Le que o microfone na sua câmera Logitech C920 não está funcionando corretamente, e é por isso que não está funcionando.
Perguntas frequentes (perguntas frequentes)
1. Como posso consertar meu microfone Logitech C920 não está funcionando com o problema?
Para corrigir o MIC LOGITECH C920 que não está funcionando, você pode tentar as seguintes soluções:
– Verifique a conexão física da câmera e verifique se ela está conectada corretamente ao seu computador.
– Atualizar ou reinstalar os drivers da câmera.
– Verifique se as configurações de privacidade do seu computador permitem acesso à câmera e microfone.
– Feche os programas desnecessários ou reinstale o software que você está usando.
– Verifique as configurações de áudio e verifique se o dispositivo de áudio correto está selecionado.
– Se nenhuma das soluções acima funcionar, entre em contato com o suporte da Logitech para obter mais assistência.
2. Por que meu microfone Logitech C920 não está funcionando apenas em determinados aplicativos?
A questão do microfone Logitech C920 não está funcionando apenas em determinados aplicativos pode ser devido a problemas de compatibilidade ou conflitos de software. Tente fechar todas as outras aplicações e reiniciar o aplicativo específico onde o microfone não está funcionando. Se o problema persistir, pode ser necessário reinstalar o aplicativo ou entrar em contato com seu suporte para obter mais assistência.
3. Posso usar um microfone externo com minha câmera Logitech C920?
Não, a câmera Logitech C920 não tem a opção de conectar um microfone externo. Tem um microfone embutido que deve funcionar corretamente. Se você estiver enfrentando problemas com o microfone, pode experimentar as etapas de solução de problemas mencionadas anteriormente.
4. A câmera Logitech C920 tem uma garantia?
Sim, a câmera Logitech C920 vem com uma garantia limitada. A duração da garantia pode variar dependendo da região. Se você estiver enfrentando algum problema com a câmera, entre em contato com o suporte da Logitech e verifique se está coberto pela garantia.
5. Posso usar a câmera Logitech C920 em um computador Mac?
Sim, a câmera Logitech C920 é compatível com computadores Mac. Você pode conectar a câmera ao seu Mac usando a conexão USB-A e usá-la para chamadas de vídeo, gravação e outros aplicativos.
6. Como faço para ajustar as configurações da câmera Logitech C920?
Você pode ajustar as configurações da câmera Logitech C920 usando o software Logitech Capture. Instale o software no seu computador e ele permitirá que você personalize as configurações da sua câmera, ajuste a qualidade do vídeo, zoom, panela e muito mais. Você pode baixar o software Logitech Capture no site da Logitech.
7. Posso usar a câmera Logitech C920 para streaming?
Sim, a câmera Logitech C920 é adequada para streaming. Ele oferece qualidade de vídeo Full HD 1080p e recursos avançados como foco automático e correção de luz, o que pode melhorar sua experiência de streaming. Você pode usá -lo com plataformas de streaming ou software como OBS, Twitch ou YouTube Live.
8. Existem acessórios disponíveis para a câmera Logitech C920?
Sim, existem acessórios disponíveis para a câmera Logitech C920, como estandes de tripé e capas de privacidade. Esses acessórios podem melhorar a funcionalidade e a privacidade da sua câmera.
9. Como faço para limpar a câmera Logitech C920?
Para limpar a câmera Logitech C920, limpe suavemente a lente e o corpo da câmera usando um pano macio e sem fiapos. Evite usar líquidos ou agentes de limpeza severos, pois eles podem danificar a câmera. Desligue a câmera e desconecte -a do seu computador antes de limpar.
10. Posso usar a câmera Logitech C920 para videoconferência?
Sim, a câmera Logitech C920 é ideal para videoconferência. Oferece vídeo e áudio de alta qualidade, tornando-o adequado para reuniões de negócios, webinars e conferências on-line. É compatível com plataformas populares de videoconferência como Zoom, Microsoft Teams e Google Meet.
Microfone Logitech C920 resolvido não está funcionando
Para usar o microfone embutido, pode ser necessário selecionar o dispositivo de áudio do qual você está gravando, dependendo de estar usando uma câmera externa ou não. Quando seu computador está operando normalmente, supõe -se que seu microfone esteja conectado.
Logitech C920S Pro HD Webcam com fone de ouvido USB H390 com pacote de microfones
Os detalhes do item acima foram fornecidos pelo parceiro Target Plus ™. O destino não representa ou garante que essas informações sejam precisas ou completas. Ocasionalmente, os fabricantes podem modificar seus itens e atualizar seus rótulos.
Recomendamos que você não confie apenas nas informações apresentadas. Se você tiver uma pergunta específica sobre este item, poderá consultar o rótulo do item, entre em contato com o fabricante diretamente ou ligue para os Serviços de Convidado Target no número 1-800-591-3869.
Descrição
Logitech C920s Pro HD Webcam Você pode agora gravar em Luz Dim Moody ou Luz Direta Full Direct por causa da Webcam Logitech C920S Pro HD. Você tem uma imagem nítida e de alta definição todas as vezes. Grave no bate-papo Full HD 1080p e grave o vídeo vibrante e fino para vida. A lente de vidro e HD Full 1080p a 30fps capturam todos os detalhes e cores brilhantes e naturais. O campo de visão de 78 graus pode enquadrar até duas pessoas de uma vez. Use o software Logitech Capture para aumentar o zoom e a panela. Criação de conteúdo all-in-one com captura com captura Logitech, você pode começar a gravar conteúdo de vídeo de alta qualidade no segundo em que conecta sua nova webcam. Ele permite que você personalize gravações, ajuste as configurações da câmera e até crie vídeos verticais com uma interface intuitiva. Converse em estéreo completo dois microfones integrados Capture áudio de todos os ângulos, então sua voz sempre soa natural e clara. Mantenha sua privacidade Uma capa de privacidade conveniente protege a lente e sua privacidade. Fone de ouvido USB Logitech H390 com cancelamento de ruído Experiência clara de chamadas na Internet com uma conexão USB-A plug-and-play e um microfone de cancelamento de ruído. Controles em linha permitem controlar o volume ou mudo sem interromper as chamadas. Os motoristas ajustados a laser fornecem áudio digital aprimorado com suas músicas e jogos favoritos. Headset de computador USB O fone de ouvido comercial perfeito para chamadas de voz, skype, webinars e muito mais. O 7.O cabo de 233 cm de 64 pés é o comprimento certo para lhe dar a liberdade de se levantar e se alongar durante longas conversas. Os drivers de laser de som estéreo digital fornecem áudio digital aprimorado para músicas, jogos e chamadas. Este fone de ouvido plug-and-play pode ser usado com qualquer computador PC ou Mac com uma porta ou adaptador USB-A sem a necessidade de instalar o software. O microfone de cancelamento de ruído minimiza ruído de fundo indesejado para conversas claras. Um microfone rígido e do lado esquerdo pode ser posicionado para uma melhor captura de voz. Um boom móvel pode ser escondido do caminho quando você não está usando. Controles em linha controles simples em linha controles no cabo do fone de ouvido permitem ajustar o volume ou as chamadas silenciosas sem interrupção. A bandana acolchoada e xícaras de orelhas ajustáveis possuem uma bandana ajustável, almofadas de orelha de couro giratória por horas de conforto. Fácil de limpar também. A conexão USB-A USB fornece uma operação plug-and-play fácil. Basta conectar o conector USB-A ao seu computador e você está pronto para conversar, ouvir música ou jogo. Knox Gear 4-Port USB 3.0 Hub The Knox Gear 4-Port USB 3.0 Hub adiciona instantaneamente quatro USB 3.0 portas para qualquer dispositivo compatível. O 3.0 Hub suporta transferências de dados até 5 GPS. Indicadores de LED para exibir o status de energia para cada porta, e cada porta foi projetada com sua própria opção On/Off. O hub USB apresenta um design compacto e esbelto envolto em uma caixa de alumínio.
[Resolvido] Logitech C920 Microfone não está funcionando
Comparado às câmeras internas, as câmeras externas, como a Logitech Webcams, fornecem qualidade de vídeo objetivamente superior e uma maior variedade de recursos e funcionalidade. Em alguns casos, você pode ter dificuldades, como quando o microfone embutido (que pode ser sua câmera C920) para de funcionar inesperadamente.
Em vez de gastar ainda mais dinheiro em mais uma câmera cara, há várias coisas que você pode fazer para recuperar o controle da sua voz sem gastar fundos adicionais.

Para explicar isso, existem duas categorias principais de explicações: hardware e software. Como exemplo, em contraste com qualquer coisa com defeito dentro do Windows, uma câmera é um dispositivo físico do mundo real.
Dependendo das circunstâncias, o problema pode resultar do próprio dispositivo ou do seu computador’a incapacidade de reconhecer como se conectar a ele. A grande maioria dos problemas da webcam do Windows é causada por software de terceiros. Como o Windows 11 não reconhece que uma câmera foi conectada ou o software que você está usando (como um navegador ou programa de vídeo) não possui o conjunto de permissões apropriado, o acesso à câmera é negado.
Razões por trás do microfone Logitech C920 não funcionando
Se o seu microfone não estiver’t funcionando corretamente com o seu computador Windows, há uma variedade de causas possíveis. A seguir, são apresentados alguns dos motivos mais comuns para reclamações de usuários que fomos capazes de identificar com base em uma variedade de diferentes fontes de informação.
- Um problema com o seu microfone parece ser a fonte do problema. Se houver um problema com o hardware, a primeira coisa que vem à mente é que ele precisa ser reparado. Isto’é possível que seu equipamento esteja com defeito ou tenha sido danificado, o que explicaria o problema que você’estar experimentando.
- Infelizmente, aí’é um problema com sua porta no momento. Isto’é possível que algo tenha acontecido com a porta de áudio que você’re uso, o que seria semelhante a ter problemas de hardware com o próprio microfone. Se for esse o caso, você pode experimentar portas diferentes ou procurar uma diferente para usar.
- Você corrompeu ou desatualizou os drivers de áudio em seu computador. Todos os sistemas dependem de drivers, que são componentes críticos do sistema. Se você não manter a operação adequada de seus drivers de áudio, os problemas inevitavelmente surgirão.
- O dispositivo microfone foi desligado por enquanto. Você ou outra pessoa pode ter desligado seu microfone, ou um programa pode ter interferido no seu microfone’Configurações de configuração S. Como seu microfone foi desativado, você provavelmente não poderá usá -lo.
- O microfone no seu computador foi desativado para sua proteção. Às vezes é difícil dizer se seu microfone está silenciado porque a situação é tão escura. Isso pode irritar, dando a impressão de que há um problema mais grave.
- Isso ocorre porque o microfone no seu computador não está sendo reconhecido pelo programa que você está executando no momento. Alguns programas, como Skype ou Discord, podem exigir que você faça alterações adicionais de configuração antes que possam usar seu microfone.
Como corrigir o microfone Logitech C920 não funcionando
A questão do microfone é um problema comum desde o início das webcams. Mas na maioria das vezes’é muito mais fácil de corrigir do que pensar no problema. Depois de testar muitos métodos, encontrei alguns deles para corrigir esse problema completamente. Agora deixe’está consertando sua webcam C920 também.
Aqui estão as etapas para corrigir o microfone Logitech C920 que não está funcionando:
Atualize seu driver da webcam
O microfone embutido não funcionará corretamente se você estiver usando um driver de câmera que foi corrompido ou desatualizado. É possível que, como resultado disso, você não consiga utilizar seu smartphone totalmente e que você estará perdendo um novo recurso necessário para o microfone funcionar corretamente.

É necessário atualizar o driver da câmera para resolver o problema que você está enfrentando.
O driver mais recente está disponível para download e instalação na página de suporte para sua conveniência. Por outro lado, o Driver Easy é um programa que pode ser usado para atualizar seus drivers.
Quando você executa esse utilitário, ele encontrará automaticamente os drivers mais atualizados para o seu sistema e os baixará para o seu computador. Desinstalará quaisquer motoristas desatualizados.
Como manter seus drivers atualizados com o motorista fácil: usando o driver fácil, siga estas etapas:
- Driver Easy está disponível para download e instalação.
- Inicie o driver fácil e clique no botão Digitalizar agora para digitalizar seu computador em busca de drivers e software desatualizados. Se algum motorista desatualizado for descoberto, o Driver Easy notificará que eles foram encontrados.
- Selecione Atualizar tudo No menu suspenso para que seu sistema faça o download automaticamente e instale a versão mais recente de todos os drivers que estão ausentes ou desatualizados no seu sistema.
- Para usar esse recurso, você deve ter a versão Pro, que inclui suporte abrangente e uma garantia de devolução do dinheiro de 30 dias.) Ao clicar no botão Atualizar todos, você receberá a opção de atualizar seu sistema operacional. Se a atualização para a versão Pro não for uma opção para você, você ainda poderá usar a versão gratuita do programa de atualização do driver ao atualizar seus drivers. Para fazer isso, faça o download de cada um e instale -os manualmente um de cada vez.) O Driver Easy Pro Edition tem acesso a uma riqueza de recursos de suporte técnico. Se você tiver alguma dúvida ou precisar de assistência, entre em contato com a equipe de suporte fácil do driver enviando um e -mail para a [email protected].
Depois de atualizar seus drivers, reinicie o computador e execute um teste de microfone para determinar se o problema foi ou não resolvido. Caso contrário, você pode experimentar os remédios listados abaixo para ver se eles funcionam.
Permita acesso à sua webcam’S microfone embutido
Se você usar o Windows, poderá controlar se seu sistema e aplicativos podem ou não acessar o microfone. Se você desativou o acesso por qualquer motivo, verifique novamente suas configurações e arraste novamente o acesso.

Você pode fazer isso seguindo as etapas descritas abaixo:
- Para criar a caixa de diálogo Run, pressione a tecla do logotipo do Windows e a tecla R ao mesmo tempo no seu teclado.
- O menu suspenso para privacidade pode ser encontrado aqui.
- Selecione microfone no painel de navegação esquerdo. Usando o botão Alterar, verifique se o acesso ao microfone para este dispositivo está ativado para este dispositivo.
- Nos aplicativos Permitir o acesso à seção de microfone, verifique se os aplicativos permitem acessar sua opção de microfone estão ligados.
- Assim que você’concedeu à permissão do microfone para acessar seus aplicativos, você’Será capaz de personalizar as configurações para cada uma separadamente. Para concluir o processo, navegue para a escolha de quais aplicativos da Microsoft podem acessar sua página de microfone e alternar nos aplicativos que você deseja usar. Verifique se os programas de desktop permitem acessar sua opção de microfone está ativada para aplicações de desktop antes de começar a usar o programa.
Depois de concluir todas essas etapas, teste seu microfone webcam para garantir que ele’está funcionando corretamente antes de prosseguir. Se o problema persistir, tente a próxima solução na lista abaixo.
Verifique manualmente problemas de hardware
Identificar se você está enfrentando ou não um problema de hardware deve ser sua primeira ordem de negócios. Listados abaixo estão algumas ações práticas que você pode tomar para garantir que nenhum componente físico envolvido nesta questão seja prejudicado devido ao processo.

Depois de remover o microfone da porta, dê 30 segundos antes de reinsertá-lo para a mesma porta novamente. Verifique para ver que você’está conectando o microfone à porta correta – a maioria das portas de microfone tem um anel rosa ao seu redor para indicar que elas estão em operação. É possível usar o mesmo microfone em dois dispositivos diferentes simultaneamente.
Um computador separado pode ajudá -lo a determinar se você tem ou não um problema de software, verificando se o seu microfone funciona adequadamente. Isto’também é possível que, se não’t trabalho em um computador diferente, ele’s porque seu microfone não é’t funcionando corretamente.
Verifique se as janelas podem pegar qualquer som do seu microfone executando o seguinte teste: Se o microfone não funcionar corretamente em um aplicativo específico, pode ser necessário verificar as configurações para esse aplicativo específico.
- Uma visão geral de como testar o áudio do microfone no Windows é fornecida na seção a seguir:
- Para acessar o painel de controle, abra o menu Iniciar e selecione Painel de controle no menu do lado direito no lado esquerdo da tela.
- Verifique a opção de modo de visualização de categoria em seu navegador’S configurações para garantir’está ligado.
- Para gerenciar dispositivos de áudio, selecione Gerenciar dispositivos de áudio no menu suspenso depois de selecionar hardware e som na barra de navegação de nível superior.
Vá para a página de gravação e comece a falar no seu microfone para iniciar a gravação. Se as barras verdes adjacentes ao seu microfone subirem e cairem em resposta ao seu discurso, o Windows poderá pegar áudio do dispositivo que você está usando.
Instale todas as atualizações do Windows
As atualizações do Windows mantêm o Microsoft Windows e vários outros produtos da Microsoft atualizados. É comum incluir aprimoramentos de recursos e atualizações de segurança, que ajudam a proteger as janelas de vírus e outros ataques prejudiciais que, de outra forma, poderiam fazer com que seus aplicativos parem de funcionar corretamente.
Portanto, antes de prosseguir com as opções listadas abaixo, verifique se você baixou e instalou as atualizações mais recentes do Windows disponíveis no seu computador. A seguir, é apresentado um exemplo de como você pode fazer isso:
- Digitando a verificação de atualizações na caixa de pesquisa, você poderá localizá -la. Para ver se houve alguma alteração nos resultados, verifique as atualizações do menu suspenso.
- Selecione a guia Verificação de atualizações para ver se houve alguma atualização. Este programa começará automaticamente a baixar e instalar quaisquer atualizações que possam estar disponíveis. Depois, espere que ele conclua sua tarefa e você deve ter a opção de reiniciar seu computador.
Se o seu microfone não estiver mais funcional depois de você’Concluiu a instalação das atualizações mais recentes do Windows, você deve entrar em contato com o Microsoft Support. Se isso não fizer’T trabalho, passe para a próxima solução listada abaixo.
Verifique se o seu microfone não está’t desativado
Isto’é possível que você ganhou’T percebem que seu microfone foi acidentalmente desligado até depois do fato. Para determinar se esse é ou não o caso, siga as etapas abaixo:
- Para acessar o ícone do alto-falante, localizado no canto inferior direito da tela do seu computador, selecione-o com o menu do clique com o botão direito. Em seguida, escolha Preferências de som abertas na lista do menu suspenso.
- Examine a seção de entrada da janela de configuração para garantir que seu dispositivo esteja listado lá. Em seguida, no menu suspenso, selecione Propriedades do dispositivo na lista.
- Desativar não deve ser selecionado, portanto, verifique se a caixa ao lado está desmarcada.
Tente falar algo depois de você’verificou que o microfone está habilitado para determinar se ele retornou ao seu estado anterior de funcionalidade. Continue com a solução a seguir, listada abaixo, se o microfone ainda não estiver funcionando corretamente.
Para usar o microfone embutido, pode ser necessário selecionar o dispositivo de áudio do qual você está gravando, dependendo de estar usando uma câmera externa ou não. Quando seu computador está operando normalmente, supõe -se que seu microfone esteja conectado.
O Windows irá identificar e configurá -lo automaticamente como o dispositivo de entrada padrão para o seu computador. No entanto, existem alguns casos em que simplesmente deixa de fazê -lo, e você deve configurá -lo manualmente. Por exemplo:
- Para acessar o ícone do alto-falante, localizado no canto inferior direito da tela do seu computador, selecione-o com o menu do clique com o botão direito. Em seguida, escolha Preferências de som abertas na lista do menu suspenso.
- Em seguida, na seção intitulada Configurações relacionadas, clique no menu suspenso que diz painel de controle de som e selecione essa opção.
- No menu suspenso, selecione a guia de gravação para começar a gravar. Selecione seu microfone e clique em Definir padrão> OK para concluí -lo para terminar o processo.
Execute um teste de microfone para determinar se o procedimento foi ou não bem -sucedido depois de você’Fiz as correções necessárias. Você precisará substituir seu microfone depois de verificar a sensibilidade de entrada do seu microfone para garantir que ele não seja muito baixo nem muito alto, pois isso pode resultar em complicações posteriormente.
A seguir, é apresentado um exemplo de como você pode fazer isso:
- As propriedades podem ser acessadas clicando com o botão direito do mouse no microfone na janela de som (como mostrado na imagem anterior) e selecionando-a no menu de contexto.
- No menu suspenso, selecione a opção de níveis para prosseguir. Em seguida, usando o controle deslizante de volume, ajuste o volume à sua preferência. Além disso, você deve executar um teste de microfone ao mesmo tempo em que completa esta etapa.
Caso contrário, se nada mais funcionar e seu microfone continuar a funcionar, você’estar tendo problemas para ouvir -se pensar em reparar seu computador em vez de comprar um novo. Isto’é possível que haja um problema no nível do sistema, o que explicaria isso.
Você poderá determinar se existem ou não algum arquivo de sistema corrompido no seu computador e identificar a fonte do seu problema sem ter que arranhar a cabeça em confusão.
Também fornecemos a Restoro, um programa de reparo legítimo que detecta e corrige automaticamente uma ampla gama de erros no sistema operacional Windows sem causar perda de dados. Restoro é um programa que pode ser baixado e instalado. Quando você inicia a Restoro pela primeira vez, ele realizará uma varredura gratuita do seu computador.
Quando a varredura terminar, você’será apresentado uma visão geral abrangente do seu sistema e quaisquer problemas que ele possa estar enfrentando. Inicie o procedimento de reparo clicando no botão Iniciar reparo e depois sentar e aguarde o Restoro cuidar da situação.
Perguntas frequentes
Logitech Webcam C920 tem um microfone?
Dois microfones, um de ambos os lados da câmera, capturam som mais realista de uma gama mais ampla de ângulos, garantindo que sua voz seja natural e clara durante as chamadas em conferência e outras reuniões.
Por que meu microfone Logitech C920 não está funcionando?
Desative permite que os aplicativos acessem o acesso ao seu microfone e microfone para o seu dispositivo nas configurações das configurações/sistema/som/microfone de privacidade (em configurações relacionadas) indo para configurações de configurações/sistema/som/microfone de privacidade (em Configurações associadas). Vá para o gerenciador de dispositivos e desinstale o dispositivo C920 em entrada e saída de áudio da lista de widgets instalados.
Como corrigir o microfone Logitech C920S no Mac’s FaceTime
Eu tenho um Logitech C920 (ID de hardware 046d: 082d) no meu Mac, e funciona bem. Então, eu recebi um C920s para meu pai para que ele pudesse o FaceTime comigo (ele tem um Mac mini e, portanto, nenhuma câmera embutida). Eu li online que o C920 e o C920s têm hardware idêntico, apenas que o C920S tem uma cobertura de privacidade. Mas isso’não é muito verdadeiro (o ID do seu produto é 08e5)!
Aqui’s como parece no meu fim (preferências sonoras):
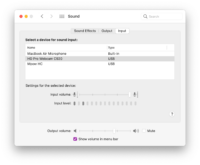
Funciona bem para mim, no entanto, no meu pai’s Mac, não havia som chegando.
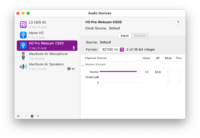
Do meu lado, estava definido como 24 kHz, e o mesmo no meu pai’s Mac. Acontece que algo deve ser diferente com os C920s e defini -lo como 32 kHz resolveu o problema!
Parece que o Mac reconhece e trata como um C920 e escolhe 24 kHz por padrão, mas aparentemente os C920 podem’t lide esta configuração.
Para mudar isso “mais avancado” Configurações de áudio, você precisa abrir “Configuração de áudio midi” (Procure por Spotlight). Em seguida, escolha 32 kHz e veja se isso o corrige para você.
Espero que isso te tenha ajudado! Eu corro este blog no meu tempo livre, considere doar um café se você achou isso útil. (:
Logitech C920 HD Pro Webcam 15 megapixels Snapshots 1080p AutoFocus, Mic Mic

Logitech C920 HD Pro Webcam 15 megapixels Snapshots 1080p AutoFocus, Mic Mic

Chamadas de vídeo em Full HD Clarity
O C920 oferece vídeo HD completo notavelmente nítido e detalhado (1080p a 30fps) com uma lente de vidro HD completa, 78 ° campo de visão e correção de luz automática HD – mais microfones duplos para som estéreo transparente. Tudo o que você precisa para ficar ótimo em chamadas de conferência e demos polidos registrados.
Ótimas chamadas de vídeo. Mesmo em casa.
Ter uma forte impressão em suas chamadas de videoconferência com um campo de visão diagonal e fixo de 78 ° para enquadrar perfeitamente você e seu espaço – mais HD Full em 1080p/30fps ou 720p/30fps. A lente de vidro de cinco elementos captura imagens nítidas e cores claras, enquanto o foco automático se ajusta suavemente e precisamente para definição consistente e vídeo fluido.
Dual-Mic
Áudio estéreo
Dois microfones, um de ambos.
Iluminação ideal
Equipado com correção automática de luz HD, o C920 usa a Logitech’s RightLightm 2 Technology para se ajustar às suas condições de iluminação, produzindo imagens brilhantes e contrastadas, mesmo se você’re em um ambiente escuro.
Lente de vidro HD Full
A lente de vidro Full HD de cinco elementos e a captura de foco automático premium imagens nítidas e nítidas, ajustando suavemente e precisamente para fornecer alta definição consistente em chamadas de conferência.
Espec
Dimensões
Dimensões, incluindo clipe de montagem fixo
Altura: 43.3 mm
Largura: 94 mm
Profundidade: 71 mm
Comprimento do cabo: 1.5 m
Peso: 162 g
REQUISITOS DE SISTEMA
Compatibilidade
Windows® 7 ou mais tarde
MacOS 10.10 ou mais tarde
Chrome OS ™
USB – uma porta
ESPECIFICAÇÕES TÉCNICAS
Resolução máxima: 1080 p/ 30 fps – 720p/ 30 fps
Câmera Mega Pixel: 3
Tipo de foco: foco automático
Tipo de lente: vidro
Microfone embutido: estéreo
Faixa de microfone: até 1 m
Campo de visão diagonal (DFOV): 78 °
O clipe de montagem universal pronto para tripé se encaixa em laptops, LCD ou monitores 1Tripod não incluídos
CONTEÚDO DO PACOTE
Webcam com cabo de 5 pés
Documentação do usuário
INFORMAÇÕES DE GARANTIA
Garantia de hardware limitada de 2 anos



