Reinstale o Windows 10 sem excluir seu software, arquivos ou configurações
4. No que precisa da sua tela de atenção, clique “Mudar o que manter“Opção.
3 maneiras gratuitas de reinstalar o Windows 10/11 sem perder dados
Às vezes, pode ser necessário reinstalar o Windows 10/11 para resolver problemas do sistema. Este guia mostrará como reinstalar o Windows 10/11 sem perder dados passo a passo.


Por Lily / última atualização em 25 de abril de 2023
Posso apenas reinstalar o Windows 10 sem perder arquivos?
Posso reinstalar o sistema operacional sem perder arquivos?
Olá. Tenho um problema com meu laptop e me disseram para resolver esse problema, eu precisaria reinstalar o Windows 10. Não me lembro de onde coloquei meu CD, mas tenho a chave do meu produto. Minha pergunta é: se eu reinstalar o Windows 10, ele excluirá os dados no meu laptop ou tenho que fazer o backup de um disco rígido?
– Pergunta da comunidade da Microsoft
Reinstalando o Windows Excluindo arquivos?
Quando você tentou muitas soluções para corrigir erros do sistema e nenhum deles realmente funciona, pode ser a hora de limpar a instalação do Windows 10 e resolver todos os problemas. Mas esse processo exclui seus dados importantes? Você pode reinstalar o Windows 10 sem perda de dados?
Bem, depende da abordagem que você adota:
Usando o reparo install, Você pode optar por instalar o Windows 10, mantendo todos os arquivos, aplicativos e configurações pessoais, mantendo apenas arquivos pessoais ou não mantendo nada.
Usando redefinir este pc, Você pode fazer uma nova instalação para redefinir o Windows 10 e manter arquivos pessoais ou remover tudo.
Executando a instalação limpa sem formatar partições existentes, Seus dados não serão excluídos, mas serão movidos para o Windows.Pasta antiga no diretório raiz de C: Drive após a instalação.
Em resumo, você definitivamente pode e tem métodos diferentes para reinstalar o Windows 10 sem perder dados.

Se você tem certeza de que todos os seus arquivos e aplicativos estão em boas condições e não têm nada a ver com o problema que você está enfrentando, então você pode escolher uma maneira de reinstalar o Windows 10 sem perder arquivos e programas.
Para fazer isso, o Windows vai escanear seu c: dirigir e colocar todos os seus dados pessoais de lado. E quando a instalação estiver concluída, o Windows colocará esses arquivos e configurações de volta.
Se você estiver usando um Windows 10 genuíno, o sistema operacional será ativado automaticamente após a reinstalação.
Como reinstalar o sistema operacional sem perder dados no Windows 11/10
Como mencionado acima, existem 3 métodos diferentes que você pode optar por reinstalar o sistema. Você pode escolher qualquer um desses métodos de acordo com suas próprias necessidades depois de aprender os detalhes.
- Método 1: Repare Instale o Windows 10/11 sem perder dados
- Método 2: Fresco Instale o Windows 10/11 sem perder arquivos pessoais
- Método 3: Clean Instale o Windows 10/11 sem perder dados
- Nota: Reinstalar o sistema operacional nem sempre é a solução perfeita
Método 1: Repare Instale o Windows 10/11 sem perder dados
Se o seu Windows 10 puder inicializar e você acreditar que todos os programas instalados estão bem, você pode usar esse método para reinstalar o Windows 10 sem perder dados e programas. Se um ou mais de seus programas estiverem danificados, é melhor manter os arquivos pessoais apenas.
1. Download Ferramenta de criação de mídia do Windows da Microsoft.com e crie um arquivo ISO de instalação com ele.

2. Clique duas vezes para Monte o arquivo ISO (Para o Windows 7, você precisa usar outras ferramentas para montá -lo). No diretório raiz, clique duas vezes para execute a configuração.arquivo exe.

3. Quando a configuração do Windows 10 estiver pronta, você pode ser para baixar atualizações ou não baseado em suas necessidades.

4. No que precisa da sua tela de atenção, clique “Mudar o que manter“Opção.

5. Em seguida, você acessará o que escolher o que manter, você tem três opções, a saber, “Mantenha arquivos pessoais, aplicativos e configurações do Windows“,”Mantenha somente arquivos pessoais“, ou “Nada“. Escolha a primeira opção e clique em Avançar.

6. Aqui você voltará ao que precisa da sua tela de atenção. Confirme a opção que você seleciona e clique em “Atualizar“.
Isso pode demorar um pouco, porque gastará tempo extra digitando seu disco rígido e movendo arquivos. Se você deseja apenas manter seus arquivos onde eles estão, tente o próximo método.
Reinstale o Windows 10 sem excluir seu software, arquivos ou configurações
4. No que precisa da sua tela de atenção, clique “Mudar o que manter“Opção.
3 maneiras gratuitas de reinstalar o Windows 10/11 sem perder dados
Às vezes, pode ser necessário reinstalar o Windows 10/11 para resolver problemas do sistema. Este guia mostrará como reinstalar o Windows 10/11 sem perder dados passo a passo.


Por Lily / última atualização em 25 de abril de 2023
Posso apenas reinstalar o Windows 10 sem perder arquivos?
Posso reinstalar o sistema operacional sem perder arquivos?
Olá. Tenho um problema com meu laptop e me disseram para resolver esse problema, eu precisaria reinstalar o Windows 10. Não me lembro de onde coloquei meu CD, mas tenho a chave do meu produto. Minha pergunta é: se eu reinstalar o Windows 10, ele excluirá os dados no meu laptop ou tenho que fazer o backup de um disco rígido?
– Pergunta da comunidade da Microsoft
Reinstalando o Windows Excluindo arquivos?
Quando você tentou muitas soluções para corrigir erros do sistema e nenhum deles realmente funciona, pode ser a hora de limpar a instalação do Windows 10 e resolver todos os problemas. Mas esse processo exclui seus dados importantes? Você pode reinstalar o Windows 10 sem perda de dados?
Bem, depende da abordagem que você adota:
Usando o reparo install, Você pode optar por instalar o Windows 10, mantendo todos os arquivos, aplicativos e configurações pessoais, mantendo apenas arquivos pessoais ou não mantendo nada.
Usando redefinir este pc, Você pode fazer uma nova instalação para redefinir o Windows 10 e manter arquivos pessoais ou remover tudo.
Executando a instalação limpa sem formatar partições existentes, Seus dados não serão excluídos, mas serão movidos para o Windows.Pasta antiga no diretório raiz de C: Drive após a instalação.
Em resumo, você definitivamente pode e tem métodos diferentes para reinstalar o Windows 10 sem perder dados.

Se você tem certeza de que todos os seus arquivos e aplicativos estão em boas condições e não têm nada a ver com o problema que você está enfrentando, então você pode escolher uma maneira de reinstalar o Windows 10 sem perder arquivos e programas.
Para fazer isso, o Windows vai escanear seu c: dirigir e colocar todos os seus dados pessoais de lado. E quando a instalação estiver concluída, o Windows colocará esses arquivos e configurações de volta.
Se você estiver usando um Windows 10 genuíno, o sistema operacional será ativado automaticamente após a reinstalação.
Como reinstalar o sistema operacional sem perder dados no Windows 11/10
Como mencionado acima, existem 3 métodos diferentes que você pode optar por reinstalar o sistema. Você pode escolher qualquer um desses métodos de acordo com suas próprias necessidades depois de aprender os detalhes.
- Método 1: Repare Instale o Windows 10/11 sem perder dados
- Método 2: Fresco Instale o Windows 10/11 sem perder arquivos pessoais
- Método 3: Clean Instale o Windows 10/11 sem perder dados
- Nota: Reinstalar o sistema operacional nem sempre é a solução perfeita
Método 1: Repare Instale o Windows 10/11 sem perder dados
Se o seu Windows 10 puder inicializar e você acreditar que todos os programas instalados estão bem, você pode usar esse método para reinstalar o Windows 10 sem perder dados e programas. Se um ou mais de seus programas estiverem danificados, é melhor manter os arquivos pessoais apenas.
1. Download Ferramenta de criação de mídia do Windows da Microsoft.com e crie um arquivo ISO de instalação com ele.

2. Clique duas vezes para Monte o arquivo ISO (Para o Windows 7, você precisa usar outras ferramentas para montá -lo). No diretório raiz, clique duas vezes para execute a configuração.arquivo exe.

3. Quando a configuração do Windows 10 estiver pronta, você pode ser para baixar atualizações ou não baseado em suas necessidades.

4. No que precisa da sua tela de atenção, clique “Mudar o que manter“Opção.

5. Em seguida, você acessará o que escolher o que manter, você tem três opções, a saber, “Mantenha arquivos pessoais, aplicativos e configurações do Windows“,”Mantenha somente arquivos pessoais“, ou “Nada“. Escolha a primeira opção e clique em Avançar.

6. Aqui você voltará ao que precisa da sua tela de atenção. Confirme a opção que você seleciona e clique em “Atualizar“.
Isso pode demorar um pouco, porque gastará tempo extra digitando seu disco rígido e movendo arquivos. Se você deseja apenas manter seus arquivos onde eles estão, tente o próximo método.
Método 2: Fresco Instale o Windows 10/11 sem perder arquivos pessoais
O Windows 10 fornece o recurso “Redefinir este PC” para ajudá -lo a resolver problemas do sistema, redefinindo seu computador para configurações de fábrica. Durante o processo, você pode escolher se deve manter seus arquivos pessoais ou não.
1. Abra a redefinição deste PC do computador ou inicialização.
>> Se for um computador funcional e ainda é inicializável, vá para Configurações > Atualização e segurança > Recuperação > Redefinir este PC e selecione Iniciar em Redefinir esta opção PC.

>> se não, você pode criar uma unidade de recuperação e inicializar a partir dela. Então escolha seu layout do teclado e pressione Enter> Selecione Solucionar problemas > Redefinir este PC.

2. Depois de selecionar redefinir este PC, você tem duas opções “”Mantenha meus arquivos” e “Remova tudo“, selecione a primeira opção. Ele removerá aplicativos e configurações, mas mantenha seus arquivos pessoais onde eles estão.

3. Em seguida, na janela Pronto para redefinir esta PC, ele dirá todas as alterações durante o processo. Confirme e clique em “Reiniciar“.
Você também pode redefinir o Windows 10 da linha de comando. O processo é mostrado abaixo:
1. Tipo “cmd” Na caixa de pesquisa e pressione Enter.
2. Nos resultados listados, clique com o botão direito do mouse no prompt de comando e selecione “Executar como administrador“.
3. Digite um dos seguintes comandos na janela Prompt de comando e pressione Enter.
- Para redefinir o Windows 10 para configurações de fábrica, digite SystemReset.
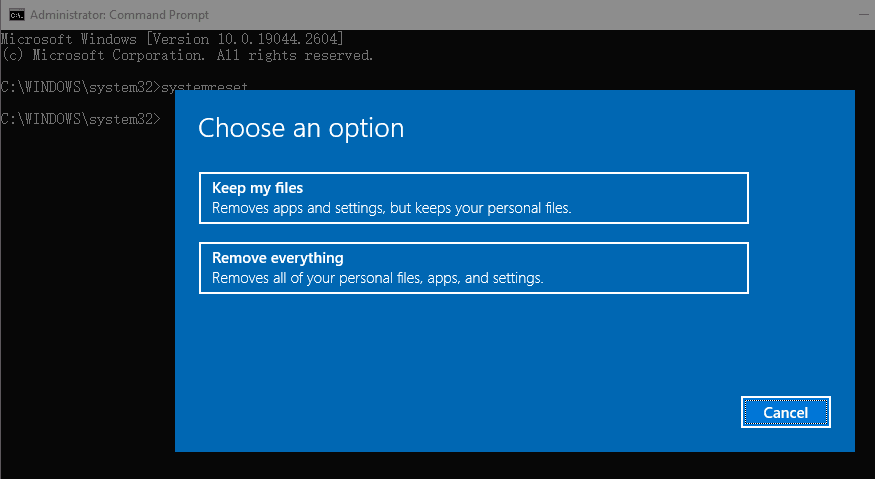
- Para instalar o Windows 10 e novas atualizações, digite SystemReset -Cleanpc.

Método 3: Clean Instale o Windows 10/11 sem perder dados
Se você preferir instalar o Windows 10 sem perder dados de unidade USB ou disco de instalação, você pode optar por atualizar o Windows 10 usando este método. Antes de fazê -lo, você precisa garantir que seu C: Drive tenha mais de 16 GB de espaço livre.
1. Insira seu disco de instalação e inicialize a partir disso. Se você não tiver um, pode baixar a ferramenta de criação de mídia do Windows para criar um.
2. Quando carregar, selecione o idioma e o teclado e clique em “Próximo“.
3. Clique em “instale agora“.
4. Digite a chave do seu produto ou pular. Geralmente, seu computador será ativado automaticamente quando estiver conectado a uma rede se você instalar a mesma versão do Windows 10 como antes.
5. Selecione o tipo de instalação “Personalizado“.
6. Na tela seguinte, apenas Selecione o C: Drive e clique em Avançar para prosseguir. Então, espere pacientemente até a instalação completar 100%.

Contanto que você não formate o C: Drive na configuração, você não perderá seus dados, mas eles serão movidos para outro local. Após a instalação, você pode encontrar uma pasta janelas.velho no diretório raiz de C: Drive. Todos os seus arquivos são salvos lá.
Depois de copiar todos os seus arquivos necessários do Windows.Pasta antiga, você pode usar a limpeza do disco para excluir as janelas.Pasta antiga para liberar espaço em disco.
Nota: Reinstalar o sistema operacional nem sempre é a solução perfeita
Embora existam vários métodos para escolher, todos eles têm algumas deficiências em uso prático. Por exemplo, o primeiro método manterá seus programas, mas não resolverá os problemas causados por eles. E os outros dois métodos só podem manter seus arquivos, então você precisa gastar tempo e esforço para reinstalar esses aplicativos.
De fato, o software de backup gratuito configurado com tarefa regular de backup do sistema operacional pode ajudá -lo a evitar esses problemas. Dessa forma, mesmo que o seu computador falhe de alguma forma, você pode usar este backup do sistema para restaurar seu computador sem perder dados. Para simplificar e eficácia, recomendo fortemente o padrão de backupper aomei para proteger seu Windows 10/11 PC. Aqui está o porquê:
✦ Permite fazer backup de arquivos, partição, sistema ou até todo o disco de uma maneira simples.
✦ Pode salvá -lo da operação manual com o backup programado diariamente, semanalmente, mensalmente, etc.
✦ Com o modo de backup incremental, ele só vai Backup alterou arquivos Em vez de todos os arquivos, o que reduz bastante o risco do disco de backup.
✦ Você pode alterar o nível de compressão, dividir imagens de backup, usar o serviço Microsoft VSS e o backup inteligente do setor como quiser.
✦ Ele suporta vários sistemas operacionais do Windows, como o Windows 11/10/8.1/8/7/XP/Vista.
Baixe este software agora mesmo.
Introdução: Backup de imagem do sistema necessário
Se você deseja recuperar seu computador com facilidade e rapidez sem perder dados pessoais armazenados e aplicativos instalados, você pode criar um backup de imagem do sistema com Backupper Aomei com antecedência. Vamos dar as etapas detalhadas abaixo.
1. Inicie este software de backup gratuito, clique no “Cópia de segurança“Guia na página principal e depois escolha”Backup do sistema“.

2. Selecione um local de destino Para receber a imagem de backup. Você pode fazer backup para qualquer local (pasta) que o Windows detecta, incluindo disco rígido externo, localização da rede NAS, armazenamento local, etc.

3. No fundo esquerdo, clique em “Agendar backup“Para definir as configurações de backup programadas, se necessário. Depois disso, clique em “Iniciar backup“Para iniciar a operação.

�� Notas:
- Um único backup fará backup apenas os itens na partição do sistema quando você criar a tarefa de backup, e as alterações feitas posteriormente não serão incluídas. Assim, se você não quiser perder dados importantes, é sugerido criar um backup automático no Windows 11/10.
- É melhor você criar um dispositivo de inicialização com antecedência. Assim, você pode restaurar a partir de CD/USB inicializável quando o seu PC falhar em inicializar.
- Se você atualizar para a Aomei Backupper Professional ou edições superiores, poderá criar um ambiente de recuperação especial para backup/restauração sem inicializar o Windows. Apenas vá para Ferramentas >Ambiente de recuperação para ativá -lo.

Próxima etapa: Restaure o Windows 10/11 sem perder arquivos
1. Execute o Aomei Backupper. Clique em “Restaurar” e “Selecione tarefa“.

Observação: Se o seu computador se recusar a inicializar, você poderá inicializá -lo na unidade inicializável’criou e o backupper Aomei será carregado automaticamente.
2. Escolha o Tarefa de backup do sistema você criou antes.

3. Marcação “Restaure este backup do sistema“E clique”Próximo“.

4. O programa selecionará a (s) unidade (s) do sistema original como o destino automaticamente. Clique em “Comece a restaurar“Após sua confirmação.

Final
Para reinstalar o Windows 10 sem perder dados certamente é possível usando esses três métodos mencionados acima, e pode corrigir problemas do sistema que seu computador pode ter. Mas, honestamente, não é perfeito. E é óbvio que a restauração de um backup é mais fácil e mais conveniente para resolver problemas do Windows.
A versão básica AOMEI Backupper Standard é suficiente para evitar desastres inesperados, como falha no sistema, falha de disco e ataque de vírus, etc. Mas se você deseja recursos mais avançados, como backup diferencial, limpeza automática de backup e restauração universal, você precisa atualizar da versão básica.
Se você deseja proteger computadores ilimitados em sua empresa, vale a pena um técnico da Aomei Backupper. A ferramenta de implantação de imagem AOMEI embutida permite que os usuários implante/restaurem o arquivo de imagem do sistema em um computador do lado do servidor em vários computadores do lado do cliente pela rede. Além disso, você pode criar o Backupper Aomei portátil que pode ser executado de um dispositivo removível em qualquer computador. Você pode baixar este software para explorar mais recursos!
Melhor software de backup grátis
- Backup de sistema e arquivos
- Backup automático
- Backup incremental
- Sincronização de arquivos
- Clonagem do disco rígido


Você precisa de mais ajuda?
Resolveu seu problema? Caso contrário, insira a consulta na caixa de pesquisa abaixo.
Reinstale o Windows 10 sem excluir seu software, arquivos ou configurações
Execute uma ‘atualização no local’ para corrigir uma instalação do Windows de buggy
Por Mark Turner 26 de dezembro de 2018
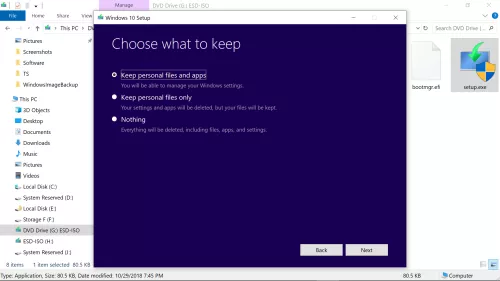
O TechSpot está comemorando seu 25º aniversário. TechSpot significa análise e conselhos tecnológicos em que você pode confiar.
Quando você compra através de nossos links, podemos ganhar uma comissão. Saber mais.
Como usar o Midjourney para criar imagens de IA
Está acontecendo: ai chatbot para substituir os tomadores de pedidos humanos no drive-thru de Wendy
Os ex -alunos do iPhone querem a nova IA sem tela da Humane para mudar a maneira como interagimos com a tecnologia
A Mercedes quer que os compradores de EV se acostumem a pagar os recursos de paredes
Índice
Índice de Artigo
- Introdução
- Introdução com uma atualização no local
- Na verdade, começando a atualização no local
- Depois de concluir a atualização no local
Recentemente, experimentamos uma instalação do Windows 10 com arquivos do sistema que estavam corruptos a ponto de certas seções do aplicativo de configurações fecharem automaticamente ao ser abertas, entre outros bugs ao redor da plataforma.
Depois de tentar opções de reparo típicas, usamos um Windows 10 ISO para realizar uma atualização no local, reinstalando o Windows 10, mantendo nossos aplicativos e tudo.
Se isso parece familiar, abordamos um processo semelhante usando a opção “Redefinir este PC” do Windows 10, mas isso remove seus programas e apenas mantém seus arquivos e configurações no sistema operacional recém-instalado, enquanto novamente, o upgrade no local preserva até o software que você instalou.
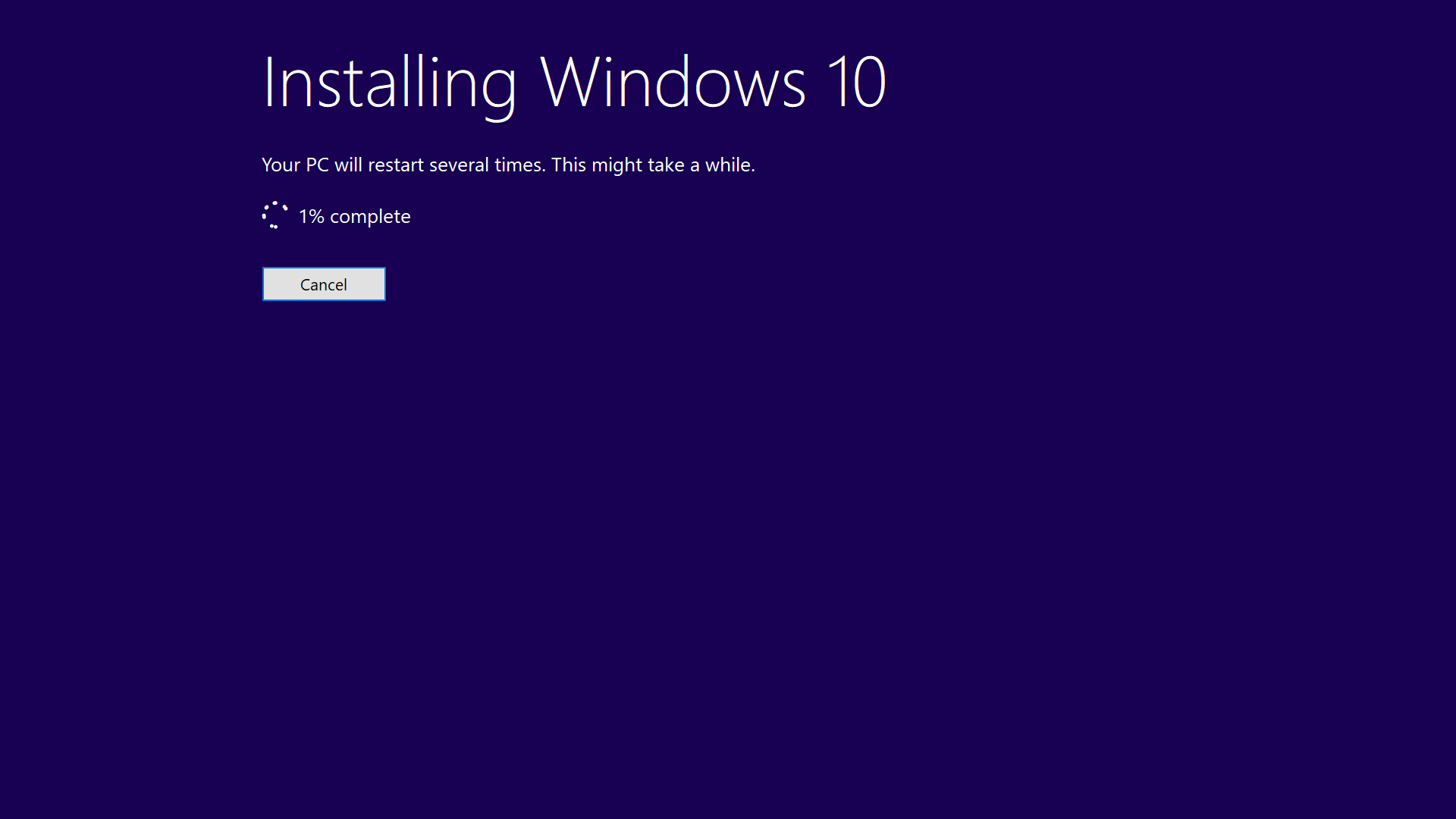
A execução de uma atualização no local funcionou para corrigir nossa instância do Windows 10 que não poderia ser reparada com comandos de prompt de comando, como Sfc /scannow e Dispon – nenhum dos quais terminaria sua operação em nossa instalação.
A reinstalação pode ser iniciada no Windows usando a configuração.Arquivo EXE em uma unidade ISO/USB do Windows 10 ou da ferramenta de criação de mídia, e o processo levou cerca de meia hora para terminar em nosso PC para desktop.

Como mesmo seus aplicativos são retidos na instalação resultante, se tudo correr como planejado, você não terá que fazer muito depois e é certamente um caminho de menos resistência em comparação com a reinstalação totalmente.
Introdução com uma atualização no local
Para iniciantes, a atualização no local não é uma opção se você não puder inicializar em sua instalação. Você deve estar conectado a uma conta do Windows e essa conta deve ter acesso ao administrador. Se você não é um administrador, será solicitado a credenciais ao lançar o instalador.
Para verificar se você tem uma conta de administrador, a pesquisa inicie por “Alterar tipo de conta” ou ir para Painel de controle \ Contas de Usuário \ Contas de Usuário \ Gerenciar Contas \ Alterar uma Conta \ Alterar Tipo de Conta Onde todas as contas na instalação do Windows devem ser listadas e aquelas com acesso no nível do administrador dirão “Administrador.”
Clique duas vezes em sua conta e clique em “Alterar o tipo de conta” para a opção de passar de um usuário padrão para um administrador.
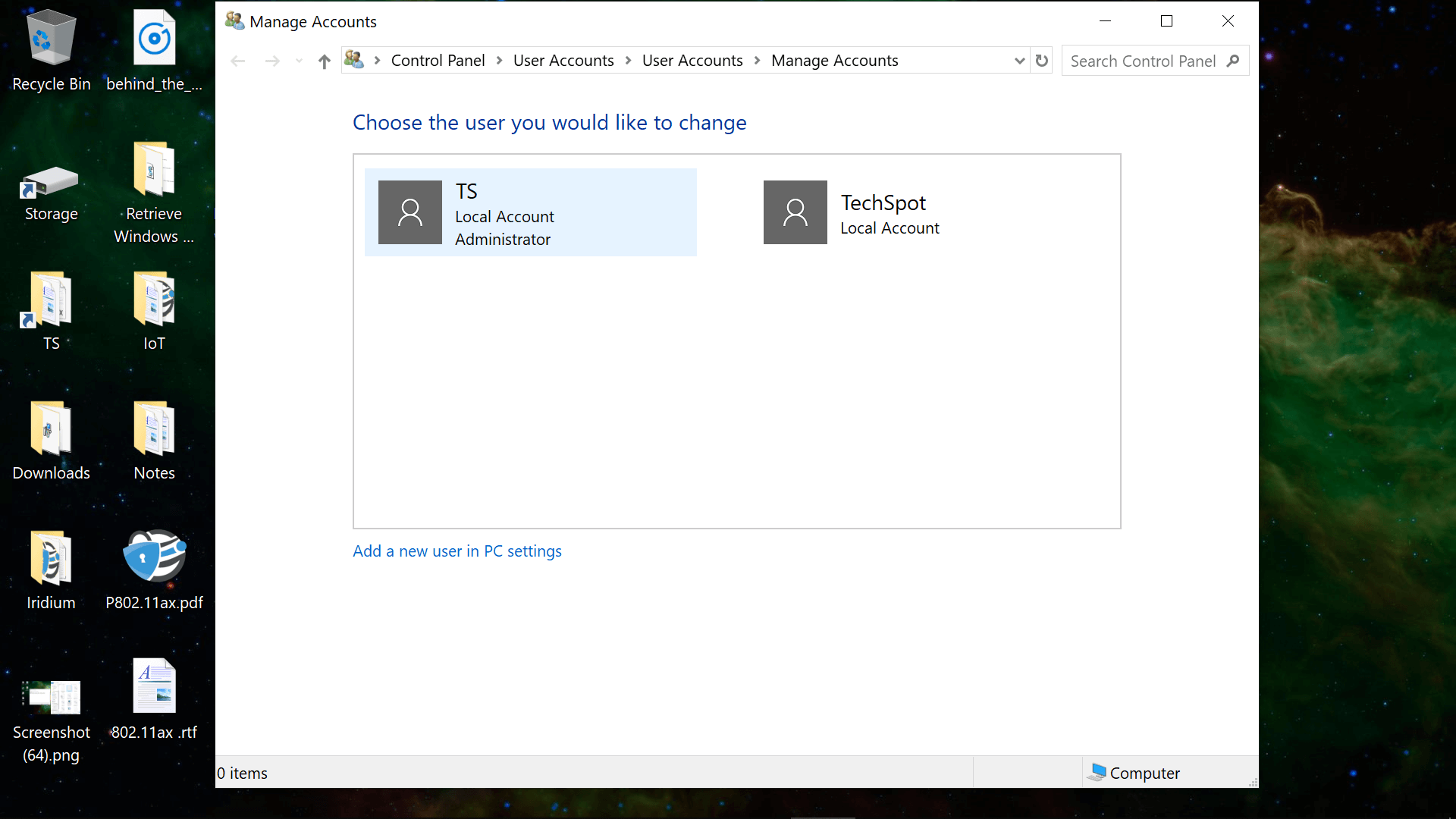
Você também pode encontrar essas informações pesquisando Netplwiz.exe. Com esse aplicativo aberto, selecione sua conta e vá para Propriedades então o Associação ao grupo guia para a alternância de usuário/administrador padrão.
Se você não conseguir fazer de sua conta um administrador, observe que a conta do administrador do Windows está desativada por padrão e pode ser ativada a partir de um prompt de comando elevado:
Administrador de usuário da rede /ativo: sim | Ativa a conta do administrador (relógio)
usuário da rede | Lista todas as contas do Windows, incluindo a conta do administrador
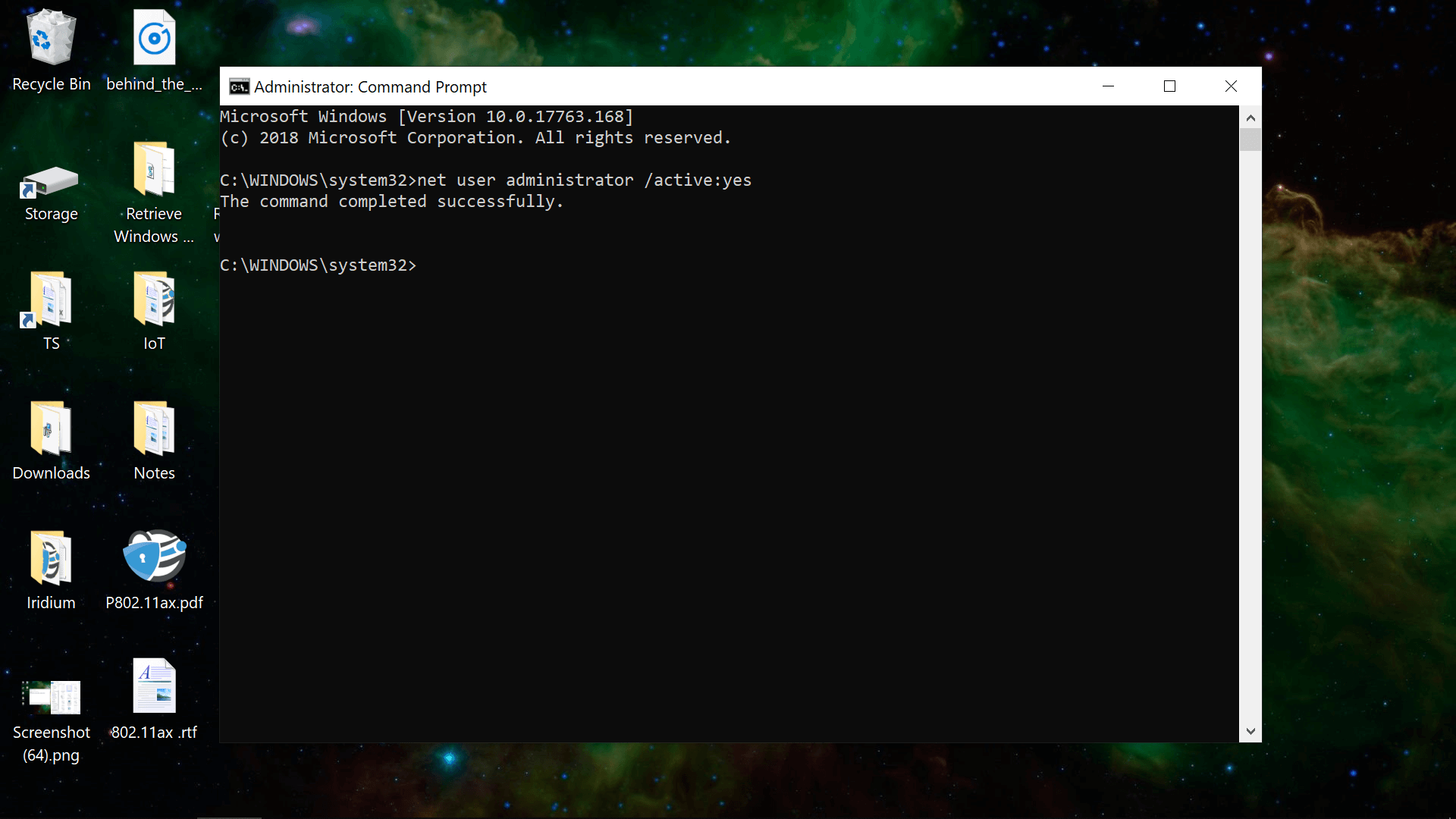
Como outro requisito para a atualização no local, sua ferramenta de unidade/criação ISO/USB do Windows deve conter a mesma edição do seu sistema operacional (ou mais recente), bem como o mesmo idioma e arquitetura (32/64 bits).
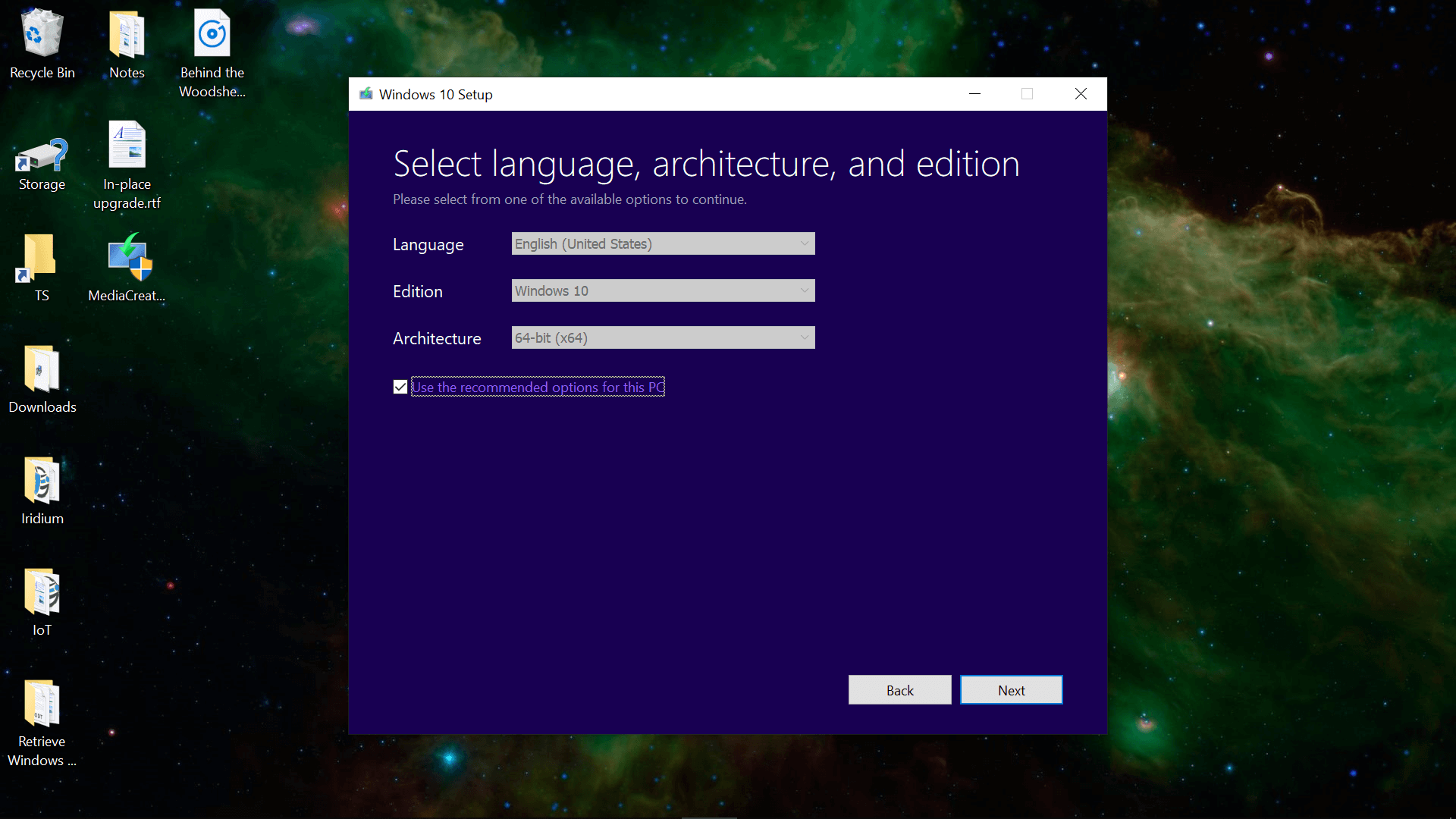
Você também precisará de um armazenamento sobressalente na unidade do Windows – cerca de 8 GB quando testamos.
Convenientemente, esta etapa na instalação o ajudará com informações de armazenamento, exibindo o uso da capacidade para diferentes áreas do seu sistema operacional e você também pode escolher um dispositivo de armazenamento secundário/externo em um menu suspenso de cada unidade anexada ao seu PC.
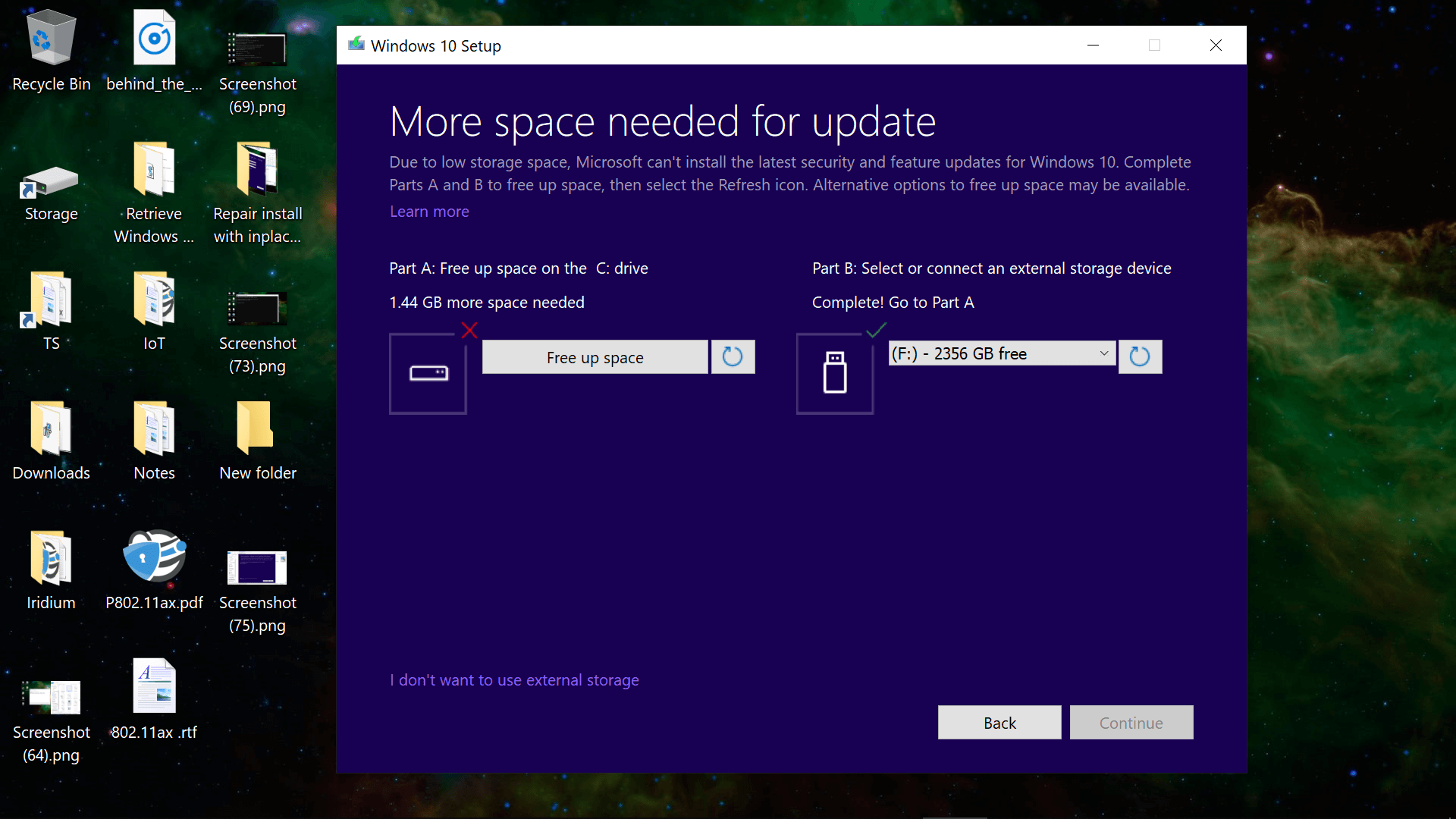
Embora você mantenha todos os seus arquivos e software, a reinstalação excluirá determinados itens, como fontes personalizadas, ícones do sistema e credenciais Wi-Fi. No entanto, como parte do processo, a configuração também criará um Windows.Pasta antiga que deve ter tudo desde a sua instalação anterior.
Se você possui um sistema UEFI com inicialização segura ativada, sugeriu que você desative a inicialização segura antes de iniciar a atualização no local e depois reativar o recurso depois.
Na verdade, começando a atualização no local
Inicie a configuração do Windows (Configuração.exe) ao montar o ISO ou abrir a unidade de instalação USB do Windows do arquivo explorador de arquivos.
O Windows 10 possui suporte nativo para montar ISOs clicando com o botão direito do mouse Montar Ou usando o seguinte comando PowerShell (nossa instalação estava tão quebrada que a opção de clique com o botão direito não estava disponível para nós):
Mount -Diskimage -ImagePath “C: \ nome do arquivo.ISO“

Após o lançamento de configuração.exe ou a ferramenta de criação de mídia, você terá a opção de atualizar agora ou criar uma unidade ISO/USB de instalação – você quer Atualize este PC agora. Você pode ser solicitado a baixar atualizações antes desta opção estar disponível.
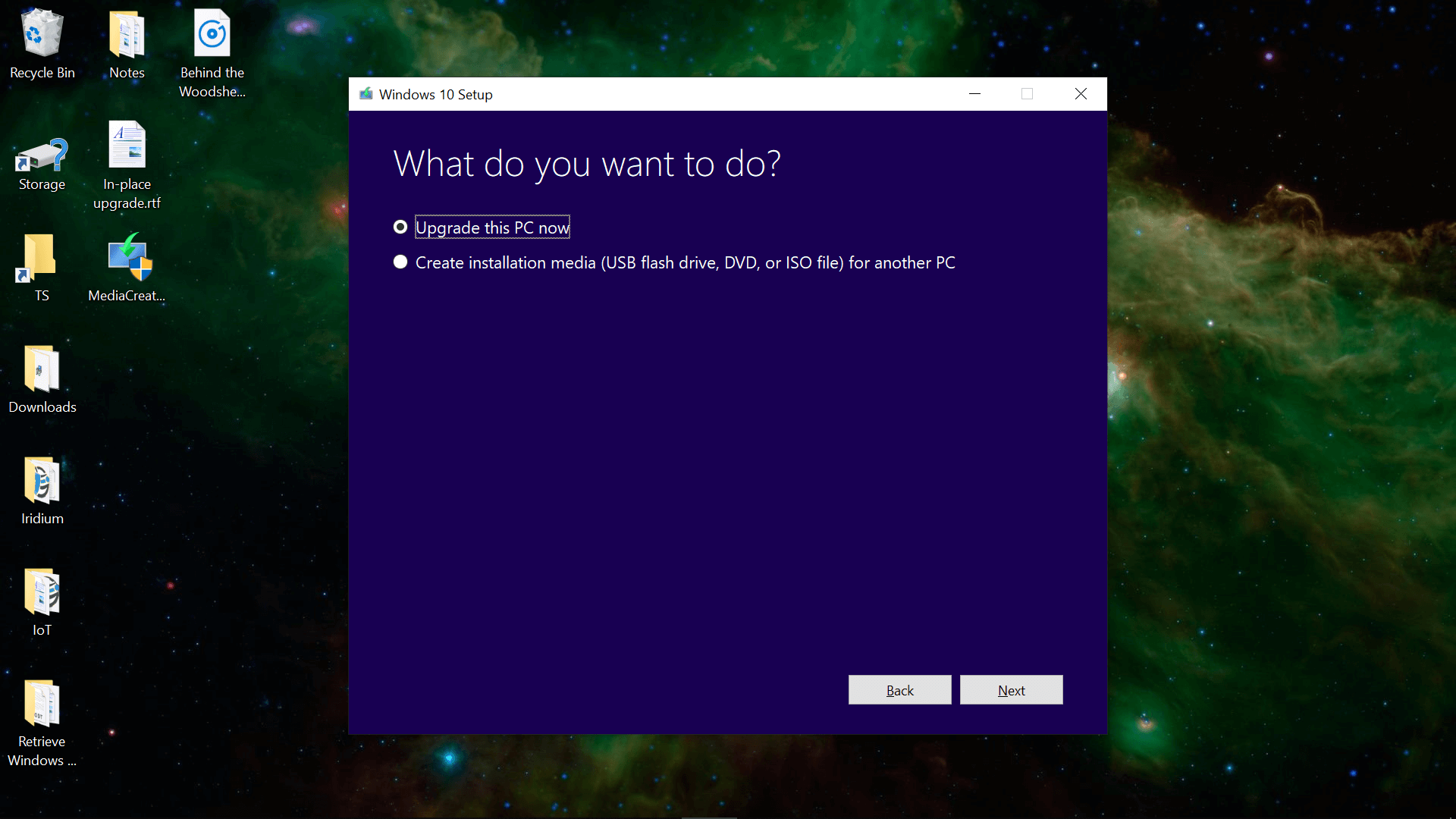
O instalador executará algumas configurações/varreduras iniciais e, eventualmente, perguntará o que você deseja manter na nova cópia do Windows.
Se você pretende manter seu software atualmente instalado no sistema operacional reparado, verifique se “aplicativos” estão listados e não apenas “arquivos” (Manter arquivos pessoais e aplicativos).
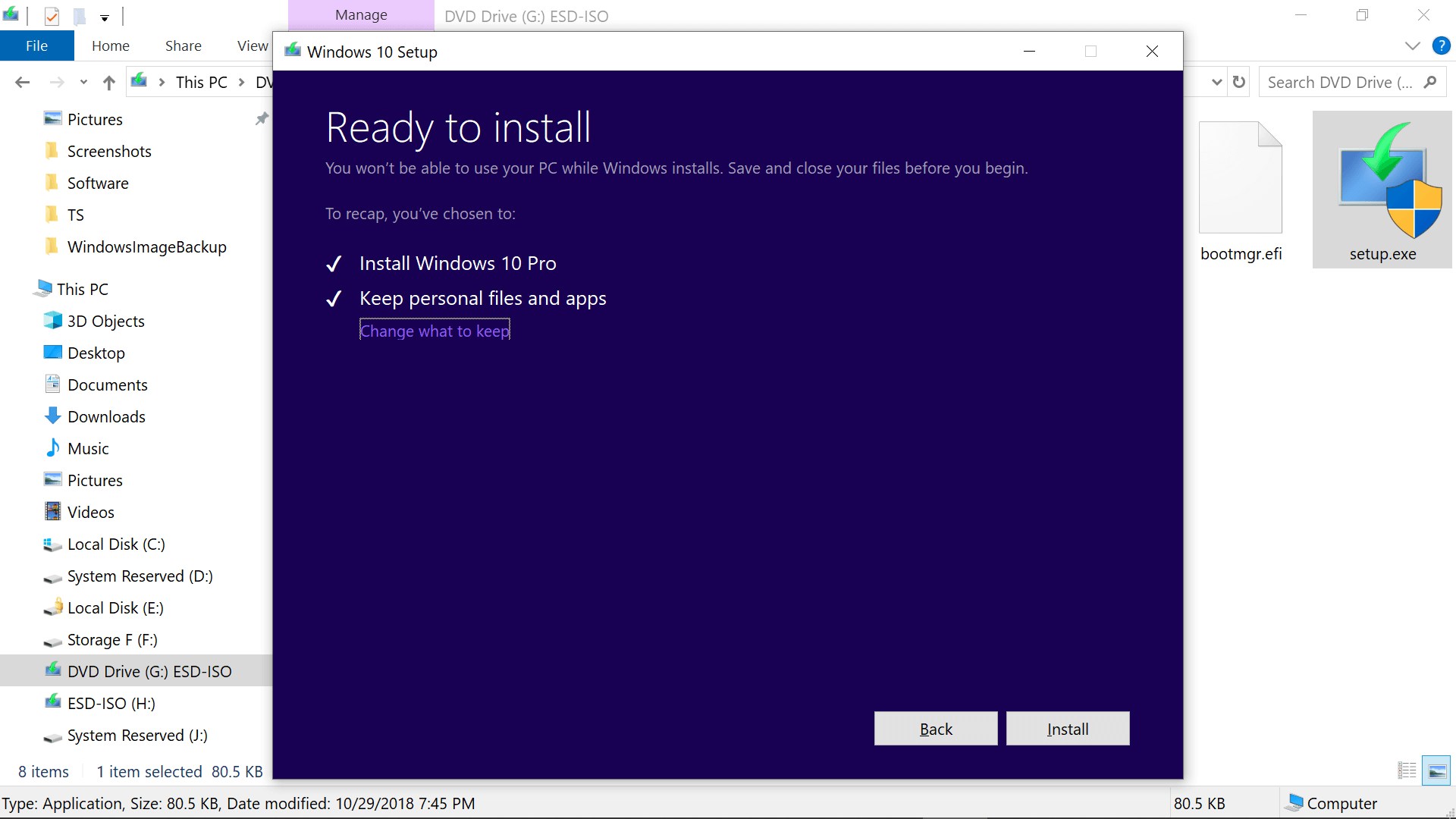
O restante da atualização no local equivale a esperar cerca de meia hora para o Windows reinstalar, que reiniciava nosso sistema várias vezes e não exigiu mais intervenção de nós.
Quando concluído, você voltará ao mesmo ambiente do Windows, onde você iniciou originalmente a “atualização”, exceto com arquivos de sistema operacional recém-instalados que devem ser livres de bugs.
Depois de concluir a atualização no local
Como mencionado anteriormente, embora isso reinstalação mantenha seu software e configurações, o processo cria um Windows.Pasta antiga com dados da sua cópia anterior do Windows. Esta pasta ocupa uma grande quantidade de armazenamento e não é facilmente excluída diretamente do File Explorer, embora você possa navegar no conteúdo em C: \ Windows.velho.
A limpeza de disco pode excluir as janelas.Pasta antiga, bem como outros arquivos de instalação temporários usados na configuração: pesquise no menu Iniciar Limpeza de disco e clique em “Limpe os arquivos do sistema” para executar uma varredura secundária que localizará arquivos junk windows.
Quando examinamos após a atualização no local, a limpeza de disco encontrou 3.61 GB de “instalações anteriores do Windows” e 225 MB de “Arquivos de log de atualização do Windows.”
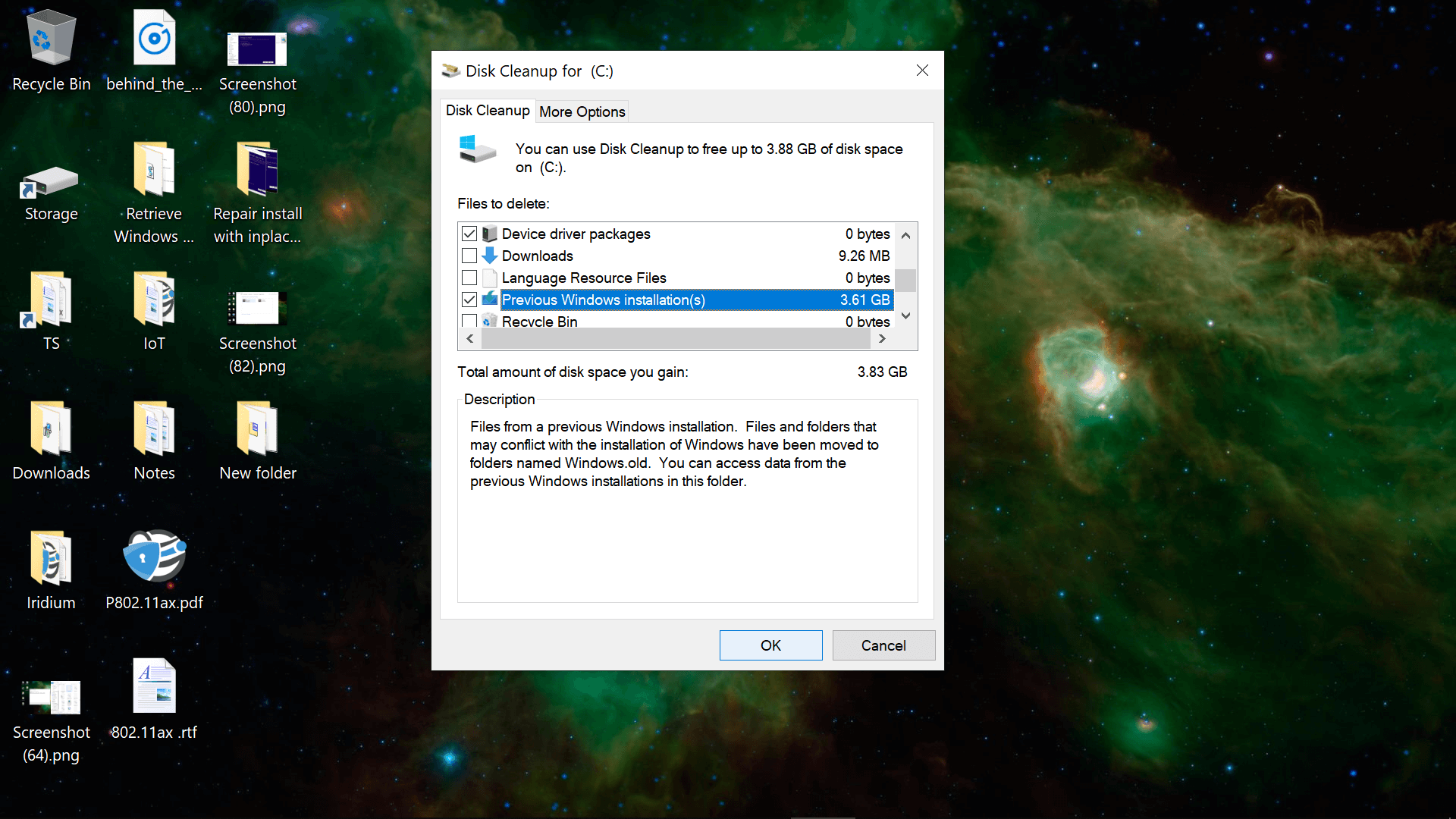
Se você está muito baixo em espaço de armazenamento, descobrimos que software de terceiros, como o Wise Disk Cleaner.
Além de excluir o excesso de dados do Windows, você provavelmente terá que se lançar em sua rede Wi-Fi e pode ter que instalar algumas atualizações do Windows se não usou o Windows ISO mais recente. No entanto, isso deve ser sobre a extensão de suas tarefas após a instalação de atualização/reparo no local.
Dicas mais úteis
- Como encontrar sua chave original do produto Windows 10
- Windows to Go: Como instalar e executar o Windows 10 a partir de uma unidade USB
- “Corra como administrador”: o que isso significa?
- Maneiras de liberar espaço de armazenamento no Windows
Se você gosta do nosso conteúdo, considere assinar.
- Experiência do TechSpot sem anúncios enquanto apoia nosso trabalho
- Nossa promessa: todas as contribuições do leitor irão para financiar mais conteúdo
- Isso significa: mais recursos tecnológicos, mais benchmarks e análises
Execute a instalação limpa do Windows 11 de seis maneiras diferentes
Aqui estão os seis métodos suportados para limpar a instalação do Windows 11 em um computador.
3 de janeiro de 2023
2023-01-03T07: 41: 59-05: 00

No Windows 11 (versão 22H2 ou 21H2), uma instalação limpa refere -se a apagar o disco rígido e aplicar uma nova cópia do sistema operacional sem configurações, drivers, aplicativos ou arquivos personalizados. Normalmente, esta é a abordagem recomendada para atualizar para a versão mais recente do Windows 11 em hardware compatível para evitar problemas de instalação e corrigir problemas existentes.
Por exemplo, se o computador tiver a mesma configuração há muito tempo, uma instalação limpa do Windows 11 pode ajudar a resolver problemas de desempenho, problemas de desligamento, inicialização, memória e aplicativos. Além disso, esse tipo de instalação é o melhor método para atualizar de uma versão mais antiga (como Windows 7 ou Windows 8.1). Além disso, você pode usar esta opção para excluir o Bloatware irritante pré -carregado com a configuração padrão.
A Microsoft suporta várias maneiras de limpar a instalação do Windows 11, incluindo o uso de uma unidade flash USB para configurar o sistema operacional em um SSD (unidade de estado sólido). Isto’também é possível usar o “Redefinir este PC” recurso para acabar rapidamente com o disco rígido e reinstale o sistema sem ferramentas adicionais. Ou, se o dispositivo não iniciar, você poderá usar as opções de inicialização avançada ou montar o arquivo ISO para arquivar o Explorer para iniciar uma instalação limpa.
Neste guia, você aprenderá seis maneiras diferentes de executar uma instalação limpa do Windows 11 22h2 ou versão 21h2 em seu computador. No entanto, antes de prosseguir com estas instruções, fazer essas coisas antes de instalar.
- Como limpar a instalação do Windows 11 do USB
- Como limpar a instalação do Windows 11 do arquivo ISO
- Como limpar a instalação do Windows 11 usando redefinir esta imagem local do PC
- Como limpar a instalação do Windows 11 usando redefinir este PC Cloud Download
- Como limpar a instalação do Windows 11 de opções de inicialização avançada
- Como limpar a instalação do Windows 11 usando a ferramenta de criação de mídia
Importante: Este processo excluirá tudo no seu dispositivo. Isto’é recomendado fazer um backup completo do seu computador antes de prosseguir. Você’fui avisado. Além disso, essas instruções devem ajudá -lo a instalar o Windows 11 quando’está oficialmente disponível, não antes.
Como limpar a instalação do Windows 11 de USB
Usar uma unidade flash USB é o método mais simples para limpar a instalação do Windows 11. Você pode criar uma mídia inicializável usando a ferramenta de criação de mídia, prompt de comando, rufus ou qualquer outra ferramenta de terceiros. (Veja também este tutorial em vídeo Com o processo de instalação do USB no canal PureInFotech no YouTube.)
Se você escolher esse método, também precisar. A única ressalva é que, como a maioria dos computadores tem configurações diferentes, você precisará verificar o site de suporte ao seu fabricante para obter detalhes mais específicos.
Para executar uma instalação limpa do Windows 11 do USB, use estas etapas:
- Inicie o PC com o Windows 11 USB Flash Drive.
- pressione qualquer tecla para continuar.
- Clique no Próximo botão.

- Clique no Instale agora botão.

- Clique no Eu não’T tem uma chave de produto opção se você estiver fazendo uma reinstalação. Se o Windows 11 fosse ativado anteriormente após a instalação, a reativação aconteceria automaticamente.

- Selecione a edição de “Windows 11” que sua chave de licença ativa (se aplicável).
- Verifica a “eu aceito os termos de licença” opção.
- Clique no Próximo botão.
- Selecione os “Custom: Instale apenas o Windows (avançado)” opção.

- Selecione cada partição no disco rígido que você deseja instalar o Windows 11 21h2 e clique no Excluir botão. (Normalmente, o “Unidade 0” é a unidade que contém todos os arquivos de instalação.)

Aviso: Quando você exclui uma partição, ela também exclui todos os dados na unidade. Além disso, não é necessário excluir as partições de um disco rígido secundário.















Depois de concluir as etapas, o Windows 11 continuará a instalação no computador.
Como limpar a instalação do Windows 11 de Arquivo ISO
Como alternativa, você pode montar o ISO no File Explorer para iniciar uma instalação limpa ou atualização no local em um dispositivo com o sistema operacional já instalado.
Para limpar a instalação do Windows 11 com um arquivo ISO, use estas etapas:
- Abrir Suporte da Microsoft local na rede Internet.
- Debaixo de “Baixe a imagem do disco do Windows 11 (ISO)” Seção, selecione o Windows 11 opção.
- Clique no Download botão.
- Selecione o idioma de instalação.
- Clique no confirme botão.
- Clique no Download botão para salvar o arquivo ISO do Windows 11 no dispositivo.
- Clique com o botão direito do mouse no arquivo ISO e selecione o Montar opção.

- Selecione a unidade virtual no painel de navegação esquerda.
- Clique duas vezes no Configurar Arquivo para iniciar a instalação do Windows 11 21H2.

- (Opcional) Clique no “Alterar como as atualizações do Windows Setup Downloads” opção.

- Selecione os “Não agora” opção.

- Clique no Próximo botão.
- Clique no Aceitar botão para concordar com os termos.
- Clique no “Mudar o que manter” opção.

- Selecione os Nada opção.

- Clique no Próximo botão.
- Clique no Instalar botão.

- Selecione sua configuração de região após a instalação na primeira página do Experiência pronta para uso (oobe).

- Clique no Sim botão.
- Selecione a configuração do layout do teclado.

- Clique no Sim botão.
- Clique no Pular Botão se você não precisar configurar um segundo layout.
- O computador se conectará automaticamente à rede se usar um Ethernet conexão. Se você tiver uma conexão sem fio, deve configurar a conexão manualmente (uma chave de segurança pode ser necessária).
- (Opcional) Confirme um nome para o computador.

- Clique no Próximo botão. (O dispositivo irá reiniciar automaticamente.)
- Selecione os “Configurado para uso pessoal” opção se você estiver configurando o Windows 11 Pro. O “Lar” Edição não tem esta opção.

- Clique no Próximo botão.
- Clique no Entrar botão.

- Confirme o email da conta da Microsoft, o número de telefone ou a identificação do Skype para criar uma conta.

- Clique no Próximo botão.
- Confirme a senha da sua conta da Microsoft.
- Clique no Próximo botão.
- Clique em “Veja mais opções.”

- Escolha o “Configure um novo dispositivo” opção.

- Clique no Próximo botão.
- Clique no Crie pino botão.

- Crie um novo pino de quatro dígitos.

- Clique no OK botão.
- Confirme as configurações de privacidade melhor se adequam à sua situação, ligando ou desligando a chave de alternância para cada configuração.

- Clique no Próximo botão.
- Clique no Próximo botão novamente.
- Clique no Aceitar botão.

- (Opcional) no “Deixar’s personalizar sua experiência” Página, selecione uma ou mais maneiras que você planeja usar o dispositivo para permitir que a configuração sugira ferramentas e personalizações de serviço durante esta experiência.

- Clique no Aceitar botão para continuar. Ou clique no Pular botão para pular esta parte da configuração.
- Clique no Pular Botão para o processo de link do telefone Android.
- Clique no “Próximo” Botão para fazer upload automaticamente sua área de trabalho, fotos e documentos para o OneDrive. Ou selecione o “Só salve arquivos para este PC” opção.

- Clique no Próximo botão.
- Clique no Declínio botão para pular a configuração do Microsoft 365.
- Clique no “Pule por enquanto” Botão para pular a promoção da assinatura do passe do jogo.
Depois de concluir as etapas, o processo de instalação limpo começará, semelhante ao uso das ferramentas de criação de mídia ou da unidade flash USB para atualizar o sistema.
Como limpar a instalação do Windows 11 usando Redefinir esta imagem local do PC
As configurações de recuperação oferecem outro método para começar fresco com uma cópia limpa do Windows 11. Diferentemente da ferramenta de criação de mídia, das opções de unidade flash inicializável e ISO, você só pode usar esse método para reinstalar o Windows 11 em um computador já executando o mesmo sistema operacional.
Se você planeja atualizar um computador executando o Windows 10, Windows 8.1, ou Windows 7, você terá que usar um dos métodos alternativos anteriores.
Para limpar a instalação do Windows 11 com a imagem de recuperação local, use estas etapas:
- Abrir Configurações no Windows 11.
- Clique em Sistema.
- Clique em Recuperação do lado direito.

- Debaixo de “Opções de recuperação” seção, clique no Redefinir PC botão no “Redefinir este PC” contexto.

- Clique no Remova tudo opção para executar uma nova instalação do Windows 11.

- Clique no Reinstalação local opção.

- (Opcional) Clique no Mudar configurações opção.

- Configure as opções de reinstalação:
- Dados limpos: Se esta opção estiver definida como Não (recomendado), a configuração excluirá apenas arquivos, aplicativos e configurações rapidamente. Se a opção estiver definida como Sim, A configuração limpará com segurança a unidade antes de instalar o sistema operacional, mas levará mais tempo.
- Exclua arquivos de todas as unidades: Se a opção estiver definida como Não (recomendado), apenas a unidade de instalação será apagada. Caso contrário, se esta opção estiver definida como Sim, Todas as unidades no dispositivo serão excluídas.
- Baixe o Windows: Se esta opção estiver definida como Não (recomendado), a imagem local será usada para instalação. Se a opção estiver definida como Sim, então o “Download da nuvem” a opção será ativada.
- Clique no confirme botão.

- Clique no Próximo botão.
- Clique no Reiniciar botão.

- Selecione sua configuração de região após a instalação na primeira página do Experiência pronta para uso (oobe).

- Clique no Sim botão.
- Selecione a configuração do layout do teclado.

- Clique no Sim botão.
- Clique no Pular Botão se você não precisar configurar um segundo layout.
- O computador se conectará automaticamente à rede se usar um Ethernet conexão. Se você tiver uma conexão sem fio, deve configurar a conexão manualmente (uma chave de segurança pode ser necessária).
- (Opcional) Confirme um nome para o computador.

- Clique no Próximo botão. (O dispositivo irá reiniciar automaticamente.)
- Selecione os “Configurado para uso pessoal” opção se você estiver configurando o Windows 11 Pro. O “Lar” Edição não tem esta opção.

- Clique no Próximo botão.
- Clique no Entrar botão.

- Confirme o email da conta da Microsoft, o número de telefone ou a identificação do Skype para criar uma conta.

- Clique no Próximo botão.
- Confirme a senha da sua conta da Microsoft.
- Clique no Próximo botão.
- Clique em “Veja mais opções.”

- Escolha o “Configure um novo dispositivo” opção.

- Clique no Próximo botão.
- Clique no Crie pino botão.

- Crie um novo pino de quatro dígitos.

- Clique no OK botão.
- Confirme as configurações de privacidade melhor se adequam à sua situação, ligando ou desligando a chave de alternância para cada configuração.

- Clique no Próximo botão.
- Clique no Próximo botão novamente.
- Clique no Aceitar botão.

- (Opcional) no “Deixar’s personalizar sua experiência” Página, selecione uma ou mais maneiras que você planeja usar o dispositivo para permitir que a configuração sugira ferramentas e personalizações de serviço durante esta experiência.

- Clique no Aceitar botão para continuar. Ou clique no Pular botão para pular esta parte da configuração.
- Clique no Pular Botão para o processo de link do telefone Android.
- Clique no “Próximo” Botão para fazer upload automaticamente sua área de trabalho, fotos e documentos para o OneDrive. Ou selecione o “Só salve arquivos para este PC” opção.

- Clique no Próximo botão.
- Clique no Declínio botão para pular a configuração do Microsoft 365.
- Clique no “Pule por enquanto” Botão para pular a promoção da assinatura do passe do jogo.
Depois de concluir as etapas, o recurso de recuperação continuará com a reinstalação usando a imagem disponível localmente do Windows 11. Esse processo restaurará as configurações originais se você tiver um computador da HP, Dell, Acer ou outra marca. Isso significa que o fabricante incluiu configurações de fábrica, drivers, aplicações e ferramentas na imagem personalizada.
Se você não for’quero reinstalar a imagem do fabricante personalizada, use o “Download da nuvem” opção (veja as etapas abaixo).
Como limpar a instalação do Windows 11 usando Redefinir este download da nuvem de PC
O recurso Redefinir este PC também inclui o “Download da nuvem” Opção, que permite redefinir um computador com uma instalação limpa, removendo aplicativos, arquivos e configurações semelhantes à opção de imagem local. A única diferença é que o recurso baixará os arquivos de instalação do servidor Microsoft.
A opção está disponível para reinstalar o Windows 11 quando a imagem local não está funcionando, ou você não deseja usar as mesmas configurações de instalação fornecidas pelo fabricante. Se você selecionar o “Download da nuvem” Opção, o recurso baixará a mesma versão já instalada no computador, o que significa que você não pode usar esse método para atualizar para uma versão mais recente. Além disso, se o dispositivo usou uma imagem personalizada do fabricante, a nova instalação venceu’t incluir as configurações, drivers ou ferramentas personalizados.
Para reinstalar o Windows 11 com o “Download da nuvem” Opção, use estas etapas:
- Abrir Configurações no Windows 11.
- Clique em Sistema.
- Clique em Recuperação do lado direito.

- Debaixo de “Opções de recuperação” seção, clique no Redefinir PC botão no “Redefinir este PC” contexto.

- Clique no Remova tudo opção para executar uma nova instalação do Windows 11.

- Clique no Reinstalação da nuvem opção.

- (Opcional) Clique no Mudar configurações opção.

- Configure as opções de reinstalação:
- Dados limpos: Se esta opção estiver definida como Não (recomendado), a configuração excluirá apenas arquivos, aplicativos e configurações rapidamente. Se a opção estiver definida como Sim, A configuração limpará com segurança a unidade antes de instalar o sistema operacional, mas levará mais tempo.
- Exclua arquivos de todas as unidades: Se a opção for Não (recomendado), apenas a unidade de instalação será apagada. Caso contrário, se esta opção estiver definida como Sim, Todas as unidades no dispositivo serão excluídas.
- Baixe o Windows: Se esta opção estiver definida como Sim (recomendado), o “Download da nuvem” a opção será usada para instalação. Se a opção estiver definida como Não, A opção de imagem local será usada para a instalação.
- Clique no confirme botão.

- Clique no Próximo botão.
- Clique no Reiniciar botão.

- Selecione sua configuração de região após a instalação na primeira página do Experiência pronta para uso (oobe).

- Clique no Sim botão.
- Selecione a configuração do layout do teclado.

- Clique no Sim botão.
- Clique no Pular Botão se você não precisar configurar um segundo layout.
- O computador se conectará automaticamente à rede se usar um Ethernet conexão. Se você tiver uma conexão sem fio, deve configurar a conexão manualmente (uma chave de segurança pode ser necessária).
- (Opcional) Confirme um nome para o computador.

- Clique no Próximo botão. (O dispositivo irá reiniciar automaticamente.)
- Selecione os “Configurado para uso pessoal” opção se você estiver configurando o Windows 11 Pro. O “Lar” Edição não tem esta opção.

- Clique no Próximo botão.
- Clique no Entrar botão.

- Confirme o email da conta da Microsoft, o número de telefone ou a identificação do Skype para criar uma conta.

- Clique no Próximo botão.
- Confirme a senha da sua conta da Microsoft.
- Clique no Próximo botão.
- Clique em “Veja mais opções.”

- Escolha o “Configure um novo dispositivo” opção.

- Clique no Próximo botão.
- Clique no Crie pino botão.

- Crie um novo pino de quatro dígitos.

- Clique no OK botão.
- Confirme as configurações de privacidade melhor se adequam à sua situação, ligando ou desligando a chave de alternância para cada configuração.

- Clique no Próximo botão.
- Clique no Próximo botão novamente.
- Clique no Aceitar botão.

- (Opcional) no “Deixar’s personalizar sua experiência” Página, selecione uma ou mais maneiras que você planeja usar o dispositivo para permitir que a configuração sugira ferramentas e personalizações de serviço durante esta experiência.

- Clique no Aceitar botão para continuar. Ou clique no Pular botão para pular esta parte da configuração.
- Clique no Pular Botão para o processo de link do telefone Android.
- Clique no “Próximo” Botão para fazer upload automaticamente sua área de trabalho, fotos e documentos para o OneDrive. Ou selecione o “Só salve arquivos para este PC” opção.

- Clique no Próximo botão.
- Clique no Declínio botão para pular a configuração do Microsoft 365.
- Clique no “Pule por enquanto” Botão para pular a promoção da assinatura do passe do jogo.
Depois de concluir as etapas, o recurso redefinirá o computador apagando e reinstalando uma nova cópia do Windows 11 baixada da nuvem.
Como limpar a instalação do Windows 11 de Opções de inicialização avançada
Se o computador não inicializar, o ambiente de opções de inicialização avançado inclui as mesmas opções com o “Redefinir este PC” recurso.
Você só pode usar esta opção para reinstalar a mesma versão do sistema operacional já instalado no computador. Se você deseja atualizar para a versão mais recente, precisa usar a unidade flash USB, a ferramenta de criação de mídia ou opções de arquivo iso.
Para limpar a instalação do Windows 11 nas opções de inicialização avançada, use estas etapas:
- Iniciar o dispositivo.
- Imediatamente após o autoteste de energia (post), pressione o Poder botão novamente para desligar.
- Repita Etapas 1 e 2 Duas vezes, e no terceiro reinicialização, o sistema operacional deve entrar no ambiente de recuperação do Windows (Windows Re).
Nota rápida: O Windows 11 tem várias maneiras de abrir as configurações avançadas de inicialização. Você pode usar essas outras opções se não puder acessar o ambiente de recuperação.






- Apenas remova meus arquivos: Exclui o conteúdo da unidade rapidamente.
- Limpe a unidade completa: Ele também exclui tudo na unidade, mas executa uma erase segura que leva várias horas-essa opção é adequada ao se preparar para doar o dispositivo.
















Depois de concluir as etapas, o Windows 11 reinstala, resolvendo os problemas existentes. O tempo de conclusão dependerá da configuração do hardware do seu computador e da configuração de redefinição selecionada.
Como limpar a instalação do Windows 11 usando Ferramenta de criação de mídia
Começando com o Windows 11, a ferramenta de criação de mídia não inclui mais uma opção para executar uma instalação limpa ou atualização no local. Você só pode usar a ferramenta para criar uma mídia inicializável para executar uma instalação usando um Unidade flash USB ou Arquivo ISO.
Se você deseja prosseguir com a ferramenta de criação de mídia, pode usá -la para criar uma mídia de instalação e, em seguida, pode iniciar a configuração da unidade flash USB.
Para usar a ferramenta de criação de mídia para criar uma mídia de instalação USB inicializável e prosseguir com a configuração, use estas etapas:

- Abrir Microsoft Site de suporte.
- Debaixo de “Crie mídia de instalação do Windows 11” seção, clique no Baixe Agora botão.
- Clique duas vezes no MediaCrationToolw11.exe arquivo para iniciar a ferramenta.
- Clique no Aceitar botão.
- Clique no Próximo botão.
Nota rápida: Se você criar um USB do Windows 11 para outro dispositivo, também poderá limpar o “Use as opções recomendadas para este PC” opção para selecionar o idioma, arquitetura e edição corretos.






















Depois de concluir as etapas, a configuração continuará com a nova instalação do Windows 11.
Podemos ganhar comissão por compras usando nossos links para ajudar a continuar oferecendo o conteúdo gratuito. Informações da política de privacidade.
Todo o conteúdo deste site é fornecido sem garantias, expresso ou implícito. Use qualquer informação por sua conta e risco. Sempre backup do seu dispositivo e arquivos antes de fazer alterações. Informações da política de privacidade.
Já que você está aqui.
Eu tenho um pequeno favor a perguntar. Este é um site independente, e a produção de conteúdo exige muito trabalho. Embora mais pessoas estejam lendo PureInFotech, Muitos usam adblocker. Assim, a receita de publicidade está caindo rápido. E, diferentemente de muitos outros sites, não há leitores de bloqueio de paywall aqui. Então você pode ver por que sua ajuda é necessária. Se todos que acharem este site úteis e ajudarem a apoiá -lo, o futuro seria muito mais seguro. Obrigado.
Histórias relacionadas
- Como excluir o perfil no Outlook
- Como desinstalar WSL no Windows 11


