Como limpar a instalação do Windows 11: um guia passo a passo
Última atualização em 20 de janeiro de 2023
Limpe o Windows 10 Instalação
Se você está procurando instruções do Windows 11, pode encontrá -las aqui.
Seu PC ficou infectado com malware? Você não sabe exatamente como reinstalar seu sistema corretamente? As seguintes instruções passo a passo ajudarão você a executar uma instalação limpa no seu PC e reduzir simultaneamente o risco de uma reinfecção.
Essas instruções são destinadas a usuários particulares e, portanto, foram mantidos o mais simples e geral possível. No entanto, um certo nível de conhecimento técnico foi assumido. Se você não tiver certeza, obtenha ajuda de um especialista.
Para poder reinstalar adequadamente seu sistema de acordo com estas instruções, você precisará de um licença válida mais a Médio de instalação do Windows 10. Isso pode ser um bastão USB, um DVD ou CD.
Observação: se você ainda não tiver o meio de instalação do Windows 10, pode criar um em um computador Windows 10. Você deve observar que este deve ser um PC livre de malware e que isso não deve ser feito na máquina infectada. Você terá que baixar e executar a ferramenta de criação de mídia do Microsoft para criar este meio de instalação. Você pode encontrar instruções e mais informações sobre como usar esta ferramenta aqui.
Etapa 1: Desconecte seu PC da rede
- Se o seu PC estiver conectado à rede por meio de um cabo, basta retirar o plugue de rede.
- Caso você esteja usando uma rede sem fio (WLAN), ative o modo de vôo (clique no símbolo de rede no canto inferior direito da barra de tarefas, clique no botão para o modo de vôo).
Etapa 2: backup de dados pessoais e licença
- Conecte um meio de armazenamento externo (disco rígido externo) com a tecla “Shift” pressionada e faça backup de todos os seus dados pessoais. Se possível, não use seu meio de backup “usual” para fazê -lo, mas um novo, completamente em branco.
Observação: o malware no seu PC pode levar ao seu meio de armazenamento externo e todos os dados armazenados também se tornando infectados. A função Autorun, em particular, é explorada por malware para se espalhar por meio de mídia de armazenamento externo (USB Stick, etc.). É relativamente simples desativar temporariamente esta função de autorun. Para fazer isso, mantenha o teclado “Shift” tecla pressionado ao conectar o meio de armazenamento externo ao seu PC. Só solte a chave “Shift” pouco tempo depois. Nesse caso, a tecla “Shift” impede que o Windows execute automaticamente programas e arquivos em seu meio de armazenamento externo.
Quando posteriormente formatando seu PC – algo recomendado com urgência, caso esteja infectado com malware – sua licença pode ser perdida também. Portanto, é importante que você faça backup isso primeiro.
- Clique no logotipo do Windows inferior esquerdo na barra de tarefas.
- Abra uma janela de prompt de comando digitando “CMD” e pressionando “Enter”.
- Digite o comando “WMIC PATH SOFTWARELICENSINGSERVICE GET OA3XORIGINALPRODUCTKEY” e pressione a tecla Enter. Sua licença será exibida.
- Salve sua licença em um aplicativo de processamento de texto e faça o backup ao seu meio de armazenamento externo também.
Observação: Caso o comando acima resulte em uma saída em branco, nenhuma licença é armazenada em seu UEFI/BIOS. Nesse caso, a licença foi originalmente inserida manualmente, e você provavelmente encontrará uma nota em um adesivo em seu caso de PC em algum lugar. Se não for esse o caso, você pode ler sua licença do registro do seu PC com um programa como o Magical Jelly Bean Keyfinder ou o Windows Product Key Viewer.
Etapa 3: Limpe seu GPT ou MBR
Certos malware se infiltrarão no GPT (tabela de partição GUID) ou MBR (Record Master Boot) de um PC. Por esse motivo, o GPT ou MBR deve ser reescrito e limpo dessa maneira.
Observação: MBR (Master Boot Record) é um antigo estilo de partição que ainda está em uso frequente. GPT (Tabela de Partição GUID) é o novo estilo de partição no aumento do uso hoje.
- Conecte seu meio de instalação do Windows 10 (USB Stick, DVD ou CD) ao seu PC e reinicie -o.
- Se o seu PC não inicializar a partir do meio de instalação inserido após esse reinício, defina a unidade necessária como o primeiro dispositivo no UEFI/BIOS do seu PC (consulte o Manual da placa -mãe). Como alternativa, pressione a tecla de função “F8” logo após iniciar seu PC. Isso o levará ao gerenciador de inicialização, onde você pode selecionar a unidade de inicialização necessária.
- Pressione qualquer tecla quando for solicitado a fazê -lo.
- Pressione a combinação de teclas “Shift” e “F10” no Windows Setup para abrir uma janela de prompt de comando.
- Abra a ferramenta DiskPart inserindo o comando “DiskPart” e confirmando -o com a tecla Enter.
- Digite o comando “List Disk” e pressione a tecla Enter.
- Digite o comando “Selecionar disco
“E depois pressione a tecla Enter.
ATENÇÃO: para
- Exclua o GPT ou MBR digitando o comando “limpo [-all]” e pressionando a tecla Enter.
Aviso: Excluindo o GPT ou MBR apagará todos os dados no seu sistema de unidade. Certifique -se de ter um backup de todos os dados importantes antes de prosseguir.
Como limpar a instalação do Windows 11: um guia passo a passo
Última atualização em 20 de janeiro de 2023
Limpe o Windows 10 Instalação
Se você está procurando instruções do Windows 11, pode encontrá -las aqui.
Seu PC ficou infectado com malware? Você não’sabia exatamente como reinstalar seu sistema corretamente? As seguintes instruções passo a passo ajudarão você a executar uma instalação limpa no seu PC e reduzir simultaneamente o risco de uma reinfecção.
Essas instruções são destinadas a usuários privadas e, portanto, foram mantidos o mais simples e geral possível. No entanto, um certo nível de conhecimento técnico foi assumido. Se você não tiver certeza, obtenha ajuda de um especialista.
Para poder reinstalar adequadamente seu sistema de acordo com estas instruções, você precisará de um licença válida mais a Médio de instalação do Windows 10. Isso pode ser um bastão USB, um DVD ou CD.
Observação: se você ainda não tiver o meio de instalação do Windows 10, pode criar um em um computador Windows 10. Você deve observar que este deve ser um PC livre de malware e que isso não deve ser feito na máquina infectada. Você terá que baixar e executar a ferramenta de criação de mídia do Microsoft para criar este meio de instalação. Você pode encontrar instruções e mais informações sobre como usar esta ferramenta aqui.
Etapa 1: Desconecte seu PC da rede
- Se o seu PC estiver conectado à rede por meio de um cabo, basta retirar o plugue de rede.
- Caso você esteja usando uma rede sem fio (WLAN), ative o modo de vôo (clique no símbolo de rede no canto inferior direito da barra de tarefas → Clique no botão para o modo de vôo).
Etapa 2: backup de dados pessoais e licença
- Conectar um meio de armazenamento externo (disco rígido externo) com o “mudança” tecla pressionada e backup de todos os seus dados pessoais. Se possível, não use o seu “usual” back-up meio para fazer isso, mas um novo, completamente em branco.
Observação: o malware no seu PC pode levar ao seu meio de armazenamento externo e todos os dados armazenados também se tornando infectados. A função Autorun em particular é explorada por malware para se espalhar por meio de mídia de armazenamento externo (USB Stick etc.). É relativamente simples desativar temporariamente esta função de autorun. Para fazer isso, mantenha seu teclado “mudança” tecla pressionada enquanto conecta o meio de armazenamento externo ao seu PC. Só solte o “mudança” Chave pouco tempo depois. Nesse caso, o “mudança” A chave impede que o Windows execute automaticamente programas e arquivos em seu meio de armazenamento externo.
Quando posteriormente formatando seu PC – algo recomendado com urgência, caso esteja infectado com malware – sua licença pode ser perdida também. Portanto, é importante que você faça backup isso primeiro.
- Clique no logotipo do Windows inferior esquerdo na barra de tarefas.
- Abra uma janela de prompt de comando digitando “cmd” e depois pressionando “Digitar”.
- Digite o comando “WMIC PATH SOFTWARELICensingService Get OA3xoriginalProductKey“ e depois pressione a tecla Enter. Sua licença será exibida.
- Salve sua licença em um aplicativo de processamento de texto e faça o backup do seu meio de armazenamento externo também.
Observação: Caso o comando acima resulte em uma saída em branco, nenhuma licença é armazenada em seu UEFI/BIOS. Nesse caso, a licença foi originalmente inserida manualmente, e você provavelmente encontrará uma nota em um adesivo em seu caso de PC em algum lugar. Se não for esse o caso, você pode ler sua licença do registro do seu PC com um programa como o Magical Jelly Bean Keyfinder ou o Windows Product Key Viewer.
Etapa 3: Limpe seu GPT ou MBR
Certos malware se infiltrarão no GPT (tabela de partição GUID) ou MBR (Record Master Boot) de um PC. Por esse motivo, o GPT ou MBR deve ser reescrito e limpo dessa maneira.
Observação: MBR (Master Boot Record) é um antigo estilo de partição que ainda está em uso frequente. GPT (Tabela de Partição GUID) é o novo estilo de partição no aumento do uso hoje.
- Conecte seu meio de instalação do Windows 10 (USB Stick, DVD ou CD) ao seu PC e reinicie -o.
- Se o seu PC não inicializar a partir do meio de instalação inserido após esse reinício, defina a unidade necessária como o primeiro dispositivo em seu PC’S UEFI/BIOS (consulte Manual da placa principal). Como alternativa, pressione o “F8” Função Chave logo após iniciar seu PC. Isso o levará ao gerenciador de inicialização, onde você pode selecionar a unidade de inicialização necessária.
- Pressione qualquer tecla quando for solicitado a fazê -lo.
- aperte o “mudança” e “F10” Combinação de teclas no Windows Set-up para abrir uma janela de prompt de comando.
- Abra a ferramenta DiskPart digitando o “DiskPart” comando e confirmando -o com a tecla Enter.
- Digite o comando “Lista disco“ e depois pressione a tecla Enter.
- Digite o comando “Selecione disco ‹Número do disco›“ e depois pressione a tecla Enter.
ATENÇÃO: para ‹Número do disco› Você terá que inserir o número da unidade onde o Windows será instalado posteriormente. Aviso: se você escolher o stick USB com o meio de instalação do Windows 10 aqui, ele será excluído.
- Exclua o GPT ou MBR entrando no comando “limpar tudo]” e pressionando a tecla Enter.
Aviso: Excluindo o GPT ou MBR apagará todos os dados em seu sistema!
- Feche a janela do prompt de comando e feche seu PC. Deixe seu meio de instalação do Windows 10 (USB Stick, DVD ou CD) conectado ao seu PC.
Observação: mais informações sobre como apagar o GPT e MBR e reinstalar o Windows 10 podem ser encontradas aqui.
Etapa 4: Reinstalando o Windows 10
- Reinicie seu PC.
- Se o seu PC não inicializar a partir do meio de instalação inserido após esse reinício, defina a unidade necessária como o primeiro dispositivo em seu PC’S UEFI/BIOS (consulte Manual da placa principal). Como alternativa, pressione o “F8” Função Chave logo após iniciar seu PC. Isso o levará ao gerente de inicialização, onde você pode selecionar a unidade necessária.
- Pressione qualquer tecla quando for solicitado a fazê -lo.
- Instale o Windows 10 com as configurações necessárias.
Observação: Apagando o GPT ou MBR também excluirá todas as partições. Crie novos da maneira que você precisa deles.
Aviso: você já pode tomar algumas decisões em relação à proteção de dados ao instalar o Windows 10. Por exemplo, você será questionado sobre a extensão dos dados de diagnóstico que você gostaria de enviar para a Microsoft. Neste ponto, você só pode escolher entre “Dados de diagnóstico opcionais” e “Dados de diagnóstico necessários”. Para impedir que o Windows envie muitos dados sem querer, você deve alternar todas as configurações para “Apenas necessário”. Depois que o Windows 10 for instalado, você pode personalizar determinadas configurações. Aguarde até que o Windows 10 termine de instalar e depois altere suas configurações. Nossas instruções com informações úteis adicionais sobre proteção de dados no Windows 10 podem ser encontradas aqui.
- Termine de instalar o Windows 10 com as configurações necessárias.
- Conecte seu PC à Internet (insira o plugue de rede).
- Atualize seu sistema operacional clicando no logotipo do Windows inferior esquerdo na barra de tarefas, entrando “Atualização do Windows ” e confirmando com a tecla Enter. Em seguida, clique em “Verifique se há atualizações do Windows”. Essas atualizações serão instaladas automaticamente.
Etapa 5: Instalando e atualizando programas
- Instale os programas necessários. Atualize todos os programas e ative a função de atualização automática sempre que possível.
Observação: certifique -se de instalar apenas programas de fontes confiáveis (e.g. Fabricantes’ Baixe sites ou arquivos de software como PCTipp, Heise, etc.).
Etapa 6: Dados de digitalização
- Mantenha pressionado o “mudança” Chave e conecte o meio de armazenamento externo (disco rígido externo) com os dados backup anteriormente ao seu PC.
Observação: se o malware foi copiado para o meio de armazenamento externo ao fazer backup de seus dados, seu PC pode ser reinfectado! Para evitar isso, é vital manter o baixo “Mudança” Chave ao conectar o meio de armazenamento externo.
- Verifique todo o sistema e o meio de armazenamento externo usando o Microsoft Defender. Caso sejam encontrados arquivos infectados, você deve limpá -los ou excluí -los!
Observação: uma alternativa melhor, ainda mais elaborada para a digitalização de sistemas recém -instalados, seria verificar seu meio de armazenamento externo por meio de um CD ao vivo inicializável ou de outro sistema operacional (e. g. Linux, macOS).
Etapa 7: Restaurando dados
- Restaure seus dados de backup do meio de armazenamento externo para o seu PC.
Etapa 8: o que mais você deve fazer!
- Como o malware frequentemente captura nomes de usuário e senhas, você certifique -se de alterar todas as senhas no seu próprio sistema, mas também todas as senhas para fazer login em qualquer sites (e.g. E-Banking, acesso por e-mail, Facebook etc.).
- Além disso, você deve verificar de perto suas declarações de bancos eletrônicos e seus extratos de cartão de crédito.
Como limpar a instalação do Windows 11: um guia passo a passo
Você está procurando dar um novo começo ao seu computador, instalando a versão mais recente do Windows? Instalar o Windows 11 a partir do zero pode ajudá -lo a resolver todos os seus problemas atuais do sistema operacional e melhorar o desempenho geral. Neste artigo, nós’mostrarei como limpar a instalação do Windows 11 no seu PC.

Antes de avançar com as etapas, verifique se você fez o backup de seus dados. Além disso, verifique se o seu PC atende a um requisito mínimo de hardware . Você precisará de pelo menos 4 GB de RAM, espaço de armazenamento de 64 GB e um processador de 1 gigahertz (GHz) ou mais rápido com 2 ou mais núcleos em um processador compatível de 64 bits para instalação fresca do Windows 11.
Além disso, você precisará de mídia inicializável, que você pode criar usando ferramentas como a Microsoft Media Creation Tool e Rufus para limpar a instalação do Windows 11 no seu PC. Deixar’s começar.
Como criar um disco de instalação do Windows 11 com ferramenta de criação de mídia
Esta é uma das maneiras mais diretas de baixar e instalar o Windows 11 no seu computador. Siga os passos abaixo.
Passo 1: Vá para a página de download do Windows 11 e clique em Download agora em ‘Crie mídia de instalação do Windows 11’ seção.
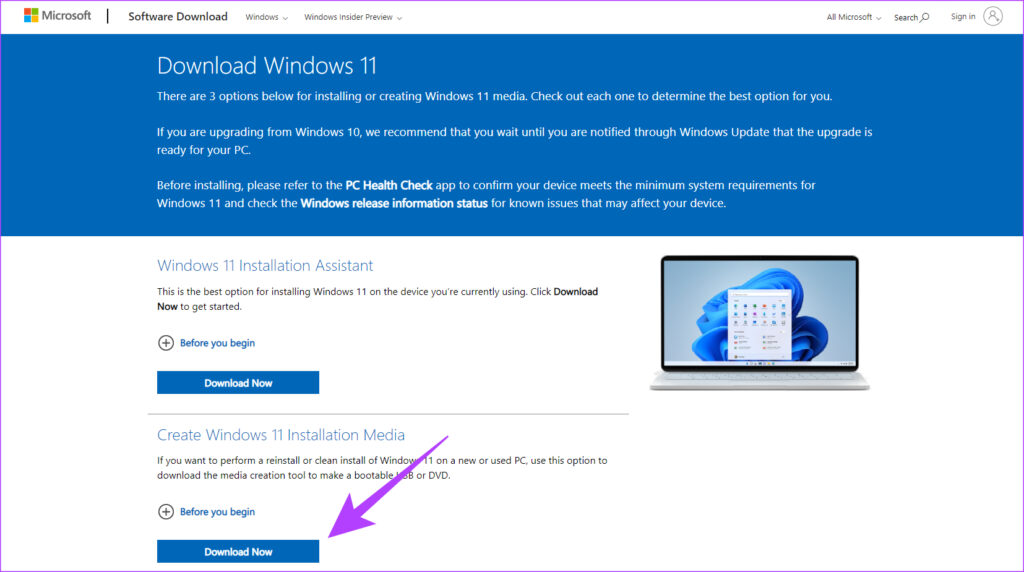
Ele vai baixar a ferramenta de criação de mídia no seu PC. Depois de baixado, inicie o programa.
Passo 2 : A ‘Configuração do Windows 11’ A janela irá cumprimentá -lo com o ‘Avisos aplicáveis e termos de licença.’ Leia os termos e clique em aceitar para prosseguir.
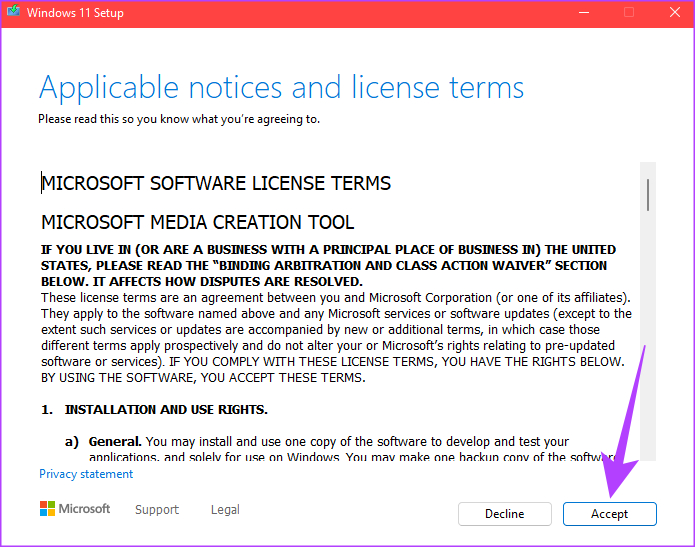
Etapa 3: Selecione o idioma e a edição do Windows de sua escolha que você deseja instalar. Uma vez feito, clique no botão Avançar.
Observação : Opcionalmente, você pode verificar ‘Use as opções recomendadas para este PC’ Para selecionar as configurações aplicadas no PC atual.
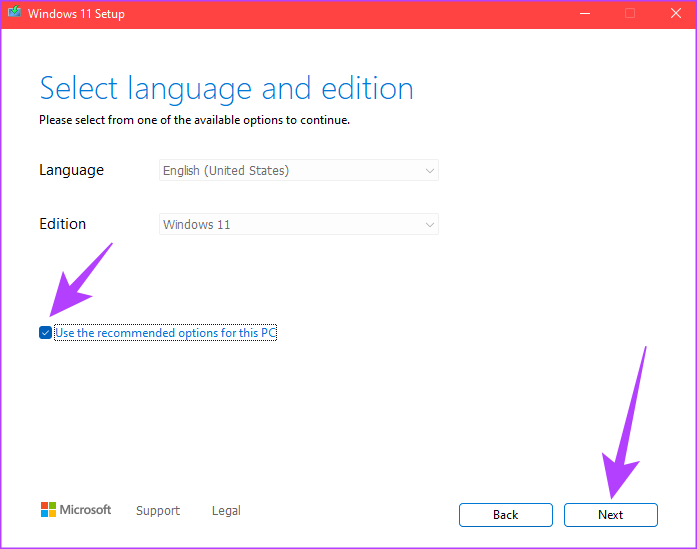
Passo 4: Selecione a opção USB Flash Drive na próxima tela e clique no botão Avançar.
Observação: A unidade USB deve ser formatada e ter pelo menos 8 GB.
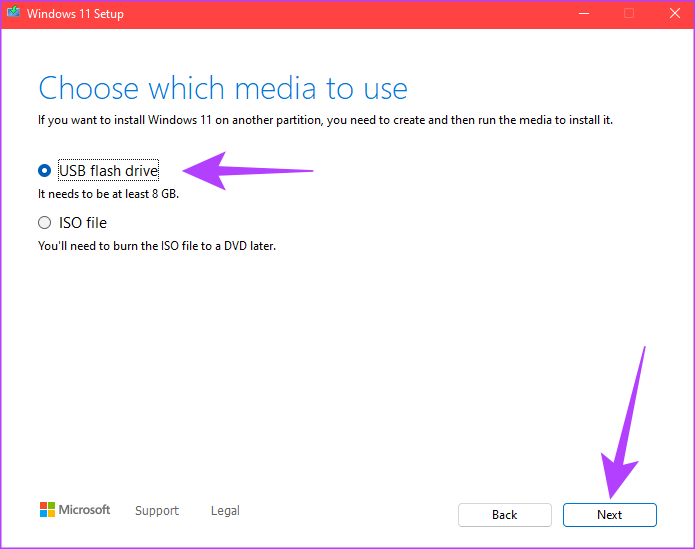
Etapa 5: Selecione a unidade correspondente à unidade flash USB e clique no botão Avançar.
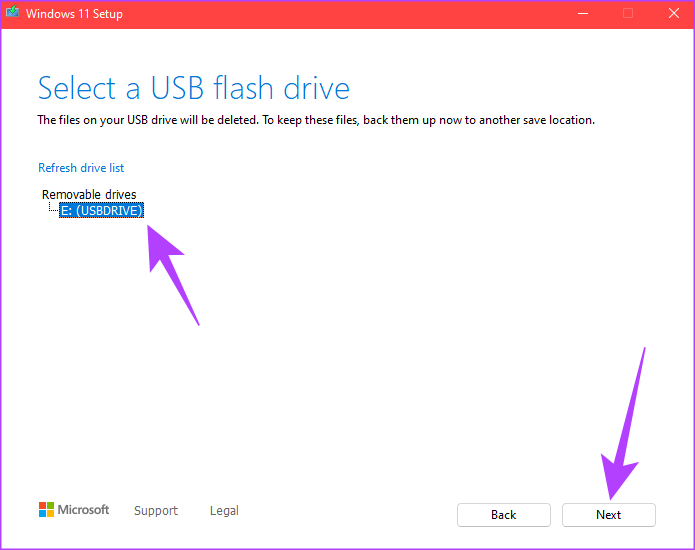
Etapa 6: A ferramenta de criação de mídia baixará o Windows 11 na unidade USB.
Observação : Este processo pode demorar um pouco, dependendo da sua unidade USB’S Velocidade de conexão com a Internet e as velocidades de gravação.
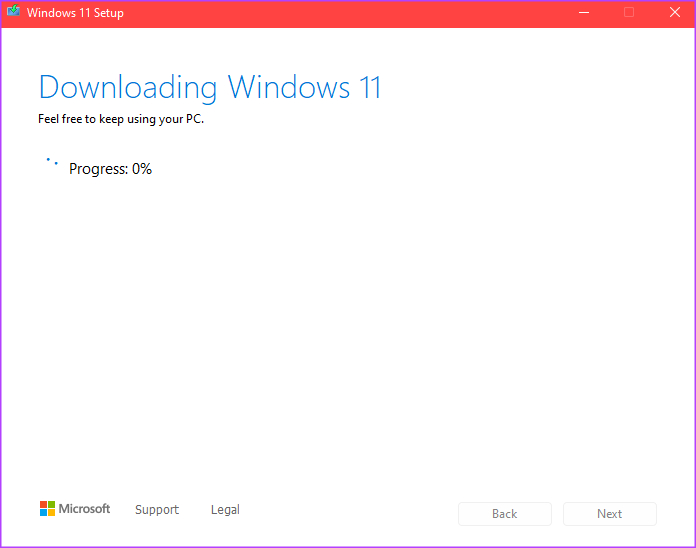
Etapa 7: Após o processo de download e instalação, você verá uma mensagem que diz, ‘Sua unidade flash USB está pronta’. Clique no botão Concluir.
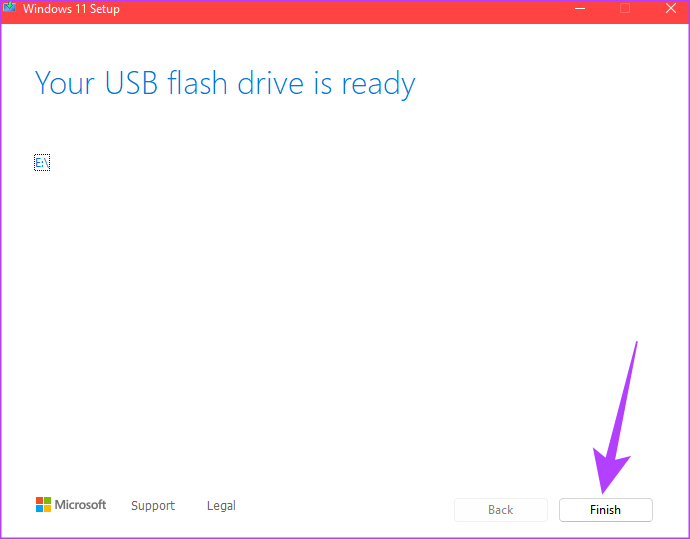
É isso! Sua unidade USB inicializável do Windows 11 já foi criada e está pronta para ser conectada ao PC que você deseja instalar no Windows 11. Se você não for’quero seguir a rota da ferramenta de criação de mídia e deseja fazer uma unidade USB inicializável, vá para a próxima seção.
Como fazer um disco de instalação do Windows 11 inicializável
Neste método, criaremos uma unidade USB inicializável do arquivo ISO do Windows 11 com a ajuda de uma ferramenta chamada Rufus. Siga as etapas abaixo mencionadas.
Antes de seguir em frente com Rufus, é importante baixar o arquivo ISO do Windows 11 da Microsoft. Portanto, dividimos esse método em duas partes. Se você já possui um arquivo ISO do Windows 11, pode pular para a segunda parte.
Parte I: Baixe o arquivo ISO do Windows 11
Passo 1 : Vá para a Microsoft’S site para baixar o Windows 11 ISO.
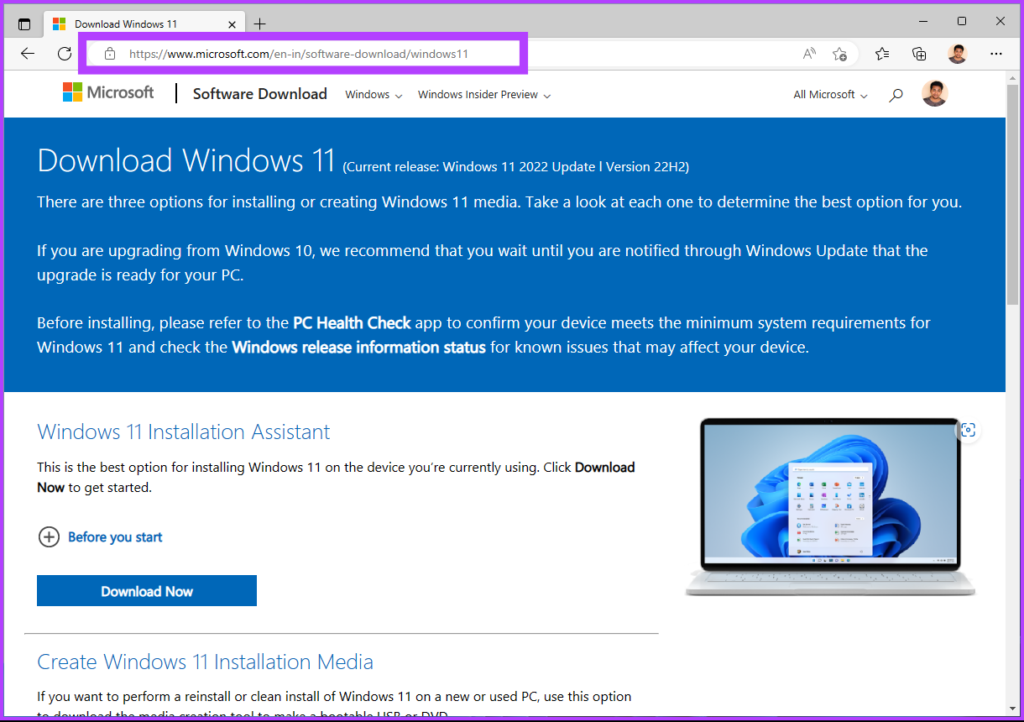
Passo 2 : Sob ‘Baixe a imagem do disco do Windows 11 (ISO),’ Selecione o Windows 11 (ISO multi-edição) e clique em Download.
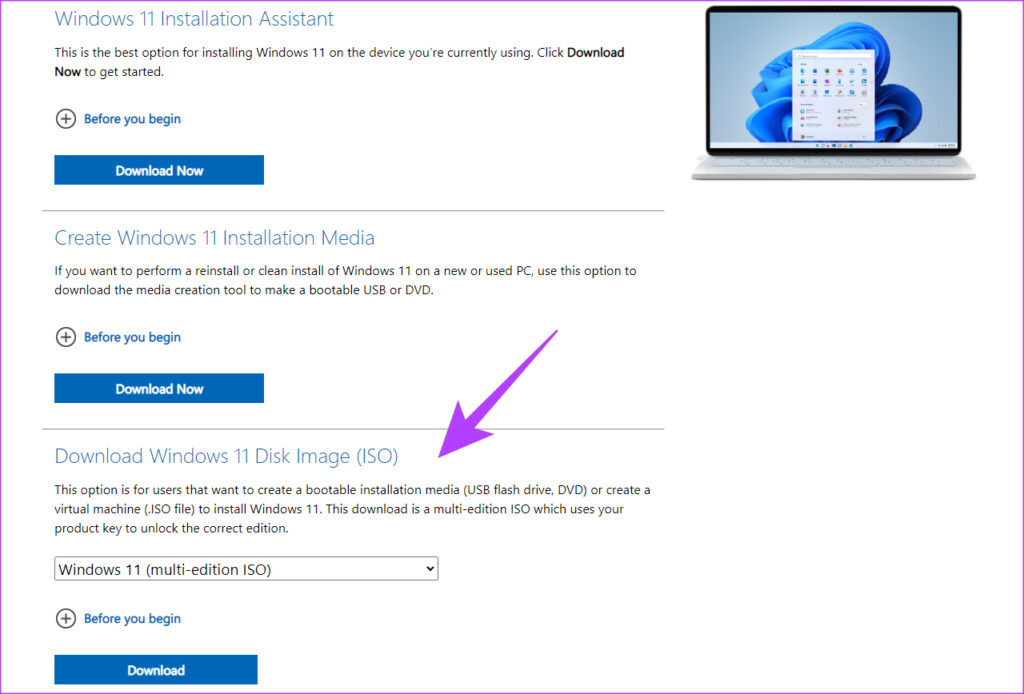
etapa 3 : Ele validará e, no próximo prompt, selecione o idioma que você preferir. Pressione o botão Confirmar.
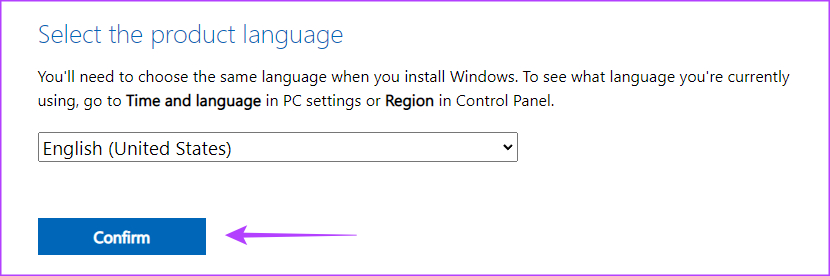
Passo 4 : Agora, clique no botão de download de 64 bits.
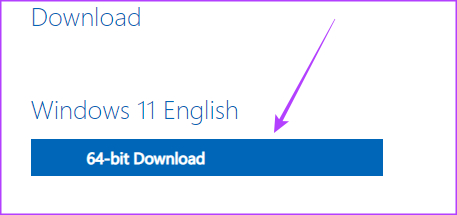
Com isso, o Windows 11 começará a baixar. Agora deixe’s prosseguir para criar uma unidade inicializável.
Parte 2: Crie um disco de instalação do Windows 11 inicializável com Rufus
Antes de seguir em frente, conecte a unidade USB ao seu PC. Você não’É preciso formatar a unidade USB, pois a ferramenta que usaremos fará automaticamente.
Passo 1: Baixe a versão mais recente do Rufus.

Passo 2: Depois de baixado, abra Rufus no seu computador e selecione o caminho para a unidade USB no menu suspenso do dispositivo.
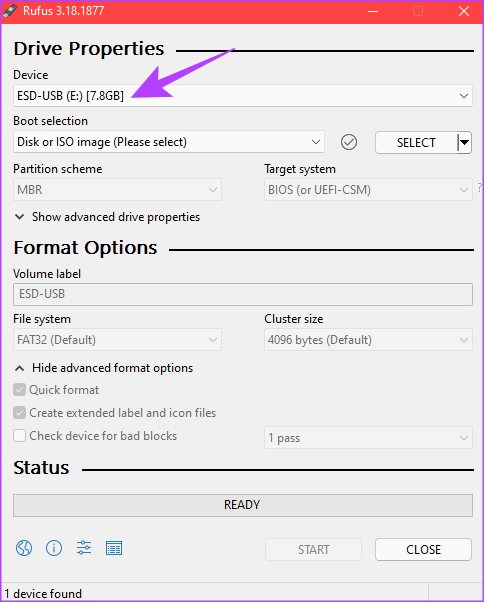
Etapa 3: Clique no botão Selecionar ao lado de seleção de inicialização.
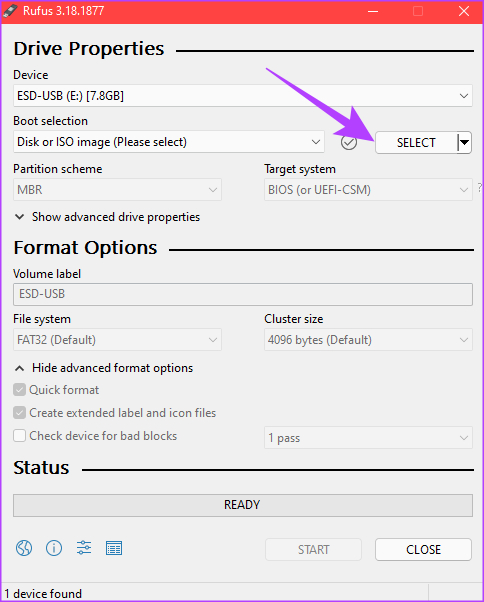
Passo 4 : Navegue até o arquivo ISO do Windows 11 que você baixou. Selecione -o e clique em Abrir.
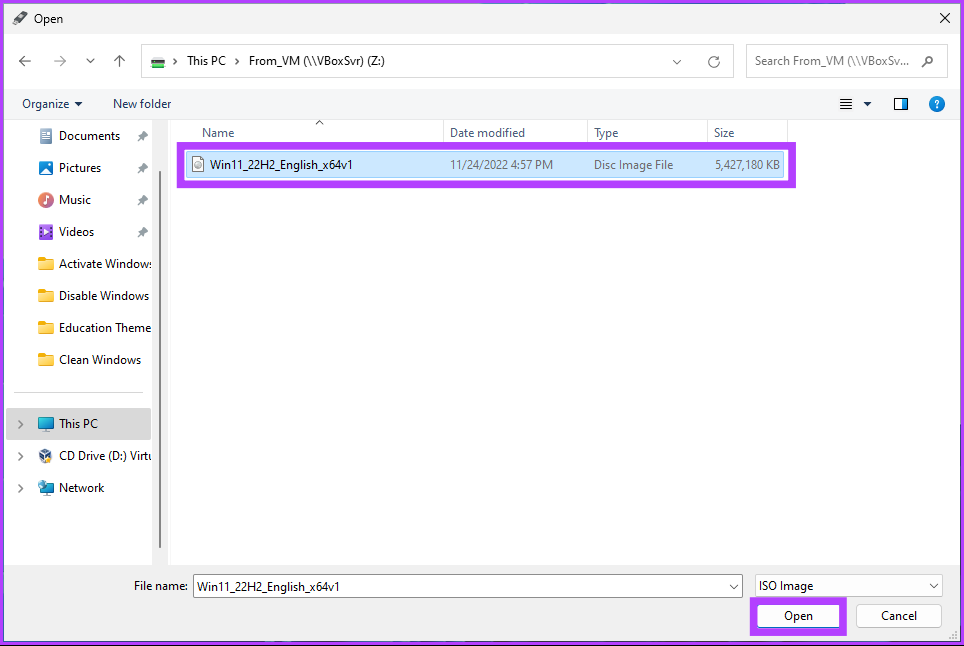
Etapa 5: Na seção Opção de imagem, selecione ‘Instalação padrão do Windows 11 (TPM 2.0 + bota segura)’ Se o seu PC atender a esses dois requisitos.

Etapa 6: Por fim, clique em Iniciar.
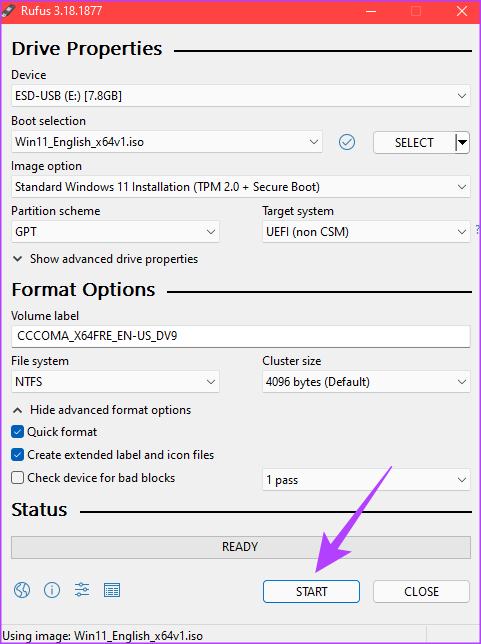
Etapa 7: Clique em OK quando solicitado.
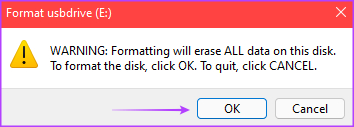
Etapa 8: Uma vez que a barra de status na parte inferior gira completamente verde, seu USB inicializável do Windows 11 está pronto.
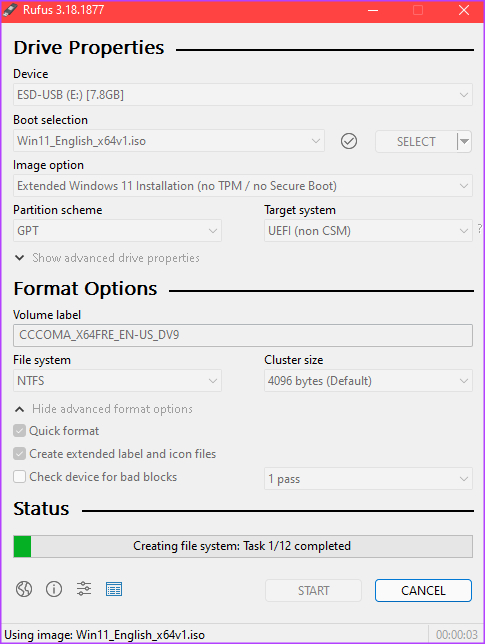
Que’sentar. Agora deixe’s mova -se para instalá -lo no seu PC.
Como instalar o Windows 11 no PC de destino
Se você criou um disco de instalação do Windows 11 com uma ferramenta de criação de mídia ou de Rufus, siga as instruções abaixo.
Passo 1 : Conecte a unidade inicializável do Windows 11 (USB) e inicie seu PC do Windows.
Passo 2 : Pressione qualquer tecla para a inicialização do dispositivo.
Observação : Esta etapa pode ser diferente para diferentes fabricantes. Além disso, pode ser necessário ativar a inicialização segura . Caso contrário, você não poderá avançar com a instalação.
etapa 3 : Na janela de configuração do Windows, selecione seu idioma preferido, hora e entrada do teclado e clique em Avançar.
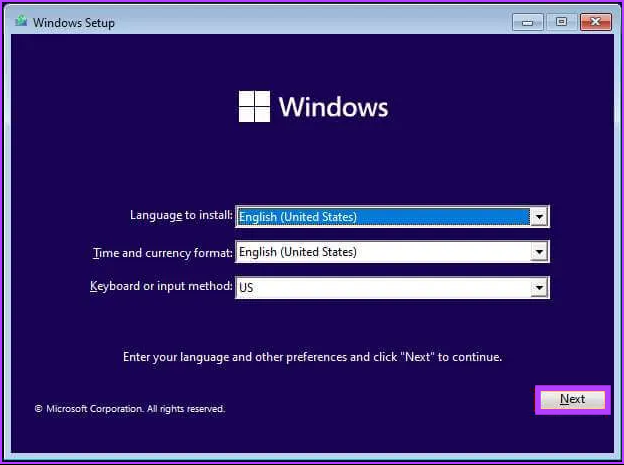
Passo 4 : Clique no botão Instalar agora.

Etapa 5 : Digite a chave do produto e clique em Avançar.
Observação: Se você não’T tenho a chave do produto, clique no ‘Eu não’T tem uma chave de produto’ opção para continuar. Você pode concluir a instalação e ativar o Windows usando o aplicativo de configurações.

Etapa 6 : Selecione a edição do Windows 11 que você deseja instalar e clique em Avançar.
Observação : Certifique -se de ter a chave do produto para o mesmo se ativar mais tarde. Se a chave do produto não fizer’t corresponde à edição correta, o Windows 11 venceu’T ativar, e você terá que repetir todo o processo.
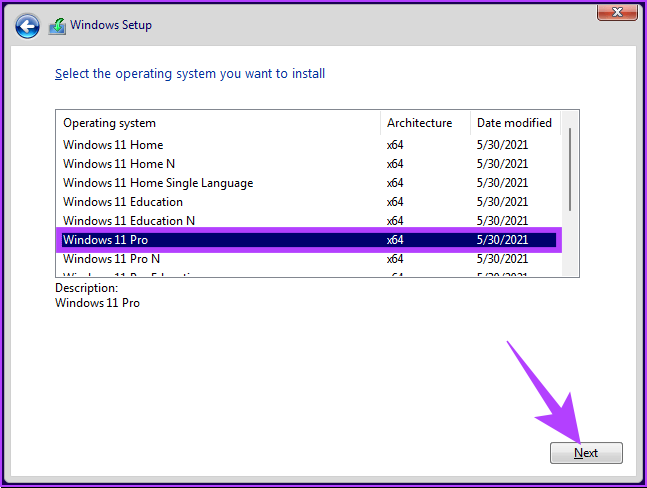
Etapa 7 : Verifique a caixa ao lado de ‘eu aceito os termos de licença’ e clique em Avançar.
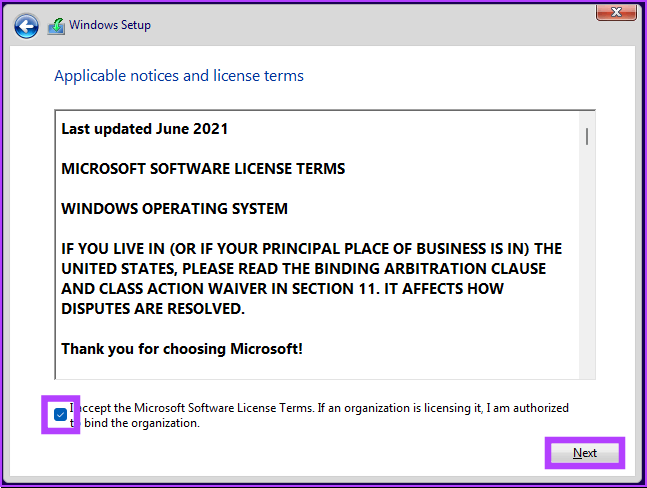
Etapa 8 : Clique ‘Custom: Instale apenas o Windows (avançado)’ opção para continuar.

Etapa 9 : Selecione a partição com a instalação atual e clique em Excluir.
Observação : Se houver várias partições, você deverá selecionar e excluir cada partição para permitir que a configuração use todo o disco rígido para a nova configuração.
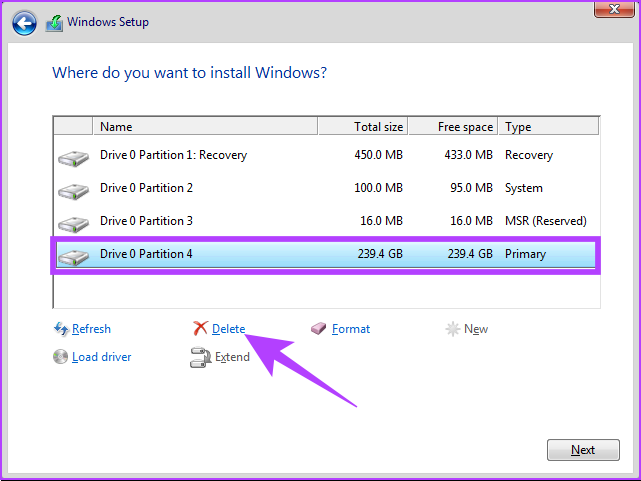
No prompt, clique no botão Sim.
Etapa 10 : Selecione a unidade 0 espaço não alocado e clique em Avançar.

Ai está. Uma nova cópia do Windows 11 será instalada no seu PC. Se isso for demorado, você pode optar por redefinir as janelas também .
Perguntas frequentes na instalação limpa do Windows 11
1. Vou perder meus arquivos se reinstalar o Windows 11?
Sim, a reinstalação do Windows 11 apagará o sistema operacional atual e todo o software instalado. Daí, é’é sempre uma boa ideia fazer backup de seus arquivos importantes antes de reinstalar o Windows.
2. Por que o Windows 11 está demorando tanto para instalar?
Existem várias razões pelas quais o processo de instalação está demorando mais. Isso inclui a velocidade do seu computador, o tamanho do arquivo de instalação do Windows e sua conexão com a Internet. Outros fatores incluem um processo de instalação lenta, problemas de hardware, software conflitante e falta de espaço de armazenamento disponível.
3. Uma instalação limpa se livra dos vírus?
Uma instalação limpa do seu sistema operacional removerá vírus e dará um novo começo. É importante observar que se o vírus infectou o computador’S BIOS ou firmware, uma instalação limpa pode não ser capaz de removê -la.
Reprise seu PC Windows
Embora possa parecer assustador inicialmente, começar do zero é relativamente fácil, considerando que você fez um backup de dados críticos e todos os arquivos necessários. Usando as instruções descritas neste artigo, você pode instalar com êxito o Windows 11 no seu computador e aproveitar seus novos recursos e melhorias. Você também pode verificar essas maneiras de arquivos automaticamente de backup no Windows usando serviços em nuvem.
Última atualização em 20 de janeiro de 2023
O artigo acima pode conter links de afiliados que ajudam a apoiar a orientação da tecnologia. No entanto, isso não afeta nossa integridade editorial. O conteúdo permanece imparcial e autêntico.


