A limpeza do TPM tornará os dados criptografados de bitlocker indisponíveis
Resumo:
Neste artigo, explicarei como limpar o TPM (módulo de plataforma confiável) no Windows 11. O TPM é um processador criptográfico que aprimora a privacidade e a segurança do sistema. A limpeza do TPM removerá todas as chaves e dados associados garantidos por essas chaves. Antes de limpar o TPM, é importante fazer backup de qualquer dados protegidos ou criptografados. Fornecerei dois métodos para limpar o TPM: via Windows Security e via TPM Management. Abaixo estão as instruções passo a passo para ambos os métodos.
Pontos chave:
- O TPM é um processador de criptografia seguro na placa-mãe do seu PC que lida com a criptografia no nível de hardware.
- Ele permite logins biométricos, criptografia de dados com bitlocker e armazenamento de chaves de criptografia, senhas e certificados.
- Aplicações como Outlook, Thunderbird, Firefox e Chrome usam o TPM para funções relacionadas à criptografia.
- A limpeza do TPM resultará na perda de todas as chaves associadas e dados garantidos.
- Backup de todos os dados garantidos pelo TPM antes de limpá -los.
Questões:
- P: Qual é o TPM?
- P: Para que o TPM pode ser usado para?
- P: Quais aplicativos utilizam o TPM?
- P: O que acontece quando o TPM é limpo?
- P: O que deve ser feito antes de limpar o TPM?
- P: Como o TPM pode ser liberado através do Windows Security?
- P: Como o TPM pode ser liberado via gerenciamento de TPM?
- P: Quais são as ferramentas recomendadas para detectar malware e corrigir erros de computador?
- P: Quem é o autor deste artigo?
- P: O que é Pcrisk?
R: O TPM é um processador criptográfico que fornece recursos de segurança aprimorados no seu computador, como criptografia em nível de hardware e armazenamento seguro de dados confidenciais.
R: O TPM pode ser usado para vários propósitos, incluindo logins biométricos, criptografia com bitlocker e teclas de criptografia, senhas e certificados de armazenamento.
R: Aplicativos como Outlook, Thunderbird, Firefox e Chrome usam o TPM para funções relacionadas à criptografia, como lidar com mensagens criptografadas ou assinadas com chave e manutenção de certificados SSL para sites.
R: Limpando o TPM removerá todas as chaves e dados associados protegidos por essas chaves, incluindo o pino de login, informações de cartão inteligente e outros dados seguros.
R: É importante fazer backup de todos os dados protegidos ou criptografados pelo TPM antes de limpá -los para impedir a perda de dados.
R: Siga estas etapas: (1) Pressione Windows+R para abrir a execução. (2) Digite “Windowsdefender:” e clique em OK. (3) Selecione “Segurança do dispositivo” no painel esquerdo. (4) Em “Processador de segurança”, selecione “Detalhes do processador de segurança.”(5) Clique em Solução de problemas do processador de segurança.”(6) Clique no botão” Clear TPM “. (7) reinicie o computador quando solicitado.
R: Siga estas etapas: (1) Pressione Windows+R para abrir a execução. (2) Digite “TPM.mestrado “e clique em OK. (3) Na barra de ferramentas, abra o menu suspenso “Ação” e clique em “Limpar tpm.”(4) reinicie o computador quando solicitado.
R: Combo Cleaner é uma ferramenta recomendada para digitalização e remoção de malware e corrigindo erros de computador. Ele oferece uma varredura gratuita, mas a versão completa deve ser comprada para remoção completa de infecções e correções de erros.
R: O autor deste artigo é Rimvydas Iliavicius, um pesquisador de segurança cibernética com experiência na indústria de TI.
R: Pcrisk é um portal de segurança cibernética que fornece informações sobre as mais recentes ameaças digitais. O conteúdo é criado por especialistas em segurança e pesquisadores profissionais de malware.
A limpeza do TPM tornará os dados criptografados de bitlocker indisponíveis
1. Calma Windows+r chaves para abrir Correr.
Como limpar o TPM no Windows 11
O TPM (módulo de plataforma confiável) é um processador criptográfico que visa melhorar a privacidade e a segurança do seu sistema. No entanto, se você precisar limpar o TPM por qualquer motivo, este artigo mostrará como fazer isso.

Um chip TPM é um processador de criptografia seguro na placa-mãe do seu PC que lida com a criptografia em nível de hardware.
O TPM permite que você use biometria para fazer login no Windows e criptografar dados no seu PC e armazenar parte da chave de criptografia para o bitlocker. Além das chaves de criptografia, ele pode armazenar senhas e certificados.
Muitos aplicativos e outros recursos do PC usam o TPM. Clientes de email, como Outlook e Thunderbird, use TPM para lidar com mensagens criptografadas ou assinadas. Os navegadores da Web do Firefox e do Chrome também usam TPM para funções avançadas, como manter certificados SSL para sites.
Ao limpar o TPM, você perderá todas as chaves associadas ao TPM e aos dados, como o pino de login, o cartão inteligente e outros dados garantidos por essas chaves.
Antes de limpar o TPM, certifique -se de fazer backup de todos os dados que são protegidos ou criptografados pelo TPM.
Existem algumas maneiras de limpar o TPM em seu sistema. O guia abaixo contém instruções passo a passo sobre como fazer isso.
Guia de vídeo sobre como limpar o TPM no Windows 11
Índice:
- Introdução
- Método 1. Limpe o TPM via segurança do Windows
- Método 2. Limpe o TPM via gerenciamento de TPM
- Guia de vídeo sobre como limpar o TPM no Windows 11
Recomenda -se executar uma varredura gratuita com limpador de combinação – uma ferramenta para detectar malware e corrigir erros de computador. Você precisará comprar a versão completa para remover infecções e eliminar erros de computador. Teste gratuito disponível. A combinação combinada é de propriedade e operada pela RCS LT, a empresa controladora da Pcrisk.com Leia mais.
Método 1. Limpe o TPM via segurança do Windows
1. Calma Windows+r chaves para abrir Correr.
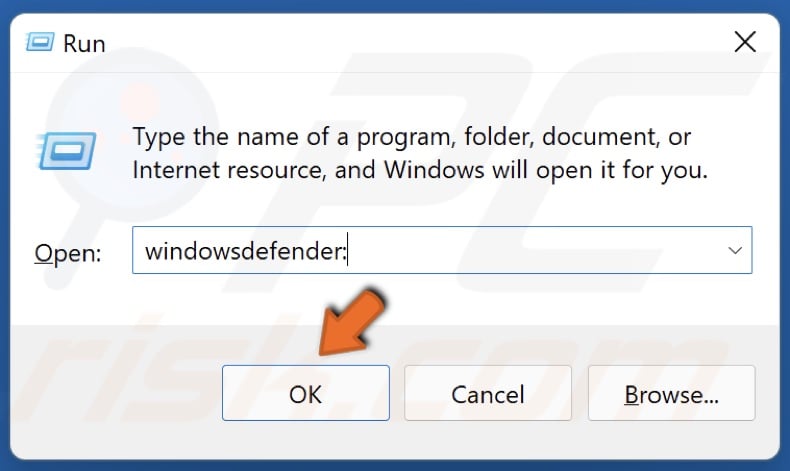
2. Na caixa de diálogo Run, digite Windows Defender: e clique OK.
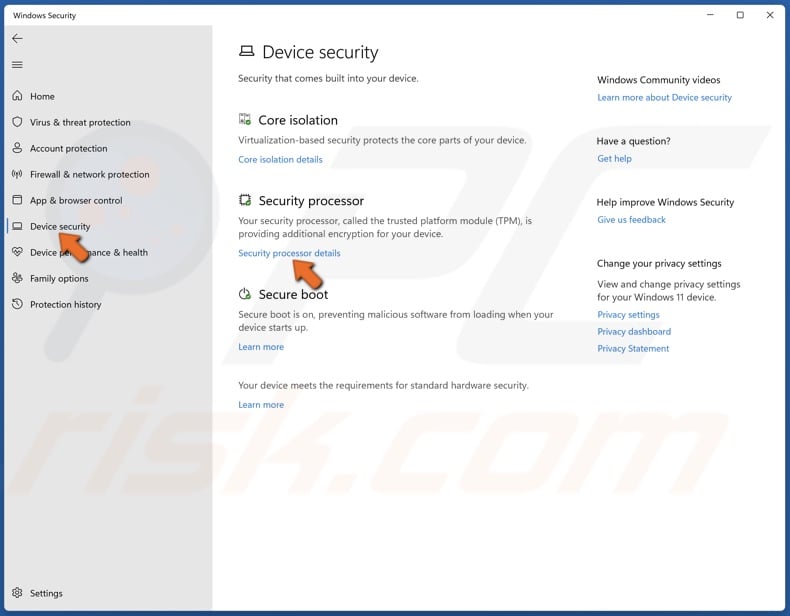
3. No painel esquerdo, selecione Segurança do dispositivo.
4. Na seção Processador de segurança, selecione Detalhes do processador de segurança.
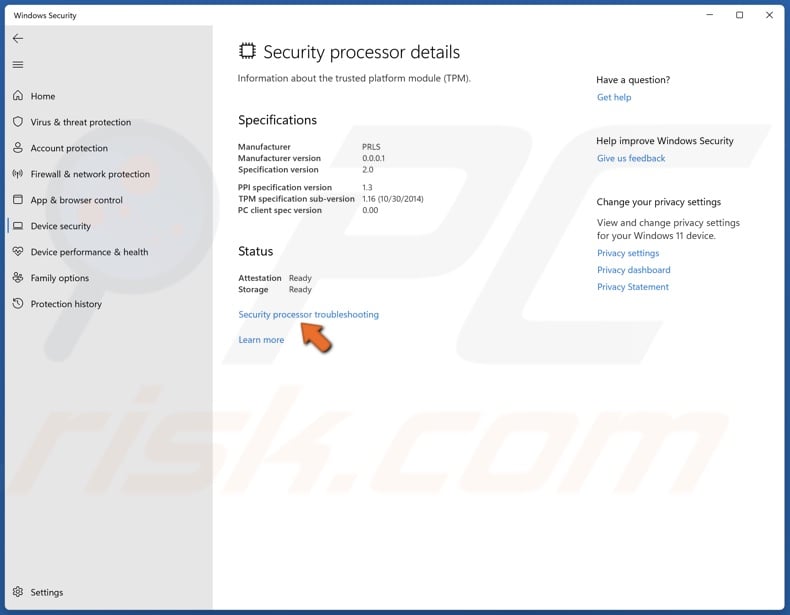
5. Clique Solução de problemas do processador de segurança.
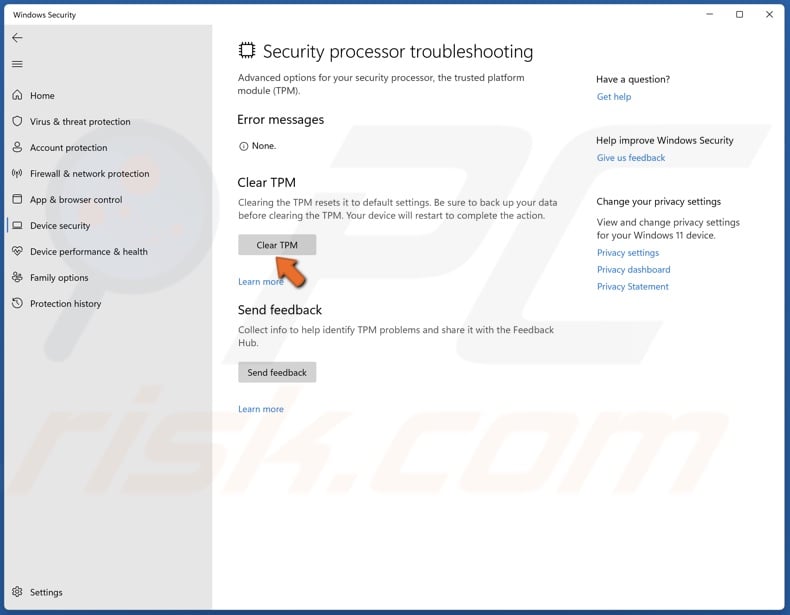
6. Clique no TPM claro botão.
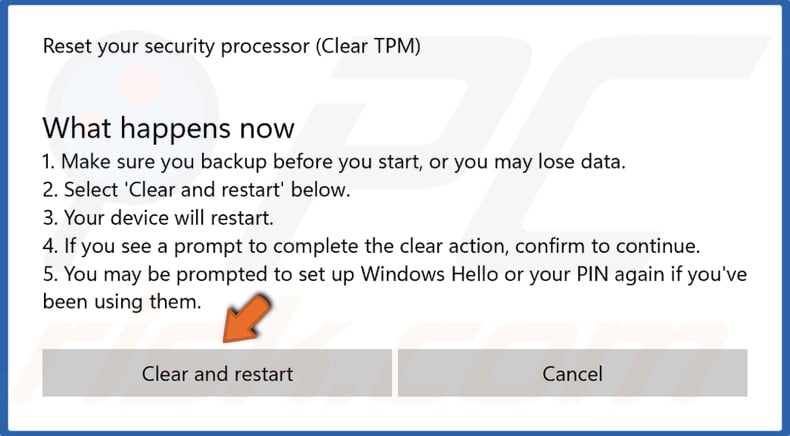
7. Clique Claro e reinicie quando solicitado.
Método 2. Limpe o TPM via gerenciamento de TPM
1. Calma Windows+r chaves para abrir Correr.
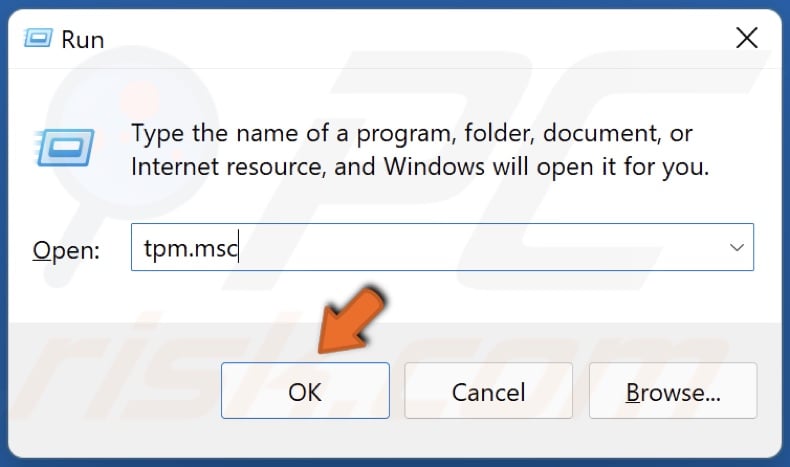
2. Na caixa de diálogo Run, digite TPM.MSc e clique OK.
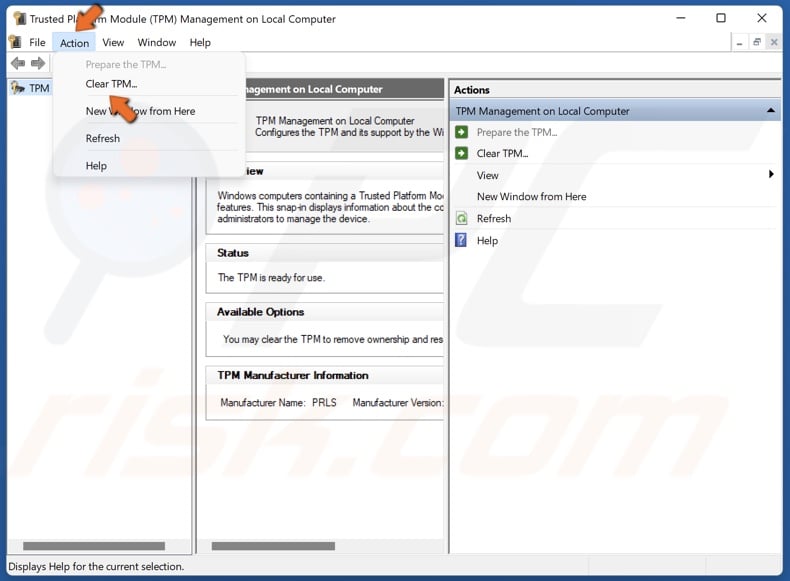
3. Na barra de ferramentas, abra o Ação menu suspenso e clique TPM claro.
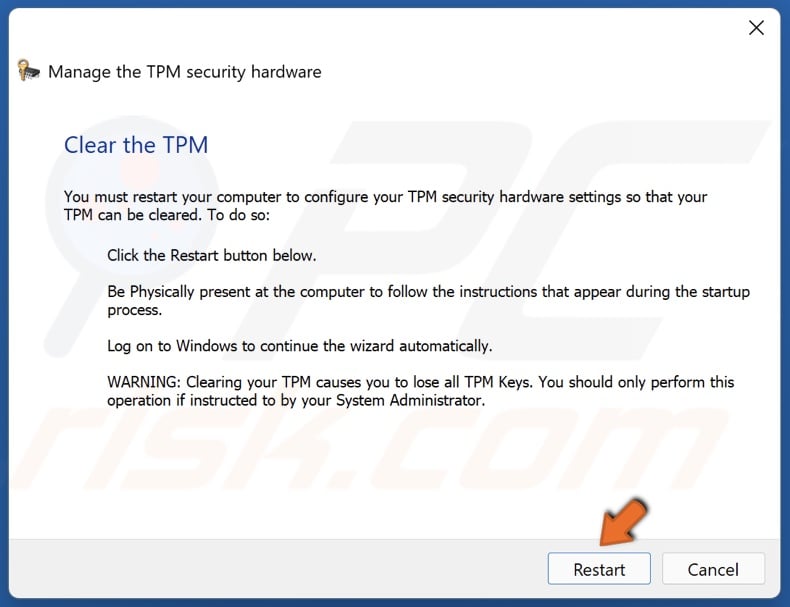
4. Clique Reiniciar quando solicitado.
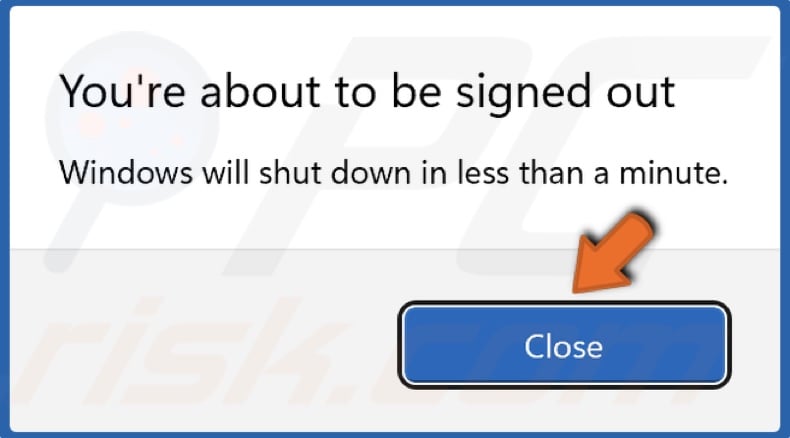
5. Clique Fechar.
Sobre o autor:

Rimvydas é um pesquisador com mais de quatro anos de experiência na indústria de segurança cibernética. Ele freqüentou a Universidade de Tecnologia de Kaunas e se formou com mestrado em tradução e localização de textos técnicos. Seus interesses em computadores e tecnologia o levaram a se tornar um autor versátil na indústria de TI. Na Pcrisk, ele é responsável por escrever artigos de instruções detalhados para o Microsoft Windows. Entre em contato com Rimvydas Iliavicius.
Nossos guias são livres. No entanto, se você quiser nos apoiar, pode nos enviar uma doação.
Sobre Pcrisk
Pcrisk é um portal de segurança cibernética, informando os usuários da Internet sobre as mais recentes ameaças digitais. Nosso conteúdo é fornecido por especialistas em segurança e profissional pesquisadores de malware. Leia mais sobre nós.
Novos artigos do blog
- Como consertar o chatgpt não funcionando
- Como corrigir o código de erro ROBLOX 267
- Como corrigir o código de erro 80090016: Keyset não existe no Outlook and Teams
- O Outlook View mudou: como corrigi -lo no Windows 11
- Como limpar o cache do Google Chrome DNS
Novos guias de remoção de vírus
- Adware LOALYSHROUD (MAC)
- Impossibilidade de transferir seus fundos por e -mail fraudulento
- Ransomware Xaro
- Ughtsustacheds.com anúncios com
- Confiávelpcmatter.com anúncios com
- Eu serei direto, você assiste a uma farsa de e -mail de conteúdo adulto
- Mensagem criptografada com hino fragmento
- Admon Ransomware
- FnishedWarmth.com anúncios com
- MackledCity.com anúncios com
Atividade de malware
Nível de atividade global de malware hoje:

Aumento da taxa de ataque de infecções detectadas nas últimas 24 horas.
A maioria lê artigos de blog lê
- [Fixado] O servidor DNS não está respondendo [10 maneiras de corrigi -lo]
- Como corrigir “WiFi não tem uma configuração IP válida” no Windows 10
- Correção: o microfone não está funcionando no Windows 10 [7 maneiras de corrigi -lo]
- Correção: a ação não pode ser concluída porque o arquivo está aberto em outro programa
- Safari não pode estabelecer uma conexão segura – como consertar?
Guias de remoção de vírus principais
- Sr. Beast Giveaway Pop-up Scam
- Hacker profissional conseguiu hackear sua fraude por e -mail do sistema operacional
- Scam de e -mail para esquadrão nerd
- Hacker que tem acesso ao seu sistema de e -mail do sistema operacional
- Ransomware de Elbie
- * Vai danificar seu computador. Você deve movê -lo para o lixo. Pop-up (Mac)
- Nós hackeamos a fraude por e -mail do seu site
- Ransomware Gatz
- Chrome “gerenciado pela sua organização” Senhor de navegador (Windows)
- Aplicativo PC App Store
Copyright © 2007-2023 Pcrisk.com. Qualquer redistribuição ou reprodução de parte ou todo o conteúdo de qualquer forma é proibido.
Este site usa cookies para garantir que você obtenha a melhor experiência em nosso site. Leia nossa política de privacidade
A limpeza do TPM tornará os dados criptografados de bitlocker indisponíveis?

Aprendi nesta resposta que, começando com o Windows 10 V1607, o Windows não permitirá definir, salvar ou alterar a senha do proprietário do TPM por padrão. Portanto, a opção de redefinir um bloqueio de TPM digitando a senha do proprietário não parece mais existir. A alternativa é limpar o TPM. O seguinte cenário:
- Bitlocker ativado com tpm + pino
- PIN errado entrou> 256 vezes ao longo de algum tempo
- Agora o TPM nunca permite mais de uma tentativa de pino antes de entrar em bloqueio por vários minutos
- Durante o bloqueio do TPM, a chave de recuperação pode ser usada para acessar o sistema
É seguro limpar o TPM para redefinir o balcão de tentativas de pino errado? Os dados criptografados do bitlocker serão perdidos? A tela de aviso parece sério (abaixo).
Como mencionado, a chave de recuperação está disponível. No entanto, quero evitar ter que inseri -lo toda vez que inicializo o computador.

perguntado 25 de novembro de 2016 às 19:31
539 2 2 Crachás de ouro 4 4 Crachás de prata 14 14 crachás de bronze
Você deve descriptografar a unidade antes de fazer qualquer coisa com o TPM, que está armazenando chaves para o seu TPM
25 de novembro de 2016 às 21:42
“Durante o bloqueio do TPM, a chave de recuperação pode ser usada para acessar o sistema” Se for esse o caso, por que você não usa a chave de recuperação? Ou você quis dizer “durante o bloqueio do TPM, a chave de recuperação pode não ser usado. ” ?
25 de novembro de 2016 às 22:54
@sleske: a chave de recuperação pode ser usado, mas não quero me lembrar da chave de recuperação na minha cabeça. No momento, mantenho perto do computador em um pedaço de papel para usar toda vez que eu confundir o pino novamente. Eu gostaria de redefinir o balcão de tentativas erradas.
25 de novembro de 2016 às 23:03
@FrankSeifert: Obrigado pelo esclarecimento, eu o editei em sua pergunta. Depois de limpar o chip, você pode definir um novo pino TPM. Resposta editada.
25 de novembro de 2016 às 23:12
2 respostas 2
É seguro limpar o TPM para redefinir o balcão de tentativas de pino errado?
Somente se você tiver a chave de recuperação do Bitlocker. Se você limpar o TPM, a unidade criptografada só estará acessível usando a chave de recuperação.
Então, no seu caso, deve ser bom limpar o chip TPM. Depois, reinicie e insira a chave de recuperação. Uma vez dentro das janelas, você pode reativar o chip TPM e definir um novo pino.
Bitlocker normalmente (veja abaixo a exceção) usa o chip TPM do computador para armazenar a chave necessária para descriptografar a unidade de inicialização. Se o chip TPM for limpo, essa chave será perdida (para sempre). Nesse caso, a única maneira de descriptografar a unidade é usar a chave de recuperação do Bitlocker – ela existe especificamente para casos como este.
Na prática, se você inicializar de uma unidade criptografada com o Bitlocker, e o Windows descobrirá que não pode recuperar as chaves do chip TPM, ele o levará para a chave de recuperação. Você receberá uma tela feia em preto e branco pedindo a chave. Se você inserir a tecla certa, o Windows inicializará normalmente. Se você não pode entrar na chave – má sorte.
Para obter mais informações sobre como funciona o Bitlocker, consulte também esta pergunta no Serverfault.com: TPM teve que ser reintializado: uma nova senha de recuperação deve ser carregada para o anúncio?
É possível usar o Bitlocker sem TPM, embora a opção precise ser ativada primeiro. Nesse caso, limpar o TPM não fará diferença. No entanto, parece que você está usando o Bitlocker com o TMP, então isso não se aplica no seu caso.
6 maneiras únicas de limpar o TPM Don’t perdeu tempo!

Precisa de sugestões sobre como TPM claro? Então você está no local certo. Não apenas discutiremos como limpar o TPM, mas também o que é TPM e é necessário limpá -lo?
Como limpar o TPM
TPM claro Windows 10

- Abra as configurações da barra de tarefas.
- Pressione no Atualização e segurança, qual é a última opção.
- Selecione a segurança do Windows do lado esquerdo.
- Em seguida, escolha o Segurança do dispositivo opção da lista.
- Agora navegue por: Detalhes do processador de segurança -> Solução de problemas do processador de segurança.
- Haverá um texto ousado com TPM claro.
- Escolha o buttin de TPM claro.
- Clique no “Claro e reinicie” botão.
- Se o seu sistema recebeu mais atrasos e danos do que antes, você pode realizar uma restauração completa do sistema para consertá -lo. Para isso, um ponto de backup deve ser criado com antecedência.
- Ao pressionar o reinício, seu computador será desligado e reiniciar.
Para Windows 11
- Na barra de busca da barra de tarefas, procure Segurança do Windows.
- Clique na segurança do dispositivo, disponível no lado esquerdo.
- Clique no “Detalhes do processador de segurança” que aparecerá no painel do meio.
- Sob a seção de detalhes do processador de segurança, clique no processador de segurança Solução de problemas.
- Abaixo da seção do TPM claro, clique no botão de TPM claro.
- Se você não deseja perder dados, mantenha um ponto de backup usando o aplicativo Restauração do sistema.
- A janela de “Redefina seu processador de segurança” pedirá para ler as instruções e as precauções que isso pode causar.
- Depois de ler tudo isso, clique em Claro e reinicie.
Usando PowerShell
- Verifique se o seu TPM não está desativado nas configurações do BIOS/ UEFI.
- Faça o download e instale o PowerShell, que é semelhante ao prompt de comando.
- Digite o código abaixo:
Desativar tpmautoprovisioning
Usando TPM.MSc
- Abra o aplicativo de execução da barra de tarefas.
- Digite a linha abaixo no campo de entrada de execução:
TPM.MSc

- Pressione Enter.
- Haverá um botão para limpar o TPM no lado direito da janela TPM.
- Clique nisso.
- Isso o levará a reiniciar o sistema.
- Escolha sim.
- Agora, todos os drivers de TPM foram removidos após o início do seu sistema.
- Abra o site da Dell de download de drivers. É a página oficial das tecnologias Dell. Use este link:
- https: // www.Dell.com/suporte
- Procure TPM, com ativação dos downloads e drivers do painel esquerdo.
Usando o menu de ação de TPM.MSc

- TPM aberto.MSC executando “TPM.MSc” No comando de corrida.
- Clique no menu de ação no canto superior esquerdo.
- Escolha a opção de claro tpm.
- Ele solicitará uma reinicialização do seu computador, clique no botão Reiniciar.
Usando o BIOS configurações

- Inicialmente, inicialize / reinicie o computador e pressione F2 ou F10 ou teclas semelhantes durante a tela de carregamento.
- Isso abrirá o modo de configuração do BIOS.
- Navegue no Segurança Settings Pane.
- Buscar TPM 1.0 ou TPM 2.0 nele.
- Verifique a caixa perto do Claro Opção para limpar o TPM.
Popular agora
Como limpar o TPM sem autorização do proprietário
Se ocorrer um erro de que a limpeza do TPM não for permitida, pois você não é um proprietário, tente a etapa abaixo:
Transferir a propriedade
Open PowerShell com privilégios administrativos.
Set -TPMowrenerauth -Owrauthorization "" -newowowowowowowoTorization " < new owner>"
No lugar de e, você deve digitar o valor dos antigos e novos proprietários. Será um valor alfanumérico.
Dell pode’t claro tpm
A opção de edição do TPM pode não estar disponível quando as configurações do BIOS em relação às funções TPM não forem adequadas. Isso é feito por razões de segurança.
Você pode entrar no modo BIOS, procurar configurações e depois tpm.
Verifique as caixas Para o TPM ON, o desvio do PPI para ativar comandos, sha-256, atestar atestar.
Clique no botão de rádio de Habilitado.
Se isso não aconteceu’T trabalho, então você pode não ser o administrador do sistema. Você pode pedir ao administrador que transfira os privilégios.
Como limpar o TPM para Bitlocker?
O caminho mais fácil é por:
Configurações -> Atualização e segurança -> Segurança do Windows -> Segurança do dispositivo -> Segurança do dispositivo -> Processador de segurança -> Detalhes do processador de segurança -> Solução de problemas do processador de segurança
Quais são as várias maneiras de executar TPM claro?
- Usando o Powershell.
- Usando TPM.MSc
- Através de BIOS configurações.
- Dentro das configurações -> Segurança do dispositivo -> Clear TPM
Limpe o TPM no Windows 11: como fazer e por que você deveria
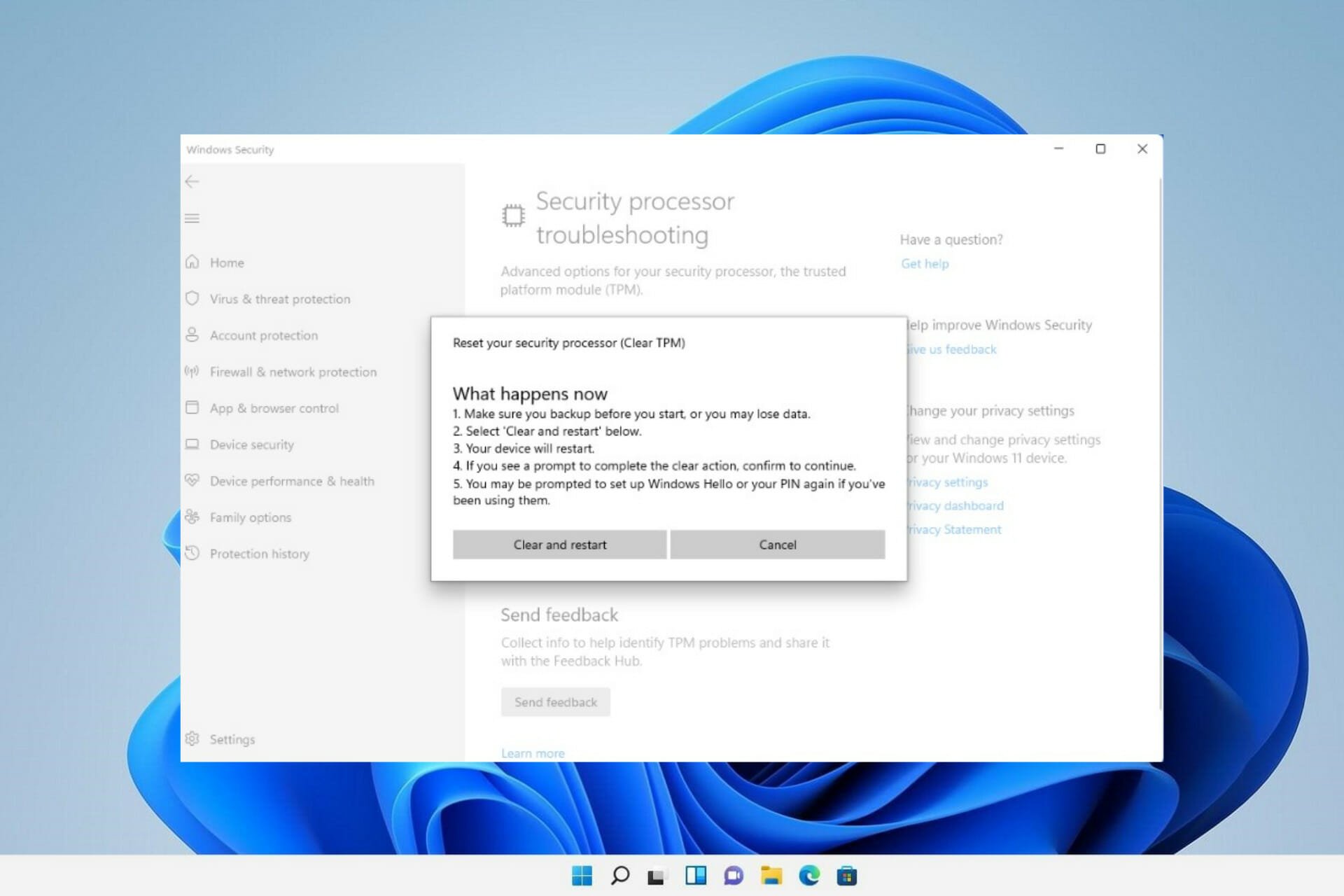
Corrija os erros do Windows 11 SO com o Fortect: Esta ferramenta repara erros comuns de computador, substituindo os arquivos problemáticos do sistema pelas versões de trabalho iniciais. Ele também mantém você longe de erros do sistema, BSODs e reparos causados por malware e vírus. Corrija os problemas do PC e remova os vírus danos agora em 3 etapas fáceis:
- Baixe e instale o Fortect no seu PC
- Inicie a ferramenta e Comece a digitalizar Para encontrar arquivos quebrados que estão causando os problemas
- Clique com o botão direito do mouse Iniciar o reparo Para corrigir problemas que afetam seu computador’s Segurança e desempenho
- Fortect foi baixado por 0 leitores este mês.
Começando com o Windows 10 e o Windows 11, os TPMs agora são inicializados imediatamente e concedidos propriedade pelo sistema operacional, tornando -os mais seguros.
Isso contrasta com os sistemas operacionais anteriores, nos quais você inicializaria o TPM e geraria uma senha do proprietário antes de prosseguir.
Antes de prosseguir para limpar o TPM no Windows 11, certifique -se de ter uma solução de backup e recuperação em vigor para quaisquer dados que tenham sido protegidos ou criptografados por ele.
Embora o TPM deva ser apagado antes que um novo sistema operacional possa ser instalado, a grande maioria da funcionalidade do TPM provavelmente continuará funcionando corretamente após o tpm ter sido limpo.
Existem vários métodos para limpar o Windows 11’s tpm chip, e neste post, nós’eu ensinarei como fazer isso em detalhes.
Precauções a serem tomadas antes de limpar o TPM
Quando você limpa o TPM, você perde todas as chaves que foram estabelecidas e associadas ao TPM, bem como a quaisquer dados protegidos por essas chaves, como um cartão inteligente virtual ou um pino de login.
- Se você tiver algum dados garantido ou criptografado pelo TPM, verifique se você tem uma solução de backup e recuperação no local.
- Remova o TPM de um dispositivo que você não possui, como um PC de trabalho ou escola, a menos que você tenha sido especificamente ordenado para fazê -lo pelo seu administrador de TI para fazê -lo.
- Se você tiver tpm 1.2 Com o Windows 10, versão 1507 ou 1511, e você deseja pausar temporariamente as atividades de TPM, você pode desligar o TPM pressionando o botão liga / desliga. Mais informações podem ser encontradas na seção intitulada Desligue o TPM posteriormente neste artigo.
- Para limpar o TPM, sempre utilize a funcionalidade do sistema operacional (como TPM.MSC) em vez de software de terceiros. Não é recomendável limpar o TPM diretamente do UEFI.
- Como seu hardware de segurança TPM é um componente físico do seu computador, você pode consultar os manuais ou instruções que acompanharam seu computador ou pesquisar no fabricante’s site, antes de tentar limpar o hardware de segurança do TPM.
Como faço para limpar o TPM no Windows 11?
Neste artigo
- Precauções a serem tomadas antes de limpar o TPM
- Como faço para limpar o TPM no Windows 11?
- 1. Use o aplicativo de segurança do Windows
- 2. Abra o TPM MMC
- 3. Limpar no menu do BIOS
- Como o Windows 11 usa TPM?
- TPM diminui o computador?
Você precisa ser um administrador no dispositivo para poder limpar o TPM
1. Use o aplicativo de segurança do Windows
- Pressione Windows + S no seu teclado e digite Segurança do Windows e selecione o resultado mais relevante.
- No painel esquerdo, selecione o Segurança do dispositivo opção.
- Debaixo de Seção do processador de segurança, Selecione Detalhes do processador de segurança.
- Clique em Solução de problemas do processador de segurança.
- Em seguida, clique em TPM claro.
- Por fim, toque no Claro e reinicie botão.
Em certos casos, você pode ser solicitado a confirmar sua decisão de limpar o TPM pelo UEFI. Tudo o que você terá a fazer é pressionar um botão enquanto o computador está reiniciando.
Após o reinício do PC, seu TPM será preparado automaticamente para uso pelo Windows 11.
2. Abra o TPM MMC
- Pressione Windows + S no seu teclado e digite TPM.MSc e selecione o resultado mais relevante.
- Se o Controle da conta de usuário A caixa de diálogo aparece, confirme que a ação que exibe é o que você deseja e clique Sim.
- Clique em Ações e selecione TPM claro.
Seu computador será reiniciado automaticamente após o processo ser feito. Durante o reinício, você pode ser solicitado pelo UEFI a pressionar um botão para confirmar que deseja limpar o TPM.
Após o reinício do PC, seu TPM será preparado automaticamente para uso pelo Windows 11.
3. Limpar no menu do BIOS
- Inicialize seu computador e pressione a tecla F2 para entrar no Configuração da BIOS modo.
- Localize o Segurança opção no lado esquerdo e expandi -lo.
- Clique no TPM opção aninhada sob o Segurança definir e verificar o Claro caixa.
- Reinicie o seu computador e entre novamente no menu do BIOS, pressionando a tecla F2.
- Garantir a Habilitado O botão de rádio é verificado para ativar o TPM.
- Reinicie seu PC.
Depois que o computador foi reiniciado, os ajustes do TPM entrarão em vigor.
Como o Windows 11 usa TPM?
Dica especializada:
PATROCINADAS
Alguns problemas de PC são difíceis de enfrentar, especialmente quando se trata de arquivos e repositórios de sistema ausentes ou corrompidos do seu Windows.
Certifique -se de usar uma ferramenta dedicada, como Fortect, que vão digitalizar e substituir seus arquivos quebrados por suas novas versões de seu repositório.
O módulo de plataforma confiável (TPM) é um módulo criptográfico que melhora a segurança e a privacidade dos sistemas de computador.
As funções básicas de segurança do computador incluem salvaguardar dados por meio de criptografia e descriptografia e demonstrar qual programa está operando atualmente em um sistema, para citar alguns.
TPMs são dispositivos passivos que apenas aceitam comandos e respondem a eles. Quando se trata de perceber todo o potencial de um TPM, o OEM deve integrar corretamente o hardware e o firmware do sistema com o TPM, permitindo que ele receba comandos do sistema e responda às suas respostas.
O sistema operacional Windows 11 aprimora a segurança do sistema operacional’S Recursos de segurança existentes ao mesmo tempo em que apresenta novos recursos de segurança inovadores, como guarda de dispositivos e Windows Hello for Business.
Ele integra a segurança baseada em hardware no sistema operacional em um nível mais profundo do que as edições anteriores do Windows, assim aumentando a segurança da plataforma enquanto aumenta a usabilidade simultaneamente.
Os recursos de segurança do Windows 11 combinados com os benefícios de um TPM oferecem benefícios práticos de segurança e privacidade
Leia mais sobre este tópico
- O que é Bash.exe, e o que isso faz?
- Aqui’s Como recuperar sua chave Bitlocker do OneDrive
- É um ISO atualizado do Windows 11 em breve?
- Você’logo poderá esconder os participantes’ nomes em equipes
TPM diminui o computador?
Quando você inicializa um computador, o TPM examina o estado da máquina e o estado do computador’S Ambiente para determinar se o computador está seguro.
Componentes do TPM (Fonte: Wikipedia)
Desde que o computador esteja em um estado confiável (em outras palavras, não foi adulterado), ele funcionará corretamente.
Desde que o computador não esteja em uma condição de confiança, ele não será inicializado, o que significa que não haverá como acessar ou extrair quaisquer dados dele.
Para que o TPM funcione, ele deve gerar códigos de criptografia. Nesse caso, remover o chip TPM do computador impediria a inicialização da máquina, pois apenas metade da chave de criptografia é mantida no chip TPM e metade no disco rígido do computador.
O TPM é exigido por algum firmware, como a Microsoft’s bitlocker, e até que seja ativado no menu do BIOS, permanecerá inativo, portanto, não terá efeito no computador.
Uma vez envolvido, a única diferença que os usuários podem notar é que o sistema operacional’S O procedimento de inicialização é um pouco mais lento do que antes.
Quando o Windows 11 é instalado em hardware que inclui um TPM, ele oferece benefícios de segurança notavelmente aprimorados.
Para obter informações adicionais sobre como o módulo de plataforma confiável (TPM) funciona com o Windows 11, consulte nossa postagem sobre tudo o que você precisa saber sobre isso.
Você pode, no entanto, instalar o Windows 11 sem o TPM, embora incentivemos que você não o faça, pois fornece recursos de segurança adicionais.
Esperamos que você tenha conseguido limpar o TPM no Windows 11 usando nosso guia.
Compartilhe seus pensamentos sobre o Windows 11’S Condição necessária para utilizar o TPM na seção de comentários abaixo, bem como se você lucrou ou não com esse requisito até agora.
- TPM
- Windows 11


