Como usar o LibreOffice como editor de PDF
Em contraste com o LibreOffice, o Swifdoo PDF desfruta de uma velocidade de carregamento mais rápida e um design de interface do usuário mais intuitivo. Como resultado, não requer uma longa curva de aprendizado antes de usar.
Como posso abrir arquivos PDF no escritor LibreOffice, em vez de desenhar?
Alguns sites oferecem conversão de arquivos PDFS int DOCX ou ODT; E acho que a Adobe Acrobat (pelo menos a versão completa) oferece uma funcionalidade de exportação para todos os tipos de formatos. Mas no LibreOffice, se eu abrir um arquivo PDF, ele será aberto. Agora, o desenho é bom às vezes, nem sempre. Então, posso de alguma forma abrir os arquivos PDF em um documento de escritor de lo? Nota: estou obviamente interessado em pdfs que podem ser legitimamente percebidos como documentos do escritor, e.g. tendo sido exportado de um processador de texto. Abri -los assim como dezenas de quadros espalhados pela página não é o que estou atrás. Isso pode ser alcançado com a abertura, copiando tudo e colando no escritor. Eu quero o texto em bons parágrafos consecutivos, espero com estilos consistentes (mesmo que sintetizados) etc.
Perguntado em 16 de outubro de 2017 às 21:35
8.377 20 20 Crachás de ouro 77 77 Crachás de prata 141 141 Crachás de bronze
Aparentemente, não há maneira direta de abrir um documento em PDF em Escritor, nem para salvá -lo em formato ODT de Empate. No entanto, existem inúmeras ferramentas para conversão de documentos em PDF em ODT, online e como aplicativos discretos. Dito isto, a conversão é sempre “duvidosa” porque o pdf é um Página Descrição do formato, Perdendo as quebras da linha do documento original.
16 de outubro de 2017 às 22:24
@Drmoishepippik: mas muitas vezes o pdf é a saída de uma conversão/impressão de um documento, em que você quer trabalhar. Veja minha edição da pergunta. Além disso, você sugere que eu pergunte no SR.Sx?
16 de outubro de 2017 às 22:38
O fato de você estar usando o LibreOffice pode tornar esse discutível ou estranho, mas o Word 2016 pode abrir e converter arquivos PDF e salvar arquivos para ODT.
16 de outubro de 2017 às 22:51
Na conversão de ODT para PDF, muito está (intencionalmente) perdido. O arquivo PDF, por exemplo, pode perder todo o Cr/LF original (símbolos parágrafos) e adicionar suas próprias quebras de linha no final de Cada linha de texto no documento PDF, conforme exibido, em vez de no final de um parágrafo.
16 de outubro de 2017 às 22:54
@Drmoishepippik: a maioria pode ser facilmente recuperada, e as ferramentas online fazem isso. Além disso, os PDFs podem incluir metadados tão praticamente nenhum Desse material está perdido (mas não tenho certeza do que o LibreOffice salva).
16 de outubro de 2017 às 23:15
2 respostas 2
O LibreOffice não tem a capacidade nativa de abrir ou importar arquivos PDF aleatórios para um documento do Writer (e não há extensões disponíveis que adicionem isso). Como você observou, pode importar para o desenho e salvar como ODT, mas os resultados deixam muito a desejar. Alguns anos atrás, havia uma extensão de importador de PDF, e isso foi incluído por padrão a partir da versão 4; É o que agora permite abrir um pdf em desenho e lida com pdfs híbridos.
Se você estiver criando o PDF, pode exportá -lo do Writer como um PDF “híbrido”. Isso incorpora uma cópia ODT do documento no PDF. Nesse caso, o PDF pode ser aberto e editado no escritor e toda a formatação é preservada. PDFs híbridos são descritos aqui: https: // wiki.DocumentFoundation.org/frequência/escritor/pdf_hybrid.
Caso contrário, existem aplicativos de terceiros e serviços da Web que converterão o PDF em ODT, que você pode abrir no Writer. Aqui estão alguns:
- Online2pdf, CloudConvert, Zamzar e File-Converter-online, tudo convertido de e para PDF para uma variedade de formatos, incluindo ODT.
- Convertio também inclui a capacidade de executar OCR em um arquivo de imagem em PDF para recuperar o documento e a formatação.
- Sejda e Smallpdf não se convertem em ODT, mas podem se converter para os formatos do MS Office, que o LibreOffice pode abrir e usar.
Eu não usei todos esses serviços e tem sido séculos desde que usei nenhum deles, por isso não posso aconselhá -lo sobre o desempenho de nenhum dos serviços. Suspeito que diferentes serviços possam se sair melhor em documentos com características diferentes; portanto, você pode experimentar vários serviços para ver qual faz o melhor trabalho em seu documento.
Existem também alguns aplicativos de conversão para download, alguns grátis, outros grátis para experimentar em uma base limitada, e outros pagos. Eu não usei nenhum, então não posso oferecer conselhos, mas as opções são facilmente encontradas com uma pesquisa no Google.
Como usar o LibreOffice como editor de PDF

Lá’São muito LibreOffice pode’não se trata de gerenciar documentos, desde trabalhar em manuscritos até codificação. No entanto, os usuários observarão que, embora existam formatos para matemática, planilhas, escrita e muito mais, não há’t uma opção específica para editar um pdf.
- Como editar PDFs no LibreOffice
- E se a formatação no meu pdf estiver bagunçada?
Vídeos recomendados
Dificuldade
Duração
20 minutos
O que você precisa
- Windows ou Mac Desktop ou laptop
- LibreOffice
Vestir’Não se preocupe! Como muitos editores de texto, LibreOffice permite editar PDFs, e’não é ruim nisso também. Aqui’s Como usar o LibreOffice como editor de PDF.
Como editar PDFs no LibreOffice
Se você não tiver’T feito ainda, visite o site da LibreOffice e baixe o aplicativo para o seu computador. Isto’é livre para usar, você não’Não preciso criar uma conta e funciona com uma ampla variedade de plataformas, o que o torna um excelente concorrente contra algo como o Microsoft Word. Depois de ter LibreOffice, aqui’s o que t
Como usar o LibreOffice como editor de PDF
Em contraste com o LibreOffice, o Swifdoo PDF desfruta de uma velocidade de carregamento mais rápida e um design de interface do usuário mais intuitivo. Como resultado, não requer uma longa curva de aprendizado antes de usar.
Como posso abrir arquivos PDF no escritor LibreOffice, em vez de desenhar?
Alguns sites oferecem conversão de arquivos PDFS int DOCX ou ODT; E acho que a Adobe Acrobat (pelo menos a versão completa) oferece uma funcionalidade de exportação para todos os tipos de formatos. Mas no LibreOffice, se eu abrir um arquivo PDF, ele será aberto. Agora, o desenho é bom às vezes, nem sempre. Então, posso de alguma forma abrir os arquivos PDF em um documento de escritor de lo? Nota: estou obviamente interessado em pdfs que podem ser legitimamente percebidos como documentos do escritor, e.g. tendo sido exportado de um processador de texto. Abri -los assim como dezenas de quadros espalhados pela página não é o que estou atrás. Isso pode ser alcançado com a abertura, copiando tudo e colando no escritor. Eu quero o texto em bons parágrafos consecutivos, espero com estilos consistentes (mesmo que sintetizados) etc.
Perguntado em 16 de outubro de 2017 às 21:35
8.377 20 20 Crachás de ouro 77 77 Crachás de prata 141 141 Crachás de bronze
Aparentemente, não há maneira direta de abrir um documento em PDF em Escritor, nem para salvá -lo em formato ODT de Empate. No entanto, existem inúmeras ferramentas para conversão de documentos em PDF em ODT, online e como aplicativos discretos. Dito isto, a conversão é sempre “duvidosa” porque o pdf é um Página Descrição do formato, Perdendo as quebras da linha do documento original.
16 de outubro de 2017 às 22:24
@Drmoishepippik: mas muitas vezes o pdf é a saída de uma conversão/impressão de um documento, em que você quer trabalhar. Veja minha edição da pergunta. Além disso, você sugere que eu pergunte no SR.Sx?
16 de outubro de 2017 às 22:38
O fato de você estar usando o LibreOffice pode tornar esse discutível ou estranho, mas o Word 2016 pode abrir e converter arquivos PDF e salvar arquivos para ODT.
16 de outubro de 2017 às 22:51
Na conversão de ODT para PDF, muito está (intencionalmente) perdido. O arquivo PDF, por exemplo, pode perder todo o Cr/LF original (símbolos parágrafos) e adicionar suas próprias quebras de linha no final de Cada linha de texto no documento PDF, conforme exibido, em vez de no final de um parágrafo.
16 de outubro de 2017 às 22:54
@Drmoishepippik: a maioria pode ser facilmente recuperada, e as ferramentas online fazem isso. Além disso, os PDFs podem incluir metadados tão praticamente nenhum Desse material está perdido (mas não tenho certeza do que o LibreOffice salva).
16 de outubro de 2017 às 23:15
2 respostas 2
O LibreOffice não tem a capacidade nativa de abrir ou importar arquivos PDF aleatórios para um documento do Writer (e não há extensões disponíveis que adicionem isso). Como você observou, pode importar para o desenho e salvar como ODT, mas os resultados deixam muito a desejar. Alguns anos atrás, havia uma extensão de importador de PDF, e isso foi incluído por padrão a partir da versão 4; É o que agora permite abrir um pdf em desenho e lida com pdfs híbridos.
Se você estiver criando o PDF, pode exportá -lo do Writer como um PDF “híbrido”. Isso incorpora uma cópia ODT do documento no PDF. Nesse caso, o PDF pode ser aberto e editado no escritor e toda a formatação é preservada. PDFs híbridos são descritos aqui: https: // wiki.DocumentFoundation.org/frequência/escritor/pdf_hybrid.
Caso contrário, existem aplicativos de terceiros e serviços da Web que converterão o PDF em ODT, que você pode abrir no Writer. Aqui estão alguns:
- Online2pdf, CloudConvert, Zamzar e File-Converter-online, tudo convertido de e para PDF para uma variedade de formatos, incluindo ODT.
- Convertio também inclui a capacidade de executar OCR em um arquivo de imagem em PDF para recuperar o documento e a formatação.
- Sejda e Smallpdf não se convertem em ODT, mas podem se converter para os formatos do MS Office, que o LibreOffice pode abrir e usar.
Eu não usei todos esses serviços e tem sido séculos desde que usei nenhum deles, por isso não posso aconselhá -lo sobre o desempenho de nenhum dos serviços. Suspeito que diferentes serviços possam se sair melhor em documentos com características diferentes; portanto, você pode experimentar vários serviços para ver qual faz o melhor trabalho em seu documento.
Existem também alguns aplicativos de conversão para download, alguns grátis, outros grátis para experimentar em uma base limitada, e outros pagos. Eu não usei nenhum, então não posso oferecer conselhos, mas as opções são facilmente encontradas com uma pesquisa no Google.
Como usar o LibreOffice como editor de PDF

Lá’São muito LibreOffice pode’não se trata de gerenciar documentos, desde trabalhar em manuscritos até codificação. No entanto, os usuários observarão que, embora existam formatos para matemática, planilhas, escrita e muito mais, não há’t uma opção específica para editar um pdf.
- Como editar PDFs no LibreOffice
- E se a formatação no meu pdf estiver bagunçada?
Vídeos recomendados
Dificuldade
Duração
20 minutos
O que você precisa
- Windows ou Mac Desktop ou laptop
- LibreOffice
Vestir’Não se preocupe! Como muitos editores de texto, LibreOffice permite editar PDFs, e’não é ruim nisso também. Aqui’s Como usar o LibreOffice como editor de PDF.
Como editar PDFs no LibreOffice
Se você não tiver’T feito ainda, visite o site da LibreOffice e baixe o aplicativo para o seu computador. Isto’é livre para usar, você não’Não preciso criar uma conta e funciona com uma ampla variedade de plataformas, o que o torna um excelente concorrente contra algo como o Microsoft Word. Depois de ter LibreOffice, aqui’s o que fazer:
Passo 1: Baixe o PDF em que você pretende trabalhar. Ele precisará estar no armazenamento local ou em uma unidade compatível para o LibreOffice para localizá -lo facilmente, para que você precise baixá -lo da Internet ou do seu e -mail, se necessário.
Passo 2: Abra o LibreOffice e escolha o Desenho de desenho opção do menu do lado esquerdo. Este é o melhor formato em que o LibreOffice permite que os usuários editem PDFs, então você’Eu precisará começar aqui.
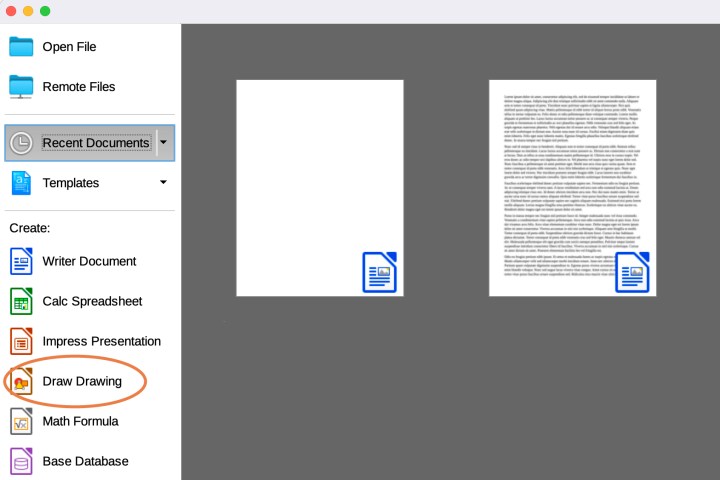
- Como adicionar fontes ao LibreOffice: um guia passo a passo
- Como habilitar o modo escuro com o LibreOffice para facilitar seus olhos
- Como editar fotos usando fotos em um mac
Etapa 3: Escolha o Arquivo opção do seu menu e selecione Abrir.
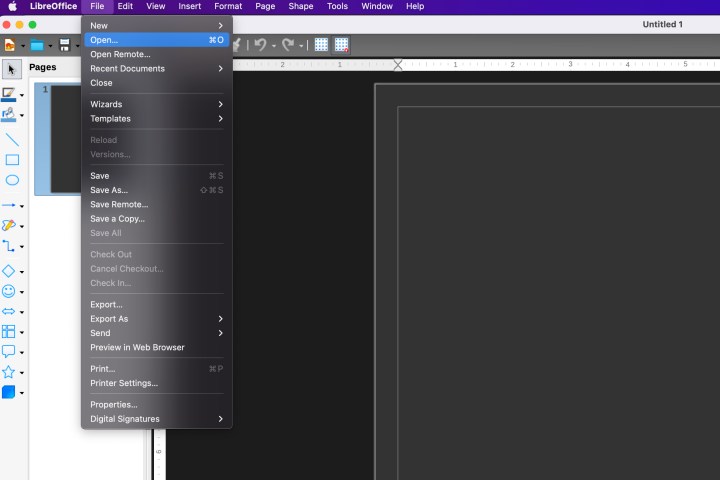
Passo 4: Seus arquivos locais agora serão abertos. LibreOffice normalmente abre para seus documentos compatíveis. Você’Eu quero ir para sua seção de downloads ou usar a função de pesquisa para encontrar seu arquivo PDF específico. Quando o fizer, selecione -o para começar.
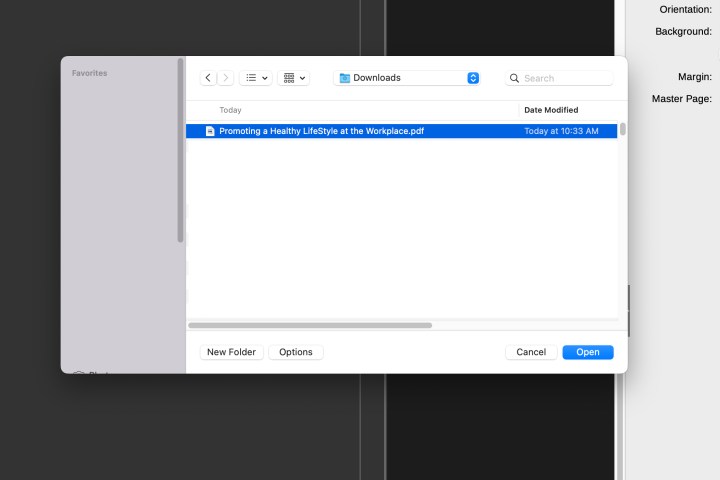
Etapa 5: LibreOffice agora abrirá o PDF em sorteio para que você possa trabalhar nele.
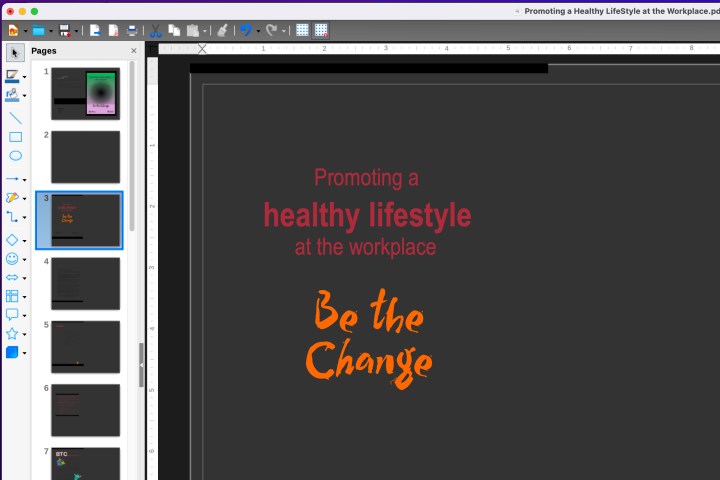
Etapa 6: Você’Observe que o PDF parece um pouco estranho, pois temos o modo escuro ativado no LibreOffice. Modo escuro também vai colorir o pdf, para dar uma olhada clara nas cores, ele’é uma boa ideia desativá -lo antes de começar a trabalhar.
Etapa 7: Agora você pode selecionar qualquer parte do PDF ou seu texto, e uma caixa aparecerá nela, permitindo que você edite, mova e geralmente mude as coisas. À esquerda, você verá um menu semelhante ao slides da apresentação que permite navegar entre diferentes páginas do PDF e encontrar o que está procurando. À direita, você verá opções de formatação para o texto ou objeto que você selecionou.
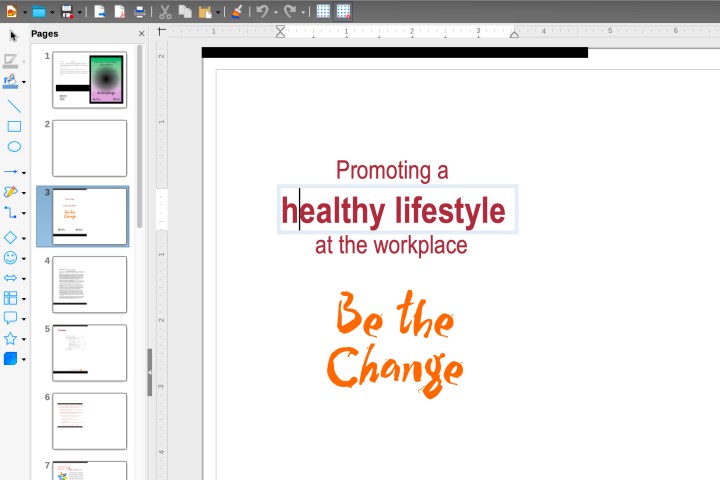
Etapa 8: Salvar o documento normalmente o manterá como um arquivo de desenho ou formato semelhante no LibreOffice. Você provavelmente não’Não quero isso, para salvar suas alterações como um pdf, certifique -se de ir para Arquivo, Exportar, e Exportação como pdf.
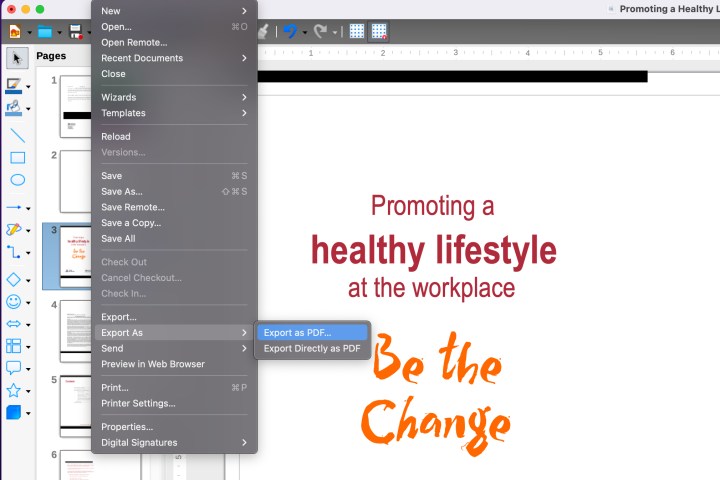
E se a formatação no meu pdf estiver bagunçada?
Isso pode acontecer. LibreOffice está interpretando o documento PDF como um arquivo de desenho enquanto você trabalha nele. Isso pode levar a problemas, como objetos e caixas de texto colocadas na área errada. Ou você pode achar um texto difícil de editar porque o LibreOffice interpretará cada linha de texto como uma caixa separada. Isso pode variar dependendo de como o PDF foi criado.
Lá’não é muito que você pode fazer sobre isso, exceto para fazer correções. Draw é a melhor opção gratuita para editar PDFs que o LibreOffice pode fornecer e’é normalmente uma escolha melhor do que tentar editar um pdf na palavra. A melhor opção seria editar um PDF com Adobe Acrobat ou um programa Adobe semelhante, que será o mais preciso. No entanto, obter acrobata de graça pode ser difícil, pois lá’não é garantia de uma avaliação gratuita. Você também pode tentar editar seu PDF em uma plataforma como o Google Drive, que também é gratuito se você tiver uma conta do Google, para ver se os resultados são mais precisos.
Recomendações dos editores
- O que é LibreOffice?
- Como inserir números de página no LibreOffice
- Como dividir e combinar PDFs no Mac usando a visualização
- Aqui’s como converter rápida e facilmente um arquivo pdf para se destacar
- Como editar um PDF no Google Drive
Como editar PDF com LibreOffice
PDF está em toda parte quando é necessário editar documentos. Um editor de PDF ideal aumentará bastante a eficiência e melhorará sua experiência de trabalho. LibreOffice ganhou muita popularidade para ser um aplicativo para editar PDFs. No entanto, isso também leva a algum inconveniente. Este artigo mostra os dois libreoffice’S Vantagens e Desvantagens e as etapas para modificar o PDF com ele. Então, o artigo também recomenda uma alternativa melhor.

Neste artigo
O que é LibreOffice
LibreOffice é um software de código aberto, gratuito para baixar e usar. Isto’S desenvolvido para ser uma alternativa às suítes de escritório pagas. Ele suporta Windows, Mac e Linux, sem conexão com a Internet necessária. Lançando o aplicativo, você pode usar o processamento de texto, planilhas e recursos de apresentação sem taxa.
Características principais
Falando de seus recursos, a maioria deles pode substituir os produtos do escritório. Aqui estão as principais características do LibreOffice:
Escritor (documento) -Oferece uma ferramenta de processamento de palavras para editar seus textos.
Calc (planilha) – Isto’é semelhante ao Microsoft Excel e Google Sheets para criar sua planilha.
Impression (apresentação) – Você pode fazer slides com eles e apresentar suas idéias.
Desenhe (gráficos vetoriais e fluxogramas) – Esta ferramenta de edição gráfica é útil para criar diagramas, fluxogramas ou outros designs. Além disso, você pode editar PDFs ou imagens.
Matemática (edição de fórmula) – Ele permite que você edite fórmulas matemáticas e científicas.
Base (banco de dados) – Você pode criar e gerenciar um banco de dados com este sistema. Além disso, ele permite rastrear dados e projetar formulários e relatórios.
Preço
LibreOffice não cobra nada para baixar ou usar. Mesmo para novas versões, você pode baixar a atualização mais recente livremente. Consequentemente, LibreOffice não’T Oferecer Atendimento ao Cliente. Recomenda -se pagar e usar alguns parceiros do ecossistema para serviços de suporte ou assistência. O pagamento difere dependendo de qual você escolher.
Avaliação
Em geral, a pontuação geral do LibreOffice é 4.2. Isto’é fácil de usar, não faz’T requer qualquer taxa e tem muitas funções para substituir o escritório. No entanto, não possui suporte e nenhum programa PDF separado, o que pode levar a problemas incompatíveis, formato confuso e problemas de tecnologia que podem’não ser resolvido prontamente.
Como usar o LibreOffice como editor de PDF
Embora não exista seção em PDF no LibreOffice, você pode usá -lo como um editor de PDF. Os seguintes são etapas detalhadas:
Etapa 1 download LibreOffice
Se você não tiver’t LibreOffice no seu computador, faça o download primeiro. Em seguida, abra o aplicativo em sua área de trabalho.
Etapa 2 Abra o arquivo no LibreOffice
Como não há categoria PDF no LibreOffice, você só pode editar seus documentos na seção de desenho de desenho. Clique em Desenhe Desenho no menu do lado esquerdo e clique no botão Abrir arquivo para selecionar o PDF do seu armazenamento local. Como alternativa, na página inicial do LibreOffice, você pode clicar diretamente a abrir o arquivo e selecionar o documento necessário. Então, o Liberoffice abrirá automaticamente o arquivo no desenho de desenho.
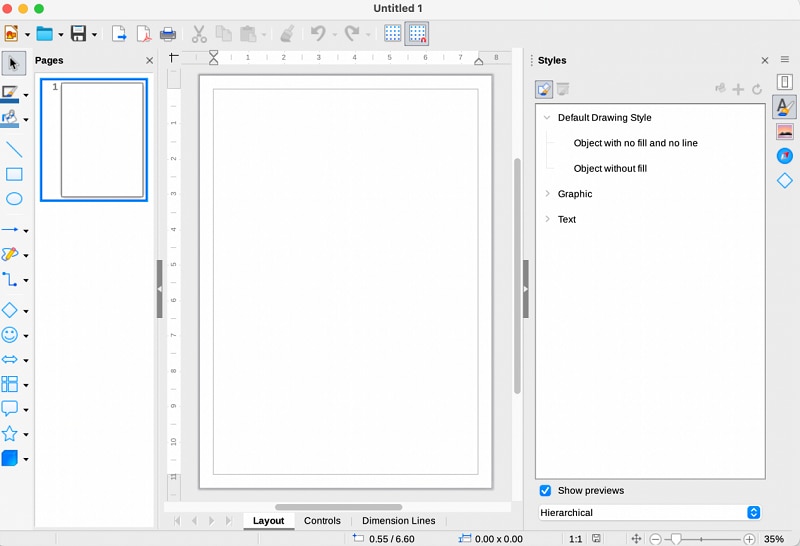
Etapa 3 Edite seu documento
Você pode selecionar qualquer texto ou imagem para ajustar. Como mostra a imagem, uma caixa da sua peça selecionada aparecerá. Você pode adicionar, excluir e mover o texto ou alterar o formato. A seção Estilos no lado direito da interface está disponível para modificar as configurações gráficas, formas e de texto. Para alterar para outra página, clique nela no menu Páginas no lado esquerdo.
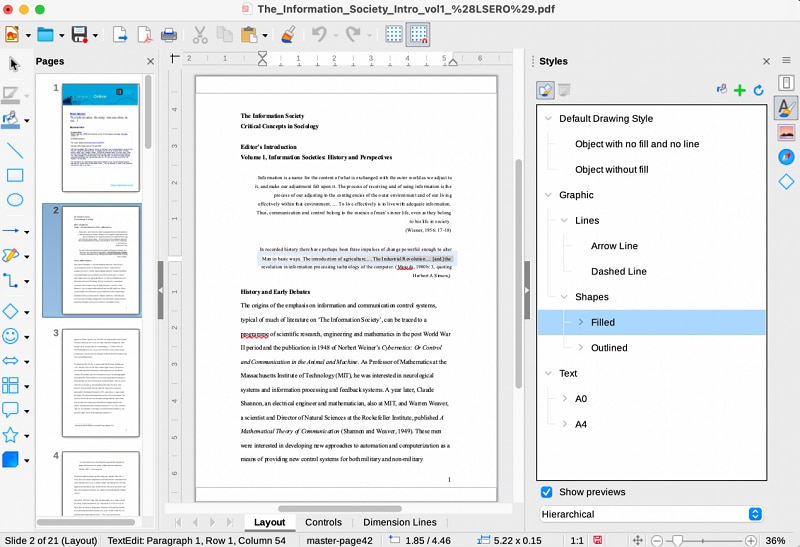
Etapa 4 Salvar e exportar
Quando você termina os ajustes, se você salvá -lo normalmente, ele permanecerá em um empate muitas vezes. Para exportar o documento como um PDF, você precisa clicar no botão Salvar, escolha Exportar. e altere o tipo de arquivo para pdf – formato de documento portátil (.pdf). Em seguida, clique em Salvar depois de verificar o arquivo’s nome e onde você deseja salvá -lo.
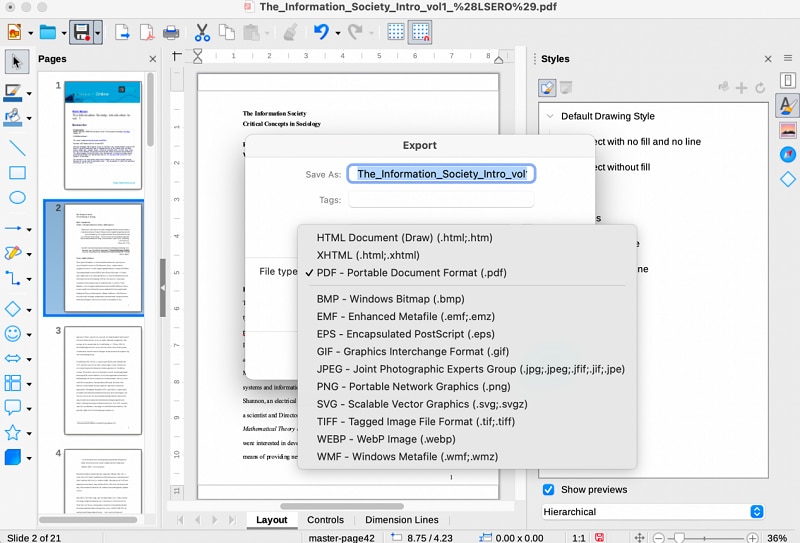
Prós e contras do editor de libreffice pdf
Os seguintes são os principais prós e contras do LibreOffice.
Prós
Não há necessidade de se preocupar com a expiração de sua conta. A versão mais recente está sempre disponível. Ele atualiza com frequência e continuamente melhora seus recursos.
Não há necessidade de se conectar à Internet. Você pode usá -lo offline em qualquer lugar que quiser.
Como uma ferramenta de código aberto, permite que os desenvolvedores configurem o código para personalizar as funções. Você pode ajustar o software para atender às suas necessidades específicas.
Contras
LibreOffice às vezes tem problemas de formato. Quando você abre um documento do Word no LibreOffice, você pode enfrentar erros de formatação ou fontes não compatíveis.
LibreOffice não oferece suporte direto. Não’T forneça serviços ao cliente por telefone, e -mail ou bate -papo ao vivo. Quando você é confrontado com um problema, a única maneira de chegar até eles é entrar no site de suporte do LibreOffice e postar uma consulta no quadro de mensagens.
Não há versão do telefone celular. Isso causa dificuldades quando você deseja abrir um arquivo editado por libreffice no seu telefone.
Embora goste das vantagens da necessidade da internet, não’T tem acessibilidade online. Você não pode salvá-lo em armazenamento em nuvem, ativar ferramentas on-line ou co-criar o documento com seus colegas de equipe online.
Revisão e comentários para LibreOffice
Alguns usuários tendem a usar o LibreOffice para seus arquivos pessoais. LibreOffice foi projetado para usuários ou funcionários individuais e diários em algumas empresas. Isto’é melhor lidar com uma carga de trabalho leve e fácil. Se você está procurando uma escolha profissional, pode ser necessário considerar outras opções.
Melhor LibreOffice Alternative: PDFELEMENT
WONDERSHARE PDFFELEMENT-O editor de PDF é uma ótima ferramenta PDF tudo em um se você estiver procurando aplicativos profissionais. Isto’é um editor de PDF projetado para indivíduos e também empresas. Não apenas suporta Windows e MacOS, mas também’está disponível como aplicativo de telefone celular, compatível com iOS e Android.
Se você estiver hesitando em sua funcionalidade, faça o download do aplicativo de graça para tentar. Várias funções estão esperando você descobrir.
Principais recursos e preços
Como especialista em editor de PDF, o PDFelement pensa cuidadosamente sobre suas necessidades e oferece uma variedade de ferramentas. Aqui estão algumas características importantes do PDFelement:
OCR PDF – Você pode extrair textos de um documento digitalizado para editar.
Converter pdf – Ele permite que você converta pdf em palavra, ppt, imagem ou qualquer formato que desejar.
Configurar senha – Você pode aprimorar a confidencialidade e a segurança do documento com ele.
Documento de assinatura -As assinaturas digitais e a assinatura eletrônica estão disponíveis. Você pode assinar seu arquivo em várias etapas simples.
Traduzir – O sistema PDFelement oferece mais de 20 idiomas, e você pode traduzir seu arquivo livremente.
PDF em lote – O PDFelement é profissional no processamento de arquivos grandes com várias páginas. Você pode obter uma saída instantânea sem esperar por muito tempo.
Cloud de documentos – O aplicativo fornece 1 GB de armazenamento em nuvem gratuitamente. Você pode salvar seus arquivos com segurança e permanentemente aqui.
Como editar pdfs com pdfelement
PDFELEMENT é desenvolvido especificamente para editar PDFs. A interface intuitiva e os guias atenciosos oferecem uma experiência de usuário satisfeita. Verifique o procedimento abaixo para aprender a editar o PDF em quatro etapas simples.
Etapa 1 download pdfElement
Se você usar o aplicativo pela primeira vez, faça o download do site oficial para onde precisar, computador ou telefone. Em seguida, abra o aplicativo.
Etapa 2 Abra o arquivo
Para abrir o arquivo necessário, clique em Abrir em ferramentas ou no botão Blue Open Arquivo na parte inferior da tela. Como alternativa, você pode arrastar ou soltar diretamente seu arquivo para a seção de concordos inferiores. Se você deseja processar vários arquivos, clique em PDF em lote e selecione todos os documentos que você precisa de uma vez.
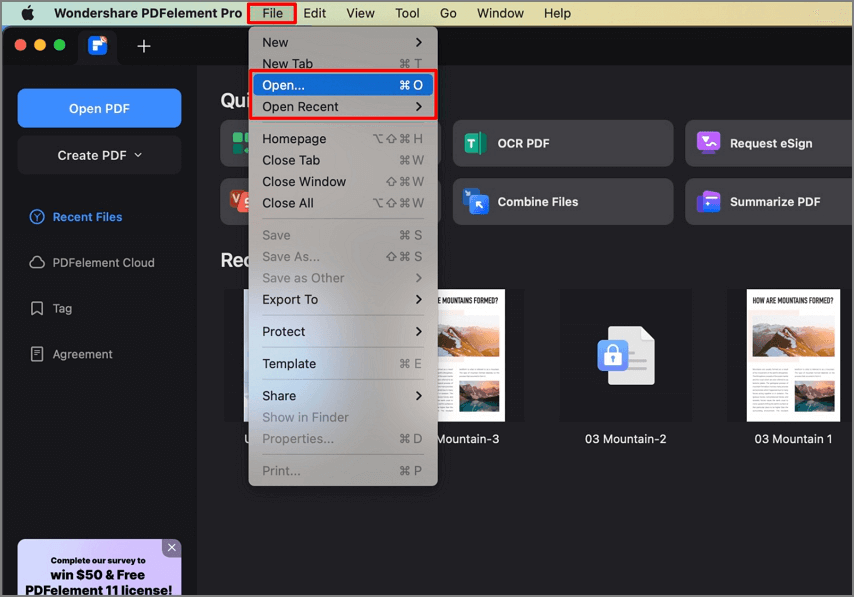
Etapa 3 Edite o PDF
Agora você pode ajustar o arquivo como quiser. Você pode explorar e descobrir várias ferramentas na barra de ferramentas, como edição, marcação, forma, segurança, ferramenta e lote. No lado direito da interface, os quatro botões são um botão de conversão rápido para converter o PDF em Word, Excel, Image ou PPT.
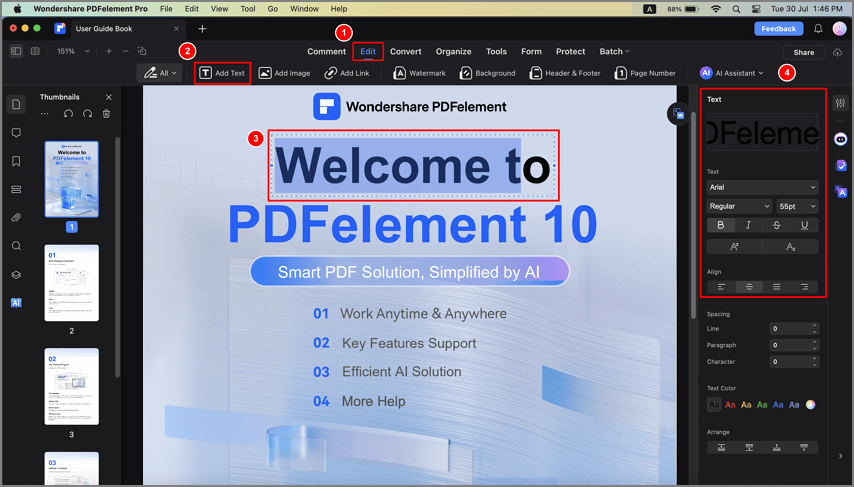
Etapa 4 Salve a edição
Quando você estiver satisfeito com as alterações, clique em Arquivo> Salvar como… para exportar seu documento. Você pode definir onde deseja salvar o arquivo e o formato de um arquivo quando exportado.
Dica: Você pode atualizar sua conta para um plano pago para salvar seus documentos diretamente no espaço da nuvem PDFElement. Embora você se esqueça de salvá -lo, não há necessidade de se preocupar que ele perderá!
PDFELEMENT vs. LibreOffice, que escolher
Como cada característica do PDFElement e LibreOffice é discutida acima, você pode conhecer seus prós e contras. Aqui está uma tabela de comparação abaixo se você ainda está se perguntando qual é o melhor para você.
PDFELEMENT
LibreOffice
Suportar todos os sistemas e dispositivos – Windows, MacOS, iOS, Android e Linux.
Projetado para indivíduos e profissionais.
Nenhuma conexão com a Internet é necessária.
Software de código aberto para configurar códigos.
Não pode compartilhar seus arquivos com outras pessoas diretamente online.
Sem aplicativos atendidos para telefones celulares.
Quatro soluções têm como alvo necessidades diferentes.
Mas custa muito para ter um parceiro para assistência e apoio.
Conclusão
O PDFelement é um editor funcional em PDF e pode surpreendê -lo com diversos serviços. Semelhante ao LibreOffice, não apenas você pode editar PDFs com ele, mas também pode usá -lo para ajustar o Word, PPT ou imagens. Em comparação, o PDFElement tem um desempenho melhor, pois oferece mais recursos de negócios, atendimento ao cliente instantâneo, sistemas compatíveis e sem problemas de formato. Faça o download do PDFELEMENT agora e tente uma emocionante jornada de edição em PDF!
Como usar o LibreOffice como editor de PDF [2023 mais novo]
![]()
Por Roche | Siga | Atualizado em 22 de março de 2023
Atualmente, o PDF se tornou um formato de arquivo universal na vida e no trabalho. No entanto, não é tão fácil editar um pdf como fazemos na palavra. Que’é por isso que precisamos de um editor PDF gratuito para facilitar o processo de edição em PDF. Entre tantas opções, nós’VEi o editor de PDF do LibreOffice, uma suíte de escritório gratuito e de código aberto, para demonstrar uma nova maneira de modificar os documentos em PDF.
O que é LibreOffice?
LibreOffice é uma das melhores suítes de escritório de código aberto do mercado. Você pode considerá-lo como uma substituição gratuita para o Microsoft 365. Consiste em LibreOffice Draw (uma ferramenta de desenho vetorial), LibreOffice Write (um processador de texto) e LibreOffice Calc (um editor de planilha). Ser código aberto implica que este software é um programa totalmente gratuito que pode ser desenvolvido por programadores. Ok, agora deixe’s Dê uma olhada mais de perto como editar PDF no LibreOffice.
LibreOffice tem um editor de PDF?
Sim. O LibreOffice Draw pode ser usado como editor PDF padrão em diferentes sistemas operacionais, como Windows, Linux, MacOS e Android. Como? LibreOffice Draw Works convertendo um PDF em uma imagem para edição adicional. Podemos aproveitar o editor LibreOffice PDF para fazer as seguintes alterações em um PDF:
- Duplicar, inserir e excluir páginas em PDF;
- Pesquise e substitua palavras específicas;
- E-sign e number o pdf com marcas de página;
- Altere o tamanho, espaçamento e alinhamento do texto em PDF;
- Adicione imagens externas, hiperlinks, tabelas, mídia e gráficos ao PDF;
- Anotar arquivos PDF com formas como setas, linhas, ovais e retângulos.
Como editar PDF no LibreOffice
Editar um documento em PDF no LibreOffice não é tão difícil quanto você pode ter esperado. O seguinte tutorial se baseia em como o editor do LibreOffice PDF ajuda com a edição em PDF.
Etapa 1: faça o download e instale o LibreOffice no site oficial;
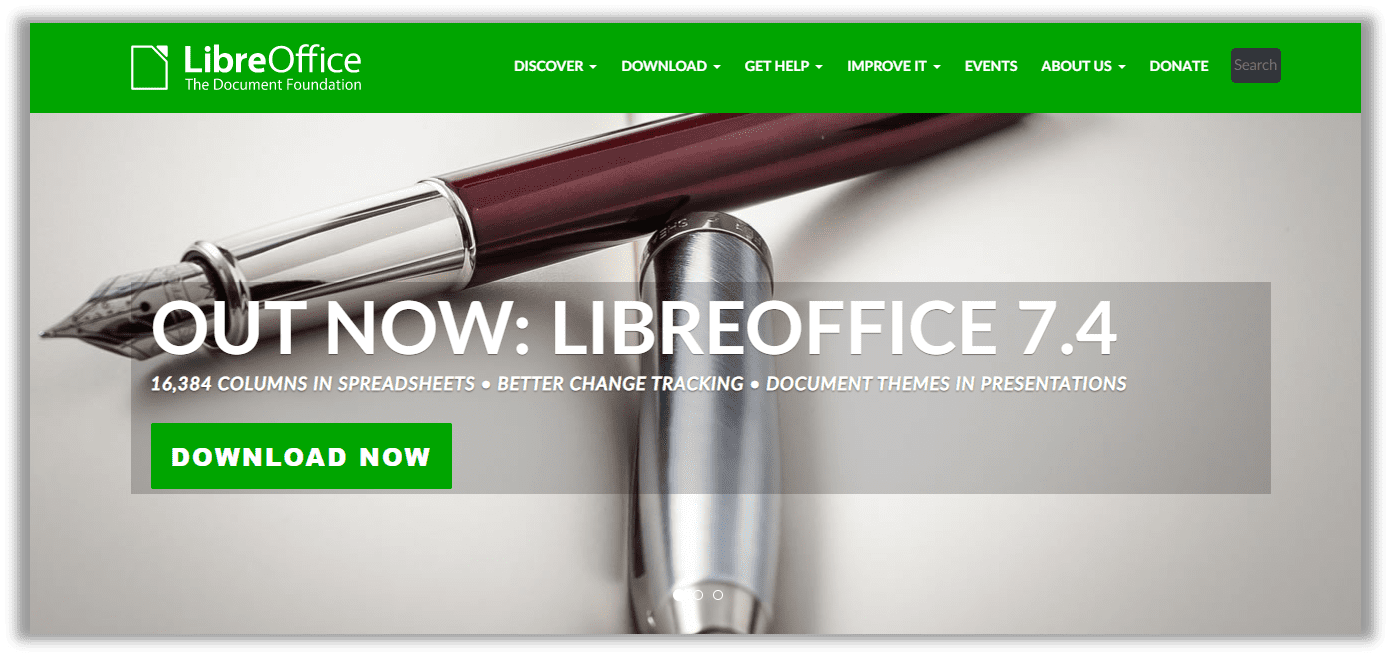
Como afirmado antes, o LibreOffice é um kit de ferramentas de código aberto e o único canal para acessá-lo é o site oficial. Navegue até a página da web e clique BAIXE AGORA. O instalador tem mais de 200 MB, então os usuários precisam esperar vários minutos.
Etapa 2: Abra um documento PDF no LibreOffice;
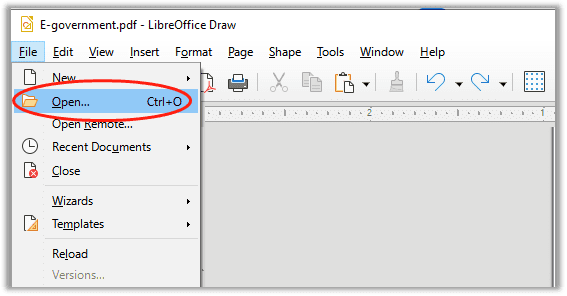
Localize e clique com o botão direito do mouse em um documento em PDF. Abra o PDF no LibreOffice escolhendo Abrir com. Como alternativa, inicie o programa e clique Arquivo > Abrir No menu principal.
Etapa 3: edite o documento PDF da maneira que você gosta;
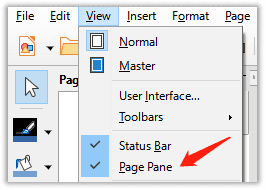
A estação de trabalho principal exibe apenas uma única página em PDF, geralmente a primeira página. Que’é a razão pela qual muitos usuários não conseguem encontrar onde estão. Se você precisar ver a miniatura, clique Visualizar > Painel de página Para ativar a barra lateral esquerda. Coloque seu cursor na caixa de texto necessária para modificar. Digite para alterar o pdf’S conteúdo.
Etapa 4: salve um documento LibreOffice como um PDF;
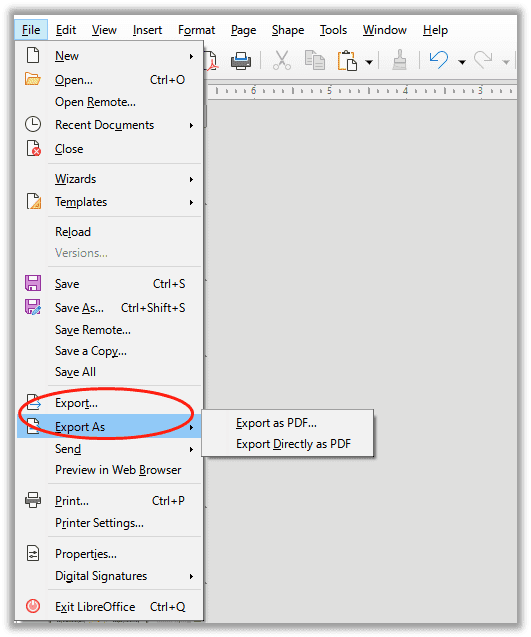
A etapa final é salvar este documento LibreOffice como um PDF. Vá para a guia File e clique Exportar ou Exportação como pdf Para converter o arquivo atual em um pdf. Notavelmente, Don’Tente Salvar ou Salvar como Porque esses dois botões exportarão o documento como um arquivo de desenho ODF ou um arquivo de desenho XML plano.
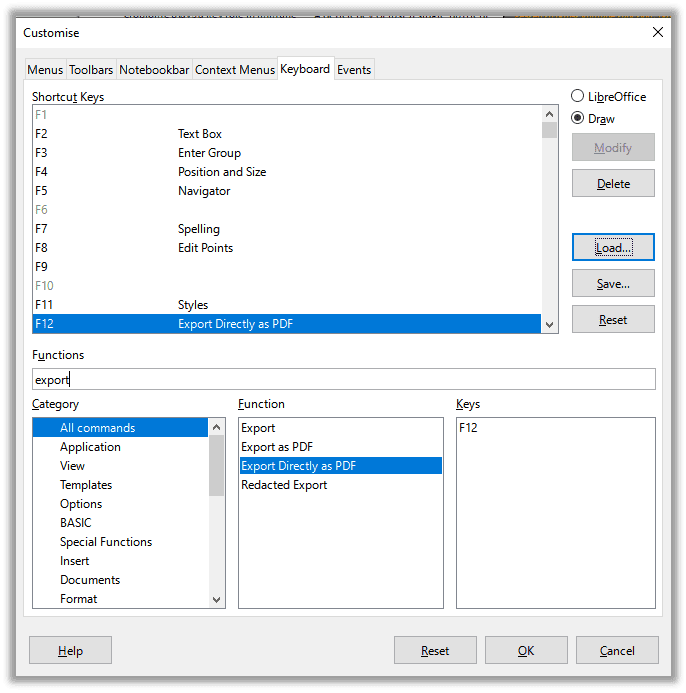
O LibreOffice permite que os usuários personalizem as configurações de chave de atalho. Navegar para Ferramentas > Customizar Para definir uma configuração de chave de atalho para salvar rapidamente como um documento LibreOffice.
Como adicionar uma nova caixa de texto ao PDF no LibreOffice
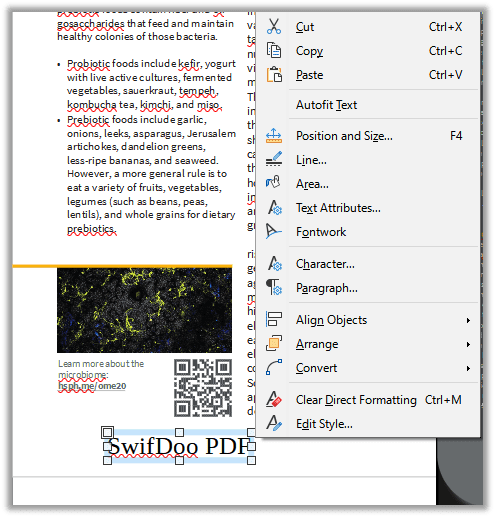
Para adicionar uma nova caixa de texto, vá para Inserir > Caixa de texto Ou pressione a tecla de atalho F2 no teclado para inserir rapidamente caixas de texto na página. Clique com o botão direito do mouse na caixa de texto para modificar a posição, tamanho, cor, atributos de texto ou arranjos.
Veredito
Verdade seja dita, o editor LibreOffice PDF me impressiona por causa de sua funcionalidade, e temos uma experiência suave ao usuário ao editar um documento em PDF. Possui várias desvantagens que tornam menos um editor dedicado em PDF:
LibreOffice leva tempo para abrir e processar grandes arquivos PDF. Durante o teste, tentamos abrir um arquivo de 30 MB e levei quase um minuto para carregar todas as páginas;
Ele não pode renderizar páginas sofisticadas em PDF, especialmente quando o PDF original tem muitas camadas de imagem: algumas camadas devem ser incorporadas no fundo, mas elas não estão’t realmente. Portanto, o PDF parece uma bagunça;
Este editor em PDF não pode exibir toda a caixa de texto conforme desejado. Por exemplo, um parágrafo deve ser renderizado em uma única caixa de texto. LibreOffice pode exibir apenas a linha de texto por linha, em vez de parágrafo por parágrafo. Isso torna o PDF editar um processo problemático e demorado.
Apesar de tudo isso aparente insatisfação, LibreOffice ainda é um excelente processador de texto. Pessoalmente, gostaria de considerá -lo uma ferramenta de desenho em PDF em vez de um editor de PDF. De qualquer forma, se você precisar fazer alterações básicas em seus documentos em PDF, LibreOffice é elegível.
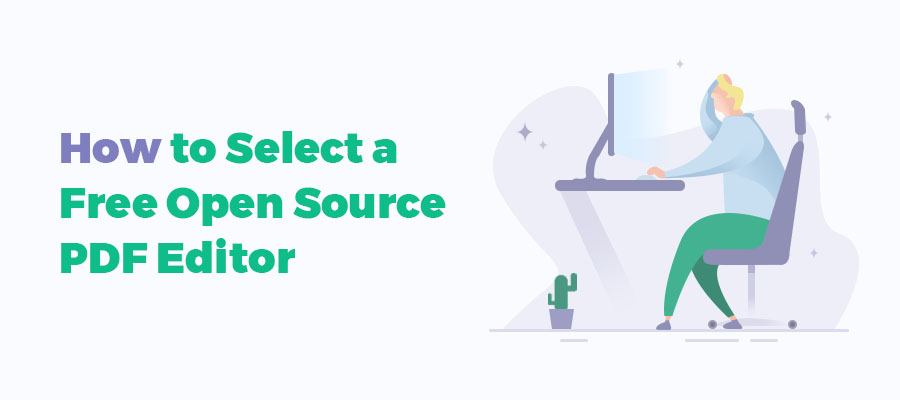
5 melhores editores em PDF de código aberto em 2023
Os editores em PDF de código aberto permitem que os usuários editem um documento em PDF, sem nenhum custo. Confira a lista dos melhores editores em PDF de código aberto em 2023.
Swifdoo PDF: Melhor maneira de editar arquivos PDF
Para usuários pesados de PDF, ainda sugerimos que você recorre a um editor profissional de PDF para resolver seus problemas de edição de PDF. Swifdoo PDF pode aceitar esse trabalho e fazê -lo bem.
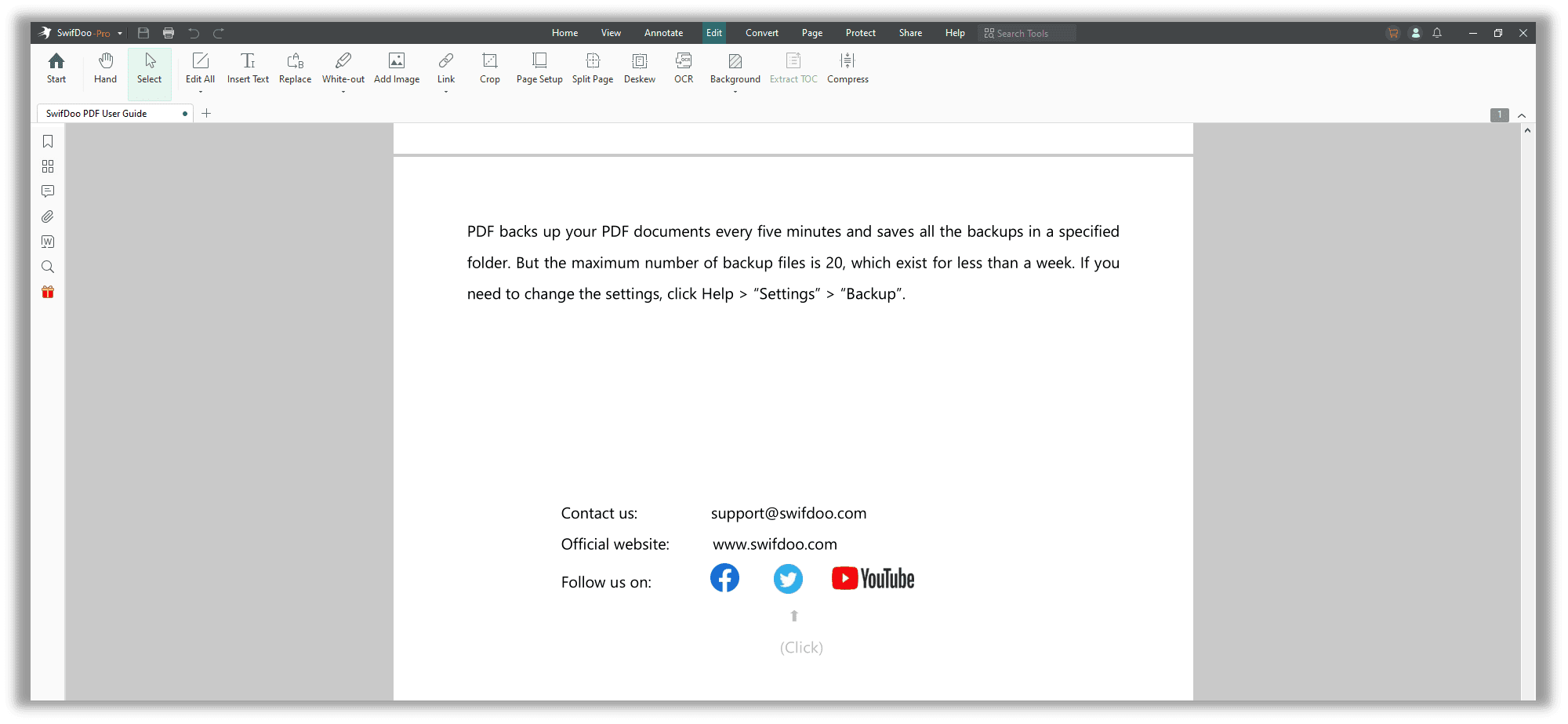
Como uma nova estrela brilhante no setor de gerenciamento de documentos, PCWorld.O COM lista o Swifdoo PDF como um dos melhores editores em PDF para Windows em 2022. Deixar’s Confira como beneficia os usuários de PDF:
- Insira, substitua e exclua páginas em PDF;
- Editar e converter PDFs digitalizados com OCR
- Comprimir arquivos PDF grandes para tamanhos de arquivo menores;
- Converter pdf em word, excel, powerpoint ou vice -versa;
- Proteger documentos com assinaturas eletrônicas e senhas de duas camadas;
- Adicione caixas de texto, imagens, hiperlinks e plano de fundo ao seu PDF;
- Comente as páginas em PDF com marcadores, sublinha, setas, formas, selos e marcas d’água.
Em contraste com o LibreOffice, o Swifdoo PDF desfruta de uma velocidade de carregamento mais rápida e um design de interface do usuário mais intuitivo. Como resultado, não requer uma longa curva de aprendizado antes de usar.
Tudo considerado, LibreOffice é um processador de texto e’é compreensível que’é menos competente na edição de um documento em PDF. Não importa o quê, LibreOffice oferece uma maneira gratuita de fazer edição em PDF. Merece uma tentativa!
A linha inferior
É certo que LibreOffice é um editor de PDF brilhante. Depois de ler este guia, você entenderá como editar um PDF no LibreOffice. Ainda assim, quando seu trabalho envolve a papelada e o gerenciamento de documentos, um editor de PDF dedicado é preferível. Baixe Swifdoo PDF para aumentar a produtividade.


