Resumo:
Os laptops Lenovo Yoga têm uma porta HDMI que permite conectá -los a um monitor externo usando um cabo HDMI. Isso permite que você estenda ou espelhe o seu laptop em uma tela maior. Para conectar seu laptop Lenovo a um monitor usando HDMI, siga estas etapas:
- Desligar seu laptop e todos os dispositivos anexados.
- Conecte o cabo HDMI do monitor à porta HDMI do laptop.
- Se necessário, use um cabo adaptador para conectar o monitor ao laptop.
- Ajuste as configurações do monitor, se necessário, instalando qualquer software necessário.
- Ligue o laptop e use um atalho de teclado ou as configurações de exibição para compartilhar a exibição entre o laptop e o monitor externo.
- Você também pode alternar a saída de vídeo para a porta HDMI usando o painel de controle da NVIDIA se você tiver gráficos NVIDIA.
- Se você tem um divisor HDMI, lembre -se de que ele só pode enviar o mesmo sinal para dois monitores. Não permite comportamento independente.
- Outro método é usar a porta “HDMI Out” no laptop. Simplesmente conecte o cabo HDMI do monitor a esta porta.
Questões:
- Existe uma porta HDMI em laptops Lenovo Yoga?
- O que é HDMI?
- Como faço para conectar meu laptop Lenovo a um monitor externo usando HDMI?
- Desligar seu laptop e todos os dispositivos anexados.
- Conecte o cabo HDMI do monitor à porta HDMI do laptop.
- Se necessário, use um cabo adaptador para conectar o monitor ao laptop.
- Ajuste as configurações do monitor, se necessário, instalando qualquer software necessário.
- Ligue o laptop e use um atalho de teclado ou as configurações de exibição para compartilhar a exibição entre o laptop e o monitor externo.
- Posso estender ou espelhar meu laptop no monitor externo?
- O que devo fazer se meu monitor tiver uma entrada de exibição diferente que HDMI?
- Posso alternar a saída de vídeo para a porta HDMI usando o painel de controle NVIDIA?
- Posso usar um divisor HDMI para conectar vários monitores?
- Posso conectar o monitor externo usando a porta “HDMI Out” no laptop?
- Preciso instalar qualquer software para usar a conexão HDMI?
- Como posso ajustar as configurações do monitor?
- Quais são as vantagens de conectar meu laptop Lenovo a um monitor externo?
- Posso conectar vários monitores externos ao meu laptop Lenovo?
- O que devo fazer se a porta HDMI do meu laptop não estiver funcionando?
- Verifique o cabo HDMI quanto a qualquer dano físico.
- Verifique se o cabo está conectado com segurança ao laptop e ao monitor.
- Tente usar um cabo ou porta HDMI diferente no monitor.
- Atualize os drivers de gráficos do seu laptop.
- Reinicie seu laptop e o monitor.
- Se a questão persistir, entre em contato com o suporte da Lenovo para mais assistência.
- Posso conectar um laptop Lenovo Yoga a um projetor usando a porta HDMI?
- É possível conectar um laptop Lenovo Yoga a uma TV usando a porta HDMI?
- Existem maneiras alternativas de conectar um laptop Lenovo Yoga a um monitor externo?
Sim, os laptops Lenovo Yoga têm uma porta HDMI.
HDMI significa interface multimídia de alta definição. É um padrão comum de áudio/vídeo usado para transmitir sinais de alta definição em um único cabo.
Para conectar seu laptop Lenovo a um monitor externo usando HDMI, siga estas etapas:
Sim, você pode estender ou espelhar o seu laptop no monitor externo usando a conexão HDMI.
Se o seu monitor tiver uma entrada de exibição diferente do HDMI, pode ser necessário usar um adaptador ou cabo apropriado para conectá -lo ao seu laptop.
Sim, se o seu laptop tiver gráficos da NVIDIA, você poderá alternar a saída de vídeo para a porta HDMI usando o painel de controle NVIDIA.
Sim, você pode usar um divisor HDMI para conectar vários monitores. No entanto, observe que o divisor enviará apenas o mesmo sinal para os dois displays.
Sim, você pode conectar o monitor externo usando a porta “HDMI Out” no laptop. Simplesmente conecte o cabo HDMI do monitor a esta porta.
Em alguns casos, pode ser necessário instalar o software fornecido pelo fabricante do monitor para ajustar as configurações ou ativar recursos específicos.
Para ajustar as configurações do monitor, siga as instruções fornecidas pelo fabricante do monitor. Isso pode incluir a instalação de software ou o acesso às configurações de exibição no seu laptop.
Conectar seu laptop Lenovo a um monitor externo permite que você tenha uma tela maior para melhor produtividade, jogos ou experiências multimídia.
Depende do modelo específico do seu laptop Lenovo. Alguns modelos podem ter várias portas HDMI ou outros conectores de exibição que permitem vários monitores externos.
Se a porta HDMI do seu laptop não estiver funcionando, você poderá tentar as seguintes etapas de solução de problemas:
Sim, você pode conectar um laptop Lenovo Yoga a um projetor usando a porta HDMI. Basta conectar o cabo HDMI do projetor à porta HDMI do laptop.
Sim, é possível conectar um laptop Lenovo Yoga a uma TV usando a porta HDMI. Basta conectar o cabo HDMI da TV à porta HDMI do laptop.
Sim, além de usar HDMI, alguns laptops Lenovo Yoga também podem ter outros conectores de exibição, como USB-C, DisplayPort ou VGA. Você pode usar os cabos ou adaptadores apropriados para se conectar a um monitor externo através dessas portas também.
Lenovo Yoga tem uma porta HDMI
Em seguida, conecte os cabos equipados a um monitor. Geralmente, você encontrará pelo menos dois cabos-hdmi e um adaptador.
РежÉ чiм пеçoso
Если вы выберете “Отклонить все”, мы не будем использовать файлы cookie для этих дополнительных целей.
Неперсонализированные материалы подбираются с учетом таких факторов, как контент, который вы просматриваете в данный момент, ваши действия в текущем сеансе поиска и ваше местоположение. НÉRI о нзирitivamente нзамзннаnter рлла поииvio с с с с с с с с с с с с сиччч ês н. Персонализированные материалы и реклама также могут включать более актуальные результаты, рекомендации и объявления, подобранные с учетом истории ваших действий в текущем браузере, например поисковых запросов в Google. Эээ нэхододододод т ээхх нэ нэххххх ês л.
Выберите “Другие варианты”, чтобы получить дополнительную информацию, в том числе об управлении настройками конфиденциальности. Т ponto мж м м т т т т т т т т тж т т т т т т т в в в в в в в в в в в в в в в в п п п п п п п м м м м м м м м м м м м м м м м м м м м м м м м м м м м м м м м м м м м м м м м м м м м м м м м м м мth.Co/PrivacyTools.
Lenovo Yoga tem uma porta HDMI
O Reddit e seus parceiros usam cookies e tecnologias semelhantes para proporcionar uma experiência melhor.
Ao aceitar todos os cookies, você concorda com o uso de cookies para fornecer e manter nossos serviços e site, melhorar a qualidade do Reddit, personalizar o conteúdo e publicidade do Reddit e medir a eficácia da publicidade.
Ao rejeitar cookies não essenciais, o Reddit ainda pode usar certos cookies para garantir a funcionalidade adequada de nossa plataforma.
Para mais informações, consulte nosso aviso de cookie e nossa política de privacidade .
Como faço para conectar meu laptop Lenovo a um monitor usando HDMI ?
HDMI significa a interface multimídia de alta definição e é um dos padrões de áudio/vídeo mais comuns em uso hoje. Tem a capacidade de fornecer sinais de alta definição em um único cabo.
Além disso, todos os laptops Lenovo mais recentes vêm com pelo menos uma porta HDMI para construir uma conexão com o monitor externo e tudo o que você precisa é um cabo HDMI.
Depois de conseguir isso, basta conectar um de seus objetivos ao laptop e o outro ao monitor.
No entanto, antes de comprar um cabo HDMI, você deve verificar a entrada de exibição do seu monitor.
Depois de confirmar que você tem a porta HDMI semelhante à entrada do DisplayPort, você pode prosseguir com a decisão de compra.
Novamente, se você já possui o melhor monitor de alta definição, pode ter certeza de que ele virá com uma porta HDMI.
Como faço para conectar meu laptop Lenovo a um monitor usando HDMI
Método 1. Compartilhando a exibição entre o laptop e o monitor externo
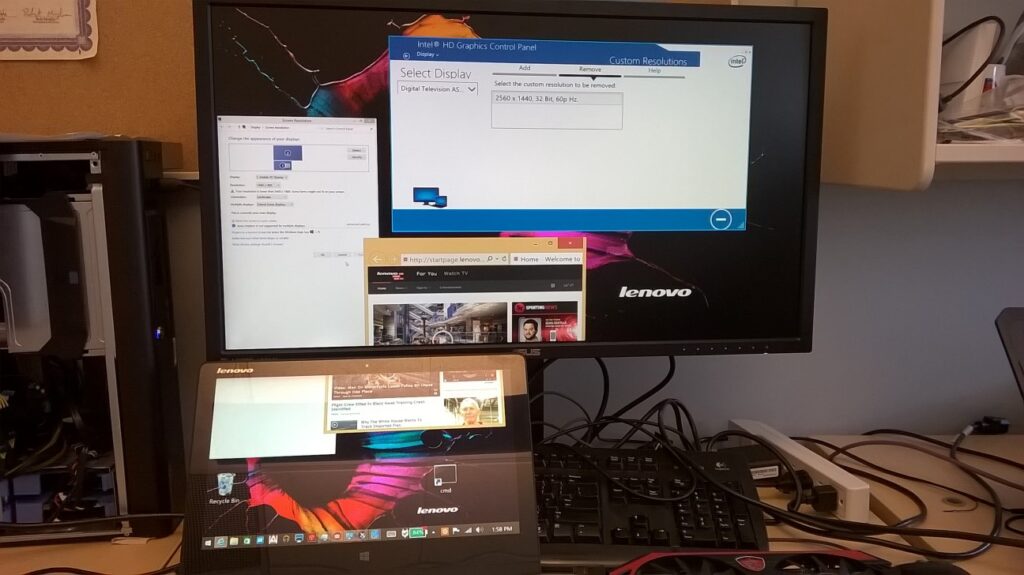
Como faço para conectar meu laptop Lenovo a um monitor usando HDMI – compartilhando displays
Passo 1. Configurando o monitor
Desligue o computador, bem como todos os outros dispositivos anexados> desconectar o cabo de alimentação do computador
Em seguida, conecte os cabos equipados a um monitor. Geralmente, você encontrará pelo menos dois cabos-hdmi e um adaptador.
Caso o monitor esteja equipado com mais cabos, você deve baixar o software depois de conectar a conexão com o laptop.
Agora você tem que conectar uma extremidade do cabo HDMI ao conector HDMI do monitor e o outro ao laptop Lenovo.
Você precisa conectar uma extremidade do cabo adaptador ao monitor e a outra extremidade da saída.
Passo 2. Configuração do laptop
Você precisa usar a chave de atalho para alterar o plano de exibição do monitor. Para começar com o processo, pressione FN + F10 ou use os botões Windows + P para compartilhar a tela entre o laptop e o dispositivo externo.
Há outro método para o mesmo em que você pode definir a resolução da tela para configurar o plano de exibição do monitor.
Depois de acessar a resolução da tela, você deve escolher um programa da lista suspensa de vários displays.
A partir daí, clique com o botão direito do mouse no Windows Desktop> Selecione Resolução da tela na lista suspensa disponível
Você pode escolher o painel de controle no menu Iniciar> Em seguida, clique em Ajustar a resolução da tela na aparência e personalização da categoria.
etapa 3. Mudando a saída de vídeo para a porta HDMI com gráficos NVIDIA.
Vá para Iniciar> Painel de Controle.
Em seguida, clique em Aparência e Personalização> Vá para o Plano de Controle da NVIDIA.
Em seguida, clique em exibição para desdobrá -lo> configure -o para vários monitores. Caso haja reconhecimento de dispositivos de armazenamento externo, haverá um equipamento de exibição externo que aparece na tela. Você deve clicar nele para o dispositivo HDMI.
Às vezes, as pessoas também usam o divisor HDMI, mas o divisor HDMI não permitirá ter duas exibições se comportando da maneira como o usuário deseja.
A porta HDMI só pode enviar um sinal. O divisor permite enviar o mesmo sinal para os dois displays.
Método 2. Usando ‘HDMI fora’ porta no laptop

Como faço para conectar meu laptop Lenovo a um monitor usando a porta HDMI – HDMI
Passo 1. Conectando o laptop
Cabo HDMI do projetor do monitor na porta HDMI plana disponível no lado esquerdo do laptop. No entanto, você deve garantir que a outra extremidade já esteja conectada à tela.
O cabo será idêntico em ambos os lados. Portanto, não importa qual extremidade do cabo você está conectado ao laptop.
Passo 2. Localizando o monitor
Conecte o monitor à saída elétrica> Ligue -o. Se o monitor tiver várias portas HDMI, você deverá selecionar o canal em que o monitor está conectado.
Em seguida, alterne pelos canais até que você esteja recebendo a imagem aparecendo no monitor.
etapa 3. Configuração das configurações de exibição
Agora você tem que seguir em frente com a configuração da tela no Windows. Por isso,
Pressione o botão Iniciar
Selecione o tipo de painel de controle
Exibir na caixa de pesquisa disponível no canto superior direito da janela.
Agora clique em Conectar -se a uma tela externa.
A configuração padrão que você receberá é duplicar esses monitores. Você pode clicar em estender esses displays se quiser estender a área de trabalho do Windows para o monitor HDMI.
Resumindo
Você pode conectar facilmente seu laptop Lenovo a um monitor usando HDMI enquanto segue as etapas mencionadas acima.
Certifique-se de comprar o cabo HDMI de alta qualidade para obter os melhores resultados. Fique ligado para mais algumas informações e atualizações da arena de tecnologia.
Mais popular
- Melhores fones de ouvido para crianças
- Melhores laptops de 32 GB de RAM
- Melhores Chromebooks por casos de uso
- Qual é a melhor CPU?
- Melhores fones de ouvido para malhar
- Melhor combinação de roteador modem
- Tela da câmera externa
- Câmeras de tela flip
REVISÃO DE LIVRO DE YOGA LENOVO

O TechSpot está comemorando seu 25º aniversário. TechSpot significa análise e conselhos tecnológicos em que você pode confiar.
Quando você compra através de nossos links, podemos ganhar uma comissão. Saber mais.
Está acontecendo: ai chatbot para substituir os tomadores de pedidos humanos no drive-thru de Wendy
Como usar o Midjourney para criar imagens de IA
Google’s new “Help Me Write” makes responding to emails easier than ever
A Mercedes quer que os compradores de EV se acostumem a pagar os recursos de paredes
Índice
Índice de Artigo
- A versão do Windows do tablet híbrido da Lenovo
- Exibir, teclado e trackpad
- Entrada de caneta e problemas de software
- Visão geral de hardware e desempenho do sistema
- Gráfico e desempenho de armazenamento
- Duração da bateria
- Bonito e inovador, mas imperfeito
A versão do Windows do tablet híbrido da Lenovo
Desde que a Lenovo revelou o livro de ioga no final de agosto, fiquei extremamente animado para colocar minhas mãos nele. Este híbrido dobrável de lapto-comprimidos é diferente de qualquer outro produto do mercado, pois leva o conceito de tablet de 10 polegadas com um teclado e substitui o mecanismo de acoplamento complicado pela série de 360 graus da série Yoga ‘.
O hardware resultante é um comprimido lindamente fino que se dobra como um livro, transformando -o em um laptop leve e portátil. A Lenovo está buscando o melhor dos dois mundos aqui: um tablet compacto que é fácil de segurar e transportar; e um laptop em movimento que não é prejudicado por uma doca estranha, caixa de teclado medíocre ou suporte de tablet confuso.
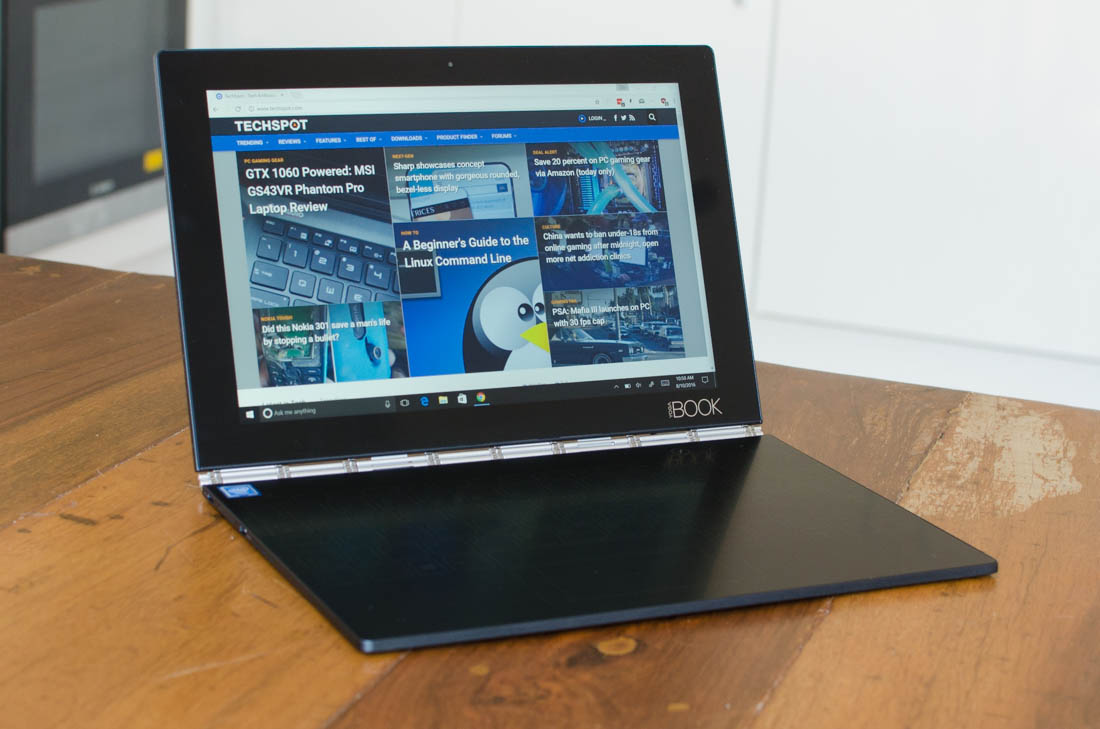
Para atingir esse objetivo, naturalmente existem algumas compensações. Há um teclado anexado a este tablet, no entanto, não há teclas físicas; Você está digitando em uma tela sensível ao toque.
Também não é particularmente poderoso, embalando um processador Intel Atom X5-Z8550 e 4 GB de RAM.
Para compensar isso, a Lenovo embalou em uma variedade de recursos atraentes da caneta. A ardósia do teclado da tela sensível.
Lenovo também afirma que o livro de ioga é bom por 13 horas de duração da bateria, o que parece impressionante, considerando seu tamanho.

O livro de ioga (US $ 550 em corrida, US $ 500 no Android) é uma das peças de hardware mais atraentes que eu usei este ano. A concha de liga de magnésio-alumínio é elegante e dá a este produto uma estética premium, especialmente combinada com a dobradiça da banda de vigia da Lenovo. O touchpad de vidro fosco complementa bem o design, assim como o vidro brilhante protegendo a tela. Existem muito poucos elementos distraídos também, além de alguns adesivos removíveis da Intel e Microsoft, o que ajuda a entregar o visual minimalista que este tablet merece.
O aspecto mais impressionante do livro de ioga é como o dispositivo inteiro é compacto. É um tablet de 10 polegadas, então estávamos sempre recebendo uma pegada portátil, no entanto, a mancha é a chave para o sucesso deste design.
O livro de ioga é apenas 9.6 mm de espessura quando fechado, o que é inacreditável para um dispositivo que se abre em duas seções. A base, que inclui a lousa de toque, é uma ligeira cunha que maximiza com pouco mais de 6 mm de espessura, enquanto a tampa da tela é um esbelto 3.5mm. Quando aberto, o livro de ioga parece surpreendente.

Claro um 9.O comprimido de 10 polegadas de 6 mm de espessura não é extremamente impressionante; portanto, se o livro de ioga fosse apenas um tablet padrão, eu não estaria delirando com a espessura. O feito impressionante aqui está colocando o livro de ioga em seu modo de tablet fechado para combinar com comprimidos típicos de 10 polegadas, enquanto ainda apresenta uma dobradiça que permite se abrir em um laptop. Não há produto no mercado que consiga isso, e é isso que faz o livro de ioga se destacar de tal competição desinteressante.
O livro de ioga é uma das peças mais atraentes de hardware que usei este ano.
No modo tablet, o dispositivo de 690 gramas é bastante utilizável, mas não espere uma experiência que rivaliza com o Apple iPad Air 2. Não é apenas o iPad várias centenas de gramas mais leves, mas também apresenta uma proporção de tela 4: 3 mais confortável. A exibição das 16:10 no livro de ioga torna um pouco estranho usar como um dispositivo de entretenimento como o iPad, mas fica claro que os pontos fortes deste tablet estão na produtividade e na criatividade em vez disso.


A dobradiça da faixa de vigia que conecta as duas metades do livro de ioga é tão bonita quanto nos conversíveis anteriores da Lenovo. A dobradiça permite 36 graus de movimento fluido, mas é forte o suficiente para que qualquer posição que você escolher seja mantida de maneira razoavelmente estável. Eu digo “razoavelmente” porque há alguns oscilantes na metade da tela ao usar a tela sensível ao toque no modo de laptop, no entanto, apesar disso, o ângulo da dobradiça é mantido.

A seção de ardósia de toque é interessante, pois serve duas funções. Ao digitar, as teclas de retroiluminação aparecem do nada para fornecer um teclado completo com teclas de função e um trackpad. Mas quando você atinge o botão da caneta, o teclado desaparece e a lousa pode ser usada como um tablet gráfico dentro dos limites impressos que correspondem ao tamanho da tela do livro de ioga. Você ainda pode ver o contorno do teclado sob luz, mas o design de dupla função é eficaz.
Ao redor das bordas da lousa de toque é onde você encontrará todas as principais portas e botões. O lado direito inclui um 3.Conecte de áudio de 5 mm, o botão liga / desliga e o volume de volume, bem como uma grade de alto-falante para os alto-falantes estéreo lateral. Eu me vi acidentalmente acertando o botão liga / desliga algumas vezes enquanto estava usando o livro de ioga como laptop devido à sua posição desajeitada, e eu prefiro que os botões de energia e volume fossem trocados.

No lado esquerdo, há uma combinação bastante estranha de portas: microUSB para carregamento e acessórios, juntamente com micro-hdmi. O livro de ioga é um dispositivo que clama para USB-C, então a inclusão de microUSB é desconcertante. E não é um problema de tamanho: há espessura suficiente no livro de ioga para se acumular confortavelmente no USB-C, o que proporcionaria maior compatibilidade com os próximos acessórios e removeu a necessidade da porta HDMI (USB-C pode ser facilmente adaptado ao HDMI ou DisplayPort de tamanho completo).
A inclusão de microUSB sobre USB-C indica para mim que o livro de ioga está em desenvolvimento há muito tempo, e o hardware da final quase foi bloqueado antes do início do USB-C no final de 2015. USB-C é uma omissão realmente decepcionante do livro de ioga, mas pelo menos com um adaptador microUSB para USB, você ainda pode anexar acessórios regulares.

O livro de ioga também inclui uma bandeja nano-sim para funcionalidade 4G LTE integrada e duas câmeras: uma para selfies acima da tela, nas grandes molduras do livro; e outro acima da chave do backspace na tela sensível ao toque. Parece uma posição estranha para uma câmera secundária, mas quando você dobra o dispositivo no modo tablet, esta câmera se torna traseira. Ambas as câmeras são bastante médias em termos de qualidade, então eu não gostaria de tirar fotos de férias neste tablet.
Se você gosta do nosso conteúdo, considere assinar.
- Experiência do TechSpot sem anúncios enquanto apoia nosso trabalho
- Nossa promessa: todas as contribuições do leitor irão para financiar mais conteúdo
- Isso significa: mais recursos tecnológicos, mais benchmarks e análises


