Como obter palestras no Windows
O melhor disso é tão suave quanto um aplicativo nativo. Certifique -se de ter uma conexão decente à Internet e um navegador da web moderno e você está pronto.
Resumo
Você está criando apresentações no seu Mac em casa ou em movimento em seu iPad usando palestras, mas depois precisa convertê-los em PowerPoint para usar no trabalho em uma máquina Windows? Ou verso da texia, você precisa trabalhar com uma apresentação do PowerPoint no seu Mac ou iPad usando o Keynote? Talvez você tenha acabado de receber uma apresentação de um colega ou apresentador/professor visitante e precisa convertê -lo em PowerPoint. Bem, a boa notícia é que abrir uma palestra (.chave) o arquivo no PowerPoint é mais fácil do que você pensa!
Keynote é um programa da Apple e, portanto, apenas disponível para Apple Mac e Idevices, não há versão do Windows. Como a palestra deve ser instalada no computador que você está usando para reproduzir arquivos de palestras, o Windows não pode reproduzir nenhum arquivo. Mas, se você criou uma apresentação em palestras, mas agora precisa migrá -la para o PowerPoint, há uma maneira relativamente indolor de converter sua apresentação que permite visualizar, editar e reproduzir em um sistema Microsoft Windows.
Artigos relacionados
- Como abrir o Mac’s .Páginas Formato de arquivo no Microsoft Windows
- Extrair dados e objetos da apresentação de Keynote
Dicas rápidas 
Siga estas dicas rápidas para abrir apresentações no PowerPoint
- Para Macs, Arquivo> Exportar para> PowerPoint
- Em iPads e outros idevices, Botão de compartilhamento> Envie uma cópia> PowerPoint
- Use o site do iCloud por meio de um navegador como Safari ou Chrome e escolha Configurações> Baixe uma cópia
- Experimente um visualizador de arquivo de terceiros
Abra uma palestra (.chave) Arquivo no PowerPoint: Exportar para PPT
Se você criou ou recebeu uma apresentação feita em palestras, as etapas para abrir, visualizar e editar este arquivo no Windows usando o PowerPoint
- Com a palestra, você exporta sua apresentação para um documento do PowerPoint. As apresentações de palestras são salvas como PowerPoint (.arquivos ppt ou pptx). Para fazer isso, inicie o aplicativo Keynote e abra a apresentação. Selecione Arquivo> Exportar para> PowerPoint…E feito!
- É tão fácil em um iPad usando a exportação para o PowerPoint. Crie ou trabalhe em suas apresentações em um iPad e envie -as por e -mail para sua conta de trabalho, convertida em PowerPoint por todo o seu iPad!
- Se você recebeu uma apresentação de palestras, mas não possui um iPad de Mac com palestras instaladas, pergunte à pessoa que enviou os slides (ou qualquer pessoa que tenha o aplicativo) para salvar o arquivo de palestra como uma apresentação do PowerPoint. Depois disso, ele ou ela envia o arquivo ppt ou pptx e você abre e edita no seu computador Windows.
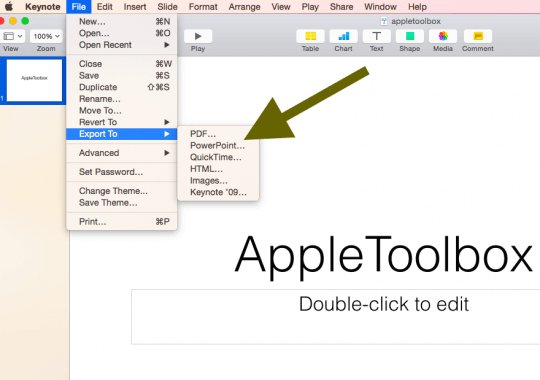
Exportar um arquivo de keynote para o PowerPoint usando seu iPad
Para exportar um arquivo para o PowerPoint, faça uma cópia do arquivo quando estiver pronto para enviá -lo
- Do gerente de apresentação, toque no botão de compartilhamento
- Tocar “Envie uma cópia“
- Selecione o documento que deseja enviar
- Escolha o Microsoft PowerPoint (.pptx) formato
- Selecione como deseja enviar o arquivo (via correio, dropbox, etc.)
- Conclua o processo de envio
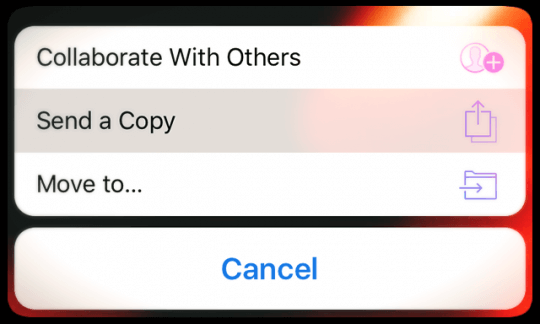
Considerações
- Quando você exporta para o PowerPoint, ele substitui as fontes não reconhecidas por suas fontes reconhecidas pelo sistema. Além disso, a Microsoft substitui suas animações e transições por animações e transições de escritórios comparáveis.
Abra uma palestra (.chave) Arquivo no PowerPoint: iCloud, sua outra opção
Há algo maravilhoso no iCloud – permite que seu PC do Windows use iWork também! Quando você usa o iWork para o iCloud, você acessa todas as suas apresentações em qualquer navegador da Web Mac ou Windows PC. Chave para o iCloud permite abrir, trabalhar e compartilhar seus arquivos de qualquer PC Windows ou qualquer computador conectado à Internet com um navegador suportado instalado.
Basta entrar no iCloud.com, aberta palestra e comece a editar. Para trabalhar no Keynote para o iCloud, você deve atualizar sua conta do iCloud para usar o iCloud drive ou o aplicativo de arquivos. Além disso, a chave para o iCloud só pode baixar .arquivos pptx, não .ppt.
O site do iCloud da Apple e o iWork até converte suas principais apresentações em arquivos do PowerPoint. Aqui está como:
- Visite o iCloud.com
- Faça login com seu ID da Apple e senha. Se você não tiver um, crie um
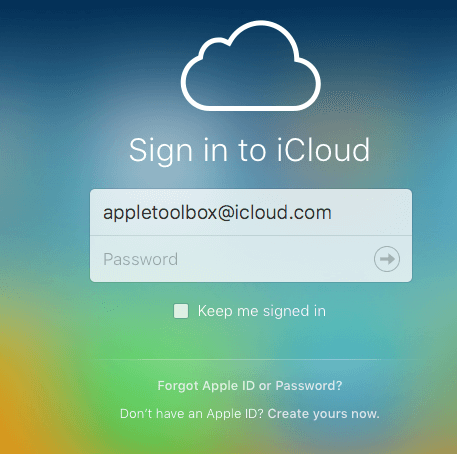
Como obter palestras no Windows
O melhor disso é tão suave quanto um aplicativo nativo. Certifique -se de ter uma conexão decente à Internet e um navegador da web moderno e você está pronto.
Como abrir uma palestra (.chave) Arquivo no PowerPoint no seu PC (Windows & Office)
Você está criando apresentações no seu Mac em casa ou em movimento em seu iPad usando palestras, mas depois precisa convertê-los em PowerPoint para usar no trabalho em uma máquina Windows? Ou verso da texia, você precisa trabalhar com uma apresentação do PowerPoint no seu Mac ou iPad usando o Keynote? Talvez você tenha acabado de receber uma apresentação de um colega ou apresentador/professor visitante e precisa convertê -lo em PowerPoint. Bem, A boa notícia é que abrir uma palestra (.chave) o arquivo no PowerPoint é mais fácil do que você pensa!
Maçã’S Software de apresentação Keynote foi projetado para criar belas apresentações no seu Mac & iPad, que se destacam de sua contraparte mais famosa da Microsoft, PowerPoint. Os documentos de apresentação de palestras são salvos como arquivos de formato de palestra com “.chave” extensões de arquivo.
Keynote é um programa da Apple e, portanto, apenas disponível para Apple Mac e Idevices, não há versão do Windows. Como a palestra deve ser instalada no computador que você está usando para reproduzir arquivos de palestras, o Windows não pode reproduzir nenhum arquivo. Mas, se você criou uma apresentação em palestras, mas agora precisa migrá -la para o PowerPoint, há uma maneira relativamente indolor de converter sua apresentação que permite visualizar, editar e reproduzir em um sistema Microsoft Windows.
Artigos relacionados
- Como abrir Mac’s .Páginas Formato de arquivo no Microsoft Windows
- Extrair dados e objetos da apresentação de Keynote
Dicas rápidas 
Siga estas dicas rápidas para abrir apresentações no PowerPoint
- Para Macs, Arquivo> Exportar para> PowerPoint
- Em iPads e outros idevices, Botão de compartilhamento> Envie uma cópia> PowerPoint
- Use iCloud’s site por meio de um navegador como Safari ou Chrome e escolha Configurações> Baixe uma cópia
- Experimente um visualizador de arquivo de terceiros
Abra uma palestra (.chave) Arquivo no PowerPoint: Exportar para PPT
Se você criou ou recebeu uma apresentação feita em palestras, as etapas para abrir, visualizar e editar este arquivo no Windows usando o PowerPoint
- Com a palestra, você exporta sua apresentação para um documento do PowerPoint. As apresentações de palestras são salvas como PowerPoint (.arquivos ppt ou pptx). Para fazer isso, inicie o aplicativo Keynote e abra a apresentação. Selecione Arquivo> Exportar para> PowerPoint…E feito!
- Isto’é tão fácil em um iPad usando a exportação para o PowerPoint. Crie ou trabalhe em suas apresentações em um iPad e envie -as por e -mail para sua conta de trabalho, convertida em PowerPoint por todo o seu iPad!
- Se você recebeu uma apresentação de palestras, mas não’T tem um iPad de Mac com palestras instaladas, pergunte à pessoa que enviou os slides (ou qualquer pessoa que tenha o aplicativo) para salvar o arquivo de palestra como uma apresentação do PowerPoint. Depois disso, ele ou ela envia o arquivo ppt ou pptx e você abre e edita no seu computador Windows.
Exportar um arquivo de keynote para o PowerPoint usando seu iPad
Para exportar um arquivo para o PowerPoint, faça uma cópia do arquivo quando você’estou pronto para enviá -lo
- Do gerente de apresentação, toque no botão de compartilhamento
- Tocar “Envie uma cópia“
- Selecione o documento que deseja enviar
- Escolha o Microsoft PowerPoint (.pptx) formato
- Selecione como deseja enviar o arquivo (via correio, dropbox, etc.)
- Conclua o processo de envio
Considerações
- Quando você exporta para o PowerPoint, ele substitui as fontes não reconhecidas por suas fontes reconhecidas pelo sistema. Além disso, a Microsoft substitui suas animações e transições por animações e transições de escritórios comparáveis.
Abra uma palestra (.chave) Arquivo no PowerPoint: iCloud, sua outra opção
Lá’é algo maravilhoso no iCloud – permite que seu PC do Windows também use iWork! Quando você usa o iWork para o iCloud, você acessa todas as suas apresentações em qualquer navegador da Web Mac ou Windows PC. Chave para o iCloud permite abrir, trabalhar e compartilhar seus arquivos de qualquer PC Windows ou qualquer computador conectado à Internet com um navegador suportado instalado.
Basta entrar no iCloud.com, aberta palestra e comece a editar. Para trabalhar no Keynote para o iCloud, você deve atualizar sua conta do iCloud para usar o iCloud drive ou o aplicativo de arquivos. Além disso, a chave para o iCloud só pode baixar .arquivos pptx, não .ppt.
Maçã’S Website e iWork iCloud até converte suas principais apresentações em arquivos do PowerPoint. Aqui’mostrar:
- Visite o iCloud.com
- Faça login com seu ID da Apple e senha. Se você não tiver um, crie um
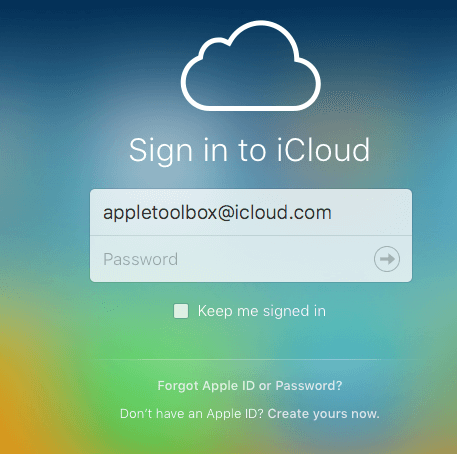
- Ao fazer login, selecione Keynote
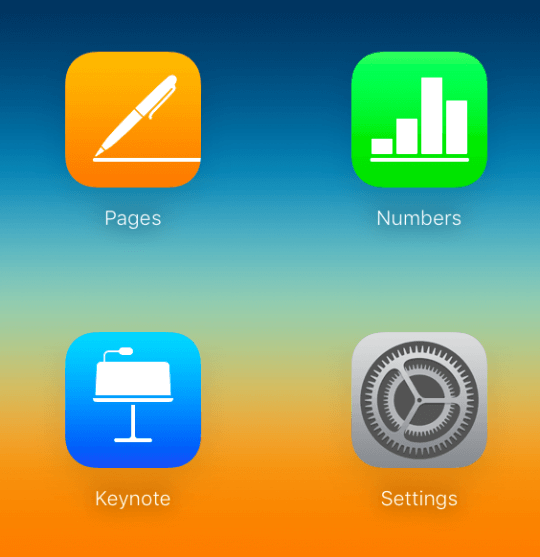
- Vá para o menu Configurações e envie sua apresentação de keynote
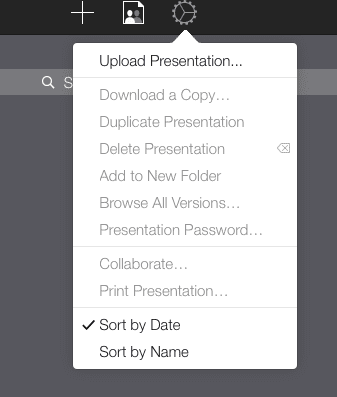
- Clique duas vezes na apresentação que você acabou de enviar
- Selecione “Baixe uma cópia…” Em seguida, selecione PowerPoint
- Depois disso, basta abrir seu arquivo PowerPoint da maneira usual no seu PC Windows
Dica legal! E o incrível é que, após suas edições, você pode usar essa mesma ferramenta iCloud iWork para converter sua apresentação em um arquivo de palestras
Presente usando o iCloud, não é necessário download ou exportação!
Apresentar sua apresentação principal por meio de qualquer navegador atualizado é fácil! Basta abrir uma janela do navegador (incluindo Internet Explorer/Chrome/Firefox/Safari no Windows) Digite no iCloud.com e login, uma vez que selecione a palestra para o iCloud. Abra sua apresentação e clique no botão Play – Dono! iCloud’s palestra também permite editar on -line sem necessidade de fazer o download.
Esteja atento às suas fontes
Com iCloud, seu Mac’s fontes locais don’T Lear para o iCloud, Portanto, use fontes do sistema que o seu computador e o iCloud compartilhem. Se você usar fontes locais, o iCloud substitui aqueles com uma fonte do sistema. Também no iCloud’S palestra, algumas transições e animação podem não reproduzir de volta sem problemas, dependendo da sua conexão atual na Internet.
Preocupado com fontes e qualidade de transição/animação? Em seguida, considere salvar o arquivo como um filme Quicktime. O QuickTime mantém todas as mesmas fontes e os mesmos efeitos. Obviamente, sua apresentação só é visível – não mudanças ou edições possíveis. Se você seguir esse caminho, verifique se o QuickTime está instalado no computador Windows que você usa.
Considere um iPad
Um iPad é uma ótima maneira de apresentar seus slides de palestras em reuniões de negócios, apresentações maiores e até na sala de aula. Se estiver usando um projetor ou tela grande, você (ou a tecnologia) precisa mudar o projetor’s entrada de um computador (ou outro dispositivo) para o iPad.
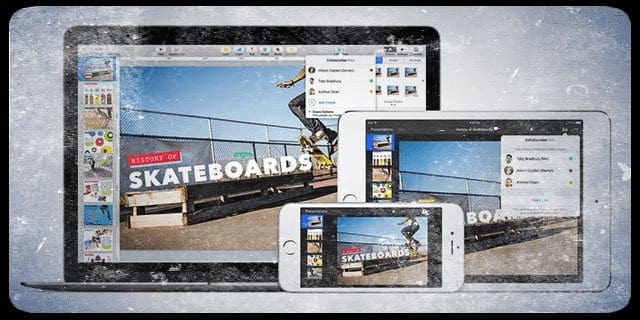
Mas você precisa Obtenha um raio para o adaptador VGA para o iPad se conectar ao projetor ou exibir. E os iPads têm vantagens adicionais para permitir uma anotação fácil na tela!
Use um visualizador de arquivo ou conversor de terceiros
Outra opção é usar o programa de abridor de arquivos, como o visualizador de arquivos Lite, que abre uma variedade de formatos. Em muitos desses programas, você abre as apresentações para revisar ou apresentar – mas sem edição ou alterações permitidas.
Ou escolha um conversor de arquivo, como Zamzar ou CloudConvert, para converter seus arquivos de palestras ppt (PowerPoint) ou PDF.
Indo para o outro lado? PowerPoint para Keynote?
Isto’nunca foi fácil de receber sua apresentação do Microsoft PowerPoint do seu PC Windows (ou PowerPoint para Mac) e importá -lo para a palestra. E a palestra agora suporta mais recursos do PowerPoint, como comentários, formatação condicional e até gráficos de bolhas. Para detalhes específicos sobre quais recursos são compatíveis com palestras, confira a Apple’s Local de compatibilidade.
Keynote torna as apresentações do PowerPoint de abertura super fáceis. Apenas Abra a palestra no seu Mac, selecione Importar um arquivo existente e escolha sua apresentação do PowerPoint. Que’sentar!
Keynote suporta uploads de ambos os Microsoft PowerPoint (.pptx) e escritório 97 ou posterior (.ppt)
Carregue um arquivo do PowerPoint para o Keynote para o iCloud
- Faça login na sua conta do iCloud
- Clique em Keynote
- Arraste o arquivo que deseja fazer o upload para o gerenciador de apresentação e escolha Carregar apresentação…
- Localize e selecione o arquivo no seu Windows PC ou Mac
- Seu arquivo aparece em keynote para iCloud
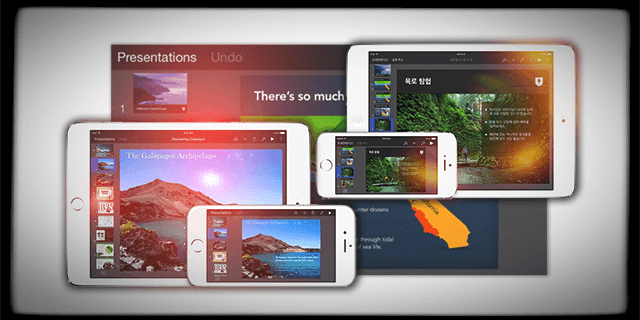
Abra um arquivo do PowerPoint no seu iPad
- Envie a apresentação do PowerPoint por e -mail ou uploads para o iCloud Drive, Dropbox, Google Drive ou outro serviço de armazenamento em nuvem
- Vá para aquela nuvem de armazenamento’S aplicativo e selecione o anexo. Quando abre, Toque no arquivo e toque no botão Compartilhar. Toque em cópia para palestras
- Seu iPad importa e converte automaticamente o arquivo em palestras
- Depois que o arquivo é aberto, você pode receber uma mensagem de que o arquivo foi editado pela última vez em um aplicativo que não seja a versão mais recente do Keynote para iOS ou que a palestra não’t suporta alguns aspectos da apresentação original
- A palestra permite que você saiba as coisas exatas que não’t Suporte ou se fez alguma substituição por coisas como fontes
Obcecado por tecnologia desde a chegada antecipada de A/UX na Apple, Sudz (SK) é responsável pela direção editorial original do AppleToolBoxBox. Ele está baseado em Los Angeles, CA.
Sudz é especialista em cobrir todas as coisas do MacOS, tendo revisado dezenas de desenvolvimentos de OS X e MacOS ao longo dos anos.
Em uma vida anterior, Sudz trabalhou ajudando as empresas da Fortune 100 com suas aspirações de tecnologia e transformação de negócios.
Postagens relacionadas:
Interações com leitores
Escreva um comentário Cancelar resposta
Mostre 22 comentários
- Domoina diz 5 de dezembro de 2018 às 17:20
Muito obrigado, é tão útil. Eu entendo meu .chave para .ppt sem mac. Você é incrível!
Um dos links mais importantes do módulo de materiais é verificar a disponibilidade
Para cada item do projeto. Em um básico, lançando essas notícias
em direção ao público errado através de intranets – normalmente uma base individual muito ampla – desvaloriza
as comunicações da intranet através da desordem. Mais sobre problemas, como o dispositivo de armazenamento do programa de motorista, como CD ou DVDs
pode ser extraviado ou talvez o arquivo de armazenamento dentro do computador seja corrompido.Recebi este site do meu amigo que compartilhou comigo sobre esta página da web e agora desta vez estou navegando neste site e lendo artigos muito informativos aqui. Me ajudou com meu problema de palestra esta manhã no escritório – bem antes de uma apresentação. THX
O título mais preciso deve ser “Como exportar/salvar a palestra para o PowerPoint.” Para alguém sem acesso a nenhum produto da Apple e não’Temos ou usar o iCloud (difícil de acreditar, mas nós’re lá fora,) lá’Não é realmente abrir o arquivo de palestras no PC sem alguém exportar e salvá -lo para o PowerPoint.
AMOR opções de formatação de palestras; No entanto, a conversão de keynote em código aberto ou Microsoft PowerPoint ainda deixa uma bagunça fora das colunas … o PowerPoint não as reconhece.
Existem instruções atualizadas? Isso só funcionou – a formatação e as fontes estão uma bagunça! Também parece que a Keynote foi atualizada
- SK diz 24 de março de 2017 às 11:47
Oi Nancy,
Desculpe, essas instruções só funcionaram parcialmente para você. Nós’estar analisando as atualizações mais recentes sobre Keynote & pp e atualizará esse artigo em breve. Obrigado por trazer isso à nossa atenção! Saúde, SKMuito obrigado pelas instruções claras e bem explicadas. Ajuda muito. Realmente aprecio isso. Obrigado novamente ��
Excelente descrição. Thnx
Obrigado, ajude muito ! A instrução é muito fácil e útil, com uma etapa de sessão de tela..
Obrigado ! Acabei de converter uma grande apresentação de .chave para ppt sem problemas após as etapas’veio a esboços. Suas instruções e capturas de tela foram perfeitas.
Obrigado! Isso foi tão útil!!
Obrigado. Isso ajudou.
Perfeito, exatamente o que eu precisava. Eu só preciso converter alguns .arquivos de chave para .ppt, e funciona muito bem.
OBRIGADO! Refúgio’Tentei converter meu arquivo ainda, mas sua explicação está bem escrita e fácil de entender! Obrigado pelo passo a passo “tutorial” e as capturas de tela!
Como obter palestras no Windows
Keynote é praticamente um aplicativo exclusivo para produtos da Apple. Isso significa que, se você é um usuário do Windows, visualizando ou editando arquivos de keynote sem um dispositivo Apple pode parecer quase impossível. No entanto, não existe apenas um método muito simples para obter palestras no Windows, mas’é um método oferecido pela própria Apple. Neste post, nós mostraremos a você Como obter palestras no Windows.
Inscreva -se para um ID da Apple e login no iCloud
Para que este método funcione, você precisará de um ID da Apple. Se você não for’T tenho um, inscreva -se aqui e depois use este ID para fazer login no iCloud.com.
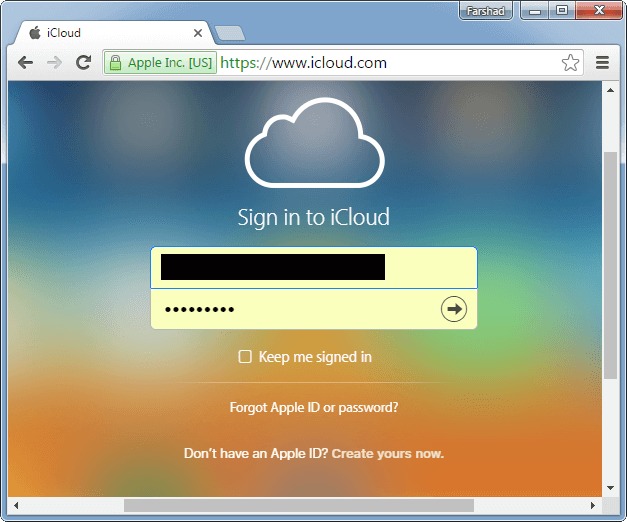
Use Keynote no Windows via navegador
Faça login com o seu Apple ID no iCloud.com você poderá usar palestras no Windows. Esta é uma edição baseada no navegador para keynote que é semelhante ao aplicativo da web online do PowerPoint fornecido pela Microsoft. Além do Keynote, o iCloud também fornece uma versão baseada na Web para outros aplicativos iWork, incluindo; Páginas e números.
Anúncio
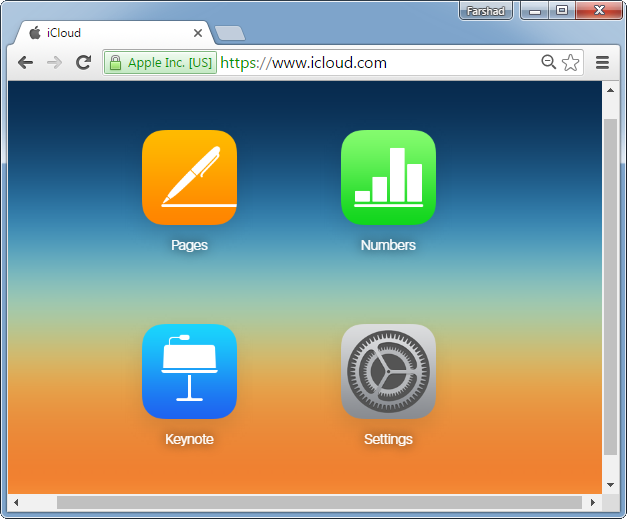
Crie novas apresentações de palestras
Depois de fazer login e selecionar palestras, você será recebido com dicas de ferramentas com instruções úteis para usar o aplicativo Web Keynote. Como você pode ver na captura de tela abaixo, você também recebe um Criar apresentação opção para criar novos arquivos de chaves. Você pode começar a criar apresentações de palestras via navegador usando o iCloud.
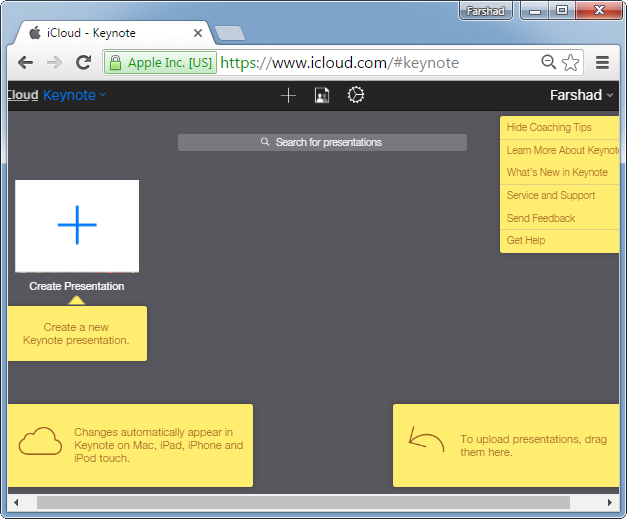
Você terá a opção de escolher entre vários modelos para iniciar sua apresentação. Isso inclui modelos de chave widescreen e padrão.
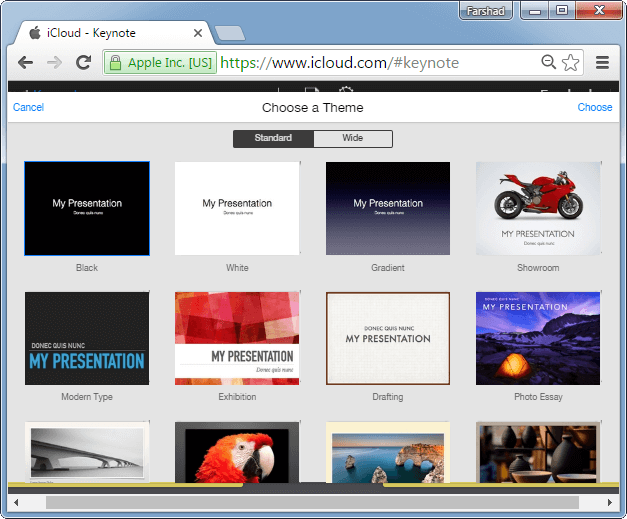
Carregar e editar arquivos de palestras
Você pode fazer upload de um arquivo arrastando -o para o navegador. Isso fará o upload do seu arquivo e o disponibilizará para editar online. Depois que o arquivo estiver pronto, você poderá editá -lo diretamente do seu navegador da Internet.
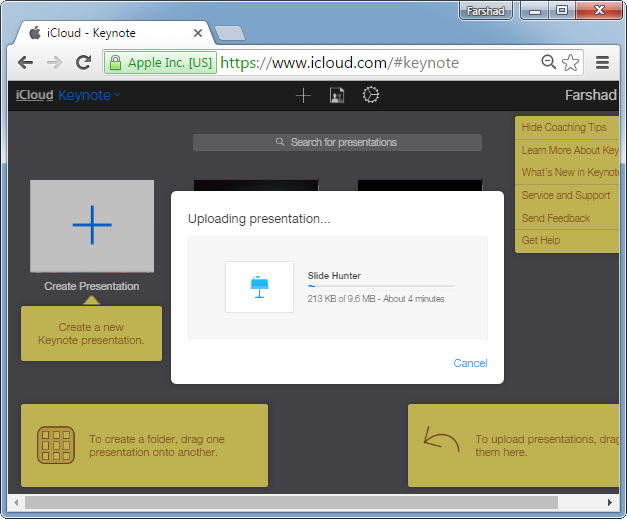
Abaixo está um arquivo -chave que enviamos para a palestra via iCloud para edição. Como você pode ver, você pode executar todas as funções básicas de edição usando a barra de ferramentas superior.
Anúncio
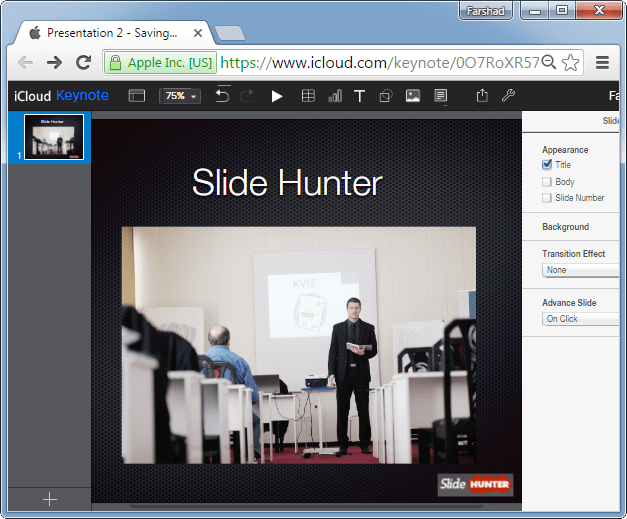
Salvar e baixar arquivos de keynote
Você também pode imprimir, baixar offline ou compartilhar suas apresentações online. Portanto, o uso do iCloud oferece acesso a uma versão muito funcional da palestra sem a necessidade de instalar um aplicativo ou a necessidade de um dispositivo Apple.
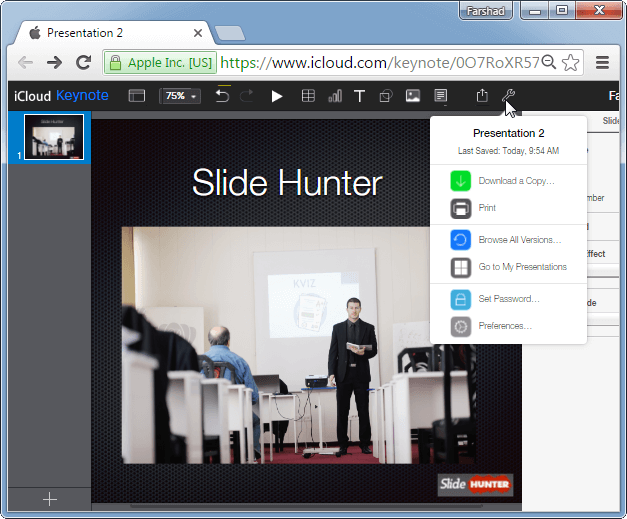
Apresente apresentações de Keynote no Windows
Você também pode mudar para o Slide Show Mode para reproduzir sua apresentação e apresentá -lo diretamente via navegador. Isso pode permitir que você não apenas crie, edite e visualize, mas também apresente uma apresentação de palestras no Windows.
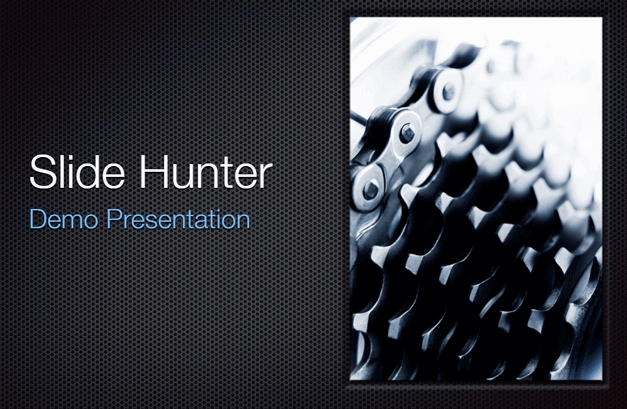
Esta é uma boa solução alternativa para usar palestras sem comprá -lo ou se você não’T possui um dispositivo Apple, mas preciso usar palestras para visualizar ou editar um .Arquivo -chave. Da mesma forma, esse método também pode ser útil se você possui um dispositivo Apple, mas deseja acessar seus arquivos sincronizados via Windows ou algum outro sistema operacional.
Como obter palestras no Windows? Guia completo do usuário!
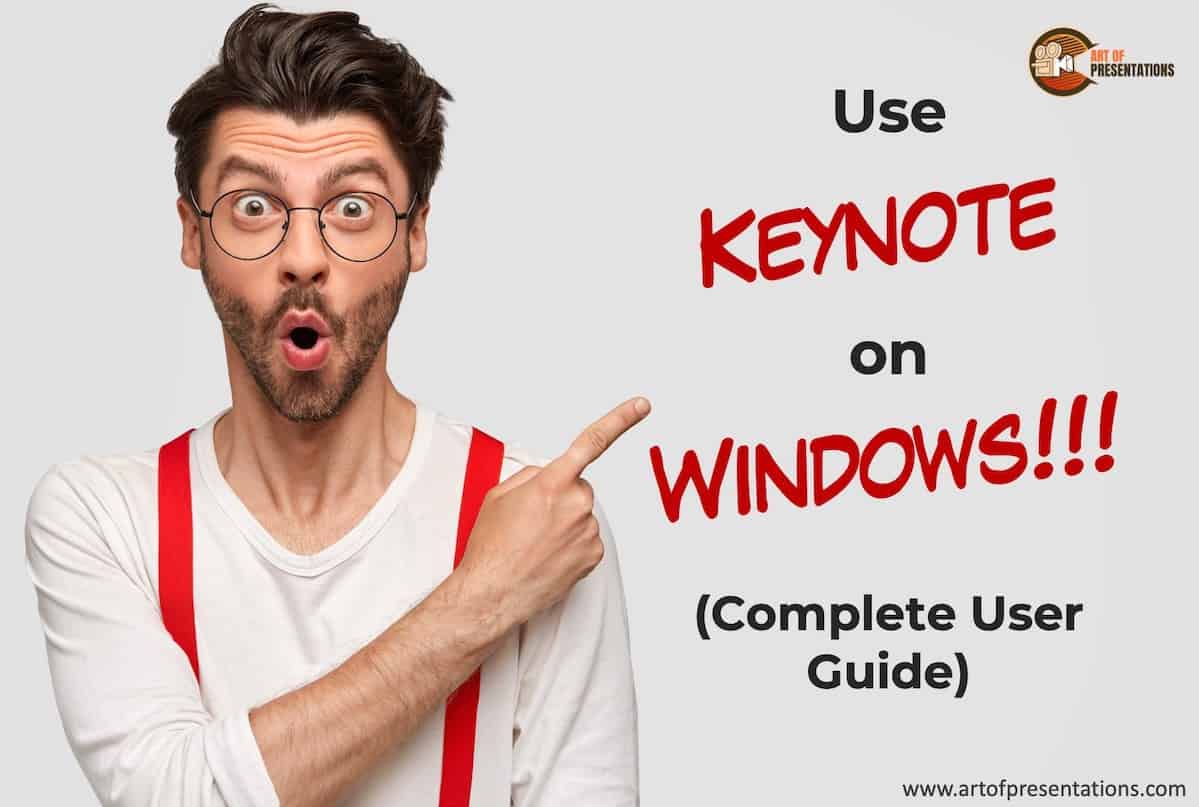

Um dos benefícios da maçã’s ecossistema é seu host de aplicativos e serviços. Você ouvirá muitos usuários de Mac elogiarem o aplicativo Keynote. Mas e se você for um usuário do Windows? Ou talvez você’Acabei de mudar para um PC de um Mac (infelizmente). Você pode executar palestras no Windows?
Para usar o Keynote no Windows, você precisará primeiro criar um ID da Apple e depois fazer login na sua conta do iCloud usando um navegador da Web e clicar no aplicativo Keynote. Agora você poderá usar o Keynote através de um PC Windows!
Existem algumas advertências embora. Executando palestras em um navegador da web tem seu próprio conjunto de desafios. Continue lendo para descobrir mais.
Como obter palestras no Windows? (Guia passo a passo)
Keynote é um aplicativo de apresentação como a Microsoft’s PowerPoint. Vem de graça com cada computador Mac. Geralmente, quando você deseja pegar um arquivo de palestras e abri -lo no Windows, você precisaria convertê -lo em um arquivo do PowerPoint.
Isso porque não havia aplicativo nativo para palestras no Windows. Dito isto, há uma solução alternativa eficaz e fácil. Aqui estão as boas notícias – você pode usar palestras no Windows!
A maneira como você faz isso é simplesmente usando a Apple’S IWWY SUITE PARA ICLOUD. Funciona de maneira muito semelhante ao Google Docs e tudo o que você precisa é de um navegador da Web e uma conexão com a Internet.
Vou dividir as etapas de obter palestras no Windows em etapas fáceis de entender. Deixar’S começar.
Etapa 1 – Crie um ID da Apple (se você não tiver um)
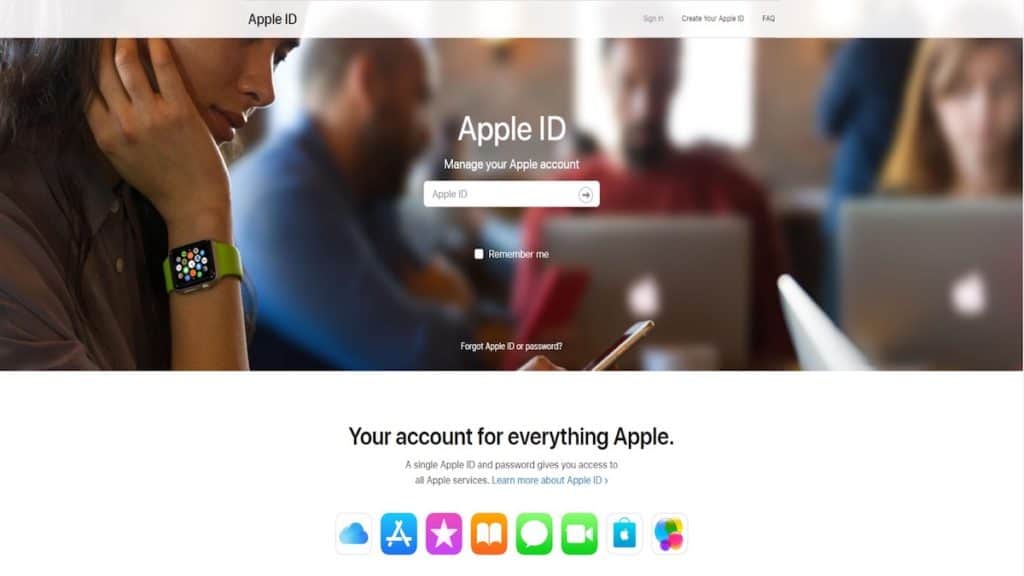
Este é o primeiro passo no uso da Apple’S Software de apresentação no Windows. Você precisará de um ID da Apple. Mesmo se você não tiver outros produtos da Apple, ainda precisará fazer login no iCloud. Crie um ID da Apple com as informações apropriadas. Agora você pode usar este ID para fazer login.
Se você já tem um ID da Apple, pode pular esta etapa.
Etapa 2 – Faça login no iCloud
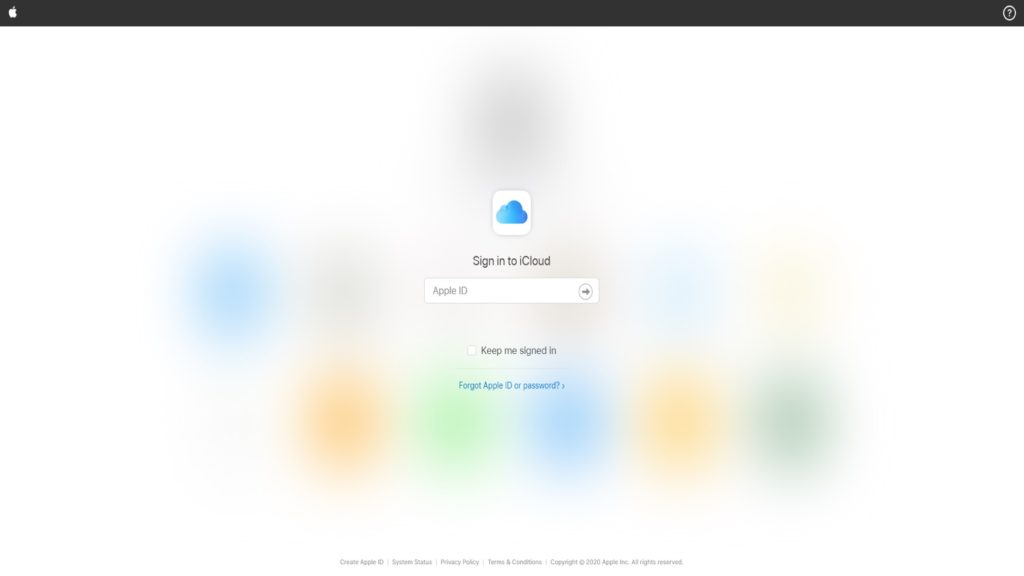
Em seguida está entrando no seu iCloud. Você pode usar seu Apple ID para toda a maçã’s Serviços. Use o ID para fazer login na sua conta do iCloud. A partir daqui, você pode acessar a versão da Web Keynote. Preencha seu ID e senha e pressione Enter.
Se você não deseja digitar seu ID e senha sempre, pode verificar o ‘Mantenha -me assinado’ opção.
Etapa 3 – Clique em Keynote e comece a trabalhar
Depois de fazer login, você será levado para a página inicial do iCloud. Que se parece com isso.
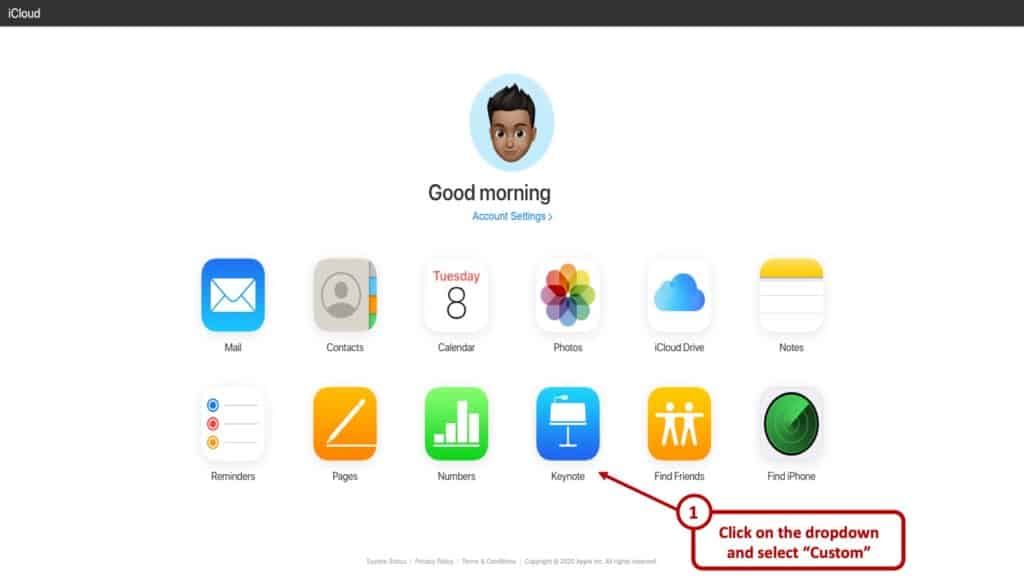
Você pode ver todos os aplicativos que pode usar. Estes são baseados em nuvem e sincronizados com sua identidade. Na linha mais baixa, você verá o ícone da palestra. Clique nisso e você será levado para a versão da web do aplicativo.
Isso é tudo basicamente. A partir daqui, você pode usar o Keynote no Windows – pelo menos a versão da web.
Como usar o Keynote no Windows?
O melhor disso é tão suave quanto um aplicativo nativo. Certifique -se de ter uma conexão decente à Internet e um navegador da web moderno e você está pronto.
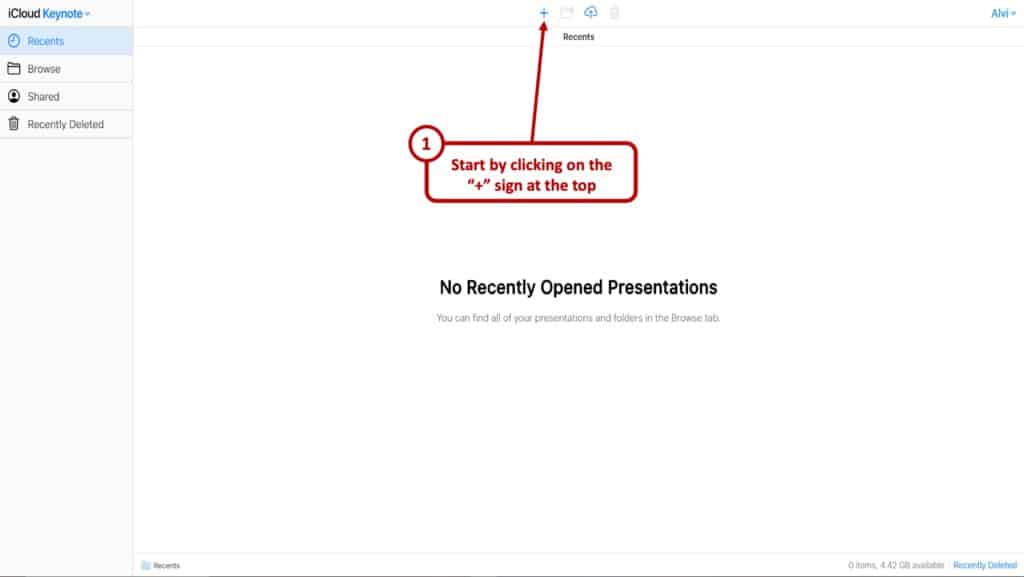
Você pode toque em ‘+’ botão na parte superior para começar a trabalhar em uma apresentação. À direita do botão estão o botão da pasta, o botão de upload e o botão Excluir. Todos os botões visíveis são bastante auto-explicativos.
Depois de clicar no ‘+’ Botão você chegará a uma tela de seleção de temas. Vai parecer algo assim.
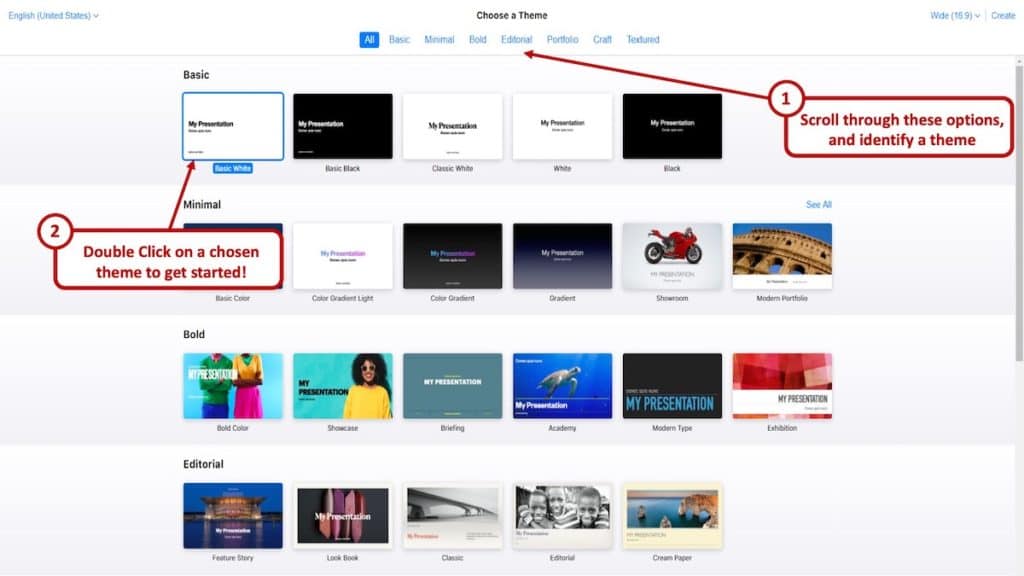
A partir daqui, escolha o tema que você deseja e pronto! Você está bom para ir. Em seguida, adicione slides, textos, efeitos, imagens e muito mais.
Como abrir um .Arquivo de chave no Windows?
Se você pode criar apresentações de palestras, faz todo o sentido do mundo que você deve ser capaz de abrir um .Arquivo -chave mesmo no Windows.
A capacidade de abrir um .O arquivo de chave em um sistema operacional Windows é realmente útil, especialmente quando você recebeu esse tipo de arquivo de um colega ou cliente quando você está usando um computador Windows.
Você essencialmente tem duas maneiras de abrir um .Arquivo de chave no Windows. Keynote salva arquivos no .Formato -chave.
Opção 1 – Usando a Keynote Web
A primeira opção é abri -lo literalmente usando a maneira como você usaria o Keynote no Windows. Você pode fazer upload .Chave de arquivos através da versão da Web da Keynote. Faça login na sua conta do iCloud e clique no ícone de palestra.
Na barra superior, você verá um botão de upload. Clique nisso e agora você pode abrir qualquer .Principal de arquivo do seu computador.
Opção 2 – converter .Arquivo -chave para PowerPoint
A outra opção é um pouco pesada. Para isso, você precisará converter o .Arquivo -chave para PowerPoint ou um .arquivo pptx.
Tanto o Keynote quanto o PowerPoint são o software de apresentação. No entanto, eles não são totalmente compatíveis entre si, pois usam a tecnologia proprietária. Se o primeiro método não funcionar para você, você pode usar um software de conversão facilmente e convertê -lo em um formato Windows será aberto – e isso é um ppt.
Deve funcionar como um charme depois de convertê -lo. Para converter, você precisará de um aplicativo de conversão. Eles estão facilmente disponíveis na internet. Uma simples pesquisa no Google lhe dará muitas opções.
Advertências para usar palestras em um navegador
Como você pode imaginar, não usar um aplicativo pode ter alguns problemas. Embora o aplicativo funcione muito bem, existem alguns pequenos soluços. A única desvantagem, alguns podem enfrentar é a falta de snapness que você pode experimentar ao usar o nativamente.
Depois, há também sua conexão com a Internet. Você precisa ter uma velocidade decente o suficiente para ter uma experiência suave e rápida. Todas as transições e efeitos requerem alguma largura de banda para carregar.
Não é um grande problema embora. Em suma, uma boa experiência. Lembre -se de que existem outras limitações embora. Por exemplo, os tamanhos dos arquivos não podem exceder mais de 1 GB. Se você planeja usar imagens (que, se você estiver fazendo uma apresentação, deve estar usando de qualquer maneira), elas podem ter até 10 MB no máximo.
Então, em conclusão, aqui estão algumas das advertências que você encontra ao usar palestras em um navegador –
- Boa conexão à Internet – Usar palestras através da sua conta do iCloud em um navegador depende fortemente de uma boa conexão com a Internet
- Limite de tamanho do arquivo – O arquivo principal não pode exceder 1 GB
- Limitação no tamanho da imagem – O tamanho das imagens usadas na apresentação não pode exceder 10 MB
- Experiência de usuário – Alguns usuários podem experimentar uma falta de injeção em comparação com a versão de desktop do aplicativo.
Alternativas de palestras para Windows
Obviamente, a palestra não é sua única opção no Windows para fazer uma apresentação. Existem algumas alternativas. Aqui estão alguns dos mais populares.
1. Microsoft PowerPoint
PowerPoint é Microsoft’s software de apresentação. O melhor é que está disponível nativamente para o Windows e Mac. Ao contrário do Keynote no Windows, você não precisa usar o PowerPoint em um navegador no Macs.
O PowerPoint é um dos softwares de apresentação, se não mais popular. Existem muitas animações. Você pode escolher entre 50 efeitos de animação. Você pode exportar arquivos do PowerPoint para diferentes formatos também .png ou .pdf.
2. Google slides
O Google Slides é um software de apresentação baseado na Web. Você precisará usá -lo através de um navegador da web, não importa se você está em um Mac ou Windows. Não possui todos os recursos que o PowerPoint ou palestra tem.
Ainda assim, não é’T também é ruim. Existem cerca de 15 animações. O Google Slides é ótimo para compartilhar e colaborar com outras pessoas. Você pode até acessar slides offline. Para isso, você precisará do aplicativo do Google Slide da Chrome Web Store.
Talvez a maior vantagem de usar slides do Google seja que’S grátis. Mantendo -se alinhado com a maior parte do Google’S Serviços, a gigante da pesquisa tornou o serviço livre para usar, como a maior parte de seu conjunto de aplicativos do Google Drive.
A interface é elegante e bastante intuitiva de usar. Você não pode importar vídeos neste momento. A incorporação de vídeo do YouTube é suportada, no entanto.
Pensamentos finais
Então, aí está! Agora você sabe como obter palestras no Windows. Se você é um fã de maçã’S aplicativo de apresentação, você pode usá -lo no Macs e no Windows agora. Em suma, a palestra é um software bastante poderoso e ele’é uma ótima coisa que os usuários do Windows têm uma chance de usá -lo.
Postado na última atualização: 24 de fevereiro de 2023
Toque uma apresentação no seu computador em palestras para o iCloud

Você pode jogar sua apresentação a qualquer momento. Por padrão, a apresentação de slides de apresentação é reproduzida na palestra para a janela do iCloud, mas você pode optar por vê -la em tela cheia.
Se você adicionou notas do apresentador aos seus slides, também poderá abrir o Exibição do apresentador Para visualizar e editar suas anotações, tempo sua apresentação e muito mais – tudo enquanto a apresentação é reproduzida na janela da apresentação de slides. Você também pode personalizar a tela do apresentador.
Se você tiver uma tela separada anexada ao seu computador, poderá reproduzir a apresentação de slides de apresentação na tela separada para o seu público, enquanto você vê a exibição do apresentador no seu computador.
Jogue uma apresentação na tela do seu computador
Quando você reproduz sua apresentação, você pode ver a apresentação de slides em uma janela e a exibição do apresentador em outro.
- No Slide Navigator, selecione o slide que você deseja começar.
- Clique no botão de reprodução
 Na barra de ferramentas (se a apresentação também estiver disponível no Keynote Live, um menu pop-up aparece; escolha reproduzir neste computador no menu pop-up). A apresentação de slides de apresentação aparece na palestra para a janela do iCloud.
Na barra de ferramentas (se a apresentação também estiver disponível no Keynote Live, um menu pop-up aparece; escolha reproduzir neste computador no menu pop-up). A apresentação de slides de apresentação aparece na palestra para a janela do iCloud. - Para abrir a tela do apresentador, mova seu ponteiro sobre o centro inferior da apresentação de slides e, quando os controles aparecerem, clique no botão Open Apresentador de exibição
 .
. 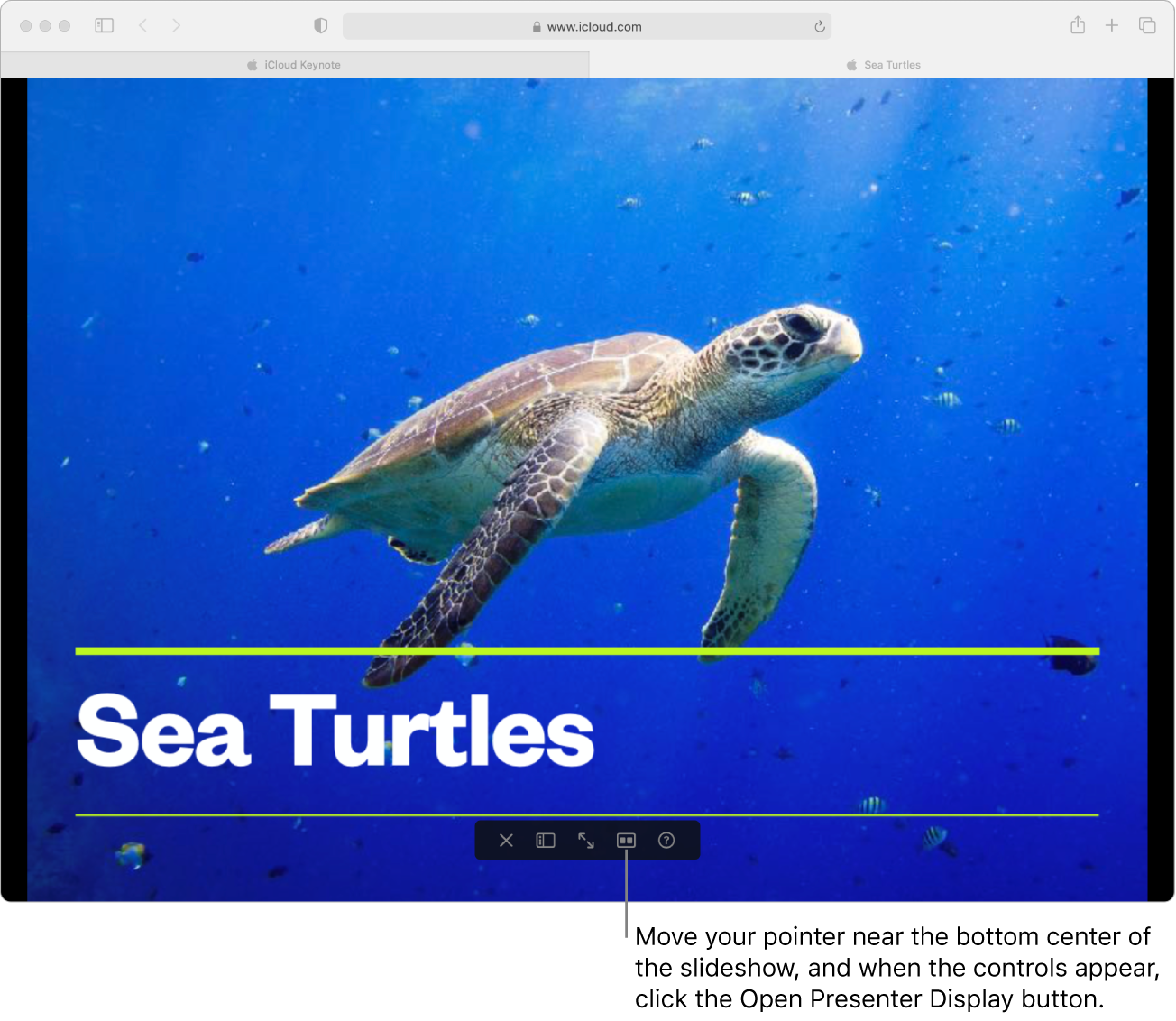
Dica: Se você não for’Quero que as pessoas assistam à tela do seu computador para ver a tela do apresentador, você pode reproduzir a apresentação de slides em uma tela separada. Ou, se você’Representando praticamente usando um aplicativo de videoconferência, você pode optar por compartilhar apenas a janela da apresentação de slides com a reunião dos participantes.
- Para iniciar a apresentação, pressione a barra de espaço ou a tecla de seta direita. Se a tela do apresentador estiver aberta, o timer inicia e uma luz verde ou vermelha indica o status da apresentação de slides. Uma luz vermelha indica que o slide atual está tocando uma animação (ou construir); A luz fica verde quando a última transição ou efeito de construção no slide atual terminou de jogar e você pode avançar para a próxima compilação ou deslize.
- Faça qualquer um dos seguintes:
- Vá para o próximo slide ou construir: Pressione a barra de espaço ou a tecla de seta direita.
- Vá para o slide anterior ou construir: Pressione a tecla de seta esquerda.
- Salte para um slide diferente: Se o visor do apresentador estiver aberto, clique em um slide em seu slide Navigator. Ou mova seu ponteiro para o centro inferior da janela de apresentação de slides para fazer com que os controles apareçam, clique no botão Slide Navigator
 , Em seguida, clique em um slide.
, Em seguida, clique em um slide. - Salte para um número de slide específico: Pressione qualquer tecla numérica e pressione o retorno.
- Assista à apresentação de slides em tela cheia: Mova seu ponteiro sobre o centro inferior da apresentação de slides e quando os controles aparecerem, clique no botão de tela inteira
 .
.

Observação: Se você apresentar no seu computador em tela cheia, você ganhou’também é capaz de ver a tela do apresentador. Para ver as duas janelas ao mesmo tempo, clique no botão Fechar a tela cheia.
- Veja uma lista completa de atalhos de navegação: Imprensa ? no teclado. Você também pode clicar no botão de atalhos de apresentação
 Na janela da apresentação de slides (mova seu ponteiro para o centro inferior da janela para fazer com que os controles apareçam) ou no topo da tela do apresentador.
Na janela da apresentação de slides (mova seu ponteiro para o centro inferior da janela para fazer com que os controles apareçam) ou no topo da tela do apresentador. - Para parar de tocar a apresentação, pressione a tecla ESC (Escape) no seu teclado. Você também pode clicar no botão de saída de slides de saída
 Na janela da apresentação de slides (mova seu ponteiro para o centro inferior da janela para fazer com que os controles apareçam).
Na janela da apresentação de slides (mova seu ponteiro para o centro inferior da janela para fazer com que os controles apareçam).
Reproduza uma apresentação em uma tela separada
Se você conectar um visor externo, poderá reproduzir a apresentação de slides de apresentação em tela cheia na tela separada (para seus espectadores), enquanto só você visualiza a tela do apresentador na tela do seu computador.
- Conecte uma tela externa ao seu Mac ou Windows Computer ou conecte seu Mac à Apple TV com o AirPlay.
- Para impedir que os espectadores vejam a exibição do apresentador, você precisa desligar o espelhamento. Faça um dos seguintes:
- Em um Mac: Escolha Menu da Apple> Configurações do sistema (no MacOS Ventura 13 ou mais tarde) ou Menu da Apple> Preferências do sistema (no macOS 12 ou anterior), clique em exibição, clique em arranjo e verifique se a exibição de espelho não está selecionada.
- Em um computador Windows: Clique com o botão direito do mouse na área “Estenda a área de trabalho para esta tela.”
- No Slide Navigator, selecione o slide que você deseja começar.
- Clique no botão de reprodução
 Na barra de ferramentas (se a apresentação também estiver disponível no Keynote Live, um menu pop-up aparece; escolha reproduzir neste computador no menu pop-up). A apresentação de slides de apresentação aparece na palestra para a janela do iCloud.
Na barra de ferramentas (se a apresentação também estiver disponível no Keynote Live, um menu pop-up aparece; escolha reproduzir neste computador no menu pop-up). A apresentação de slides de apresentação aparece na palestra para a janela do iCloud. - Mova seu ponteiro sobre o centro inferior da apresentação de slides e quando os controles aparecerem, clique no botão Open Apreser Exibir
 .
. 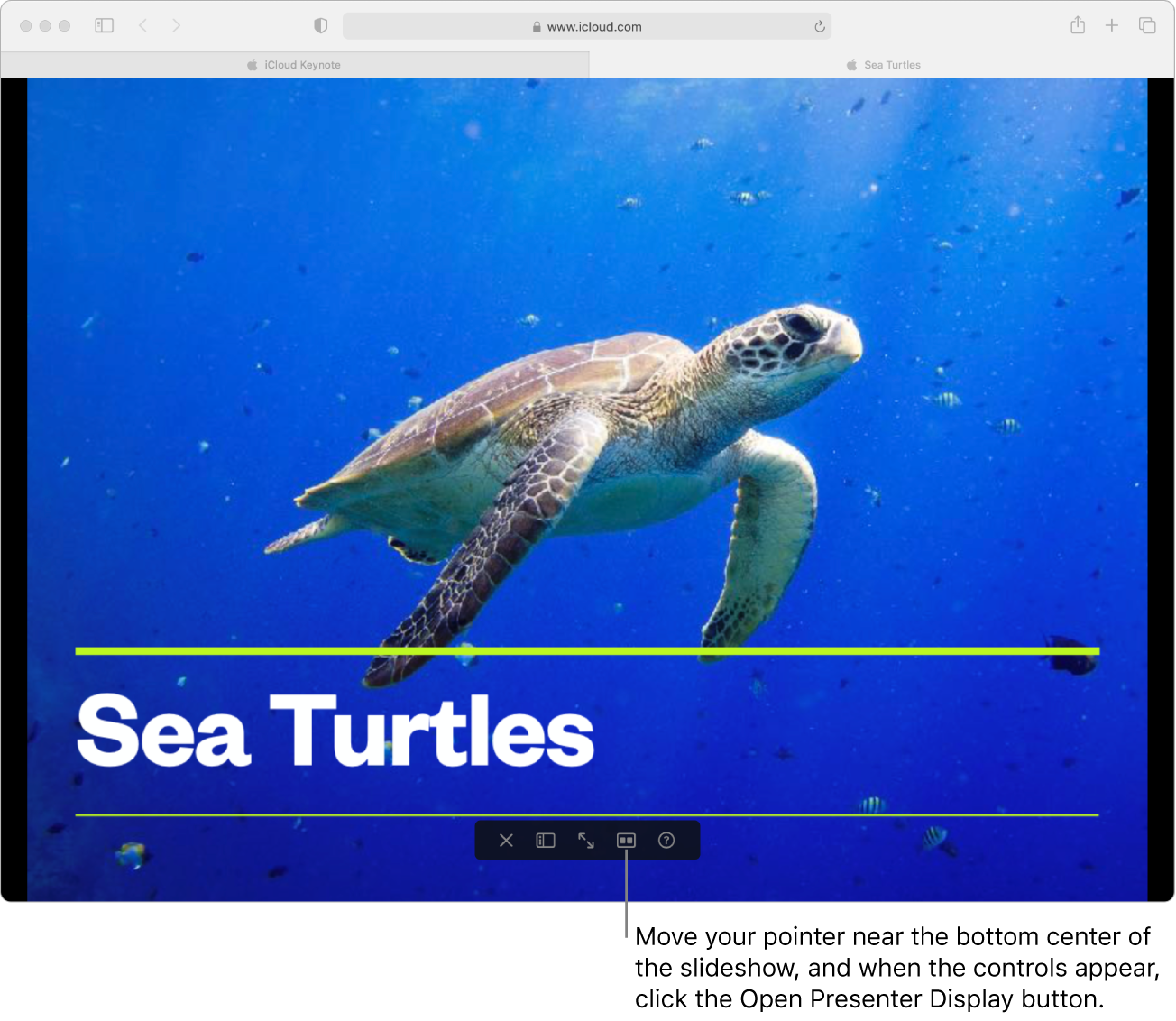
- Arraste a janela da apresentação de slides para a tela separada e mova seu ponteiro sobre o centro inferior da apresentação de slides e, quando os controles aparecerem, clique no botão de tela inteira
 .
. - Para iniciar a apresentação, pressione a barra de espaço ou a tecla de seta direita. Na tela do apresentador, o timer começa e uma luz verde ou vermelha indica o status da apresentação de slides. Uma luz vermelha indica que o slide atual está tocando uma animação (ou construir); A luz fica verde quando a última transição ou efeito de construção no slide atual terminou de jogar e você pode avançar para a próxima compilação ou deslize.
- Faça qualquer um dos seguintes:
- Vá para o próximo slide ou construir: Pressione a barra de espaço ou a tecla de seta direita.
- Vá para o slide anterior ou construir: Pressione a tecla de seta esquerda.
- Salte para um slide diferente no navegador de slides: Na tela do apresentador, clique em um slide no slide Navigator.
- Salte para um número de slide específico: Pressione qualquer tecla numérica e pressione o retorno.
- Veja a apresentação de slides em uma janela (saída de tela cheia): Mova seu ponteiro sobre o centro inferior da janela da apresentação de slides e, quando os controles aparecerem, clique na tela cheia
 botão. A apresentação de slides continua tocando em sua própria janela na tela separada.
botão. A apresentação de slides continua tocando em sua própria janela na tela separada. - Veja uma lista completa de atalhos de navegação: Imprensa ? no teclado. Você também pode clicar no botão de atalhos de apresentação
 no topo da tela do apresentador.
no topo da tela do apresentador.
- Para parar de tocar a apresentação, pressione a tecla ESC (Escape) no seu teclado. Você também pode clicar no botão de saída de slides de saída
 Na janela da apresentação de slides (mova seu ponteiro para o centro inferior da janela para fazer com que os controles apareçam).
Na janela da apresentação de slides (mova seu ponteiro para o centro inferior da janela para fazer com que os controles apareçam).
Personalize a tela do apresentador
Você pode visualizar e modificar o conteúdo da tela do apresentador a qualquer momento quando você’está tocando uma apresentação. Por exemplo, você pode optar por mostrar ou ocultar o slide atual ou o próximo, editar suas notas do apresentador e alterar o tamanho da fonte.
- Se a apresentação de slides não estiver’já tocando, clique no botão de reprodução
 Na barra de ferramentas (se a apresentação também estiver disponível no Keynote Live, um menu pop-up aparece; escolha reproduzir neste computador no menu pop-up).
Na barra de ferramentas (se a apresentação também estiver disponível no Keynote Live, um menu pop-up aparece; escolha reproduzir neste computador no menu pop-up). - Mova seu ponteiro sobre o centro inferior da apresentação de slides para fazer com que os controles apareçam e clique no botão Open Apresentador de exibição
 .
. - No lado superior direito da tela do apresentador, clique no botão Opções de exibição do apresentador
 , Em seguida, selecione os itens que deseja ver na janela.
, Em seguida, selecione os itens que deseja ver na janela. 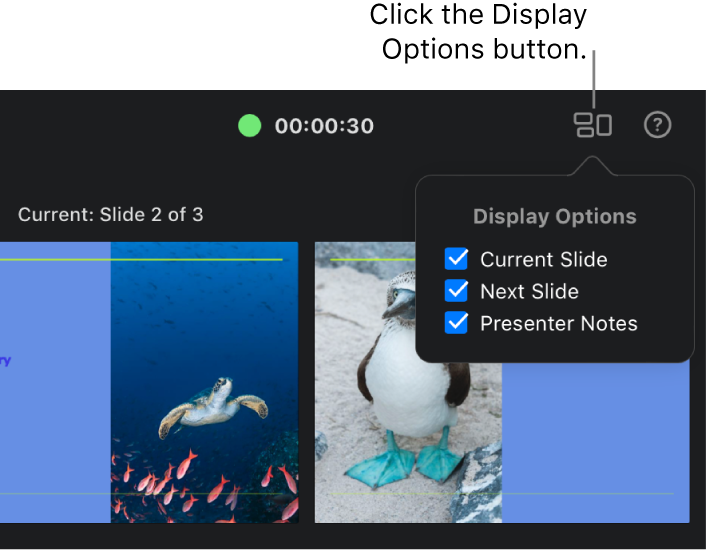
- Para mostrar ou ocultar o Slide Navigator, clique no botão Slide Navigator
 no canto superior esquerdo.
no canto superior esquerdo. - Para alterar as notas do apresentador, mova seu ponteiro sobre o campo Notas e faça qualquer um dos seguintes:
- Adicione ou edite suas anotações: Clique no botão Editar, comece a digitar ou selecionar e editar o texto que deseja alterar e clique em Concluído.
- Altere o tamanho da fonte de texto: Clique em um botão de tamanho da fonte.
- Altere a cor do texto para preto ou branco: Clique em Cores Inverter. Se a cor do texto da sua nota não for preta nem branca, isso não’T mude quando você clica em cores invertidas. (Esta configuração afeta apenas suas anotações; outras cores de texto em sua apresentação permanecem inalteradas.)
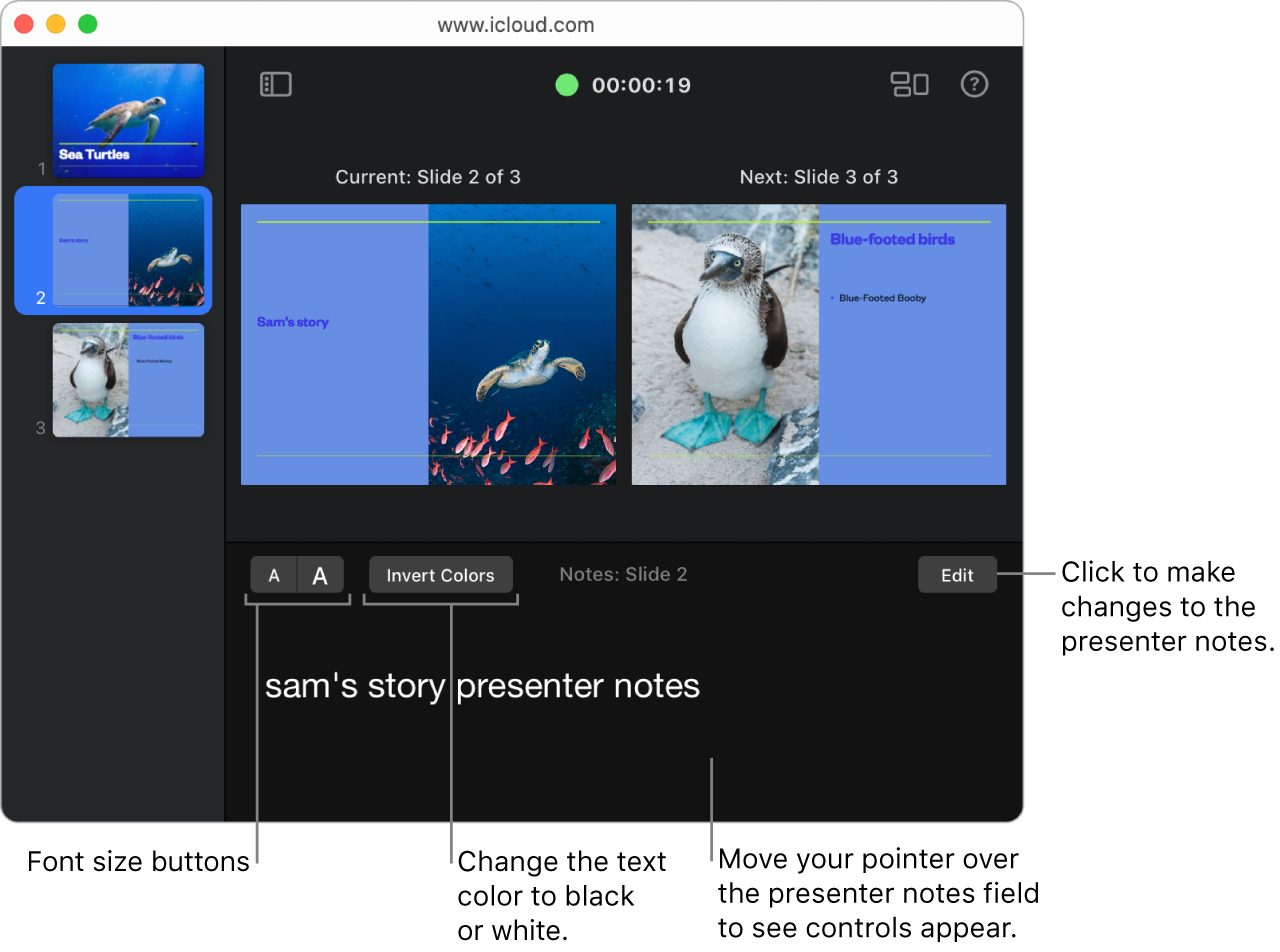
Você também pode reproduzir sua apresentação pela Internet usando keynote ao vivo, para que todos os que você dê acesso podem visualizá -la ao mesmo tempo – em seus próprios dispositivos, onde quer que estejam. Veja Tocar uma apresentação pela Internet em palestras para iCloud.


