Resumo
Neste artigo, exploraremos as diferenças entre as opções de redefinição do Windows 10, instalação limpa e iniciantes frescos. Essas opções estão disponíveis quando você precisa reinstalar seu sistema operacional Windows 10 devido a vários problemas. Discutiremos os cenários em que cada opção é mais adequada e fornecerá um guia detalhado para cada opção.
Pontos chave:
- Redefinição do Windows 10: Permite que você redefina seu PC para as configurações de fábrica. Você tem a opção de manter seus arquivos pessoais ou remover tudo.
- Windows 10 Start Start: Ajuda a começar de novo com uma instalação limpa e atualizada do Windows 10, mantendo seus arquivos pessoais e algumas configurações do Windows.
- Instalação limpa: Envolve a reinstalação do Windows 10 baixando o arquivo ISO mais recente do Windows 10 Instalation no site da Microsoft e começando com um novo sistema.
Questões:
- Quais são as opções disponíveis para reinstalar o sistema operacional do Windows?
- Qual é a diferença entre a redefinição do Windows 10 e a instalação limpa?
- O que o Windows 10 Fresh inicia?
- Como posso executar uma instalação limpa do Windows 10?
- O Windows 10 redefinirá arquivos pessoais?
- Qual é o objetivo da instalação limpa?
- Como posso iniciar o Windows 10 no modo de segurança?
- Qual opção é recomendada para problemas sérios do sistema?
- Posso reinstalar o Windows 10 sem um CD ou unidade USB?
- O que devo fazer antes de reinstalar o Windows 10?
- Reinstalar o Windows 10 Remover todos os meus programas instalados?
- O que acontece com meus arquivos pessoais durante uma instalação limpa?
- Como posso baixar o último arquivo ISO do Windows 10?
- Posso reinstalar o Windows 10 sem uma conexão com a Internet?
- É possível reinstalar o Windows 10 para resolver problemas relacionados ao software de terceiros?
- Qual é o objetivo do Windows Fresh Start?
As opções disponíveis para reinstalar o sistema operacional do Windows são redefinidas este PC, Start Start e Instalação Limpa.
A principal diferença é que a redefinição do Windows 10 permite redefinir seu PC para as configurações de fábrica, enquanto a instalação limpa envolve a reinstalação do Windows 10 e iniciando fresco com uma nova instalação.
O Windows 10 Start ajuda a começar a se fresco com uma instalação limpa e atualizada do Windows 10, mantendo seus arquivos pessoais e algumas configurações do Windows.
Você pode executar uma instalação limpa do Windows 10 baixando o arquivo ISO de instalação do Windows 10 mais recente no site da Microsoft e criando uma unidade USB inicializável ou CD/DVD.
Depende da opção que você escolher. Você tem a opção de manter seus arquivos pessoais ou remover tudo durante o processo de redefinição.
O objetivo da instalação limpa é reinstalar o Windows 10 do zero, remover qualquer sistema operacional existente e começar fresco com um sistema limpo.
Para iniciar o Windows 10 no modo de segurança, você pode consultar as instruções no meu post sobre como reiniciar o Windows 7/8/10 no modo de segurança.
Se você está enfrentando problemas sérios do sistema, a opção Redefinir esta PC é recomendada, pois pode ajudar a resolver problemas sem exigir que uma conexão com a Internet funcione.
Sim, você pode reinstalar o Windows 10 sem uma unidade de CD ou USB. Existem métodos disponíveis para reinstalar o Windows 10 usando diferentes habilidades e ferramentas, que são explicadas em detalhes no meu artigo sobre como reinstalar o Windows 10 sem CD/USB facilmente (3 habilidades).
Antes de reinstalar o Windows 10, é recomendável fazer backup de seus arquivos importantes e criar uma unidade de recuperação ou disco de reparo que inclua ferramentas para solucionar problemas para solucionar problemas de PC.
Sim, a reinstalação do Windows 10 removerá todos os programas instalados, a menos que você opte por manter arquivos pessoais durante o processo de redefinição.
Todas as informações, incluindo aplicativos, configurações e arquivos pessoais nas partições do sistema, são excluídos durante uma instalação limpa. É recomendável fazer backup de seus arquivos pessoais antes de executar uma instalação limpa.
Você pode baixar o último arquivo ISO do Windows 10 do site da Microsoft. Para conhecer as etapas detalhadas, você pode consultar meu artigo sobre como baixar o Windows 10 Pro ISO e instalá -lo em um PC.
Sim, você pode executar uma instalação de redefinição ou limpeza do Windows 10 sem uma conexão com a Internet.
Sim, a reinstalação do Windows 10 pode ajudar a resolver problemas relacionados a software de terceiros que estão causando problemas de PC.
O Windows Fresh Start ajuda você a começar de novo com uma instalação limpa e atualizada do Windows 10, mantendo seus arquivos pessoais e algumas configurações do Windows. É uma boa opção quando você deseja ter um novo sistema sem perder seus arquivos pessoais.
Dê ao seu PC um novo começo
Para contornar isso, você deve escanear o sistema antes do sistema operacional inicializar ou deve colocar o Windows no modo de segurança e iniciar o processo de digitalização lá. Para começar, leia meu post sobre como reiniciar o Windows 7/8/10 no modo de segurança.
Windows 10 Reset vs Limpo Instale vs Start Start, Guia detalhado! [Dicas de minitool]
Quando você precisar reinstalar seu sistema operacional Windows 10, você pode estar se perguntando se escolher: Windows 10 Reset vs Limpo Instale vs Fresh Iniciar. Aqui, este post mostrará a diferença para que você possa escolher o melhor para você.
Devo redefinir ou reinstalar o Windows 10?
Se você estiver usando um PC do Windows 10, pode não funcionar devido a muitos problemas causados por corrupção de arquivos do sistema, alterações nas configurações do sistema, software de terceiros, malware, etc. Para que seu PC funcione normalmente, alguns de vocês podem optar por reinstalar o sistema operacional, pois você pode pensar que é irritante solucionar problemas e você pode achar que ainda está enfrentando problemas eventualmente após a solução de problemas.
A Microsoft oferece três opções para reinstalar o sistema operacional do Windows, incluindo Redefinir este PC, Novo começo e instalação limpa por mídia de instalação do Windows.
Ao chegar aqui, você pode estar interessado em Windows 10 Reset vs Clean Instale, Windows 10 Start Start Vs Reset ou Windows 10 Start Vs Limpo Instalar e você não’Tai saber qual deve ser usado para instalar seu sistema operacional.
Abaixo, você aprenderá muitos detalhes sobre as diferenças.
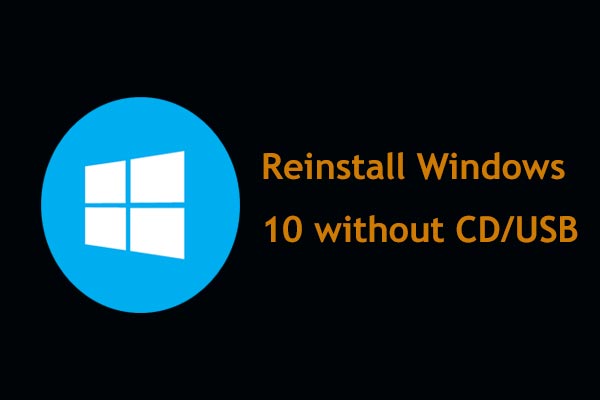
Como reinstalar o Windows 10 sem CD/USB facilmente (3 habilidades)
Este artigo diz como reinstalar o Windows 10 sem CD ou USB Drive, bem como reinstalar o Windows 10 do USB Drive com facilidade no Asus, Dell, etc.
Redefinir este PC vs Fresh Start vs Clean Install
Referência de vídeo:
Visão geral dessas três opções
Windows 10 redefinir este PC
Redefinir este PC é uma ferramenta de reparo para problemas sérios do sistema e está disponível no Solucionar problemas menu ou o Recuperação Página no Windows 10 Configurações. Se o seu PC não puder funcionar corretamente, a redefinição do seu PC pode resolver problemas sem exigir que a conexão com a Internet funcione.
O recurso oferece duas opções para reinstalar o sistema operacional: mantenha os arquivos pessoais e remova tudo. A primeira opção remove todos os softwares e aplicativos instalados, redefine todas as configurações do Windows, mas arquivos pessoais, incluindo documentos, música e muito mais, não são removidos.
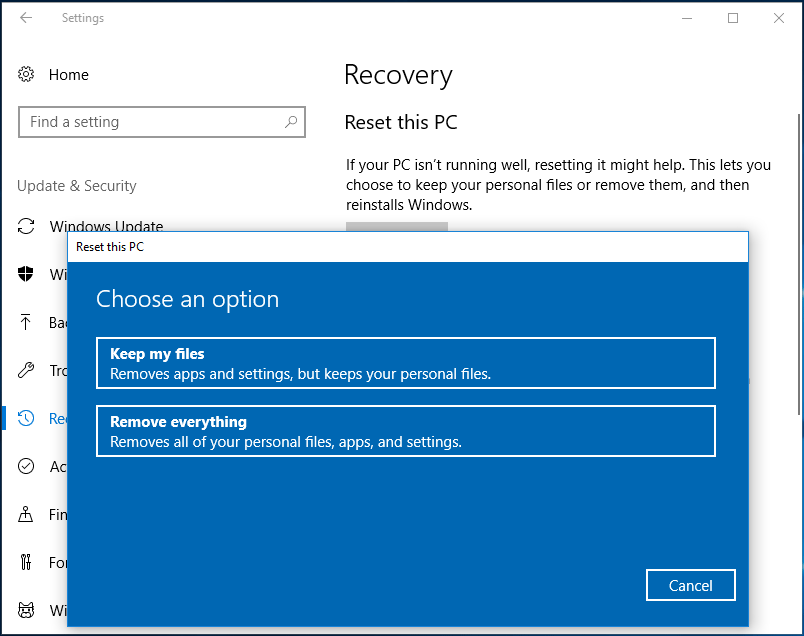
A segunda opção é muito parecida com uma redefinição de fábrica, pois excluirá tudo, incluindo programas instalados, aplicativos, configurações, arquivos pessoais, etc.
Windows Fresh Start Review
Basicamente, o Novo começo O recurso ajuda a começar de novo com uma instalação limpa e atualizada do Windows 10, mas pode deixar seus dados intactos.
Em outras palavras, isso manterá seus arquivos pessoais, algumas configurações do Windows e removerá a maioria de seus aplicativos. Ele instala uma nova cópia da versão mais recente do Windows 10 baixando no site da Microsoft.
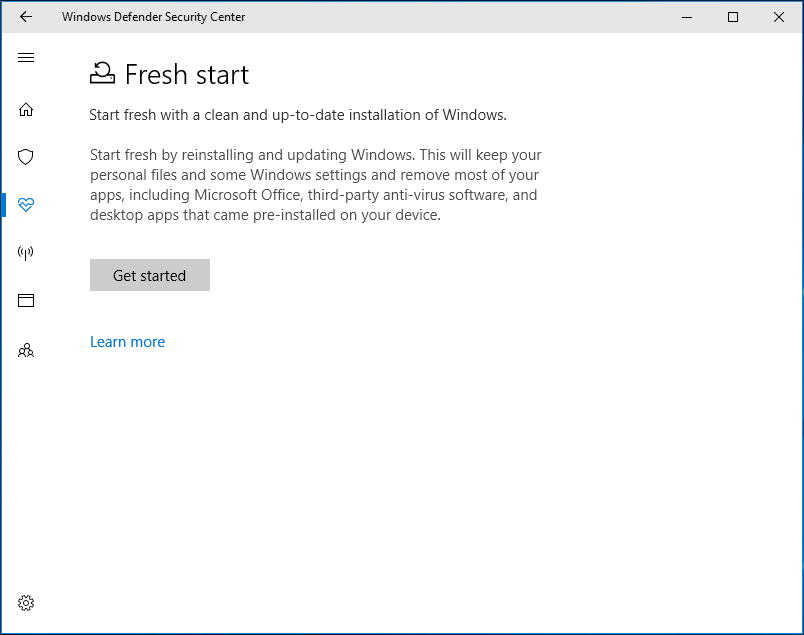
Instalação limpa
Isso se refere a reinstalar o Windows 10, baixando o arquivo ISO de instalação do Windows 10 mais recente do site da Microsoft e queimando -o em uma unidade USB ou CD/DVD disco. Ele também oferece um sistema novo sem corrupções ou problemas ocultos.
Em outras palavras, todas as informações, incluindo aplicativos, configurações e arquivos pessoais nas partições do sistema, são excluídos e você reinstalará o sistema do zero.
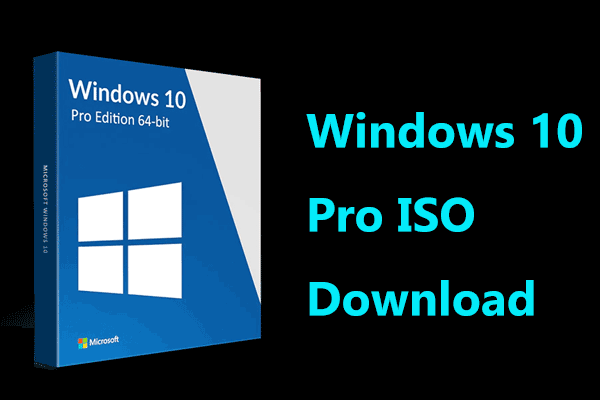
Como baixar gratuitamente o Windows 10 Pro ISO e instalá -lo em um PC?
Como baixar gratuitamente o Windows 10 Pro ISO e usar este arquivo para instalar o sistema operacional no seu PC? Leia este post para saber o que você deve fazer.
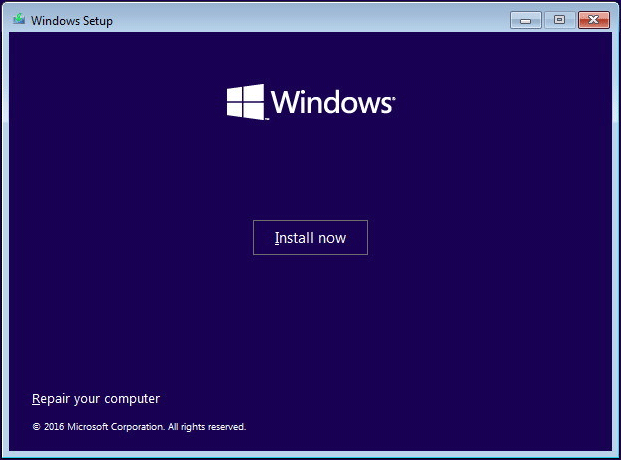
Dica: Além disso, o Windows permite criar um disco de reparo ou uma unidade de recuperação que inclua ferramentas para solucionar problemas para solucionar problemas de PC. Se você estiver interessado nisso, consulte a imagem Create Windows 10 Repare Disk/Recovery Drive/System para reparar Win10.
Windows 10 Reset vs Clean Install
Depois de aprender tanta informação, você pode perguntar o que’é a diferença entre redefinição e instalação limpa Windows 10. Deixar’s Veja o seguinte conteúdo:
Quando você faz uma instalação limpa, você remove a versão anterior do Windows e a substitui pelo Windows 10. O crucial é que seu disco rígido é apagado (não o disco inteiro) – é assim que o sistema operacional existente é removido. Tecnicamente, a partição que contém o sistema operacional é apagada.
O Remova tudo A opção de redefinição do PC é como uma instalação limpa regular e seu disco rígido é apagado e uma nova cópia do Windows é instalada.
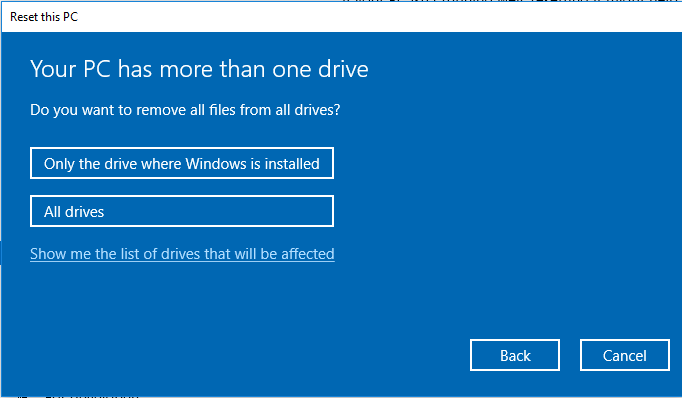
Mas, por outro lado, uma redefinição do sistema é mais rápida e conveniente. A instalação limpa deve exigir um disco de instalação ou unidade USB.
Windows 10 Start Start Vs Reset (Remova tudo a opção)
Redefinir este PC (Remover tudo a opção) Excluirá todos os aplicativos, arquivos pessoais e configurações do Windows.
Mas, o novo começo pode manter seus arquivos pessoais e algumas configurações. Ele removerá a maioria dos aplicativos, mas qualquer aplicativo da loja instalado pelo seu fabricante também será mantido e o dispositivo será atualizado para a versão mais recente do Windows.
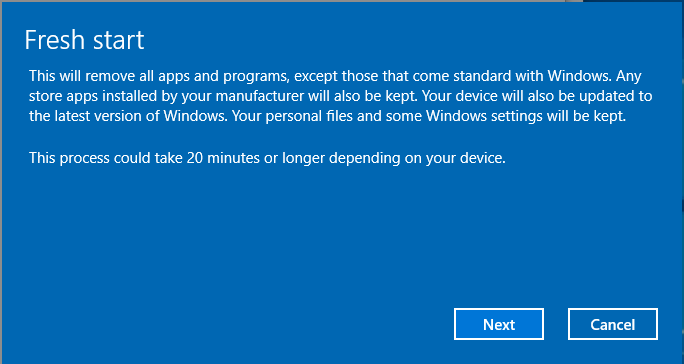
É importante ressaltar que, se o seu PC deixar de inicializar, você poderá redefini -lo no ambiente de recuperação do Windows (Winre), mas não há a opção de iniciação nova no ambiente de recuperação.
Windows 10 Start Start vs Instalação limpa
Ambos podem instalar a versão mais recente do Windows 10. No entanto, há uma diferença: o novo começo pode manter arquivos pessoais, configurações e alguns aplicativos, mas a instalação limpa significa que tudo será excluído e ele’é realmente uma instalação limpa completa.
Qual é o que usa para o Windows 10 reinstalação
Depois de aprender muita informação sobre o Windows 10 Reset vs Clean Instale vs Fresh Start, você pode querer saber qual deles usar para o Windows 10 reinstalação.
Se o seu PC não puder inicializar, a redefinição nova não será útil. Aqui, você pode optar por redefinir seu PC ou executar uma instalação limpa. Se você tiver um disco de instalação, uma instalação limpa é uma boa maneira de resolver completamente os problemas do sistema. Se você não for’quero criar unidade USB inicializável a partir do arquivo ISO para uma instalação limpa, redefinir o PC no Winre.
Para resumir, qual você usa deve ser baseado em sua situação real. Normalmente, a instalação de redefinição e limpeza é usada, por isso mostraremos as operações especificadas em detalhes nos parágrafos seguintes.
Aviso: Depois de ler a peça Redefinir este PC vs Fresh Start Vs Limpo Instalar, você sabe que o sistema de reinstalação pode causar perda de dados. Assim, antes de redefinir o PC ou executar uma instalação limpa, você pode optar por fazer backup de seus importantes arquivos e programas pessoais.

Guia completo – Windows 11 Upgrade vs Clean Instal
Esta postagem mostra um guia completo de atualização do Windows 11 vs instalação limpa. Depois de ler, você sabe qual escolher e como instalar o novo sistema operacional.
Faça backup de arquivos antes do Windows 10 reinstalação
Para manter os dados do PC em segurança, é melhor você fazer um backup de seus arquivos e programas pessoais para evitar a perda de dados e ter que baixar novamente aplicativos. Para fazer isso, você pode usar um software de backup de arquivos profissionais. É altamente recomendável usar o Minitool Shadowmaker.
Como software de backup confiável e profissional para o Windows 10, essa ferramenta permite fazer backup de arquivos, programas de instalação, sistema operacional Windows, partições e todo o disco rígido. No processo de backup, a fonte de backup será compactada em um arquivo de imagem. Isso pode ajudá -lo a sincronizar arquivos com outro local para manter os dados seguros.
É importante ressaltar que o Minitool Shadowmaker oferece um recurso nomeado Construtor de mídia, permitindo que você crie um disco USB inicializável ou disco de unidade ou CD/DVD e inicialize o PC para iniciar o backup e a recuperação em caso de quebra do sistema.
No momento, você pode obter o Minitool Shadowmaker Trial Trial Edition e instalá -lo no seu PC para uso gratuito dentro de 30 dias. Se você gosta deste software, obtenha sua edição profissional para usar o tempo todo.
Dica: Às vezes, seu PC pode ir para o desktop, mas não ganhou’T RONE bem, então você pode optar por reinstalar o PC. Em seguida, você pode iniciar diretamente o Minitool Shadowmaker e começar a fazer backup de arquivos. Aqui, esta postagem – como fazer backup de arquivos no Windows 10 mostra as etapas detalhadas.
Na maioria dos casos, você escolhe reinstalar o sistema operacional, especialmente quando o PC falha em inicializar. O que você deve fazer para fazer backup de arquivos sem inicializar o Windows 10? Aqui está o guia passo a passo:
Move 1: Crie uma unidade USB inicializável ou DVD/CD
Etapa 1: Execute o Minitool Shadowmaker em um PC em funcionamento e depois vá para Ferramentas clicar Construtor de mídia.

Etapa 2: então, comece a criar mídia baseada em Minitool Winpe. Aqui, você pode conectar seu disco externo USB, unidade flash USB ou CD/DVD e queimar o arquivo ISO.

Etapa 3: Depois de concluir a criação de mídia inicializável, conecte o dispositivo ao PC inalterável e inicialize -o no dispositivo.
Mova 2: Backup de arquivos com o Minitool Shadowmaker em Win PE
Etapa 4: então, você pode lançar o Minitool Shadowmaker em Winpe.
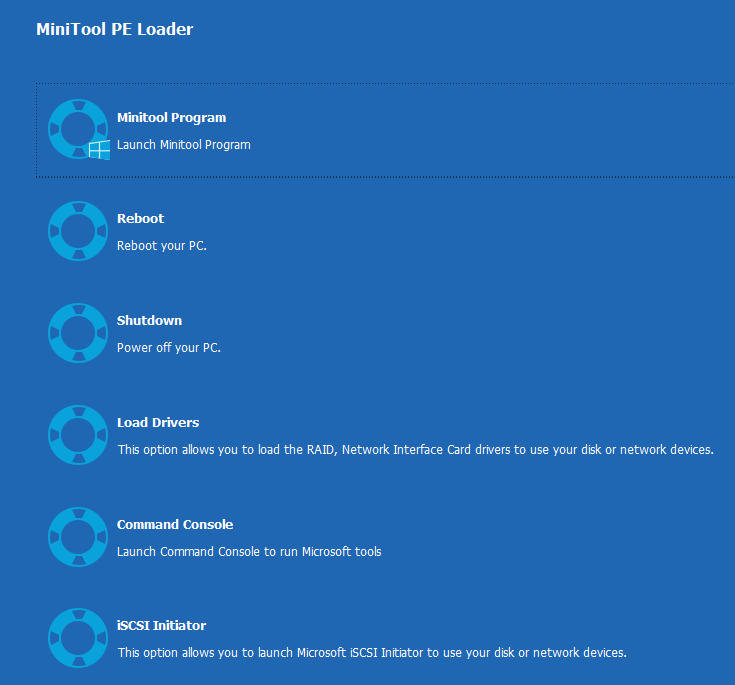
Etapa 5: vá para o Cópia de segurança página, insira o Fonte Seção, clique em Pastas e arquivos Para a seguinte janela para escolher arquivos ou programas de instalação, você precisa fazer backup.
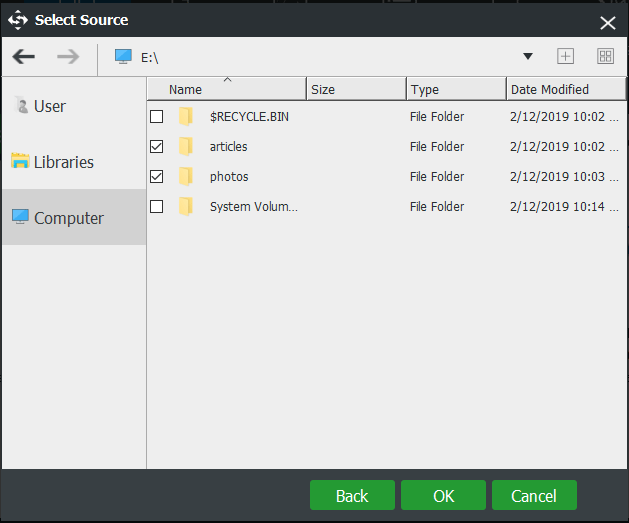
Então, vá para o Destino Seção para escolher um caminho de armazenamento para arquivos de backup.
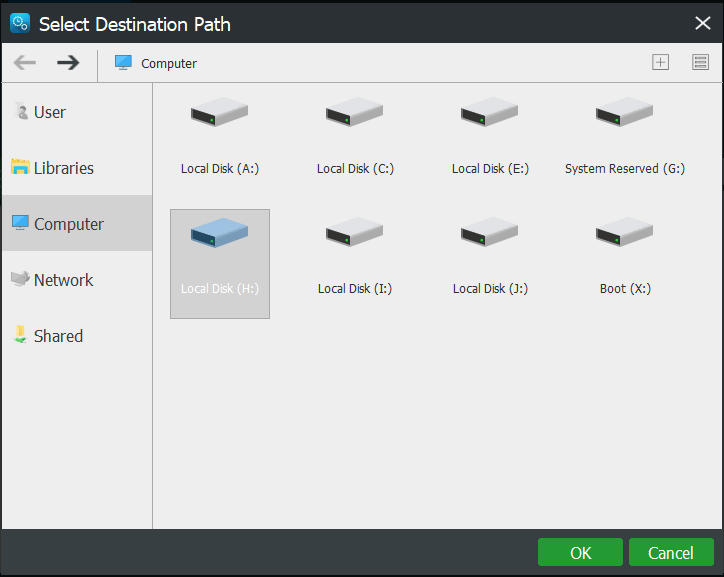
Etapa 6: finalmente, clique Backup agora Para iniciar o backup do arquivo.
Além disso, você também pode optar por sincronizar arquivos para backup. Para obter mais informações sobre o backup de arquivos, você pode ler esta postagem – como fazer backup de dados sem inicializar o Windows? Maneiras fáceis estão aqui!
Depois de fazer backup de seus importantes arquivos pessoais ou programas de instalação, você pode optar por redefinir seu PC ou executar uma instalação limpa. Essas duas opções são comumente usadas em caso de quebra do sistema, por isso mostraremos como usá -las para reinstalação do PC.
Como instalar o Windows 10
Use redefinir este PC
A partir da peça Redefinir este PC vs Fresh Start Vs Limpo Instalar, você sabe que a opção pode ser encontrada nas configurações ou no menu Solução de problemas. Aqui, mostraremos como redefinir seu PC no ambiente de recuperação do Windows.
Etapa 1: No caso em que o PC não possa iniciar, você pode reiniciar o Windows 10 várias vezes e pode ir para Winre automaticamente. Então vá para Escolha uma opção> Solução de problemas> Redefinir este PC.
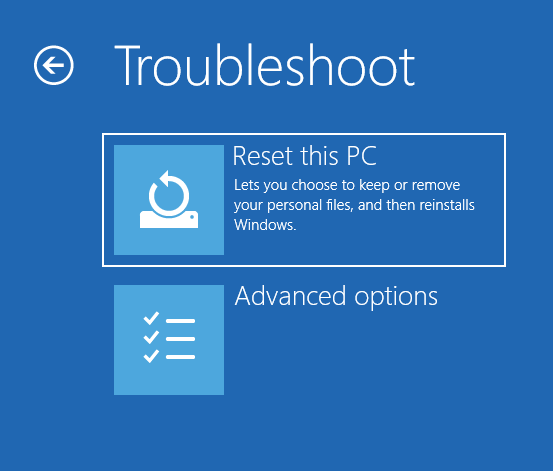
Etapa 2: Escolha uma opção para redefinição de PC. Para manter seus arquivos pessoais, aqui escolhemos a primeira opção.
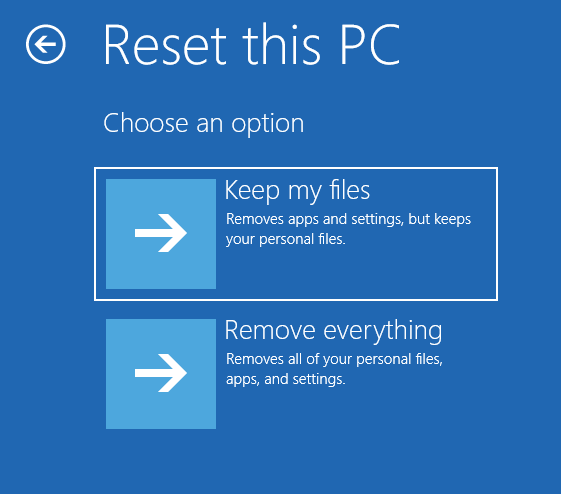
Etapa 3: escolha uma conta, digite a senha, escolha Download da nuvem ou Reinstalação local e clique no Reiniciar botão. Em seguida, o Windows 10 começará a remover todos os aplicativos e programas que não’vi com o PC, altere as configurações de volta para os padrões e reinstale o Windows 10 sem remover seus arquivos pessoais.
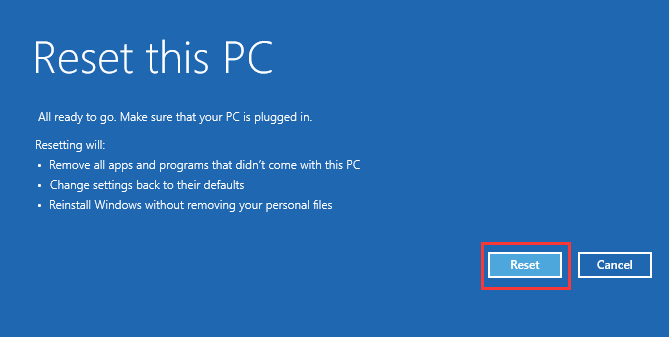
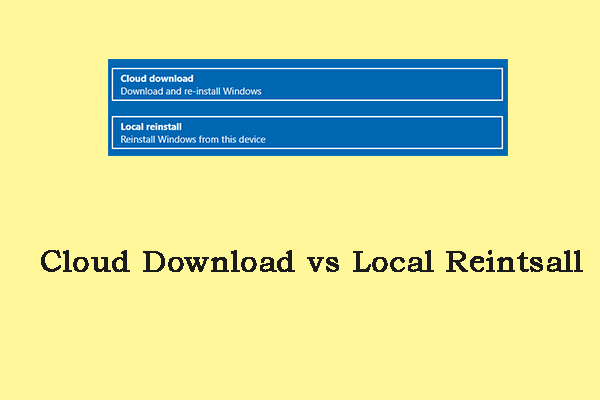
Download em nuvem vs Reinstalar Local: Diferenças no Win 10/11 Redefinir
Você pode escolher o download em nuvem ou reinstalar local ao redefinir o Windows 10/11. Esta postagem fornece detalhes sobre o download em nuvem vs reinstalar.
Dica: Às vezes você pode encontrar o Windows preso na redefinição deste PC. Acalme -se, e esta postagem – corrija o Windows 10 Redefin.
Execute uma instalação limpa
Como instalar o Windows 10 via disco de instalação do Windows ou unidade?
Etapa 1: Para fazer uma instalação limpa do Windows 10, você precisa baixar a ferramenta de criação de mídia no site da Microsoft. Em seguida, use esta ferramenta para criar um disco de inicialização USB a partir de um arquivo ISO.

Como baixar o Windows 10 Arm ISO para processadores ARM
Esta postagem se concentra no download do Windows 10 Arm ISO. Se você deseja instalar o Windows 10 para PCs com processadores ARM, siga o guia para obter um arquivo ISO.

Etapa 2: Em seguida, altere a ordem de inicialização no BIOS para inicializar seu PC a partir desta unidade para reinstalar seu sistema operacional. Especifique o formato de idioma, tempo e moeda e teclado.

Etapa 3: Clique instale agora continuar.
Etapa 4: Sua cópia do Windows será ativada automaticamente posteriormente. Aqui escolha Eu não’T tem uma chave de produto.
Etapa 5: selecione o sistema operacional que você deseja instalar.
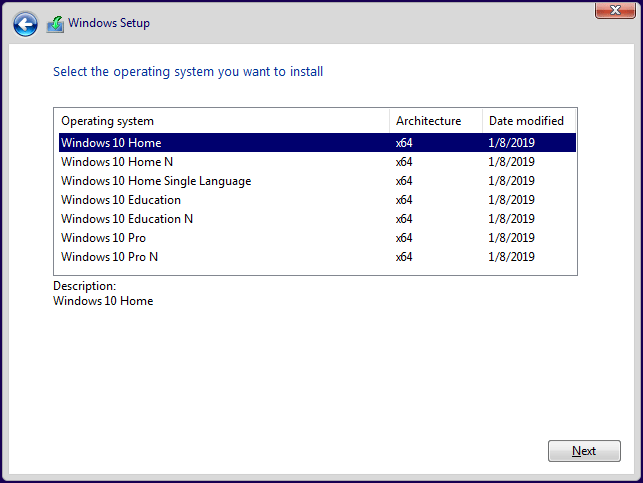

Fixo – pode’t Selecione Win11/10 Edição durante a instalação limpa
O que fazer se você puder’t Selecione Windows 11/10 Edição durante a instalação limpa? Uma solução eficaz pode ser encontrada neste post para abordar facilmente este problema.
Etapa 6: aceite os termos da licença. Em seguida, escolha o tipo de instalação. Aqui, sua tentativa é fazer uma instalação limpa, então escolha a segunda opção.

Etapa 7: Em seguida, decida onde você deseja instalar o Windows. Aqui, escolha a partição com a instalação atual do Windows.

Dica: Para limpar a instalação do Windows 10, você pode excluir a partição reservada do sistema e a partição 2 e depois escolher o espaço não alocado para continuar clicando Próximo.

Etapa 8: agora, o Windows Setup está instalando o Windows. Por favor, espere pacientemente. Depois de terminar as operações, você precisa seguir as instruções para definir algumas configurações.

Download e instalação do Windows 10 Enterprise ISO para empresas
Como baixar o Windows 10 Enterprise ISO 20H2, 21H1 e 21H2 para empresas? Leia esta postagem para encontrar alguns links de download direto e várias maneiras.
Resumindo
Deseja reinstalar seu sistema operacional Windows 10, mas não’Tai saber qual usar: redefinir, iniciar ou limpar a instalação limpa? Esta posta. Depois de ler, você deve ter uma resposta mais clara.
Para manter os dados do PC em segurança, é melhor você fazer backup de arquivos pessoais importantes antes de um sistema operacional reinstalar. Mais tarde, siga o guia para reinstalar o sistema Windows.
Se você tiver alguma sugestão de reinstalação do sistema operacional ou qualquer dúvida sobre o Minitool Shadowmaker, deixe um comentário ou entre em contato diretamente com o [email protegido] .
Sobre o autor
Vera é editora da equipe Minitool desde 2016, que tem mais de 5 anos’ Experiências de escrita no campo dos artigos técnicos. Seus artigos se concentram principalmente no gerenciamento de disco e partição, recuperação de dados do PC, conversão de vídeo e backup e restauração de PC, ajudando os usuários a resolver alguns erros e problemas ao usar seus computadores. Nos tempos livres, ela gosta de fazer compras, jogar e ler alguns artigos.
Dê ao seu PC um novo começo
A redefinição do seu PC permite executar uma reinstalação limpa e atualização do Windows, mantendo seus dados pessoais e a maioria das configurações do Windows intactas. Em alguns casos, uma instalação limpa pode melhorar o desempenho, a segurança, a experiência de navegação e a duração da bateria do seu dispositivo.
Para redefinir seu PC, vá para Começar > Configurações > Sistema > Recuperação . Ao lado de Redefinir este PC , Selecione Redefinir PC. Em seguida, selecione Mantenha meus arquivos, Escolha nuvem ou local, altere suas configurações e defina Restaure aplicativos pré -instalados? para Não.
Observação: Se você não vê a opção para Restaure aplicativos pré -instalados, Isso significa que seu PC não possui aplicativos pré -instalados configurados.
Links Relacionados
Para redefinir seu PC, vá para Começar > Configurações > Atualização e segurança > Recuperação > Redefinir este PC > Iniciar. Em seguida, selecione Mantenha meus arquivos, Escolha nuvem ou local, altere suas configurações e defina Restaure aplicativos pré -instalados? para Não.
Observação: Se você não vê a opção para Restaure aplicativos pré -instalados, Isso significa que seu PC não possui aplicativos pré -instalados configurados.
Nas versões do Windows 10 antes da versão 2004, esse recurso foi chamado Novo começo E para usá -lo, você selecionaria Começar > Configurações > Atualização e segurança > Windows Defender > Desempenho e saúde do dispositivo. Sob Novo começo, Selecione informação adicional > Iniciar.
Importante: Redefinindo seu PC (ou usando Novo começo) removerá a maioria dos seus aplicativos, incluindo o Microsoft Office, o software antivírus de terceiros e os aplicativos de desktop que vieram pré-instalados no seu dispositivo. Você não poderá recuperar aplicativos removidos e precisará reinstalar manualmente esses aplicativos. Você também pode perder suas licenças digitais e conteúdo digital associados a aplicativos, o que pode afetar sua capacidade de usar esses aplicativos ou conteúdo relacionado a aplicativos que você pagou.
3 maneiras de se livrar de vírus, spyware e malware
Vírus, spyware, malware, etc., Todos têm uma coisa em comum: todos são péssimos. Eles diminuem o computador, corrompem seus arquivos, roubam ilegalmente suas informações e mais.
Você provavelmente já viu esses anúncios on -line anunciando um serviço que vai digitalizar seu computador gratuitamente e limpar magicamente o computador, além de torná -lo 20 vezes mais rápido. Bem, esses sites digitalizarão seu computador, o que é verdadeiro, no entanto, a maioria deles cobrará uma grande taxa para se livrar de todos os erros encontrados na varredura. Além disso, muitos deles são falsos e realmente instalam mais malware e spyware no seu computador.
Índice
Basicamente, porém, os serviços usam um simples scanner/removedor antivírus. Há um software muito melhor por aí que está disponível para você de graça. Seguindo as dicas deste artigo, você poderá remover a maioria dos tipos de vírus, spyware ou malware do seu computador.
Obviamente, nem todo malware é criado igual e alguns itens são muito mais difíceis de remover do que outros. Nesses tipos de casos, sua melhor opção é executar uma instalação limpa, que é a única maneira infalível de garantir que todos os remanescentes da infecção desaparecessem.

Método 1 – Digitalização
Existem milhares de programas diferentes na categoria de remoção de spyware/vírus, muitos dos quais são gratuitos. O que se lembra é que diferentes programas de remoção de vírus trarão resultados diferentes e nenhum deles é 100% completamente preciso.
Por exemplo, você pode digitalizar seu computador com um programa de remoção de vírus, remover os vírus e depois virar uma digitalizar seu computador com um programa diferente, que captará ainda mais vírus que o primeiro programa não fez’t pegando.
Portanto, a melhor coisa a fazer quando você tem uma infecção desagradável com vários vírus, malware ou spyware em seu sistema é executar vários programas. No entanto, muitos desses vírus mais recentes são inteligentes e impedem que você execute ferramentas antivírus ou anti-malware dentro do Windows.
Para contornar isso, você deve escanear o sistema antes do sistema operacional inicializar ou deve colocar o Windows no modo de segurança e iniciar o processo de digitalização lá. Para começar, leia meu post sobre como reiniciar o Windows 7/8/10 no modo de segurança.
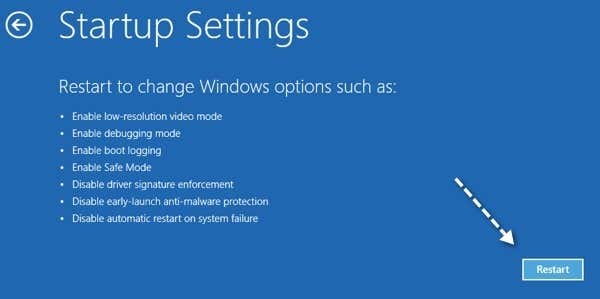
Depois de estar no modo de segurança, você precisa executar vários programas de varredura um após o outro até que não mais instâncias de infecção sejam encontradas. Então, quais programas você deve optar por correr? Felizmente, i’já escrevi um artigo sobre os melhores programas gratuitos anti-spyware, anti-malware e antivírus atualmente por aí.
Na minha opinião, você deve correr Superanti-spyware primeiro, então Malwarebytes Anti-Malware seguido pela Spybot e Ad-adware. Claro, você’precisará de uma conexão com a Internet para isso, portanto, certifique -se de ativar Modo de segurança com rede.
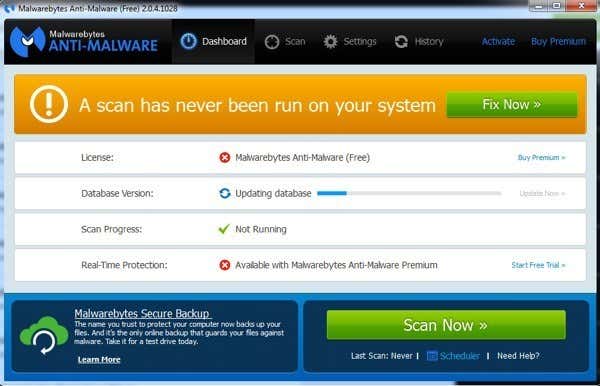
Se você tem um vírus realmente inteligente, ele até desativará sua conexão com a Internet alterando as configurações no Windows. Nesse caso, leia minha posta.
Com varredura completa, a maioria dos casos de infecção pode ser limpa completamente. Isto’é um processo tedioso e requer um pouco de trabalho técnico, mas geralmente faz o trabalho.
Método 2 – Discos de resgate
Além do método do modo de segurança, você também deve digitalizar seu computador antes que o Windows tenha a chance de inicializar. Você pode fazer isso usando um scanner de vírus offline ou scanner pré-boot.
A maneira como isso funciona é que você terá que usar outro computador para baixar um arquivo de imagem ISO de uma empresa antivírus como Microsoft ou Kaspersky e depois queima em um disco. Você então inicializará neste disco em vez da instalação normal do Windows e executará o software antivírus a partir daí.
Como o Windows não está funcionando, a infecção pode’t interfrente e você tem uma chance muito melhor de poder removê -lo. Este método é realmente a única maneira de se livrar de um vírus realmente desagradável ou infecção por malware via digitalização.
Existem alguns discos de resgate que eu recomendo usar. O primeiro é da Microsoft e é chamado de Defender Offline do Windows. Confira meu artigo anterior sobre o uso do Windows Defender offline para digitalizar seu computador.
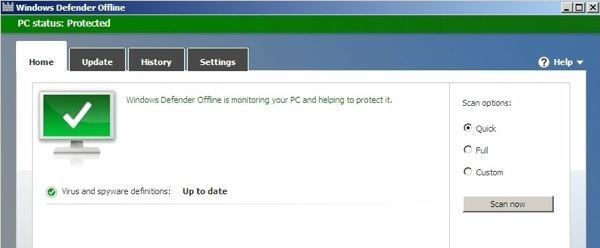
Novamente, assim como no software de varredura, você deve tentar vários discos de resgate para garantir que o vírus ou malware tenha sido removido. Os outros que sugiro usar são:
Observe que alguns deles permitem baixar um arquivo exe e instalar os arquivos em um stick USB, do qual você pode inicializar em vez de um CD/DVD. Como mencionado, isso é um pouco mais técnico, mas todos os sites têm guias sobre como criar os discos e depois usá -los.
Método 3 – Instalação limpa
Uma instalação limpa não é a coisa mais divertida de se fazer, no entanto, é a única maneira garantida de se livrar de vírus, spyware e malware. Isto’é bastante direto: quando você faz uma instalação limpa, exclua tudo no seu disco rígido. Portanto, não há mais vírus.
Algumas vezes, os vírus não infectam itens como fotos, documentos de texto, vídeos ou arquivos mp3. Uma coisa boa a fazer é digitalizar todos os seus dados pessoais e, se não houver vírus encontrados, copie -o para uma unidade externa. Dessa forma, você pode executar uma instalação limpa e não perder nada importante. Obviamente, você’terá que reinstalar todos os seus programas, etc., Mas às vezes você não tem outra escolha.
Realizar uma instalação limpa não é tão difícil quanto parece, é’está consumindo apenas no tempo, porque você tem que esperar para o Windows instalar. Além disso, com o Windows 8 e o Windows 10, o processo é ainda mais fácil porque você não’até preciso ter seu CD/DVD de instalação mais.
Confira meu post anterior sobre como restaurar o Windows para configurações de fábrica (reinstalar o Windows). Esse artigo abrange o Windows XP, Windows 7, Windows 8.1 e Windows 10.
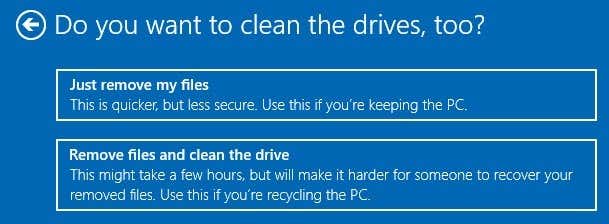
Se você tiver problemas para usar o recurso de redefinição embutido no Windows e você não’T Tenha seu disco Windows original com você, confira meu post sobre como baixar legalmente o Windows e instalá -lo em uma unidade flash.
Contanto que você tenha sua chave original do produto ou no caso do Windows 10, desde que’é o mesmo computador em que você usava o Windows 10 antes, você pode acabar de inicializar no stick USB e reinstalar o Windows.
Por fim, depois que seu computador estiver limpo e funcionando bem novamente, confira meu post sobre como se proteger de vírus e malware no futuro. A maneira mais segura de manter seu computador livre de vírus, no entanto, é criar uma máquina virtual e fazer tudo sombrio dentro disso. Se você tiver alguma dúvida, fique à vontade para comentar. Aproveitar!
Fundador de dicas de tecnologia on -line e editor -gerente. Ele começou a blogar em 2007 e deixou seu emprego em 2010 para blogar em tempo integral. Ele tem mais de 15 anos de experiência no setor e possui várias certificações técnicas. Leia a biografia completa de Asem
Inscreva -se no YouTube!
Você gostou desta dica? Nesse caso, confira nosso próprio canal do YouTube, onde cobrimos Windows, Mac, Software e Aplicativos e temos um monte de dicas para solução de problemas e vídeos de instruções. Clique no botão abaixo para se inscrever!
Windows 10 2004 quebra o novo começo, como ainda usá -lo
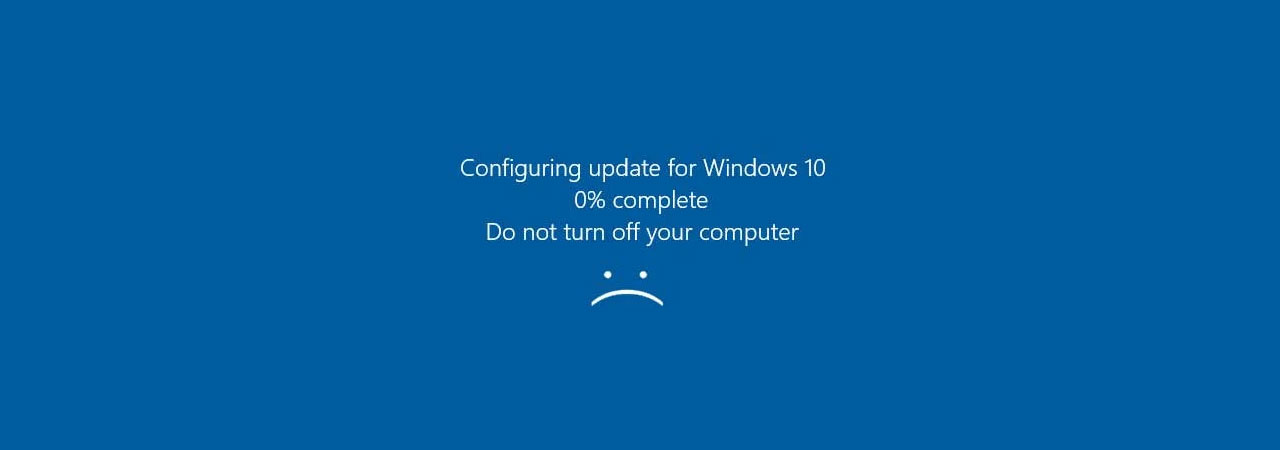
Com o lançamento do Windows 10 versão 2004, a Microsoft quebrou o recurso ‘Fresh Start’ que permite executar uma instalação limpa do sistema operacional, mantendo seus dados.
Para usuários que desejam realizar uma reinstalação rápida e automatizada do Windows 10, a Microsoft oferece redefinir este PC ou Recursos de início rápido.
Redefinir este PC permite reinstalar a versão atual do Windows 10 enquanto remove todos os aplicativos e limpando ou retendo seus dados. Esse recurso, no entanto, reinstalará todos os aplicativos que foram pré -instalados pelo fabricante do seu dispositivo.
Outra opção é o novo começo, que executará uma instalação quase limpa do Windows 10 que retém os dados que ele pode encontrar, mas remove todos os aplicativos, incluindo aqueles pré -instalados pelo fabricante. Após a redefinição, ele reinstalará todos os aplicativos da Microsoft Store que foram instalados anteriormente.
Devido à remoção de quase todas as aplicações, o Fresh Start é uma ótima maneira de executar facilmente uma instalação limpa do Windows 10, enquanto remove o software indesejado, o pacote e o crapware.
Para acessar o recurso de início do novo, você normalmente iria para Segurança do Windows > Desempenho e saúde do dispositivo > informação adicional Sob novo começo.
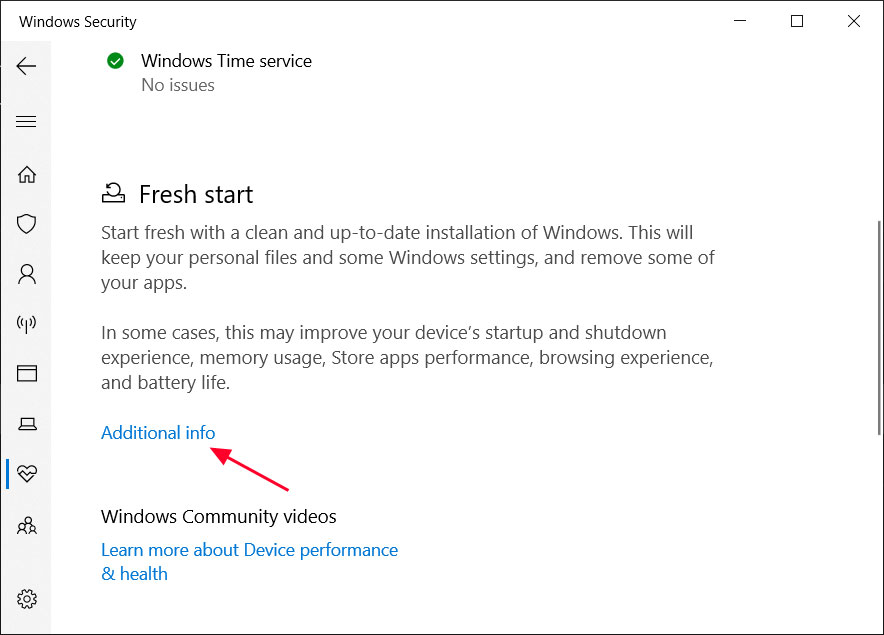
Depois de clicar em ‘Informações adicionais’, o Windows 10 normalmente exibia a nova tela inicial que contém informações básicas sobre o recurso. Em seguida, solicita que você clique em ‘Comece’ quando estiver pronto para iniciar um novo começo.
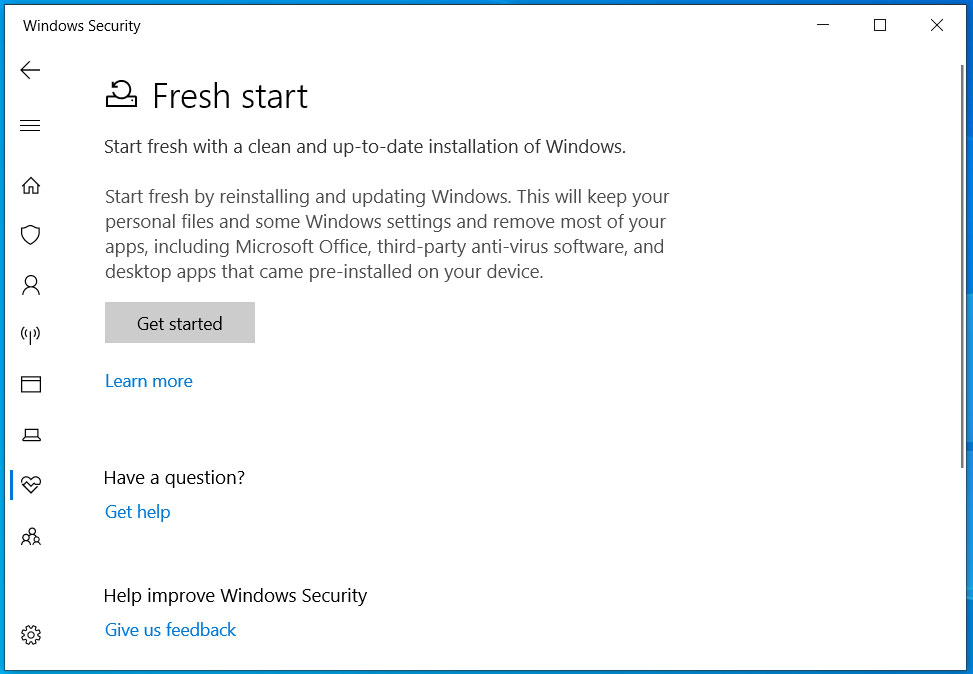
No Windows 10 2004, a Microsoft interrompeu essa experiência, pois clicando no link de informações adicionais agora abre o Microsoft ‘Rastrear seu dispositivo e performance Health na página da web do Windows Security’ Support Bulletin, em vez de iniciar um novo início.
Para aqueles que desejam continuar usando o novo começo, a boa notícia é que o BleepingComputer descobriu uma maneira de lançá -lo sem passar pela tela de configurações acima.
Como lançar o novo começo no Windows 10 2004
Com o método padrão de lançar um novo começo sendo quebrado no Windows 10 2004, você precisa usar um prompt de comando elevado para iniciar o recurso com privilégios administrativos.
Como sempre, antes de realizar qualquer atualização do Windows 10, execute um backup completo de todos os seus dados.
Para lançar o novo começo no Windows 10 2004, siga estas etapas.
Inicie um prompt de comando elevado digitando cmd no campo de pesquisa, clicando com o botão direito do mouse e selecionando Correr como administrador.
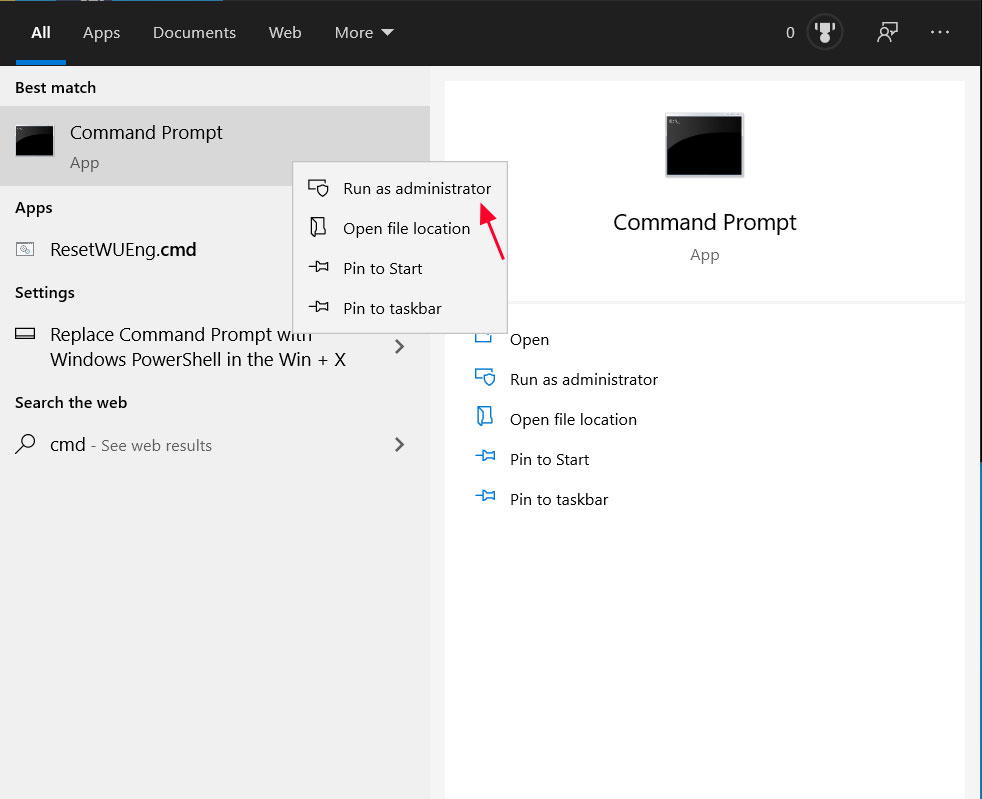
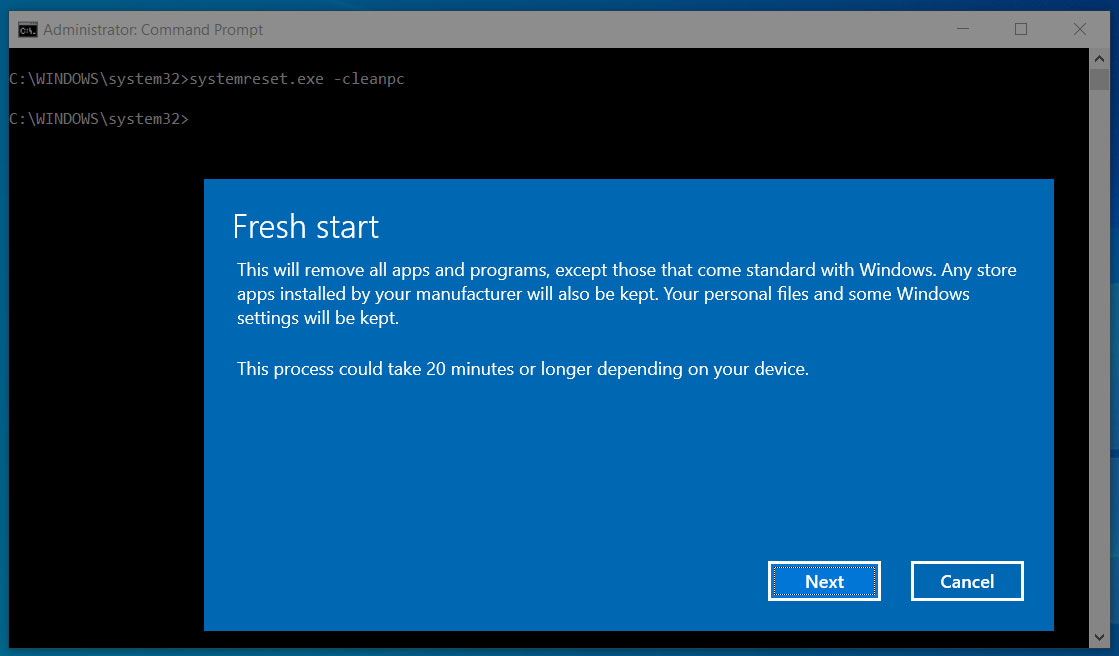
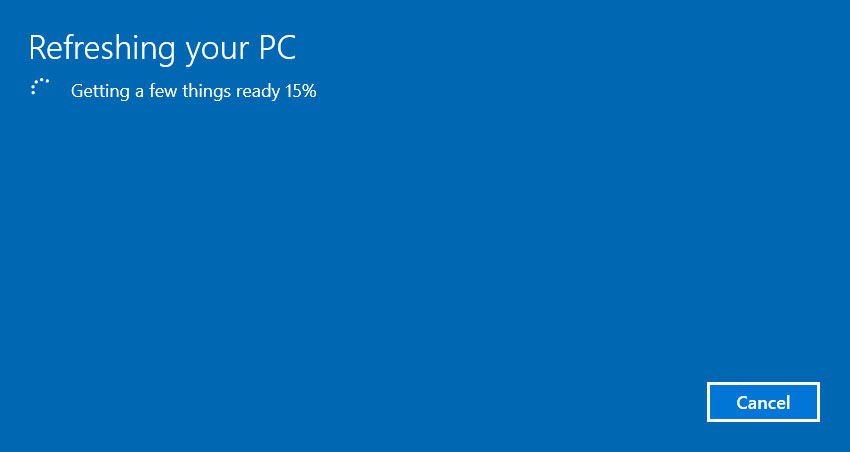
O Windows 10 agora deve ser reinstalado.
Folha de dicas de recuperação do Windows
Este guia para a recuperação do Windows inclui tutoriais para uma restauração do sistema, atualização, redefinição, início e reinstalação.
10 de setembro de 2017

O Windows 10 fornece várias novas opções de recuperação assadas no sistema operacional. Juntamente com a restauração do sistema testado pelo tempo, agora você pode executar duas novas ações: refrescamento de sistema e redefinição do sistema. Isso ajuda você a recuperar seu sistema de malware em potencial, mantendo seus arquivos pessoais intactos.
Nós’eu falarei mais abaixo sobre cada opção, que situação ela’é o mais adequado e como isso pode ajudá -lo a se livrar de infecções difíceis de malware.
Restauração do sistema
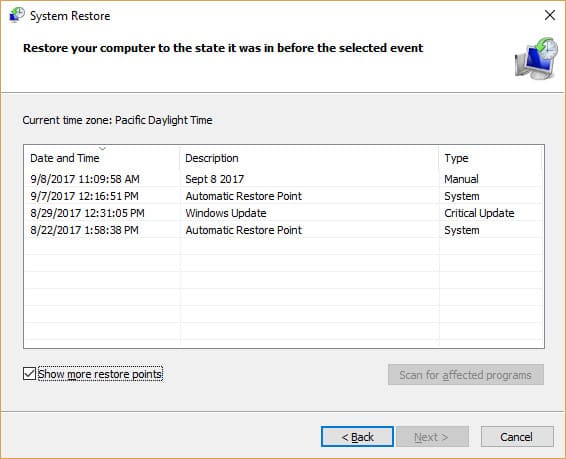
A restauração do sistema já existe desde o Windows e é útil para reverter mudanças devido a drivers com defeito ou atualizações do sistema. Você pode reverter seu sistema de volta a um ponto de restauração e retomar trabalhando com isso “estado”, Para ver se isso corrige o problema.
Prós: Rápido e fácil. Já existe há décadas.
Contras: A menos que sua lentidão do sistema seja causada por um software ou atualização de driver recente, a restauração do sistema não’muitas vezes me livra de muitos tipos de malware. Se a restauração resolver seus problemas, ótimo! Caso contrário, continue lendo.
Se você não tiver’Estamos configurando pontos de restauração do sistema manualmente, toda a esperança não está perdida. Verifique se o Windows criou pontos de restauração automática quando você instala as atualizações principais do sistema ou novos drivers.
Quando você deve usá -lo? A restauração do sistema é uma estratégia bastante fácil e rápida para tentar, para ver se isso melhora o desempenho. Se você fizer uma restauração do sistema e sua máquina parece voltar ao normal, isso pode significar uma atualização ou programa recente que você instalou estava causando o problema.
Atualização do sistema
A partir do Windows 8, o System Refresh fornece uma maneira de “Atualizar” Seu sistema arquiva sem danificar seus dados pessoais. No passado, isso exigiria uma reinstalação inteira do seu sistema, mas não mais. Obviamente, recomendamos que você faça backup de seus arquivos apenas para o caso.
Prós: Você pode reinstalar o Windows sem perder seus arquivos pessoais. Para muitos, este é um grande ponto de venda.
Contras: Ele apenas refresca os arquivos do sistema e não toca seus dados pessoais; portanto, se a infecção reside em outros lugares, a atualização do sistema pode não pegá -los. Com qualquer uma dessas operações, existe algum potencial para perda de dados (embora não seja comum), portanto, certifique -se de fazer backup de seus arquivos. Outro golpe é que ele desinstala todos os programas que você adicionou desde que obteve o computador. Ele também reinstala os programas que você pode ter desinstalado que veio com o sistema. Embora isso seja definitivamente uma dor, o Windows cria uma lista dos programas que foram removidos na sua área de trabalho para que você possa entrar facilmente e reinstalá -los assim que a operação estiver concluída.
Quando você deve usá -lo? Esta é frequentemente a melhor opção para infecções de malware remanescentes. Se você’Execute as varreduras necessárias e tentei removê -lo, mas’ainda está surgindo, é provável que’está apresentado no fundo dos arquivos do seu sistema. Uma atualização do sistema pode consertar isso para você.
Redefinição do sistema
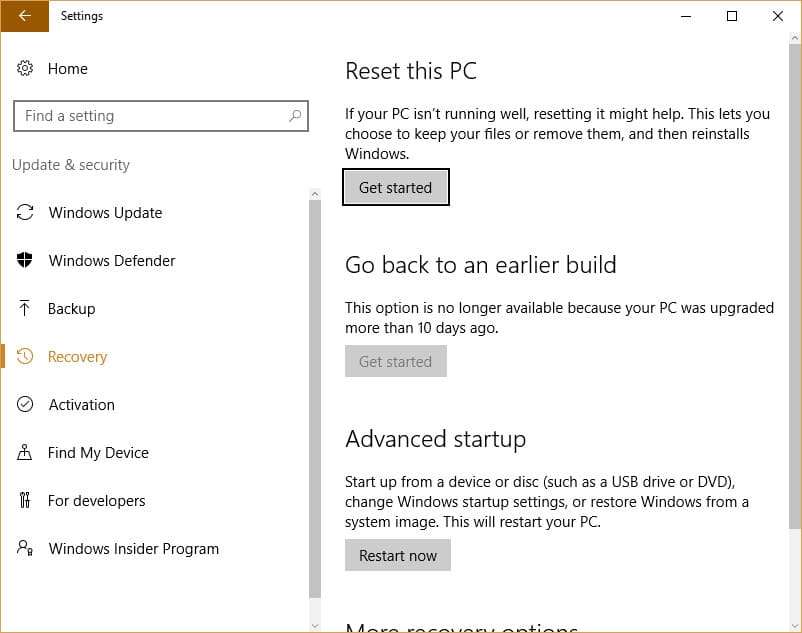
Prós: A redefinição do sistema é uma forma mais agressiva da atualização. De fato, no Windows 10, a atualização e a redefinição estão na mesma caixa de diálogo. Você pode escolher o que deseja perseguir antes de iniciar a operação. A redefinição do sistema é boa se você quiser uma lousa limpa e pode ser eficaz na remoção de malware também, pois ele faz uma limpeza muito mais profunda do que a atualização.
Contras: Ele exclui seus arquivos pessoais, além de reinstalar os arquivos do sistema. Isto’é semelhante a uma reinstalação total nesse aspecto.
Quando você deve usá -lo? Se você’está planejando vender seu computador, a redefinição do sistema é uma boa aposta. Reinstala os arquivos do sistema e também elimina seus arquivos pessoais. Esteja avisado – só porque um arquivo é excluído não’t significa isso’é irrecuperável. Se você’ainda tenho problemas de malware nesta fase e você’tentei a restauração e refresco, isso’é hora de passar para a redefinição. Lembre -se disso vai Exclua seus arquivos pessoais, então esteja preparado antes de começar.
Reinstalação do sistema
Prós: Isto’está basicamente garantido para acabar com o que’está atormentando você.
Contras: Você’Reestratar o sistema do zero, portanto, a menos que você tenha backups abrangentes, pode haver alguma perda de dados. Pode levar muito tempo para recolocar a máquina da maneira que você tinha.
Quando você deve usá -lo? Quando todos os outros métodos falham.
Este é um último recurso apenas se nenhuma das outras opções funcionar para você. Em muitos casos, você pode recuperar o computador de uma infecção por malware com danos mínimos em seus programas e arquivos. No entanto, existem raças de malware particularmente desagradáveis que se opõem a todos os nossos métodos usuais para removê -los. Embora seja possível se livrar do malware, o esforço e a experiência técnica necessários podem não ser plausíveis para alguns usuários.
Se você se encontrar nesse tipo de situação, talvez uma reinstalação seja a melhor opção. Limpar o disco rígido e reinstalar uma nova cópia do Windows se livrará do problema com certeza. Você deve ter um backup de seus arquivos pessoais antes de começar a reinstalar.
Novo começo
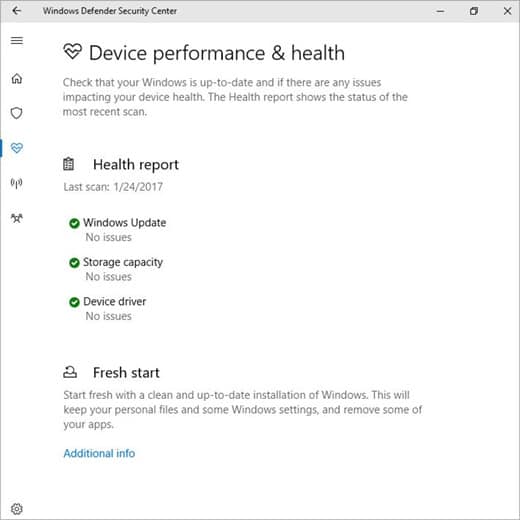
Prós: Permite uma reinstalação da versão mais atualizada do Windows sem perder seus dados pessoais.
Contras: Remove a maioria dos aplicativos do seu PC.
Quando você deve usá -lo? Se você acha que sua partição de restauração foi comprometida ou corrompida.
Adicionado no Criador do Windows 10’S Atualização, a ferramenta de início do Windows 10 substituiu a atualização do sistema. Isto’s incluído como parte do Windows Defender em vez do painel de controle padrão. O Fresh Start permite que você realize uma reinstalação e atualização limpa do Windows, mas mantenha dados pessoais e a maioria das configurações do Windows. Ele removerá a maioria dos aplicativos do seu PC. A diferença entre a redefinição de início e sistema é que, quando você executa um novo começo, o Windows 10 é baixado da Microsoft e não é retirado de uma partição de restauração padrão no dispositivo.
O que é malware?
Malware é um termo de guarda -chuva usado para se referir aos vários tipos de infecções nocivas de computador: vírus, spyware, rootkits, trojans, vermes e muito mais. As opções de recuperação do sistema Windows são uma boa alternativa para se livrar do malware no seu PC, em combinação com ou em vez de software antivírus.
Os efeitos podem variar de menor aborrecimento a travar todo o seu sistema. E ninguém quer isso. A recuperação de ataques de malware leva tempo e os danos podem custar muito dinheiro à sua empresa.
Você pode ter ouvido falar de vários ataques de malware de alcance nas notícias recentemente. Um dos mais recentes foi um ransomware chamado WannaCry. Quando ativado, ele criptografou todos os arquivos em um usuário’sistema s e se recusou a não criptografá -los, a menos que paguem um “resgate”, Geralmente em Bitcoin. Este malware retirou organizações em todo o mundo, algumas das mais notáveis sendo o NHS, FedEx e Nissan.
Malware isn’t indo embora. E com ataques tão de alto nível, fazendo as notícias, manter seus sistemas de computador em segurança nunca foram tão importantes. Que’é por que nós’vou repassar como saber se você’está infectado e o que fazer sobre isso se você estiver.
Você pode ler mais sobre tipos comuns de malware aqui.
Estou infectado?
Responda sim se você notou esse comportamento nos últimos 7 dias.
- Seu computador reiniciou misteriosamente sem aviso?
- Você tem pop-ups ou janelas no seu computador que pode’T feche, ou isso continua voltando?
- Seus programas comumente usados começam a congelar ou ficar sem resposta sem motivo discernível?
- Existem diálogos estranhos de carregamento ou instalação durante a startup que você não iniciou?
- Você está experimentando lentidão geral em sua máquina que parece estar piorando?
Se você respondeu “sim” Para uma ou mais dessas perguntas, você pode ter uma infecção por malware. Felizmente, isso’é quase sempre reversível. O Windows 10 oferece várias opções para ajudá -lo a lidar com isso, e nós’Eu seguirei os próximos passos abaixo.
Posso prevenir malware?
O melhor antídoto para malware é sempre a prevenção. Aqui estão algumas dicas que você pode usar para evitar uma infecção por malware no futuro:
- Não clique em links, e -mails ou pop -ups desconhecidos.
- Não baixe arquivos de fontes não confiáveis.
- Se você receber uma mensagem confusa de um amigo nas mídias sociais, não interaja com ela. Em vez disso, entre em contato diretamente com o amigo. Sua conta pode ter sido comprometida.
- Use senhas fortes em suas contas online e tente não reutilizar senhas.
- Use um programa antivírus e mantenha -o atualizado.
Com este conhecimento, você’Será capaz de detectar e destruir malware antes que ele tenha a chance de infligir danos ao seu sistema.
O que há neste artigo?
- Restauração do sistema
- Atualização do sistema
- Redefinição do sistema
- Reinstalação do sistema
- Novo começo
- O que é malware?


