Google WiFi substitui a Comcast?
1. Verifique a colocação do roteador primeiro.
Você deve cuidar da colocação. A localização deve ser central e próxima aos dispositivos primários. Você pode usar vagens XFI para estender a conectividade.
Resumo
Se você possui a Comcast como seu provedor de serviços de internet, pode conectar seu sistema Wi -Fi do Google ao seu modem Comcast para colocar toda a sua casa online. Aqui está um guia passo a passo sobre como conectar seu sistema Wi-Fi do Google ao seu modem Comcast.
Pontos chave
- Verifique a colocação do roteador primeiro. A localização deve ser central e próxima aos dispositivos primários. Você pode usar vagens XFI para estender a conectividade.
- Verifique sua compatibilidade com o modem da Comcast Xfinity. Verifique se o seu modem é compatível com o Google Wifi. O Google WiFi é compatível com modelos modem do Comcast Xfinity.
- Conecte seu modem à porta WAN no seu roteador do Google WiFi. Use um cabo Ethernet para conectar seu modem Comcast à porta amarela do seu roteador do Google WiFi.
- Poder em seu modem e aguarde que ele se conecte à Internet. Depois que seu modem estiver conectado ao seu roteador do Google WiFi, o poder no seu modem e aguarde que ele estabeleça uma conexão com a Internet.
- Configure seu sistema Wi -Fi do Google. Siga as instruções no aplicativo Google Wifi para configurar seu sistema depois que seu modem estiver conectado à Internet.
- Google Nest WiFi funciona com o Xfinity Internet. Você pode usar o Google Nest Wi -Fi com o Xfinity Internet.
- Wi -fi de malha não é atualmente compatível com o Xfinity, mas há soluções alternativas. Você pode usar um roteador separado para o seu sistema WiFi de malha e colocar o modem do Xfinity no modo Bridge. Outra opção é usar um sistema WiFi de malha compatível com o equipamento da Xfinity’s.
- Antes de atualizar para um sistema WiFi de malha, verifique a compatibilidade com o Xfinity.
- Alguns sistemas Wi-Fi de malha recomendados incluem o Eero da Amazon e o sistema de malha de casa inteira do NetGear Orbi.
- Redes de Wi-Fi de malha são sistemas de alto desempenho que fornecem desempenho excepcional e velocidades sem fio superiores.
1. É possível conectar um sistema Wi -Fi do Google a um modem Comcast?
Sim, você pode conectar seu sistema Wi -Fi do Google a um modem Comcast para obter toda a sua casa online. Siga as etapas mencionadas no artigo para configurá -lo.
2. O que devo considerar ao colocar meu roteador?
Ao colocar o roteador, escolha um local central próximo aos dispositivos primários. Você também pode usar vagens XFI para estender a conectividade.
3. Posso usar o Google Nest Wi -Fi com o Xfinity Internet?
Sim, você pode usar o Google Nest Wi -Fi com a Xfinity Internet.
4. A malha é compatível com o Xfinity?
Wi -fi de malha não é atualmente compatível com o Xfinity. No entanto, você pode usar um roteador separado para o seu sistema Wi -Fi de malha e colocar o modem do Xfinity no modo Bridge para fazê -lo funcionar com o serviço de Internet da Xfinity.
5. Quais são alguns sistemas Wi -Fi de malha recomendados?
Alguns sistemas Wi-Fi de malha recomendados incluem o Eero da Amazon e o sistema de malha de casa inteira do NetGear Orbi.
6. Quais são as vantagens que as redes de malha oferecem?
As redes de malha oferecem vantagens, como expansão fácil sem a necessidade de um novo roteador, segurança aprimorada e a capacidade de conectar vários dispositivos.
7. Como faço para configurar um sistema Wi -Fi do Google com a Comcast?
Para configurar um sistema WiFi do Google com a Comcast, primeiro, verifique se o seu modem é compatível. Em seguida, conecte seu modem à porta WAN no seu roteador do Google Wifi e siga as instruções no aplicativo Google Wifi para concluir o processo de configuração.
8. Posso usar as pods XFI para estender a conectividade do meu sistema wi -fi do Google?
Sim, você pode usar as pods XFI para estender a conectividade do seu sistema WiFi do Google.
9. Como faço para verificar se meu modem Comcast é compatível com o Google Wifi?
Antes de começar, verifique a compatibilidade do seu modem Comcast Xfinity com o Google Wifi. O artigo fornece uma lista de modelos compatíveis.
10. Existem soluções alternativas para tornar a malha WiFi compatível com o Xfinity?
Sim, existem soluções alternativas. Você pode usar um roteador separado para o seu sistema WiFi de malha e colocar o modem do Xfinity no modo Bridge. Outra opção é usar um sistema WiFi de malha que já é compatível com o equipamento da Xfinity’s.
Google WiFi substitui a Comcast?
1. Verifique a colocação do roteador primeiro.
Você deve cuidar da colocação. A localização deve ser central e próxima aos dispositivos primários. Você pode usar vagens XFI para estender a conectividade.
Como conectar seu sistema Wi -Fi do Google ao seu modem Comcast
Como conectar seu sistema Wi -Fi do Google ao seu modem Comcast
Como conectar seu sistema Wi -Fi do Google ao seu modem Comcast https: // imagens.CertSimple.com/1661753291524.JPG 800 600 Louis Louis Https: // Seguro.Gravatar.COM/AVATAR/A5AED50578738CFE85DCDCA1B09BD179?s = 96 & d = mm & r = g 20 de fevereiro de 2022 8 de janeiro de 2023
Se você possui a Comcast como seu provedor de serviços de internet, pode conectar seu sistema Wi -Fi do Google ao seu modem Comcast para colocar toda a sua casa online. Aqui’mostrar:
1. Verifique sua compatibilidade com o modem da Comcast Xfinity
Antes de começar, verifique se o seu modem é compatível com o Google Wifi. O Google WiFi é compatível com os modelos modem da Comcast Xfinity listados abaixo.
2. Conecte seu modem à porta WAN no seu roteador do Google WiFi
Usando um cabo Ethernet, conecte seu modem Comcast à porta amarela do seu roteador do Google Wifi.
3. Poder em seu modem e aguarde que ele se conecte à Internet
Depois que seu modem estiver conectado ao seu roteador do Google WiFi, poderá o seu modem. Espere um ou dois minutos para o seu modem se conectar à Internet.
4. Configure seu sistema Wi -Fi do Google
Quando o seu modem estiver conectado à Internet, siga as instruções no aplicativo Google Wifi para configurar seu sistema.
Isto’É um processo simples para configurar o Google Nest WiFi com a Xfinity Internet, o que é surpreendente. Por causa do wifi de malha, todos os dispositivos podem se conectar ao mesmo tempo. Se você usar um TP-Link Deco x20, o dispositivo será mais eficiente e poderá se comunicar com a Xfrastructure Internet. Um roteador externo deve estar conectado para estabelecer redes de malha. O wi -fi do Google Nest não suporta um modem, então você precisará de uma conexão de banda larga se quiser usá -lo. Para conectar -se à Internet, você’precisará de um ISP e um modem. Você também pode baixar o aplicativo do Google Wifi para o seu dispositivo iPhone ou Android enquanto estiver em execução. Você pode usar o Xfinity Home App para controlar seu termostato, alarmes e outros dispositivos domésticos inteligentes usando comandos de voz.
Você pode usar o Google Nest Wi -Fi com o Xfinity Internet.
Wi -fi de malha funciona com Xfinity?

Crédito: TechCrunch
Embora o wifi de malha não seja compatível com o Xfinity, existem algumas maneiras de contornar isso. Uma opção é usar um roteador separado para o seu sistema WiFi de malha e depois usar o Xfinity’S modem no modo Bridge. Isso permitirá que seu wifi de malha funcione com o Xfinity’s Serviço de Internet. Outra opção é usar um sistema WiFi de malha compatível com o Xfinity’s Equipamento.
Antes de atualizar seu sistema WiFi para o sistema de malha, verifique se o sistema de malha é totalmente compatível com o Xfinity. Passamos algum tempo olhando para alguns de hoje’Os melhores sistemas de wifi de malha para garantir que sejam os melhores que podem ser. Amazonas’O sistema de malha S Eero está entre os melhores sistemas de malha do mercado hoje. Este sistema de malha é simples de configurar e inclui recursos de segurança de classe mundial, tornando-o um excelente investimento para sua rede doméstica inteligente. Redes de três bandas garantem conectividade de alta velocidade o tempo todo. Não há dúvida de que o sistema de malha de casa inteira do Netgear Orbi é uma ótima opção. Seis antenas internas permitem fornecer velocidades de 400 Mbps e 1-866-Mbps no 2.1 GHz e 5.Bandas de 4 GHz, respectivamente.
É simples instalar controles parentais na seção de segurança avançada do aplicativo de sistema de malha. Utilizando as tecnologias de formação de feixe e MU-MIMO, todos os dispositivos com dispositivos conectados têm acesso a sinais de alta velocidade. Além disso, há um medidor de tráfego, que permitirá rastrear o tráfego e ver quanto tempo leva para fazer upload e baixar dados. Além disso, eles têm acesso a dados ilimitados e são fáceis de transferir serviços para quem está planejando se mudar. O sistema WiFi Mesh, que é um conjunto integrado de dispositivos, é uma rede doméstica que funciona em conjunto. O sistema de malha é construído com a tecnologia avançada de malha, que permite a comunicação entre componentes de rede. Um sistema duplo ou tri-banda é normalmente encontrado nas faixas de frequência de até 2.5 GHz, com 802.11AC Tecnologia sem fio que está sendo usada na maioria deles.
As redes Wi-Fi de malha são tipicamente sistemas de alto desempenho que podem fornecer desempenho excepcional. Este sistema fornece desempenho excepcional e velocidades sem fio superiores que variam de 2 Gbps a 6 Gbps. Você não’não preciso das velocidades de gigabit mais rápidas/rápidas em 4K Ultra HD se você’re com um orçamento apertado. Estes são alguns dos melhores sistemas de wifi de malha do mercado hoje, apesar do fato de haver inúmeras opções. Certifique -se de que o sistema de malha que você selecionar seja compatível com seu sistema doméstico inteligente. O objetivo da qualidade do serviço, ou QoS, é priorizar o tráfego em sua rede.
Isto’está mais popular do que nunca como resultado de pessoas’De desejo de privacidade e segurança. Em outras palavras, uma rede de malha cria uma rede segura que não requer o uso de roteadores específicos. Isso significa que, se um roteador estiver comprometido, toda a rede será comprometida também.
Uma das vantagens das redes de malha é que elas podem ser rapidamente expandidas. Como a rede requer apenas um conjunto adicional de dispositivos, em vez de um novo roteador, você pode simplesmente adicionar mais dispositivos. Se você tem uma grande coleção de dispositivos, esta é uma ótima opção para você.
Redes de malha podem ser usadas para uma variedade de propósitos, incluindo segurança. Isso se deve ao fato de poder ser usado para conectar seus dispositivos à Internet, compartilhar arquivos e conectar -se a outras redes.
O sistema Wi-Fi do Google Mesh é uma ótima opção para pessoas que desejam criar uma rede segura e privada. Isto’é simples de configurar, e pode ser expandido muito rapidamente.
Google Wifi Xfinity Bridge Modo

Crédito: Blogspot.com
No modo Bridge, seus pontos wifi do Google trabalham juntos para criar uma rede unificada. Seu ISP’S roteador se conecta ao seu ponto principal do Google WiFi. Então, seus outros pontos wifi do Google se conectam sem fio ao ponto principal. Dessa forma, sua rede Wi -Fi do Google é estendida através do seu ISP’S roteador.
Com o modo Xfinity Bridge, você pode aumentar a eficiência da sua rede Wi-Fi combinando duas lâminas de roteador. Se sua rede for grande o suficiente para apoiá -la, o uso do modo Bridge pode ser benéfico. Este artigo o levará ao processo de solução de problemas e resolução do “Sem internet” erro. O ‘Sem internet’ O erro é causado por um problema genuíno com sua conexão com a Internet, em vez do seu roteador’S Configuração. Como nem todos os seus dispositivos estão conectados à mesma rede em uma configuração de ponte, suas velocidades da Internet não serão afetadas. Você pode acionar o ciclo do seu roteador, alternando o modo da ponte, que é essencialmente da mesma maneira que qualquer outro dispositivo eletrônico. Depois de você’Desativou o modo Bridge, desligue o roteador por cerca de dez a quinze segundos e depois reconecte -o.
O botão de redefinição, que geralmente está localizado perto do roteador’está de volta, é necessário se você quiser redefinir seu roteador Xfinity. Uma redefinição de fábrica elimina todas as suas configurações e preferências, resultando em uma perda permanente de todos os dados. A mudança do roteador para o modo Bridge libera largura de banda e melhora a eficiência da sua rede Wi-Fi. Embora seja possível ter duas configurações de roteador com o Xfinity, não é recomendado. Se você não usar um dos roteadores no modo Bridge, estará criando muita interferência em sua casa, porque você terá duas redes privadas separadas.
Google’s Nest e Xfinity Wi -Fi: Os benefícios do modo Bridge
O modo Bridge é ativado pelo Google’S Nest e Xfinity WiFi, permitindo que você use um roteador para oferecer suporte aos serviços DHCP e NAT para vários dispositivos na mesma rede. Você pode usar esse método para acessar sua rede doméstica de um roteador que pretende usar como gateway, mas você não’quero desativar suas outras funções. Você pode ativar ou desativar o modo Bridge usando o Xfinity’s Configurações simples.
O Google WiFi precisa de um modem
Esta é uma rede de malha que serve como seu ponto de acesso wifi em sua casa e substitui seu roteador, permitindo que você desfrute de uma cobertura Wi-Fi confiável e sem costura. Para se conectar à Internet, você deve primeiro obter um modem e um provedor de serviços de Internet (ISP).
O aplicativo Google Wifi permite que você substitua seu roteador existente e tenha cobertura Wi-Fi confiável e confiável em toda a sua casa. Não é possível operar um sistema de roteador de malha por conta própria sem um modem e um provedor de serviços de internet (ISP). Se você não pagar pelo cabo, precisará de um modem ISP. O Google WiFi é um serviço gratuito que pode substituir seu roteador e fornecer Wi-Fi confiável e contínuo em toda a sua casa. Os sistemas de malha destinam -se a substituir um roteador, mas você ainda precisará de um modem. O Amplifi HD Mesh Point, um novo dispositivo projetado para ajudar nesta tarefa, agora está disponível para compra.
Google Nest wifi: um bom roteador, mas precisa de um modem externo
Apesar de ser comercializado como um roteador de wifi, o wi-fi do Google Nest não possui um modem embutido. Um modem externo é necessário para que o WiFi do Ninho funcione; você precisará de um se ainda não tiver um. Da mesma forma, se você’Estar usando o wifi ninho em um prédio de apartamentos ou um dormitório de faculdade com opções limitadas de Ethernet, o roteador exigirá que você conecte um modem externo a ele.
Google Nest WiFi Substitua o modem
Google’S Sistema de Wi -Fi Nest foi projetado para substituir seu modem e roteador. O sistema inclui um roteador e dois pontos wifi ninhos, que atuam como extensores de faixa. O roteador tem duas portas Ethernet e suporta ambos 2.Frequências de 4 GHz e 5GHz. Os pontos Wi-Fi Nest têm alto-falantes embutidos e podem ser usados como dispositivos domésticos do Google. O sistema foi projetado para fornecer uma melhor cobertura do que um roteador tradicional e pode ser controlado pelo aplicativo do Google Home.
Google’s wi -fi é a empresa’S mais recente sistema Wi-Fi. Ele substitui o roteador anterior, bem como os pontos nele. Nest WiFi Points também pode ser usado como palestrantes assistentes do Google, permitindo que você adicione cobertura à sua casa. O Google excluirá dados de aplicativos e dados em nuvem em seu dispositivo de ninho depois de desconectá -los da Internet por pelo menos 6 meses. Se você’está configurando uma rede de malha, ele’é melhor comprar todos os seus pontos wifi no mesmo país. O roteador possui portas Ethernet na parte inferior e uma porta Ethernet no topo. Dispositivos feitos pelo Nest e Google podem ser adicionados à rede. O aplicativo do Google Home pode ser usado para configurar o Google Home.
Google’S Sistema Wi-Fi de Ninho: Uma ótima opção para quem deseja um sistema Wi-Fi abrangente
O sistema Wi -Fi Nest do Google é uma excelente opção se você não’quero gastar muito dinheiro em um sistema sem fio que é mais abrangente do que o seu roteador padrão. Além de fornecer um sistema Wi-Fi interno, o ninho também pode ser usado como modem para se conectar ao seu provedor de banda larga. Por ser compatível com a maioria das conexões de fibra de gigabit, não haverá problemas de compatibilidade. Nest também pode ser usado como uma câmera de segurança, além de ser usado como um dispositivo de monitoramento doméstico.
Roteador primário do Google WiFi
Você pode se conectar a qualquer ponto do Google WiFi como um ponto primário. Um modem que tem acesso à Internet é necessário para se conectar ao ponto Wi-Fi primário. Se você quiser o melhor sinal, coloque seu ponto de wifi primário à vista, como em uma prateleira ou um suporte de TV.
EU’M. Um escritor de conteúdo que tem oito anos de experiência criando artigos e contos atraentes. EU’estou pesquisando continuamente novos tópicos e histórias para capturar a atenção de novos leitores. Com meu conhecimento e experiência, posso ajudá -lo a cumprir seus objetivos de criação de conteúdo.
Google WiFi substitui a Comcast?
O Reddit e seus parceiros usam cookies e tecnologias semelhantes para proporcionar uma experiência melhor.
Ao aceitar todos os cookies, você concorda com o uso de cookies para fornecer e manter nossos serviços e site, melhorar a qualidade do Reddit, personalizar o conteúdo e publicidade do Reddit e medir a eficácia da publicidade.
Ao rejeitar cookies não essenciais, o Reddit ainda pode usar certos cookies para garantir a funcionalidade adequada de nossa plataforma.
Para mais informações, consulte nosso aviso de cookie e nossa política de privacidade .
Como configurar o Google Nest Wifi Xfinity Comcast
O Xfinity não requer nenhuma introdução, pois esteve na lista dos principais provedores de serviços de Internet nos EUA, mas você já tentou usá -lo com um roteador de malha como o Google Nest WiFi para uma excelente conectividade?
Também pode fornecer uma velocidade relativamente alta, mas usar os dois dispositivos juntos requer uma configuração adequada. Este artigo falará sobre o guia passo a passo para configurar o Google Nest Wifi Xfinity Comcast.
Configurando o Google Nest Wifi Xfinity Comcast: como fazer?
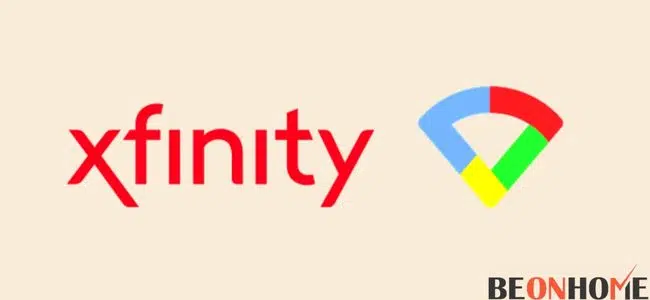
Configurar é um processo fácil de seguir. É preciso tomar cuidado para usá -lo com sucesso. É necessário um modo de ponte que discutiremos nesta seção.
Os ninhos do Google virão em socorro e podem ser usados como um extensor de conexão. Leia para saber sobre os dois dispositivos’s Procedimento de compatibilidade e conexão.
Dê uma olhada nas vantagens de ter uma configuração como tal:
- Garanta velocidades aprimoradas.
- Os sinais que você está recebendo são de alta qualidade.
- O processo de extensão é fácil e rápido.
- Apoio a dispositivos.
- Vem com a simplicidade da gestão.
- Sem taxas de aluguel para o roteador.
Vejamos o que todos devemos fazer para uma configuração bem -sucedida.
Pré-requisitos
- Combinação de modem-router do Xfinity.
- Roteador e modem pessoais.
1. Faça login no seu gateway Xfinity.
Primeiro, você precisa conectar o Xfinity Gateway modem-Router. A conexão deve ser feita usando um cabo Ethernet. Depois de ingressar no dispositivo, você deve inserir 10.0.0.1 na seção para URL. Pressione Enter e aguarde a página para levá -lo para a tela do Xfinity Gateway.
Enquanto você estiver na página, faça login usando suas credenciais. Não se preocupe se você não tiver as credenciais. Por exemplo, você pode usar as seguintes certificações:
Nome de usuário – Admin
Senha – senha
2. Clique no gateway de relance.
Você verá uma guia de fuga no lado esquerdo. Depois de fazer login, clique nesta guia. Em seguida, clique em uma escapada rapidamente.
3. Ativar modo de ponte.
Procure uma opção de alternância perto do modo de ponte. Você poderia ativar isso para ligar neste modo? Não se preocupe se o seu wifi no Xfinity for desconectado, pois usaremos o Google Nest wifi. Você verá um aviso no qual você tem que pressionar ok. Você pode fazer logot quando o modo de ponte estiver ativado.
4. Pressione confirmar.
Autorizar as alterações clicando no botão Confirmar. Esta etapa é essencial para processar todas as alterações feitas.
5. Conecte seu modem-router Xfinity Gateway ao Google Nest WiFi.
Agora, use o cabo Ethernet para conectar-se ao Xfinity Gateway Modem-Router à porta WAN. Encontre esta porta no seu wi -fi do Google Nest. Procure um sinal de globo à esquerda para conectar as duas portas com sucesso.
6. Reinicie todos os dispositivos.
Depois de terminar os processos acima, reinicie todos os dispositivos. No final, é necessário um reinício para permitir que o dispositivo funcione todas as mudanças.
Mesmo depois de concluir todo o processo, alguns podem encontrar problemas de conectividade. Não se preocupe; Nós te abordamos.
Siga as etapas abaixo para corrigir esses problemas, se houver.
Etapa 1- Velocidade lenta do wifi no ninho wifi.
A causa raiz do mau funcionamento pode ser uma conexão lenta à Internet. Este problema ocorre quando 80% da sua capacidade é alocada para um único dispositivo. Você pode desfazer isso seguindo algumas etapas elementares. Essas etapas são:
- Ligue o Google Wifi no seu celular.
- Vá para a guia Configuração de rede e selecione Privacidade.
- Volte às configurações e agora toque no dispositivo prioritário. Você pode ir em frente e desativar o serviço em nuvem. Habilite-o de volta em 15 a 20 segundos.
- Escolha um novo dispositivo de prioridade. Este dispositivo não deve ser o já selecionado por você. O prazo pode ser qualquer período.
- Termine a prioridade e salve todas as configurações feitas.
Etapa 2- NAT duplo
Como os dois dispositivos podem começar a rotear, isso pode causar um obstáculo à corrida ineficiente. No entanto, você pode resolver o problema de tradução de endereço de rede duplo com muita eficiência.
Você pode desativar o firewall do Xfinity para se livrar desse problema. O guia passo a passo é mencionado abaixo. Certifique -se de seguir todas as etapas mencionadas acima até a guia Gateway.
- Selecione a guia Firewall para alcançar a fuga.
- Toque na segurança personalizada.
- Clique em desativar a parede inteira.
- Salve todas as mudanças que você fez para começar a funcionar.
Como faço para configurar o ninho wifi com o roteador existente?
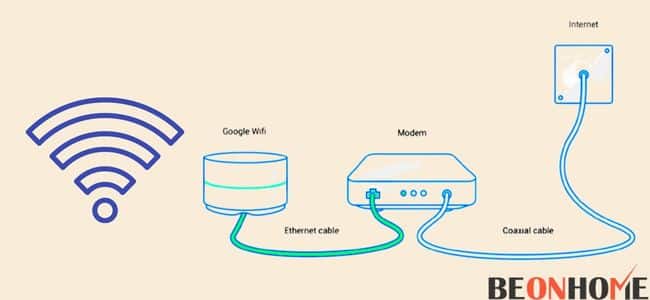
Para utilizar o Wi -Fi do Nest com um roteador existente, verifique o seguinte:
- O roteador atual está associado ao modem.
- O interruptor do ninho está associado ao roteador atual.
Um problema surge quando a rede Wi -Fi Nest e sua rede de wifi passadas podem’t comunicar. Você pode colocar o interruptor atual no modo de ponte para evitar esse problema. Os clientes WiFi Nest com uma combinação de modem/switch também precisarão utilizar um modo de ponte.
- Certifique -se de que você tenha conectado ao modem.
- Conecte o interruptor a um PC utilizando um fio Ethernet. Se o seu PC não fizer’T tem uma porta Ethernet, você pode comprar um conector que acomoda seu PC.
- Digite detalhes do endereço IP na barra de pesquisa.
- Ative o modo de ponte usando as configurações do roteador.
Como posso aumentar meu sinal wifi xfinity?
Você pode usar os seguintes métodos para aumentar o sinal Wi -Fi Xfinity.
1. Verifique a colocação do roteador primeiro.
Você deve cuidar da colocação. A localização deve ser central e próxima aos dispositivos primários. Você pode usar vagens XFI para estender a conectividade.
2. Reinicie com frequência
Recomendamos este processo para se livrar de alguns bugs. Além disso, atualiza seu software e torna seu dispositivo eficiente.
3. Rede certa
Verifique as configurações do WiFi para ver se você está usando um servidor público. Use o pessoal para aumentar o sinal.
4. Configurações Diversas
Enquanto você estiver nele, verifique os seguintes ponteiros também:
- Nome de Wi -Fi único para rede doméstica
- Conecte os dispositivos com uma alta largura de banda (usando Ethernet).
- Verifique as configurações do modo de ponte.
- Dê uma olhada nas antenas.
- Considere um plano mais rápido.
- Limitações técnicas de dispositivos que estão desatualizados/ consumindo mais Internet.
- A distância entre os dois dispositivos.
Conversa final
Este artigo o ajudará a configurar seus dispositivos conforme suas necessidades. Use este artigo como seu Reckoner Ready. Em vez de alternar sites diferentes para várias informações, use as etapas acima.
O processo é fácil, mas precisa de atenção aos detalhes. Conectar e executar com sucesso esses dispositivos é feito um bolo para você.
Como configurar o Google Nest WiFi com um modem Wi -Fi Xfinity

O tamanho de nossa nova casa pedia uma rede mais poderosa e estendida, então aproveitei a oportunidade para experimentar esses dispositivos WiFi do Google Nest. Comecei com um roteador e um ponto, a ser seguido por uma câmera do Google Nest Hello da campainha.
No entanto, a configuração não foi tão fácil quanto as instruções indicariam. Na verdade, comecei a tentar definir essas coisas há mais de uma semana e, devido a várias falhas, tive que voltar à nossa rede anterior Xfinity.
Eu sabia que o modem Xfinity precisaria estar no modo Bridge para desativar sua funcionalidade wifi. No entanto, cada vez que conectei o roteador WiFi do Google Nest ao modem Xfinity no modo Bridge, o roteador não encontrou uma conexão com a Internet durante a configuração. Após inúmeras reinicializações de rede completas, conforme sugerido pelo aplicativo do Google Home, não corrigiu o problema, finalmente liguei para o Google Support.
A questão principal: eu ainda tinha um cabo Ethernet conectado ao meu laptop e ao modem a cabo, enquanto o modem estava no modo Bridge. Portanto, o modem a cabo só poderia aceitar uma conexão LAN, que estava indo para o meu laptop.
Aqui estão algumas instruções de configuração para quem gostaria de configurar um roteador Wi -Fi do Google Nest com um modem e roteador existente de cabo Xfinity e, esperançosamente, evite meus problemas.
Sim, você pode usar seu modem wifi Xfinity existente com seu novo wifi do Google Nest.
Além do kit wifi do Google Nest (roteador, fonte de alimentação, cabo Ethernet), aqui’é o que você também precisa:
- Acesso ao seu modem Xfinity’S Página de configuração através de um computador
- Um dispositivo móvel (iPhone, iPad, Android, etc.) com o aplicativo do Google Home instalado
- Um cabo Ethernet e quaisquer adaptadores necessários para conectar seu computador ao modem Xfinity, caso tudo dê errado
Como configurar o modo Bridge no seu modem Xfinity WiFi
Modo Bridge desativa a funcionalidade de roteamento no modem Xfinity. Isso limpa o caminho para o seu dispositivo wifi do Google Nest se tornar seu roteador wifi. É importante lembrar que o modo Bridge desativa o roteiro WiFi e Hardwire. Quando no modo Bridge, apenas uma porta Ethernet no modem pode ser usada, que normalmente é reservada para conectar um roteador.
Como configurar o modo Bridge no seu modem Xfinity:
- Desconecte todos os cabos Ethernet conectados ao modem do cabo Xfinity’S LAN PORTS.
- Acesse o modem Xfinity’s Painel de administração navegando para 10.0.0.1 e login (login padrão é nome de usuário: admin e senha: senha, a menos que você tenha alterado).
- Navegue até o gateway> de relance.
- Altere a configuração do modo de ponte de desativar para ativar; Confirme quando perguntado. O roteador passará agora por um ciclo de atualização de 90 segundos, momento em que todo o roteamento será desativado e apenas uma porta Ethernet poderá ser usada.
- Uma vez que o modem termine completamente seu ciclo de atualização (indicado por uma luz sólida no ‘on-line’ Indicador na frente do modem), conecte o cabo Ethernet que acompanha o dispositivo wifi do Google Nest à porta 1 na parte traseira do modem a cabo (Figura 1).
- Conecte a outra extremidade do cabo Ethernet fornecido à porta de rede (indicada pelo ícone Globe) no dispositivo Wi -Fi do Google Nest (Figura 2).
- Conecte a energia ao dispositivo WiFi do Google Nest e permita cerca de 30 segundos para que ele lige. O dispositivo está pronto para configurar quando a luz branca em sua frente é um branco lento.
- Abra o aplicativo do Google Home e comece a configuração.


Figura 1: traseiro de um modem de cabo Xfinity com cabo do Google Ethernet conectado à porta 1
Figura 2: Underside of the Google Nest WiFi Router com o cabo do Google Ethernet conectado à porta da Internet
Como reverter a configuração e retornar ao Xfinity WiFi
Já no modo Bridge, tendo problemas com a configuração e precisa retornar ao seu Xfinity Wi -Fi? É aqui que vale. Caso contrário, com o WiFi desativado, você não terá como acessar a página de administração, e sua única opção é uma redefinição de fábrica do modem. Isso limpará todas as suas configurações, incluindo o seu wifi anterior’s ssid e senha.
- Conecte um cabo Ethernet à porta 1 no modem Xfinity.
- Conecte a outra extremidade do cabo Ethernet ao seu computador.
- Abra uma janela do navegador e navegue para 10.0.0.1; Faça login usando o padrão ou as informações de login configuradas anteriormente.
- Vá para Gateway> de relance e altere o modo Bridge de Atable para desativar; Confirme quando perguntado. O roteador agora passará por um ciclo de atualização de 90 segundos, quando o roteamento será entregue. Você deve então ser capaz de se conectar à sua antiga rede de wifi.
Espero que esta explicação do modo Bridge o ajude. Lembre -se sempre de desconectar quaisquer dispositivos externos do seu modem a cabo’S portas Ethernet antes de conectar seu roteador wifi do Google Nest!


