Como usar o google text-to-fala em seu telefone Android para ouvir o texto em vez de lê-lo
Habilitando a leitura de texto na tela no Google Assistant Isn’vai ser muito difícil para você. Sim, basicamente, você tem o primeiro a configurar o Google Assistant, caso você haja’T feito ainda. Então deixe’s Confira as etapas que você deve seguir se quiser que o Google Assistant leia seu texto na tela em voz alta.
Resumo:
1. Você pode usar o recurso de texto para fala para ajudá-lo a ouvir erros gramaticais e frases desajeitadas em seu texto ou documentos.
2. Para ativar o recurso no seu telefone Android, vá para as configurações do seu dispositivo.
3. Toque em “Acessibilidade” e selecione “Selecione para falar.”
4. Ative o recurso e confirme tocando “OK” na janela pop-up.
5. Depois que o recurso estiver ativado, toque no ícone de texto em fala quando quiser ouvir o texto lido de volta para você. Você pode selecionar seções específicas ou ter tudo na tela lida de volta.
6. Use o google text-to-fala para aumentar a acessibilidade do site, traduzindo texto em palavra falada.
7. Para começar, crie um projeto do Google Cloud e adicione a API de texto em fala ao seu projeto.
Pontos chave:
1. O Google tem um leitor de texto chamado Google Text-to-Speech.
2. O texto do Google em fala pode ser usado em telefones Android para ouvir o texto em vez de lê-lo.
3. A ativação do Google Text-to -peel é simples e pode ser feito através das configurações do dispositivo.
4. O texto do Google em fala pode ajudar os usuários a capturar erros gramaticais, palavras ignoradas e frases estranhas.
5. Para ativar o Google Text-to-falance, vá para as configurações do seu dispositivo, toque em “Acessibilidade” e selecione “Selecione para falar.”
6. Ative o recurso e confirme tocando “OK” na janela pop-up.
7. Uma vez ativado, toque no ícone de texto em fala para que o texto leia de volta para você.
8. Você pode selecionar seções específicas ou ter tudo na tela lida de volta, incluindo comandos de botão.
9. Usando o Google Text-to -peel, você pode aumentar a acessibilidade do site conversando texto em palavra falada.
10. Para usar o Google Text-to-Speal para a acessibilidade do site, crie um projeto do Google Cloud e adicione a API de texto a fala.
Questões:
1. O que é o google text-to-fala?
O Google Text-to-Speal é uma ferramenta que lê texto em voz alta.
2. Como você pode usar o google text-to-fala em seu telefone Android?
Para usar o google text-to-fala no seu telefone Android, você precisa ativá-lo nas configurações do dispositivo.
3. O que o Google pode ajudar o texto em fala com?
O texto do Google em fala pode ajudar os usuários a capturar erros gramaticais, palavras ignoradas e frases estranhas.
4. Como você permite o Google Text-to-fala no seu telefone Android?
Para ativar o Google Text-to-falance, vá para as configurações do seu dispositivo, toque em “Acessibilidade” e selecione “Selecione para falar.”Ative o recurso e confirme.
5. Como você usa o google text-to-speech assim que estiver ativado?
Uma vez ativado, você pode tocar no ícone de texto em fala quando quiser ouvir o texto lido de volta para você. Você pode selecionar seções específicas ou ter tudo na tela lida de volta.
6. Como o Google pode ser usado o texto em fala para a acessibilidade do site?
Google Text-to-falae.
7. O que é necessário para usar o Google Text-to-Speal para a acessibilidade do site?
Para usar o Google Text-to-Speal para a acessibilidade do site, você precisa criar um projeto do Google Cloud e adicionar a API de texto à fala.
8. O Google pode ser usado o texto em fala em outros dispositivos?
O Google Text-to-Speal é projetado principalmente para dispositivos Android.
9. Existem limitações para o google text-to-fala?
Google Text-to-Speal pode ter limitações em termos de suporte ao idioma e opções de voz.
10. O Google no Google pode fazer fala, pode ser usado offline?
Não, o Google Text-to-Speoled requer uma conexão com a Internet para funcionar.
11. O Google é o texto em fala livre para usar?
Sim, o google text-to-fala é uma ferramenta gratuita fornecida pelo Google.
12. O Google no Google pode falar em fala qualquer tipo de texto?
O texto do Google em fala pode ler a maioria dos texto, incluindo documentos, páginas da web e mensagens.
13. O Google Text-to-Speal tem diferentes opções de voz?
Sim, o Google Text-to-Speal oferece diferentes opções de voz, incluindo diferentes sotaques e idiomas.
14. Quão preciso é o Google, texto em fala na leitura de texto?
O texto do Google em fala é geralmente preciso, mas ocasionalmente pode pronunciar algumas palavras incorretas.
15. O Google pode ser usado o texto em fala para vários idiomas?
Sim, o Google Text-to-Speal suporta vários idiomas e pode ser usado para fins de tradução também.
Como usar o google text-to-fala em seu telefone Android para ouvir o texto em vez de lê-lo
Habilitando a leitura de texto na tela no Google Assistant Isn’vai ser muito difícil para você. Sim, basicamente, você tem o primeiro a configurar o Google Assistant, caso você haja’T feito ainda. Então deixe’s Confira as etapas que você deve seguir se quiser que o Google Assistant leia seu texto na tela em voz alta.
Google tem um leitor de texto
О эээ сйранibus
Ы з ззарегиgléria. С помощью этой страницы мы сможем определить, что запросы отправляете именно вы, а не робот. Почpels эээ моогitu произойth?
Эта страница отображается в тех случаях, когда автоматическими системами Google регистрируются исходящие из вашей сети запросы, которые нарушают Условия использования. Ponto. Ээth момо номттаая и оозз илэз и ээ и эз и эз и з и ззз и зз и ээз и ээз иth ээ эth ээзз эth эзз иthлз ио и зз и иth эз иээ эээо иth эз эээ ээо ээоо иth иэзз эth эзт эth эз ио эээ иth эз иэз иthлзз иоз ил иээ иээо иэээ иээо иth ио иээ эth иэ иээ эth иэ иээ эth ио иэ ээог seguir.
Ит и и и и и и и и и чззжfia м ирржжжfia м иржжжжfia м мжжжжжж<ь м м иржжжfia. não. Если вы используете общий доступ в Интернет, проблема может быть с компьютером с таким же IP-адресом, как у вас. Орратитеitivamente к с о и и с с с с с с с с с с с с с с с с с с с с с с с с с с с с с с с с с с с с с с с с с с с с с с с с с с с с с с с с с с с с с с с с с с с с с с а с с а с а а а а а а а а а а а а а а а а а а а а а а а а а а а а а а а а а а а а а а а а а а а а а а а а а а а а а а а а а а а а а а а ”. ПодробнÉ.
Проверка по слову может также появляться, если вы вводите сложные запросы, обычно распространяемые автоматизированными системами, или же вводите запросы очень часто.
Como usar o google text-to-fala em seu telefone Android para ouvir o texto em vez de lê-lo
Ícone de email um envelope. Indica a capacidade de enviar um email.
Compartilhe o ícone uma flecha curva apontando para a direita.
Ícone do Twitter Um pássaro estilizado com boca aberta, twittando.
Twitter LinkedIn ícone A palavra “em”.
Ícone de Fliboard LinkedIn Uma letra estilizada f.
Flipboard Facebook Icon a letra f.
Ícone de e -mail do Facebook Um envelope. Indica a capacidade de enviar um email.
Ícone de link de e -mail Uma imagem de um link de cadeia. Simbiliza um link de site URL.
Resgatar agora
- Você pode usar o recurso de texto em fala do Google para fazer coisas como ajudá-lo a ouvir esquisitices gramaticais em seu texto ou documentos.
- Antes que você possa usá -lo, no entanto, você precisará ativar o recurso no seu telefone.
- Aqui está o que você precisa fazer para ativar e usar googletext-to-fala em seu dispositivo Android.
- Visite a página inicial do Business Insider para mais histórias.
Spean-to-text é um hack de produtividade popular que muitos usam para criar mais rápida e facilmente frases escritas.
Sua contraparte, texto em fala, também pode ajudar com a produtividade, embora de uma maneira diferente: ouvindo o texto lido de volta para você em uma voz robótica, você poderá capturar palavras ignoradas, erros gramaticais e frases estranhos.
Aqui está o que você precisa saber para começar a usar o texto em fala no seu Android:
Confira os produtos mencionados neste artigo:
Google Pixel 3A (de US $ 399.99 na Best Buy)
Como ativar o google text-to-fala
1. Entre nas configurações do seu dispositivo.
2. Toque em “Acessibilidade.”
3. Dependendo do seu dispositivo, pode ser necessário tocar em “Visão.”
4. Escolha “Selecionar para falar.”
5. Ative o recurso e confirme tocando “OK” na janela pop-up.
Dependendo do seu dispositivo, você verá um círculo pop-up com o ícone de texto em fala, ou ele aparecerá no canto inferior direito da tela.
Como usar o google text-to-fala
Depois de configurar o recurso e você navegar para um pouco de texto que deseja ter lido de volta para você, eis o que você precisará fazer:
1. Toque no ícone de texto em fala-você verá um botão de parada vermelha aparecer, com um botão de reprodução acinzentado ao lado.
2. Toque e selecione o discurso que você deseja ler de volta para você. Arraste o dedo pela tela se houver mais de uma seção ou pressione o botão Play para ter tudo na tela leia de volta para você, incluindo comandos de botão.
3. Toque no botão Play para iniciar a reprodução de texto em fala.
Se você tocar na cenoura ao lado do ícone, também verá a capacidade de pausar a leitura ou voltar ou avançar.
Use o Google Text-to -peel para aumentar a acessibilidade do site

Bret Carmichael
Google Text-to-Speoled traduz texto em palavra falada. Nesta postagem, ensinamos você a usar suas vozes wavenet que soam humanas para melhorar a acessibilidade das postagens do seu blog. Você não precisa ser um desenvolvedor de software para seguir este guia.
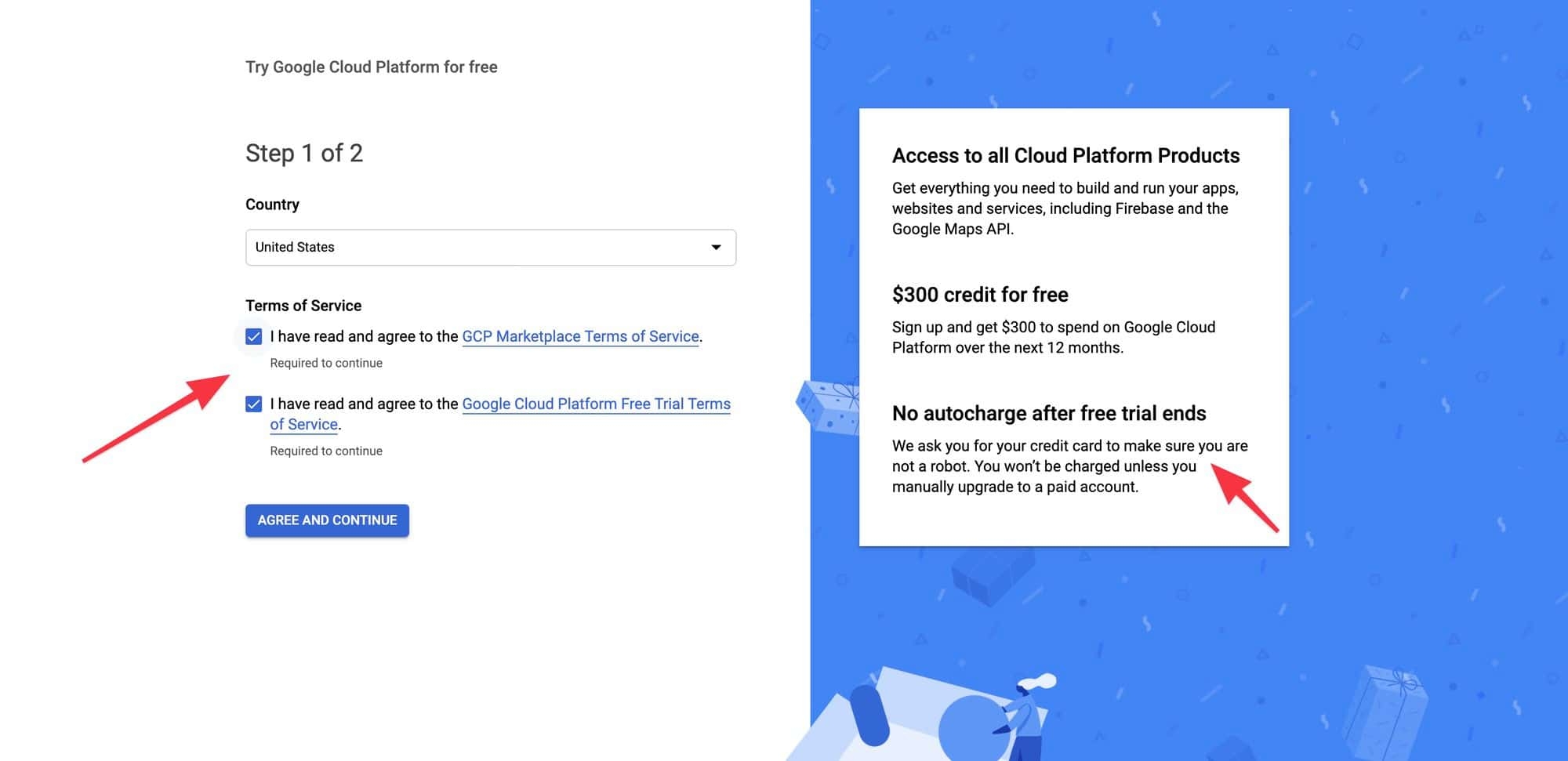
Crie seu primeiro projeto do Google Cloud
O Google cria automaticamente seu primeiro projeto para você chamado “Meu primeiro projeto.”É uma tela em branco. Se você deseja que ele tenha algum recurso, você precisa procurar uma determinada capacidade e adicioná -lo.
Adicione a API de texto em fala ao seu projeto
Pesquise, “Texto para fala.”Os resultados serão apoiados automaticamente o que você digita. Selecione a “API de texto para fala em nuvem.” 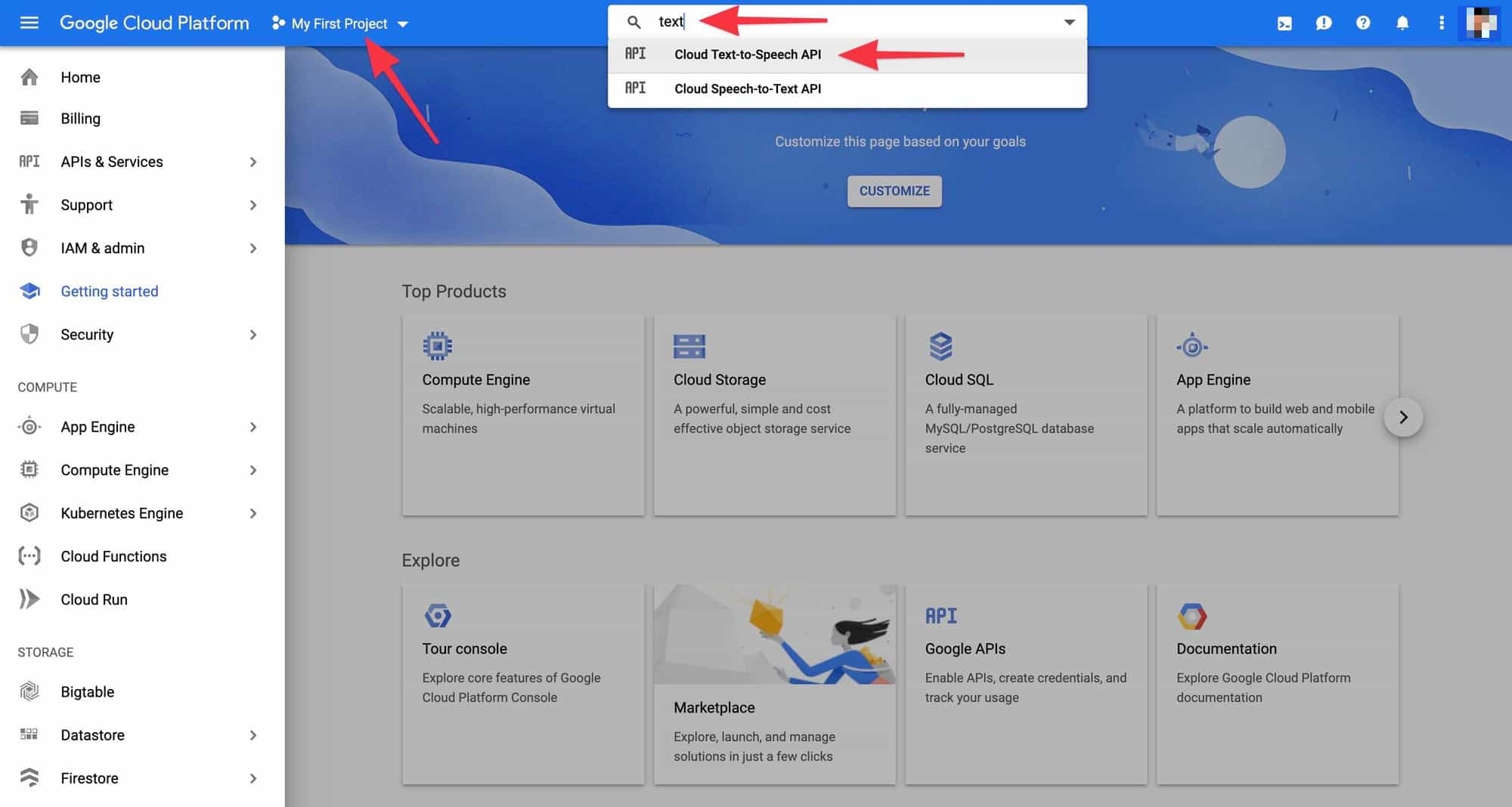
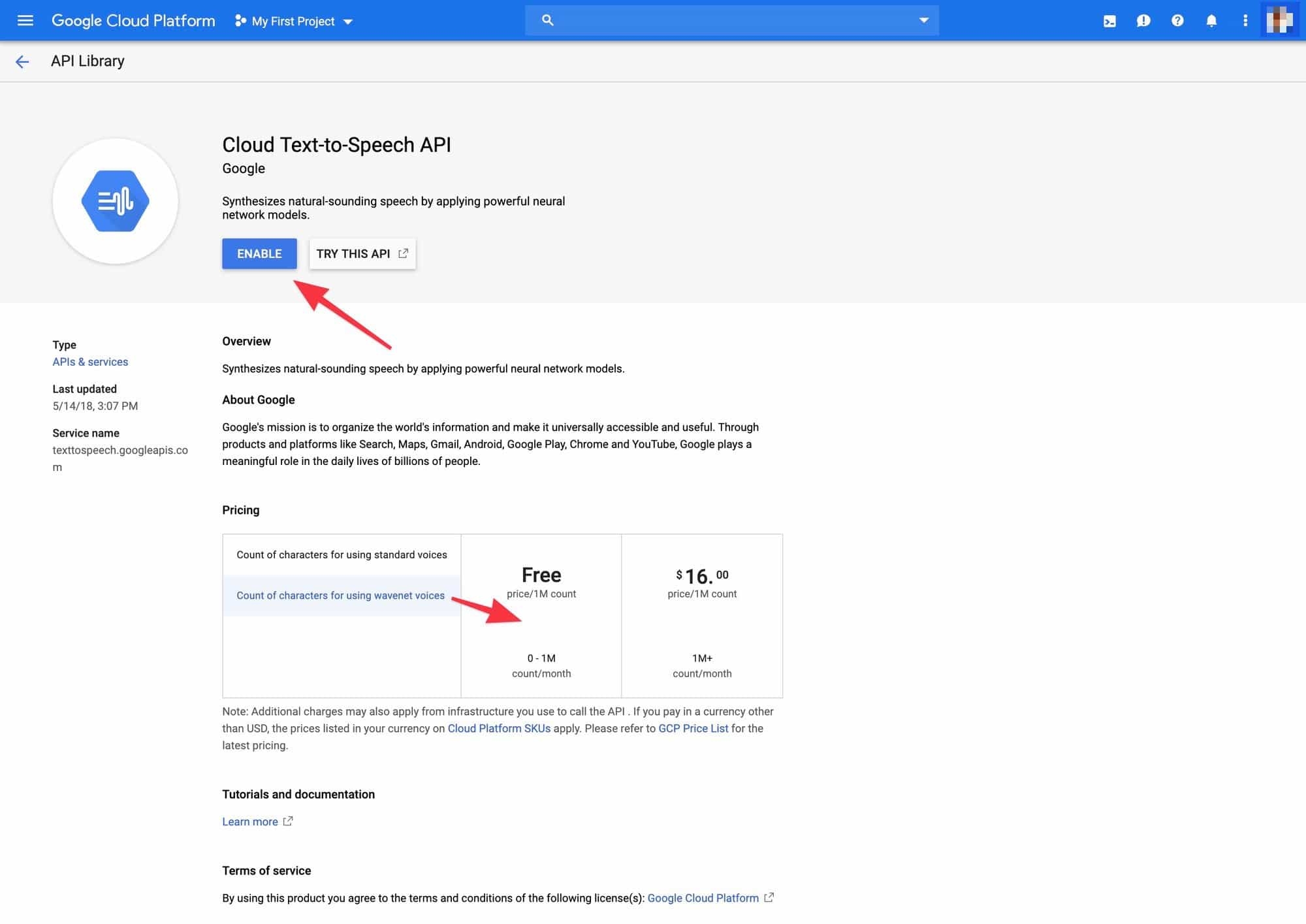 Selecione “Credenciais.”
Selecione “Credenciais.” 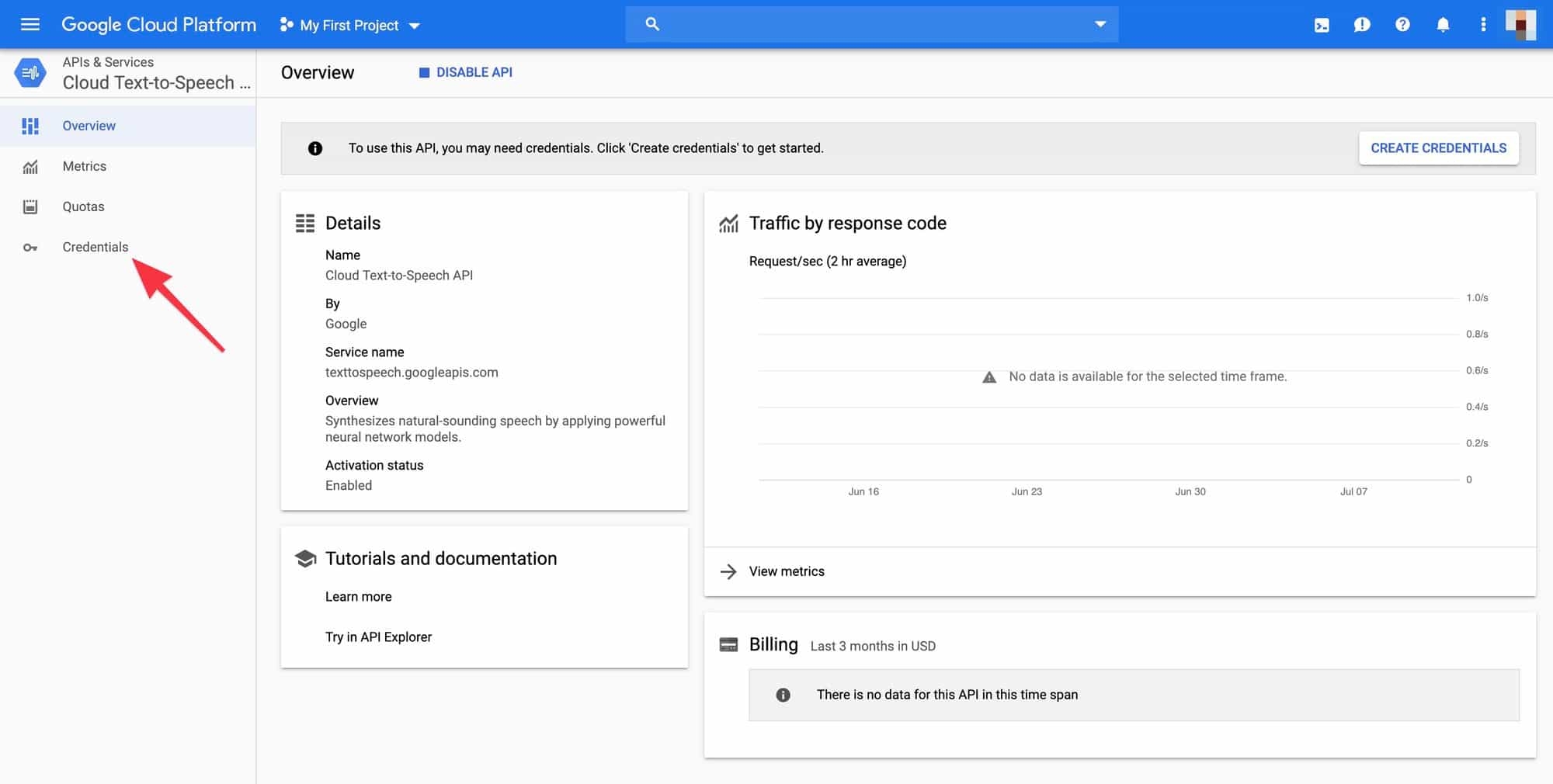
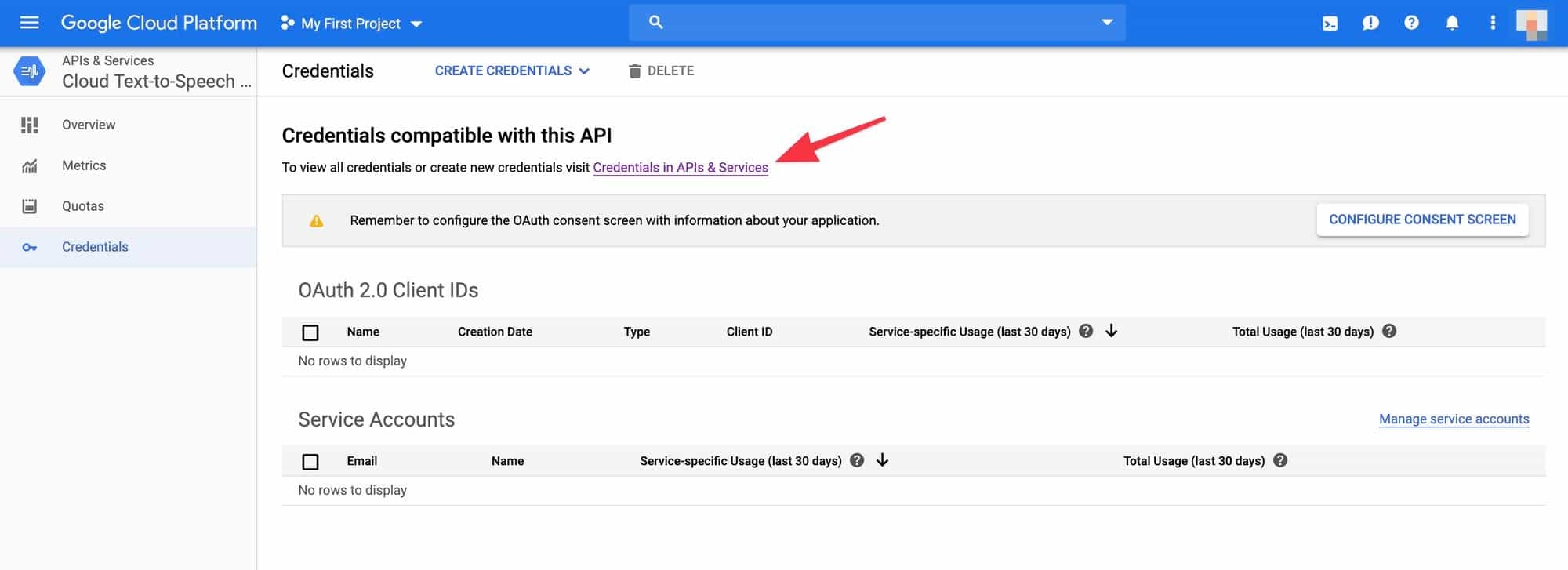 Escolha “API Key” para criar sua chave de API.
Escolha “API Key” para criar sua chave de API. 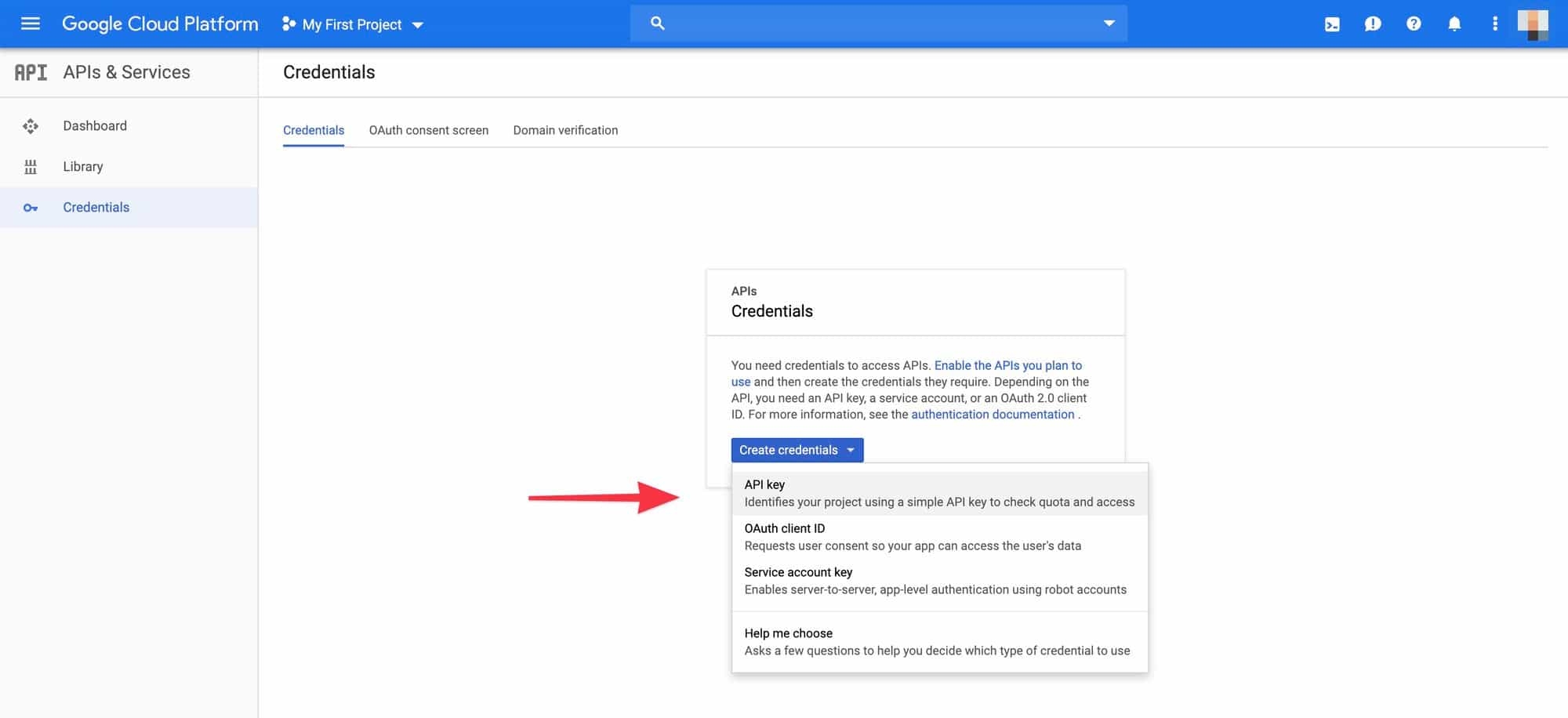
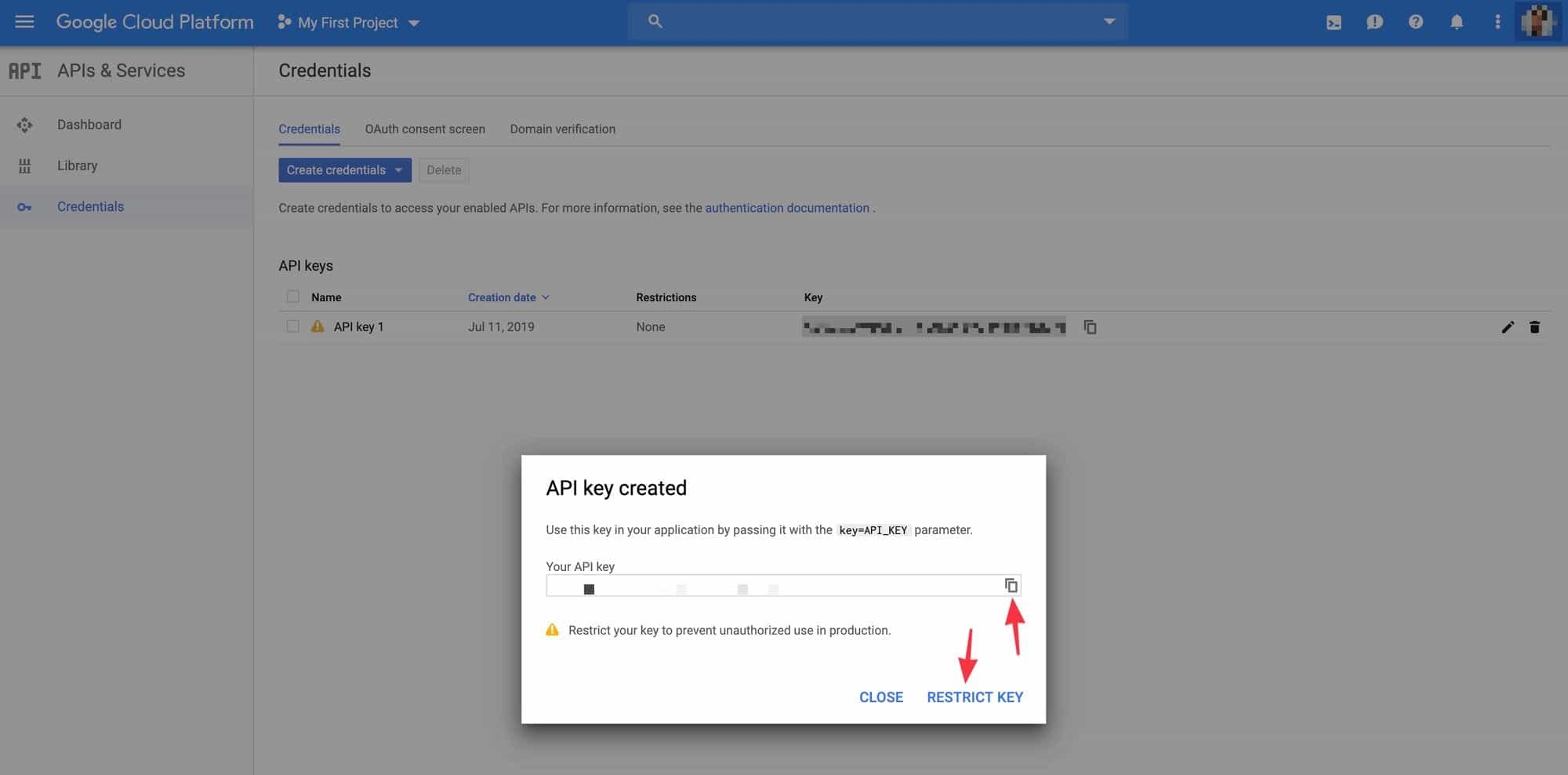 Sua chave da API é basicamente uma senha que permite que qualquer pessoa que a tenha use os recursos da sua conta do Google. Não compartilhe com ninguém. Em “Restrições da API”, selecione “API do Google Cloud Text-Esteply.”Isso diz ao Google que sua chave de API só pode ser usada para falar em fala em fala. Não é segurança perfeita, mas é um passo na direção certa. Observe, na parte superior da tela, há opções para regenerar ou excluir sua chave de API. Regenerar a chave dará à sua configuração existente uma nova chave de API, como redefinir sua senha para algo novo. A exclusão da chave acabará com o acesso à API. Se você decidir mais tarde que não deseja mais que o Google leia as postagens do seu blog para você, você deve excluir sua chave.
Sua chave da API é basicamente uma senha que permite que qualquer pessoa que a tenha use os recursos da sua conta do Google. Não compartilhe com ninguém. Em “Restrições da API”, selecione “API do Google Cloud Text-Esteply.”Isso diz ao Google que sua chave de API só pode ser usada para falar em fala em fala. Não é segurança perfeita, mas é um passo na direção certa. Observe, na parte superior da tela, há opções para regenerar ou excluir sua chave de API. Regenerar a chave dará à sua configuração existente uma nova chave de API, como redefinir sua senha para algo novo. A exclusão da chave acabará com o acesso à API. Se você decidir mais tarde que não deseja mais que o Google leia as postagens do seu blog para você, você deve excluir sua chave. 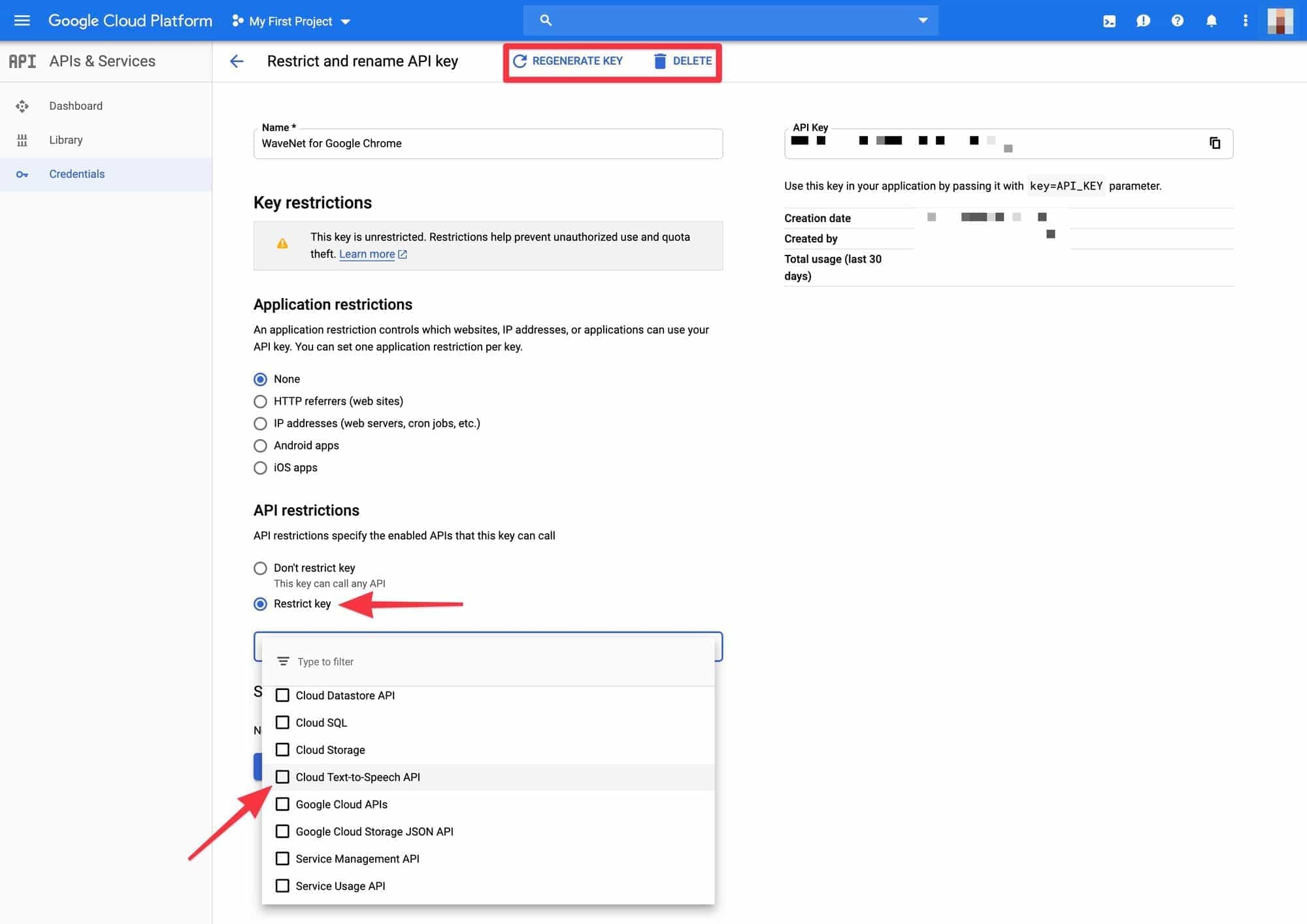


Adicione sua chave da API de texto para fala do Google para a extensão do Chrome
Abra a WaveNet para extensão do Chrome. Cole sua chave da API na extensão. Com isso, você concluiu o processo de configuração. Você não precisará repeti -lo a menos que faça uma alteração ou exclua sua chave de API. Agora você pode usar o wavenet para extensão Chrome para ler o texto em voz alta e baixá -lo como um arquivo mp3. 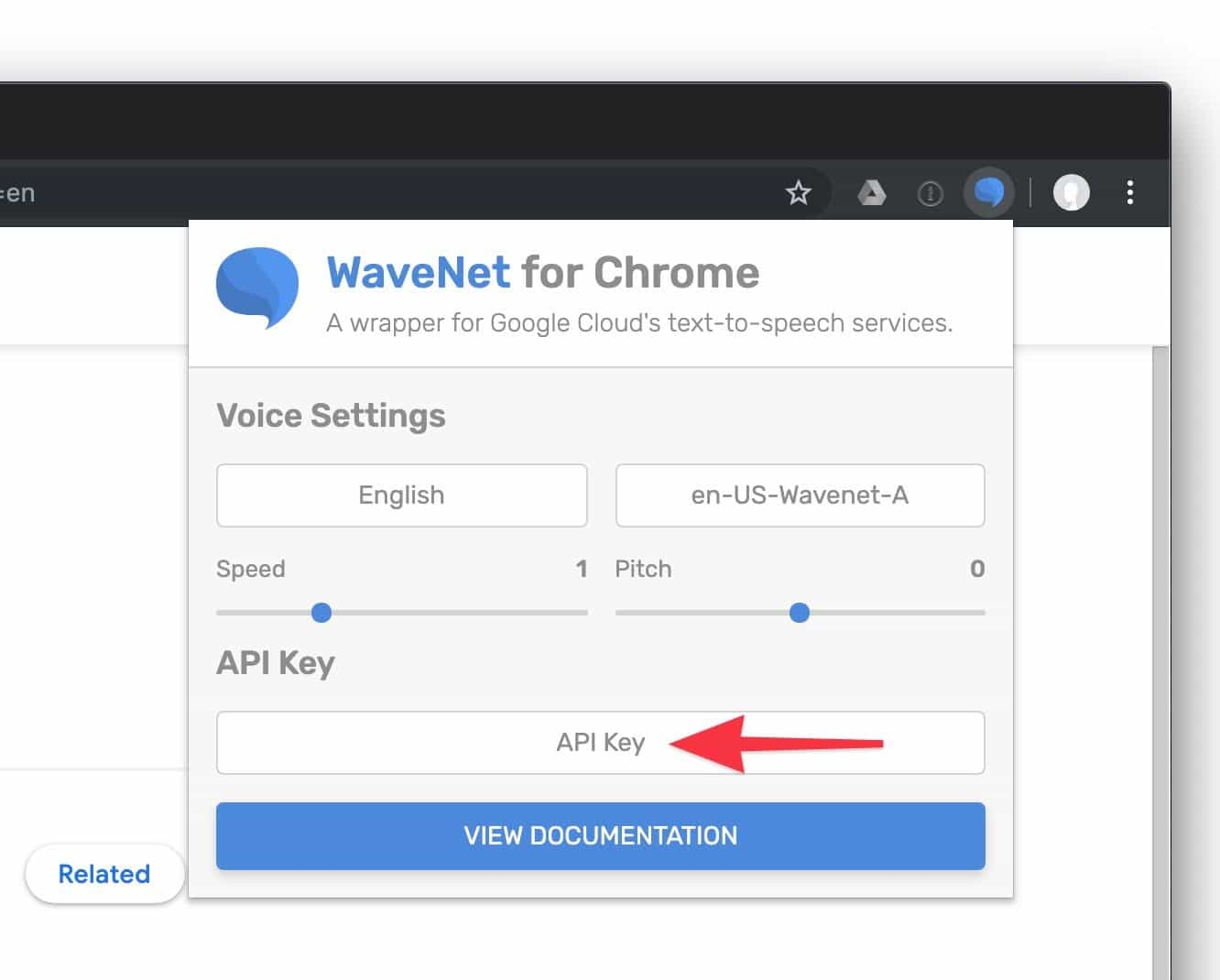
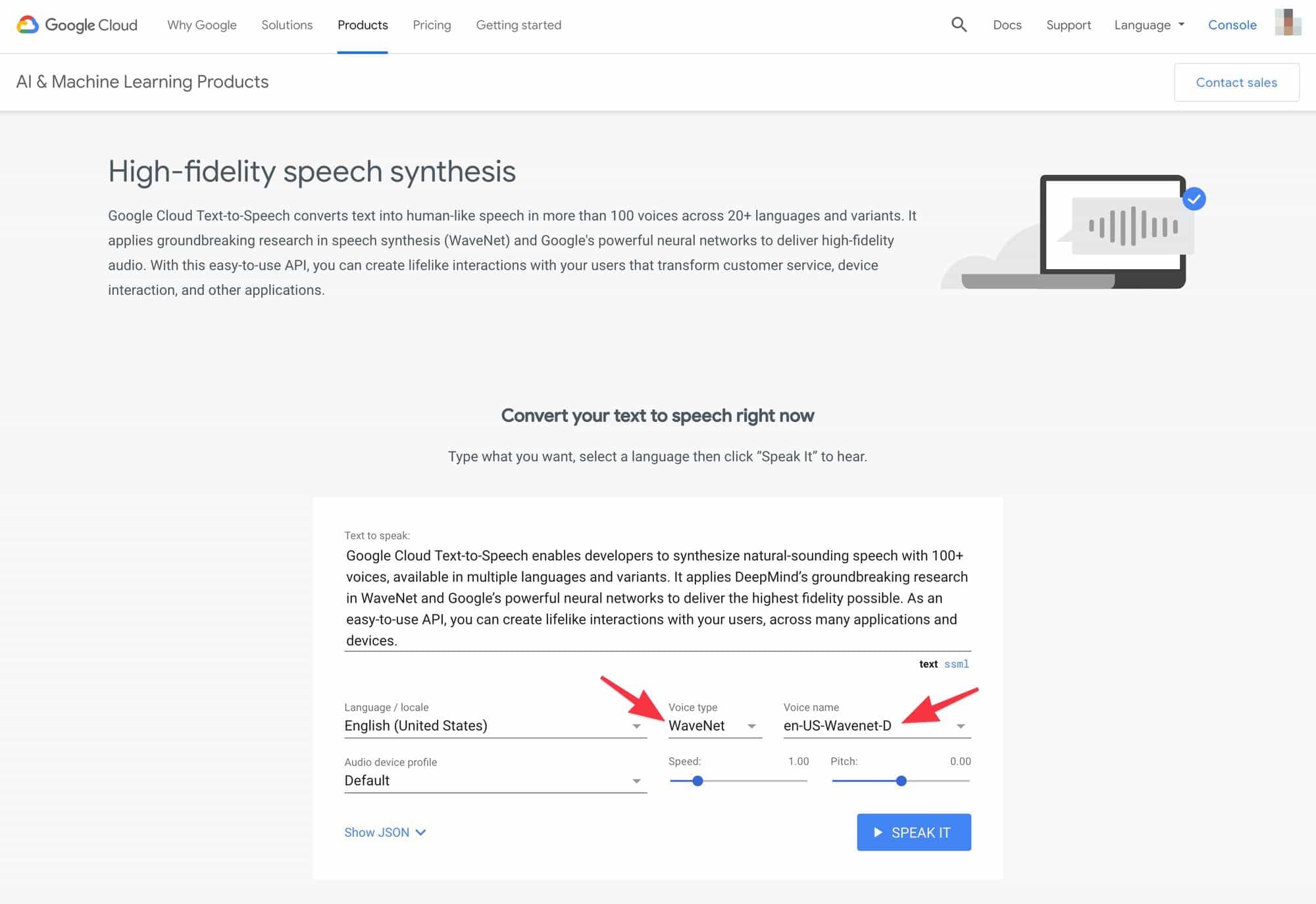
Projete seu novo fluxo de trabalho de publicação
Os fluxos de trabalho são uma questão de preferência pessoal. Aqui, vamos contar o que fazemos. Você pode adaptar os elementos do nosso fluxo de trabalho à sua própria maneira de trabalhar.
Escreva sua postagem ou artigo no blog
Não há nada de especial nisso. Não mude como você escreve, então parece melhor quando lido pelo Google Text-to-fala. Você não quer sacrificar a qualidade de um meio para outro. Mais tarde, você terá a oportunidade de editar separadamente o que você escreveu, então parece melhor quando o Google Wavenet lê. Depois de escrever seu artigo e antes de preceder a próxima etapa, revise seu trabalho. É mais fácil corrigir erros de ortografia e gramática quando você os pega no início do processo do que quando você os encontra mais tarde no processo.
Crie um arquivo de texto simples
Copie o texto do seu artigo. Em seguida, cole como texto simples em um novo documento de texto. Google Text-to-Speol. Está aqui que você fará pequenas edições, então sua escrita parecerá boa quando você ouvir que é lida de volta para você pelo Google. Salve suas mudanças ao longo do caminho.
Prepare seu artigo para o Google-Text-to -peech
Adicione a pontuação a cada cabeçalho
Você precisa de todos os títulos do seu artigo para ler frases. Cada um tem que terminar com um período, ponto de interrogação ou ponto de exclamação. O mesmo vale para o título do seu artigo e o nome do autor. Dependendo de como você escreve seu conteúdo, você pode optar por excluir alguns ou todos os seus títulos. Você pode decidir depois de ouvir o Google Wavenet ler seu artigo para você.
Substitua os cônjuges por períodos
É comum usar um cólon antes de iniciar uma lista com marcadores ou numerados. Nós fizemos isso neste artigo. Google Text-to-Speal não faz uma pausa quando lê os colonos. Faça uma localização e substituição. Altere quaisquer textos para períodos.
Organize itens da lista
O Google Text-to-Speoled é incapaz de ler balas. Cada item com marcadores pode estar em uma linha separada. Como você fez para seus títulos, adicione um período ao final de cada item em uma lista. A voz wavenet vai parar ao ler o texto. Será mais natural e compreensível.
Exclua texto desnecessário
Algum texto pode funcionar em seu artigo por escrito, mas não em sua contraparte de áudio. Você provavelmente terá uma frase ou duas assim em todos os artigos que escreve. Exclua o texto que não agrega valor. Seu artigo de áudio não precisa ser uma cópia de carbono do escrito. Depois de terminar, salve seu trabalho como um documento de texto simples.
Transforme seu artigo de texto em fala e um mp3
Abra seu documento de texto no Google Chrome. Destaque uma grande seção do seu texto. Você pode escolher um segmento desde 5.000 caracteres. Verifique se sua seleção termina com o fim de uma frase, não no meio de um. Em seguida, clique com o botão direito do mouse no texto selecionado. Você verá o WaveNet para a extensão do Chrome como um item no menu de contexto. Escolha, “Baixe como mp3.”Repita esse processo até chegar ao final do seu artigo. 
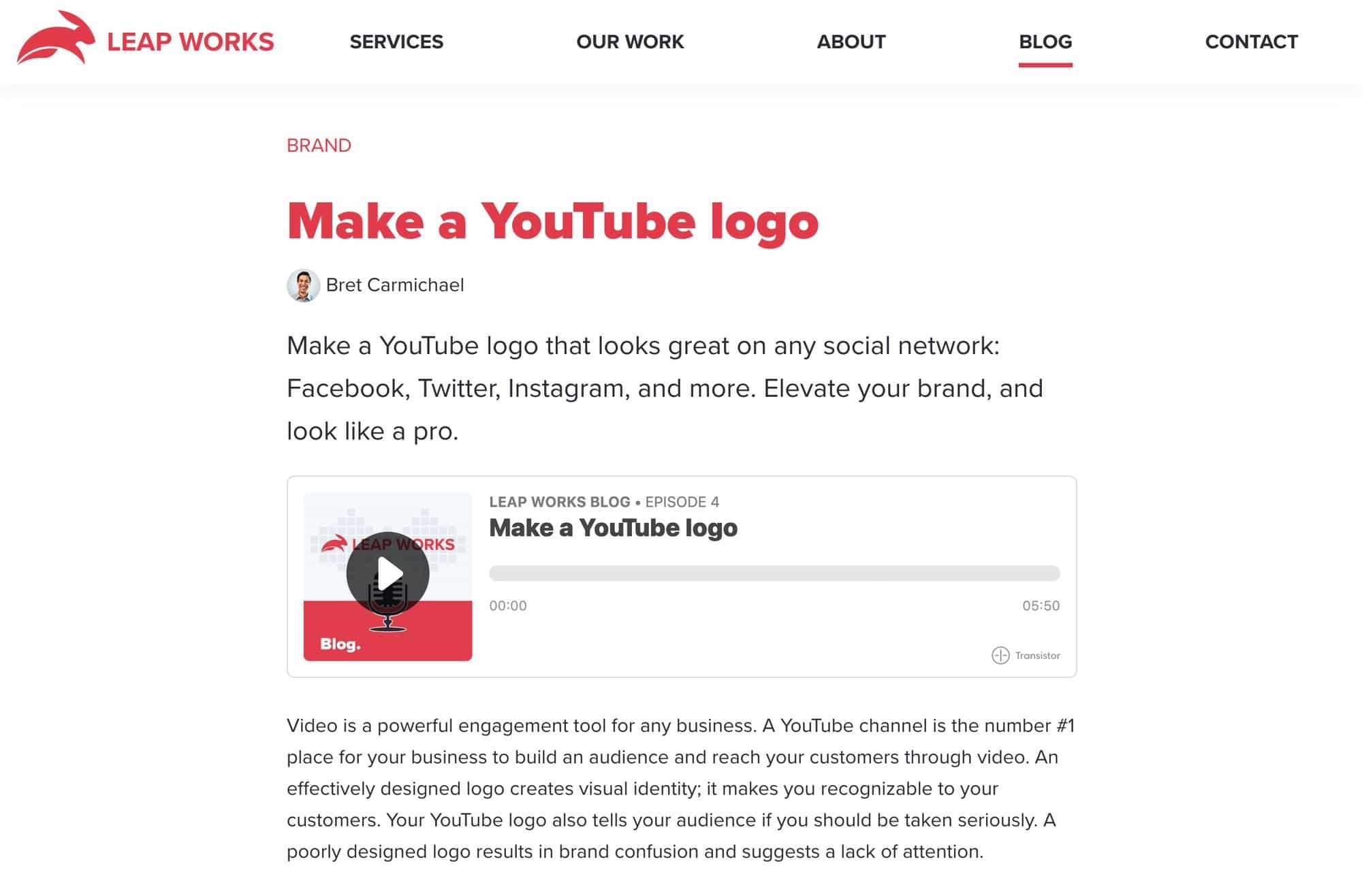 Depois de incorporar seu jogador, você pode publicar sua postagem no blog. Bom trabalho! Você melhorou a qualidade do seu conteúdo e o tornou mais acessível ao mesmo tempo.
Depois de incorporar seu jogador, você pode publicar sua postagem no blog. Bom trabalho! Você melhorou a qualidade do seu conteúdo e o tornou mais acessível ao mesmo tempo.
Como ativar o texto de leitura na tela no Google Assistant?

Quero que seu assistente do Google leia o texto exibido na tela. Neste guia, você aprenderá como ativar a leitura de texto na tela no Google Assistant.
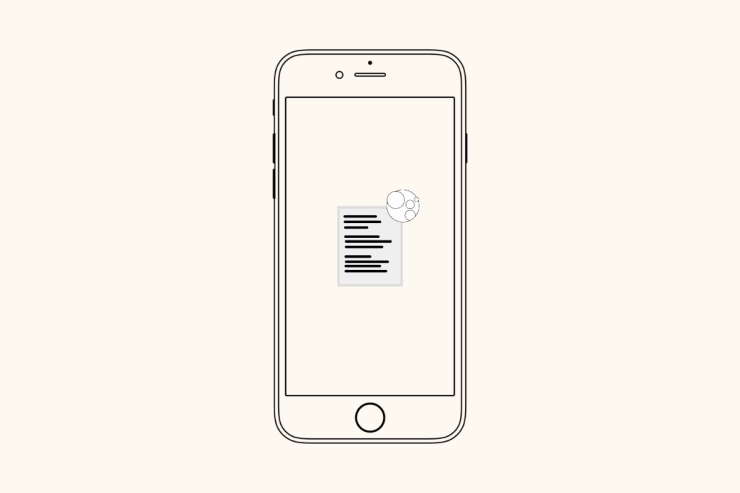
Com um comando de voz simples ou um comando ativado dizendo Ok google ou Ei, Google, Você pode executar várias tarefas com o Google Assistant. Você pode falar com o assistente de conversação. O Google Assistant pode controlar dispositivos domésticos inteligentes e ações telefônicas.
Há também um recurso como Siri’s Text-to-fala, mas poucos usuários estão familiarizados com eles. E adivinha? Este guia é tudo sobre isso. Aqui mencionamos algumas das etapas mais fáceis usando que você pode facilmente ativar o texto de leitura na tela no Google Assistant. Então, pelo que estamos esperando, vamos’está começando com o guia agora.
Anúncio
O que é assistente do Google?
Agora existe um assistente virtual para quase todos os principais fabricantes de smartphones. No entanto, no que diz respeito ao Google Assistant’S um aplicativo Android com uma função de assistente virtual que pode ajudar com muitas tarefas. Ele faz chamadas, cheques no escores de críquete, lê as notícias, define alarmes, respostas ao SMS e muito mais.
Além disso, o Google Assistant pode ler qualquer página ou artigo da Web ou mesmo suas mensagens em voz alta. Infelizmente, porém, muitos usuários estão familiarizados com como ativar a leitura no texto da tela no Google Assistant. Portanto, se você é um deles, confira o guia para saber como fazer isso.
Etapas para ativar a leitura de texto em uma tela pelo Google Assistant
Habilitando a leitura de texto na tela no Google Assistant Isn’vai ser muito difícil para você. Sim, basicamente, você tem o primeiro a configurar o Google Assistant, caso você haja’T feito ainda. Então deixe’s Confira as etapas que você deve seguir se quiser que o Google Assistant leia seu texto na tela em voz alta.
Etapa 1: Configure a correspondência de voz
- No seu dispositivo, inicie o Google App.
- Depois disso, toque no perfil ícone e Configurações no canto superior direito.
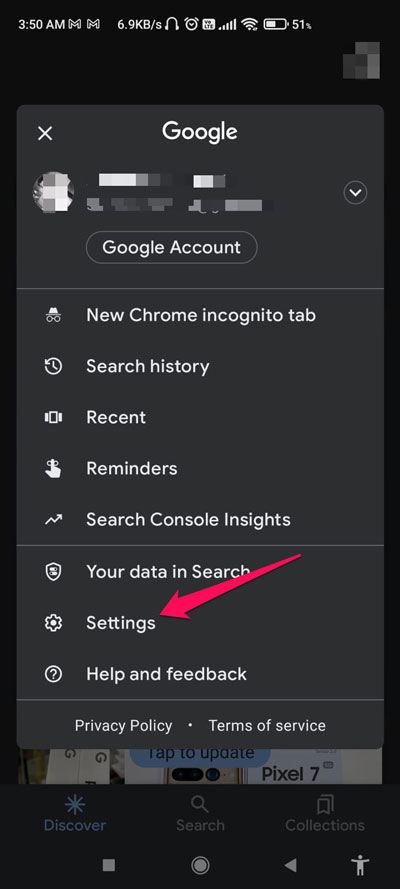
- Clique em Google Assistant.
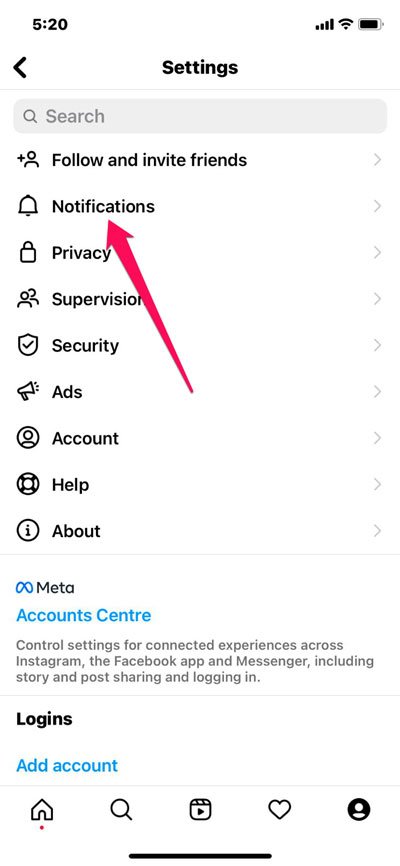
Anúncio
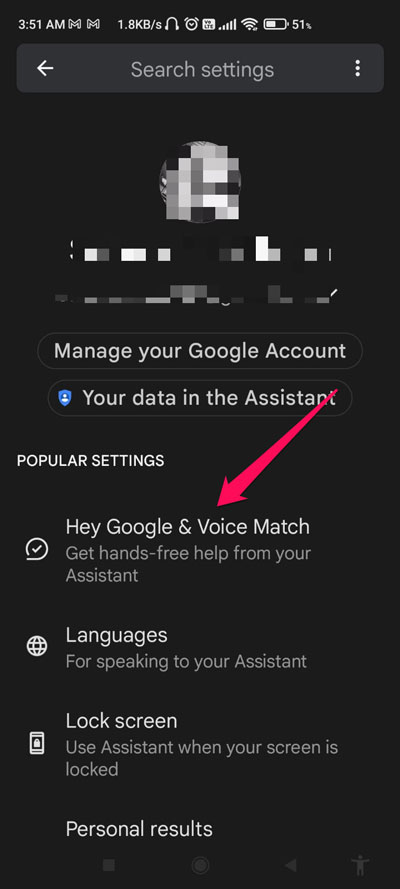
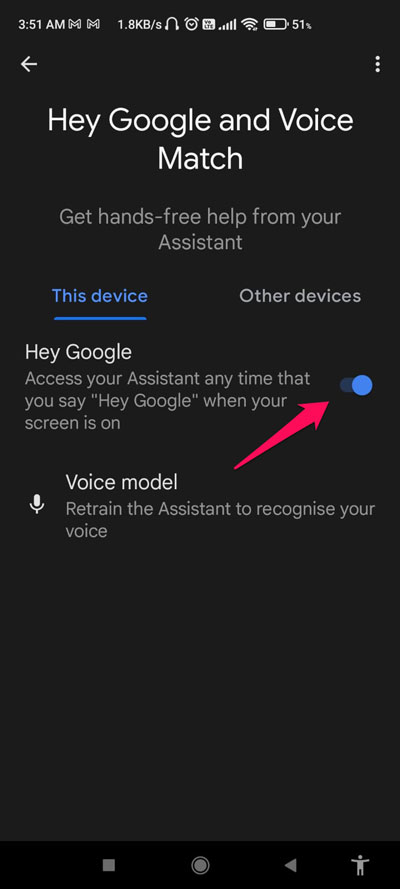
Etapa 2: Ativar leitura na tela
O próximo passo é ativar o contexto da tela no Google Assistant agora que você configurou a correspondência de voz. Siga estas etapas para fazer isso:
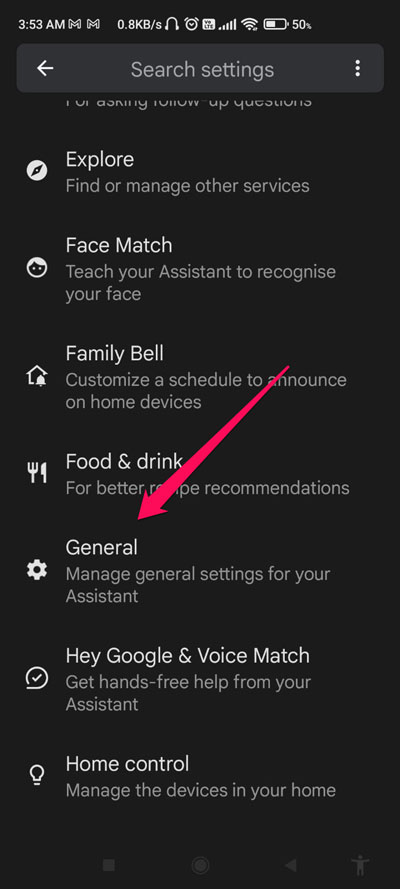
- Você pode dizer, Ok google seguido pela Configurações de assistente aberto Para abrir seu dispositivo’S Configurações de assistente.
- Você precisa tocar no Em geral opção, seguida por Contexto de tela. Além disso, você também pode abrir o contexto da tela pesquisando -o na barra de pesquisa.
Anúncio

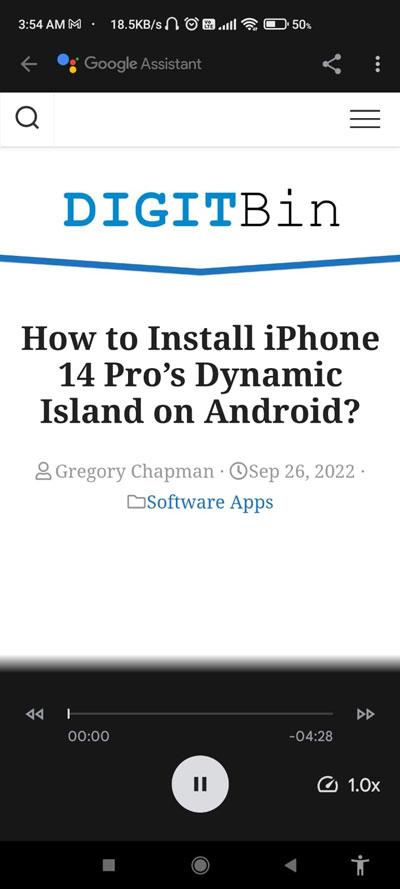
Etapa 3: Configurações de tela de leitura
Portanto, como você já permitiu o texto de tela de leitura no Google Assistant, você ficará surpreso ao saber que também precisa aprender sobre algumas configurações antes de começar a usar esse recurso. Então deixe’S Dê uma olhada nessas configurações:
- Pausa/reprodução: Você encontrará este botão no centro’S parte inferior. Você pode pausar o leitor ou tocá -lo novamente tocando este botão.
- Alterar velocidade: Este botão pode ser encontrado no canto inferior direito da tela. Você pode diminuir ou aumentar a velocidade clicando neste botão e arrastando o controle deslizante para a esquerda ou direita. Para salvar as alterações, toque em que terminar quando terminar.
Se você pensa sobre Como ativar o texto de leitura na tela no Google Assistant?, Em seguida, fique à vontade para cair abaixo da caixa de comentários. Além disso, assine nosso canal Digitbin no YouTube para tutoriais de vídeos. Saúde!


