Como gravar um encontro do Google
Registre o Google Meet
Melhores gravadores de tela para gravar o Google Meet
O Google lançou o Serviço Meet em 2017 como uma alternativa focada na empresa ao seu serviço de bate-papo de hangouts. Inicialmente, disponibilizado apenas às contas comerciais; Mais tarde, foi lançado gratuitamente para todos com uma conta do Google durante o bloqueio.
Embora tenha sido lançado para todos, seu recurso de gravação de tela embutido não foi. Ainda está disponível apenas para contas do Google Workspace, um serviço premium fornecido pelo Google para contas de negócios.
Os gravadores do Google Meet mencionados abaixo são as ferramentas de terceiros para ajudá-lo a capturar suas sessões de reunião sem barreiras. Você pode capturar suas sessões de reunião com áudio interno e externo e sem a permissão do host.
Embora você não precise da permissão do host para registrar suas reuniões, cuidado com o fato de que essas gravações podem estar sujeitas a reivindicações de direitos autorais e violação de privacidade.
Alguns dos fatores que consideramos criar esta lista são:
1. Experiência de usuário
2. Fácil de usar
3. Políticas de preços
4. Suporte ao cliente
5. Classificações e revisões de produtos de plataformas de revisão credíveis, como G2, Capterra e Crozdesk.
Agora vamos em frente, veja os gravadores de tela!
1. Vmaker
2. Ob
3. Jogador Quicktime
4. Screencast-o-Matic
5. Screencastify
6. Tear
7. Bandicam
8. O GOOGLE PRESTIONE
1. Vmaker
O Vmaker é um dos gravadores de tela mais acessíveis e eficientes disponíveis no mercado – pois permite gravar, editar e compartilhar seus vídeos gratuitamente.
Não há marcas d’água adicionadas e você pode gravar seu áudio interno e externo.
Você pode armazenar todas as suas gravações na nuvem, tornando extremamente mais fácil para você compartilhar sua gravação com apenas um link.
O principal destaque do Vmaker, além de seus recursos de gravação e edição, é seu plano Lite que permite gravar reuniões gratuitamente para toda a vida.
Principais características do Vmaker
Recursos grátis
– Tela ilimitada e gravação da webcam
– Editor de vídeo embutido
– 720p Recording Resolution
– Cancelamento de ruído
– Gravar áudio interno e áudio externo
– Número ilimitado de gravações
– Armazenamento na núvem
– Gravação sem marca de água
– UI fácil de usar
Recursos pagos
– Gravação 4K HD
– Anotações de tela
– Antecedentes virtuais para sobreposição de webcam
– Recursos de edição de vídeo profissionais
– Agendador de gravação
– Dimensões de gravação personalizadas
– Filtros
– Quadros
– Adicione música
– Adicione legendas
– Adicionar fotos
Compatibilidade
Está disponível para download em dois formatos:
– Vmaker Screen Recorder Chrome Extension e
– Vmaker Screen Recorder para Mac
Preço
– Plano Lite: $ 0
– Plano iniciante: US $ 10 por mês ou US $ 84 por ano
– Plano de equipe: US $ 15 por mês ou US $ 120 por ano
Avaliações
– Classificação G2: 4.7 (62 revisões)
– Classificação da Capterra: 4.5 (29 revisões)
– Pontuação de Crozdesk: 90/100

Inscreva -se no Vmaker e comece a gravar!
2. OBS (Open Broadcaster Software)
O Software Open Broadcaster (OB) é basicamente uma ferramenta de transmissão ao vivo que também vem com uma opção de gravação de tela. A ferramenta é totalmente gratuita e vem com muitos recursos adicionais. Além de gravar suas reuniões on -line, você também pode usá -las para editar vídeos. Está disponível para download em três versões – Windows, Mac OS e versão Linux.
Principais características de obs
– Gravação de várias telas
– Editor de vídeo embutido
– Gravação de vídeo ilimitada
– Registre áudio interno e externo
– Captura de tela
– Upload do youtube
– Acesso móvel a gravações
Compatibilidade
É compatível com todas as principais plataformas:
– Windows Vista, 7 e acima
– Mac OS 10.13 +
– Linux
Preço
É completamente grátis.
Avaliações
– Classificação G2: 4.6 (102 revisões)
– Classificação da Capterra: 4.7 (777 revisões)
Desvantagens
– É preciso esforço para configurar
– Precisa de uma curva de aprendizado
– Às vezes pode sobrecarregar seu sistema
– Sem armazenamento em nuvem
3. Jogador Quicktime
O jogador do Quicktime é nativo dos dispositivos Mac. É basicamente um player de vídeo que também funciona como um gravador de tela. Além de reproduzir vídeos e gravar telas, também ajuda a editar vídeos com seu editor de vídeo embutido.
O QuickTime é totalmente gratuito para usar se você possui um dispositivo Apple. Mas há uma grande desvantagem neste software para gravar reuniões on -line – você só pode gravar áudio externo. Mas você pode superar esse obstáculo gravando suas reuniões no orador (sem usar fones de ouvido).
Chave
Como gravar um encontro do Google
Registre o Google Meet
Melhores gravadores de tela para gravar o Google Meet
O Google lançou o Serviço Meet em 2017 como uma alternativa focada na empresa ao seu serviço de bate-papo de hangouts. Inicialmente, disponibilizado apenas às contas comerciais; Mais tarde, foi lançado gratuitamente para todos com uma conta do Google durante o bloqueio.
Embora tenha sido lançado para todos, seu recurso de gravação de tela embutido não foi. Ainda está disponível apenas para contas do Google Workspace, um serviço premium fornecido pelo Google para contas de negócios.
Os gravadores do Google Meet mencionados abaixo são as ferramentas de terceiros para ajudá-lo a capturar suas sessões de reunião sem barreiras. Você pode capturar suas sessões de reunião com áudio interno e externo e sem a permissão do host.
Embora você não precise da permissão do host para registrar suas reuniões, cuidado com o fato de que essas gravações podem estar sujeitas a reivindicações de direitos autorais e violação de privacidade.
Alguns dos fatores que consideramos criar esta lista são:
- Experiência de usuário,
- Fácil de usar,
- Políticas de preços,
- Suporte ao cliente e
- Classificações e revisões de produtos de plataformas de revisão credíveis, como G2, Capterra e Crozdesk.
Agora vamos em frente, veja os gravadores de tela!
- Vmaker
- Ob
- Jogador Quicktime
- Screencast-o-Matic
- Screencastify
- Tear
- Bandicam
- O GOOGLE PRESTIONE
1. Vmaker
O Vmaker é um dos gravadores de tela mais acessíveis e eficientes disponíveis no mercado – pois permite gravar, editar e compartilhar seus vídeos gratuitamente.
Não há marcas d’água adicionadas e você pode gravar seu áudio interno e externo.
Você pode armazenar todas as suas gravações na nuvem, tornando extremamente mais fácil para você compartilhar sua gravação com apenas um link.
O principal destaque do Vmaker, além de seus recursos de gravação e edição, é seu plano Lite que permite gravar reuniões gratuitamente para a vida toda.
Principais características do Vmaker
Recursos grátis
- Tela ilimitada e gravação da webcam
- Editor de vídeo embutido
- 720p Recording Resolution
- Cancelamento de ruído
- Gravar áudio interno e áudio externo
- Número ilimitado de gravação
- Armazenamento na núvem
- Marca de água gravação gratuita
- UI fácil de usar
Recursos pagos
- Gravação 4K HD
- Anotações de tela
- Antecedentes virtuais para sobreposição de webcam
- Recursos de edição de vídeo profissionais
- Agendador de gravação
- Dimensões de gravação personalizadas
- Filtros
- Quadros
- Adicione música
- Adicione legendas
- Adicionar fotos
Compatibilidade
Está disponível para download em dois formatos:
- Vmaker Screen Recorder Chrome Extension e
- Vmaker Screen Recorder para Mac
Preço
- Plano Lite: $ 0,
- Plano inicial: US $ 10 por mês ou US $ 84 por ano e
- Plano de equipe: US $ 15 por mês ou US $ 120 por ano
Avaliações
- Classificação G2: 4.7 (62 revisões)
- Classificação da Capterra: 4.5 (29 revisões)
- Pontuação de Crozdesk: 90/100

Inscreva -se no Vmaker e comece a gravar!
2. OBS (Open Broadcaster Software)
O Software Open Broadcaster (OB) é basicamente uma ferramenta de transmissão ao vivo que também vem com uma opção de gravação de tela. A ferramenta é totalmente gratuita e vem com muitos recursos adicionais. Além de gravar suas reuniões on -line, você também pode usá -las para editar vídeos. Está disponível para download em três versões – Windows, Mac OS e versão Linux.
Principais características de obs
- Gravação de várias telas,
- Editor de vídeo embutido,
- Gravação de vídeo ilimitada
- Registre áudio interno e externo
- Captura de tela
- Upload do youtube
- Acesso móvel de gravações
Compatibilidade
É compatível com todas as principais plataformas
- Windows Vista, 7 e acima,
- Mac OS 10.13 + e
- Linux
Preço
É completamente grátis.
Avaliações
- Classificação G2: 4.6 (102 revisões)
- Classificação da Capterra: 4.7 (777 revisões)
Desvantagens
- É preciso esforço para configurar
- Precisa de uma curva de aprendizado
- Às vezes pode sobrecarregar seu sistema
- Sem armazenamento em nuvem
3. Jogador Quicktime
O jogador do Quicktime é nativo dos dispositivos Mac. É basicamente um player de vídeo que também funciona como um gravador de tela. Além de reproduzir vídeos e gravar telas, também ajuda a editar vídeos com seu editor de vídeo embutido.
O QuickTime é totalmente gratuito para usar se você possui um dispositivo Apple. Mas há uma grande desvantagem neste software para gravar reuniões on -line – você só pode gravar áudio externo. Mas você pode superar esse obstáculo gravando suas reuniões no orador (sem usar fones de ouvido).
Principais recursos do QuickTime
- Gravação de tela
- Captura de tela
- Edição de vídeo
- Portabilidade de vários dispositivos
Compatibilidade
É compatível com todos os dispositivos Apple: Mac, iPhone, iPad e iPod (tela de toque).
Preço
É completamente grátis.
Desvantagem
- Não posso gravar o áudio interno
- Sem armazenamento em nuvem
4. Screencast-o-Matic
Screencast-o-Matic é mais uma ferramenta fácil de usar e acessível que permite gravar, criar, editar e compartilhar suas gravações sem esforço. Você pode usá -lo no Windows, Chromebook, Mac, iPhone e iPad. Ele vem com alguns recursos interessantes, como criador de gif, gravação de tela verde, legendas e muito mais. Esta ferramenta também vem com um plano gratuito que permite gravar até 30 faixas de vídeo.

Principais características do Screencast-O-Matic
- Gravação de tela e webcam
- Captura de tela
- Legendas
- Amplie o zoom durante a gravação
- Notas vinculáveis
- Faixas de áudio
- Editor de vídeo embutido
- Hospedagem de conteúdo
Compatibilidade
Ele é executado no Windows PC, Mac e Chromebook.
Preço
- Plano Solo Deluxe: US $ 4 por mês (pago anualmente)
- Plano Solo Premier: US $ 6 por mês (pago anualmente)
- Plano de negócios da equipe: US $ 8 por usuário por mês (pago anualmente)
Avaliações
- Classificação G2: 4.2 (64 revisões)
- Classificação da Capterra: 4.5 (31 revisões)

Inscreva -se no Vmaker e comece a gravar!
5. Screencastify
Ao contrário de outros gravadores de tela (exceto o Vmaker), o Screencastify é uma extensão do Chrome. Ele permite que você grave, edite e compartilhe vídeos de dentro do seu navegador Chrome. A versão gratuita do Screencastify permite até cinco minutos por vídeo. A versão premium tem limite de gravação ilimitado. Depois de terminar sua gravação, você pode salvar seus arquivos no seu Google Drive ou baixá -los em formatos MP4, GIF ou MP3.
Principais recursos do Screencastify
- Gerenciamento de comunicação,
- Edição de vídeo,
- Compartilhamento de arquivos,
- Gerenciamento de rotatividade,
- Upload do YouTube e
- Anotações de tela
Compatibilidade
Como é uma extensão do Chrome, pode ser usado em todos os dispositivos de computador do navegador Chrome.
Preço
- Livre: $ 0
- Iniciante: US $ 5 por usuário, por mês (cobrado anualmente)
- Pró: US $ 8 por usuário, por mês (cobrado anualmente)
Avaliações
- Classificação G2: 4.6 (63 revisões)
- Classificação da Capterra: 4.5 (129 revisões)
6. Tear
Loom é um aplicativo de gravação de tela projetado especificamente para comunicação no local de trabalho, mas isso também pode ser usado para gravar suas reuniões do Google. Você pode gravar, editar e compartilhar seus vídeos com facilidade. Uma das coisas mais legais sobre tear é que ele permite que você comente e faça anotações em suas gravações, permitindo que você salte rapidamente para as seções desejadas sem assistir a gravação inteira.

Principais características do tear
- Editor de vídeo embutido,
- Marca personalizável,
- Anotações de tela,
- Análise de fala para texto,
- Chat em tempo real,
- Várias ferramentas de colaboração,
- Acesso a uma biblioteca de mídia de estoque e
- Carrega diretamente para o YouTube
Compatibilidade
Está disponível para download em três formatos:
- Como um aplicativo de desktop,
- Como uma extensão do Chrome e
- Como um aplicativo móvel.
Preço
- Plano iniciante: grátis
- Plano de Negócios: US $ 8, por criador/mês (anualmente)
- Plano corporativo.
Avaliações
- Classificação G2: 4.6 (468 revisões)
- Classificação da Capterra: 4.6 (248 revisões)
Desvantagens
- Seu plano gratuito vem com um limite de gravação de 5 minutos
7. Bandicam
Recorder de tela Bandicam é uma ferramenta de gravação de tela para PCs. Esta ferramenta inclui recursos de edição, como desenho em tempo real, sobreposições de webcam, gravação de áudio/voz, efeitos do clique do mouse, além de mais. Com esta ferramenta, você pode agendar gravações para começar automaticamente durante os horários especificados depois de ingressar na reunião. Esta ferramenta está disponível apenas para Windows.
Principais características do Bandicam
- Agendador de gravação,
- Efeitos do mouse,
- Desenho em tempo real em sua gravação,
- Registra áudio interno e áudio externo,
- Acesso para adicionar sobreposição de webcam e
- Gravação de várias telas.
Compatibilidade
Disponível apenas para Windows
Preço
- Licença 1-PC: $ 39.95
- Licença 2-PC: $ 59.96
- Bandicut + Bandicam Licença: $ 60.95
- Contagem de licenças de atualização: $ 27.79
Avaliações
- Classificação G2: 4.4 (62 revisões)
- Classificação da Capterra: 4.3 (32 revisões)
- Pontuação de Crozdesk: 88/100
Desvantagens
- Apenas 10 minutos de duração da gravação está disponível na versão gratuita
- As versões Mac e Chrome não estão disponíveis
8. Google’s gravador de reunião padrão

Se você deseja gravar suas reuniões do Google, o Google introduziu um recurso de gravação de tela usando que você pode gravar suas reuniões. Esse recurso está disponível apenas para determinadas edições do Google Workplace, e o administrador precisa ativar esse recurso. Você pode gravar tudo na sua guia com áudio interno e externo e, assim que sua reunião for gravada, ela será salva automaticamente no seu Google Drive. Além disso, todos os participantes da reunião serão notificados quando você começar a gravar.
Lista de bônus de ferramentas para gravar sessões do Google Meet
Aqui estão alguns dos outros gravadores de tela que estavam perto de chegar à lista:
- Gravador de tela ITOP
- Sharex
- Droga
- Tinytake
- Vlc
- ApowerRec
- Caixa de sabão
- Clique
- Flashback Pro

Inscreva -se no Vmaker e comece a gravar!
Deixe -nos saber se perdemos outros gravadores de tela nos comentários abaixo, e daremos uma olhada nele.
Consulte Mais informação:
Como gravar um encontro do Google?

Aqui estão as principais vantagens de gravar uma videochamada do Google Meet com Vmaker. Você pode gravar reuniões ilimitadas em qualidade HD, e sem marca d’água. Você também pode editá-los usando o editor de vídeo embutido e compartilhar o vídeo com outras pessoas usando um link.
Confira o vídeo abaixo para aprender como gravar o Google Conheça o vídeo e o áudio com o Vmaker em algumas etapas simples.
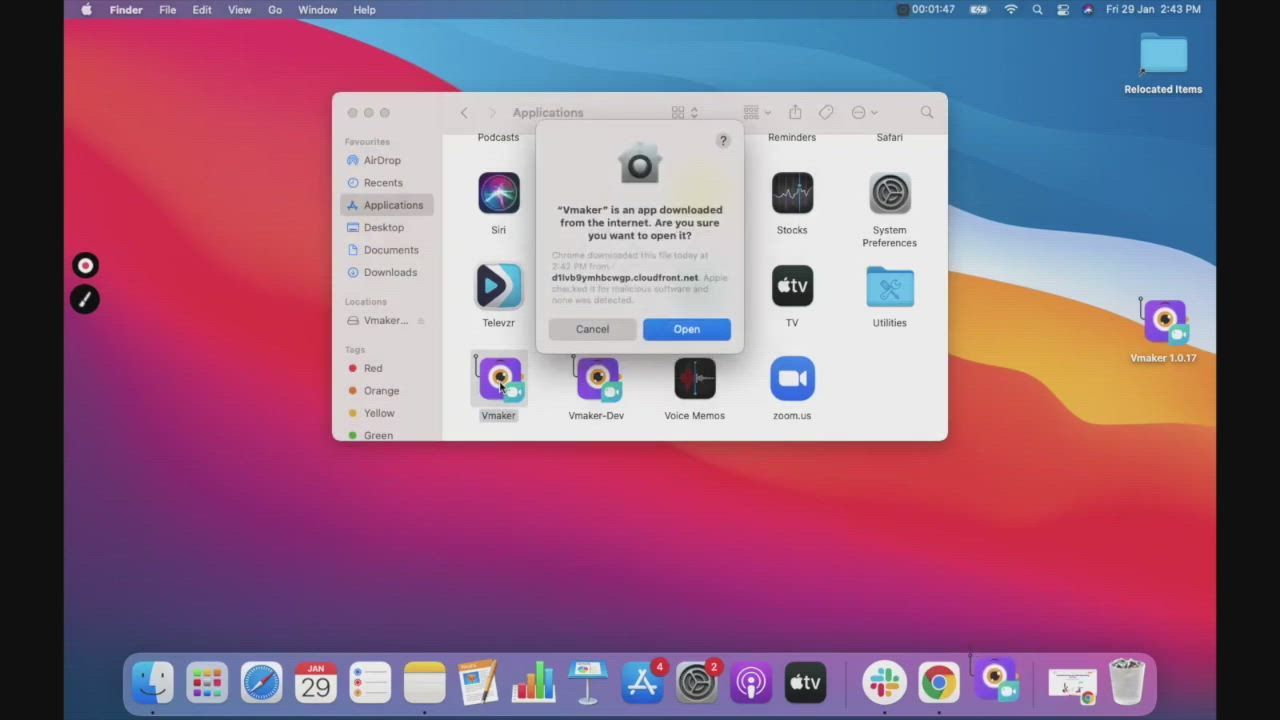
Registre as reuniões do Google sem esforço sem pedir permissão
Registre o Google Meet
Não é necessário cartão de crédito.
Como gravar uma chamada do Google Meet sem permissão-Guia passo a passo
Siga as etapas abaixo depois de baixar e instalar o Vmaker’S Mac ou Windows App ou Extensão Chrome em seu sistema
- Registro de Registro como participante
- Registro de recordes como anfitrião
Inicie o aplicativo Vmaker Mac em seu sistema
Selecione “Tela” modo para gravar apenas sua tela.

Defina a área de gravação
Selecione “Guia atual” modo para capturar sua guia de reunião junto com o sistema de áudio do sistema.
Nota: Somente “Guia atual” O modo suporta gravação de áudio interno.

Defina sua resolução de gravação
Selecione a qualidade de gravação. Você pode gravar suas reuniões na maior resolução do 4K HD.

Selecione a fonte de áudio de sua escolha
Você pode usar o microfone do sistema ou um microfone externo para gravar sua voz.
Dica: Use fones de ouvido para melhor qualidade de áudio.

Ativar seu áudio de guia
Clique nas preferências em opções e ative o “Inclua a guia áudio” Para capturar seu áudio interno.
Nota: Somente “Guia atual” O modo suporta gravação de áudio do sistema.

Clique em “Comece a gravar”
Acerte o “Comece a gravar” botão e grave sua reunião.

Para parar de gravar, clique no ícone vermelho ou no botão Dock
Depois de terminar a gravação, sua gravação será carregada automaticamente para o seu vasker’s Conta da nuvem.

Edite sua gravação de reunião
Com vmaker’S Editor de vídeo embutido, você pode esculpir as seções desnecessárias, adicionar músicas, legendas e fazer muito mais com suas gravações.

Baixe e compartilhe suas reuniões
Renderize seus vídeos em resolução 4K e compartilhe seus vídeos com apenas um link.

Inicie o aplicativo Vmaker Mac ou Windows em seu sistema
Selecione “Tela” modo para gravar apenas sua tela.

Defina a área de gravação
Existem três opções disponíveis:
- “Tela cheia” modo para capturar toda a tela.
- “Tamanho personalizado” modo para capturar uma região específica.
- “Grave uma janela” modo para gravar qualquer janela específica.

Defina sua resolução de gravação
Selecione a qualidade de gravação. Você pode gravar suas reuniões na maior resolução do 4K HD.

Selecione a fonte de áudio de sua escolha
Você pode usar o microfone do sistema ou um microfone externo para gravar sua voz.
Dica: Use fones de ouvido para melhor qualidade de áudio.

Habilite o seu sistema áudio
Clique nas preferências em opções e ative o “Áudio do sistema” para capturar o áudio interno.

Clique em “Comece a gravar”
Clique no “Comece a gravar” botão e inicie sua reunião do Google.

Para parar de gravar, clique no ícone vermelho ou no botão Dock
Depois de terminar a gravação, seu fluxo gravado será carregado automaticamente na sua conta de nuvem privada.

Edite sua gravação de reunião
Renderize seus vídeos em resolução 4K e compartilhe seus vídeos com sua equipe com apenas um link. Além disso, o Vmaker está integrado ao YouTube, para que você possa fazer o upload diretamente do seu vídeo para o YouTube do Vmaker.

Faça o download e compartilhe sua gravação de reunião
Renderize seus vídeos em resolução 4K e compartilhe seus vídeos com sua equipe com apenas um link. Além disso, o Vmaker está integrado ao YouTube, para que você possa fazer o upload diretamente do seu vídeo para o YouTube do Vmaker.

Capture suas reuniões do Google Meet com áudio em seu laptop
Gravar o vídeo do Google Meet
Grátis para a vida inteira. Não é necessário cartão de crédito.
Por que você deve escolher o Vmaker para gravar suas reuniões do Google Meet?
Record Reuniões Ilimitadas do Google
Registre as reuniões do Google com áudio


Você pode gravar áudio do sistema e microfone ou apenas seu áudio do sistema enquanto grava as reuniões do Google.
Agende sua gravação


Agora você pode agendar suas sessões de gravação com antecedência, definindo um horário e deixando o Vmaker fazer a gravação automaticamente depois de ingressar na reunião.
Edite e compartilhe suas gravações do Google Meet
Grave o Google de alta qualidade, atenda às chamadas de vídeo com áudio sem esforço
Gravar uma reunião de vídeo
Grátis para a vida inteira. Não é necessário cartão de crédito.
perguntas frequentes
Quais versões do macOS suportam o Vmaker?
Vmaker suporta MacOS 10.14 (Mojave), MacOS 10.15 (Catalina), MacOS 11.1 (Bigsur), MacOS 12 (Monterey) e MacOS 13 (Ventura).
Posso gravar uma reunião do Google Meet se não for o host?
Sim, absolutamente, você pode gravar uma reunião, mesmo que não seja o host. Inscreva -se e instale o Vmaker no seu computador e comece a gravar suas reuniões do Google Meet com áudio.
Posso gravar chamada Google Meet sem permissão?
Se você está usando vmaker’s Google Meet Recording Extension ou Mac App, você não’não preciso de permissão para gravar a reunião. Depois que a reunião começar, você pode simplesmente clicar no botão de gravação e iniciar sua gravação.
Serei capaz de capturar o áudio do Google Meet?
Sim. Vmaker registra áudio do sistema e áudio de microfone. Portanto, todo o áudio do Google Meet será capturado.
Haverá uma marca d’água adicionada na versão gratuita do Vmaker?
Absolutamente não. Não temos uma política rigorosa de marca d’água para garantir que suas gravações do Google se encontrem da maneira que você deseja.
O Vmaker suporta gravação em 4K do Google Meet?
Sim, você pode gravar o Google se encontrar com áudio na mais alta qualidade de 4k. Mas a gravação 4K está disponível apenas nos planos pagos. Atualize agora.
Serei capaz de anotar na tela durante o encontro do Google?
Sim, o Vmaker vem com uma ferramenta de anotação de tela que permite anotar e fazer anotações na tela durante o Google Meet. Mas a ferramenta de anotação de tela está disponível apenas nos planos pagos. Atualize agora .
Eu tenho que me preocupar com o tamanho do arquivo de gravação do Google Meet?
Não. Todas as suas gravações do Google Meet serão disponibilizadas na nuvem para que você não’É preciso se preocupar em baixar o enorme arquivo de gravação e salvá -lo localmente.
Como acessar as chamadas do Google Recorded Google ?
Para baixar a gravação do Google Meet, vá para o painel Vmaker> Clique na gravação> Clique no botão de download e seu vídeo será baixado.
Como gravar um Google Meet no laptop gratuitamente?
Google não’T oferece uma opção de gravação para uma conta pessoal gratuita do Google. Com o Vmaker, você pode gravar um número ilimitado de sessões do Google Meet gratuitamente por toda a vida sem o Google Workplace Editions.
Nomes e marcas comerciais usadas nesta página pertencem ao Google. Eles são usados nesta página apenas para fins de identificação.


