Como instalar o Google Chrome no Ubuntu 22.04
Se você é absolutamente novo no Ubuntu e no Linux, isso pode ser esmagador para você e eu entendo completamente que. É por isso que vou listar cada etapa com capturas de tela adequadas aqui.
Instale o Google Chrome no Ubuntu [tutorial para iniciantes]
Um guia de captura de tela passo a passo para iniciantes que mostram como instalar o Google Chrome no Ubuntu. Aprenda os métodos da GUI e da linha de comando.
27 de dezembro de 2022 6 min Read
Nesta página
- Instale o Google Chrome graficamente
- Instale o Google Chrome na linha de comando
Instalando o Google Chrome no Ubuntu graficamente [Método 1]
Se você é absolutamente novo no Ubuntu e no Linux, isso pode ser esmagador para você e eu entendo completamente que. É por isso que vou listar cada etapa com capturas de tela adequadas aqui.

Você deve ter em mente que o Google Chrome não está disponível para sistemas operacionais de 32 bits. Você deve ter certeza de que está usando um sistema operacional de 64 bits. Leia este artigo para descobrir se o seu sistema é de 32 bits ou 64 bits.
Você precisa ter uma conexão ativa à Internet, é claro.
Agora vá para o site do Google Chrome.
Você verá um link para download lá. Clique neste botão de download.

Quando você clica no botão de download, ele oferece duas opções para baixar arquivos. Você tem que baixar o .Arquivo Deb que é adequado para o Ubuntu.

Na próxima tela, você deve optar por salvar o arquivo no computador, em vez de abri -lo no centro de software para instalação.
Se você não fizer isso e houve alguns problemas do centro de software, você terá que baixar o arquivo Deb novamente. É melhor baixar e salvar o próprio arquivo.

Seu arquivo deb baixado deve estar na pasta de downloads. Instalar arquivos Deb é super fácil. Vá para esta pasta e clique duas vezes no arquivo Deb. Você pode pensar nesses arquivos Deb como esses arquivos exe no Windows.

Em seguida, ele abrirá o centro de software do Ubuntu e você verá uma opção para instalar o Google Chrome agora. Pressione no botão de instalação.

Solução de problemas: no Ubuntu 20.04, você terá que clicar com o botão direito do mouse no arquivo Deb e selecionar para abrir com o Software Center.

Ele pedirá sua senha antes de iniciar a instalação. Você deve inserir a senha da sua conta. Deve levar menos de um minuto para concluir a instalação do Google Chrome. Você deve ver uma opção de remoção agora que indica que o software está instalado.

Depois de instalar o Chrome no Ubuntu, você pode pesquisá -lo no menu. Basta pressionar a tecla Windows e começar a digitar o Chrome. Aqui estão alguns outros atalhos do Ubuntu que você deve conhecer.

Clique neste ícone Chrome para começar a usar o Google Chrome.

Instale o Google Chrome no terminal Ubuntu [Método 2]
O processo que você acabou de ver no método 1 também pode ser feito no terminal.
Muitas pessoas preferem o jeito da GUI, mas se você gosta de usar a linha de comando, pode instalar o Google Chrome usando o terminal.
Não é tão simples quanto usar o APT-Get Install Chrome, mas não é super complicado.
Para instalar o Google Chrome a partir do terminal, obtenha o arquivo Deb usando o comando wget:
wget https: // dl.Google.com/linux/diretor/google-chrome-table_current_amd64.DebAgora você pode usar o DPKG para instalar o Chrome a partir do arquivo Deb baixado:
sudo dpkg -i google-chrome-table_current_amd64.DebÉ isso. Agora você pode encontrar o Google Chrome no menu e iniciá -lo a partir daí.
Algumas dicas sobre o uso do Google Chrome no Ubuntu
Agora que você instalou o Google Chrome no Ubuntu 18.04 ou alguma outra versão, você deve saber algumas dicas.
1. Sincronize o Chrome com sua conta do Google
Você provavelmente já sabe disso. Se você usar o Google Chrome em outros dispositivos (como o seu smartphone), a sincronização com sua conta do Google permitirá que você acesse seus favoritos, histórico e outras configurações entre dispositivos. Para sincronizar o Chrome, clique no ícone do menu no canto superior direito, vá para Configurações e faça login com sua conta do Google.
Pergunta 1: Como posso instalar o Google Chrome no Ubuntu?
Resposta 1: Existem dois métodos para instalar o Google Chrome no Ubuntu. O primeiro método é instalá -lo graficamente, o que envolve o download do .Arquivo Deb no site do Google Chrome e instalando -o através do centro de software. O segundo método é instalá -lo através do terminal baixando o .Arquivo Deb usando o comando wget e depois instalá -lo usando o comando dpkg.
Pergunta 2: Posso instalar o Google Chrome em um sistema Ubuntu de 32 bits?
Resposta 2: Não, o Google Chrome não está disponível para sistemas operacionais de 32 bits. Ele só pode ser instalado em sistemas operacionais de 64 bits.
Pergunta 3: Como posso baixar o .Arquivo Deb para Google Chrome?
Resposta 3: Para baixar o .Arquivo Deb para Google Chrome, vá para o site do Google Chrome e clique no botão de download. Escolha o .Opção de arquivo Deb, adequado para o Ubuntu, e salve o arquivo no seu computador.
Pergunta 4: Como posso instalar o .Deb arquivo do Google Chrome?
Resposta 4: Para instalar o .Arquivo Deb do Google Chrome, clique duas vezes no arquivo baixado, que abrirá o centro de software do Ubuntu. Clique no botão Instalar e insira sua senha quando solicitado. A instalação deve ser concluída em um minuto.
Pergunta 5: Posso instalar o Google Chrome através do terminal?
Resposta 5: Sim, você pode instalar o Google Chrome através do terminal. Faça o download do .Arquivo Deb usando o comando wget e depois instale -o usando o comando dpkg.
Pergunta 6: Como posso começar o Google Chrome depois de instalá -lo?
Resposta 6: Depois de instalar o Google Chrome, você pode encontrá -lo no menu pressionando a tecla Windows e digitando “Chrome”. Clique no ícone Chrome para começar a usá -lo.
Pergunta 7: Como posso sincronizar o Google Chrome com minha conta do Google?
Resposta 7: Para sincronizar o Google Chrome com sua conta do Google, clique no ícone do menu no canto superior direito da janela do navegador, vá para Configurações e faça login com sua conta do Google. Isso permitirá que você acesse seus favoritos, história e outras configurações entre dispositivos.
Pergunta 8: Posso usar o Google Chrome em outros dispositivos com o Ubuntu?
Resposta 8: Sim, você pode usar o Google Chrome em outros dispositivos com o Ubuntu. Ao sincronizá -lo com sua conta do Google, você pode acessar suas configurações de Chrome em diferentes dispositivos, incluindo smartphones.
Pergunta 9: Existe alguma diferença entre a instalação do Google Chrome graficamente e através do terminal?
Resposta 9: Não, não há diferença na funcionalidade do Google Chrome, se você a instala graficamente ou através do terminal. Ambos os métodos resultam na mesma instalação do Chrome no seu sistema Ubuntu.
Pergunta 10: Existem dicas para usar o Google Chrome no Ubuntu?
Resposta 10: Sim, aqui estão algumas dicas para usar o Google Chrome no Ubuntu:
– Sincronize o Chrome com sua conta do Google para acessar suas configurações entre dispositivos.
– Use atalhos de teclado para navegar e controlar o Chrome com mais eficiência.
– Explore as extensões do Chrome para aprimorar sua experiência de navegação.
– Mantenha o Chrome atualizado para garantir que você tenha os mais recentes patches e recursos de segurança.
Como instalar o Google Chrome no Ubuntu 22.04
Se você é absolutamente novo no Ubuntu e no Linux, isso pode ser esmagador para você e eu entendo completamente que. É por isso que vou listar cada etapa com capturas de tela adequadas aqui.
Instale o Google Chrome no Ubuntu [tutorial para iniciantes]
Um guia de captura de tela passo a passo para iniciantes que mostram como instalar o Google Chrome no Ubuntu. Aprenda os métodos da GUI e da linha de comando.
27 de dezembro de 2022 6 min Read
Nesta página
- Instale o Google Chrome graficamente
- Instale o Google Chrome na linha de comando
Instalando o Google Chrome no Ubuntu graficamente [Método 1]
Se você é absolutamente novo no Ubuntu e no Linux, isso pode ser esmagador para você e eu entendo completamente que. É por isso que vou listar cada etapa com capturas de tela adequadas aqui.

Você deve ter em mente que o Google Chrome não está disponível para sistemas operacionais de 32 bits. Você deve ter certeza de que está usando um sistema operacional de 64 bits. Leia este artigo para descobrir se o seu sistema é de 32 bits ou 64 bits.
Você precisa ter uma conexão ativa à Internet, é claro.
Agora vá para o Google Chrome’s site.
Você’verei um link para download lá. Clique neste botão de download.

Quando você clica no botão de download, ele oferece duas opções para baixar arquivos. Você tem que baixar o .Arquivo Deb que é adequado para o Ubuntu.

Na próxima tela, você deve optar por salvar o arquivo no computador, em vez de abri -lo no centro de software para instalação.
Se você não for’T Faça isso e houve alguns problemas do centro de software, você’Eu terá que baixar o arquivo Deb novamente. Isto’é melhor baixar e salvar o próprio arquivo.

Seu arquivo deb baixado deve estar na pasta de downloads. Instalar arquivos Deb é super fácil. Vá para esta pasta e clique duas vezes no arquivo Deb. Você pode pensar nesses arquivos Deb como esses arquivos exe no Windows.

Vai então abrir o ubuntu’S Centro de Software e você deve ver uma opção para instalar o Google Chrome agora. Pressione no botão de instalação.

Solução de problemas: no Ubuntu 20.04, você’Eu terá que clicar com o botão direito do mouse no arquivo Deb e selecionar para abrir com o Software Center.

Ele pedirá sua senha antes de iniciar a instalação. Você deve inserir sua conta’senha s. Deve levar menos de um minuto para concluir a instalação do Google Chrome. Você deve ver uma opção de remoção agora que indica que o software está instalado.

Depois de instalar o Chrome no Ubuntu, você pode pesquisá -lo no menu. Basta pressionar a tecla Windows e começar a digitar o Chrome. Aqui estão alguns outros atalhos do Ubuntu que você deve conhecer.

Clique neste ícone Chrome para começar a usar o Google Chrome.

Instale o Google Chrome no terminal Ubuntu [Método 2]
O processo que você acabou de ver no método 1 também pode ser feito no terminal.
Muitas pessoas preferem o jeito da GUI, mas se você gosta de usar a linha de comando, pode instalar o Google Chrome usando o terminal.
Isto’não é tão simples quanto usar o APT-Get Instale Chrome, mas’não é super complicado.
Para instalar o Google Chrome a partir do terminal, obtenha o arquivo Deb usando o comando wget:
wget https: // dl.Google.com/linux/diretor/google-chrome-table_current_amd64.DebAgora você pode usar o DPKG para instalar o Chrome a partir do arquivo Deb baixado:
sudo dpkg -i google-chrome-table_current_amd64.DebQue’sentar. Agora você pode encontrar o Google Chrome no menu e iniciá -lo a partir daí.
Algumas dicas sobre o uso do Google Chrome no Ubuntu
Agora que você instalou o Google Chrome no Ubuntu 18.04 ou alguma outra versão, você deve saber algumas dicas.
1. Sincronize o Chrome com sua conta do Google
Você provavelmente já sabe disso. Se você efetuar login no Chrome com a conta do Google (conta Gmail), ela permitirá sincronizar seus favoritos, histórico, plugins do navegador e extensões de outros dispositivos em que você usa o Google Chrome com a mesma conta do Google.
2. Adicione o Chrome aos favoritos
Se você usar o Google Chrome com frequência, seria uma boa ideia adicioná -lo aos seus favoritos no Ubuntu 18.04 Versão GNOME padrão para que você possa acessá -la rapidamente do lançador no lado esquerdo.

3. Atualizando o navegador do Google Chrome
O bom do Google Chrome é que ele adiciona um repositório às suas fontes.diretório de listas.

Em outras palavras, o Google Chrome será atualizado junto com as atualizações do sistema fornecidas pelo Ubuntu por meio da atualizadora de software. Eu acho que você sabe como manter seu sistema ubuntu atualizado, não’Tu?

4. Google Chrome Crash (Don’t pânico)
Se você vir um erro que diz:
“O aplicativo Google Chrome fechou inesperadamente”
Vestir’t pânico. Seu sistema está seguro. Seu navegador Chrome é seguro e perfeitamente utilizável.
Talvez houvesse uma questão temporária e uma guia ou extensão do navegador travadas por algum motivo. Mas isso’não é fatal.
Se você continuar vendo o pop-up toda vez que iniciar o Google Chrome no Ubuntu, poderá usar o “Ignore problemas futuros desta versão do programa”.

Isto’está com você se você quiser enviar o relatório de falha. Mesmo se você não’t mandar, venceu’Não seja um problema.
Conclusão
Instalar o Google Chrome no Ubuntu é uma tarefa simples. Isto’não está disponível no centro de software, mas você pode baixar e instalá -lo da mesma maneira que no Windows e MacOS. Você também pode remover o Google Chrome do Ubuntu, se quiser, mas você’terei que usar o terminal.
Eu acredito que isso ainda é mais fácil do que instalar o Google Chrome no Arch Linux.
A propósito, você pode melhorar sua experiência de navegação usando esses atalhos de teclado do Google Chrome.
Espero que este tutorial tenha ajudado você a obter o Google Chrome no Ubuntu e Linux Mint. Se você tiver alguma dúvida ou sugestão, sinta -se à vontade para deixar um comentário abaixo.
Como instalar o Google Chrome no Ubuntu 22.04
Google Chrome ou Chrome É um navegador gratuito, desenvolvido pelo Google no Webkit Engine. Em 2022, quase 61% dos usuários da Internet usam o Google Chrome. É 8% menor que em 2020. Este navegador está disponível para Linux, Windows, Android, iOS e MacOS.
Neste artigo, mostrarei como instalar o Chrome no Ubuntu 22.04. O Google Chrome tem uma versão de código aberto chamado Chromium, mas vou cobrir apenas a versão proprietária aqui.
Instalando o Google Chrome no Ubuntu 22.04
Você pode usar este guia não apenas para instalar o Google Chrome no Ubuntu 22.04, mas também em 20.04, outras versões anteriores e outras distribuições, por exemplo, Linux Mint ou Debian. Além disso, o pacote de instalação instala um repositório em seu sistema, para que você obtenha atualizações para este navegador automaticamente com outros pacotes do sistema.
Você pode baixar o instalador do repositório para versão estável do Chrome usando este comando:
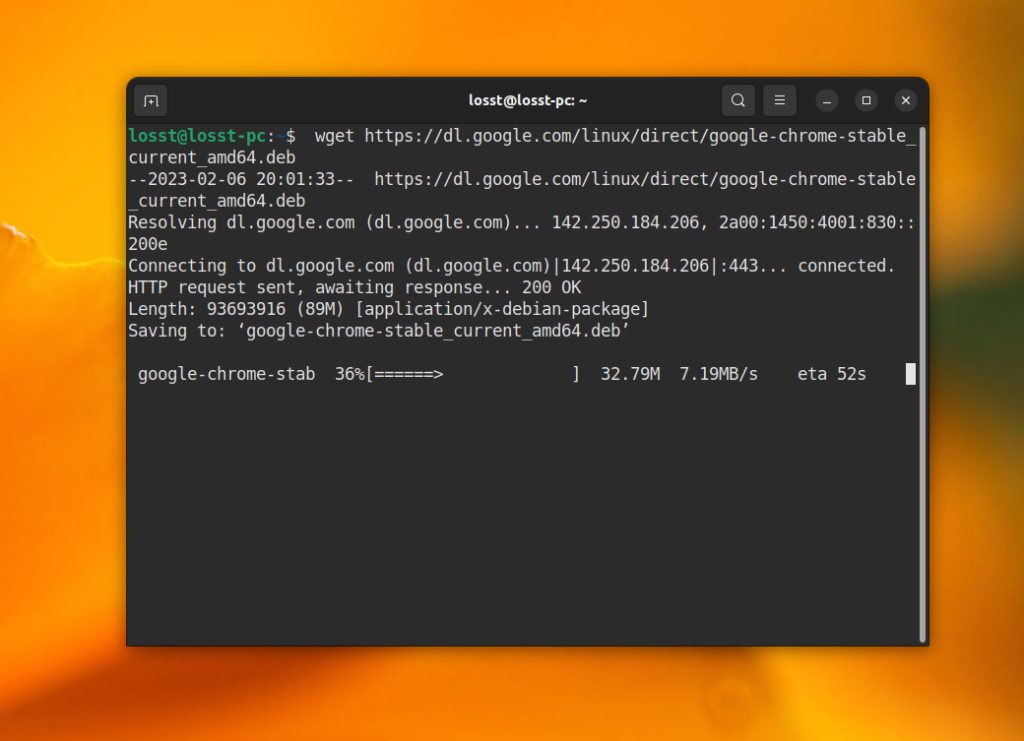
wget https: // dl.Google.com/linux/diretor/google-chrome-table_current_amd64.Deb
Depois disso, instale o pacote usando DPKG:
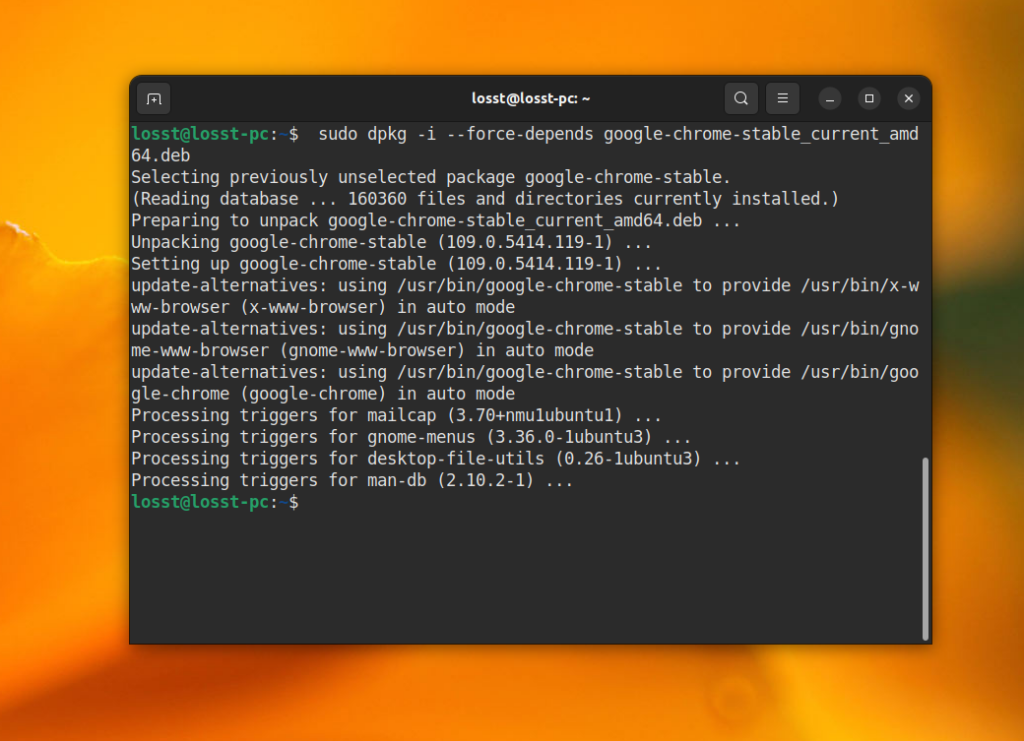
sudo dpkg -i-force-depende do Google-Chrome-Table_current_amd64.Deb
Se você quiser instalar uma versão instável, substitua o estábulo palavra por instável:
wget https: // dl.Google.com/linux/diretor/google-chrome-unstable_current_amd64.Deb sudo dpkg -i-force-depende do Google-Chrome-Unnstable_current_amd64.Deb
A versão instável é sempre mais nova, mas pode conter bugs. Se você deseja instalar a versão de 32 bits do Google Chrome, será difícil. O Google não cria binários para sistemas de 32 bits. Você considera instalar o cromo de código aberto em vez do Google Chrome.
Se o DPKG relatar que não conseguirem instalar dependências, você poderá instalá -las usando este comando:
sudo apt -get install -f
A instalação do navegador está completa. Você pode executá -lo usando o seguinte comando:
Além disso, você pode encontrar o atalho do aplicativo no Atividades cardápio:
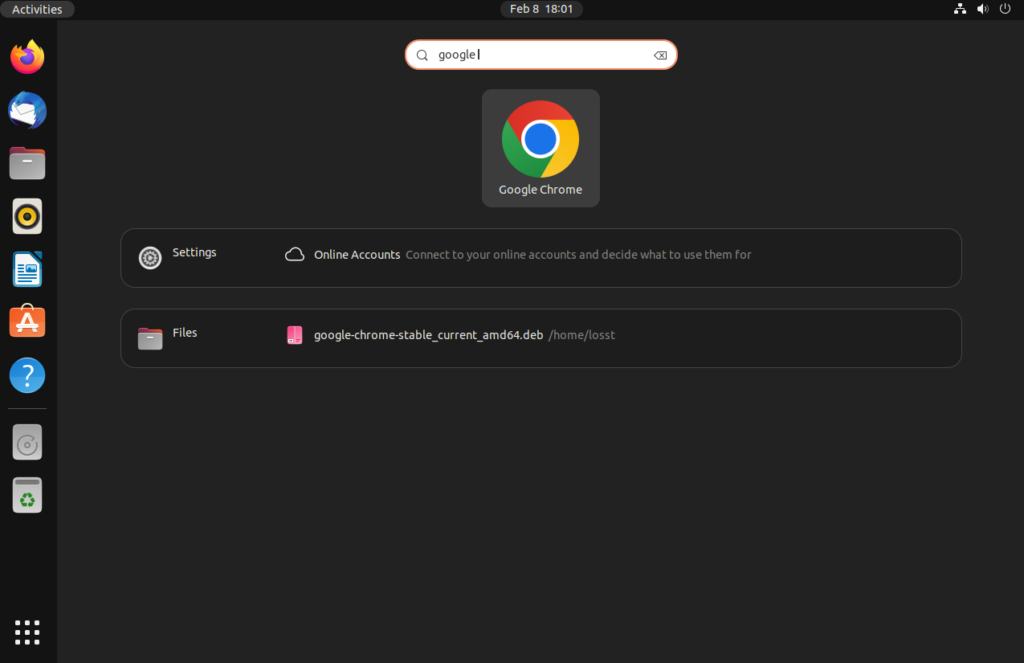
No primeiro lançamento, o navegador perguntará se ele pode enviar estatísticas de uso e relatórios de falhas ao Google e se você deseja tornar o Google Chrome o navegador padrão:
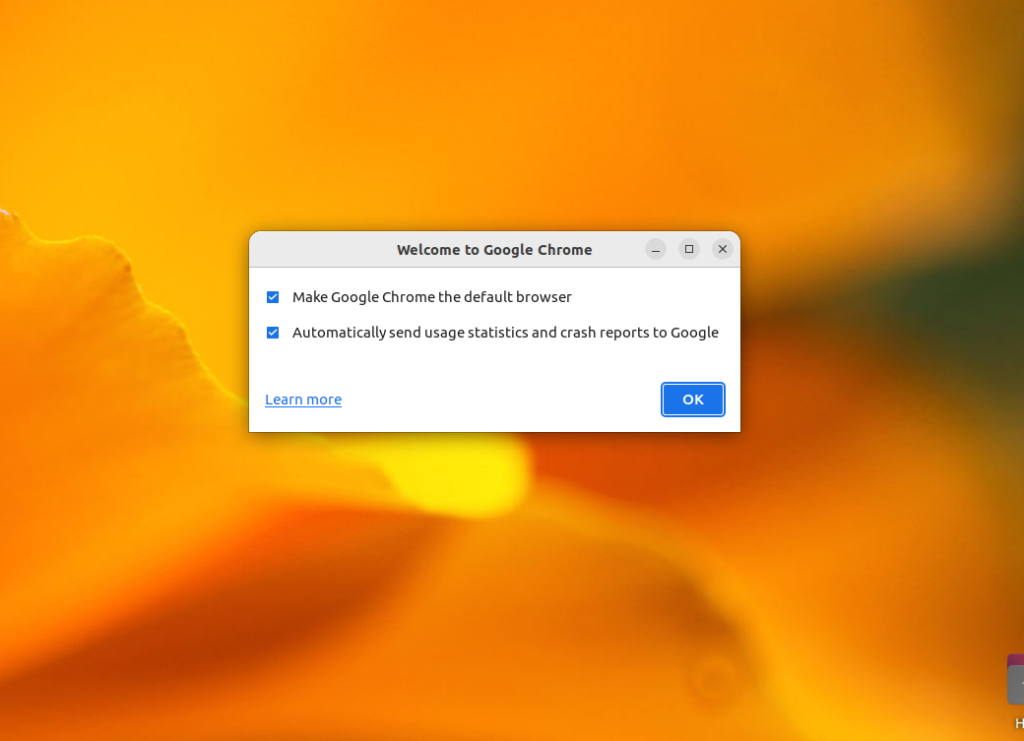
Então, você pode configurar seu navegador. Você pode alterar um esquema de cores, fazer login em sua conta do Google e etc. Além disso, você pode fechar esta guia e deixar as configurações padrão:
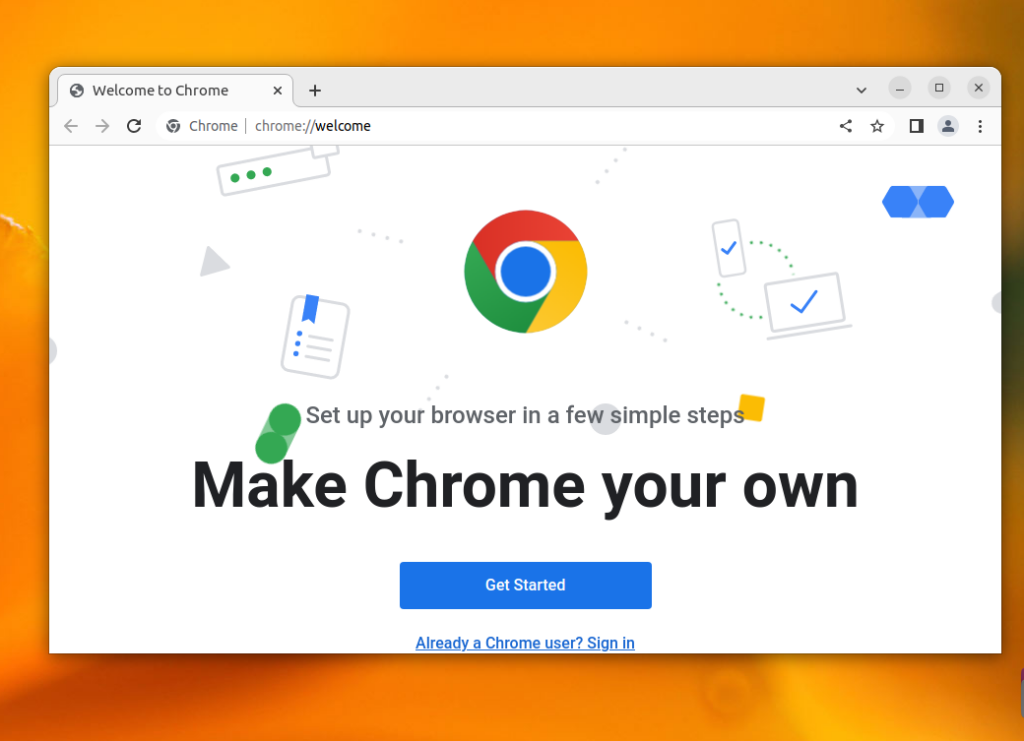
Se o Chrome não começar no Ubuntu 22.04, provavelmente o problema está nos drivers de Wayland e GPU. Você pode tentar desativar Wayland e Swich para o velho Xorg. Apenas abra /etc/gdm3/personalizado.conf e incomum ou adicione o WaylandeNable = false linha:
sudo vi/etc/gdm3/personalizado.conf waylandeNable = false
É isso. Espero que este guia tenha ajudado você a aprender a instalar o Google Chrome no Ubuntu 22.04 ou 20.04.
Encontrei um erro no texto? Deixe -me saber sobre isso. Destaque o texto com o erro e pressione Ctrl+Enter.


