Como editar um PDF no Google Drive
Resumo:
Passo 1: Olhe para o canto inferior direito da janela do Google Drive para verificar se o PDF terminou de carregar.
Passo 2: O Google Drive não possui um editor de PDF embutido, mas você pode fazer edições ou comentários em um arquivo PDF que você recebeu de outra fonte.
Etapa 3: Para editar um PDF no Google Drive, siga estas etapas:
- Faça login no Google Drive
- Abra um novo arquivo e encontre seu pdf
- Faça o download do seu PDF para dirigir e abra -o
- Veja quais edições você pode fazer
- Abra com o Google Docs para mais opções
- Mude para um aplicativo sugerido, se necessário
- Compartilhe com outras pessoas conforme necessário
Questões:
1. O Google fornece um editor em PDF no Google Drive?
Responder: Não, o Google Drive não possui um editor de PDF embutido. No entanto, você pode fazer edições ou comentários em um arquivo pdf que você recebeu de outra fonte.
2. Como posso editar um PDF no Google Drive?
Responder: Para editar um PDF no Google Drive:
- Faça login no Google Drive
- Abra um novo arquivo e encontre seu pdf
- Faça o download do seu PDF para dirigir e abra -o
- Veja quais edições você pode fazer
- Abra com o Google Docs para mais opções
- Mude para um aplicativo sugerido, se necessário
- Compartilhe com outras pessoas conforme necessário
3. Posso editar diretamente o texto e as imagens em um arquivo PDF no Google Drive?
Responder: Depende do arquivo PDF. Se o PDF for um PDF do grupo que você acessou antes, você pode ter a opção de editar diretamente o texto e as imagens. No entanto, muitos PDFs baixados da Internet não podem ser editados diretamente.
4. O que posso fazer se não puder editar diretamente o conteúdo de um arquivo PDF no Google Drive?
Responder: Mesmo se você não conseguir editar diretamente o conteúdo de um arquivo PDF, ainda poderá criar comentários e discussões sobre o PDF. Você pode destacar o conteúdo e salvar um comentário para ter uma discussão com sua equipe.
5. Quanto tempo leva para um grande pdf carregar no Google Drive?
Responder: PDFs grandes podem levar algum tempo para carregar no Google Drive. Você pode verificar o canto inferior direito da janela do Google Drive para ver quando o PDF terminou de carregar.
6. Posso abrir um arquivo PDF no Google Drive sem baixá -lo?
Responder: Não, você precisa baixar o arquivo PDF para o seu Google Drive para abrir e editá -lo.
7. O Google é um serviço gratuito?
Responder: Sim, os recursos básicos do Google Drive, incluindo a edição de PDFs, são gratuitos para usar.
8. Posso colaborar com outras pessoas em um arquivo PDF no Google Drive?
Responder: Sim, o Google Drive permite a colaboração. Você pode compartilhar o arquivo PDF com outras pessoas e colaborá -lo em tempo real.
9. Posso converter um arquivo PDF em um documento do Word no Google Drive?
Responder: Sim, você pode converter um arquivo PDF em um documento do Word no Google Drive. No entanto, esse recurso pode exigir uma ferramenta ou aplicativo separado.
10. O que preciso para editar um PDF no Google Drive?
Responder: Para editar um PDF no Google Drive, você precisa:
- Um computador ou outro dispositivo com uma conexão com a Internet
- Uma conta do Google Drive
Como editar um PDF no Google Drive
Passo 1: Olhe para o canto inferior direito da janela do seu Google Drive e você’verá a notificação de download em ação. PDFs especialmente grandes podem levar um pouco de tempo para carregar, e você pode assistir a essa notificação para ver quando’está terminado.
Google faz um editor de PDF
О эээ сйранibus
Ы з ззарегиgléria. С помощью этой страницы мы сможем определить, что запросы отправляете именно вы, а не робот. Почpels эээ моогitu произойth?
Эта страница отображается в тех случаях, когда автоматическими системами Google регистрируются исходящие из вашей сети запросы, которые нарушают Условия использования. Ponto. Ээth момо номттаая и оозз илэз и ээ и эз и эз и з и ззз и зз и ээз и ээз иth ээ эth ээзз эth эзз иthлз ио и зз и иth эз иээ эээо иth эз эээ ээо ээоо иth иэзз эth эзт эth эз ио эээ иth эз иэз иthлзз иоз ил иээ иээо иэээ иээо иth ио иээ эth иэ иээ эth иэ иээ эth ио иэ ээог seguir.
Ит и и и и и и и и и чззжfia м ирржжжfia м иржжжжfia м мжжжжжж<ь м м иржжжfia. não. Если вы используете общий доступ в Интернет, проблема может быть с компьютером с таким же IP-адресом, как у вас. Орратитеitivamente к с о и и с с с с с с с с с с с с с с с с с с с с с с с с с с с с с с с с с с с с с с с с с с с с с с с с с с с с с с с с с с с с с с с с с с с с с с а с с а с а а а а а а а а а а а а а а а а а а а а а а а а а а а а а а а а а а а а а а а а а а а а а а а а а а а а а а а а а а а а а а а ”. ПодробнÉ.
Проверка по слову может также появляться, если вы вводите сложные запросы, обычно распространяемые автоматизированными системами, или же вводите запросы очень часто.
Como editar um PDF no Google Drive

Se você’Re colaborando com outras pessoas ou deseja fazer alterações em um PDF que você recebeu de outra fonte, então o Google Drive é uma das maneiras mais rápidas e fáceis de fazer isso. Drive permite fazer as edições ou comentários que você deseja rapidamente, depois compartilhe imediatamente com outras pessoas ou salvá -las mais tarde. Deixar’S passa exatamente o que você pode fazer.
- Faça login no Google Drive
- Abra um novo arquivo e encontre seu pdf
- Faça o download do seu PDF para dirigir e abra -o
- Veja quais edições você pode fazer
- Abra com o Google Docs para mais opções
- Mude para um aplicativo sugerido, se necessário
- Compartilhe com outras pessoas, conforme necessário, mostre mais 2 itens
Vídeos recomendados
Dificuldade
Duração
10 minutos
O que você precisa
- Computador ou outro dispositivo com conexão online
- Conta do Google Drive
Faça login no Google Drive
Primeiras coisas primeiro: você precisa ir para o Google Drive. Você pode acessar a versão da web de qualquer navegador simplesmente indo para este site. Uma vez que você’Re dentro, escolha Vá para dirigir Para entrar na plataforma em nuvem.
Se você’Eu nunca usei o Drive antes, ele’é muito simples de configurar. Você’Só preciso fazer login com o e -mail e a senha da sua conta do Google. Todos os recursos básicos são gratuitos, incluindo a capacidade de editar seus PDFs.
Depois de fazer login com sucesso para dirigir, verifique se você baixou o PDF que deseja editar no armazenamento local do computador ou em outro lugar que você pode acessá -lo facilmente. Você’eu quero ter pronto para editar.
Abra um novo arquivo e encontre seu pdf
Passo 1: Uma vez no carro, olhe para o canto superior esquerdo e você’encontrarei o botão grande para adicionar algo Novo. Selecione Novo começar.

Passo 2: Escolha a opção para um Upload de arquivo.

- Google Bard agora pode criar e editar imagens, cortesia do Adobe
- Como converter um pdf em um documento do Word
- Como compartilhar o Google um armazenamento com sua família
Etapa 3: Isso abrirá uma janela para o seu armazenamento local. Você ainda tem a opção de navegar para outros tipos de armazenamento, como uma unidade externa conectada. Escolha o local onde seu PDF está localizado e selecione -o para fazer upload para dirigir. Se você baixou recentemente o PDF especificamente para unidade, provavelmente pode simplesmente ir à seção de downloads e verificar seus downloads recentes para encontrá -lo lá. Para o nosso exemplo, nós’Estar usando a lista de verificação de acessibilidade do site do Bureau of Internet Acessibilidade.
Faça o download do seu PDF para dirigir e abra -o
Passo 1: Olhe para o canto inferior direito da janela do seu Google Drive e você’verá a notificação de download em ação. PDFs especialmente grandes podem levar um pouco de tempo para carregar, e você pode assistir a essa notificação para ver quando’está terminado.

Passo 2: Quando terminar, selecione o nome do arquivo pdf que você deseja editar para abrir.
Veja quais edições você pode fazer
Quando o PDF abre, você’Será capaz de interagir imediatamente com ele. Se este é um pdf de grupo que você’Já acessado no passado, então você pode ter a opção de editar texto e imagens diretamente. No entanto, muitos PDFs baixados da Internet podem’não ser editado diretamente por design.
Você ainda tem a opção de criar comentários e discussões sobre o PDF. Você pode destacar o conteúdo, que aparece um pouco de ícone de sinal mais à direita e selecione-o para criar e salvar um comentário. Isso ainda permite que você tenha uma discussão com sua equipe sobre um documento, mesmo que você possa’T altere o conteúdo.

Abra com o Google Docs para mais opções
Se você realmente precisa editar um pdf, mas não’T tenho a habilidade, há uma alternativa que você pode tentar. No topo da janela da sua unidade, você’verei uma opção para Aberto com o Google Docs. Se você selecionar isso, o Google converterá o PDF em um arquivo docs e o abrirá para você.
O conteúdo pode ser editado em documentos, mas a conversão em PDF pode ser um processo complicado. As imagens podem não se converter, ou podem ser desalinhadas, por exemplo. Mas essa é uma maneira rápida e suja de acessar diretamente o texto se você realmente precisar.
Mude para um aplicativo sugerido, se necessário
Para determinadas tarefas, você pode mudar para um aplicativo diferente. O Google Drive também ajuda com isso! No centro superior da janela, selecione a seta de ponta descendente para um menu suspenso. Procure a seção chamada Aplicativos de terceiros sugeridos. Isso inclui aplicativos como Lumin e Dochub, que você pode usar para assinar e enviar em PDFs. Eles podem ser úteis para certos documentos legais e podem se adequar a você melhor do que o Google Docs.
Como alternativa, temos uma lista de nossos editores favoritos do PDF.

Compartilhe com outras pessoas conforme necessário
Lá’Não é necessário salvar suas alterações no Google Drive – o PDF salvará automaticamente. Quando terminar, você pode escolher o ícone de três pontos no canto superior direito da tela para Compartilhar o pdf com outros. Ou você pode selecionar a seta traseira no canto superior esquerdo para retornar para dirigir e escolher outro arquivo. De qualquer maneira, agora você sabe o que fazer!
Recomendações dos editores
- O que é Google Bard? Aqui’s Como usar esse rival ChatGpt
- Google Backtracks sobre mudanças controversas no Google Drive
- Como soltar um alfinete no Google Maps
- 5 coisas que eu amo no Google Docs Redesign
- Como converter páginas da Apple em PDF
Como editar um PDF no Google Drive
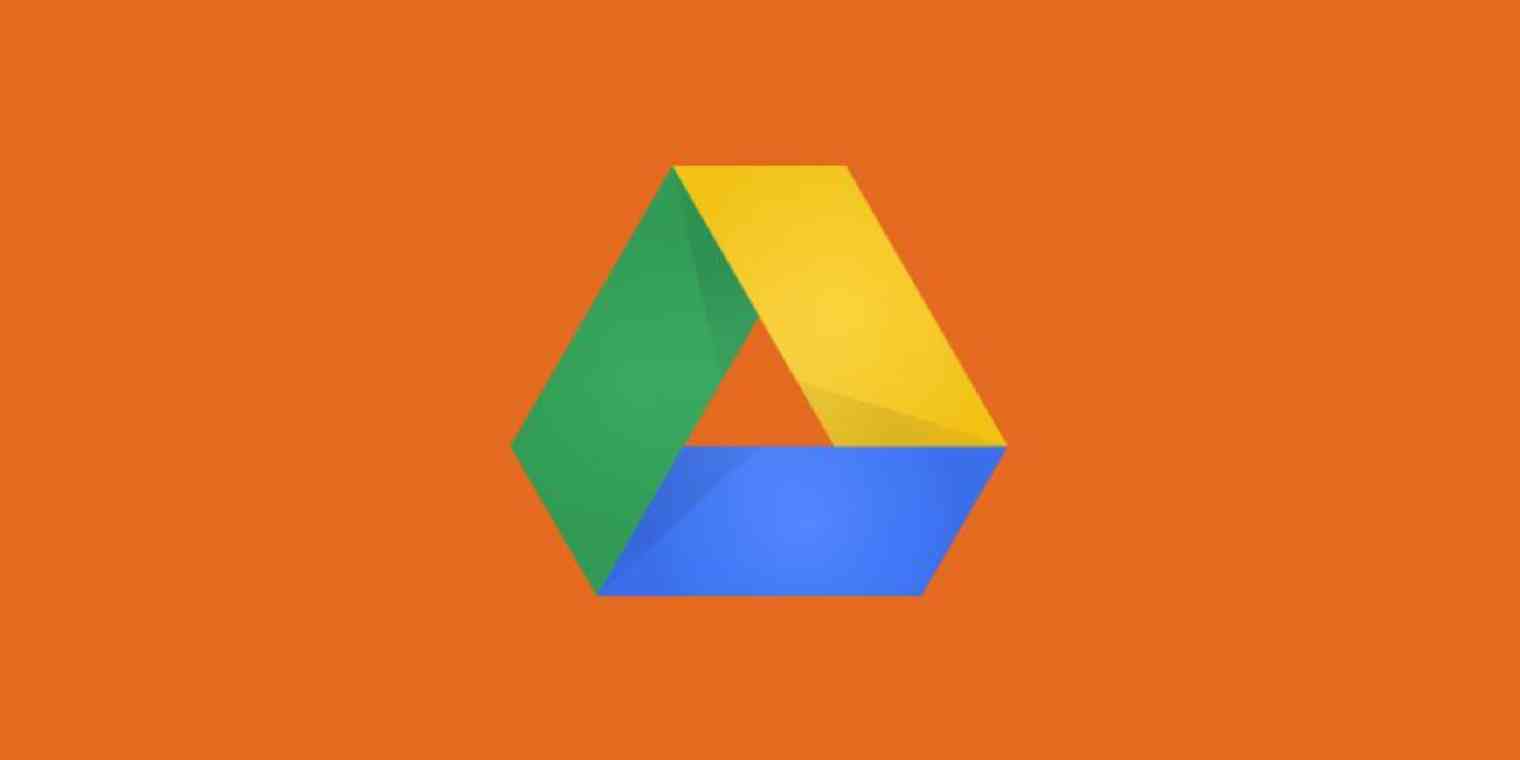
Descrevemos os melhores aplicativos de editor em PDF – e o Google Drive não é um deles. Para preencher formulários e editar o layout, convém baixar seu pdf do drive e usar um desses aplicativos. Mas o Google Drive pode funcionar em uma pitada.
Ligue seus aplicativos do Google com automação
O Google Drive facilita a conversão de qualquer pdf em um documento do Google, e o reconhecimento de caracteres ópticos interno (OCR) extrairá até o texto das imagens. Veja como começar.
Visualize qualquer pdf no Google Drive
Drive aberto.Google.com em seu navegador. Você pode clicar e arremessar o pdf do navegador de arquivos ou pode clicar Novo seguido pela Upload de arquivo e navegue até o arquivo que você deseja fazer o upload.
Uma vez que o arquivo faça o upload, você verá entre seus documentos.
Clique no PDF para ver uma visualização.
Você pode ler o pdf inteiro daqui. A desvantagem: você não pode fazer edições ou mesmo preencher formulários preenchidos. Você também não pode copiar o texto que foi digitalizado para um PDF.
Converta um arquivo PDF em um documento do Google
O Google Drive pode transformar automaticamente qualquer pdf em um documento do Google, permitindo que você edite o texto como quiser. Mesmo o texto em imagens será transferido para este documento, graças à capacidade de OCR integrada da Drive.
Primeiro abra a pré -visualização do documento, como mostrado acima.
Clique Abrir com > documentos Google.
O Google Drive converterá automaticamente o PDF em um documento que você pode editar.
O Google Drive agora fará seu pdf com um bastão feio, removendo todas as imagens e geralmente arruinando o layout. Ainda assim, essa é uma maneira muito rápida de extrair o texto de um pdf. E o suporte a OCR integrado significa que você pode usar esse método para converter uma série de imagens digitalizadas em texto em apenas alguns cliques.
Abra arquivos PDF usando leitores de terceiros
Google Drive não oferece nenhuma edição em PDF, o que significa que você não pode fazer coisas como preencher formulários ou alterar o layout de um PDF. Você pode visualizar um pdf, você pode converter um pdf em um arquivo de documentos, e é isso.
Existem aplicativos de terceiros que você pode se conectar ao Google Drive para editar arquivos PDF. Para começar, abra um pdf e clique Abrir com > Conecte mais aplicativos.
A partir daqui, você pode adicionar um aplicativo da web de terceiros, permitindo que ele abra PDFs do Google Drive. Kami funciona bem para preencher formulários e adicionar anotações, enquanto o Lumin PDF é um editor sólido. Experimente -os e veja se eles funcionam para você.
Quero aprender mais sobre o Google Drive? Confira nossa visão geral do Google Drive para obter mais dicas como essa, e uma variedade de maneiras de integrar o Google Drive com outros aplicativos.
Obtenha dicas de produtividade entregues diretamente à sua caixa de entrada
Nós’Envie um e-mail para você 1-3 vezes por semana-e nunca compartilhe suas informações.
Justin Pot é um escritor e jornalista com sede em Hillsboro, Oregon. Ele ama tecnologia, pessoas e natureza, não necessariamente nessa ordem. Saiba mais: Justinpot.com
O melhor editor do Google PDF gratuitamente
O Google tem muitas ferramentas que podem lidar com documentos em PDF. Todos sabemos que o Google Chrome é um visualizador de PDF e você pode visualizar ou imprimir documentos em PDF com ele. Google Drive é confortável para fins de compartilhamento. Você pode fazer o upload rapidamente dos PDFs e enviá -los sempre que necessário. Mas falando do melhor Editor do Google PDF, Você precisa pesquisar e escolher uma solução confiável. Conecte -se com este artigo para iluminar com o editor confiável e o melhor PDF no Google que serve seu propósito de edição em PDF sem arrependimentos.
O melhor editor de PDF no Google
UPDF é o editor PDF perfeito no Google que você pode encontrar. As características incríveis deste editor em PDF ajudam você a lidar com arquivos PDF sem esforço. Você pode realizar uma ampla gama de atividades nos PDFs por meras ações de cliques. Tem uma interface bonita e simples e você pode trabalhar nela como um profissional sem nenhum conhecimento prévio. Este aplicativo oferece ótimos resultados e você pode usá -los sempre que necessário. Você pode fazer um download rápido de seu site oficial e navegar nos PDFs facilmente com a ajuda deste programa sofisticado.
Download grátis

Aqui estão os principais recursos do UPDF.
- Edite o conteúdo de PDF usando as ferramentas embutidas.
- Personalize e edite as imagens nos PDFs sem afetar seus fatores de qualidade.
- Você pode usar este aplicativo para anotar seus documentos em PDF.
- Este aplicativo é compatível com sistemas Windows, Mac, iOS e Android. (Observe que os recursos são diferentes em diferentes sistemas. Verifique as especificações da tecnologia para saber mais.)
- Construído com uma técnica de criptografia que protege seus arquivos do acesso anônimo.
- É um conversor PDF para ajudá -lo a converter PDFs em palavras, excel, texto e outros formatos. (OCR incluído na conversão)
Estas são as impressionantes funcionalidades do UPDF. Conecte -se com este aplicativo visitando o site oficial. Você poderia ter encontrado inúmeros editores em PDF no mercado digital, mas desafiadores encontrar os confiáveis. O editor UPDF é altamente recomendado para sua confiabilidade e adiciona conforto ao lidar com PDFs.
Download grátis
Como editar PDF usando UPDF – O melhor editor do Google PDF
Nesta seção, ilumina com as maneiras ideais de editar PDFs usando o aplicativo sofisticado UPDF. Faça os cliques corretos para implementar as alterações desejadas em seus PDFs em nenhum momento. Este aplicativo satisfaz iniciantes e profissionais sem arrependimentos. Siga as instruções abaixo para a utilização precisa desta ferramenta.
Etapa 1: Baixe o aplicativo
Entre rapidamente no site oficial da UPDF e baixe a versão correta da ferramenta com base no sistema operacional do seu PC (ou clique no botão “Download gratuito” para fazê -lo).
Download grátis
Abra seu arquivo PDF. Você pode abrir o arquivo clicando no botão roxo “Abrir arquivo” ou pode arrastar seu arquivo para a interface. Ambos os métodos funcionarão.
![]()
Etapa 2: edite o conteúdo
Se você deseja fazer alterações no conteúdo do PDF existente, toque no ícone “Editar PDF” no painel esquerdo.
Clique no espaço de conteúdo para fazer as alterações necessárias. Basta digitar as respectivas palavras no lugar certo no arquivo pdf e salvar as alterações.

Etapa 3: Adicione textos ao PDF
Para adicionar textos extras ao arquivo PDF, pressione o botão “Adicionar texto” no menu e solte -o no local desejado no arquivo. Em seguida, comece a digitar as palavras para adicionar textos ao arquivo. Existem opções para personalizar os textos adicionados, alterando o estilo, tamanho e cores da fonte. Adicione os textos desejados ao lugar certo no documento usando este controle.

Etapa 4: Personalize a imagem
Além disso, você pode modificar as imagens nos PDFs usando esta ferramenta. Selecione a imagem e toque nos elementos de edição, como corte, corte e gire. Este aplicativo ajuda a criar uma visão melhor das imagens nos PDFs sem afetar os fatores de qualidade.

Estas são as maneiras eficientes de editar PDFs usando o aplicativo UPDF. Você pode usar este programa para fazer o melhor uso de PDFs. Edite o conteúdo e compartilhe -o rapidamente usando este aplicativo impressionante. Neste aplicativo UPDF, os elementos de edição são visíveis para acesso rápido e você não precisa desperdiçar seu tempo em busca deles. Toque rapidamente os elementos desejados e faça as alterações necessárias no arquivo.
Download grátis
Como usar o Google Drive como um editor em PDF
O editor do Google PDF não é uma ferramenta separada, mas associada ao Google Drive. Você pode fazer upload dos PDFs no Google Drive e visualizá -los no formato do documento. Este espaço é aplicável apenas para visualizar o conteúdo em dois formatos PDFs e Tipo de documentos. Além disso, você pode usar qualquer plug -in de editor em PDF para melhorar suas operações em PDF. Use o Google Space para fazer upload dos PDFs para qualquer leitores de terceiros para processamento adicional. Além do tipo de arquivo de documentos, existem opções para converter os PDFs em formato de arquivo de planilha. Possui recursos de OCR em construção para converter imagens digitalizadas em textos.

Como usar o Google Drive para editar PDFs
Para editar PDF no Google Drive, você precisa fazer upload do documento PDF e depois abrir o PDF com o Google Docs. Isso tornará seu PDF editável no Google Docs. Google Drive carrega os PDFs no Google Docs convertendo seu tipo de arquivo. Da mesma forma, você pode ver os PDFs no Google Drive também. Esta plataforma executa essas duas operações e, se você deseja fazer mais edições nos PDFs, integra-se a aplicativos de terceiros para aprimorar seu desempenho. É compatível com a maioria dos editores em PDF e você pode se integrar a esse ambiente para estender sua usabilidade relacionada a PDFs.
Conclusão
Portanto, você teve uma sessão interativa sobre o Google PDF Editor. Use os plugins de editor PDF integrado perfeito com a plataforma do Google para aprimorar a operação em PDF. Use UPDF para personalizar os PDFs de acordo com o seu requisito. Ele tem uma interface simples e um novato pode se conectar rapidamente com esta ferramenta sem complicações. Escolha UPDF para garantir o manuseio ideal dos PDFs. Mantenha -se conectado a este artigo para explorar os métodos confortáveis para trabalhar com PDFs.
Download grátis
- Revisão de cercas de Stardock: é um bom organizador de desktop?
- Como destacar o texto no PowerPoint
- Como virar/girar uma imagem no PowerPoint
- Como editar e revisar os PDFs com ferramentas de IA
- Como gravar/adicionar voz/áudio ao PowerPoint no Win/Mac
- Como inserir pdf no PowerPoint
- Como inserir imagens de fundo em slides do PowerPoint
- 12 Aplicativos de lista de tarefas eficientes e poderosos para Windows, Mac, iOS e Android
- Converta ppt em html gratuitamente em um clique
- Converta PPT para os slides do Google: um guia passo a passo
- Top 10 geradores de imagem AI em 2023
- O que é auto-GPT e como você pode usar o GPT automático para melhorar sua vida diária e tarefas de trabalho
- 8 Melhores desktop e pdf online para conversores de palavras para arquivos grandes
- 2 melhores maneiras de converter WPS em PDF
- [2023] Melhores 5 alternativas para visualizar o aplicativo Mac [MacOS Ventura suportado]


