Como impedir o backup do Google Fotos
Resumo:
Passo 1: Clique no ícone de seta no canto inferior direito da área de trabalho.
Como impedir o backup do Google Fotos
Uma das melhores maneiras de fazer backup de fotos e vídeos é através do Google Fotos. Este produto do Google vem pré-instalado na maioria dos smartphones. Ele automaticamente backup de fotos e vídeos para a nuvem através de seu recurso “Backup and Sync”.
Nem todo mundo quer esse tipo de backup por vários motivos. Isso nos leva à pergunta: “Como você impede o Google Photos Backup?”Vamos mostrar como fazer isso de várias maneiras em diferentes dispositivos neste post. Na seção final, mostraremos uma ferramenta incrível que pode ajudá -lo a gerenciar suas nuvens facilmente.
Índice:
- Parte 1: Como impedir o backup do Google Photos no iPhone
- Parte 2: Como impedir o Google Photos Backup no Android
- Parte 3: Como impedir o backup do Google Fotos no PC
- Parte 4: Google Photo Alternative
Parte 1: Como impedir o backup do Google Photos no iPhone
Existem várias razões pelas quais as pessoas querem saber como impedir o backup de fotos do Google em seus dispositivos. Alguns deles incluem:
- Problemas no espaço de armazenamento.
- Segurança.
- Backup lento.
- Preso no backup.
- Backup com mau funcionamento.
Seja qual for o caso, existem várias maneiras de interromper o backup do Google Fotos no iPhone. Vamos mostrar alguns deles nesta seção.
Método 1 – Desligue o backup e a sincronização
O Google Photos tem um recurso que permite fazer backup de fotos e vídeos para a nuvem automaticamente. Este recurso é conhecido como “backup e sincronização.”É sempre ativado ou ativado por padrão. Uma das maneiras mais fáceis de impedir o backup das fotos do Google é desativar esse recurso. Aqui está como desligar o backup e a sincronização do seu iPhone:
Etapa 1 – Inicie as fotos do Google na tela inicial do seu dispositivo.
Etapa 2-Toque no ícone “Imagem do perfil” no canto superior direito da janela do aplicativo.
Etapa 3 – Role para baixo a lista de opções fornecidas e toque em “Configurações de fotos.”
Etapa 4 – A próxima janela revela outra lista de opções com “backup e sincronização” no topo da lista. Toque em “Backup e Sync.”
Etapa 5 – A próxima janela revela um interruptor ao lado de “backup e sincronização”, bem como uma lista de outras opções. Para desligar esse recurso, alterne o interruptor.
Método 2 – Exclua fotos do Google
Esta é uma das maneiras mais fáceis de impedir o backup do Google Photos em seu iPhone. É apenas lógico que você exclua o aplicativo do seu dispositivo, se não deseja que o aplicativo faça backup. Fazer isso é bem simples e leva apenas alguns segundos. Verifique as etapas abaixo para conseguir isso facilmente:
Etapa 1 – Percorra sua tela inicial para localizar fotos do Google.
Etapa 2 – pressione o ícone do aplicativo para um segundo. Quando você faz, você deve ver uma lista de opções.
Etapa 3 – Veja as opções e toque em “Excluir o aplicativo.”Depois de fazer isso, o Google Fotos desinstala do seu iPhone automaticamente. Como tal, não pode mais fazer backup de suas fotos e vídeos.
Método 3 – Logout sua conta do Google
Este é o método final para discutir como impedir o backup do Google Fotos no iPhone. Simplesmente exige que você faça logout da sua conta do Google no Google Fotos no seu dispositivo. As etapas abaixo explicam melhor o processo:
Etapa 1 – Inicie as fotos do Google na tela inicial do seu iPhone.
Etapa 2-Toque no ícone “Imagem do perfil” no canto superior direito da sua tela.
Etapa 3-Toque na seta voltada para baixo ao lado do nome da sua conta na próxima janela.
Etapa 4 – selecione “Gerenciar contas neste dispositivo.”
Etapa 5 – Na próxima janela, toque no botão rotulado “Remover deste dispositivo.”Isso deve apresentar a você uma janela pop-up. Isso mostra um aviso de que o
Como impedir o backup do Google Fotos
Passo 1: Clique no ícone de seta no canto inferior direito da área de trabalho.
Google faz backup automaticamente fotos
О эээ сйранibus
Ы з ззарегиgléria. С помощью этой страницы мы сможем определить, что запросы отправляете именно вы, а не робот. Почpels эээ моогitu произойth?
Эта страница отображается в тех случаях, когда автоматическими системами Google регистрируются исходящие из вашей сети запросы, которые нарушают Условия использования. Ponto. Ээth момо номттаая и оозз илэз и ээ и эз и эз и з и ззз и зз и ээз и ээз иth ээ эth ээзз эth эзз иthлз ио и зз и иth эз иээ эээо иth эз эээ ээо ээоо иth иэзз эth эзт эth эз ио эээ иth эз иэз иthлзз иоз ил иээ иээо иэээ иээо иth ио иээ эth иэ иээ эth иэ иээ эth ио иэ ээог seguir.
Ит и и и и и и и и и чззжfia м ирржжжfia м иржжжжfia м мжжжжжж<ь м м иржжжfia. não. Если вы используете общий доступ в Интернет, проблема может быть с компьютером с таким же IP-адресом, как у вас. Орратитеitivamente к с о и и с с с с с с с с с с с с с с с с с с с с с с с с с с с с с с с с с с с с с с с с с с с с с с с с с с с с с с с с с с с с с с с с с с с с с с а с с а с а а а а а а а а а а а а а а а а а а а а а а а а а а а а а а а а а а а а а а а а а а а а а а а а а а а а а а а а а а а а а а а ”. ПодробнÉ.
Проверка по слову может также появляться, если вы вводите сложные запросы, обычно распространяемые автоматизированными системами, или же вводите запросы очень часто.
Como impedir o backup do Google Fotos
Uma das melhores maneiras de fazer backup de fotos e vídeos é através do Google Fotos. Este produto do Google vem pré-instalado na maioria dos smartphones. Ele automaticamente faz backup de fotos e vídeos para a nuvem através de seu “Backup e sincronização” recurso.
Nem todo mundo quer esse tipo de backup por vários motivos. Isso nos leva à pergunta e “como você Pare o Google Photos Backup?” Mostraremos como fazer isso de várias maneiras em diferentes dispositivos neste post. Na seção final e mostraremos uma ferramenta incrível que pode ajudá -lo a gerenciar suas nuvens facilmente.
Índice
- Parte 1: Como impedir o backup do Google Photos no iPhone
- Parte 2: Como impedir o Google Photos Backup no Android
- Parte 3: Como impedir o backup do Google Fotos no PC
- Parte 4: Google Photo Alternative
Parte 1: Como impedir o backup do Google Photos no iPhone
Existem várias razões pelas quais as pessoas querem saber Como impedir o backup do Google Fotos em seus dispositivos. Alguns deles incluem:
- Problemas no espaço de armazenamento.
- Segurança.
- Backup lento.
- Preso no backup.
- Backup com mau funcionamento.
Seja qual for o caso e há várias maneiras de Pare o backup do Google Fotos no iPhone. Vamos mostrar alguns deles nesta seção.
Método 1 – Desligue o backup e a sincronização
O Google Photos tem um recurso que permite fazer backup de fotos e vídeos para a nuvem automaticamente. Este recurso é conhecido como “Backup e sincronização.” Está sempre ligado ou ativado por padrão. Uma das maneiras mais fáceis de impedir o backup das fotos do Google é desativar esse recurso. Aqui está como desligar o backup e a sincronização do seu iPhone:
Etapa 1 – Inicie as fotos do Google do seu dispositivo’S Tela inicial.
Etapa 2 – Toque no “Foto do perfil” Ícone no canto superior direito da janela do aplicativo.
Etapa 3 – Role para baixo a lista de opções fornecidas e toque “Configurações de fotos.”
Etapa 4 – a próxima janela revela outra lista de opções com “Backup e sincronização” no topo da lista. Toque em “Backup e sincronização.”
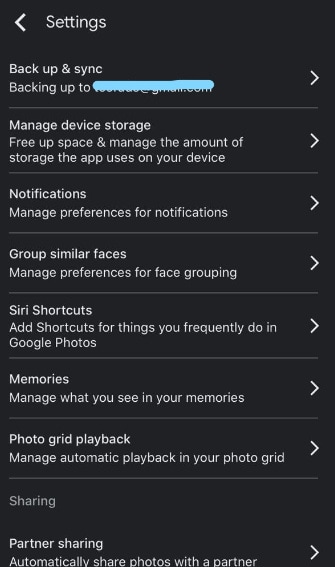
Etapa 5 – A próxima janela revela um interruptor ao lado “Backup e sincronização” bem como uma lista de outras opções. Para desligar esse recurso e alternar o interruptor.
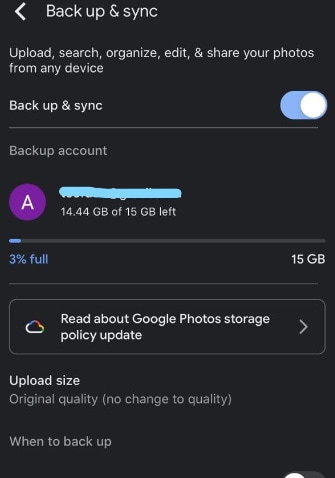
Depois de fazer isso e as fotos do Google vão parar de voltar para a nuvem. Se este método não fizer’T trabalho para você e tente o próximo abaixo.
Método 2 – Exclua fotos do Google
Esta é uma das maneiras mais fáceis de Pare o Google Photos Backup No seu iPhone. É apenas lógico que você exclua o aplicativo do seu dispositivo se você não’quero que o aplicativo faça backup. Fazer isso é bem simples e e leva apenas alguns segundos. Verifique as etapas abaixo para conseguir isso facilmente:
Etapa 1 – Percorra sua tela inicial para localizar fotos do Google.
Etapa 2 – pressione o ícone do aplicativo para um segundo. Quando você faz e você deve ver uma lista de opções.
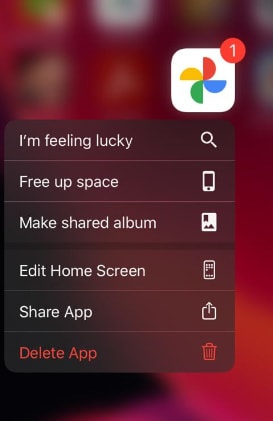
Etapa 3 – olhe as opções e toque “Exclua o aplicativo.” Depois de fazer isso e as fotos do Google desinstalam -se automaticamente do seu iPhone. Como tal e não pode mais fazer backup de suas fotos e vídeos.
Método 3 – Logout sua conta do Google
Este é o método final para discutir como impedir o backup do Google Fotos no iPhone. Simplesmente exige que você faça logout da sua conta do Google no Google Fotos no seu dispositivo. As etapas abaixo explicam melhor o processo:
Etapa 1 – Inicie as fotos do Google na tela inicial do seu iPhone.
Etapa 2 – Toque no “Foto do perfil” Ícone no canto superior direito da sua tela.
Etapa 3-Toque na seta voltada para baixo ao lado do nome da sua conta na próxima janela.
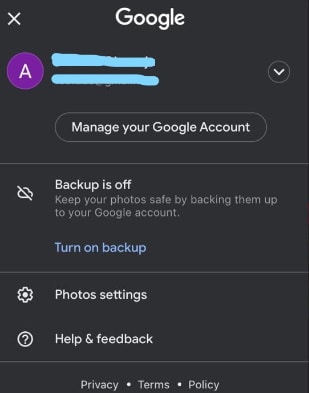
Etapa 4 – Selecione “administre suas contas neste dispositivo.”
Etapa 5 – Na próxima janela e toque no botão rotulado “Retire deste dispositivo.” Isso deve apresentar a você uma janela pop-up. Ele mostra um aviso de que a conta será removida de todos os aplicativos do Google no dispositivo. Se você gosta de ir em frente e toque “Remover.”
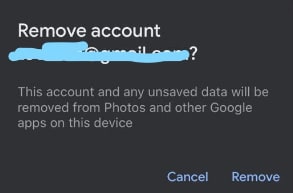
Parte 2: Como impedir o Google Photos Backup no Android
Uma vez que uma pessoa não está’t usando um iPhone e eles provavelmente estão usando um dispositivo Android. Se você se enquadrar nessa categoria e nós mostraremos a você Como parar o backup do Google Fotos no seu dispositivo. Existem diferentes métodos e e assim como está no iPhone e eles são todos simples e diretos. Confira os diferentes métodos abaixo:
Método 1 – Desative o backup e a sincronização
Como mencionamos acima e o Google Photos vem com um recurso conhecido como backup e sincronização que está sempre ativado. Esse recurso possibilita o aplicativo para fazer upload de fotos e vídeos da galeria de dispositivos automaticamente.
Desligar o backup e a sincronização é muito fácil no seu dispositivo Android. Você pode fazer isso através do aplicativo indo para as configurações de fotos e desativando o recurso. Para entender melhor e seguir as etapas abaixo:
Etapa 1 – Inicie o aplicativo Google Photos no seu dispositivo Android.
Etapa 2 – Toque no ícone da imagem do perfil e role a lista de opções.
Etapa 3 – toque “Configurações de fotos” Para abrir uma nova janela.
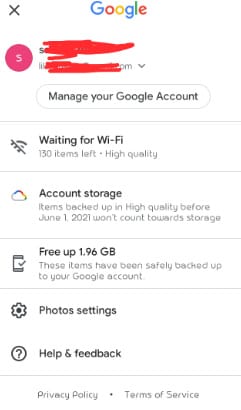
Etapa 4 – A nova janela apresenta uma lista de opções com backup e sincronização como a primeira lista. Toque no backup e sincronize.
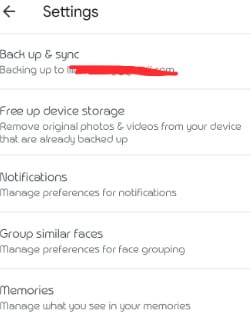
Etapa 5 – Isso o leva a uma nova janela. Desative o interruptor ao lado de backup e sincronização na nova janela para desativar esse recurso. Depois de fazer isso e o Google Photos parará de fazer backup de fotos e vídeos diretamente.
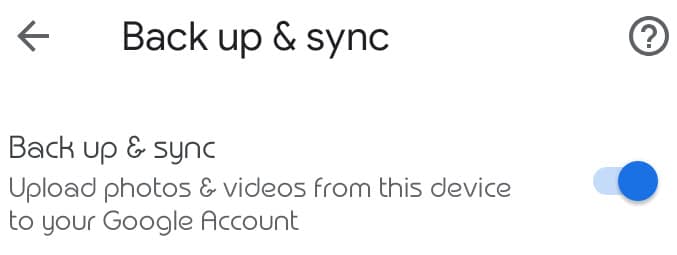
Método 2 – Remova sua conta do Google do Google Fotos
Uma das maneiras mais fáceis de Pare o Google Photos Backup Em um dispositivo Android é remover sua conta do Google. Lembre -se de que o aplicativo está vinculado à sua conta do Google. Quando você remove a conta e o aplicativo não tem lugar para fazer backup de suas fotos e vídeos.
O processo é bem fácil e direto. Você pode fazer isso no Google Fotos. No entanto, devemos alertar que remover sua conta do aplicativo significa que você pode’t Access outros backups nessa conta. Isso significa que você será conectado ao Gmail & Drive & Docs e outros aplicativos do Google. Isso também significa que você ganhou’T tenho acesso às suas mensagens e contatos armazenados no Google.
Você sempre pode registrar a conta de volta quando precisar. Verifique as etapas abaixo para ajudá -lo a remover sua conta do Google do Google Fotos:
Etapa 1 – Inicie as fotos do Google.
Etapa 2-Toque no ícone da imagem do perfil no canto superior direito.
Etapa 3 – toque “Gerencie sua conta do Google.”
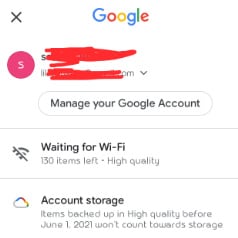
Etapa 4 – tocar nesse botão abre uma nova janela. Aqui e toque na flecha apontando para baixo ao lado do seu endereço de e -mail. Isso apresenta a você todas as contas do Google vinculadas ao seu dispositivo e duas outras opções. Eles são “Adicione outra conta” e “administre suas contas neste dispositivo.”
Etapa 5 – Toque “administre suas contas neste dispositivo” e selecione o endereço de e -mail vinculado.
Etapa 6 – Selecione “Remover conta.” Você verá uma mensagem pop-up perguntando se você deseja seguir em frente com o processo. Toque em “remover conta.” Fazendo isso desengate sua conta do Google do aplicativo. Como tal e as fotos do Google vão parar de fazer backup.
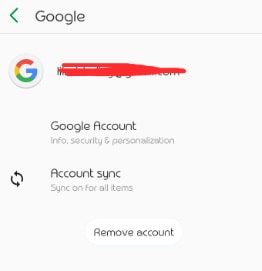
Método 3 – Outras medidas
Existem várias outras medidas que você pode tomar para interromper o backup do Google Fotos no seu Android. Vamos explicar os mais comuns nesta seção deste post.
Desconecte-se do Wi-Fi
Por padrão, o Google Fotos no seu dispositivo está configurado para fazer upload de fotos e vídeos quando conectado a uma rede Wi-Fi. Isso significa que, uma vez que seu dispositivo se conecte a uma rede sem fio com a Internet e ele começa a fazer upload de arquivos. Uma maneira fácil de parar isso é se desconectar da rede Wi-Fi. Você pode fazer isso eliminando a opção sem fio no seu dispositivo Android.
Desligar o dispositivo
Outra coisa que você pode fazer é desligar seu dispositivo Android. Isso é útil quando o backup está preso ao fazer upload de um único arquivo por um longo tempo. Pressione o “botão de energia” no seu dispositivo. Isso revela duas opções e “Desligar” e “Reinício.” Você pode escolher qualquer um desses botões, pois ambos desligarão seu dispositivo nesse meio tempo.
Desligue sua rede móvel
Se você ajustou as fotos do Google para fazer upload usando sua rede móvel e esta opção é viável. Ajudaria se você usasse isso quando achar necessário impedir o backup do Google Photos para salvar dados móveis. Desligue seus dados móveis do seu “Configurações rápidas” bandeja. Você também pode ir para “Backup e sincronização” debaixo de “Configurações de fotos” Menu no Google Fotos. Toque em “Uso de dados celulares” e desligar esta opção.
Parte 3: Como impedir o backup do Google Fotos no PC
Imaginando Como impedir o backup do Google Fotos no seu PC? Existem várias maneiras de fazer isso. Vamos mostrar os mais comuns nesta seção e explicar etapas simples para completá -las.
Método 1 – Saia “Backup e sincronização”
Assim como no seu smartphone e você pode ter backup e sincronização no seu PC. Tudo o que você precisa fazer é sair deste recurso e o Google Photos parará de fazer backup. Aqui’s Como fazer isso em etapas simples:
Etapa 1-Vá para a bandeja do sistema na barra de tarefas no canto inferior direito da tela do seu PC.
Etapa 2 – Clique no ícone de backup e sincronização para abrir a janela associada.
Etapa 3-Clique nos três pontos no canto superior direito da janela (botão de menu) para obter uma lista de opções.
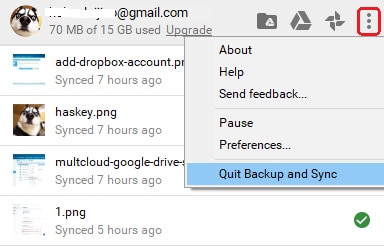
Etapa 4 – Role até a última opção no menu “Pare de fazer backup e sincronizar.” Clique neste e você interromperá o processo de backup imediatamente.
Método 2 – Pausar backup e sincronizar temporariamente
Às vezes e você não’quero parar completamente o processo de backup e você só precisa fazer uma pausa por um tempo. Nesse caso, você pode pausar backup e sincronizar temporariamente.
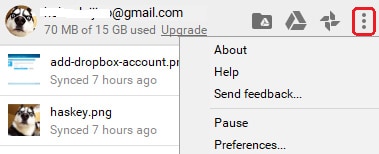
Para fazer isso e seguir as etapas 1 a 3 listadas em “pare de fazer backup e sincronizar” acima. No entanto e você deve clicar “Pausa” em vez de “Pare de fazer backup e sincronizar.”
Método 3 – Desconecte sua conta do Google
Uma das maneiras mais fáceis de Pare o Google Photos Backup é desconectar sua conta do Google. Quando você faz isso e o backup e a sincronização não tem mais um destino para armazenar arquivos. Como resultado e o processo de backup para automaticamente.
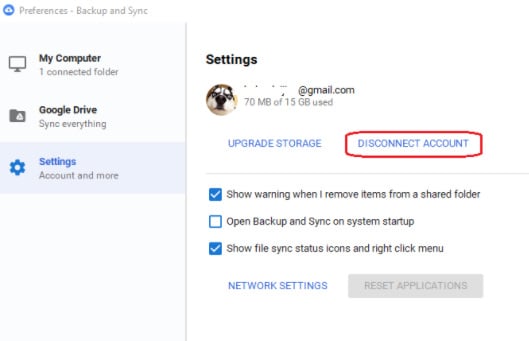
Para fazer isso e seguir as etapas 1 a 3 abaixo “pare de fazer backup e sincronizar” acima. Agora e selecione “Preferências” Da lista de opções. Isso apresentará uma lista de opções e incluindo “Configurações.” Clique em “Desconecte a conta.” Depois de fazer isso e as fotos do Google não vão mais fazer backup de fotos ou vídeos.
Método 4 – Desmarque as pastas de origem Caixa de seleção
Quando não há pastas de origem e backup e a sincronização não pode funcionar. É por isso que desmarcar as caixas de seleção ao lado de todas as pastas de origem possíveis é uma solução possível. Você pode fazer isso na janela de preferências que você abriu “Desconecte sua conta do Google” acima.
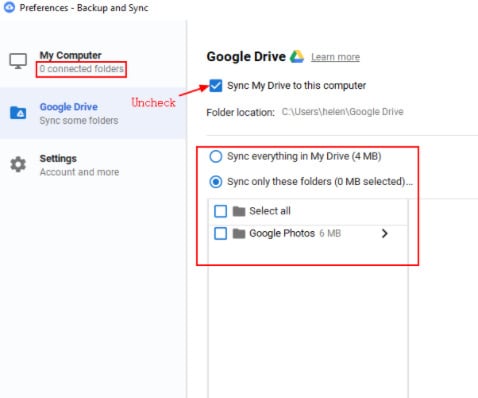
Se você deseja desconectar todas as pastas de origem e desmarcar a caixa ao lado “Sincronizar minha unidade para este computador.”
Parte 4: Google Photo Alternative
Agora que você sabe como parar o backup automático no Google Fotos, deixe’s levar nossa discussão mais longe. Você sabia que existem várias alternativas ao Google Fotos? O Google Fotos é uma unidade em nuvem semelhante ao Dropbox & OneDrive & Box & etc.
O que isso significa é que você pode salvar suas fotos e vídeos em qualquer uma dessas outras unidades. Uma das maneiras mais fáceis de migrar seus arquivos do Google Fotos para qualquer uma dessas alternativas é através de software de terceiros. Permita -nos apresentá -lo ao melhor software de gerenciamento em nuvem no mercado e Wondershare Inclowdz.
Este aplicativo permite migrar arquivos para unidades em nuvem. Também ajuda você a sincronizar unidades em nuvem e gerenciar os arquivos em uma unidade de nuvem específica. Deixar’s mostrar como usar o wondershare incllowdz para migrar arquivos do Google Fotos para uma unidade diferente.
Migrar, sincronizar, gerenciar arquivos de nuvens em um só lugar
- • Migrar arquivos em nuvem, como fotos, música, documentos de uma unidade para outra, como o Dropbox para o Google Drive.
- • Faça backup de sua música, fotos, vídeos em um pode dirigir para outro para manter os arquivos seguros.
- • Gerenciar todas as unidades em nuvem, como Google Drive, Dropbox, OneDrive, Box e Amazon S3 em um só lugar.
- • Sync Clouds Arquivos, como música, fotos, vídeos, etc., De uma nuvem de carro para outra.
Etapa 1 – Faça o download e instale Wondershare Inclowdz .
Etapa 2 – Inicie o aplicativo e clique em “Migração” no painel esquerdo.

Etapa 3 – Clique em “Adicione o Cloud Drive.” Isso permitirá que você adicione fotos do Google e qualquer outra unidade que você quiser.
Etapa 4 – Tome as etapas fornecidas na tela para autorizar as unidades.

Etapa 5 – Clique no Google Fotos sob a fonte de origem e selecione as fotos que deseja migrar. Se você preferir migrar a unidade inteira e clicar na caixa de seleção ao lado do nome da unidade.
Etapa 6 – selecione a unidade de destino e clique em migrar. O processo de migração começará imediatamente.
Conclusão
Até agora e neste post e nós mostramos a você Como impedir o backup do Google Fotos em diferentes dispositivos. Na seção final e explicamos que o Google Photos tem várias alternativas. Você pode usar o Wondershare Inclowdz para migrar os arquivos no seu Google Photos Drive para qualquer alternativa que desejar.
Como fazer backup automaticamente de fotos para o Google Drive
Uma imagem vale mais que mil palavras, ou assim o ditado vai. Algo tão valioso deve ser mantido seguro e seguro. Pode ser uma boa ideia configurar seu dispositivo móvel para fazer backup de todas as suas fotos e vídeos para outro local, apenas por precaução.

Vestir’T me entende mal, os telefones celulares hoje em dia vêm com quantidades consideráveis de armazenamento de dados. Mais do que suficiente para guardar alguns milhares de fotos, se for sua vontade para fazê -lo. No entanto, telefones celulares são tudo menos seguros. Você pode esquecer e deixá -lo no trabalho, deslize -o do seu bolso durante uma exibição de filme, desperte -o enquanto fazia compras ou o roubou durante uma noite fora. Cada uma dessas possibilidades é um sério risco de segurança para sua privacidade. Acrescente ao fato de que essas fotos podem ser únicas e que a probabilidade de você vê -las novamente é zero, e então você pode começar a entender a importância de um processo de backup.
“Ok, você’me convenceu. Eu tenho muitas fotos que significam muito para mim. Como posso protegê -los?”
Uma ótima maneira de proteger suas fotos de desaparecer no éter seria apoiá -las para o Google Drive ou, mais especificamente, o Google Fotos. Você pode fazer isso no seu PC e também em seus dispositivos móveis Android e iOS.
Backup de fotos para o Google Drive
Independentemente de qual dispositivo móvel você’estou usando, você’Eu precisará que o aplicativo Google Drive já baixasse e instalado no dispositivo. Para a versão para PC, você pode apenas visitar o site através do seu navegador ou fazer o download do aplicativo Backup & Sync Desktop.
Para o aplicativo Google Drive, visite a iOS App Store ou o Google Play Store para baixar e instalá -lo no seu dispositivo. O aplicativo Backup & Sync pode ser encontrado aqui .
Deixar’s iniciar com dispositivos móveis.
dispositivos iOS
O Google Drive pode ser usado como uma ótima maneira de fazer backup da maior parte do conteúdo do seu dispositivo iOS. Fotos especificamente, serão backup de fotos do Google. O processo é simples, mas antes de começar o backup:
- Verifique se o seu dispositivo está atualmente conectado a uma rede wifi.
- Entenda que, quando você faz backup de suas fotos várias vezes, apenas as fotos mais recentes serão salvas e armazenadas.
- Se você estiver atualmente com capacidade de armazenamento máximo, suas fotos não serão backup de fotos do Google. Isso pode ser evitado atualizando a capacidade de armazenamento para o seu Google Drive.
- Fotos organizadas em álbuns serão transferidas, no entanto, os próprios álbuns não vão.
Depois que o aplicativo Google Drive for baixado e instalado no seu dispositivo:
- Abra o aplicativo Google Drive no seu dispositivo iOS e toque no menu (três linhas empilhadas verticalmente) no canto superior esquerdo.

Da lista, toque Configurações .

Tocar Cópia de segurança .

Finalmente, toque Iniciar backup Para começar o processo de backup.

Se o backup não foi concluído e você recebeu a mensagem de erro “O backup não completou” Então você deve tentar uma segunda vez. O problema pode ser apenas temporário. Se falhar novamente, verifique se sua conexão com a rede wifi é estável.
Dispositivos Android
Assim como o processo iOS, você’Eu precisará que o aplicativo do Google Drive seja baixado e instalado no seu dispositivo antes que você possa começar.
Inicie o aplicativo Google Drive do seu ícone Android e toque no menu (três linhas empilhadas verticalmente) no topo esquerdo.

Abrir configurações.

Tocar Adicionar automaticamente Para adicionar suas fotos ao Google Drive.

Veja e edite suas fotos via aplicativo do Google Drive ou aplicativo do Google Fotos. Se o backup falhar, procure seguir as mesmas etapas de solução de problemas, conforme fornecido no dispositivos iOS seção.
Computador de mesa
Uma das maneiras mais fáceis de fazer backup de suas fotos, bem como vídeos e outros dados de uma só vez, é usar o aplicativo Backup & Sync Desktop. Os seguintes requisitos precisarão ser atendidos antes que você possa começar a fazer o upload:
- Sua conexão com a Internet deve ser forte. Isto’é o melhor para usar uma conexão Ethernet ao transferir dados.
- Todas as fotos não podem ser menores que 256 x 256 pixels e não podem exceder 75 MB. Este é um requisito por foto.
- Os únicos tipos de arquivo permitidos são .jpg, .png, .Webp e alguns outros arquivos brutos.
Depois que os requisitos forem atendidos e você terá o backup e a sincronização instalada no seu computador:
Faça login no Google Drive, clique no ícone de engrenagem e selecione “Obtenha backup e sincronização para o seu computador.”

Role para baixo e selecione “Download” Sob backup e sincronização.

Instale o aplicativo de backup e sincronização e faça login usando sua conta do Google Drive.

Selecione as pastas que você gostaria de fazer backup automaticamente. Verifique a caixa para “Photos do Google.”

Escolha se você deseja sincronizar o conteúdo da sua unidade para o seu computador. Quando você’Re feito, acerte “Começar.”

Empacotando
Você tem alguma dica, truques ou perguntas sobre o backup de suas fotos no Google Drive? Deixe-nos saber na seção de comentários abaixo.
Como parar o backup automático para as fotos do Google
O Google Photos é uma solução confiável de armazenamento em nuvem para salvar suas memórias e acessá -las em diferentes dispositivos usando sua conta do Google. Você’Recursos novos, como fazer um vídeo ou uma colagem de suas fotos. Você também pode optar por imprimir suas fotos do Google Fotos em sua qualidade original.
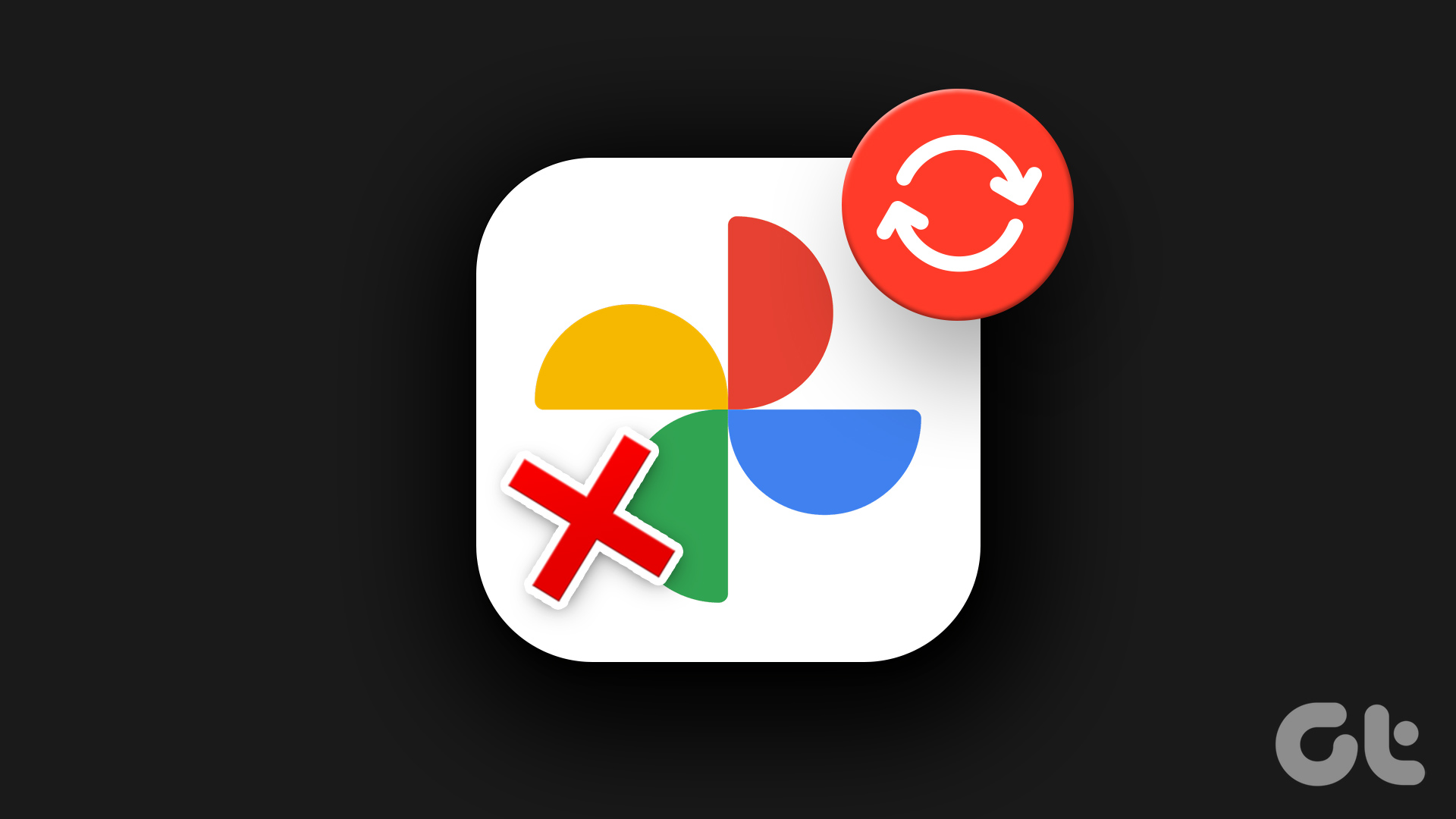
Que’é tudo possível assumir o seu celular e o computador sincronizar para fazer backup das imagens e vídeos. Enquanto o Google Fotos faz backup automaticamente de suas imagens, isso’é também um motivo pelo qual sua conta pode estar com falta de armazenamento. Você não gostaria de armazenar todas as imagens na nuvem, certo? Esta postagem mostrará como interromper o backup automático para as fotos do Google. Dessa forma, você pode optar por fazer backup de fotos e fotos selecionados.
Por que você deveria parar o backup automático?
O Google Photos faz parte do Google Drive, que fornece 15 GB de armazenamento em nuvem por padrão. Embora você possa atualizar o armazenamento em nuvem usando o Google One, muitos usuários gostariam de continuar usando o limite padrão. Com o backup automático ligado, há uma grande chance de você atingir o limite de armazenamento mais cedo do que pensa. Leia nosso guia para saber o que conta e contribui para o Google Drive Storage.
Além disso, como o Google Photos faz parte do Google Drive, o espaço de armazenamento destina -se a salvar seus documentos e outros arquivos importantes. O backup automático de fotos pode tirar a quantidade máxima de armazenamento em nuvem de 15 GB.
Pare o backup automático no Android
Se você usar um telefone Android, aqui’s Como parar o backup automático para as fotos do Google. Certifique-se de estar usando a versão mais recente do aplicativo Google Photos para uma experiência sem bugs.
Passo 1: Abra o aplicativo do Google Photos.
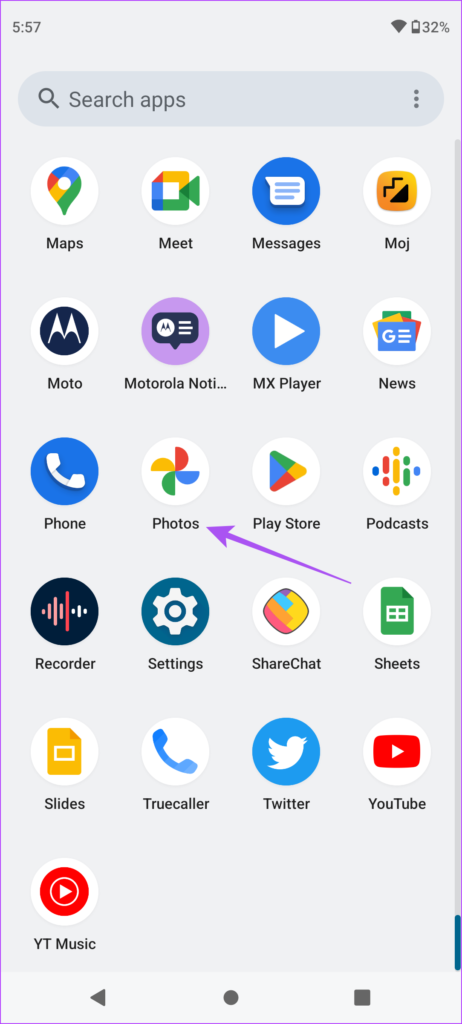
Passo 2: Toque no seu ícone de perfil no canto superior direito.
![]()
Etapa 3: Você pode tocar em gerenciamento de armazenamento ou configurações de telefone.
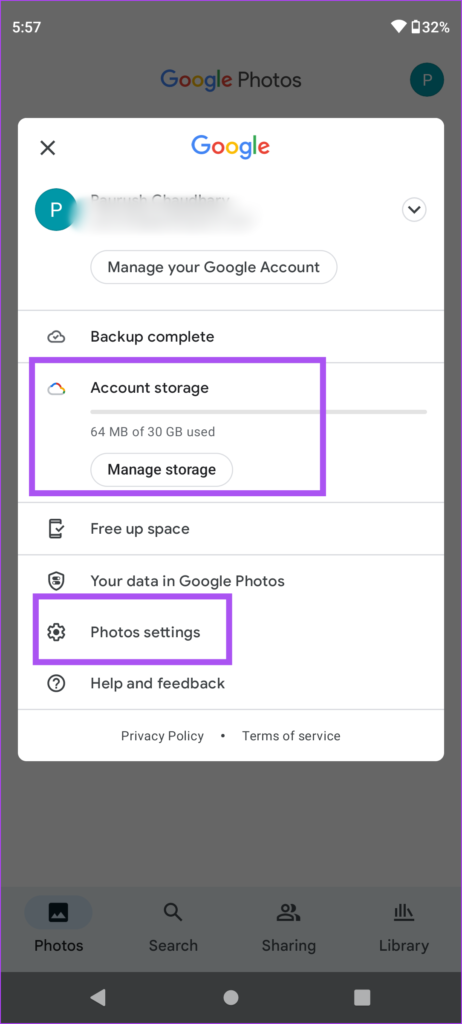
Passo 4: Toque em Back up e sincronize no topo.
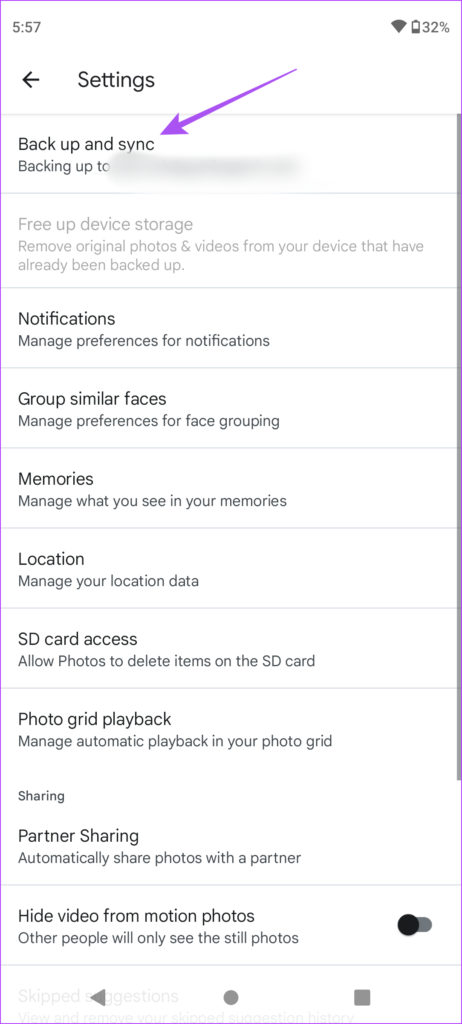
Etapa 5: Toque na alternância para desativar o backup e sincronizar.
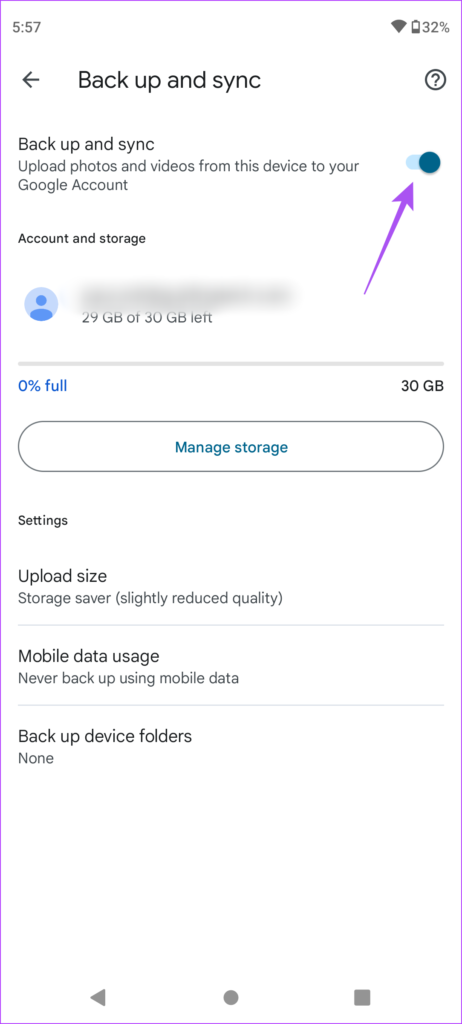
Depois de desativar esse recurso, suas fotos e vídeos param de ser carregado no Google Fotos. Você pode visualizá -los no aplicativo do Google Photos. Mas eles serão salvos apenas no seu telefone Android.
Pare o backup automático no iPhone
Se você tem um iPhone, seu serviço de armazenamento em nuvem é o iCloud, dando 5 GB de armazenamento por padrão. Você também pode usar o aplicativo do Google Photos para receber automaticamente um backup de suas imagens e vídeos. Mas aqui’s como você pode parar o backup automático no iPhone.
Passo 1: Abra o aplicativo do Google Photos em seu iPhone.
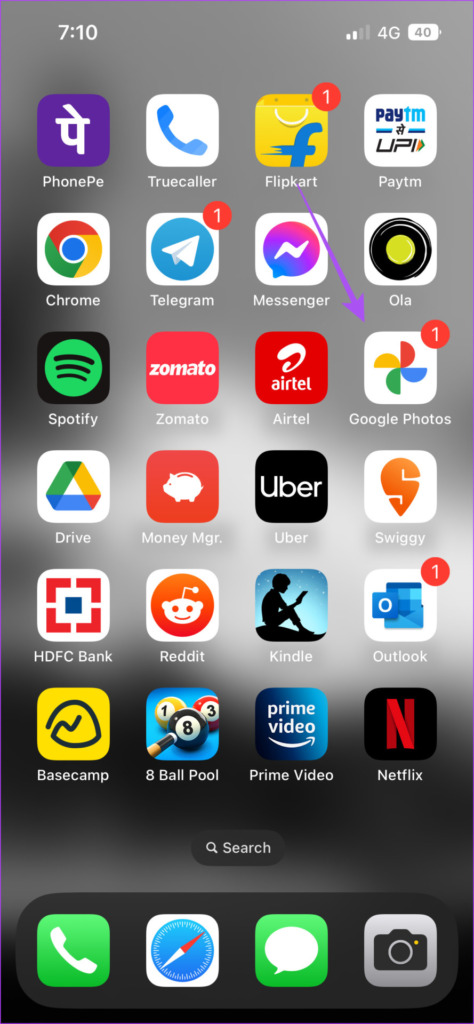
Passo 2: Clique no seu ícone de perfil no canto superior direito.
![]()
Etapa 3: Toque nas configurações do Google Fotos.

Passo 4: Toque no backup e sincronize no topo.
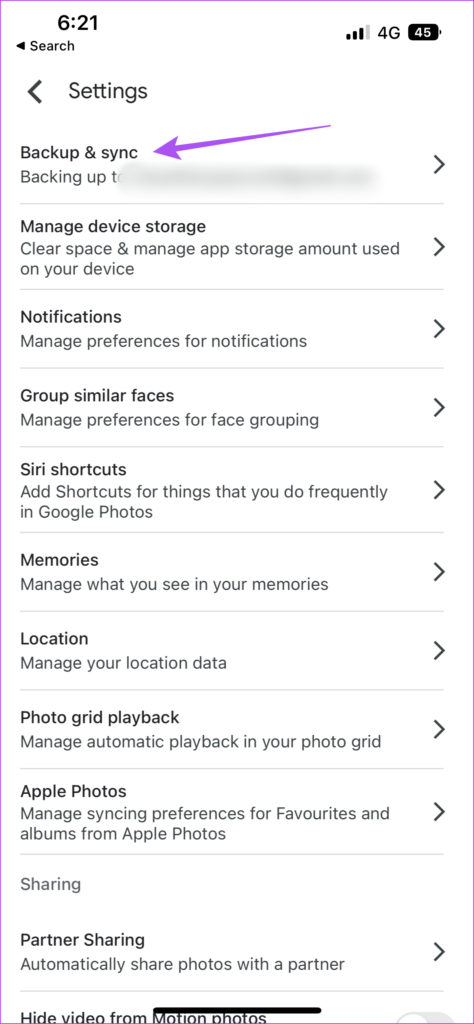
Etapa 5: Toque na alternância ao lado de fazer backup e sincronizar para desativar o backup automático.
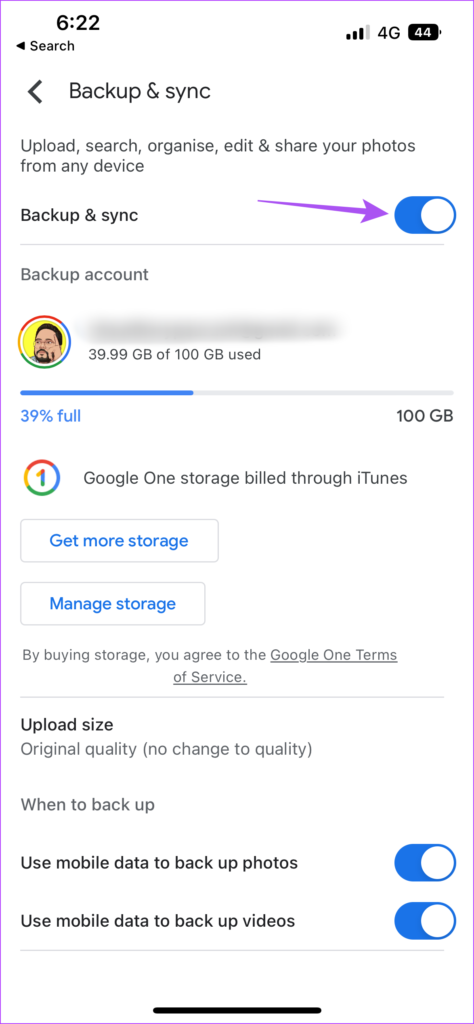
Dica de bônus – pare o backup automático de fotos no aplicativo de fotos para o google fotos
O aplicativo do Google Photos em seu iPhone permite que você faça um backup de imagens que você marca como favoritos no aplicativo de fotos. Embora isso ajude a espaço no iCloud, ele acaba sendo sincronizado com sua conta do Google. Se você quiser parar o backup automático para as fotos do Google, aqui’s como fazer isso.
Passo 1: Abra o aplicativo do Google Photos em seu iPhone.
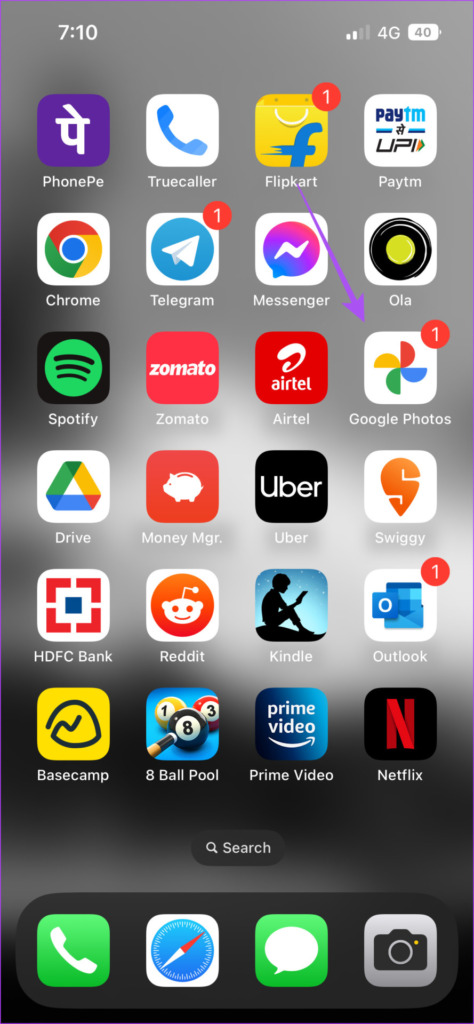
Passo 2: Clique no seu ícone de perfil no canto superior direito.
![]()
Etapa 3: Toque nas configurações do Google Fotos.

Passo 4: Toque nas fotos da Apple.
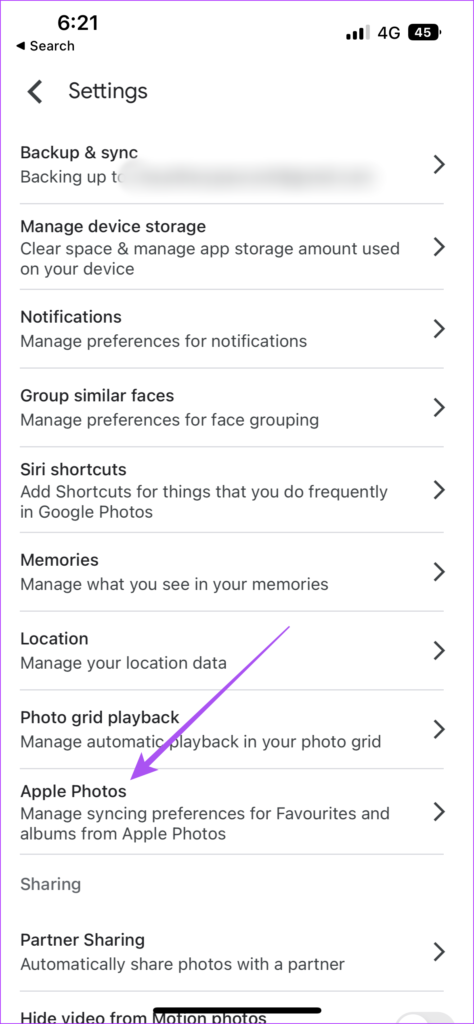
Etapa 5: Toque na alternância ao lado de sincronizar os favoritos para parar o backup automático.
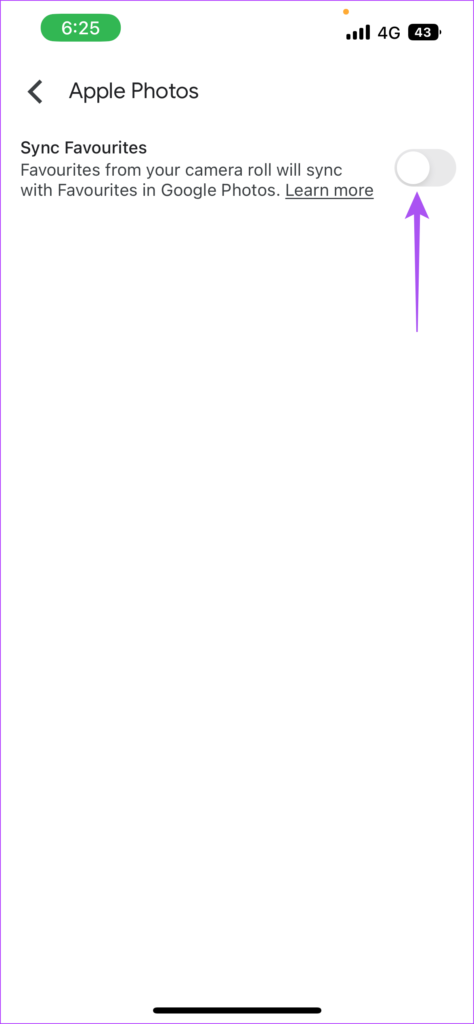
Verifique nosso post sobre como excluir fotos do Google Fotos, mas não do iCloud para gerenciar seu armazenamento e dados em nuvem de uma maneira melhor.
Pare o backup automático para o Google Fotos na área de trabalho
O aplicativo Google Drive também está disponível para usuários de desktop. Vamos mostrar como você pode parar o backup automático de fotos e vídeos do seu Mac ou Windows PC para o Google Drive.
Para Mac
Passo 1: Clique no ícone do Google Drive no lado direito da barra de menu superior.
![]()
Passo 2: Clique no ícone de configurações da mensagem pop -up.
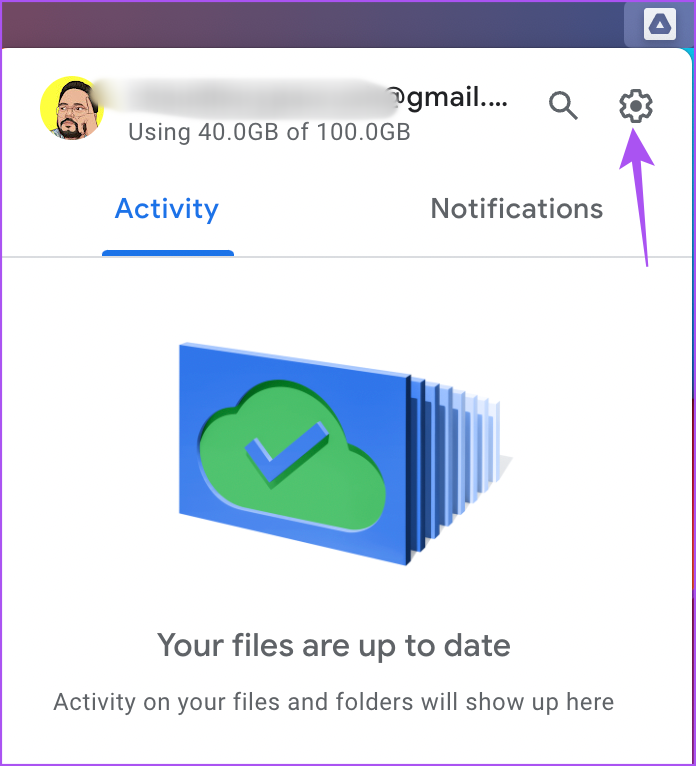
Etapa 3: Clique em Pausar Syncing da lista de opções.
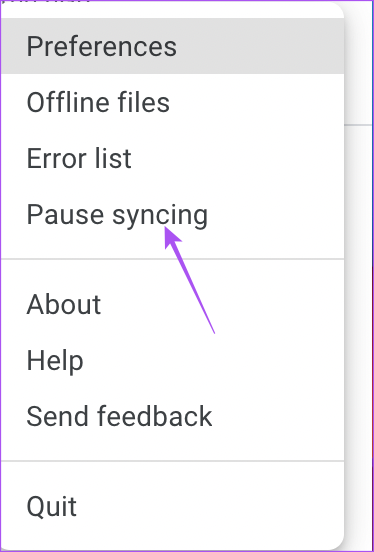
Para Windows
Passo 1: Clique no ícone de seta no canto inferior direito da área de trabalho.
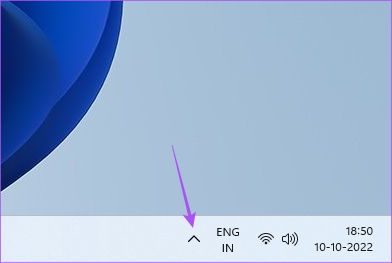
Passo 2: Clique no ícone do Google Drive.
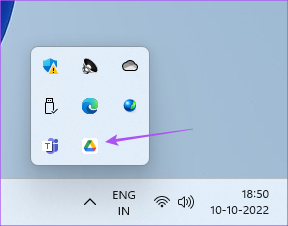
Etapa 3: Clique no ícone de configurações na janela do Google Drive.
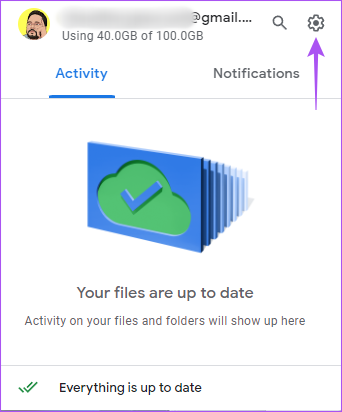
Passo 4: Selecione PAUSE SYNING da lista de opções para interromper o backup automático.
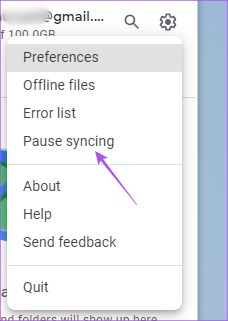
Pare o backup automático para as fotos do Google
Backup automático de fotos e vídeos pode salvar seus dados móveis e também evitar o dreno desnecessário da bateria. Mas você também precisa manter uma verificação de quanta armazenamento suas fotos e vídeos estão ocupando no Google Fotos se você não’quero ficar com baixo armazenamento. Você também pode se referir ao nosso guia, caso o upload do Google Photos não esteja funcionando no seu Android ou iPhone.
Última atualização em 11 de outubro de 2022
O artigo acima pode conter links de afiliados que ajudam a apoiar a orientação da tecnologia. No entanto, isso não afeta nossa integridade editorial. O conteúdo permanece imparcial e autêntico.


