Google Drive OCR bom? Verifique nosso teste de OCR PDF ou imagem no Google Docs
Etapa 5. Passe o mouse sobre o arquivo e você verá o txt com um ícone de lupa na cor verde. Clique nele e em alguns segundos a área de texto será aberta com o texto extraído.
Google Drive OCR: converta imagens em texto com o Google Docs OCR
Talvez seja por isso que todos usam imagens em todos os lugares, mídias sociais, grupos do WhatsApp, bate -papos do Reddit, blogs, e -mails e muito mais! Por que escrever o texto quando você pode simplesmente cortar e compartilhar?
Está tudo bem quando estamos apenas compartilhando memes ou outro material não relevante. Mas, se você recebe instantâneos de texto pesados no trabalho, bem, as coisas estão prestes a ficar bagunçadas. Quem tem tempo para reescrever todo o texto de imagens?
Bem, o Google Docs e o Google Drive estão de costas. No entanto, existe uma ferramenta secreta que não sabíamos! Ferramenta OCR do Google Drive.
Sim, o Google tem uma ferramenta OCR oculta que você pode usar para converter imagens em texto em minutos. Vejamos esta ferramenta do Google Docs OCR e seu uso.
Como usar o Google Docs OCR para converter imagens em texto?
Vamos considerar que você tem uma imagem e deseja extrair texto da imagem usando o Google.
Etapa 1: Carregue a imagem no Google Drive. Aqui está a imagem que estou carregando. Espero que a saída contenha “Coloque a coleção de documentos no piloto automático.”
Etapa 2: Clique com o botão direito do mouse na imagem. Selecione Abrir com> Google Docs
Etapa 3: espere algum tempo. Um novo documento abrirá texto na imagem na parte inferior.
P.S: Para minha surpresa – a ferramenta OCR do Google Drive extraiu o texto da imagem de e -mail que estava presente à direita! Mesmo que a formatação não fosse ótima, fez o trabalho bem.
Você pode converter imagens pesadas de texto em texto com o Google Drive?
Vamos tentar mais dois experimentos. Um com menos texto e outro com mais texto e alimentá -los com a ferramenta OCR do Google Drive. Vou tirar instantâneos de texto de dois de nossos blogs de nanonets.
Vamos verificar os resultados.
A ferramenta OCR do Google Docs extraiu o texto inteiro, mas houve alguns problemas de formatação. Portanto, não é perfeito, mas se você estiver pronto para se esforçar um pouco, pode fazer com que funcione!
Novamente, não é perfeito. Embora a ferramenta do Google de imagem para texto tenta imitar as seções e subtítulos em negrito, requer alguns pós-processamento.
Embora possa não ser a ferramenta perfeita, é melhor do que escrever o texto inteiro!
Você pode usar o Google Drive OCR para converter PDF para o Google Docs. A documentação do Google lança alguma luz sobre como você pode preparar seus arquivos para usar o recurso do Google Image to TEXT:
– O arquivo deve ser de 2 MB ou menos.
– O texto deve ser de 10 pixels ou mais.
– A imagem ou documento deve estar na vertical. Caso contrário, você pode usar a ferramenta de rotação.
– A ferramenta do Google Image to Text funciona melhor com fontes padrão como Arial ou Time New Roman.
Confira nanonets em ação! Nenhum cartão de crédito é necessário.
Google Drive OCR Alternative: Nanonets
Você está procurando converter imagem em texto?
Temos uma ferramenta gratuita para converter a imagem em texto em segundos com precisão de 95%.
Você está procurando um software OCR de imagem para texto para empresas?
Nanonets é um software OCR baseado em IA que pode extrair texto de PDFs, imagens e documentos com 95% de precisão em mais de 200 idiomas. Além disso, com fluxos de trabalho de documentos automatizados, os nanonets podem automatizar todos os aspectos de seus processos manuais de documentos, como captura de dados de documentos, classificação de documentos, armazenamento de documentos e muito mais.
Você pode usar modelos de OCR pré-treinados para extrair dados de PDFs, faturas, e-mails, contas, recibos, passaportes e muito mais sem escrever uma única linha de código.
Existem muitas alternativas de OCR como o Power Automating e Abbyy. Mas aqui está por que os nanonets são perfeitos para empresas devido aos seguintes motivos:
– Configurar
– Planos de teste gratuitos
– PAGAR PLANOS QUE VOCÊ VOI
– Suporte 24×7
– UI moderna – melhor do que todo o software OCR por aí!
– Modelos de OCR pré-treinados
– Treine modelo personalizado em 15 minutos
– Serviços profissionais de OCR – Nossa equipe cria e treina seus modelos
– Suporte de treinamento
– Automatizar contas a pagar, integração de clientes, sala de correio e muito mais.
– Conecte -se com mais de 5000 software com API & Zapier
Nanonets Online OCR & OCR API tem muitos casos de uso interessantes que podem otimizar seus processos de documentos e melhorar a eficiência.
Google Drive OCR bom? Verifique nosso teste de OCR PDF ou imagem no Google Docs
Etapa 5. Passe o mouse sobre o arquivo e você verá o txt com um ícone de lupa na cor verde. Clique nele e em alguns segundos a área de texto será aberta com o texto extraído.
Google Drive OCR: converta imagens em texto com o Google Docs OCR
Talvez aquilo’é por isso que todo mundo usa imagens em todos os lugares, mídias sociais, grupos do WhatsApp, bate -papos do Reddit, blogs, e -mails e muito mais! Por que escrever o texto quando você pode simplesmente cortar e compartilhar?
Isto’está tudo bem quando nós’apenas compartilhando memes ou outro material não relevante. Mas, se você recebe instantâneos de texto pesados no trabalho, bem, as coisas estão prestes a ficar bagunçadas. Quem tem tempo para reescrever todo o texto de imagens?
Bem, o Google Docs e o Google Drive estão de costas. No entanto, há uma ferramenta secreta que não fizemos’eu sei! Ferramenta OCR do Google Drive.
Sim, o Google tem uma ferramenta OCR oculta que você pode usar para converter imagens em texto em minutos. Deixar’s olha para esta ferramenta OCR do Google Docs e seu uso.
Como usar o Google Docs OCR para converter imagens em texto?
Deixar’s Considere que você tem uma imagem e deseja extrair texto da imagem usando o Google.
Passo 1: Carregue a imagem no Google Drive. Aqui está a imagem eu’m upload. Espero que a saída contenha “Coloque a coleção de documentos no piloto automático”.
Passo 2: Clique com o botão direito do mouse na imagem. Selecione Abrir com> Google Docs
Etapa 3: Espere por algum tempo. Um novo documento abrirá texto na imagem na parte inferior.
P.S: Para minha surpresa – a ferramenta OCR do Google Drive extraiu o texto da imagem de e -mail que estava presente à direita! Mesmo que a formatação não fosse’T Ótimo, fez o trabalho bem.
Você pode converter imagens pesadas de texto em texto com o Google Drive?
Deixar’S Tente mais dois experimentos. Um com menos texto e outro com mais texto e alimentá -los com a ferramenta OCR do Google Drive. EU’Vou tirar instantâneos de texto de dois de nossos blogs de nanonets.
Deixar’s confira os resultados.
A ferramenta OCR do Google Docs extraiu o texto inteiro, mas houve alguns problemas de formatação. Então isso’não é perfeito, mas se você’estou pronto para fazer um pouco de esforço, você pode fazê -lo funcionar!
Novamente, isso’não é perfeito. Embora a ferramenta do Google de imagem para texto tenta imitar as seções e subtítulos em negrito, requer alguns pós-processamento.
Embora possa não ser a ferramenta perfeita, é melhor do que escrever o texto inteiro!
Você pode usar o Google Drive OCR para converter PDF para o Google Docs. A documentação do Google lança alguma luz sobre como você pode preparar seus arquivos para usar o recurso do Google Image to TEXT:
- O arquivo deve ser de 2 MB ou menos.
- O texto deve ser de 10 pixels ou mais.
- A imagem ou documento deve estar na vertical. Caso contrário, você pode usar a ferramenta de rotação.
- A ferramenta do Google Image to Text funciona melhor com fontes padrão como Arial ou Time New Roman.
Confira nanonets em ação! Nenhum cartão de crédito é necessário.
Google Drive OCR Alternative: Nanonets
Você está procurando converter imagem em texto?
Temos uma ferramenta gratuita para converter imagem para texto em segundos com precisão de 95%.
Você está procurando um software OCR de imagem para texto para empresas?
Nanonets é um software OCR baseado em IA que pode extrair texto de PDFs, imagens e documentos com 95% de precisão em mais de 200 idiomas. Além disso, com fluxos de trabalho de documentos automatizados, os nanonets podem automatizar todos os aspectos de seus processos manuais de documentos, como captura de dados de documentos, classificação de documentos, armazenamento de documentos e muito mais.
Você pode usar modelos de OCR pré-treinados para extrair dados de PDFs, faturas, e-mails, contas, recibos, passaportes e muito mais sem escrever uma única linha de código.
Existem muitas alternativas de OCR como o Power Automating e Abbyy. Mas aqui está por que os nanonets são perfeitos para empresas devido aos seguintes motivos:
- Configurar
- Planos de teste gratuitos
- PAGAR PLANOS QUE VOCÊ VOI
- Suporte 24×7
- UI moderna – melhor do que todo o software OCR por aí!
- Modelos de OCR pré-treinados
- Treine modelo personalizado em 15 minutos
- Serviços profissionais de OCR – Nossa equipe cria e treina seus modelos
- Suporte de treinamento
- Automatizar contas a pagar, integração de clientes, sala de correio e muito mais.
- Conecte -se com mais de 5000 software com API & Zapier
Nanonets online OCR & OCR API tem muitos casos de uso interessantes tHat pode otimizar o desempenho dos seus negócios, economizar custos e aumentar o crescimento. Descubra como os casos de uso de nanonets podem ser aplicados ao seu produto.
Google Drive OCR bom? Verifique nosso teste de OCR PDF ou imagem no Google Docs

 24 de junho de 2022
24 de junho de 2022  34.3k
34.3k


A digitalização de documentos em documentos digitais desempenha um papel essencial para construir um local de trabalho amigável ao ambiente. Mas surgiu a questão para lidar com documentos digitalizados para edição. Felizmente, o Google OCR nos permite o OCR digitalizado documentos no Google Drive/Docs.
Neste artigo, testaremos o PDF OCR e a imagem OCR nos documentos, revelando todos os fatos e oferecerá o tutorial sobre como usar o Google OCR. Além disso, existem soluções disponíveis se o Google Drive OCR não funcionar.
- O que é Google OCR?
- Quão bom é o Google’s ocr? Nós testamos
- Como usar o Google Drive OCR?
- Google Drive OCR não está funcionando? Experimente o software alternativo do Google OCR
 CISDEM PDF Converter OCR
CISDEM PDF Converter OCR
Google Drive OCR não está funcionando? Tente isso!
- Compatível no macOS 10.11 ou posterior e Windows 11/10/8/7
- Vire arquivos digitalizados (pdf, imagem) para word, excel, ppt, txt, palestra, páginas, epub etc.
- OCR PDF rápido e preciso
- OCR preciso com formatação mantida
- OCR vários documentos de uma só vez
- Converter PDFs nativos em mais de 15 formatos, formatos editáveis ou de imagem
 Download grátis
Download grátis Download grátis
Download grátis
O que é Google OCR/Google Drive OCR/Google Docs OCR?
O que é Google OCR? A resposta começará com breves informações sobre o que é OCR.
OCR, O curto prazo de reconhecimento óptico de caracteres, refere-se à conversão mecânica ou eletrônica de arquivos baseados em imagem em texto codificado por máquina.
Google Drive, é o serviço de armazenamento em nuvem gratuito oferecido pelo Google para armazenar e compartilhar fotos, vídeos, arquivos e outros na nuvem. É mais como sua unidade ou disco flash para armazenar arquivos, mas localizado na nuvem.
documentos Google, é a plataforma on -line no Google Drive ajudando os usuários a gerenciar arquivos on -line, os usuários podem abrir, visualizar, editar, compartilhar e sincronizar os arquivos no Google Docs. Ao lidar com PDF ou imagens digitalizadas, o Google Docs executará OCR nos arquivos para torná -los editáveis e pesquisáveis.
Então, Google OCR, também é chamado como Google Drive OCR ou Google Docs OCR, refere-se ao OCR processado pelo Google Docs, o programa de suíte de escritório baseado na Web no Google Drive, onde o Google permite que os usuários armazenem e sincronizem arquivos, ajudando os usuários a converter arquivos baseados em imagem em formatos editáveis.
Enquanto o Google OCR TESSERACT, é um mecanismo OCR de código aberto patrocinado pelo Google, e acredita-se que o Google Drive/Docs OCR usa o Google Tesseract para oferecer serviços de OCR online.
Notas: Além disso, há o Google Cloud Vision OCR, é a API que oferece modelos de aprendizado de máquina pré-treinados para detectar objetos, faces, ler texto impresso e manuscrito de imagens, é para desenvolvedores. Para usuários em geral como nós, é mais fácil usar o Google Drive OCR em nossos PDFs e imagens.
Quão bom é o Google OCR? Nós testamos.
Primeiro, deixe’s Dê uma olhada nos prós e contras do Google Drive OCR baseando em nossos testes.
Vantagens:
- Livre para usar
- Seguro de usar
- Exportar arquivos como vários formatos diferentes
- Permitir editar os arquivos após o Google Docs OCR
- Permitir arquivos de compartilhamento e sincronização facilmente
Desvantagens:
- Reserve um tempo para processar OCR, especialmente o arquivo, é grande
- A qualidade da conversão é instável, dependendo do arquivo original
- A edição manual é necessária porque o arquivo original baseado em imagem e os textos editáveis após o processo OCR são salvos no Google Docs
- Formatação e layout originais não podem ser mantidos
- Sem lote OCR
Para entender bem como o Google Drive OCR ajuda, aqui estão 4 fatos que você precisa saber antes de usar o Google OCR.
1. Preço do Google OCR: é grátis?
Ao contrário de outros serviços OCR on -line, o Google Drive OCR fornece 100% de serviços gratuitos, independentemente de quantos arquivos e quantas páginas você deseja executar o OCR no Google Drive, a menos que você alcance o limite de armazenamento de seu serviço gratuito do Google Drive, você precisará pagar para obter mais espaço de armazenamento para seus arquivos digitalizados. No entanto, isso raramente acontece.
Até sua API, o Google Tesseract é amplamente utilizado pelos desenvolvedores de software como código aberto para criar seus próprios.
2. Qual formato o Google Drive suporta o OCR suporta?
Entrada suportada—PDF digitalizado, imagens (JPG, GIF, PNG, BMP), arquivos de manuscrito.
De fato, o Google Docs suporta para fazer upload de arquivos em vários formatos, mas seu OCR só funciona quando você importa arquivos baseados em imagem, como PDF, JPG, GIF, PNG BMP digitalizados e arquivos de manuscrito. Quanto a outros formatos de imagem, como TIFF ou PSD, o Google Docs OCR não’T Suporte.
Saída de suporte—DOCX, ODT, RTF, PDF, TXT, HTML, EPUB
Que’S. Para dizer, você pode usar o Google Drive OCR para salvar um arquivo baseado em imagem como esses 7 formatos. Além disso, você pode copiar e colar os textos em um processador de texto preferido se quiser exportar como outros formatos.
3. Quantas línguas o Google Drive pode reconhecer?
O Google Drive OCR apóia a leitura de mais de 100 idiomas, incluindo inglês, chinês, japonês, alemão, espanhol, francês, árabe, holandês, grego, hebraico, hindi, italiano, etc. Ou seja, apenas se você mora na Terra, é muito provável que seus arquivos possam ser reconhecidos pelo Google OCR.
Mas, de acordo com os usuários, a precisão em diferentes idiomas difere. Se você estiver fazendo OCR em um arquivo inglês com o Google OCR, a precisão é altamente garantida e não há necessidade de se ajustar manualmente; Mas se você estiver trabalhando em chinês ou japonês, a precisão é relativamente menor e precisará verificar os resultados do OCR com cuidado.
4. Google Drive Arquivos de caligrafia OCR
É realmente uma boa notícia saber que o Google Drive OCR vem para suportar arquivos de manuscrito. No entanto, parece que são necessárias melhorias no desempenho do OCR no Google Drive.
Enviei um arquivo manuscrito no Google Drive e aberto com o Google Docs, o resultado do OCR é exibido como seguinte:
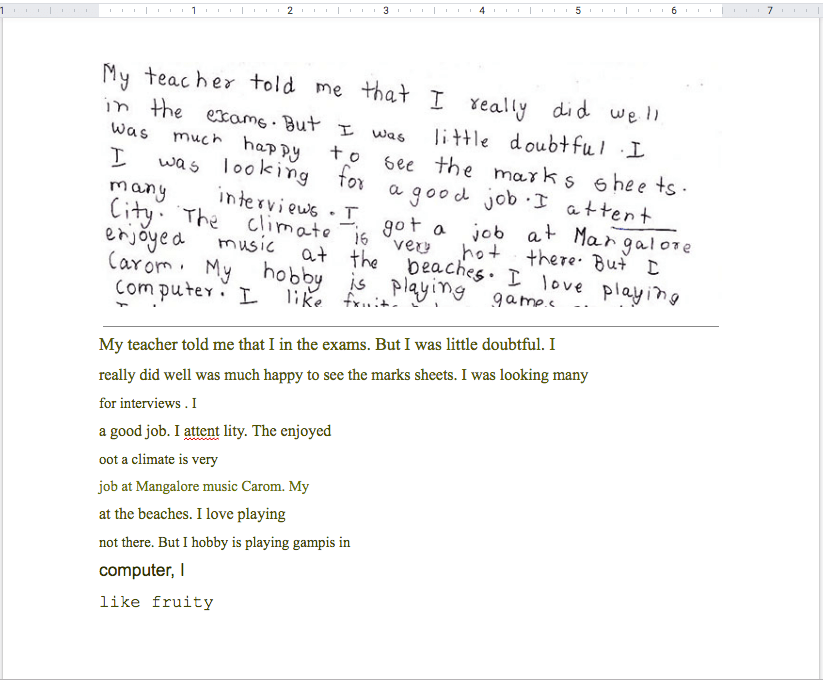
Como você pode ver, embora o Google Drive OCR possa reconhecer a maioria das palavras, ele as coloca no lugar errado e não há formatação retida. Para usar o Google Drive OCR em arquivos manuscritos em seu benefício, existem algumas dicas:
- Faça os arquivos manuscritos planos e limpos;
- Verifique se os arquivos manuscritos estão bem com cartas;
Portanto, o Google OCR é o serviço OCR online mais seguro, protegendo nossos arquivos salvos na conta do Google. Ele permite que os usuários editem os documentos digitalizados após o OCR, também exporta como diferentes formatos de saída. No entanto, você notará que não’T Rego tão excelentemente quanto outros programas de OCR da área de trabalho na formatação de preservação, existem fontes de manchete incorretas, mesas em branco, frases descontinuadas, grandes lacunas entre parágrafos, etc.
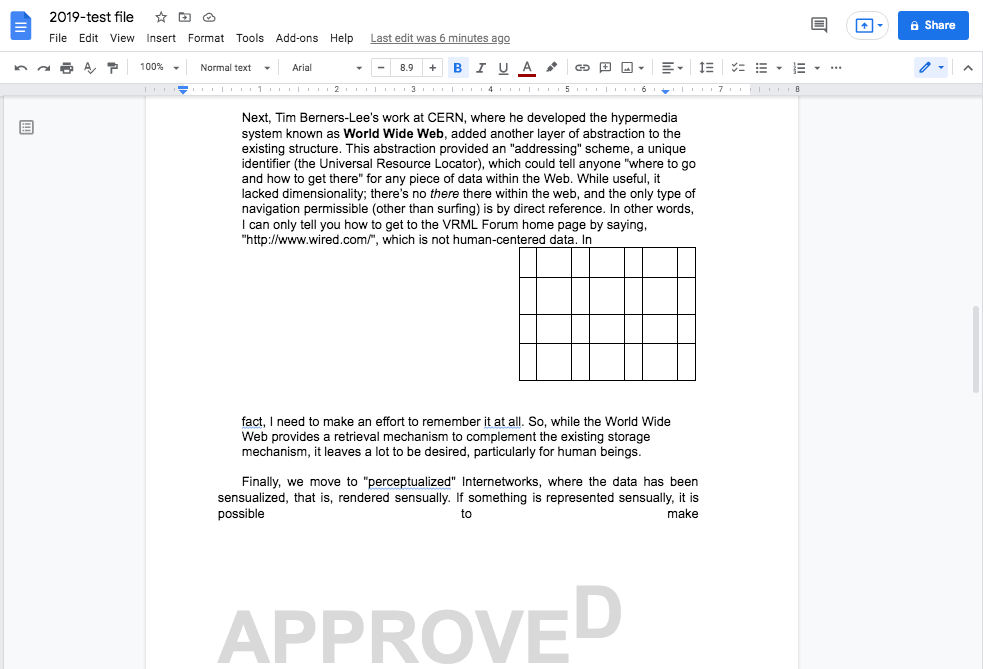
Como usar o Google Drive OCR?
Antes do tutorial passo a passo sobre o Google OCR, você precisará ir para a página de inscrição do Google para criar uma conta do Google. Depois de se tornar um usuário do Google, deixe’S Começar com os 2 tutoriais seguintes para usar OCR PDF e Image no Google Drive.
#1 Passos para OCR PDF no Google Drive
- Faça login na sua conta do Google e vá para o Google Drive.
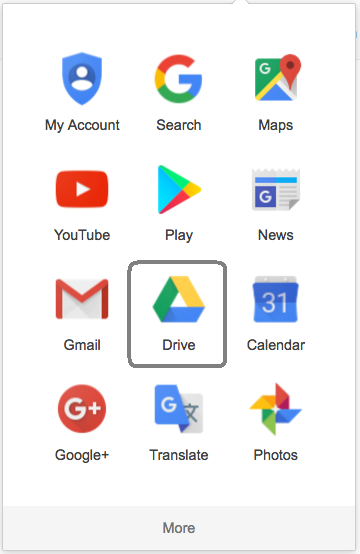
- Carregar o PDF digitalizado no Google Drive clicando em novo> upload de arquivo.
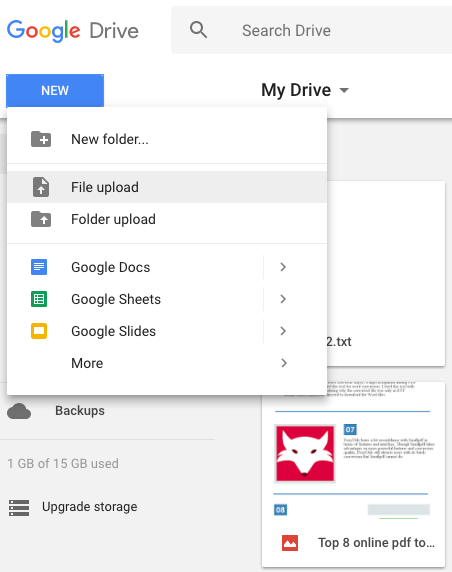
- Open PDF digitalizado com o Google Docs.
Verifique o PDF digitalizado enviado no painel direito, clique com o botão direito do mouse no PDF digitalizado, aberto com o Google Docs.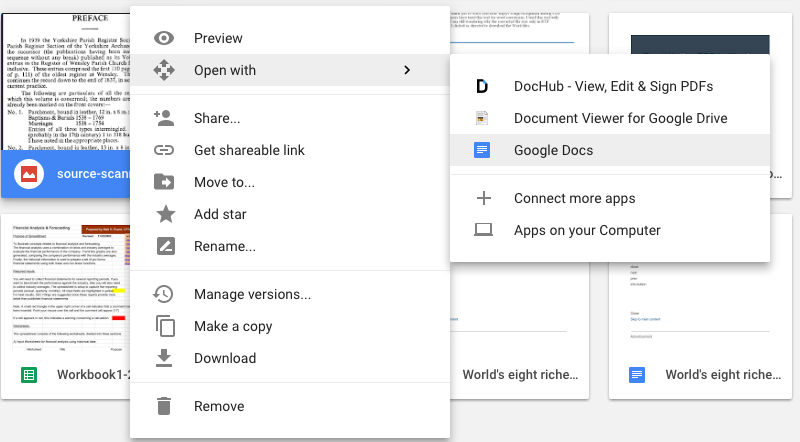
- Inicie o Google Drive OCR no PDF.
Aguarde o Google OCR processar automaticamente OCR no PDF digitalizado, então você encontrará o PDF digitalizado se tornar editável no Google Docs.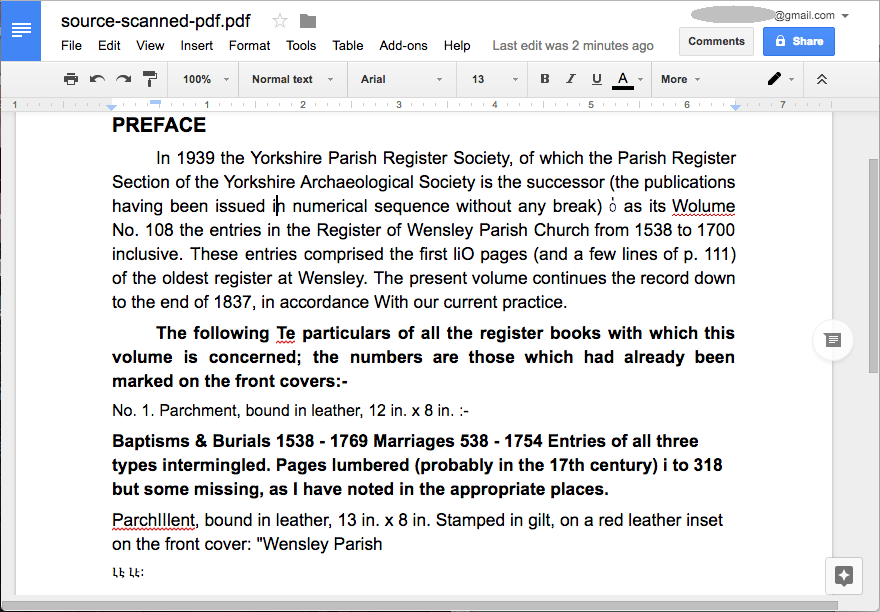
- Edite o arquivo.
Como você deve ter notado, o Google Docs OCR salva o arquivo PDF digitalizado original e os textos recém -gerados, você precisa excluir a imagem em PDF e editar conforme necessário. - Exportar como formato editável.
Vá para o arquivo, faça uma cópia ou baixe como outro formato para salvar o resultado do Google Drive OCR.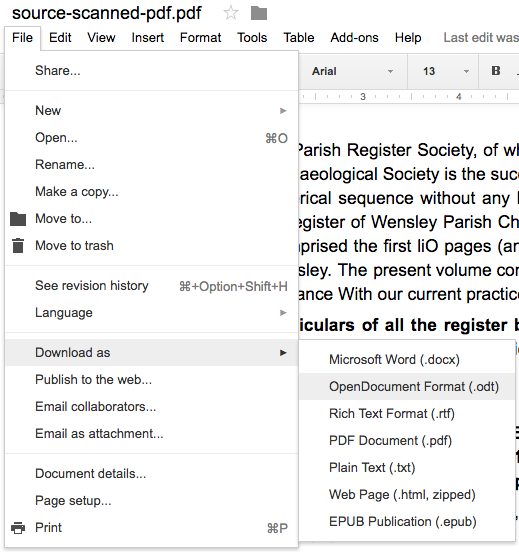
#2 Etapas para a imagem OCR para texto no Google Docs
Se você quiser transformar imagens em texto com o Google Drive OCR, as etapas serão bastante semelhantes às etapas acima mencionadas para o OCR PDF. Aqui simplificamos como as etapas seguintes:
- Passo 1. Faça login na sua conta do Google e vá para o Google Drive.
- Passo 2. Carregue o arquivo de imagem para o Google Drive by Drag and Drop.
- etapa 3. Imagem aberta com o Google Docs.
- Passo 4. Vá para Arquivo> Download como> Texto, agora a imagem é salva no formato de texto com o Google Docs OCR.
Dicas: como melhorar a precisão do Google Drive OCR?
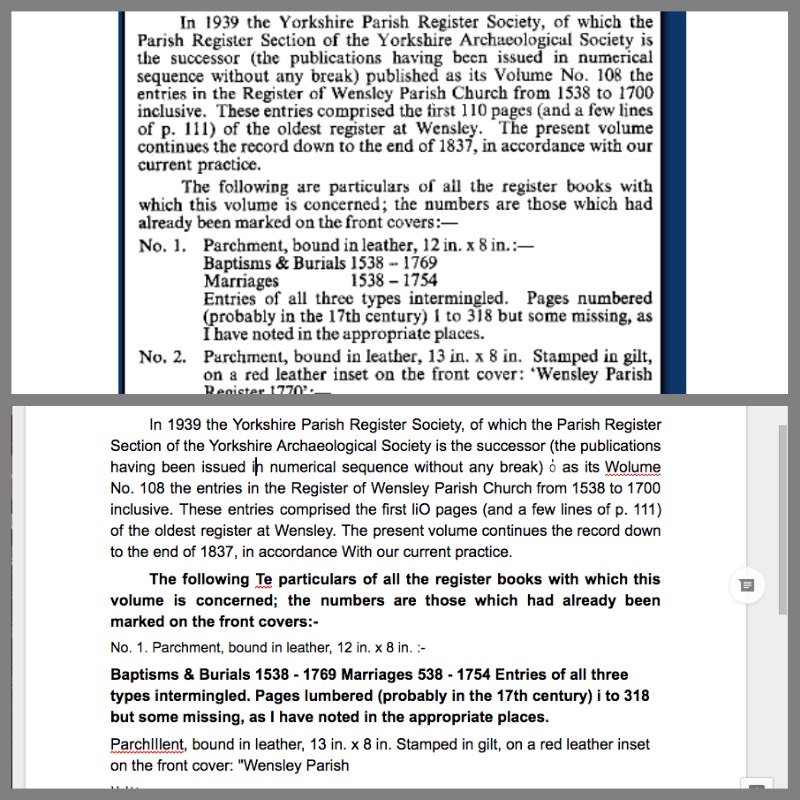
Como você deve ter notado, a precisão do Google OCR pode variar bastante em diferentes tipos de documentos digitalizados. Faça uma comparação entre o arquivo original e o arquivo editável processado pelo Google OCR conforme seguinte:
Neste caso acima mencionado, você precisará ajustar manualmente os erros de OCR e formatar a bagunça no Google Docs. Mesmo, há situações que o Google Drive OCR venceu’t trabalho. O que fazer? Aqui estão algumas dicas para tentar antes de encontrar uma alternativa ao Google Drive OCR:
- Refazer o OCR: comece o processamento do OCR para verificar se alguma coisa melhora
- Salve o arquivo como jpg/png/gif/bmp
Google Drive OCR não está funcionando? Experimente o software alternativo!
Melhor software alternativo do Google OCR para Windows/Mac
Para corrigir todos os problemas não resolvidos do Google OCR, os usuários do Windows e Mac podem experimentar o conversor CISDEM PDF OCR, um conversor dedicado de OCR PDF, para exportar qualquer PDF como 16 formatos com precisão. Ele suporta OCR em lote e mantenha o formato de arquivo original.
Por que o conversor Cisdem PDF OCR?
- Converta PDF para o Google Docs, como Word, Excel, Keynote, Pages, etc.
- OCR digitalizou PDF ou imagens para o Google Docs editáveis, Total de 16 formatos
- Conversão de primeira classe/qualidade OCR
- Converta o Google Docs em PDF, salve Word, PowerPoint e outros como PDF
- Faça conversões entre arquivos de imagem, PNG para JPG, BMP para JPG, etc.
- Conversão em lote
 Download grátis
Download grátis Download grátis
Download grátis
Como usar o software alternativo do Google Drive OCR?
- Vá para a interface “conversor” e importe o PDF digitalizado para o processamento de OCR arrastando e soltando.
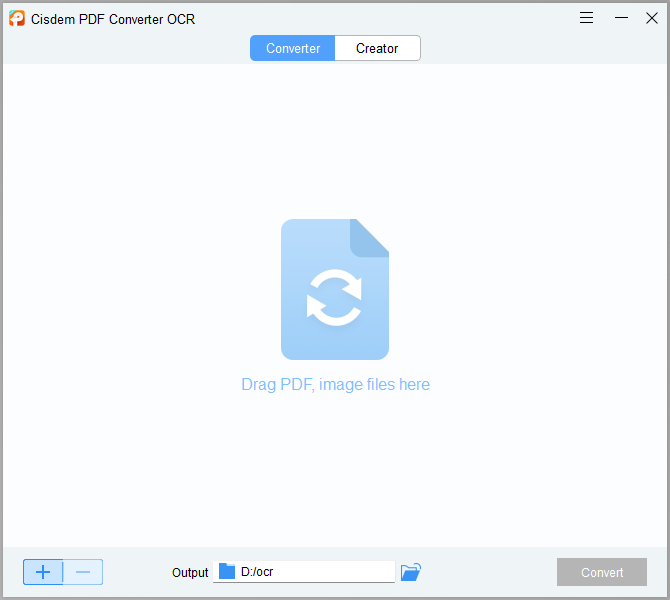
- O sistema solicitará que você faça o download do instalador do OCR, clique OK.
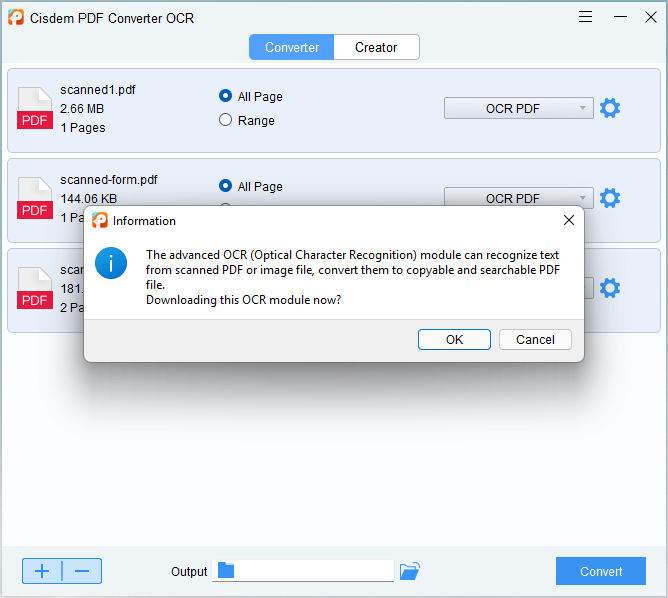 Escolha os formatos de saída e personalize o intervalo de páginas.
Escolha os formatos de saída e personalize o intervalo de páginas.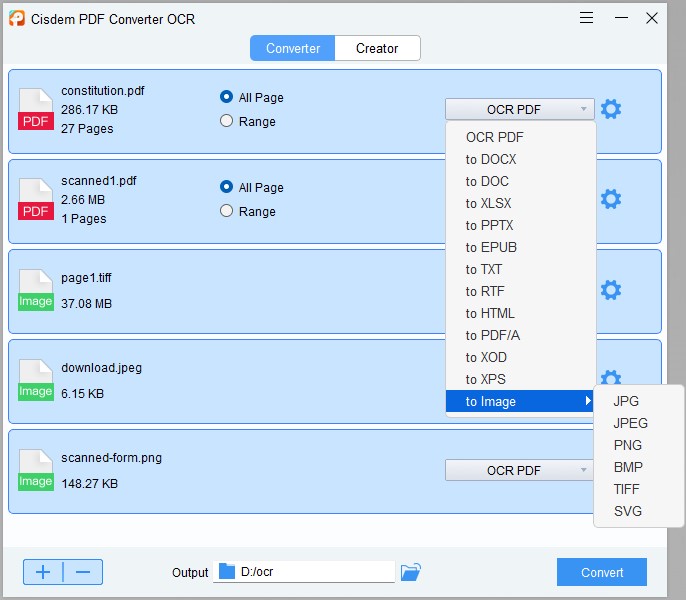
- Não se esqueça de escolher o idioma dos documentos.
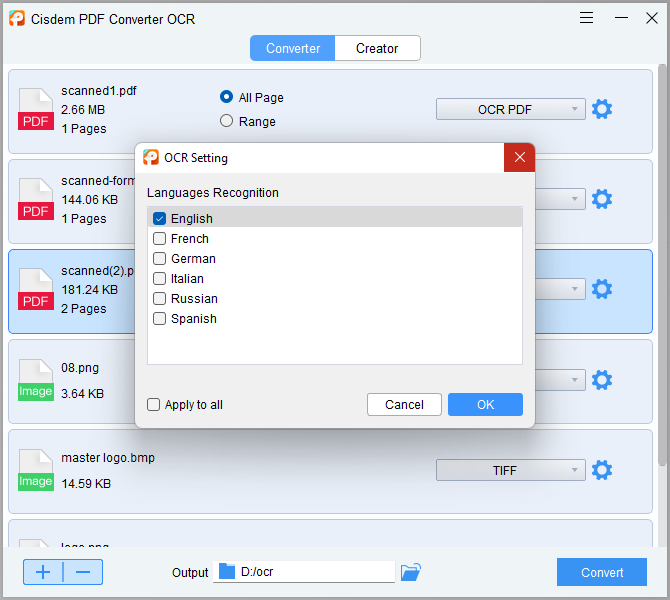
- Clique Converter Para iniciar o processamento do OCR, todos os problemas do Google OCR serão corrigidos.
Conclusão
Google OCR realmente nos traz conveniência e benefício para gerenciar documentos digitalizados online. Embora o Google OCR seja limitado em recurso, a solução gratuita oferece ao OCR PDF que vale a todos’S Tent. Para melhor ou para pior, você ainda tem alternativas do Google OCR para OCR seus PDFs ou arquivos manuscritos com resultados esperados.

Connie Wisley


Connie está escrevendo para aplicativos de produtividade e utilidade MAC desde 2009. Cada revisão e solução são baseadas em seus testes práticos, ela é enérgica e confiável neste campo.
Como fazer documentos OCR gratuitamente no Google Drive

Rebecca Tarnopol, atualizada pela última vez em 9 de maio de 2017
Tempo de leitura: 7 min
Este post faz parte de uma série chamada Going Paperless.
Google Drive torna indolor ficar sem papel. Seus documentos colaborativos, planilhas e apresentações já ajudam a reduzir o uso do papel, mas seu recurso OCR ajuda a conter a bagunça do papel ainda mais.
OCR, ou reconhecimento óptico de caracteres, é a tecnologia mais importante para ajudá -lo a ficar sem papel. Documentos digitalizados por conta própria são apenas fotos glorificadas de seus documentos, mas deixe seu computador reconhecer o texto e eles se tornarão instantaneamente uma tonelada mais útil. Já analisamos como documentos OCR no Adobe Acrobat:
![]()
![]()
![]()
Como fazer texto OCR em arquivos de PDF e imagem no Adobe Acrobat
Matthew Guay
04 de abril de 2014
Visuramos transformar arquivos PDF em documentos que você pode editar no Word também:



Como converter e editar documentos em PDF no Microsoft Word
Matthew Guay
18 de abril de 2017
Agora, se você não tem uma cópia do Acrobat ou Word, há uma opção ainda melhor: Google Drive. Inclui uma ferramenta OCR gratuita pouco conhecida, que é um conversor de imagem poderoso e fácil de usar para textos.
Neste tutorial, veremos o que é o processo OCR do Google Drive e as etapas simples para começar a trabalhar com ele. Vou mostrar como usar o Google Drive para converter rapidamente suas imagens digitalizadas e documentos em PDF em arquivos de texto editáveis online.
1. Examinando seus documentos para OCR
A primeira etapa e a etapa mais importante no OCR é encontrar os PDFs ou fotos que você deseja converter em arquivos de texto. Google Drive atualmente suporta OCR para .jpg, .gif, .PNG e arquivos PDF de até 2 MB de tamanho.
Dica profissional: Se você deseja converter várias páginas em texto, o formato PDF é o mais eficiente, pois todas as páginas podem ser carregadas em um lote.
Prepare seus arquivos corretamente para OCR
Existem algumas regras práticas para produzir resultados ideais do OCR no Google Drive. Verifique se o seu arquivo é de alta resolução com contrastes claros e até iluminação – esses são de longe os fatores mais importantes para garantir uma conversão bem -sucedida.

Além disso, verifique se o texto que está sendo digitalizado é horizontal e lê da esquerda para a direita. Tipo de letra padrão, como Helvetica e Times New Roman, produzirão melhores resultados do que mais tipos de letra obscuros. Se você tem um documento que é bastante ilegível, ainda pode tentar o OCR, mas os resultados provavelmente não serão tão legais.
Enquanto o Google Drive suporta OCR para muitos idiomas diferentes, o OCR em idiomas que usam conjuntos de caracteres que não são de latina podem ser de buggy e podem não produzir resultados desejáveis.
Reúna suas varreduras de imagem e arquivos PDF
Se seus arquivos estiverem no seu computador, verifique se o formato de arquivo deles é um dos suportados pelo Google Drive. Se o documento ou foto que você deseja usar for físico, digitalize -os no computador. Existem algumas boas opções para usar:
- Se você possui um scanner, pode usar programas como Doxie ou outro software de scanner para digitalizá -los para fazer upload no Google Drive.
- Se você não for’T tenho um scanner, seu telefone pode ser usado no lugar de um. Existem vários aplicativos na App Store que “Varredura” Documentos físicos em PDFs limpos usando um telefone’S câmera.
Por exemplo, o Scannable do Evernote é apenas um dos vários aplicativos que permite digitalizar documentos com seu smartphone. Para saber mais sobre o Evernote, revise o tutorial:
![]()
![]()
![]()
Transforme o Evernote no sistema final sem papel com PDFs digitalizados
.jpg)
.jpg)
.jpg)
Andrew Kunesh
09 de abril de 2014
Depois de levar sua varredura e transformá -lo em um pdf limpo, seu resultado deve parecer algo assim para começar:
.jpg)
Com seu PDF ou imagem digitalizada pronta no formato adequado, agora vamos ver como receber seus arquivos para o OCR com o Google Drive.
2. Carregue seus arquivos para o Google Drive para OCR
É um estalo para converter seu PDF e arquivos de imagem em texto no Google Drive usando seu recurso OCR. Vamos ver como fazer isso rapidamente.
Para adicionar seus documentos ao Google Drive para obtê -los Ocred, primeiro entre na sua conta do Google Drive. No Minha unidade página, clique no Minha unidade botão ao lado do Novo botão no lado esquerdo da página. Selecione Fazer upload de arquivos .
.jpg)
Use o Fazer upload de arquivos Opção para fazer upload de um arquivo para o Google Drive. Encontre o arquivo que você deseja converter de pdf ou imagem em texto. Clique no Abrir botão.
.jpg)
O documento agora aparece no seu Google Drive. Clique com o botão direito do mouse no documento para criar um menu suspenso.
.jpg)
Clique no Abrir com opção e clique documentos Google. Um ícone da folha aparece enquanto o arquivo está baixando. O Google está agora em processo de conversão de seu PDF ou arquivo de imagem em texto com OCR.
.jpg)
O arquivo será aberto no Google Docs com o PDF convertido em texto, mas com pouca formatação aplicada. Agora você pode editar e formatar o novo arquivo de texto como quiser.
.jpg)
Felizmente, as mudanças podem ser facilmente feitas devido ao fato de o texto ser editável. Você pode usar as mesmas etapas para OCR um arquivo de imagem usando o Google Drive também.
Convertendo imagens em texto no Google Drive
Você pode levar suas verificações de imagem rapidamente para o Google Drive para convertê -lo em texto usando o mesmo processo que acima.
Aqui está um .Imagem JPG do texto com o qual trabalhamos antes de importá -lo para o Google Drive:
.jpg)
Aqui está o mesmo arquivo de imagem depois que o abrimos com o Google Docs no Google Drive:
.jpg)
Observe que a imagem original aparece acima da linha. O texto editável está abaixo da linha.
O recurso OCR do Google Drive é poderoso e fácil de trabalhar, você pode rapidamente pegar uma digitalização ou pdf de imagem e convertê -lo em um documento de texto. Depois de adicionar seu arquivo de texto convertido ao Google Drive, agora você tem acesso a todos os poderosos recursos de gerenciamento de documentos disponíveis.
3. Gerenciando documentos OCR no Google Drive
Uma enorme vantagem de usar o OCR no Google Drive é que você pode compartilhar facilmente o novo documento com quem for necessário. Para fazer isso, vá para Arquivo> Compartilhar, E você pode adicionar colaboradores compartilhando um link ou enviando um convite por e -mail. Você também pode clicar no Compartilhar botão no canto superior direito da tela.
Outra maneira de gerenciar seu documento depois de convertê -lo com OCR é exportá -lo para outro formato.
.jpg)
O documento OCR pode ser exportado como um documento de texto editável, como um documento do Word ou um documento de texto sem formatação, indo para Arquivo> Download como e selecionando o formato que você deseja.
Agora comece a trabalhar!
O Google Drive fornece uma maneira rápida e fácil de converter arquivos de imagem e PDF em texto editável gratuitamente usando seu featu OCR integrado.
Esses arquivos convertidos podem ser facilmente compartilhados ou exportados para diferentes formatos de arquivo para uso a qualquer momento e são muito mais úteis do que seus documentos digitalizados originais, pois agora você pode pesquisar e copiar o texto de tudo o que você digitalizou.
Se você tiver algum problema para ocupar seus documentos no Google Drive, tenha outras ferramentas de OCR que você ama ou qualquer outra coisa que gostaria de compartilhar sobre ficar sem papel, informe -nos nos comentários!
Nota editorial: Esta postagem foi publicada originalmente em 2014. Foi revisado de forma abrangente por nossa equipe para torná -lo atual, preciso e atualizado – com assistência especial de Laura Spencer.
O que é OCR e como fazer documentos OCR gratuitamente no Google Drive

O procedimento usado para transformar uma imagem de texto em um formato de texto legível por máquina é conhecido como reconhecimento de caracteres ópticos (OCR). OCR ou reconhecimento de caracteres ópticos é uma das inovações mais úteis em documentos. Na época em que a sociedade está indo cada vez mais sem papel para ajudar o meio ambiente enquanto permanece ainda mais organizado, saber como usar essa tecnologia é essencial. Você não’É preciso até gastar um centavo apenas para usar OCR – você pode fazer isso de graça agora usando o Google Drive’s ferramenta OCR integrada.
Conteúdo esconder
Como funciona o OCR?
Um scanner é usado pelo reconhecimento de caracteres ópticos (OCR) para processar um documento’s Formulário físico. O software OCR transforma o documento em uma versão de duas cores ou branco depois de todas as páginas terem sido copiadas. As regiões sombrias da imagem ou bitmap digitalizadas são identificadas como caracteres que devem ser reconhecidos, enquanto as áreas de luz são classificadas como plano de fundo. As áreas claras são então inspecionadas para áreas claras e escuras.
Após o processamento das regiões negras, dígitos alfabéticos ou numéricos são descobertos. Durante esta fase, você geralmente se concentra em um personagem, palavra ou seção do texto em um momento. Depois disso, os personagens são reconhecidos usando um dos dois algoritmos: reconhecimento de recursos ou reconhecimento de padrões.
A seguir, são apresentadas algumas vantagens de usar a tecnologia OCR:
- Cortar despesas
- Acelerar fluxos de trabalho
- Automatize o processamento de conteúdo e o roteamento de documentos
- Centralização de dados e segurança
- Garanta que os funcionários tenham acesso às informações mais recentes e corretas para melhorar o serviço.
O programa’S três abordagens principais são as seguintes:
Imagem de pré-processamento
- O método primeiro transforma a forma real do documento em uma imagem, como uma imagem de registro. Este estágio’O objetivo é fazer a máquina’S Representação precisa, ao mesmo tempo, eliminando quaisquer desvios indesejáveis.
- Depois disso, a ideia é renderizada em preto e branco e avaliado para Bright Vs. áreas escuras (personagens).
- Usando uma tecnologia OCR, a imagem é dividida em componentes separados, como planilhas, texto ou gráficos inseridos.
Reconhecimento de personagens da IA
As áreas escuras da imagem são analisadas pela IA para identificar caracteres e números. Normalmente, a IA tem como alvo uma letra, palavra ou parágrafo de cada vez usando uma das seguintes estratégias:
- Reconhecimento de padrões: o sistema de IA é treinado usando uma variedade de idiomas, tipos de texto e manuscrito. Para identificar correspondências, o algoritmo compara as letras na imagem da letra que ele detectou nas anotações que já aprendeu.
- Reconhecimento de recursos: o algoritmo reconhece novos personagens aplicando regras com base em características específicas de caráter. Um exemplo de recurso é a quantidade de linhas curvas, cruzadas ou angulares em uma letra.
O sistema usa regras com base em propriedades específicas de caracteres para reconhecer caracteres originais. Uma característica é a quantidade de linhas angulares, cruzadas ou flexíveis em um personagem, por exemplo.
Pós-processamento
No arquivo final durante o pós-processamento, a IA corrige erros. Educar a IA sobre um glossário de conceitos que ocorrerão no artigo é uma estratégia. Então, para garantir que nenhuma interpretação saia do vocabulário, restrinja a IA’s Saída para essas palavras/formatos.
Quais são os tipos de OCR?
Os cientistas de dados categorizam vários tipos de tecnologia OCR de acordo com seu uso e aplicativos. Aqui estão algumas ilustrações:
Software simples de reconhecimento de caracteres ópticos
Um mecanismo de OCR básico funções usando modelos que possui para vários padrões de imagem para tipo de letra e texto. Personagem por caractere, o programa OCR compara imagens de texto ao seu banco de dados interno usando algoritmos de correspondência de padrões. É referido como reconhecimento de palavras ópticas se o sistema corresponder à palavra de texto para palavra. Como existem tantas variações diferentes de fonte e manuscrito, é impossível capturar e salvar cada um no banco de dados, o que coloca restrições nessa solução.
Veja também você pode abrir um arquivo CSV no Google Sheets?
Software de reconhecimento inteligente de personagens
Para ler o texto como um humano, os sistemas modernos de OCR empregam tecnologia de reconhecimento inteligente de caráter (ICR). Ao utilizar o software de aprendizado de máquina, eles empregam técnicas de ponta que ensinam máquinas a se comportar como pessoas. Uma rede neural, um tipo de sistema de aprendizado de máquina, examina o texto em vários níveis enquanto processa a imagem repetidamente. Ele procura várias características visuais, incluindo curvas, linhas, junções e loops e, em seguida, combina as descobertas de todas essas muitas camadas de análise para produzir o produto final. O ICR normalmente processa as fotos um personagem de cada vez, embora o procedimento seja rápido e produz achados em questão de segundos.
Reconhecimento inteligente de palavras
Semelhante à ICR, os sistemas inteligentes de reconhecimento de palavras processam imagens de palavras inteiras, em vez de convertê -las primeiro em personagens.
Reconhecimento da marca óptica
Um documento’s Logos, marcas d’água e outros símbolos de texto podem ser reconhecidos usando o reconhecimento da marca óptica.
Como ativar o Google Drive’s recursos de OCR gratuitos
Você pode ativar o Google Drive’S Capacidades OCR seguindo as etapas descritas abaixo:
Passo 1. Abra o Google Drive e clique no ícone de engrenagem. Aqui, vá para configurações.

Passo 2. Verifique se a caixa está verificada em uploads convert>> Converter uploads no formato do editor do Google Docs. Isso permite que você abra a imagem e os formatos PDF usando o Google Docs com o recurso OCR.
Introdução ao OCR no Google Drive
Para aproveitar o Google Drive’S Capacidades de OCR integradas, você deseja ter arquivos compatíveis para extrair texto de. OCR é normalmente usado em arquivos e documentos em que a cópia e pasta usuais é’Espera -se que funcione imediatamente.
Os arquivos que funcionam com o OCR incluem:
- Fotos ou capturas de tela. Deve estar no formato JPG, PNG ou GIF.
- Pdfs.
Aqui estão outras considerações e propriedades que precisam ser atendidas para o OCR funcionar corretamente, conforme descrito pelo Google’S Documentação Oficial:
- Tamanho do arquivo. Os arquivos devem ser de 2 MB ou menos.
- Resolução. O texto deve ter pelo menos 10 pixels de altura a ser reconhecido.
- Orientação. Os documentos devem estar no lado direito. Certifique -se de girar a imagem se estiver enfrentando o caminho errado.
- Linguagem. O documento deve estar em um dos idiomas suportados.
- Fonte e conjunto de personagens. As fontes mais comuns são as mais fáceis para a IA reconhecer.
- Qualidade da imagem. As imagens devem ser nítidas com iluminação uniforme e contraste decente.
Preparando e otimizando arquivos para OCR no Google Drive
Se você tem documentos você’D Gostaria de digitalizar o OCR, aqui estão algumas etapas que você deve seguir para aproveitar ao máximo o Google Drive’S Ferramenta Grátis.
- Use um aplicativo de varredura no seu telefone para digitalizar. Em vez de fazer aleatoriamente apontar e disparar com o telefone da câmera, use um aplicativo de scanner dedicado, como a Microsoft Lens para Android | para iOS ou Adobe Scan para Android| para iOS.
Usando um aplicativo de varredura como esse usará uma variedade de filtros que produzm texto nítido e iluminação automática para garantir que suas varreduras sejam da melhor qualidade.
- Carregue suas varreduras para o Google Drive. Depois de digitalizar suas imagens ou documentos usando um aplicativo móvel, envie -as para sua conta do Google Drive, de preferência dentro de uma pasta que você pode acessar facilmente e não se perder. Isto’é sempre prática melhor para começar a organizar na primeira oportunidade que você obtém.
Às vezes, suas imagens ou PDFs não estão’t algo que você’é capaz de controlar. Nesse caso, você ainda poderá extrair texto deles, mas com uma maior quantidade de otimização na pós-produção mais tarde.
Converta um arquivo de imagem ou pdf em texto usando o Google Drive
Agora que nós’Cobriu os fundamentos, nós’mostrarei como converter sua imagem ou arquivos PDF em texto usando o Google Drive’s interno OCR.
Veja também como transferir a propriedade do arquivo no Google Drive
Passo 1. No seu computador, envie seu arquivo para o Google Drive. Se você já possui material digitalizado do seu telefone, certifique -se de enviá -lo para uma pasta que você pode acessar no Google Drive.
Para este exemplo, nós’está usando uma captura de tela do Google Drive’S documentação oficial que se parece com este abaixo:

Passo 2. Clique com o botão direito do mouse no arquivo. Aberto com> Google Docs.

etapa 3. Ao abrir sua imagem no Google Docs, você’Encontrará seu arquivo de imagem junto com o texto extraído graças ao OCR. Agora você pode usar o texto extraído em outro lugar que você gosta! Basta usar cópia e colar conforme necessário.
Seu produto final deve se parecer com o abaixo:

#1 é o arquivo de imagem no Google Docs.
#2 é o resultado do OCR em texto simples.
Use um complemento OCR mais poderoso para extrair texto de imagens e pdfs
Google Drive e Doc’S OCR embutido pode estar faltando para muitas pessoas que precisam de uma funcionalidade mais poderosa. Para isso, você’D quero baixar nosso complemento grátis chamado Filedrop.
Filedrop é um Google Sheets, Docs e Drive Add-On embalado com poderosas ferramentas de reconhecimento de caracteres ópticas que ajudam a extrair texto diretamente das imagens e PDFs. Em vez de acessá -lo usando unidade, você consegue Extrair diretamente em seus arquivos do Google Docs ou Google Sheets. Este é um enorme mudança de jogo em comparação com a criação de novos arquivos do Google Docs cada vez que você deseja usar o OCR.
Para começar com o Filedrop para imagens e PDFs OCR, siga as etapas abaixo:
Passo 1. Open Google Docs, Google Sheets ou Google Slides
Passo 2. Download Filedrop do Google Workspace Marketspace indo para este link.
etapa 3. Run Filedrop indo para Extensões> FileDrop> Start Filedrop.

Passo 4. Depois que o FileDrop estiver aberto, arraste e solte seu arquivo na área de upload. Se o arquivo já estiver em sua unidade, você pode pesquisar ou abri -lo na guia Drive.

Etapa 5. Passe o mouse sobre o arquivo e você verá o txt com um ícone de lupa na cor verde. Clique nele e em alguns segundos a área de texto será aberta com o texto extraído.

Etapa 6. O texto reconhecido na imagem será exibido em uma área de texto. Você pode inserir o texto em seu documento ou folha do Google ou pode copiá -lo e usá -lo em qualquer outro lugar.

Filedrop vai além do OCR
Existem ainda mais recursos para arquivar o reconhecimento de caracteres ópticos! Aqui está o conjunto de recursos principais que Filedrop oferece imediatamente:
- Arraste e solte arquivos do seu computador.
- Um espaço da biblioteca de arquivos para gerenciar os arquivos que você’Adicionei e os usei novamente.
- Adicione arquivos já dentro do seu Google Drive.
- Atualização premium para fazer ainda mais com esses recursos.
- + Muitos mais recursos de economia de tempo com atualizações regulares!
Usando é simples! Saiba mais sobre o nosso complemento visitando Filedrop E descubra como você pode economizar muito tempo, simplificando seus processos usando nossa ferramenta gratuita.
Conclusão sobre como documentos OCR gratuitamente no Google Drive
Google Drive’S Ferramenta de reconhecimento de caracteres ópticos interno (OCR) é um recurso muito útil e conveniente, muitas pessoas sabem como usar. Agora que você’Aprendi a usá -lo, você pode extrair texto de imagens simples e PDFs simplesmente enviando para suas pastas do Google Drive.
Nós’Também compartilhei com você nossa ferramenta Filedrop se você’está procurando fazer OCR de uma maneira mais rápida e poderosa nos arquivos do Google Docs ou Sheets sem ter que pular de aplicativo para aplicativo ou de arquivo a arquivo. Basta baixar o complemento gratuito e começar a ser mais produtivo hoje!
Procurando aprender mais coisas sobre o Google Docs, Sheets e Drive? Inscreva-se em nossa newsletter abaixo para ser o primeiro a saber sobre nosso material útil focado na produtividade aqui no blog Filedrop!


