10 Irritações frustrantes do Google Chrome e como corrigi -las
Resumo
Neste artigo, abordarei uma preocupação comum com a capacidade do Google Chrome de acessar e copiar dados armazenados no computador de um usuário. Também fornecerei respostas detalhadas para 15 perguntas únicas relacionadas a este tópico.
1. Quais processos e sistemas estão em vigor para que o Google não possa copiar os dados no meu computador?
Nenhum. O Google Chrome opera com as permissões da sua conta de usuário, permitindo ler e modificar arquivos locais na mesma extensão que sua conta de usuário. O ônus está no usuário para confiar no Google para não abusar desse acesso ou enviar uma atualização maliciosa.
2. Quais processos e sistemas estão em vigor para que alguém que grava uma extensão do Chrome não possa copiar arquivos no meu computador?
Extensões do Chrome têm privilégios limitados por padrão. Uma extensão deve solicitar explicitamente permissão para interagir com os arquivos no arquivo: // esquema. Os sites comuns também são impedidos de acessar ou redirecionar para o arquivo: // URIS.
3. O Google pode recuperar secretamente as informações do meu computador sem meu conhecimento?
Não há evidências concretas que sugerem que o Google esteja coletando secretamente informações dos computadores dos usuários. No entanto, o risco sempre existe ao usar qualquer software que tenha acesso a dados confidenciais.
4. Outros navegadores da web podem acessar e visualizar arquivos no meu computador?
Sim, quase qualquer navegador da web tem a capacidade de acessar e visualizar arquivos no seu computador usando o arquivo: /// esquema de URI. Isso não se limita ao Google Chrome.
5. O que impede que navegadores da web como o Chrome digitalizam e registram arquivos pessoais?
A reputação e a confiabilidade dos navegadores da web, incluindo o Chrome, impedem que eles digitalizem e registrem arquivos pessoais. Deixar de defender essa confiança levaria à rotulagem do navegador como malware e ação tomada por programas antivírus.
6. Como posso proteger arquivos sensíveis no meu computador de ser acessado pelo Google Chrome ou qualquer outro software?
Se você estiver preocupado com a segurança de seus arquivos, poderá definir permissões em arquivos sensíveis para restringir o acesso de outros usuários. Executando o Google Chrome em um ambiente isolado com acesso limitado ao sistema de arquivos, como uma caixa de areia ou máquina virtual, também pode melhorar a segurança.
7. É apenas o Google Chrome que representa esses riscos ou é uma preocupação geral com todos os softwares?
Esta é uma preocupação geral aplicável a todos os softwares que têm acesso aos dados do usuário. É crucial confiar no fornecedor de software e ter cuidado ao conceder permissões a aplicativos.
8. Os sites podem ler ou vincular ao arquivo: // URIS?
Sites comuns não podem ler ou link para arquivar: // URIS por padrão. No entanto, as configurações e configurações do navegador podem variar, potencialmente expondo os usuários a riscos de segurança. É aconselhável revisar e ajustar as configurações de segurança do seu navegador.
9. O que os privilégios fazem extensões cromadas?
Extensões do Chrome têm privilégios limitados por padrão. Eles devem solicitar explicitamente permissões para acessar determinadas funcionalidades ou recursos, como interações de arquivos. Os usuários devem revisar as permissões solicitadas por extensões antes da instalação.
10. Está executando o Chrome com diferentes contas de usuário ou em uma máquina virtual uma solução viável?
Executar o Google Chrome com diferentes contas de usuário ou em uma máquina virtual pode fornecer medidas de segurança adicionais, mas elas podem não ser necessárias para usuários em geral. Essas medidas são mais aplicáveis a usuários com preocupações de segurança elevadas.
Essas respostas devem fornecer uma melhor compreensão dos riscos e salvaguardas associadas ao acesso do Google Chrome aos dados do seu computador. É importante exercer cautela e seguir as melhores práticas de segurança para proteger suas informações pessoais.
10 Irritações frustrantes do Google Chrome e como corrigi -las
@NonnyMoose Se você tiver atualizações automáticas, não importa se você compilou uma versão da fonte, pois o sistema de atualização confia inerentemente em uma assinatura de um provedor (assumindo que o sistema seja projetado corretamente), e o assinante pode fazer você baixar e executar qualquer código que ele desejar.
O que impede o Google de salvar todas as informações no meu computador através do Google Chrome?
Percebi que no Google Chrome, se eu digitar o arquivo: /// c:/users/myusername/desktop/ele me mostra todas as pastas da minha área de trabalho, e posso digitar PDFs abrir e assim no Chrome apenas digitando no caminho do arquivo. Quais processos e sistemas estão em vigor para que o Google não possa copiar dados armazenados no meu computador? Quais processos e sistemas estão em vigor para que alguém que escreve uma extensão do Chrome não possa copiar arquivos armazenados no meu computador?
perguntou 11 de junho de 2018 às 15:34
1.349 2 2 crachás de ouro 8 8 crachás de prata 10 10 crachás de bronze
E saberíamos se o Google começou a puxar pequenos pedaços de informações de nossos computadores aqui e ali? Ou já são?
11 de junho de 2018 às 18:55
Pode estar interessado em ler sobre Qubes OS. Uma solução mais prática pode ser instalar um navegador da web em uma caixa virtual, e.g. Em Hyper-V no Windows 10.
11 de junho de 2018 às 20:18
Eu não acho que isso se limite ao Chrome, praticamente qualquer navegador da web pode fazer a mesma coisa . Arquivo: /// apenas diz que o URI é local para o computador em que está instalado.
11 de junho de 2018 às 20:34
@Proq The Pithy, Resposta que não é uma resposta é: a mesma coisa que impede qualquer outro programa de fazer isso: se o fizesse, seria rapidamente conhecido como malware/vírus e bloqueado por programas AV.
11 de junho de 2018 às 20:44
@aslum chrome já foi pego digitalizando arquivos. Mas não sei se a maioria das pessoas realmente se importa muito.
11 de junho de 2018 às 20:48
8 respostas 8
Quais processos e sistemas estão em vigor para que o Google não possa copiar os dados no meu computador?
Nenhum. O Google Chrome geralmente é executado com as permissões da sua conta de usuário. O aplicativo pode então ler e modificar arquivos locais na mesma medida que sua conta de usuário pode. (Essas permissões se aplicam à maioria dos programas que você está usando.) Então, você precisa confiar no Google, pois eles não enviam uma atualização maliciosa que espia você ou mantenha arquivos sensíveis inacessíveis para a conta que você está executando o navegador com. Como alternativa, provavelmente existem implementações de sandbox para o seu sistema operacional que permitem executar o Chrome em um ambiente isolado com acesso restrito ao sistema de arquivos.
Quais processos e sistemas estão em vigor para que alguém que grava uma extensão do Chrome não possa copiar arquivos no meu computador?
cromada extensões têm privilégios limitados por padrão. Uma extensão precisa solicitar explicitamente (declarar) uma permissão para interagir com documentos no arquivo: // esquema.
Observe também que seu navegador não permite sites comuns para ler ou até redirecionar para arquivar: // URIS. Portanto, embora seus arquivos locais sejam acessíveis ao processo do Chrome, eles não estão expostos à web.
respondeu 11 de junho de 2018 às 15:51
44.3k 14 14 crachás de ouro 143 143 Crachás de prata 138 138 Crachás de bronze
@Proq que depende dos mecanismos de controle de acesso do seu sistema operacional. Simplesmente falando, tenha uma conta separada e defina as permissões de arquivos sensíveis para que outros usuários não possam acessá -los.
11 de junho de 2018 às 16:17
Isso também se aplica a quase qualquer outro software que você execute no seu PC. Só porque não expõe um “arquivo: //” Função de navegação, seu tocador de música, video player, seus jogos de vapor. qualquer um ou todos eles são “confiáveis” para não escanear suas coisas e registrá -las. Isso não é apenas uma coisa “Google”.
11 de junho de 2018 às 18:39
@watchme – Não confunda o Google com o Chrome. Seu navegador, sentado em seu O sistema pode acessar seus arquivos. Mas (exceto qualquer coisa maliciosa) o próprio Google não tem acesso a nenhum deles.
11 de junho de 2018 às 19:16
@Bobson bem, “exceto qualquer coisa maliciosa”, ignora o ponto da pergunta.
11 de junho de 2018 às 19:28
“Os sites comuns nunca podem ler ou mesmo vincular para arquivar: // Uris” – é claro que nenhum padrão (de html) impede que um site contenha a sequência do personagem pode ser (mis) configurado de outra forma, e.g. Firefox (historicamente?) via segurança.Fileuri.strict_origin_policy
11 de junho de 2018 às 20:47
Um software de caixa não dinada em execução em um PC/Mac possui (geralmente) os mesmos privilégios que o usuário executando e, portanto, pode acessar qualquer dados que possam ser acessados pelo usuário.
Você está confiando no Google (e em qualquer outro fornecedor de software cujo código você execute) para não fazer nada malicioso com esse acesso.
Se você não confia no Google, sua única opção como usuário geral de software não é executar o código deles.
A situação com extensões cromadas em um pouco diferente. Google coloca restrições sobre o que o fornecedor de extensão é capaz de fazer e, quando você instala uma extensão, ele lhe dirá quais permissões você está fornecendo.
Obviamente, você ainda está confiando no Google para codificar essas restrições corretamente, e ainda está potencialmente confiando nos autores de extensão com algumas permissões que podem ser usadas para tomar ações maliciosas.
202 2 2 crachás de prata 10 10 crachás de bronze
respondeu 11 de junho de 2018 às 15:51
Rory McCune Rory McCune
61.7K 14 14 Crachás de ouro 140 140 Crachás de prata 221 221 Crachás de bronze
Se você considera implementar medidas simples de sandboxing (por exemplo, executando o Chrome com uma conta de usuário diferente, ou em uma VM, ou criptografar arquivos críticos e não os abrir enquanto o Chrome estiver em execução) fora do escopo para um “usuário geral”, sim, sim.
14 de junho de 2018 às 7:21
Você também pode executar o equivalente de código aberto do Chrome, Chromium.
15 de junho de 2018 às 23:35
@NonnyMoose Se você tiver atualizações automáticas, não importa se você compilou uma versão da fonte, pois o sistema de atualização confia inerentemente em uma assinatura de um provedor (assumindo que o sistema seja projetado corretamente), e o assinante pode fazer você baixar e executar qualquer código que ele desejar.
18 de junho de 2018 às 8:25
Eu esperava um “executar seu navegador em um contêiner seguro” Dica em vez de “se você não confiar no Google, sua única opção como usuário geral de software não é executar o código deles.” – ou um navegador de contêiner não forneceria uma separação adequadamente segura entre o sistema operacional e o programa (assumindo a configuração correta do contêiner)? Ou foi isso que “nãoDboxado” deveria excluir? (que tornaria esse comentário para ser um ruído supérfluo.)
18 de junho de 2018 às 10:37
TBH Eu estava mantendo essa resposta em um nível de usuário em geral, em vez de mergulhar nos detalhes técnicos de possíveis atenuações. Se você deseja obter técnico, há muitas coisas que você pode fazer, desde VMs, contêineres a os sistemas operacionais específicos como caudas. Embora tudo isso tenha dito toda vez que você faz, você está adicionando um novo conjunto de partes confiáveis (as pessoas que escrevem o software de isolamento) à sua lista 🙂
19 de junho de 2018 às 6:27
Se você estiver executando uma distribuição Linux com o Selinux, é possível ter uma camada adicional de segurança. O Selinux é uma tecnologia no nível do sistema operacional que permite restrições rígidas sobre quais processos-como o seu processo de navegador-podem acessar. De fato, em Fedora e em Red Hat Enterprise Linux (isenção de responsabilidade: eu trabalho para Red Hat, no Fedora!), há um confinamento leve por padrão para Firefox e Chrome. Isso acaba sendo difícil e inconveniente para tornar mais rigoroso para a maioria dos usuários – consulte esta postagem do blog por Selinux Guru Dan Walsh para mais.
Há um trabalho contínuo no Linux em geral para executar mais aplicativos no nível do usuário com maiores restrições (ver por exemplo Flatpak).
respondeu 11 de junho de 2018 às 18:26
2.741 1 1 emblema de ouro 16 16 crachás de prata 17 17 crachás de bronze
Também Apmor, uma tecnologia concorrente para Selinux. (Tanto o Selinux quanto o Appmor são blocos de construção em sandboxing de nível superior como Snap e Flatpak.)
12 de junho de 2018 às 12:51
@mattdm eu apenas conheço o Appmor como Aquilo que tenho que trabalhar para fazer com que o MySQL funcionasse corretamente no Ubuntu, agora.
13 de junho de 2018 às 0:37
E esse geralmente é o problema com forte segurança – ele atrapalha a conveniência do usuário. Isso não é um bug, mas um aspecto inevitável do design, da mesma maneira que travar sua porta da frente quando você sai de casa significa que você precisa retirar sua chave para desbloqueá -la quando voltar para casa.
13 de junho de 2018 às 7:18
@Shadur é provavelmente mais correto dizer que é uma conseqüência de tentar adicionar forte segurança a um sistema legado que atualmente não o possui. Se os aplicativos de desktop e servidor sempre tivessem que enumerar explicitamente as permissões de que precisam (da maneira que os aplicativos móveis fazem agora), haveria muito menos atrito.
13 de junho de 2018 às 11:55
@James_pic concordar, mas apenas enumerar as permissões é apenas um (bom) primeiro passo. Os usuários geralmente precisam ser educados para entender o que estão concedendo permissão para. A maioria das pessoas não técnicas aceitava apenas as permissões enumeradas solicitadas por um aplicativo – praticamente como os contratos de usuário final enquanto instalava o software.
13 de junho de 2018 às 22:53
Advogados. Você tem um contrato com o Google afirmando o que eles farão / você permitirá que eles façam. Isso é chamado de Termos de Serviço do Google Chrome . E obviamente, você leu cuidadosamente antes de instalá -lo.
Isso inclui os trechos como este (ênfase por mim):
Por padrão, Estatísticas de uso e relatórios de colisão são enviados ao Google (…). As estatísticas de uso contêm informações como preferências, cliques de botão e uso de memória. Em geral, As estatísticas de uso não incluem URLs da página da web ou informações pessoais, mas, Se você se inscreveu no Chrome e sincronizando seu histórico de navegação em sua conta do Google sem uma senha de sincronização, então As estatísticas de uso do Chrome incluem informações sobre as páginas da web que você visita e seu uso deles. Por exemplo, podemos coletar estatísticas para identificar páginas da web que carregam lentamente. (…) Os relatórios de falha contêm informações do sistema no momento da falha e podem conter URLs da página da web ou informações pessoais, dependendo do que estava acontecendo no momento em que o relatório do acidente foi acionado. Podemos compartilhar informações agregadas e não personalmente identificáveis publicamente e com parceiros-como editores, anunciantes ou desenvolvedores da Web. Você pode alterar se as estatísticas de uso e os relatórios de falha são enviados ao Google a qualquer momento. Saber mais. Se os aplicativos do Google Play estiverem ativados nas suas estatísticas de uso do Chromebook e Chrome, são ativadas, então Os dados de diagnóstico e uso do Android também são enviados ao Google.
Assim, ao instalar o Google Chrome (e não desativar essas opções), você está concedendo consentimento para fornecer essas informações ao Google.
Eles seriam tecnicamente capaz de coletar mais informações do que eles declararam? Sim. Eles estão propositadamente fazendo isso? Isso é improvável, pois colocaria a empresa em uma posição precária, caso eles fossem pegos roubando dados dos usuários. É preferível que eles adicionem uma nota em sua política que cobre sua reunião (provavelmente incluindo uma justificativa aceitável como “Isso nos permitirá fornecer conteúdo mais adequado aos seus interesses”, em uma tentativa de torná -lo menos assustador), como legitima sua prática e poucas pessoas leem os termos legais, de qualquer maneira.
Embora uma história sobre as declarações de privacidade do Google Chrome não esteja completa sem contar como, quando o Google Chrome foi lançado, seus termos de uso originalmente fizeram o usuário
“Dê ao Google uma licença perpétua, irrevogável, em todo” ²
uma frase que eles estavam usando em outros serviços. Depois de um alvoroço com esses termos aparentemente abusivos, eles atualizaram seus termos no dia seguinte, afirmando que, para qualquer conteúdo que o usuário produz usando o Google Chrome, ele mantém seus direitos.
¹ Na verdade, no Aviso de Privacidade do Google Chrome, incorporado pelo Eula.
10 Irritações frustrantes do Google Chrome e como corrigi -las

Chrome pode ser o navegador mais usado no mundo, mas isso não’t significa isso’é perfeito. Longe disso. Apesar de receber mais de 50 atualizações ao longo dos anos, Google’O navegador S ainda abriga várias arestas e idiossincrasias que podem ser uma experiência online menos do que ideal.
Muitos artigos mostram como mexer com o navegador de maneiras exóticas. Esse não. Aqui nós’mostrarei como tornar o cromo menos irritante – e que uma sanidade doce e serena vale mais do que mil recursos experimentais.
Pare de fechamentos acidentais
Deixar’S começa com algo fácil. Isto’S 2017 e Chrome ainda não têm proteção contra o fechamento de todas as suas guias sem aviso se você acidentalmente sair do navegador.
cromada deve ofereça um prompt nativo sempre que você’Estou prestes a fechar várias guias simultaneamente, pelo menos como uma opção avançada – um recurso que os navegadores concorrentes fornecem. Mas, enquanto isso, basta prender este site abrindo-o, depois clicando com o botão direito do mouse na guia e selecionando Fixar Guia. Isto’LL encolher e pegar uma quantidade discreta de espaço para a extrema esquerda de suas guias, mas mais importante, sempre que você tentar fechar o Chrome, um prompt aparecerá e perguntará se você realmente quero deixar o site – protegendo suas abas preciosas do vazio. Simplesmente selecione Deixar para fechar o cromo ou Ficar Para manter tudo aberto. Aleluia.
Bloqueie solicitações de dados irritantes
O Chrome pede permissão antes de permitir que os sites acessem sua localização ou empurre suas notificações. Que’é uma coisa boa! Mas fica terrivelmente irritante, muito rápido enquanto você vaga pela vasta extensão da web, especialmente se sua resposta for um uniforme “lolnope.” Felizmente, você pode dizer ao Chrome para parar de incomodá -lo com esses avisos, recusando automaticamente os pedidos.
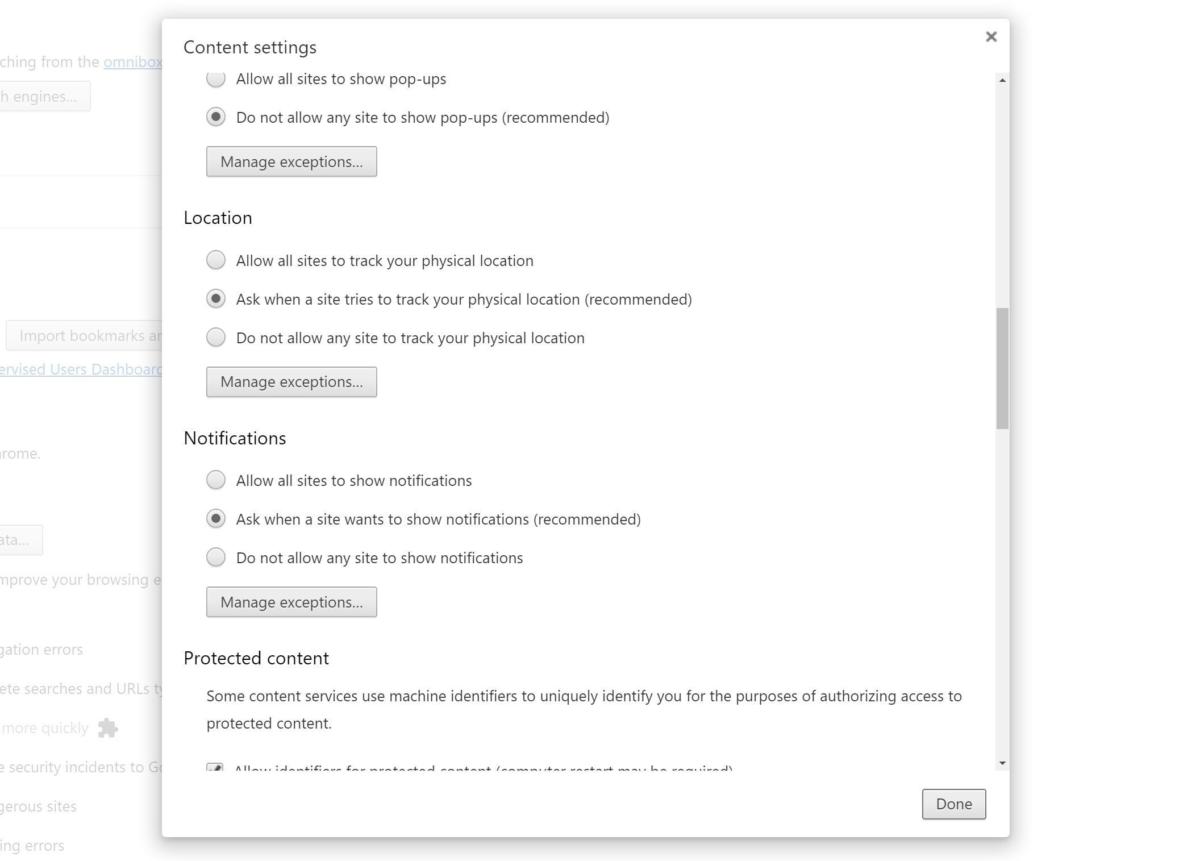
Clique nos três pontos verticais no Chrome’S canto superior direito para abrir o navegador’S opções e depois selecione Configurações. Clique Mostrar configurações avançadas no fundo, então o Configurações de conteúdo Botão na seção de privacidade. Você’está procurando as opções de localização e notificações no menu que aparece. Basta selecionar o Não permita que nenhum site mostre notificações opção para proibir esses prompts irritantes.
O Não permita que nenhum site rastreie sua localização física A opção faz o mesmo para solicitações de localização, mas esteja avisado de que alguns sites podem não se comportar como pretendido se você não’t Compartilhe seu paradeiro. Se você deseja a lista negra dos avisos, mas permita acesso específico a sites, as seções de localização e notificação apresentam um Gerenciar exceções Botão que permite que você lista de permissões coletadas.
Escala a interface
Chrome não’t Play Nice With Windows’ escala de interface padrão, o que é péssimo quando você’Reparar em uma tela com uma resolução excepcionalmente alta ou excepcionalmente baixa, pois significa que os elementos na tela podem parecer muito pequenos ou muito grandes, respectivamente. Vaia! Mas não tema, pois o Chrome é um dos poucos grandes aplicativos do Windows com opções de escala de interface do usuário bastante úteis. yay!
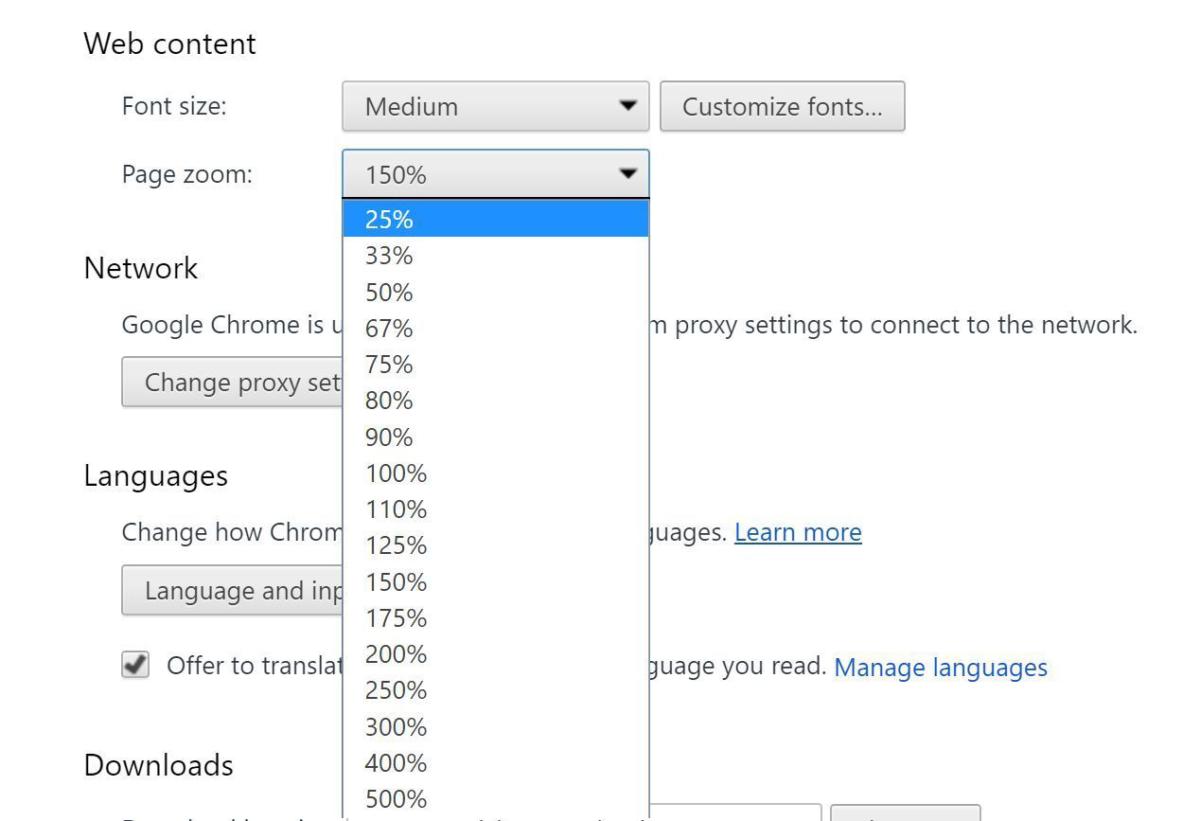
Volte ao Chrome’S Configurações avançadas seguindo o caminho descrito na dica anterior e, em seguida, procure o menu suspenso Zoom Zoom na seção de conteúdo da web. A partir daqui, você pode mexer com a porcentagem de zoom até’Consegui o nível perfeito de clareza. (Eu gosto de usar 150 % de zoom no meu monitor 4K.)
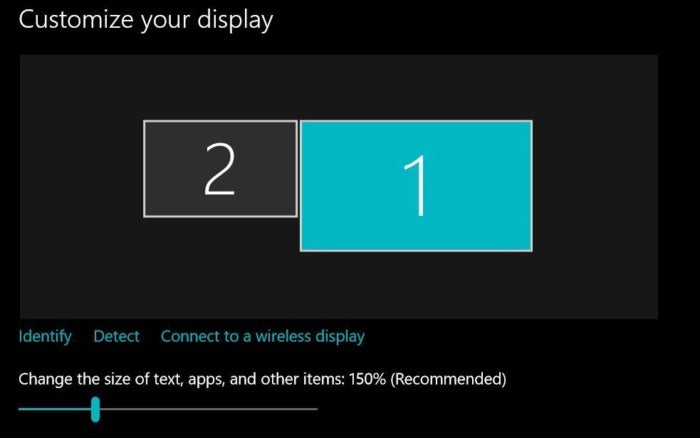
Observe que esse recurso altera apenas a escala de elementos na página, no entanto. Suas barras de ferramentas e guias permanecerão na fonte padrão. Mudar que No Windows 10, clique com o botão direito do mouse na sua área de trabalho e selecione o Configurações do visor opção. Você’verei um slider embaixo do diagrama de suas exibições intituladas Altere o tamanho do texto, aplicativos e outros itens; Arraste -o para frente e para trás até que essas barras de ferramentas e guias fiquem bem ao seu olho.
Atualize suas extensões
Google não’T incluir qualquer maneira óbvia de atualizar suas extensões instaladas. Que’s burra, especialmente se você’está tentando obter a versão mais recente de uma extensão para conectar um orifício de segurança perigoso.
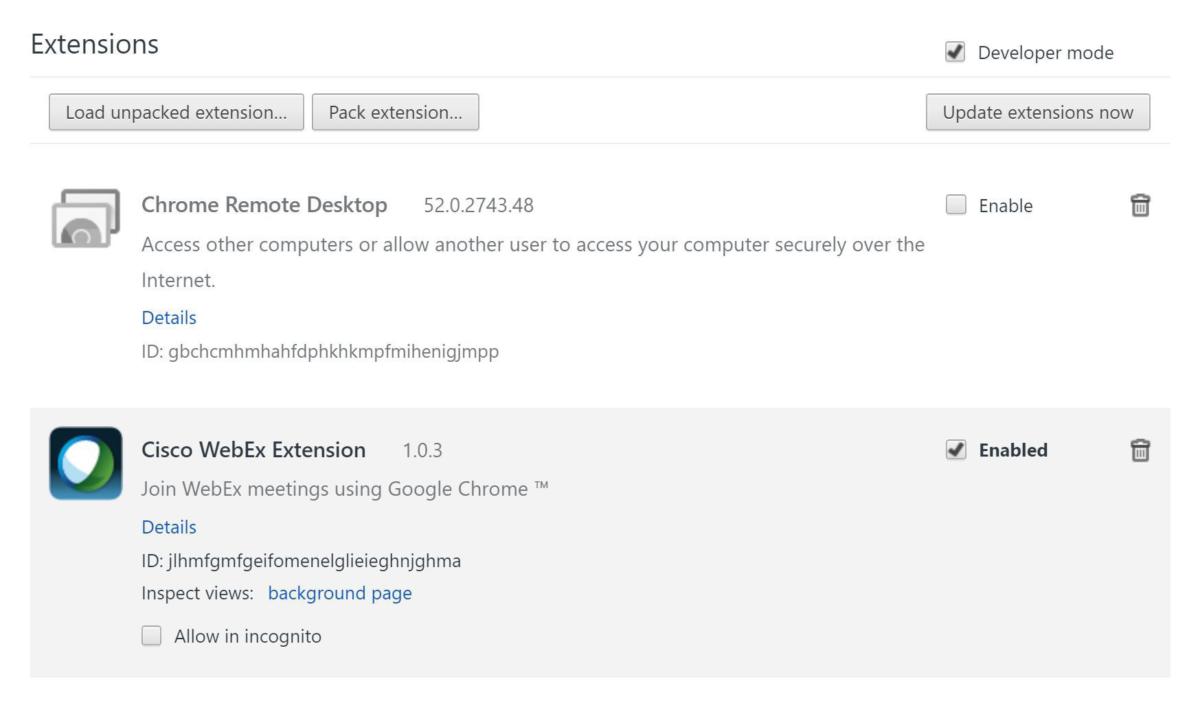
Existe uma maneira de forçar suas extensões a serem atualizadas, mas’está bem escondido. Open Chrome’S Configurações mais uma vez e clique em Extensões na coluna esquerda. Na parte superior da tela, verifique o Modo de desenvolvedor caixa. Você’verá um trio de botões com novas opções, incluindo o Atualize as extensões agora botão você’eu quero clicar.
Guias mudo com um clique
Vídeo e áudio de jogo automático são a desgraça da web. Ninguém quer uma página tocando para eles do nada, especialmente se isso acontecer quando você abrir um monte de guias simultaneamente. Chrome mostra um indicador de volume em qualquer guia que’S Reproduzir áudio, mas ativar um recurso secreto permite silenciar rapidamente essas guias barulhentas com o clique de um botão do mouse.

No omnibox (também conhecido como barra de URL), copie e cole o texto a seguir e depois pressione Digitar:
Chrome: // Flags/#Enable-Tab-Audio-Muting
Seu navegador abrirá o Chrome’s opções experimentais, com o Tab Audio sileing UI Control opção destacada. Basta ativá-lo, relançar o Chrome, e agora você pode clicar no ícone de volume-indicador em uma guia barulhenta para silenciar.
Oh, e don’eu vou mexer com esses recursos experimentais, a menos que você saiba o que você’estar fazendo. O ícone da página’é um símbolo nuclear por um motivo.
Pare os vídeos de reprodução automática
Chrome não’T incluir uma opção que desativa vídeos de reprodução automática por padrão. Lá’é uma solução alternativa, embora demore alguns passos.
Mais uma vez nós’está indo para Configurações> Mostrar configurações avançadas> Configurações de conteúdo… (na seção de privacidade). Role para baixo até a parte do flash e selecione Sites de bloqueio de execução do flash. Agora, sempre que lá’é um elemento flash em uma página’estará bloqueado a menos que você clique com o botão direito do mouse e permitirá que ele jogue.
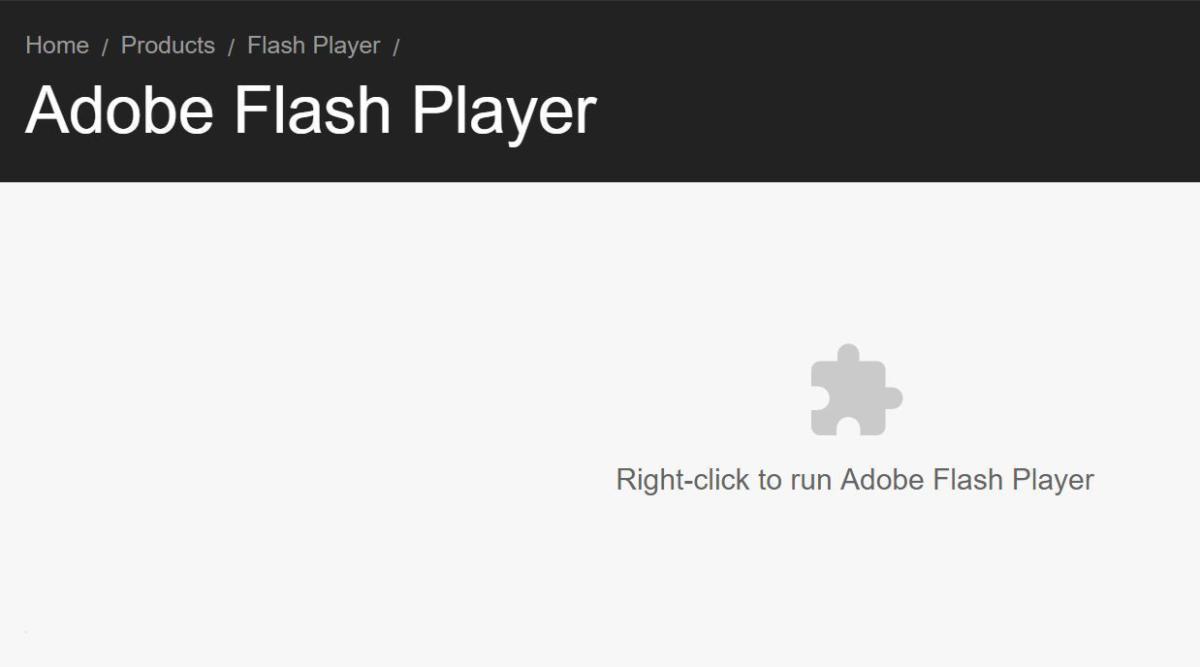
Muitos vídeos estão se movendo para o HTML5, no entanto, especialmente quando as restrições no aumento do flash. Que’s onde a prática desativar a extensão automática html5 entra. Instale -o, Ativá -lo e os vídeos HTML5 só reproduzirão se você optar por executá -los clicando no ícone Big Play. Esta extensão dá um tapa neles. Delicioso. (Você também pode colocar na lista de sites inteiros como – Youtube e Twitch – onde você sempre deseja que os vídeos HTML5 sejam reproduzidos.)
Altere o mecanismo de pesquisa omnibox
Por padrão, Chrome’S Omnibox atua como uma barra de URL e pesquisa. Essa pesquisa é padronizada para o Google, naturalmente – mas você pode mudar isso rapidamente se você’D gosto.
Open Chrome’S Configurações e você’verá uma caixa suspensa na seção de pesquisa, com “Google” listado. Basta clicar nele e você pode optar por fazer uma das várias alternativas que seu mecanismo de pesquisa omnibox padrão, de Duckduckgo ao Bing até o Twitter.
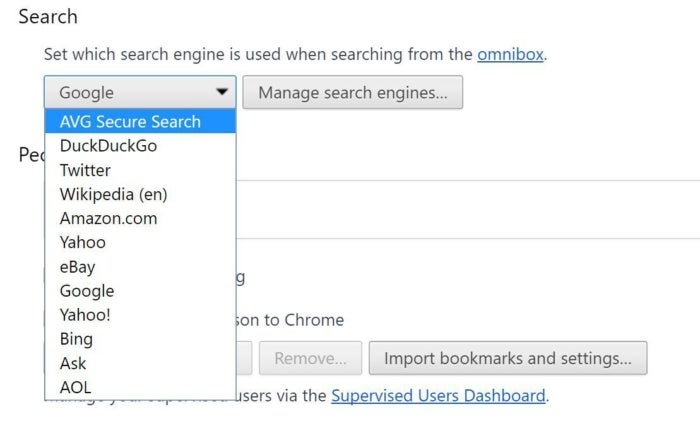
Curiosidade: você pode pesquisar em qualquer um desses sites em tempo real do Chrome’s omnibox digitando em seu URL completo (Twitter.com, Bing.com, etc) e depois pressionando Aba. O omnibox’S O diálogo do lado esquerdo mudará para mostrar “Procurar ” em vez de. Isto’é um truque útil – e o Gerenciar mecanismos de pesquisa… Botão no Chrome’S Configurações permitem adicionar qualquer site que suporta pesquisas para tirar proveito disso.
Navegação de hóspedes
Um de cromo’S Maiores pontos fortes – quão firmemente se vincula à sua conta do Google e ao maior ecossistema do Google – também pode ser uma de suas maiores fraquezas se várias pessoas usarem seu computador. Você não’quero que seu tio tenha enviando mensagens acidentalmente do seu gmail quando ele’está acabado para o grande jogo. Felizmente, o Chrome oferece um modo de convidado apenas para essas ocasiões.
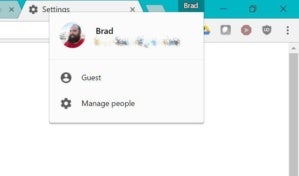
Abra as configurações mais uma vez e, na seção People, verifique o Habilite a navegação do hóspede caixa. Uma vez que’S ativo, basta clicar no nome do perfil do usuário no canto superior direito do navegador e selecione Convidado Da lista suspensa. estrondo! Uma nova janela se abre assinada em um modo de convidado que isn’t Amarrado à sua conta principal. No entanto, se comporta de maneira diferente do cromo logado:
As páginas que você vê nesta janela ganhou’t apareça na história do navegador e eles venceram’T Deixar outros traços, como biscoitos, no computador depois de fechar todas as janelas de convidado aberto. Quaisquer arquivos que você baixe será preservado, no entanto.
Observe que os usuários ainda podem abrir o Chrome da maneira normal ou simplesmente alternar os perfis para obter acesso à sua versão padrão e padrão do navegador. Se alguém que você não for’A confiança está usando seu PC, certifique -se de sair do Chrome (Configurações> Desconecte sua conta do Google) antes de entregar o Chrome, mesmo no modo de convidado.
Mate as guias que matam seu PC
De vez em quando, um site fica com medo e diminui seu PC para um rastreamento, mesmo que você’estou usando um PC poderoso. A maneira como o Chrome’S Projetado, você pode matar essa guia em particular sem derrubar todo o navegador.
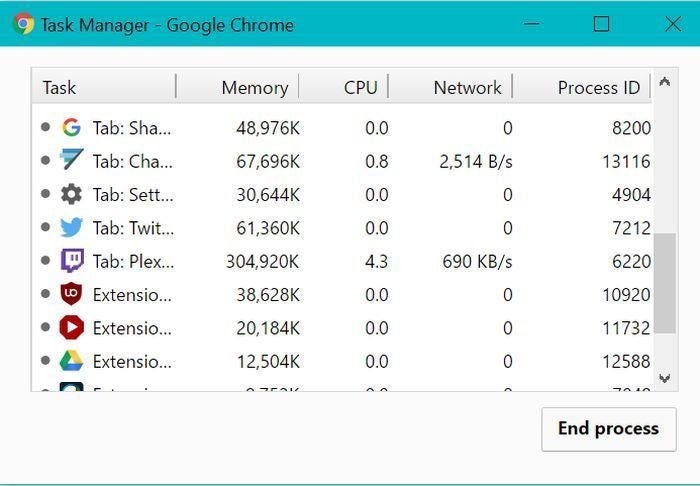
Se Chrome’ainda é responsivo, a melhor maneira de fazer isso é dentro de seu gerenciador de tarefas dedicado. Clique nos três pontos verticais no canto superior direito para abrir o Chrome’op opções, depois pairam sobre o Mais ferramentas opção e clique Gerenciador de tarefas. cromada’O gerente de tarefas será exibido e mostrará quantos recursos todos os aspectos do seu navegador estão usando, até os sites individuais; aquele que assassina seu PC deve saltar para você, provavelmente devido ao alto uso da CPU ou da memória. Selecione e clique no Fim do processo botão para trazer seu reinado de terror para um fim repentino.
Às vezes, um site de comportamento mal trava completamente o Chrome, embora. Quando isso acontecer, pressione CRTL + SHIFT + ESC no seu teclado para criar o General Windows Task Manager. Ele também lista processos separados para cada guia Chrome, embora todos sejam mostrados como um genérico “cromada.exe.” Novamente, o que se comporta mal deve se destacar. Selecione e clique Finalizar tarefa Para recuperar seu navegador.
Limpe sua bagunça
Não’não acontece frequentemente, mas se você mexer profundamente com o cromo, às vezes’Eu apenas começará a desacelerar ou despertar, não importa quanta solução de problemas você tenta. (Eu lhe disse para não mexer com esses recursos experimentais!) A boa notícia: existem ferramentas para ajudar a consertar isso.
Antes de fazer qualquer outra coisa, tente executar a ferramenta de limpeza do Chrome. “Este aplicativo digitalizará e removerá software que pode causar problemas com o Chrome, como falhas, páginas de inicialização incomum ou barras de ferramentas, anúncios inesperados que você pode’me livrar ou alterar sua experiência de navegação,” Google diz.
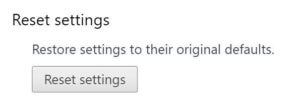
Se o seu navegador’ainda está agindo de acordo com as configurações avançadas mais uma vez e role até o fundo, onde você’encontrará um Redefinir as configurações botão que retorna tudo ao seu estado de estoque. Se que não’T trabalho, isso’é hora de começar a eliminar extensões que podem ser o culpado. Procure primeiro aqueles que alteram profundamente como o navegador se comporta e verifique o gerenciador de tarefas do Chrome acima mencionado para ver se algum está consumindo uma quantidade extraordinária de recursos.
Se nada funcionar, talvez seja hora de desinstalar o Chrome e reinstalá -lo novamente. Às vezes, a melhor maneira de corrigir os aborrecimentos de software é destruir tudo e começar do zero.
Como consertar o Google Chrome’está fora da memória erro
O Google Chrome mostra um erro fora da memória quando você tenta lançar um site ou página da web? Nesse caso, seu navegador pode estar usando todo o seu computador’s Recursos, deixando nada para seus sites usarem. Você tem algumas maneiras de contornar esse problema, e nós’mostrarei como.
Como você já deve saber, o Chrome sempre foi um navegador faminto de recursos. Tende a usar uma grande parte da sua RAM, causando lentidão e outros problemas em sua máquina. Com alguns ajustes aqui e ali, você pode resolver seu problema de navegador.
Índice
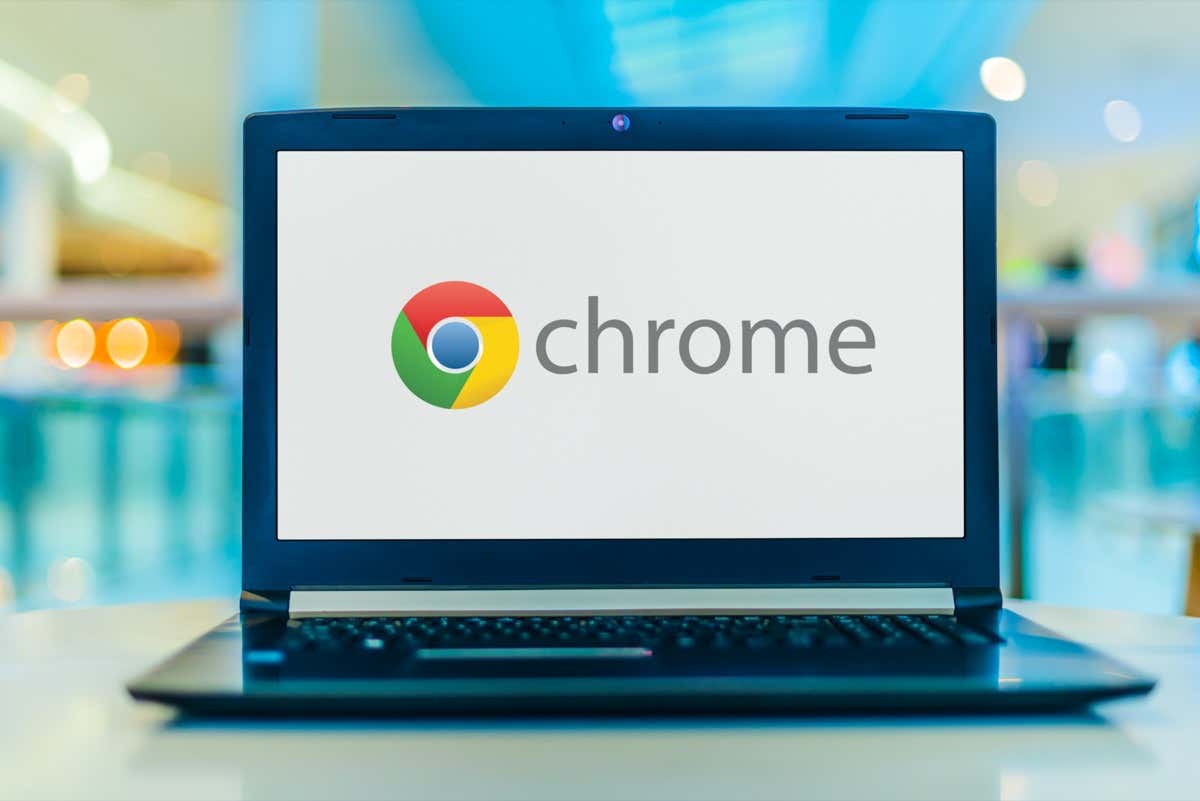
Feche suas guias não utilizadas no Chrome
Cada guia no Chrome usa sua máquina’s Recursos, e você pode ter várias guias indesejadas abertas. Torne o hábito de fechar uma guia assim que você para de usá -la.
Você pode fechar uma guia Chrome selecionando o ícone X ao lado da guia. Você pode fechar uma janela inteira do navegador selecionando X na janela’S Canto Superior.
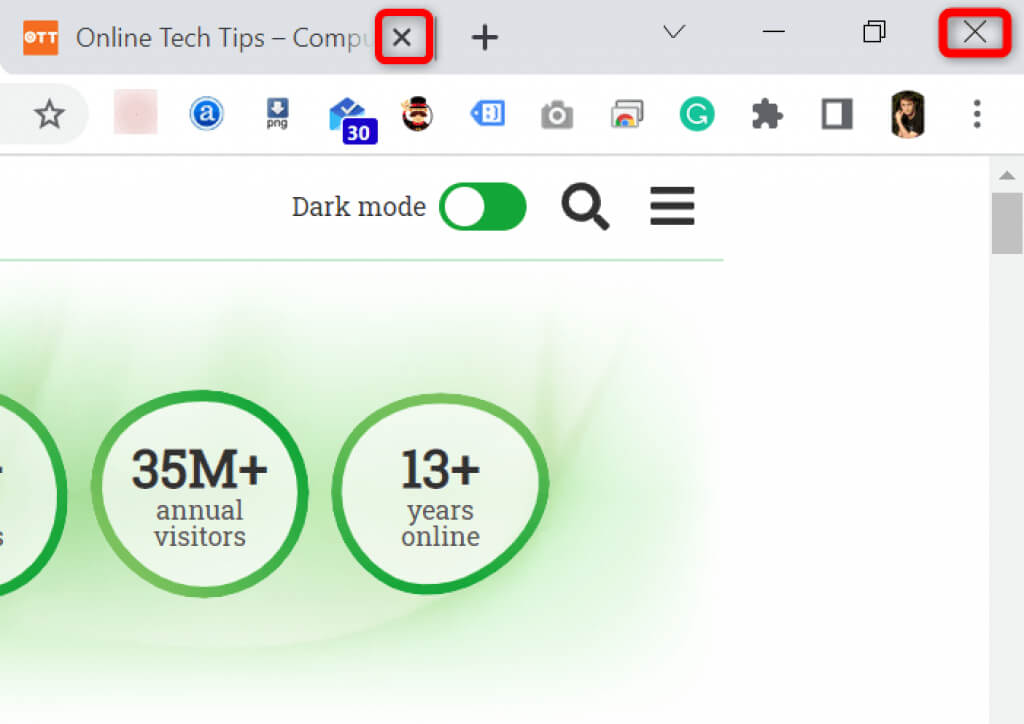
Uma vez que você’Eu fiz isso, o Chrome irá liberar sua máquina’s Recursos.
Reinicie seu navegador Chrome
Se Chrome’O erro fora da memória persiste, tente desistir e reabrir seu navegador. Fazer isso permite que o navegador desative todos os recursos e os desligue novamente. Você pode corrigir muitos problemas menores com este método.
Você pode reiniciar o Chrome digitando o seguinte no navegador’S MARA DE ENDEREÇO E PRESSÃO ENTER:
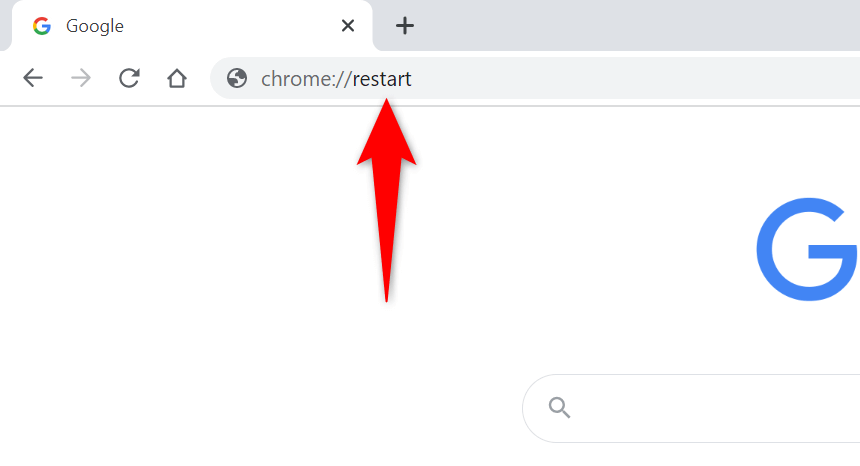
Chrome irá fechar e reabrir automaticamente.
Força relançar o Chrome
Outra maneira de corrigir problemas com o Chrome é forçar o navegador a fechar. Isso mata o navegador’s Processo em execução no seu computador, permitindo que o navegador feche completamente.
Você pode fazer isso usando o gerenciador de tarefas em um PC Windows:
- Abra o gerente de tarefas clicando com o botão direito do mouse na barra de tarefas (o bar na parte inferior da tela) e escolhendo o gerenciador de tarefas . Como alternativa, pressione Ctrl + Shift + ESC no seu teclado.
- Acesse a guia Processos no gerenciador de tarefas.
- Clique com o botão direito do mouse no Google Chrome na lista e escolha a tarefa final .
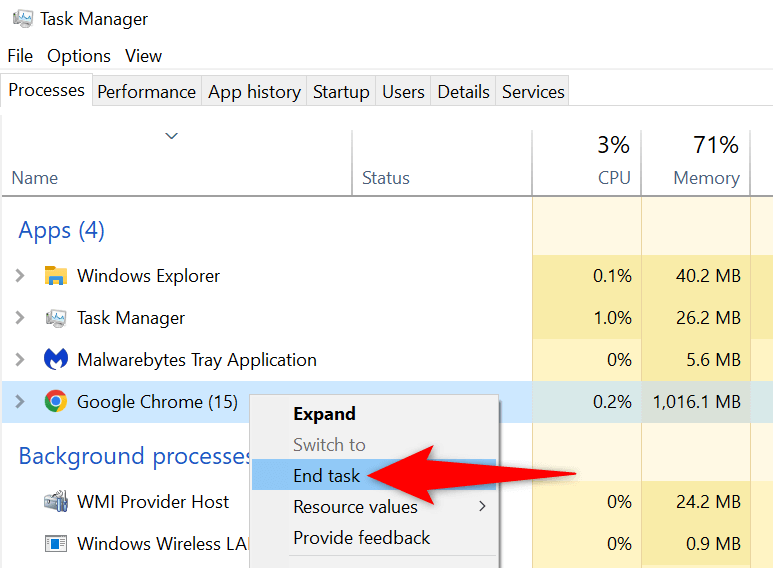
- Relançar o Chrome usando seu método preferido.
Atualize o Chrome para a versão mais recente
Um bug do sistema pode causar um erro fora da memória no seu navegador. Você pode’t conserte esses bugs sozinho, mas você pode atualizar o navegador para resolver seus problemas.
Uma atualização geralmente traz várias correções de bugs, fazendo com que seu navegador funcione com eficiência.
- Inicie o Chrome, selecione os três pontos no canto superior direito e escolha Ajuda> Sobre o Google Chrome .
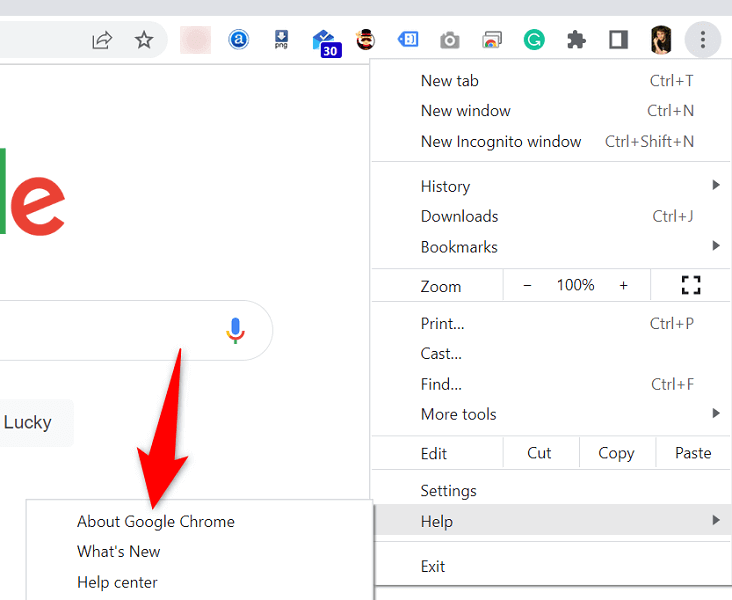
- O Chrome começará automaticamente a verificar atualizações disponíveis.
- Deixe o Chrome instalar as atualizações disponíveis.
- Selecione o relançamento para aplicar todas as atualizações.
Desligue as extensões do navegador para corrigir o Google Chrome sem memória
Extensões permitem que você tire mais do seu navegador favorito, mas nem todas as extensões são feitas da mesma maneira. Alguns deles podem ser corruptos, causando vários problemas com seu navegador.
Você pode desligar o Chrome’s extensões para ver se isso corrige seu erro de uso de memória. Você pode reativar suas extensões instaladas sempre que quiser.
- Inicie o Chrome, digite o seguinte na barra de endereço e pressione Enter:
Chrome: // Extensões/ - Desligue as alternativas para todas as suas extensões.
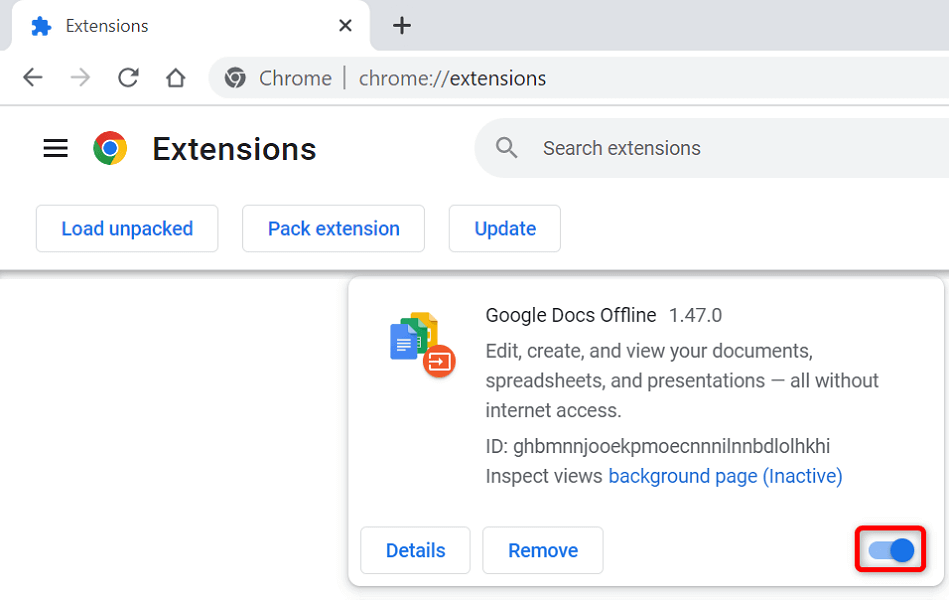
- Relançar o Chrome .
Remova itens suspeitos com cromo’s scanner de malware
cromada’O erro fora da memória pode resultar de um vírus ou arquivo de malware em execução no seu computador. Nesse caso, você pode usar seu navegador’s scanner de malware embutido para encontrar e remover conteúdo suspeito da sua máquina.
- Selecione os três pontos no Chrome’s canto superior direito e escolha Configurações .
- Selecione Redefinir e limpar na barra lateral esquerda.
- Escolha Limpar o computador no painel direito.
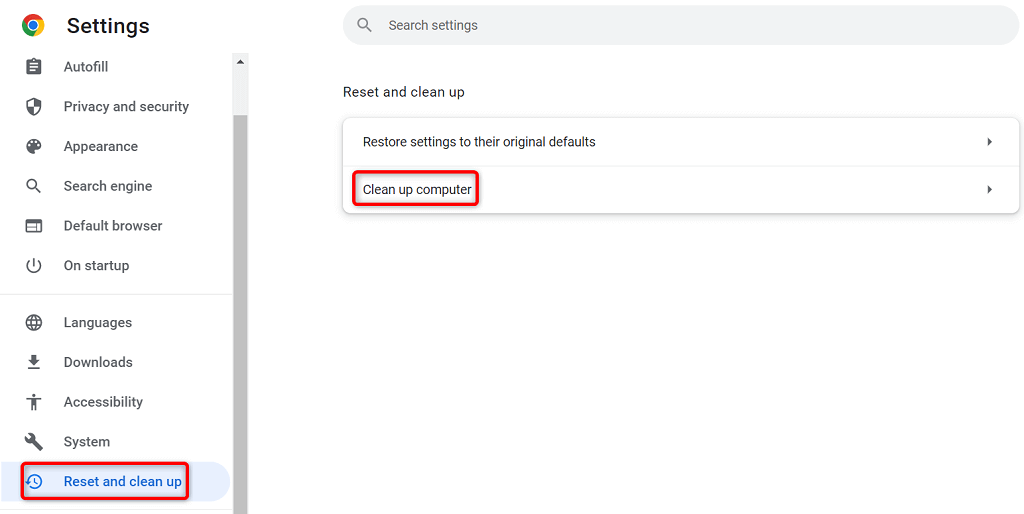
- Selecione Find para iniciar a verificação.
Dados claros de navegação no Chrome
O Chrome salva seus dados de navegação para que você possa voltar rapidamente aos sites visitados no passado, permanecer conectado em seus sites e fazer mais. Às vezes, esses dados salvos do site interferem no Chrome’S funcionando, fazendo com que o navegador exiba erros aleatórios.
- Abra o Google Chrome, digite o seguinte na barra de endereços e pressione Enter:
Chrome: // Settings/ClearbrowserData - Escolha um intervalo de tempo no menu suspenso do intervalo de tempo.
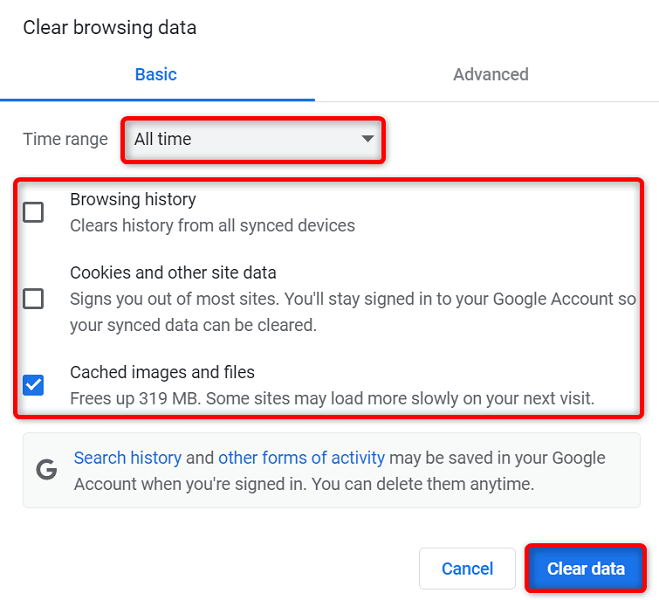
- Selecione os itens que você’Estou disposto a deixar de lado.
- Escolha dados claros na parte inferior para começar a limpar o histórico do seu navegador.
- Relançar o Chrome e ver se o erro surge.
Redefina o Chrome para as configurações de fábrica
O Chrome é personalizável em grande parte, facilitando para os usuários bagunçar a configuração do navegador. Se você acha que é esse o caso, pode redefinir seu navegador para as configurações de fábrica.
Fazer isso recua todas as suas mudanças, fazendo você se sentir como você’Acabei de instalar o navegador no seu computador.
- Abra o Chrome, selecione os três pontos no canto superior direito e escolha Configurações .
- Selecione Redefinir e limpar na barra lateral esquerda.
- Escolha as configurações de restauração para seus padrões originais no painel direito.
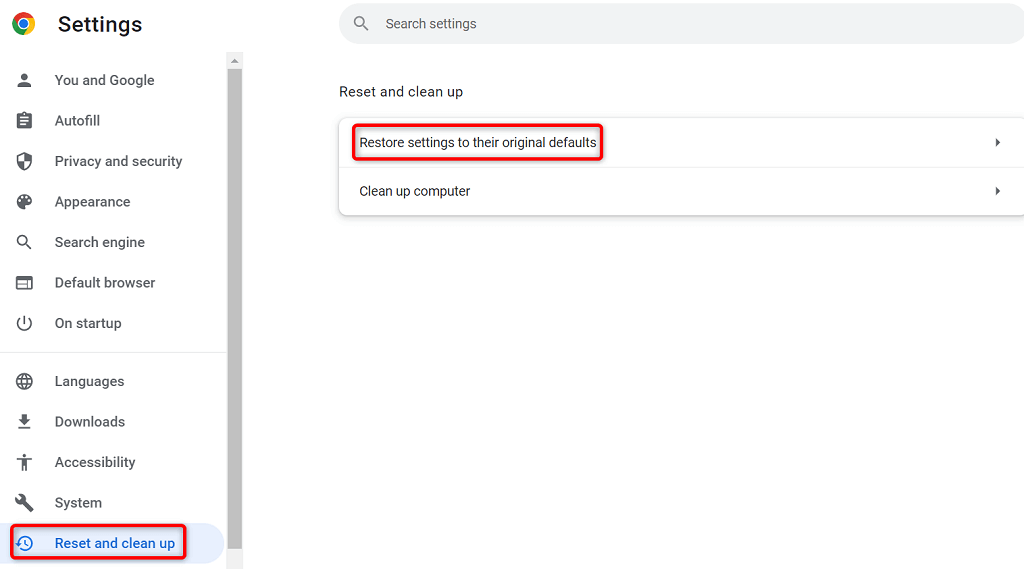
- Selecione a opção de configurações de redefinição.
Reinstale o navegador do Google Chrome
Se o seu problema fora da memória ainda não estiver resolvido, Chrome’s Arquivos de aplicativos principais podem estar com defeito. Você pode’t conserte esses arquivos você mesmo, então você’Teríamos que desinstalar e reinstalar o navegador para resolver seu problema.
Você pode excluir o Chrome do seu computador como faria com qualquer outro aplicativo. Em seguida, você pode instalar uma versão nova do Chrome em sua máquina.
Aqui’s Como remover o Chrome de um PC Windows 10:
- Abra a janela’ Settings App pressionando o Windows + i .
- Selecione aplicativos nas configurações.
- Escolha Google Chrome na lista e selecione Desinstalar .
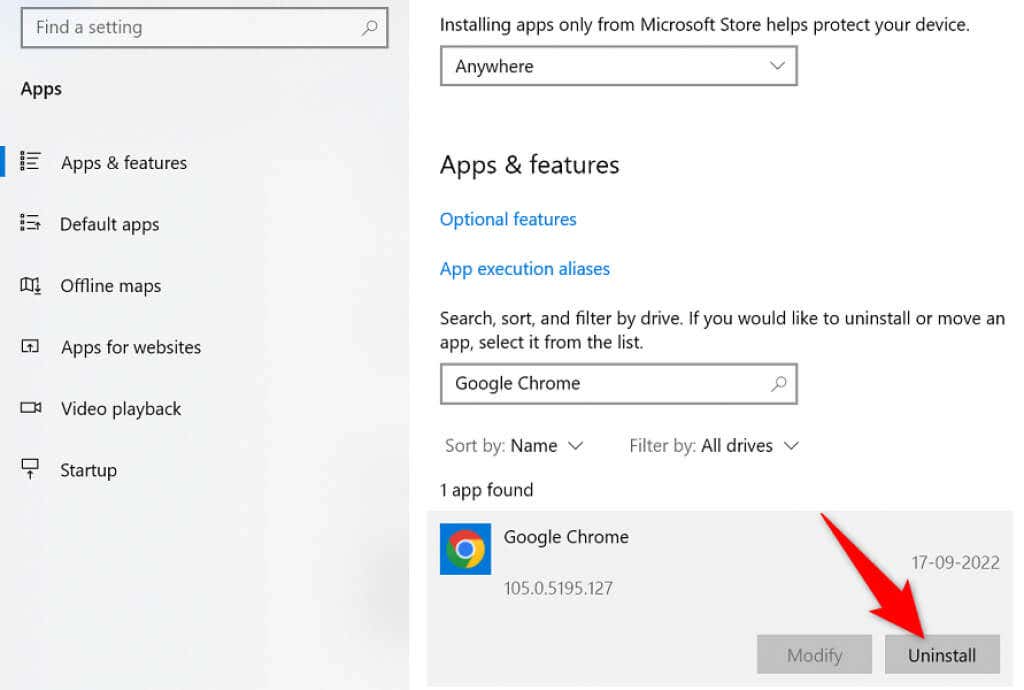
- Selecione Desinstalar no prompt.
- Reinicie seu computador.
- Faça o download do instalador do site do Google Chrome e instale o navegador no seu computador.
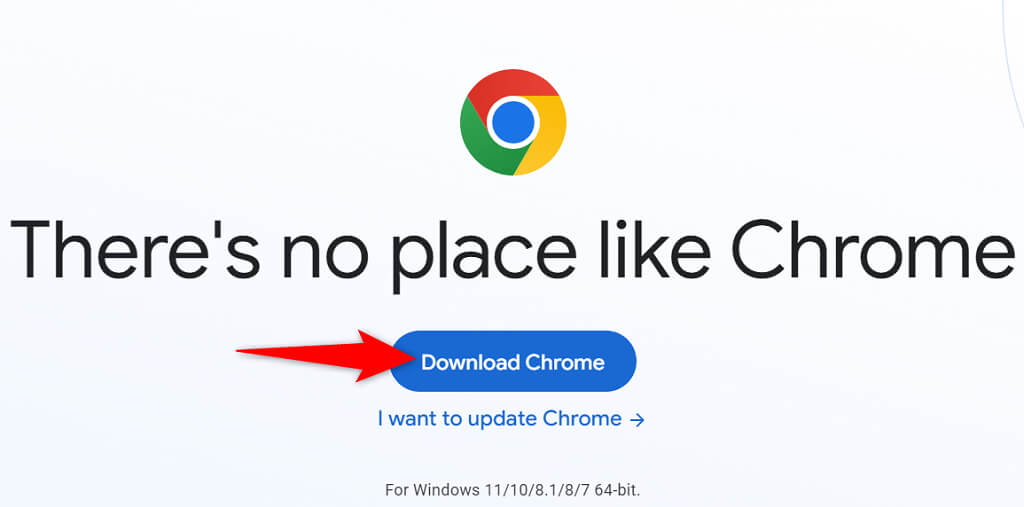
Final do cromo’está fora da memória erro de erro
Muitos itens no seu computador podem fazer com que o Chrome fique sem memória. No entanto, você pode consertar a maioria desses itens com facilidade, trazendo o Chrome de volta à sua condição estável. Use os métodos descritos acima, de cima para baixo, e seu problema do Chrome deve ser resolvido.
Mahesh está obcecado por tecnologia desde que recebeu seu primeiro gadget há uma década. Nos últimos anos, ele escreveu vários artigos de tecnologia em várias publicações on -line, incluindo, entre outros. Leia a biografia completa de Mahesh
Inscreva -se no YouTube!
Você gostou desta dica? Nesse caso, confira nosso próprio canal do YouTube, onde cobrimos Windows, Mac, Software e Aplicativos e temos um monte de dicas para solução de problemas e vídeos de instruções. Clique no botão abaixo para se inscrever!
Eu tenho 227 guias do navegador abertas e meu computador funciona bem. Aqui’é meu segredo.
/cdn.vox-cdn.com/uploads/chorus_image/image/46439336/tabs.0.0.jpg)
A maioria das pessoas não se importa muito com os navegadores da web. A maioria das pessoas nem sequer está ciente de que está usando um. Qualquer que seja o navegador da web, foi instalado em seu computador quando o receberam “a internet.”Eles não mexem com as configurações ou personalizam – no máximo, marcam algumas páginas.
Para uma pequena minoria, no entanto, os navegadores são tudo. Leve -me (por favor). Eu gasto algo como 75 % das minhas horas de vigília olhando para um navegador da web – para trabalho, entretenimento, compras, planejamento – e, ao longo dos anos, passei inúmeras horas brincando com eles. Mais horas do que estritamente saudável.
Tantas guias
Se você é um navegador da web semi-profissional, provavelmente faz uso pesado de guias. No meu caso, tornou -se uma patologia. Atualmente, tenho 227 guias abertas. Não, isso não é um erro de digitação.
A maioria das pessoas nunca se aproxima desse nível de loucura, mas você não precisa ter muitas guias abertas antes de começar a ter problemas: o navegador começa . é uma bagunça. Este é o Google Chrome com 20 guias aberto:
É difícil localizar qualquer coisa naquele logjam, pelo menos com uma rápida varredura visual. Geralmente envolve um movimento ou clique extra, que, quando você faz dezenas de vezes por dia, aumenta.
Os navegadores, quando saem “fora da caixa”, não são projetados com usuários de guias pesados em mente. Então eles devem ser personalizados.
O ajuste essencial: guias verticais
Uma modificação do navegador é fundamental para mim. Eu não poderia fazer meu trabalho sem ele. Estou falando de guias verticais.
Quase todos os monitores de computador hoje em dia são widescreen. O espaço vertical é de um prêmio, enquanto há grandes áreas para o lado do seu navegador que não são utilizadas. Então, por que não mover as guias para lá?
Você pode se encaixar muito mais abas na barra de guias, você pode ler seus títulos claramente, mesmo quando há muitos deles, e você tem mais espaço vertical na janela principal do navegador para ler. Eis como meu navegador, Mozilla Firefox, olha com as mesmas 20 guias abertas:
Os títulos de todas as guias são claramente visíveis e há mais espaço vertical na janela principal para ver #Content. Ganhar.
Aqui está o problema: as guias verticais estão disponíveis apenas em Firefox.
Em Chrome, Safari e Internet Explorer, as guias horizontais são codificadas. Não há API para os programadores mudarem. Eu até apelei diretamente aos desenvolvedores do Chrome e me disseram que eles não vão fazer isso porque os usuários de guias pesados são uma pequena fração de sua base de usuários. Hmph. (Se alguém souber o contrário, me avise.)
A implementação mais simples no Firefox é uma extensão chamada, de apropriado. (Aviso: parece que não está mais sendo desenvolvido ativamente.) Uma versão mais poderosa e multifuncional pode ser encontrada em guias no estilo de árvore, que exibirão guias em uma lista vertical que pode ser aninhada, como pastas no Finder ou Windows Explorer. Eu o uso há mais de uma década.
Veja como o Firefox parece com algumas dessas 20 guias aninhadas:
Para o Firefox, eu também uso o Tab Mix Plus, o que adiciona alguns recursos que as guias no estilo de árvore não, incluindo pequenos que eu achei indispensável-e.g., Você pode configurá -lo para que, quando você fecha uma guia, você recupere automaticamente para a última guia que teve em foco, não importa onde esteja na barra de guias.
Com essa combinação de extensões, você pode co-código de cores, prender certas guias na barra para que elas sejam sempre abertas, guias em grupo por sujeito ou frequência de uso e muito mais, dependendo da sua tolerância por mexer.
Alternativas menores para o cromo
:no_upscale()/cdn.vox-cdn.com/uploads/chorus_asset/file/3743360/OneTab.0.png)
Onetab com 20 guias.
Se você estiver anexado ao Chrome, existem algumas alternativas abaixo do ideal. Há o popular Onetab, que sugará todas as suas guias abertas em uma lista exibida em uma única guia. Você pode reabrir alguns ou todos eles mais tarde. (Também descarrega as guias abertas da memória – mais sobre isso mais tarde.)
Há uma guia Outlliner, que cria uma janela da barra lateral separada com uma guia vertical (e nidable). Há o Tab Manager, que faz algo semelhante ao Onetab. E provavelmente existem outros.
Nenhum deles funciona para mim, porque preciso de tudo o tempo todo. Se as guias estiverem ausentes no meu campo de visão, elas desapareceram dos meus bancos de memória. (Minha esposa brinca que não tenho permanência de objetos.) É por isso que os favoritos e serviços de salvar por lateral como o Pocket Don’t Fork for Me. Eu salvo coisas . Mas eu nunca volto a isso. Para melhor ou para pior, preciso de toda a minha pesquisa atual dentro da visão. Isso é o que as guias verticais me dão. Ymmv.
Como impedir guias de desacelerar seu navegador
Se você mantiver mais do que algumas guias abertas ao mesmo tempo, ele consome a memória do seu computador e faz tudo, especialmente o próprio navegador, corra mais devagar. Às vezes trava o navegador.
Para evitar isso, você precisa de alguma maneira de manter as guias visíveis, mas descarregar as que você não está usando da memória ativa. Então, quando você clica na guia, ele recarrega do zero.
:no_upscale()/cdn.vox-cdn.com/uploads/chorus_asset/file/3743760/great-suspender.0.png)
O grande suspensório, tendo suspenso.
Existem muitas extensões que farão isso por você. No Firefox, eu uso Bartab Lite X. Para o Chrome, há o grande suspensório. Existem outras opções para ambos os navegadores, mas você precisa de um instalado se normalmente tiver mais de cinco guias abertas por vez.
Um último truque: salvar grupos de guias
Às vezes você abriu um monte de guias enquanto pesquisava um assunto em particular e deseja salvar esse grupo específico de guias para referência futura. Você pode fazer isso no Firefox com o Session Manager, que salva e gerencia grupos de guias. (Há também um gerente de sessão para o Chrome.)
Um benefício colateral do gerente de sessão é que ele salva uma lista de suas guias fechadas, acessíveis via botão da barra de ferramentas; portanto, se você fechar uma guia acidentalmente, poderá recuperá -lo rapidamente.
Oh, mestre, me faça casto e celibatário – mas ainda não!
Costumo pensar na famosa oração de Agostinho enquanto navega na web. A melhor solução para o vício em guias é provavelmente domesticá -la com a disciplina de guias – para criar o hábito de fechar as guias e encontrar uma maneira melhor de acompanhar a pesquisa. (O mesmo se aplica ao meu método tudo na caixa de gerenciamento de e-mails de gerenciamento de email.)
Parece bom, mas os esforços repetidos ao longo dos anos falharam. Neste ponto, eu estou na internet há tanto tempo que meus hábitos estão definidos. São as guias para mim, para melhor ou para pior.
Pode muito bem fazer certo.
Vídeo em destaque do Vox: O que aprendi ao fazer amizade com iranianos no Facebook
Na Vox, acreditamos que todos merecem acesso a informações que os ajudam a entender e moldar o mundo em que vivem. É por isso que mantemos nosso trabalho livre. Apoie nossa missão e ajude a manter o Vox gratuitamente para todos, fazendo uma contribuição financeira para o Vox hoje.


