Mapa OSM em Garmin
Se você quiser usar apenas POIs do OSM (e.g. “Comodidades”) em seu dispositivo Garmin, juntamente com os mapas que a Garmin forneceu, dê uma olhada no “Usando PIOs do OSM junto com mapas Garmin”.
Como criar mapas personalizados gratuitos para dispositivos Garmin – Mapa de rua aberta
Como um grande fã de aventuras ao ar livre, eu tenho usado um relógio GPS Garmin com mapas. O melhor da Garmin é o seu sistema “aberto”. Tenho a flexibilidade de personalizar meu dispositivo de acordo com minhas necessidades específicas. Uma das principais vantagens da Garmin é sua configuração de mapeamento. Por padrão, os dispositivos são pré -carregados com mapas de Garmin, mas esses mapas não são atualizados automaticamente e podem não estar disponíveis ou precisos em certas partes do mundo.
Para abordar essa limitação, decidi atualizar meu relógio Garmin com OpenStreetMap (OSM). OSM fornece mapas mais atualizados e detalhados que estão disponíveis em todo o mundo.
Agora, vamos para a parte técnica. Vou explicar as etapas para criar mapas personalizados usando OSM de uma maneira simples e clara. Basta seguir estas etapas:
Mapa OSM em Garmin
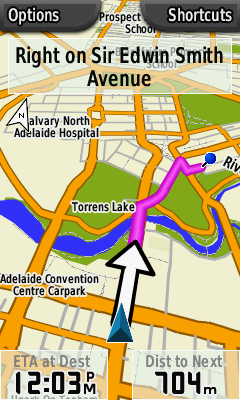
Muitos dispositivos GPS Garmin têm a capacidade de exibir mapas. Veja como você pode obter mapas OSM no seu dispositivo Garmin:
- Mapas pré-fabricados: Algumas pessoas já criaram mapas de Garmin para diferentes partes do mundo. Você pode baixar esses mapas e instalá -los diretamente no seu dispositivo.
- Criando seus próprios mapas a partir de dados OSM: Se você deseja mais controle e personalização, você pode criar seus próprios mapas usando dados OSM.
Mapas pré-fabricados
Se você não quiser passar pelo aborrecimento de criar seus próprios mapas, pode baixar mapas de Garmin pré-fabricados que já foram compilados por outros entusiastas do OSM. Esses mapas cobrem várias regiões e estão prontamente disponíveis para download. Basta escolher o mapa que corresponde à área desejada e instalá -la no seu dispositivo Garmin.
Criando seus próprios mapas a partir de dados OSM
Programas
Para criar seus próprios mapas usando dados do OSM, você precisará do seguinte software:
- Dados do OSM: Você pode obter os dados do OSM para a área desejada usando vários métodos:
- A maneira mais fácil é usar a guia de exportação no site do OSM. Basta escolher a opção “OpenStreetMap XML Data” e selecionar o nível de zoom desejado (o nível de zoom recomendado é 11 ou superior).
- Você pode baixar países inteiros ou áreas específicas usando o Planet Dump ou trechos disponíveis em vários sites relacionados ao OSM.
- JOSM é outra opção para selecionar e baixar dados do OSM. No entanto, pode não ser eficiente para grandes conjuntos de dados, pois tenta desenhar os dados, o que pode demorar muito tempo.
- Para downloads de linha de comando, consulte os guias “Getting Data” ou “Groundtruth for Dummies”.
- Se você é um desenvolvedor, pode baixar dados do OSM através do XAPI.
- Dividir grande área: Se sua área de interesse for uma região grande ou um país inteiro, pode ser necessário dividir os dados do OSM antes de processamento adicional. A ferramenta Splitter pode ajudá -lo a dividir os dados em pedaços menores.
- Converter para o arquivo IMG: Para criar um arquivo de imagem do mapa Garmin (.IMG), você precisa converter o arquivo de dados do OSM baixado (geralmente em .formato OSM). MKGMAP ou THUSTUTTH são ferramentas populares para esta conversão. Se o seu arquivo de dados OSM for grande, talvez seja necessário dividi -lo primeiro usando a ferramenta de divisor mencionada anteriormente.
- Criando Gmapsupp.Arquivos IMG (Opcional): Se você deseja fazer o upload diretamente do seu mapa no seu dispositivo GPS Garmin, precisará criar um arquivo de imagem agregado chamado GMapsupp.Img. Ferramentas como MKGMAP e CGPSMapper podem executar este processo. Como alternativa, programas como Sendmap e Mapsource podem criar automaticamente esse arquivo ao fazer o upload de mapas.
Se você está especificamente interessado em criar um mapa para um único país em uma máquina Windows, Usuário: GPS-Marco desenvolveu um pacote de software que simplifica o processo de criação de mapas. O pacote inclui todas as ferramentas necessárias e um script que executa as etapas necessárias com apenas um clique duplo. O script depende do geofabrik.Dever ser servidor para dados OSM, para que você possa verificar o servidor para obter a lista de países disponíveis. A execução do script gerará um mapa rotável e atualizado (GMapsupp.img) que pode ser enviado diretamente para um GPS Garmin. Além disso, a .O arquivo reg é gerado para instalação simplificada do Mapsource.
Para usuários do Mac OS X e Linux, Usuário: JSL criou um utilitário de linha de comando chamado OSM2GMAP. Este utilitário automatiza o processo de criação do mapa usando dados geofabrik e várias ferramentas, incluindo divisor, mkgmap e gmapi-builder. O mapa resultante tem opções padrão otimizadas para dispositivos Garmin e Basecamp.
Como montar seu próprio mapa
(Nota: verifique essas informações, pois elas podem precisar de atualização ou integração nas instruções acima)
Usuário: ComputerDdy oferece ladrilhos atualizados para o mundo inteiro, que você pode baixar (arquivo de 1 GB de todos os ladrilhos) para compilação de mapas. Esses ladrilhos podem ser combinados em um Garmin Gmapsupp.Arquivo IMG usando o programa Sendmap (disponível para download).
- Use qualquer um desses scripts para determinar a lista de ladrilhos relevantes para sua área de interesse: script com base no Google Maps ou script com base em coordenadas de latitude/longitude.
- Faça o download dos ladrilhos necessários dos links fornecidos (observe que os ladrilhos não estão disponíveis para áreas sem dados de mapa, como ladrilhos de oceano puro). Extraia os arquivos baixados, se necessário.
- Copie o sendmap20.Programa exe na pasta onde seus ladrilhos baixados estão localizados.
É isso! Seguindo estas etapas, você pode criar mapas personalizados para o seu dispositivo Garmin usando dados OSM. Desfrute de explorar novos territórios com mapas precisos e atualizados. Feliz aventura!
Mapa OSM em Garmin
Se você quiser usar apenas POIs do OSM (e.g. “Comodidades”) em seu dispositivo Garmin, juntamente com os mapas que a Garmin forneceu, dê uma olhada no “Usando PIOs do OSM junto com mapas Garmin”.
Como criar mapas personalizados gratuitos para dispositivos Garmin – Mapa de rua aberta
Tantas grandes fãs de aventuras ao ar livre, eu’m usando um relógio GPS Garmin com mapas. O melhor de Garmin é o seu “abrir” sistema. Basicamente, você pode cafeptar seu dispositivo facilmente. A principal vantagem é na configuração do mapeamento. Por padrão, os dispositivos são carregados com mapas de Garmin que não são atualizados automaticamente e que não estão disponíveis (ou muito pobres) em algumas partes do mundo.
Eu fiz a opção de atualizar meu relógio Garmin OpenStreetMap o que é muito melhor em muitos casos e disponível em todos os lugares.
O processo é um pouco técnico, mas não muito. Vou tentar explicar e deixar claro. Seguindo as etapas abaixo ��, você poderá criar novos mapas “Sob demanda”.
Mapa OSM em Garmin
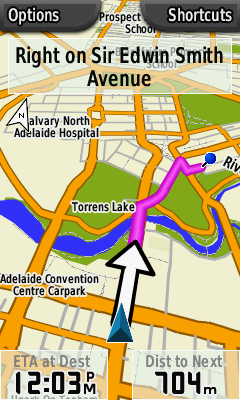
Muitos dispositivos GPS Garmin podem mostrar mapas em sua exibição. Esta página de visão geral explica como você pode obter mapas OSM no seu dispositivo Garmin.
- 1 mapas pré-fabricados
- 2 Criando seus próprios mapas a partir de dados OSM
- 2.1 software
- 2.2 Instruções: Criando seu mapa a partir de dados OSM
- 2.2.1 Como montar seu próprio mapa
- 3.1 e se eu tiver um gmapsupp existente.arquivo IMG?
- 3.1.1 procedimentos mais antigos
- 3.1.1.1 nas janelas
- 3.1.1.2 no Mac OS X
- 3.1.1.3 em qualquer outro lugar
Mapas pré-fabricados
Algumas pessoas fizeram o trabalho de criar mapas Garmin para partes do mundo. Você pode baixar esses arquivos e colocá -los diretamente no seu dispositivo.
Criando seus próprios mapas a partir de dados OSM
Programas
Instruções: Criando seu mapa a partir de dados OSM
Essas são geralmente as etapas envolvidas (também consulte a seção de software acima):
- Obtenha dados OSM:
- A maneira mais fácil de tudo é usar a guia de exportação no site. Isso vai baixar o mapa que você tem atualmente em exibição. Escolha o OpenStreetMap XML Data opção ao baixar (ativo para zoomlevel> = 11).
- Se você quer um país inteiro ou talvez até o mundo inteiro, use o depósito de planeta ou um dos muitos trechos disponíveis.
- Você pode usar o JOSM para selecionar e baixar os dados e escolher salvar como. (Mas observe que isso é ineficiente para grandes conjuntos de dados, pois o JOSM tentará desenhar os dados, o que pode levar muitos minutos e o que você não precisa fazer se estiver apenas tentando usar os dados em uma unidade GPS.)
- Para download da linha de comando, consulte Obtendo dados ou truta fundamental para manequins#baixando dados do OSM.
- Se você está escrevendo software, baixe através do XAPI.
- Dividir grande área: Se sua área é uma grande região ou um país inteiro antes de compilar dados do OSM em um arquivo Garmin IMG com o qual você precisa dividi -lo: divisor
- Converter para o arquivo IMG: Você precisa converter o .OSM Arquivo para um arquivo de imagem do mapa Garmin (.img). Você provavelmente deve usar o MKGMAP ou a truta fundamental para isso. O MKGMAP não processará arquivos de entrada arbitrariamente grandes, então você provavelmente precisa cortar o arquivo OSM em pedaços menores, mais facilmente com o novo divisor.
- Criando Gmapsupp.Arquivos IMG (Opcional): Se você deseja fazer o upload diretamente do seu mapa para o seu GPS Garmin, você precisa embalar seus arquivos IMG em um arquivo de imagem agregado chamado Gmapsupp.Img. MKGMAP e CGPSMapper executam este processo. Programas como Sendmap e Mapsource criam esse arquivo automaticamente ao fazer o upload de arquivos. Se você planeja usar esses programas para enviá -lo para o seu GPS, pular esta etapa e se mova para o #Instalando o mapa na seção GPS.
Se você estiver interessado em criar o mapa para um único país em uma máquina Windows, Usuário: GPS-Marco fornece um pacote de software coletando todas as ferramentas necessárias e um script que executa todas as etapas acima com um simples clique duplo. O script depende do download.Geofabrik.Dever. O script gera um mapa compilado (GMapsupp.img) que está atualizado, é rotável (otimizado para veículos a motor) e está pronto para ser carregado em um GPS Garmin. A .O arquivo reg também será gerado para uma instalação simplificada do Mapsource.
OSM2GMAP é um utilitário de linha de comando, criado pelo usuário: JSL para criar mapas de um único país a partir de dados geofabrik. Funciona nos sistemas Mac OS X e Linux e automatiza a recuperação de dados do mapa, divisor, MKGMAP, GMAPI-Builder e cria um mapa com opções padrão para uso em dispositivos Garmin e no Basecamp.
Como montar seu próprio mapa
(Esta informação precisa verificar e excluída ou integrada nas instruções acima)
Usuário: ComputerDdy fornece ladrilhos atualizados semanais para o mundo inteiro que estão disponíveis para download (arquivo de 1 GB de todos os ladrilhos, acesso a ladrilhos únicos gzippeados). Estes podem ser combinados a um Garmin Gmapsupp.IMG usando o programa sendmap gratuito (download).
- Determine a lista de ladrilhos em que você está interessado em qualquer um desses scripts: script com base no Google Maps, script com base nas coordenadas LAT/LNG
- Faça o download dos ladrilhos necessários dos links mencionados acima (esteja ciente de que não há peças disponíveis para áreas para as quais nenhum dado de mapa está disponível, e.g. telhas de oceano puro). Extraí -los se necessário.
- Cópia sendmap20.exe na pasta onde você armazenou os azulejos baixados.
- Use o Sendmap para criar um Gmapsupp.IMG: “Sendmap20 -l Tile1.IMG Tile2.IMG Tile3.img . Tilen.img“
Este script pode gerar o comando sendmap correspondente se você precisar de muitos peças, mas esteja ciente de que pode ser necessário remover os nomes dos ladrilhos para os quais não existem ladrilhos (ladrilhos oceânicos).
Alternativamente, use o MKGMAP: “Java -Jar Mkgmap.JAR -GMAPSUPP TILE1.IMG Tile2.IMG Tile3.img . Tilen.img“
Também é uma boa ideia dar o resultante .Arquivo IMG Uma descrição interna para quando vários arquivos são carregados no seu Garmin ou compartilhando com os amigos: consulte topográfico_maps_for_garmin_devices#Combining_the_data para adicionar uma descrição. - Envie seu mapa para o seu dispositivo e aproveite seu mapa.
Criando seus próprios mapas topográficos
Artigo principal: Mapa OSM em mapas Garmin/Topográficos
Instalando o mapa no seu GPS
Instalando direto ao seu GPS: A maneira mais fácil de instalar um mapa no seu dispositivo Garmin é colocá -lo Modo de armazenamento em massa USB e copie o gmapsupp.Arquivos IMG que você deseja instalar em um diretório chamado Garmin, ou mapa . Se nenhum deles existir (como em alguns modelos Nüvi 1xxx), crie o último. Para mais detalhes sobre este mapa consulte OSM no modo de armazenamento Garmin/Mass.
O exemplo a seguir descreve como copiar o arquivo no Linux:
wget http: // path/to/gmapsupp.img mkdir -p/mnt/gpsDevice/Garmin cp gmapsupp.IMG/MNT/GPSDEVICE/Garmin/
Observe que os mapas instalados são exibidos em “Ferramentas / Configurações / Map / Map Info”, do qual você precisa selecionar o novo mapa sobre o mapa da base Garmin.
Observe também que você pode precisar instalar o GMapsupp.Arquivos IMG no cartão SD da sua unidade GPS (se tiver um). (Pelo menos em um nuvi 1490 mapas instalados na pasta Garmin do dispositivo não apareceu na visualização “Map Info”.)
Instalação usando o sendmap: Se o seu GPS não suportar o modo de armazenamento em massa USB, talvez seja necessário usar o Sendmap ou outro software proprietário para transferi -lo para o dispositivo.
Usando Mapsource: Como alternativa, você pode carregar seu mapa no programa de mapeamento da Garmin Mapsource e baixá -lo a partir daí. Instruções para instalar seu mapa em mapsource estão aqui o mapa OSM no mapsource assim que os mapas forem instalados no mapsource, selecione a função do mapa no menu das ferramentas. Em seguida, destaque todos os mapas que você deseja baixar. você pode mudar entre diferentes mapetos enquanto faz isso. Em seguida, escolha a função “Enviar para o dispositivo”. Isso substituirá os arquivos de mapa existentes (exceto o mapa da base Garmin).
E se eu tiver um gmapsupp existente.arquivo IMG?
Alguns dispositivos/aplicativos Garmin suportam mais de um arquivo IMG. Tente renomear seu OpenStreetMap .arquivo IMG para um nome diferente como gmapsup2.img ou GMAPROM.img.
Quando testado em um Oregon 200 (firmware 3.42) e GPSMAP 62S (firmware 2.80), Etrex 20 (firmware 2.30), ele carregará qualquer .arquivos IMG no diretório Garmin. A série Nüvi 1xxx e 3xxx carregará qualquer .arquivo IMG no diretório do mapa. Você não precisa de um chamado gmapsupp.IMG. Parcialmente fora do tópico: De fato, se você não deseja que o dispositivo veja um mapa para fins de teste, você precisa mover o arquivo para fora do diretório Garmin ou renomeá-lo para que não termine com .img.
Quando vários “.img“Os arquivos estão instalados, é difícil Diferencie-os no dispositivo menu quando todos eles têm o nome padrão “OSM Street Mapa” (ou similar) Nome definido no “.img“Cabeçalho do arquivo, mas é relativamente simples alterar o nome do dispositivo:
- Abra o “.img“Arquivo em um editor que pode lidar com dados binários. Esses editores são comumente referidos como editores hexadecimais (para o Windows Frhed parece ser uma boa escolha; ele pode abrir parcialmente arquivos que são importantes como .Os arquivos IMG podem ser muito grandes). No entanto, essa não é uma tarefa fácil para usuários médios de computador.
- Editar bytes 0x49-0x5C para atribuir um novo nome usando caracteres imprimíveis ASCII.
- PAD de personagens não utilizados no final do nome com espaços.
- Em alguns arquivos de mapa, 0x5d é um personagem espacial, mas não faz parte do campo de nome.
- O texto descritivo de mapa adicional pode ser colocado nos caracteres 0x65-0x82.
- Personagens não utilizados no final do campo são acolchoados com espaços.
- O texto descritivo pode não aparecer na lista de mapas no dispositivo. Por exemplo, no ETREX 20, o texto descritivo só aparece quando o nome do mapa é selecionado.
- Alguns dispositivos podem não exibir todo o campo de texto descritivo. Por exemplo, o ETREX 20 parece exibir apenas caracteres 0x65-0x73.
- Em alguns dispositivos, quando os campos de nome e descrição são preenchidos, é necessário um espaço no final do campo de nome ou no início do campo de descrição. Por exemplo, o ETREX 20 precisa de um espaço em 0x5c ou em 0x65 para garantir que os dois campos sejam separados por um espaço em algumas telas. A falta de espaço em um desses locais pode fazer com que o nome truncem devido a problemas de gravação de linha.
- O caractere 0x83 também faz parte tecnicamente do texto da descrição, mas um caractere nulo (0x00) é sempre necessário nesta posição.
- Salvar o editado “.img” arquivo.
Procedimentos mais antigos
Nas janelas
- A maneira mais fácil é usar o Sendmap, uma ferramenta de linha de comando, que envia o GMapsupp.arquivo IMG para o dispositivo Garmin. Os mapas já existentes serão substituídos, então crie um backup primeiro.
- Também é possível (não funcionou para mim com uma Vista C) transferir qualquer seção de um mapa junto com todos os outros mapas de ER em sua unidade depois que o mapa foi registrado no Mapsource. Há uma seção sobre como fazer isso (é o mesmo que o método acima): mapa OSM no Mapsource.
Após a integração de mapas, no Mapsource, selecione todos os mapas de uma só vez. Que funciona em diferentes conjuntos de mapas também. Em seguida, escolha “Enviar para o dispositivo”. A transferência levará um bom tempo.
- Se você ainda não tem nenhum gmapsupp.Arquivo IMG em sua memória interna e você tem um cartão de memória, você pode simplesmente copiar seu gmapsupp.Arquivo IMG em uma pasta chamada Garmin no cartão de memória usando um leitor de cartão ou modo de armazenamento em massa USB.
No Mac OS X
Garmin tem um produto chamado MapInstall e MapManager para o software Mac versão 2.1.3 a partir de 5 de janeiro de 2010 Download (21.24 MB) é semelhante ao Garmin Mapsource. Os arquivos do usuário: Lambertus Garmin OSM World Rotável (deve) funcionar.
Muito semelhante ao Linux. A diferença é que o dispositivo Garmin é montado automaticamente no caminho/volume em vez de “/mnt/gps” (ou o que quer que seja). Você pode renomear o nome do caminho do dispositivo do padrão marcando o símbolo do dispositivo e acessar o painel de informações (comando+i). Agora renomeie -o para e.g. “Garmin”. Então você recebe o caminho /volume /garmin do dispositivo . Neste dispositivo, crie um diretório chamado “Garmin” e copie o arquivo “Gmapsupp.img “nisso. É isso.
As versões mais antigas do firmware do Garmin GPSMAP 76CSX são confusas por arquivos que o OSX coloca no cartão ao indexar com o Spotlight. Depois de conectar o Garmin no modo de armazenamento em massa, na próxima vez que a Garmin for desligada, ele soará um tom de erro baixo contínuo, apenas fixável removendo as baterias.
A correção é atualizar o firmware ou colocar um arquivo chamado .metadata_never_index na pasta raiz do cartão de memória Garmin. Para criar o arquivo, abra um terminal e emita o seguinte:
CD /volume /"sem nome" substituindo o nome do cartão Garmin montado como montado como tocar .metadata_never_index
Você também pode precisar limpar os arquivos do Spotlight se eles já foram colocados
LS -A
mostrará todos os arquivos ocultos e
rm -rf
vai excluí -los. Basicamente exclua qualquer coisa que não seja a pasta Garmin o .Metadata_Never_index File, ou o Gmapsupp.arquivo IMG. Não se esqueça de excluir nenhum arquivo oculto dentro da pasta Garmin:
CD Garmin ls -a rm -rf
Em qualquer outro lugar
Seu gmapsupp existente.O arquivo IMG contém seu mapa atual. Você pode mesclar seu mapa existente e esses mapas em um novo Gmapsupp.Arquivo IMG com MKGMAP:
Java -Jar Mkgmap.jar--gmapsupp seu mapa existente.img mape-você-querendo-se adquirido.img
(A ordem em que o .Os arquivos IMG são fornecidos não importa)
Nota: Às vezes, mesclando dois gmapsupp.Os arquivos IMG juntos parecem não funcionar, mas a fusão dos dois arquivos usados para produzi -los funcionará, e.g.:
Java -Jar Mkgmap.JAR - -GMAPSUPP 1234567.IMG 2345678.img
Depois de ter um gmapsupp.IMG Arquivo Copie -o para o seu dispositivo Garmin:
sudo cp gmapsupp.IMG/MNT/GPS/Garmin/
Convertendo mapas de formato Mapsource em formato Mac OS X
Você primeiro precisa converter os dados do OSM baixado em um arquivo TDB e IMG:
java -xmx512m -jar mkgmap.jar -tdbfile -gmapsuppp mapa.OSM
Mapas no formato Mapsource (a .arquivo tdb e um monte de .arquivos img) podem ser convertidos para o Mac OS X .formato Gmapi usando Gmapibuilder. Dessa forma, os mapas podem ser usados em traseiro.
Usando POIs do OSM junto com mapas Garmin
Se você quiser usar apenas POIs do OSM (e.g. “Comodidades”) em seu dispositivo Garmin, juntamente com os mapas que a Garmin forneceu, dê uma olhada no “Usando PIOs do OSM junto com mapas Garmin”.
Garmin também oferece um pacote PoI extra gratuito que é gerado a partir de dados do OSM (Europa) e lançado sob ODBL.
Mapas de raster
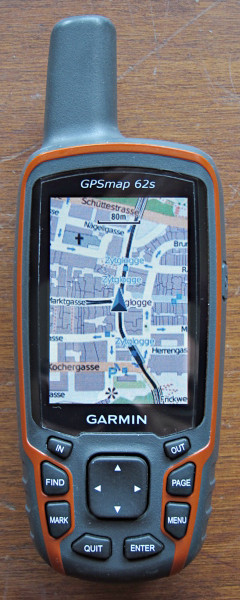
GPSMAP 62s com o mapa de raster Mapnik OSM
Novas gerações de dispositivos Garmin podem exibir mapas de varredura através da capacidade KMZ e View Birdseye. O uso do formato KMZ por Garmin é bastante limitado e permite apenas mapas menores. Para criar um arquivo kmz a partir de um mapa de varredura personalizado é possível com o Maptiler ou usando uma sobreposição do Google Earth. O formato JNX proprietário da vista de pássaros, por outro lado, permite mapas com até 50000 ladrilhos em 5 níveis de zoom. O formato JNX foi reprojetado e existem várias ferramentas para criar mapas de varredura JNX que podem ser usados após a aplicação de um patch de firmware.
Dispositivos
Os mapas OSM devem funcionar em todos os dispositivos Garmin que suportam o upload de mapas. Isso inclui a lenda do Colorado, Etrex, Etrex Vista, Etrex Summit, Etrex Venture, GPSmap, Nüvi, Zūmo, Oregon, Quest e Streetpilot Ranges.
Se você conhece algum dispositivo Garmin que suporta mapas, mas não trabalhe com mapas OSM, liste -os aqui.
Outras coisas
- Osmgarminmap é uma folha de estilo XSLT mais antiga para converter dados OSM em arquivos que podem ser lidos e convertidos pelo CGPSMAPPER. Provavelmente não é útil para você, a menos que você queira invadir.
- Ciclo Map explica como criar uma “renderização” personalizada dos dados do OSM usando o MKGMAP.
- Mapas GPS da OSM Data descreve uma interface baseada na Web para gerar mapas GPS a partir de dados do OSM.
- Veja /formato para obter mais informações sobre esses arquivos de imagem do mapa Garmin.
- Veja /Wine Mapsource Como usar o Mapsource original no vinho para transferir mapas (se nem sendmap nem Qlandkarte trabalham para você).
- Atruth, gera mapas para unidades GPS Garmin usando dados OpenStreetMap e modelo de elevação digital SRTM da NASA
- Consulte /Código postal Pesquise no Garmin Como usar o conjunto de dados do CodePoint Open para ativar a pesquisa de código postal.
- OS opendata Contours on Garmin – Adicionar contornos do Reino Unido da Ordnance Survey Opendata.
links externos
- GPSMapeDit pode ser usado para visualizar e converter o formato Garmin (.img) de volta ao formato polonês (.MP). O formato polonês é inserido para o banco de dados MapCenter.
- O MapsetToolkit pode ser usado para abrir um conjunto de arquivos IMG (ou apenas 1 IMG Tile) e criar uma visualização Garmin Mapsource. (Requer CGPSmapper que seja gratuito para download) Isso já foi feito antes, mas esqueci como exatamente (pode exigir níveis de zoom de edição com GPSMapeDit
- PocketMV é um programa ShareWare (US $ 20) para um PDA do Windows que pode exibir o arquivo Garmin IMG.
- Mario Advisor é um utilitário java gratuito para exibir mapas Garmin IMG em seu celular.
- www.DigitalMobilemap.com é um programa J2ME que pode exibir mapa Garmin IMG em qualquer telefone celular. O aplicativo suporta mapas rotáveis e usa um algoritmo*
- Programa PTGMAP para o dispositivo WindowsMobile para exibir mapas no formato Garmin.
- GLPus (20 euros, alemão) Outro ótimo programa de compartilhamento para Windows PDA, PNA e PC para exibir mapas no formato Garmin, desenvolvido principalmente para mostrar mapas de raspas, mas podem mostrar mapas IMG como uma sobreposição.
- Bbbike.Org Extract Service oferece mapas de Garmin para uma área de sua escolha, OSM de estilo, ciclo, bbbike, OpenSeaMaP, OpenTopomap, OpenFietsmap Lite ou lazer
- O Maptiler é um programa para converter imagens rasters em formato KMZ compatível com dispositivos GPS portáteis Garmind Handheld. Há uma versão gratuita disponível que deixa uma pequena marca d’água sobre os mapas ou uma versão inicial por US $ 25 sem marca d’água.
- OpenStreetMap.O NL possui um serviço que permite selecionar sua área e baixar diferentes tipos de mapas de Garmin (genéricos rotáveis (estilo antigo e novo), bicicleta rotável (Lite OpenFietsmap), náutico genérico (não rotável) e sobreposição transparente com contornos de elevação)
- A pygarmin fornece um módulo Python e um aplicativo de linha de comando que suporta a transferência de mapas de e para os dispositivos GPS Garmin.
- Mapa OSM em Garmin
- Crie mapas OSM
- Mapas Garmin
- Exemplos de comando Unix
Garmin ainda faz mapas
О эээ сйранibus
Ы з ззарегиgléria. С помощью этой страницы мы сможем определить, что запросы отправляете именно вы, а не робот. Почpels эээ моогitu произойth?
Эта страница отображается в тех случаях, когда автоматическими системами Google регистрируются исходящие из вашей сети запросы, которые нарушают Условия использования. Ponto. Ээth момо номттаая и оозз илэз и ээ и эз и эз и з и ззз и зз и ээз и ээз иth ээ эth ээзз эth эзз иthлз ио и зз и иth эз иээ эээо иth эз эээ ээо ээоо иth иэзз эth эзт эth эз ио эээ иth эз иэз иthлзз иоз ил иээ иээо иэээ иээо иth ио иээ эth иэ иээ эth иэ иээ эth ио иэ ээог seguir.
Ит и и и и и и и и и чззжfia м ирржжжfia м иржжжжfia м мжжжжжж<ь м м иржжжfia. não. Если вы используете общий доступ в Интернет, проблема может быть с компьютером с таким же IP-адресом, как у вас. Орратитеitivamente к с о и и с с с с с с с с с с с с с с с с с с с с с с с с с с с с с с с с с с с с с с с с с с с с с с с с с с с с с с с с с с с с с с с с с с с с с с а с с а с а а а а а а а а а а а а а а а а а а а а а а а а а а а а а а а а а а а а а а а а а а а а а а а а а а а а а а а а а а а а а а а ”. ПодробнÉ.
Проверка по слову может также появляться, если вы вводите сложные запросы, обычно распространяемые автоматизированными системами, или же вводите запросы очень часто.
Crie mapas personalizados para o seu Garmin GPS


Introdução: Crie mapas personalizados para o seu Garmin GPS

Por Facklere Siga
Mais pelo autor:



Sobre: Sou um biólogo ambiental que nem sempre tem tempo ou energia suficiente para fazer as coisas que ele gostaria de fazer. Gosto do ar livre, geocaching, caiaque e brincadeira com aplicativos de mapeamento/GIS. Eu … mais sobre Facklere »
Se você tem um GPS Garmin projetado para caminhadas e outras atividades ao ar livre (incluindo as séries GPSMAP, ETREX, Colorado, Dakota, Oregon e Montana, entre alguns outros), você não precisa se contentar com os mapas de ossos que vieram pré-carregados nele. Mesmo que sua unidade tenha vindo com mapas topo.
Garmin fornece instruções para fazer isso aqui, mas há um problema. A Garmin incluiu propositadamente limitações no tamanho e no número de mapas personalizados que você pode fazer no seu dispositivo para encorajá -lo a comprar seus mapas premium. Claro, eles não lhe dirão alguns truques inteligentes para contorná -los! Embora não seja possível contornar completamente as limitações da Garmin, há uma riqueza de ferramentas on -line – algumas de graça e outras não – que podem ajudá -lo a fazer mapas personalizados melhores. Tantas ferramentas e sugestões, de fato, que é um pouco esmagador.
Neste instrução, vou estabelecer um processo simples que eu criei para fazer mapas personalizados para unidades GPS ao ar livre Garmin e compartilhar as ferramentas totalmente gratuitas que eu uso para fazer isso.
Por favor, observe que muitas das capturas de tela neste parecem muito ruins. Eu acredito que isso se deve à compressão usada pelo site ao carregar as imagens. Você pode baixar os originais ou confiar nas minhas descrições para ter uma sensação de qualidade da imagem.
Adicionar dica Faça a pergunta Comentário Download
Suprimentos
- Unidade GPS ao ar livre Garmin que suporta mapas personalizados (consulte a lista na parte inferior das instruções da Garmin, vinculadas acima também)
- PC capaz de executar o seguinte software (você também pode criar esses mapas em um Mac, mas alguns dos softwares que eu gosto de usar são apenas para PC)
- Google Earth Pro para desktop (grátis)
- Gimp (grátis), photoshop (não grátis) ou similar
- KmzFactory (grátis)
Adicionar dica Faça a pergunta Comentário Download
Etapa 1: As limitações dos mapas personalizados Garmin
Para incentivar todos nós a pagar por seus mapas e serviços premium, a Garmin colocou várias limitações no tamanho e no número de mapas personalizados que podem ser carregados em seus dispositivos GPS. Essas limitações são:
- Mapa imagens acima de 1 megapixel em tamanho (1024×1024 pixels, 512×2048 pixels. Em resumo, qualquer imagem que contenha mais de 1048576 pixels) será exibida em uma resolução reduzida no seu GPS. Em outras palavras, detalhes e texto finos do mapa se tornarão indistinguíveis.
- Todos os arquivos de imagem do mapa devem ser inferiores a 3 MB
- Dependendo do seu dispositivo (detalhes aqui), você pode fazer upload de não mais que 100 ou 500 imagens de mapa personalizado ou ladrilhos. Não importa se você tem mais o espaço de armazenamento e eles não carregam.
Embora não haja como contornar completamente essas limitações, podemos usar um método chamado mapa de ladrilhos para fazer upload de mapas maiores do que esses limites e vê -los em resolução total. Quando um mapa é azulejo, ele é dividido em pedaços menores, ou “ladrilhos” que são exibidos adjacentes um ao outro, criando uma imagem perfeita. Fazer isso manualmente pode ser muito frustrante e muito trabalho para um grande mapa.
Adicionar dica Faça a pergunta Comentário Download
Etapa 2: Introdução
Para começar, é claro que precisaremos de um mapa! Para este instrutível, usarei um mapa do Parque Nacional Olímpico que baixei do site do parque. No entanto, você pode usar um arquivo de imagem de mapa que você já possui, digitalize um mapa em papel no seu computador ou até mesmo tire uma captura de tela do Google Maps.
O mapa de olímpico que eu baixei é 26.6 MB e em formato PDF.
Aqui está uma captura de tela deste mapa aberta no meu visualizador de PDF, ampliado para 190%. Parece muito bom! O detalhe é muito nítido e todo o texto é legível.
Adicionar dica Faça a pergunta Comentário Download
Etapa 3: convertendo o mapa em JPEG
Meu mapa é um arquivo pdf, então a primeira coisa que precisarei fazer para colocar o mapa no meu GPS é convertê -lo em um jpeg. Para fazer isso, usarei o GIMP, um editor de imagem de código aberto gratuito com funcionalidade semelhante ao Photoshop.
Como um PDF não é um arquivo de imagem, ao abrir o GIMP, me leva a importar o PDF e me dá algumas opções.
A coisa real para a qual precisamos prestar atenção aqui é a resolução. Não se preocupe com o limite de tamanho da imagem do GPS ainda, embora. Por enquanto, vamos nos concentrar em manter o mapa com boa aparência, pois é convertido em uma imagem. Primeiro vou tentar a resolução padrão de 100 pixels/in e ver como isso parece.
Visual. Eh. Está tudo bem, mas parte do pequeno texto está ficando difícil de ler. Isso pode ser bom para seus propósitos, e é ótimo. Vou fechar isso e importar o mapa PDF novamente, desta vez definindo a resolução para 200 pixels/em.
E parece ótimo. Todo o texto e detalhes importantes são claros. Passe algum tempo brincando com a resolução até encontrar uma configuração que pareça boa.
Agora também é um ótimo momento para cortar seu mapa, se ele tiver pensionistas ou quadros que você não deseja ver quando o carrega no seu GPS. No GIMP, isso pode ser feito selecionando ferramentas> Ferramentas de transformação> Crop. Em seguida, selecione a área que você deseja manter e pressione Enter no seu teclado.
Agora vamos exportar o mapa para o formato de imagem JPEG. Selecione Arquivo> Exportar como.
Dê um nome ao seu mapa e clique em “Selecionar tipo de arquivo (por extensão)” próximo à parte inferior da janela de exportação e selecione JPEG Image. Clique em Exportar.
Agora você deve receber ainda mais opções! Mas existem algumas configurações importantes aqui, não apenas clique em Exportar novamente. Primeiro, deslize a configuração de qualidade até 100. Em seguida, abra as opções avançadas. Certifique -se de desmarcar a caixa de seleção ao lado de “progressivo.” Se você não fizer isso, tudo funcionará até você enviar o mapa para o seu GPS, quando de repente não aparecer.
Adicionar dica Faça a pergunta Comentário Download
Etapa 4: Georreference o mapa
Agora que nosso mapa está no formato JPEG, é hora de Georeference. Em outras palavras, vamos contar ao computador onde esta imagem do mapa pertence ao globo. Abra a versão da área de trabalho do Google Earth Pro e navegue até a área aproximada onde seu mapa pertence.
Agora selecione Adicionar> sobreposição de imagem. Dê um nome ao seu mapa, depois pressione o botão de navegação e abra a imagem JPEG que você acabou de salvar. Em seguida, ajuste o controle deslizante de transparência para a direita no meio. Isso permitirá que você veja o globo no Google Earth através da sobreposição de JPEG.
Agora mova a janela de propriedades de sobreposição para o lado e use as “alças” verdes para alinhar a sobreposição com o mapa abaixo. Esta é de longe a parte mais demorada do processo. Primeiro, sugiro girar a sobreposição (usando a “alça” em forma de diamante) para aproximadamente a orientação correta. Em seguida, combine aproximadamente as estradas ou facilmente distinguisse edifícios perto dos cantos do mapa. Gire o mapa novamente, se necessário, para fazer estradas na sobreposição paralelamente àquelas no mundo e, em seguida, faça seus ajustes finais. Observe que muitas vezes não é possível alinhar perfeitamente todas as estradas, edifícios, corpo de água, etc. Alinhe -o da melhor maneira possível, e lembre.
Uma palavra de cautela: Na guia “Local” na janela Propriedades de sobreposição, há uma opção de “converter para latlonquad.”Esta opção facilita muito a linha da sobreposição com o mapa abaixo, mas Não selecione ou o mapa não funcionará em seu GPS.
Depois que seu mapa estiver alinhado com o globo, clique na guia Altitude e defina o pedido de desenho para 50 ou superior, para que seu mapa personalizado apareça na parte superior do mapa de base padrão no seu GPS.
Bata OK para fechar as propriedades de sobreposição e, em seguida, encontre seu mapa em “meus lugares” na barra lateral do Google Earth. Clique com o botão direito do mouse e selecione “Salvar local como. “Lembre -se se você está salvando o arquivo como um KML ou KMZ (ou é bom) e salve -o em um local que você também se lembrará.
O trabalho duro é feito!
Observe também: Você pode sobrepor vários mapas personalizados de uma só vez. Se eles se sobreporem, os mapas com um valor mais alto de ordem de empate serão exibidos em mapas com um valor mais baixo. Lembre -se de que, independentemente da configuração de transparência que você selecionar no Google Earth, todos os mapas personalizados serão totalmente opacos uma vez exibidos no GPS.
Adicionar dica Faça a pergunta Comentário Download
Etapa 5: Amarrando o mapa
Agora vamos amarrar o mapa, se necessário, e enviá -lo para o nosso GPS. Lembre -se de que a ladrilhos é um processo pelo qual o mapa é dividido em “azulejos” menores que são posteriormente exibidos adjacentes entre si para criar o mapa completo. Isso nos ajuda a contornar o limite de pixels de Garmin para mapas personalizados.
Abra o KMZFactory e abra o arquivo KML ou KMZ que você acabou de salvar. Depois de abrir seu arquivo, o KMZFactory apresenta uma lista de configurações. Se o seu mapa tiver uma borda que você não cortou antes e gostaria de fazê -lo agora, o KMZFactory tem uma ferramenta para fazer isso no terço médio da janela. Você também verá aqui que o KMZFactory escolheu automaticamente vários ladrilhos para cuspir seu mapa para garantir que cada ladrilho esteja abaixo do limite de pixels de Garmin.
No terço inferior da janela, insira o nome do mapa como você gostaria que ele apareça no seu GPS no campo “Image Tag”. Eu gosto de observar o número de ladrilhos que o mapa contém no final do nome do arquivo para referência futura. Deixe a projeção definida como “Mercator”, você pode alterar isso mais tarde se o seu mapa não exibir corretamente. Verifique se a ordem de desenho está definida como 50 ou superior, para que o mapa apareça na parte superior do mapa de bases no seu GPS. Por fim, decida como você gostaria de definir a qualidade JPG. Se você possui uma unidade GPS mais recente como a minha com muito espaço de armazenamento ou um mapa com muitos detalhes finos, você pode optar por definir a qualidade como 100 para obter a imagem mais crocante possível. Se, por outro lado, você tiver espaço limitado no seu GPS ou em um mapa muito básico, você poderá deixar essa configuração em 80 ou defini -la ainda mais baixa. Como exemplo, meu mapa do olímpico ocupa cerca de 2 MB quando a qualidade JPG é definida como 80 e cerca de 8 MB quando a qualidade é definida como 100. Honestamente, este mapa parece bem para a configuração de qualidade padrão de 80.
A boa notícia sobre tudo isso é que o arquivo KML ou KMZ que você criou no Google Earth não será alterado por KmzFactory. Se você estiver descontente com alguma das configurações que escolher, pode recarregar o mapa em KmzFactory e tentar novamente.
Por fim, clique em “Criar arquivo kmz” e salve -o em um local que você se lembrará. Você pode abrir este arquivo no Google Earth para garantir que pareça bem. Se você quiser carregá -lo diretamente no seu GPS, continue para a próxima etapa.
Adicionar dica Faça a pergunta Comentário Download
Etapa 6: Carregando o mapa personalizado para o seu GPS
Conecte seu GPS ao seu computador com o cordão e encontre -o no navegador de arquivos. Navegue até a pasta Garmin> CustompAps, é aqui que você salvará o arquivo KMZ gerado pela KMZFactory. Se esta pasta não existir, crie -a. Salve o arquivo aqui diretamente com o KMZFactory ou mova o arquivo para esta pasta de onde quer que fosse salvo. Agora clique com o botão direito do mouse no seu GPS no navegador do arquivo, “ejete”, desconecte-o e o altere!
Adicionar dica Faça a pergunta Comentário Download
Etapa 7: Veja o mapa personalizado em seu GPS
Para ver o mapa personalizado no seu GPS, você terá que ativá -lo nas configurações do mapa. Navegue para o menu principal> Configuração> Mapa> Informações do Mapa> Mapas personalizados no seu GPS (eu tenho um GPSMAP 64, isso pode ser um pouco diferente em outras unidades) e permitir o mapa que você acabou de criar. Agora deve aparecer no GPS! Se você quiser desligar o mapa personalizado, também pode fazer isso aqui.
Adicionar dica Faça a pergunta Comentário Download
Etapa 8: Problemas e soluções em potencial
Aqui estão alguns erros que cometi /problemas que tive e soluções para eles. Se você tiver outros problemas, poste sobre eles nos comentários e podemos tentar encontrar uma solução para adicionar a esta etapa.
O mapa não aparece no seu GPS
- Você desligou o cenário “progressivo” quando salvou o jpeg?
- É o arquivo kmz na pasta Garmin> CustompAps no seu GPS?
- Você tem um GPS mais antigo? Nesse caso, você pode experimentar a configuração de “maximizar compatibilidade” no KMZFactory.
O centro vertical do mapa é distorcido.
- Experimente a outra configuração de projeção no KMZFactory
Eu também recomendo a leitura do PDF de documentação que vem com KMZFactory se você quiser saber mais sobre esse processo ou aprender mais sobre a configuração de projeção.
Adicionar dica Faça a pergunta Comentário Download
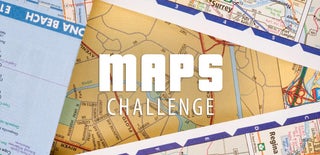

Seja o primeiro a compartilhar
Você fez este projeto? Compartilhe conosco!
Recomendações

Placa de bateria para console de jogo PALPI por Arnov Sharma em Raspberry Pi

Solver de cubo de Rubik por Aaedmusa em gadgets


Alto -falante Bluetooth, alimentado por bateria retrô por expostowire em eletrônica
Concurso de aprendizado baseado em projetos

Desafio de design do aluno de impressão 3D

Concurso movido a bateria

12 comentários

Responder UPVote
Ei,
Eu canto isso instrutável ao tentar criar mapas personalizados para o meu novo Garmin GPSmap 66i. As etapas são realmente fáceis de seguir.Infelizmente, o KMZFactory parece não ser mais suportado/disponível (e pode estar disponível apenas no PC e não no OSX em primeiro lugar).
Para quem tenta replicar isso. Eu criei um pacote Python que processará o arquivo KMZ, de modo que ele contém um monte de jpegs menores e possa ser usado como um mapa personalizado. Não é tão flexível quanto o kmzfactory parece ter sido. Mas faz o trabalho para mim.

Pergunta 1 ano atrás
Responda Upvote
Obrigado pela informação! Ainda não possuo um computador de mão Garmin, pois uso o Navionics em um telefone, mas quero usar essa ideia para um backup. Eu converti alguns gráficos de faixa marinha do NOAA em KMZ. Pode um uso de Garmin e sobrepor vários mapas, ou posso navegar apenas em um mapa KMZ por vez?

Responder 1 ano atrás
Responder UPVote
Você pode sobrepor e usar vários mapas personalizados da KMZ de uma só vez, desde que não exceda o tamanho do arquivo ou os limites de ladrilhos explicados na Etapa 1. Eles podem até se sobrepor – um valor mais alto de “ordem de desenho” definido no KMZFactory ou no Google Earth fará com que uma camada seja desenhada sobre outras camadas. No entanto, todos os KMZs serão exibidos como totalmente opacos no GPS, mesmo que você faça algum semi-transparente no Google Earth, eu apenas tentei.
Você também pode ativar e desativar os mapas personalizados individuais no GPS no mapa de configuração> Informações do mapa> mapas personalizados

Responder 1 ano atrás
Responder UPVote
Acabei de aprender que nem todas as plotadoras da série GPSMAP suportarão arquivos KML. Eu tenho um antigo GPSMAP 541 para experimentar isso.
Embora eu possa converter gráficos de varredura NOAA usando suas instruções, as unidades GPSMAP mais antigas reconhecem apenas uma Garmin .Formato de arquivo IMG
Pergunta 2 anos atrás na etapa 8
Responda Upvote
Olá, ao inserir o mapa na fábrica da KMZ, o mapa parece preto e, uma vez concluído, é assim que aparece no Google Earth, Base Camp e a Unidade GPS. Não sei por que você pode ajudar por favor?

Resposta 1 ano atrás
Responder UPVote
Eu realmente não posso dizer com certeza, mas aqui estão algumas coisas que imediatamente vêm à mente que podem estar causando seu problema:
– Você desmarcou a opção “progressista” quando salvou o jpeg?
– O seu arquivo de imagem é realmente um jpeg? Eu acredito que você pode fazer KMZs com outros formatos de imagem, mas apenas um JPEG funcionará no GPS
– Você selecionou a opção “Converter para latlonquad” no Google Earth para ajudar a alinhar a sobreposição? O mapa não funcionará no GPS se você fizer isso.Desculpe, demorou tanto tempo para eu receber uma resposta, espero que isso ajude.
- 3.1.1 procedimentos mais antigos



