Como fazer backup do Google Fotos para Amazon Fotos ou Dropbox
Pesquisa rápida:
Como transferir fotos do Dropbox para as fotos da Amazon
Dropbox é uma unidade de nuvem brilhante que ajuda você a fazer upload de fotos brilhantes facilmente. No entanto, o surgimento de fotos da Amazon forneceu aos usuários uma opção melhor para não apenas enviar fotos, mas também sincronizar as fotos.
Portanto, transferir fotos do Dropbox para a Amazon Photo tornou -se uma norma hoje em dia. Este guia lhe dirá como transferir fotos do Dropbox para as fotos da Amazon.
- Parte 1: Como transferir fotos do Dropbox para as fotos da Amazon
- Dica de bônus: como migrar fotos do Dropbox para as fotos da Amazon no Android
- Parte 3: Perguntas frequentes
Parte 1: Como transferir fotos do Dropbox para as fotos da Amazon
1.1. Transfira fotos do Dropbox para as fotos da Amazon manualmente
Se você deseja transferir fotos do Dropbox para a Amazon Photo manualmente, pode baixar os arquivos do Dropbox e depois enviar seus arquivos para as fotos da Amazon.
Veja como transferir fotos do Dropbox para as fotos da Amazon
Passo 1. Navegue até o site oficial do Dropbox e insira as credenciais de login.
Passo 2. Agora, você precisará escolher todos os arquivos que você gostaria de enviar para as fotos da Amazon.
etapa 3. Instale as fotos da Amazon no seu PC e inicie -o depois.
Passo 4. Agora, você pode fazer upload de todos os arquivos que você baixou do Dropbox.
1.2. Converta fotos do Dropbox para as fotos do Amazon Prime com eficiência
Se você precisar de ajuda para transferir fotos do Dropbox para as fotos da Amazon manualmente, você pode optar por Multcloud.
É uma ferramenta brilhante de gerenciamento de unidades em nuvem que pode compartilhar dados de uma unidade de nuvem para outra. A melhor coisa sobre essa ferramenta é que, independentemente de quanto dados você está procurando transferir, o Multcloud o torna sem esforço.
O MultCloud suporta mais de 30 unidades em nuvem, incluindo o Google Workspace, OneDrive, Dropbox Business, Amazon Photos, FTP, etc.
Características
- Ele permite que você gerencie os arquivos nas unidades de nuvem.
- Você pode compartilhar os arquivos de uma unidade de nuvem para outra com o mínimo esforço.
- Ele vem com uma interface de usuário simples.
- O MultCloud oferece proteção especial para segurança para dados e nuvens.
- Suporta a unidade de mais de 30 nuvem.
- Oferece o pacote premium acessível.
Como transferir fotos do Dropbox para as fotos da Amazon
Passo 1. Visite a página oficial da Multcloud e inscreva -se com a conta do Multcloud.
Passo 2. Toque no ícone “Adicionar nuvem” para adicionar a unidade do Dropbox ao Multcloud. Em seguida, adicione as fotos da Amazon ao Multcloud depois de atingir o ícone ‘Add Cloud’ ‘.
etapa 3. Navegue até o ícone ” transferência em nuvem ‘e selecione Dropbox como sua fonte. Em seguida, escolha as fotos da Amazon como seu destino. Você também pode selecionar as pastas e arquivos específicos como destino e fonte.
Passo 4. Clique no ícone ” transfira agora ‘para transferir os arquivos selecionados do Dropbox para as fotos da Amazon.
Dica de bônus: como migrar fotos do Dropbox para as fotos da Amazon no Android
Você também pode migrar fotos do Dropbox para as fotos da Amazon em um dispositivo Android. Siga o guia abaixo para aprender a transferir fotos do Dropbox para as fotos da Amazon no Android.
Passo 1. Instale e inicie os aplicativos Dropbox e Amazon Fotos no seu dispositivo Android e inicie -os. Em seguida, faça login com as credenciais das fotos do Dropbox e da Amazon para prosseguir.
Passo 2. Inicie o Dropbox e selecione os arquivos que você deseja transferir para as fotos da Amazon. Em seguida, toque no ícone de compartilhamento e selecione o ícone ” Export File ”.
Agora, haverá vários aplicativos e você poderá selecionar fotos da Amazon, onde pretende transferir as fotos.
Parte 3: Perguntas frequentes
1 Dropbox, Amazon Prime, o que é melhor?
É desafiador separar o Dropbox e o Amazon Prime, pois ambos criam recursos brilhantes para armazenar fotos e outros arquivos.
Dropbox pode ser uma opção mais fácil, mas o Amazon Prime assume a liderança se você discutir a segurança dos dados e a sincronização de fotos.
Armazenar as fotos no Amazon Fotos é uma boa opção, pois protege suas fotos de serem acessadas por hackers.
2 é a Amazon se livrando das fotos da Amazon?
A Amazon retirou seu apoio da Amazon Cloud Drive e pede aos usuários que armazenem os arquivos na Amazon Photo. Então, as fotos da Amazon não vão a lugar nenhum e estão se tornando ainda mais vitais.
3 Vou perder minhas fotos se cancelar a Amazon Prime?
Se você cancelar o Amazon Prime Premium, não poderá mais armazenar arquivos nele. No entanto, você pode excluir, baixar ou visualizar os arquivos. Após 180 dias, todo o conteúdo do Amazon Prime será excluído
Obrigado por ler este artigo. Espero que você tenha achado útil transferir fotos do Dropbox para as fotos da Amazon. Se você tiver mais alguma dúvida ou precisar de mais assistência, fique à vontade para perguntar.
Como fazer backup do Google Fotos para Amazon Fotos ou Dropbox
Pesquisa rápida:
Como transferir fotos do Dropbox para as fotos da Amazon
Dropbox é uma unidade de nuvem brilhante que ajuda você a fazer upload de fotos brilhantes facilmente. No entanto, o surgimento de fotos da Amazon forneceu aos usuários uma opção melhor para não apenas enviar fotos, mas também sincronizar as fotos.
Portanto, transferir fotos do Dropbox para a Amazon Photo tornou -se uma norma hoje em dia. Este guia lhe dirá como transferir fotos do Dropbox para as fotos da Amazon.
- Parte 1: Como transferir fotos do Dropbox para as fotos da Amazon
- Dica de bônus: como migrar fotos do Dropbox para as fotos da Amazon no Android
- Parte 3: Perguntas frequentes
Parte 1: Como transferir fotos do Dropbox para as fotos da Amazon
1.1. Transfira fotos do Dropbox para as fotos da Amazon manualmente
Se você deseja transferir fotos do Dropbox para a Amazon Photo manualmente, pode baixar os arquivos do Dropbox e depois enviar seus arquivos para as fotos da Amazon.
Veja como transferir fotos do Dropbox para as fotos da Amazon
Passo 1. Navegue até o site oficial do Dropbox e insira as credenciais de login.
Passo 2. Agora, você precisará escolher todos os arquivos que você gostaria de enviar para as fotos da Amazon.
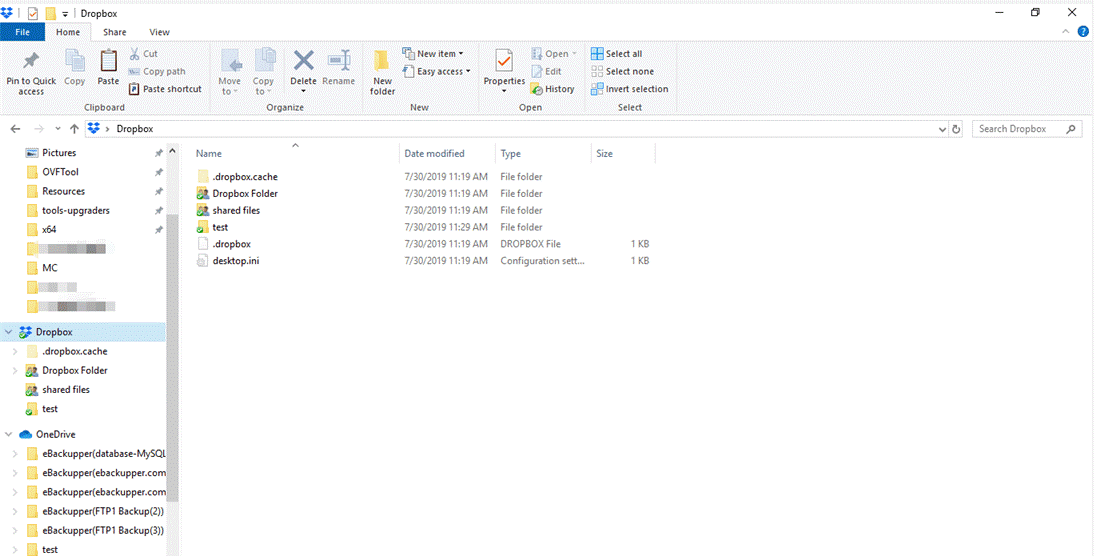
etapa 3. Instale as fotos da Amazon no seu PC e inicie -o depois.
Passo 4. Agora, você pode fazer upload de todos os arquivos que você baixou do Dropbox.
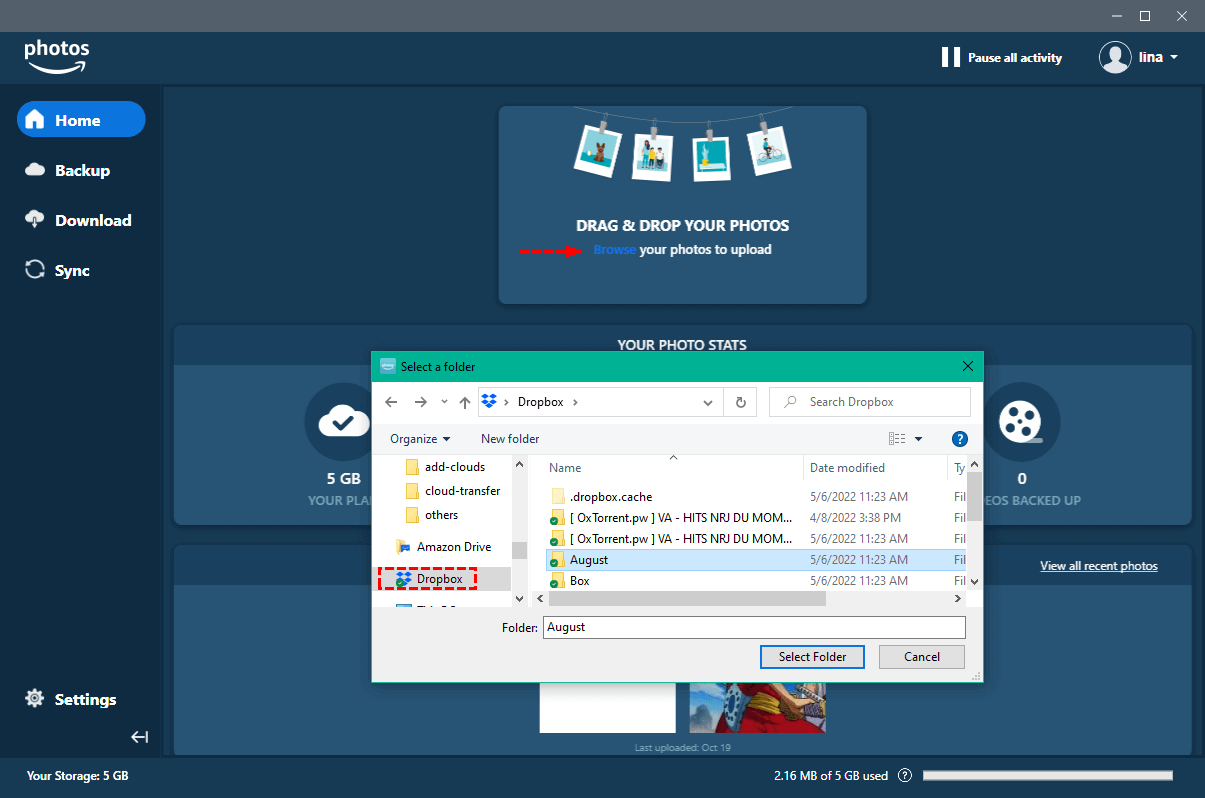
1.2. Converta fotos do Dropbox para as fotos do Amazon Prime com eficiência
Se você precisar de ajuda para transferir fotos do Dropbox para as fotos da Amazon manualmente, você pode optar por Multcloud.
É uma ferramenta brilhante de gerenciamento de unidades em nuvem que pode compartilhar dados de uma unidade de nuvem para outra. A melhor coisa sobre essa ferramenta é que, independentemente de quanto dados você está procurando transferir, o Multcloud o torna sem esforço.
O MultCloud suporta mais de 30 unidades em nuvem, incluindo o Google Workspace, OneDrive, Dropbox Business, Amazon Photos, FTP, etc.
Características
- Ele permite que você gerencie os arquivos nas unidades de nuvem.
- Você pode compartilhar os arquivos de uma unidade de nuvem para outra com o mínimo esforço.
- Ele vem com uma interface de usuário simples.
- O MultCloud oferece proteção especial para segurança para dados e nuvens.
- Suporta a unidade de mais de 30 nuvem.
- Oferece o pacote premium acessível.
Como transferir fotos do Dropbox para as fotos da Amazon
Passo 1. Visite a página oficial da Multcloud e inscreva -se com a conta do Multcloud.
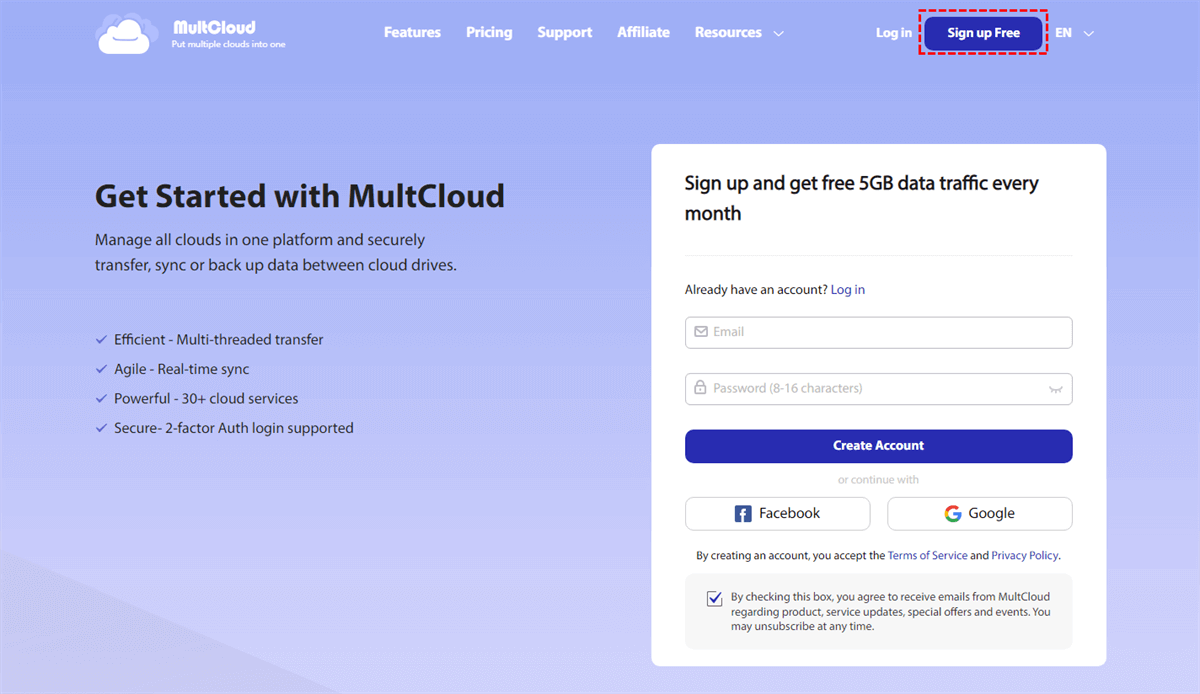
Passo 2. Toque no ícone “Adicionar nuvem” para adicionar a unidade do Dropbox ao Multcloud. Em seguida, adicione as fotos da Amazon ao Multcloud depois de atingir o ícone ‘Add Cloud’ ‘.
etapa 3. Navegue até o ícone ” transferência em nuvem ‘e selecione Dropbox como sua fonte. Em seguida, escolha as fotos da Amazon como seu destino. Você também pode selecionar as pastas e arquivos específicos como destino e fonte.
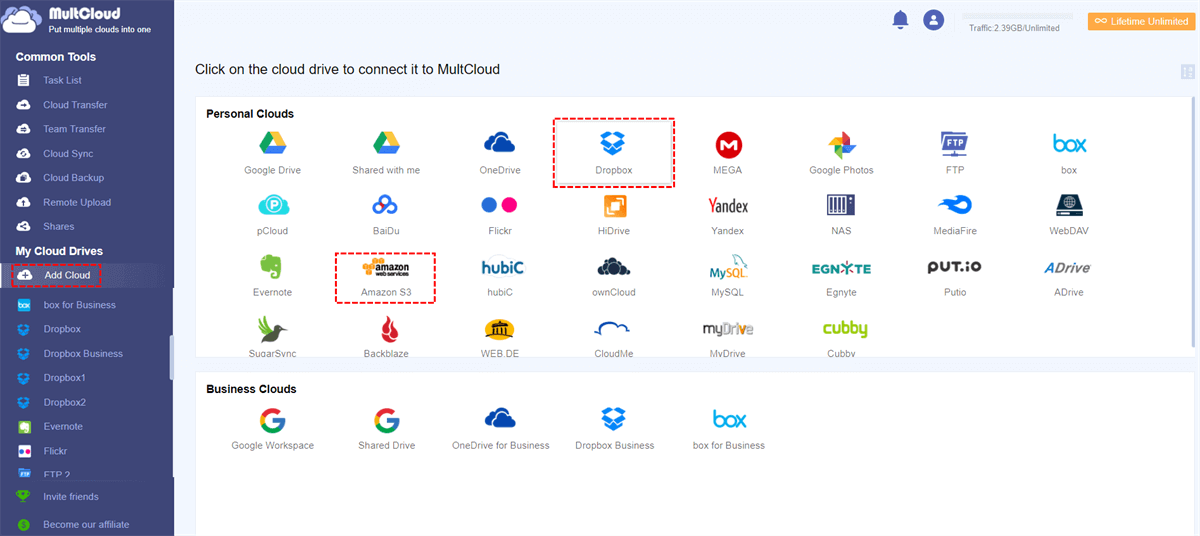
Passo 4. Clique no ícone ” transfira agora ‘para transferir os arquivos selecionados do Dropbox para as fotos da Amazon.
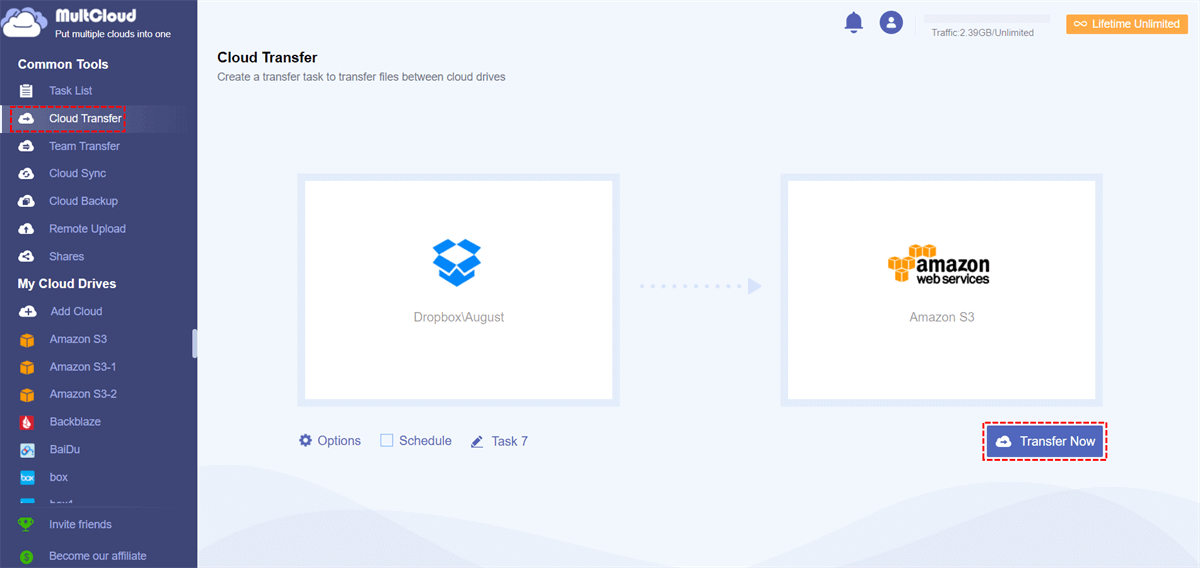
Dica de bônus: como migrar fotos do Dropbox para as fotos da Amazon no Android
Você também pode migrar fotos do Dropbox para as fotos da Amazon em um dispositivo Android. Siga o guia abaixo para aprender a transferir fotos do Dropbox para as fotos da Amazon no Android.
Passo 1. Instale e inicie os aplicativos Dropbox e Amazon Fotos no seu dispositivo Android e inicie -os. Em seguida, faça login com as credenciais das fotos do Dropbox e da Amazon para prosseguir.
Passo 2. Inicie o Dropbox e selecione os arquivos que você deseja transferir para as fotos da Amazon. Em seguida, toque no ícone de compartilhamento e selecione o ícone ” Export File ”.
Agora, haverá vários aplicativos e você poderá selecionar fotos da Amazon, onde pretende transferir as fotos.
Parte 3: Perguntas frequentes
1 Dropbox, Amazon Prime, o que é melhor?
É desafiador separar o Dropbox e o Amazon Prime, pois ambos criam recursos brilhantes para armazenar fotos e outros arquivos.
Dropbox pode ser uma opção mais fácil, mas o Amazon Prime assume a liderança se você discutir a segurança dos dados e a sincronização de fotos.
Armazenar as fotos no Amazon Fotos é uma boa opção, pois protege suas fotos de serem acessadas por hackers.
2 é a Amazon se livrando das fotos da Amazon?
A Amazon retirou seu apoio da Amazon Cloud Drive e pede aos usuários que armazenem os arquivos na Amazon Photo. Então, as fotos da Amazon não vão a lugar nenhum e estão se tornando ainda mais vitais.
3 Vou perder minhas fotos se cancelar a Amazon Prime?
Se você cancelar o Amazon Prime Premium, não poderá mais armazenar arquivos nele. No entanto, você pode excluir, baixar ou visualizar os arquivos. Após 180 dias, todo o conteúdo do Amazon Prime será excluído
Conclusão
Você pode fazer anotações deste post se precisar aprender como transferir fotos do Dropbox para as fotos da Amazon.
Mencionamos algumas excelentes maneiras de transferir fotos do Dropbox para as fotos da Amazon, e todos os métodos que apresentamos valem a pena tentar.
No entanto, a melhor maneira de transferir fotos do Dropbox para as fotos da Amazon é usar os serviços do Multcloud.
Como fazer backup do Google Fotos para Amazon Fotos ou Dropbox
Quero fazer backup de fotos importantes ou significativas do Google Fotos para as fotos da Amazon, mas não sei como? Esta posta!
6 de abril de 2023 | 5 minutos lidos
Pesquisa rápida:
- Por que fazer backup do Google Fotos para Amazon Fotos?
- Como fazer backup do Google Fotos para Amazon Photos [2 maneiras]
- Dica de bônus: como fazer backup de fotos do Google para outra nuvem
- Resumo
Por que fazer backup do Google Fotos para Amazon Fotos?
![]()
Acredita -se que muitos usuários optem por armazenar suas fotos na nuvem, como o Google Fotos. Os 15 GB de armazenamento fornecidos pelo Google Fotos podem realmente ter muitas fotos, mas 15 GB não parece ser suficiente para usuários que desejam armazenar fotos originais de qualidade. Para economizar espaço, os usuários devem comprimir imagens de alta qualidade, o que é obviamente uma opção hostil.
Então, por que não fazer backup de algumas fotos de alta e alta resolução do Google Fotos para outros serviços em nuvem, como a Amazon Photos? Oferece uma seleção mais ampla de fotos originais de qualidade a um preço melhor. Aqui está o que você pode esperar e por que você deve fazer backup de suas fotos do Google Fotos para as fotos da Amazon.
- Armazenamento ilimitado de fotos. Como membro do Amazon Prime, você obtém acesso ao armazenamento ilimitado de fotos para não precisar pagar nada extra por armazenamento ilimitado e não compactado, incluindo arquivos de imagem crua. Portanto, você pode fazer upload de qualquer número de arquivos de imagem de resolução total e brutos. Ótimas notícias para quem gosta de fotografia!
- Sincronizar fotos no tempo. Como o Google Fotos, a Amazon Photos possui um aplicativo iOS e um aplicativo Android, para que você possa sincronizar fotos diretamente do seu telefone.
Se você acha que backup de algumas fotos do Google Fotos para a Amazon Fotos é a escolha certa para você, a parte a seguir é como fazer isso.
Como fazer backup do Google Fotos para Amazon Photos [2 maneiras]
A Amazon Fotos é realmente uma ótima alternativa ao Google Fotos, especialmente se você é Amazon Prime. E copiar fotos do Google para as fotos da Amazon não é difícil. Este artigo fornece 2 soluções e etapas detalhadas de operação.
Solução 1: Copie as fotos do Google para as fotos da Amazon por download e upload
Se você precisar fazer backup de algumas fotos, poderá ir ao site do Google Photos para baixar as fotos manualmente.
Passo 1: Vá para as fotos do Google do seu navegador.
Passo 2: Selecione manualmente as fotos necessárias para fazer backup para as fotos da Amazon e clicar em “Download“.
.png)
Etapa 3: Vá para a versão da Web do Amazon Fotos e clique em “Adicionar“Para carregá -los para as fotos da Amazon.
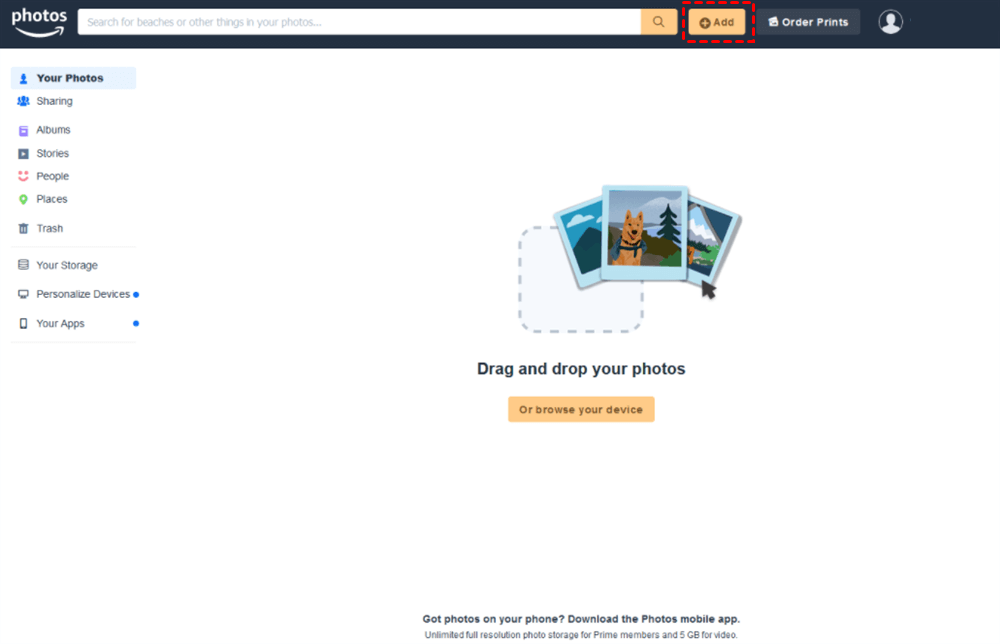
Este método é adequado apenas para fazer backup de um pequeno número de fotos. Para fazer backup de muitas fotos (ou até todas as suas fotos do Google inteiras), você precisará da ajuda do Google Tawout. O Google Tawout é um serviço profissional que permite exportar todos os tipos de dados do Google Products como Google Drive, Google Photos, Gmail, YouTube, etc. de uma só vez.
Solução 2: Importar fotos do Google para as fotos da Amazon pelo Google Tawout
Se você precisar de um backup completo, você pode usar o Google Tawout para baixar todos os dados de uma só vez e enviá -los para as fotos da Amazon. Além disso, o Google Tawout é um serviço baseado na Web, para que você não precise instalar aplicativos que consomem armazenamento no seu computador. Agora você pode seguir estas etapas:
Passo 1: Vá para o Google Tawout online. Se você já estiver conectado ao Google no Chrome, ele será assinado com sua conta do Google por padrão.
Passo 2: Clique em “Desmarcar todos“No canto superior direito.

Etapa 3: Em seguida, deslize para as fotos do Google. Se você deseja exportar todas as fotos no Google Fotos, basta marcar fotos do Google; Se você deseja mover apenas determinadas pastas nas fotos do Google, clique em “Todos os álbuns de fotos incluídos“Para desmarcar os que você não deseja exportar.
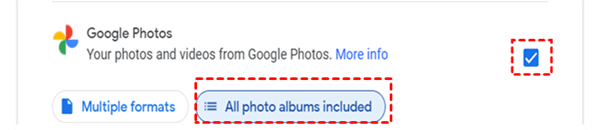
Passo 4: Depois disso, role o cursor para baixo para pressionar o “Próximo” botão. Você será solicitado a selecionar o tipo de arquivo correto, frequência e destino, respectivamente. Finalmente, clique no “Criar exportação” aba.

Etapa 5: Depois de alguns momentos, você pode baixar o arquivo para o seu PC.
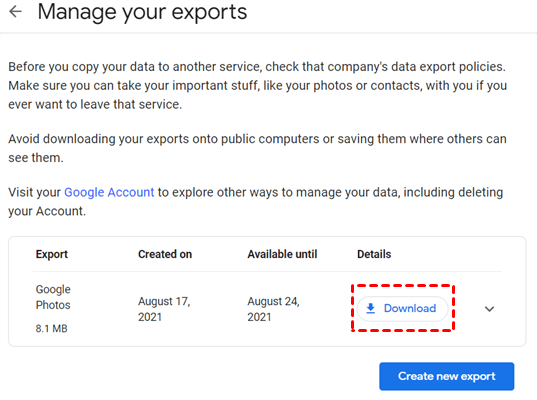
Etapa 6: Agora, inicie e faça login em suas fotos da Amazon no seu computador. (Se você ainda não possui fotos da Amazon instaladas, deve baixar e instalá -las primeiro.)
Etapa 7: Clique no “Cópia de segurança“Botão à esquerda. Então clique “Adicione backup“Para selecionar as fotos que você exportou do Google Fotos. Como alternativa, você pode arrastar e soltar imagens para a interface da Amazon Photos.
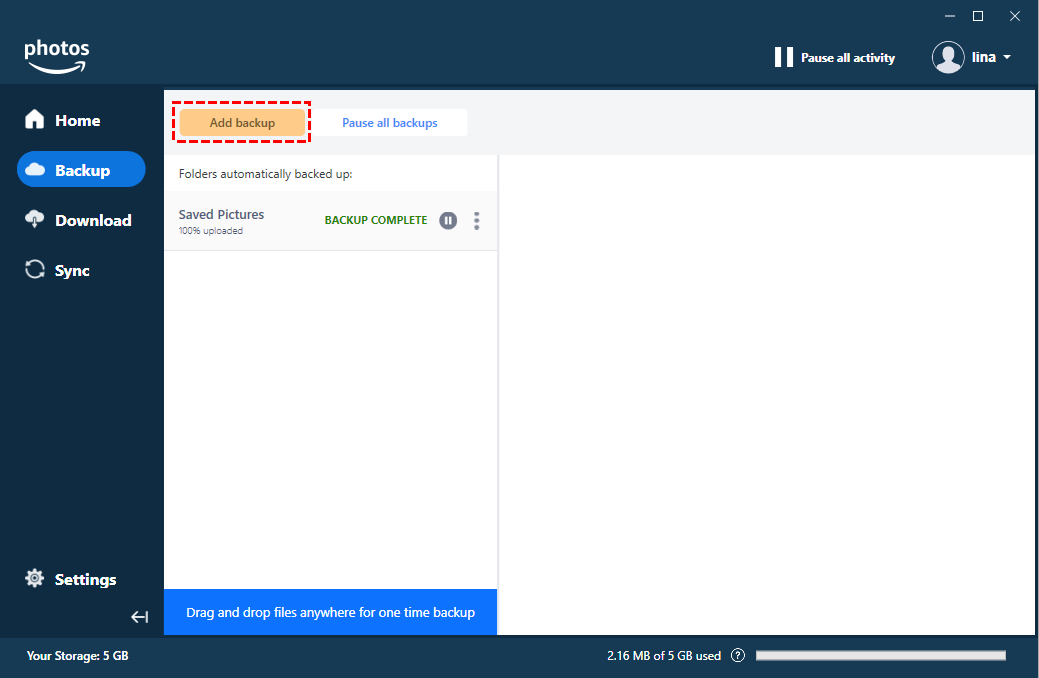
Veja como fazer backup do Google Fotos para a Amazon Fotos usando o Google Tawout. Este método é ideal para usuários que precisam fazer backup de muitas fotos, mas uma coisa a observar é lembrar -se de descompactar antes de enviar para as fotos da Amazon.
Dica de bônus: como fazer backup de fotos do Google para outra nuvem
Se você acha que as fotos da Amazon não são adequadas para você, também pode optar por fazer backup de suas fotos para outras unidades em nuvem, como Dropbox, ICLoud Photos, Onedrive, Mega, Amazon S3, Box ou Flickr. Neste ponto, você pode usar diretamente o serviço de transferência de arquivos em nuvem online — Multcloud sem os métodos tediosos de upload e download para obter backup. Com ele, você pode fazer backup facilmente das fotos do Google para unidades em nuvem.
No processo de usar o MultCloud, as seguintes funções avançadas podem ajudá-lo a obter melhor a transferência, a sincronização e o backup da nuvem cruzada e até o upload remoto para a nuvem.
(1) Transferência de nuvem: Esta função permite transferir dados entre várias unidades em nuvem. Especialmente no caso de migração maciça de dados, o Multcloud pode combinar essa função com o suporte técnico profissional para facilitar sua operação.
(2) Transferência de equipe: Migrar várias contas comerciais de uma plataforma em nuvem para outra (Google Workspace, OneDrive for Business, Dropbox Business, Box for Business).
(3) Sincronização da nuvem: Esta função permite sincronizar arquivos ou pastas em duas ou mais unidades em nuvem em tempo real. Quando os dados são perdidos devido a alguns motivos, você pode recuperar os dados de backup em outras unidades de nuvem.
(4) Backup da nuvem: Esse recurso pode não apenas ajudá -lo a fazer backup de arquivos importantes para outras unidades em nuvem (como backup do Google Photos no Dropbox), mas também ajudá -lo a gerenciar seus arquivos melhor. Depois que a tarefa de backup é criada, você pode visualizar todas as versões do arquivo na lista de tarefas e até restaurar o arquivo na versão anterior.
(5) Upload remoto: Com esta função, você pode baixar o arquivo para a unidade de nuvem correspondente analisando o arquivo torrent ou link de ímã. Você pode baixar filmes clássicos, músicas ou outros tipos de arquivos através deste método.
(6) Outras funções básicas: O Multcloud também suporta você para executar essas operações nos dados da nuvem Drive: Compartilhamento, Download, Visualização, Copiar, Polar, Renomear, etc., Assim como a edição de arquivos no Windows.
Com o Backup em nuvem Função mencionada acima, você pode fazer backup de dados facilmente para outras unidades em nuvem. Em seguida, este artigo usa o exemplo de backup de fotos do Google no Dropbox.
Antes de fazer:
- Verifique se as duas contas estão funcionando corretamente.
- Crie uma nova conta e adicione o Google Drive e Dropbox ao Multcloud.
Quando tudo estiver pronto, você pode seguir as etapas abaixo para concluir a operação.
Passo 1: Faça login no multcloud com sua conta.
Passo 2: Adicione suas fotos do Google e contas Dropbox ao Multcloud. Clique no “Adicione nuvem“Botão, escolha” Google Photos “e siga as instruções para adicioná -lo ao Multcloud. Adicione seu dropbox ao Multcloud da mesma maneira.

Observação: Atualmente, o Multcloud suporta apenas Dropbox, Dropbox Business, Google Drive, Google Workspace, Google Photos, Icloud Photos, OneDrive, SharePoint Online, OneDrive for Business, Mega, Flickr, Box, para negócios, PCLOUD, Amazon S3, Wasabi, Sugarsync, Evernote, Cloudme, Cubby, Mydriv,.De, Yandex, Hidrive, MySQL, Egnyte, Putio, Backblaze, Mediafire, OwnCloud, Adrive, Baidu, até NAS, WebDav, FTP/SFTP, compartilhados comigo e a unidade compartilhada. Observe que as fotos da Amazon não são suportadas pela Multcloud .
Etapa 3: Depois de adicionar as duas contas ao Multcloud, clique em “Backup em nuvem“Selecione suas fotos do Google como fonte, selecione seu Dropbox como destino, clique”Backup agora“E o processo começará.
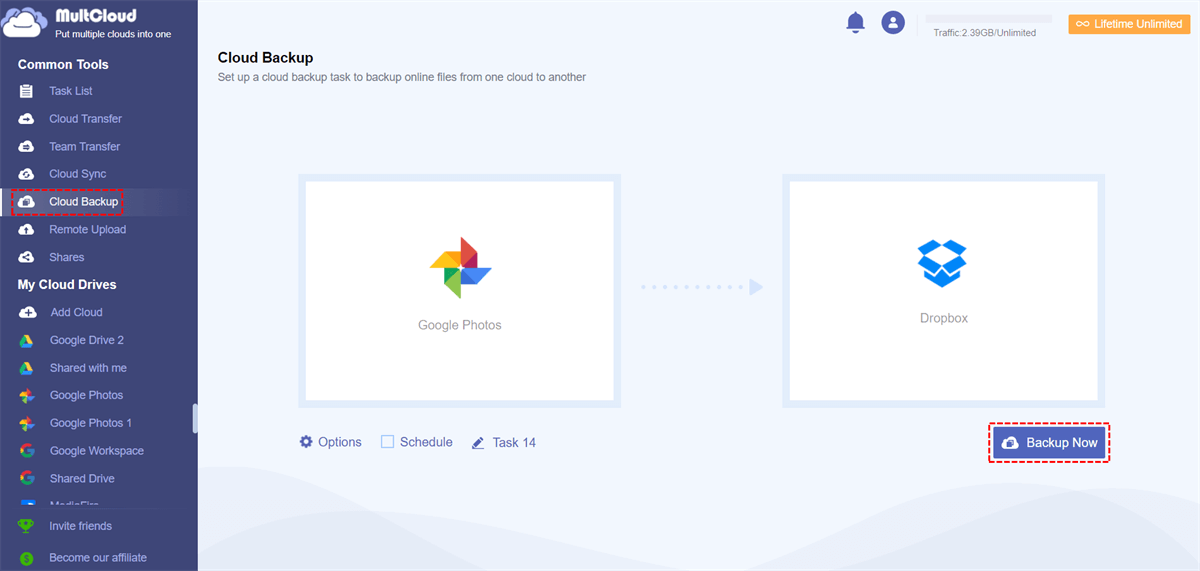
Notas:
- Depois de abrir o “Opções“Interface, você pode definir notificações de email clicando”E-mail“.
- Debaixo de “Agendar“Opção, você pode definir um cronograma para fazer backup de seus arquivos do Google Drive no Dropbox, como backups diários, semanais ou mensais.
- Se você quiser ver todas as versões de backup de um arquivo, pode ir para o “Lista de tarefas“Interface para visualizá -lo.

Dessa forma, você pode salvar o problema de baixar pastas de fotos individuais do Google Fotos e enviá -las para Dropbox.
Resumo
Com os métodos fornecidos neste artigo, você pode fazer backup das fotos do Google para a Amazon Photos. Se as fotos da Amazon não funcionarem para você, você também pode optar por fazer backup do Google Fotos para outra unidade de nuvem, como o Dropbox. Para tornar o processo de backup simples e fácil, você pode usar diretamente o serviço de backup online — Multcloud para ajudá-lo.
Em adição a “Backup em nuvem“Recurso fornecido pelo MultCloud, você também pode usar transferência de nuvem, transferência de equipe, sincronização em nuvem e upload remoto para preencher mais facilmente a nuvem para transferir e fazer upload de arquivos para a nuvem remotamente.
Transfira rapidamente, sincronize ou backup arquivos de uma nuvem para outra.
Melhores alternativas de armazenamento em nuvem para fotos do Google. Backup suas fotos/vídeo com segurança. Saiba por que as fotos da Amazon não são uma alternativa!
Melhores alternativas de armazenamento em nuvem para fotos do Google. Backup suas fotos/vídeo com segurança. Saiba por que as fotos da Amazon não são uma alternativa! https: // roadtopetabyte.médio.com/best-cloud-lojas-alternativas para o Google-Photos-78383f6f90d #googlephotos #amazonphotos. Показать болшш
Melhores alternativas de armazenamento em nuvem para fotos do Google. Backup suas fotos/vídeo com segurança. Saiba por que as fotos da Amazon não são uma alternativa! https: // roadtopetabyte.médio.com/best-cloud-storage-alternatives-for-google-photos-78383f6f90d #googlephotos #amazonphotos #google #unlimited #storage #datahoarder #datahoarders #datahoarding #appledatahoarder #appledatahoarding #memory #terabyte #gigabyte #petabyte #exabyte #backup #upload #download #swissdatahoarding #swissdatahoarder Спрятать
- Похожиutos п пбitante
- ПодÉstra
- К к ста bra
- Абаéri з зззрное
- Комментари Deult


