O Windows 10 Start Start remove os drivers
Embora seus arquivos sejam mantidos, você ganhou’t encontro uma opção para remover tudo no disco rígido.
Windows rápido que reinstala com o recurso “Start Start”
Precisa reinstalar o Windows 10 rapidamente, limpando -o de vírus e aplicativos instalados? Abaixo, veremos como usar a função “Start Start”, uma ferramenta embutida para redefinir os parâmetros do sistema operacional.
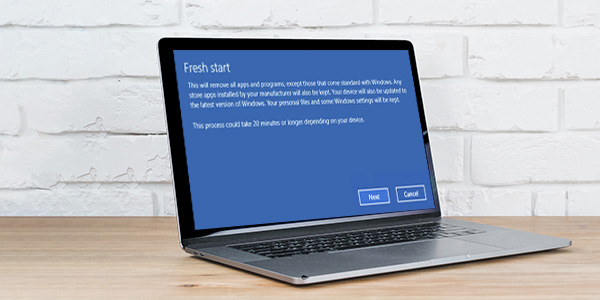
Conteúdo
- O que você deve saber sobre a função “Start Fresh” antes de usá -la?
- Como posso usar a função “Start Start”?
O objetivo principal da função “Start Start” é Redefina o sistema operacional para configurações de fábrica. Ele permite restaurar o Windows 10 ao seu estado original rapidamente, redefinir todas as configurações para padrão, limpar o computador de programas maliciosos, remover outros aplicativos que podem afetar o desempenho do sistema e retornar as versões antigas dos drivers que vieram com o sistema operacional.
Ao contrário de uma reinstalação limpa do Windows 10, que pode exigir uma unidade original, uma imagem virtual ou uma unidade flash USB com o sistema, “Fresh Start” é uma alternativa mais rápida e simples, e é perfeita para todos os usuários, independentemente do seu nível de propriedade de computador.
O que você deve saber sobre a função “Start Fresh” antes de usá -la?
Como a redefinição do sistema para os padrões de fábrica é uma etapa radical o suficiente para restaurar a funcionalidade normal do Windows 10, o usuário deve estar ciente de alguns recursos do processo.
“Fresh Start” não está disponível para usuários que possuem uma versão corporativa e educacional do Windows instalado.
Para conhecer sua versão do Windows 10:
Passo 1: Clique com o botão direito do mouse sobre “Começar” e selecione “Correr”. Na janela que abre, você deve entrar no comando “Winver” e confirmar a ação usando o “OK” botão.
Etapa 2: a versão e o tipo do sistema serão indicados no local sublinhado em vermelho.
Se o sistema for adequado para usar a função “Iniciar Fresh”, você deve se lembrar:
- “Fresh Start” removerá as versões atuais do driver, que podem afetar alguns componentes do PC (por exemplo, o usuário pode precisar baixar drivers especiais para placa de som, que fornece operação normal do microfone, alto -falantes ou drivers para touchpad e outros dispositivos).
- Todos os aplicativos instalados serão excluídos. Portanto, é necessário anotar ou lembrar os programas necessários, que podem ser instalados usando uma lista predefinida.
- Todas as ativações e licenças do programa serão canceladas, Portanto, para alguns programas, você precisará novamente as chaves de ativação, as senhas da conta e outras informações de login.
- Excluir todo o histórico do navegador, o sistema não se lembrará mais de dados automáticos de login.
- Há um risco de perder algumas informações Durante o processo de transferência, embora a Microsoft posicione a função “Start Start” como segura.
Conhecendo os possíveis riscos, você sempre deve Prepare -se para reinstalar: Crie cópias de backup de informações importantes, encontre todas as teclas de login e ative, lembre -se de senhas para contas e crie uma lista dos drivers e aplicativos necessários. Além disso, recomendamos que você leia o artigo “Como recuperar o Windows 10 para configurações de fábrica”.
Como posso usar a função “Start Start”?
Como a função “Start Start” é um componente do sistema de segurança interno do Windows 10, você precisa ativá-lo:
Etapa 1: clique no ícone de notificação no canto inferior direito, selecione “Todas as configurações” No menu que abre.
Etapa 2: Na janela que abre, selecione o “Atualização e segurança” seção.
Etapa 3: No menu que abre, abra o “Segurança do Windows” item e clique no botão “Abra a segurança do Windows”
Etapa 4: no menu de segurança, escolha “Desempenho do dispositivo”
Etapa 5: Na janela que abre, você deve encontrar o “Novo começo” função e leia sua descrição detalhada com cuidado, pois esta ação é irreversível! Clique no botão “Informação adicional” continuar.
Etapa 6: nesta janela, confirme a instalação limpa com o “Iniciar” botão.
Depois de executar as ações acima, o assistente de instalação do sistema será aberto. Você precisa se familiarizar com o que foi escrito e confirmar as ações com o “Próximo” e “Começar” botões.
Se, por algum motivo, esse método não funcionou (geralmente pode ser devido ao uso de um Versão do sistema operacional mais antigo), ele pode ser realizado contornando o “Defender do Windows Security Center”.
Como no primeiro método, vá para “Configurações”, “Atualização e segurança” e selecione “Recuperação”, onde você deve encontrar o link “Aprenda a começar de novo com uma instalação limpa de janelas”.
O Windows 10 Start Start remove os drivers
Embora seus arquivos sejam mantidos, você ganhou’t encontro uma opção para remover tudo no disco rígido.
Janelas rápidas reinstalando com “Novo começo” recurso
Precisa reinstalar o Windows 10 rapidamente, limpando -o de vírus e aplicativos instalados? Abaixo, veremos como usar o “Novo começo” função, uma ferramenta interna para redefinir os parâmetros do sistema operacional.
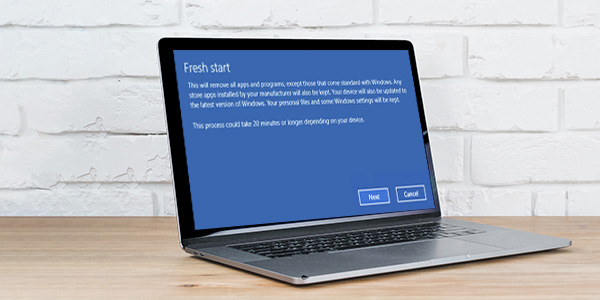
Conteúdo
- O que você deve saber sobre a função “Start Fresh” antes de usá -la?
- Como posso usar a função “Start Start”?
O “Novo começo” função’s principal objetivo é Redefina o sistema operacional para configurações de fábrica. Ele permite restaurar o Windows 10 ao seu estado original rapidamente, redefinir todas as configurações para padrão, limpar o computador de programas maliciosos, remover outros aplicativos que podem afetar o sistema’S Performance e retorne as versões antigas de drivers que acompanham o sistema operacional.
Ao contrário de uma reinstalação limpa do Windows 10, que pode exigir uma unidade original, uma imagem virtual ou uma unidade flash USB com o sistema, “Novo começo” é uma alternativa mais rápida e simples, e é perfeita para todos os usuários, independentemente de seu nível de propriedade do computador.
O que você deve saber sobre o “Novo começo” função antes de usá -lo?
Como a redefinição do sistema para os padrões de fábrica é uma etapa radical o suficiente para restaurar a funcionalidade normal do Windows 10, o usuário deve estar ciente de alguns recursos do processo.
“Novo começo” não está disponível para usuários que possuem uma versão corporativa e educacional do Windows instalado.
Para conhecer sua versão do Windows 10:
Passo 1: Clique com o botão direito do mouse sobre “Começar” e selecione “Correr”. Na janela que abre, você deve entrar no comando “Winver” e confirmar a ação usando o “OK” botão.
Etapa 2: a versão e o tipo do sistema serão indicados no local sublinhado em vermelho.
Leia mais: Otimização do Windows: Recursos e serviços que podem ser desativados
Se o sistema for adequado para usar o “Novo começo” função, você deve se lembrar:
- “Novo começo” Removerá as versões atuais do driver, que podem afetar alguns componentes do PC (por exemplo, o usuário pode precisar baixar drivers especiais para placa de som, que fornece operação normal do microfone, alto -falantes ou drivers para o touchpad e outros dispositivos).
- Todos os aplicativos instalados serão excluídos. Portanto, é necessário anotar ou lembrar os programas necessários, que podem ser instalados usando uma lista predefinida.
- Todas as ativações e licenças do programa serão canceladas, Portanto, para alguns programas, você precisará novamente as chaves de ativação, as senhas da conta e outras informações de login.
- Excluir todo o histórico do navegador, o sistema não se lembrará mais de dados automáticos de login.
- Há um risco de perder algumas informações durante o processo de transferência, embora a Microsoft posicione o “Novo começo” função como segura.
Conhecendo os possíveis riscos, você sempre deve Prepare -se para reinstalar: Crie cópias de backup de informações importantes, encontre todas as teclas de login e ative, lembre -se de senhas para contas e crie uma lista dos drivers e aplicativos necessários. Além disso, recomendamos que você leia o artigo “Como recuperar o Windows 10 para configurações de fábrica“.
Como posso usar o “Novo começo” função?
Desde o “Novo começo” A função é um componente do sistema de segurança interno do Windows 10, você precisa ativá-lo:
Etapa 1: clique no ícone de notificação no canto inferior direito, selecione “Todas as configurações” No menu que abre.
Leia mais: Como corrigir o Windows Boot Loader (MBR) usando o prompt de comando
Etapa 2: Na janela que abre, selecione o “Atualização e segurança” seção.
Etapa 3: No menu que abre, abra o “Segurança do Windows” item e clique no botão “Abra a segurança do Windows”
Etapa 4: no menu de segurança, escolha “Desempenho do dispositivo”
Etapa 5: Na janela que abre, você deve encontrar o “Novo começo” função e leia sua descrição detalhada com cuidado, pois esta ação é irreversível! Clique no botão “informação adicional” continuar.
Etapa 6: nesta janela, confirme a instalação limpa com o “iniciar” botão.
Depois de executar as ações acima, o assistente de instalação do sistema será aberto. Você precisa se familiarizar com o que foi escrito e confirmar as ações com o “Próximo” e “Começar” botões.
Se, por algum motivo, esse método não funcionou (geralmente pode ser devido ao uso de um Versão do sistema operacional mais antigo), ele pode ser realizado ignorando o “Defensor do Windows Security Center”.
Como no primeiro método, vá para “Configurações”, “Atualização e segurança” e selecione “Recuperação”, onde você deve encontrar o link “Aprenda a começar de novo com uma instalação limpa de janelas”
Se houver algum problema nesta fase, você poderá realizar uma instalação limpa usando um utilitário especial Atualizar a ferramenta Windows.exe, que pode ser baixado no site oficial da Microsoft.
Deve -se notar que isso exigirá uma boa e confiável conexão à Internet porque, antes da instalação, o utilitário baixará as imagens para reinstalar.
perguntas frequentes
Qual é o recurso “Start Fresh”? “Fresh Start” é uma função especial que permite aos usuários do sistema operacional Windows devolvê -lo ao estado padrão da fábrica. O que você deve considerar antes de usar o recurso “Start Start”? Você deve ter em mente que o uso do recurso “Start Start” excluirá todos os aplicativos e licenças, limpe todas as configurações e lembretes do sistema. Há também o risco de perder dados do usuário. O recurso “Start Start” excluiu dados importantes. Como posso recuperá -los? Faça o download e instale o programa de recuperação de partição RS. É fácil de usar e praticamente garante a recuperação de dados bem -sucedida. O que eu preciso fazer antes de usar o “novo começo”? A primeira coisa a fazer é mover seus dados importantes para um local seguro e criar um ponto de restauração do sistema. Além disso, é desejável cuidar de um backup dos aplicativos, porque todas as licenças serão perdidas. Como usar o recurso “Start Start”? Abra “Configurações” -> “Atualização e segurança” -> “Segurança do Windows”. Em seguida, clique em “Abrir serviço de segurança do Windows” e selecione “Desempenho e saúde do dispositivo”. Lá você verá o item “Iniciar”.
Sobre Den Broosen
Autor e editor de site para recuperação. Em seus artigos, ele compartilha sua experiência de recuperação de dados em um PC e o armazenamento seguro de informações sobre discos rígidos e matrizes de ataque.
O Windows 10 Start Start remove os drivers?
![]()
Uma nova instalação do Windows 10 removerá todos os drivers do seu computador, incluindo os drivers do seu dispositivo. No entanto, se você tiver um problema com um driver de dispositivo, pode ser necessário instalá -lo manualmente. Para fazer isso, abra o gerenciador de dispositivos e clique na guia Hardware. Você verá uma lista de todos os seus dispositivos de hardware. Em alguns casos, a instalação de drivers de dispositivo pode ser necessária manualmente, especialmente se você tiver um computador antigo com drivers desatualizados.
Primeiro, você pode fazer o download da ferramenta Start Start no menu Iniciar. Você também pode acessá -lo no menu de configurações, atualização e segurança e segurança do Windows. Na seção de desempenho e saúde do dispositivo, clique na caixa de seleção para “Desempenho e saúde do dispositivo” Para descobrir qual software foi removido. Certifique -se de fazer backup de arquivos importantes antes de iniciar o processo de início do novo. Isto’é o melhor para executar esta ferramenta assim que você tirar sua nova máquina.
Perguntas / conteúdos relacionados
- Fresca inicia os drivers excluídos?
- A atualização do Windows 10 remove os drivers?
- O que o Windows Fresh inicia a exclusão?
- O Windows Start Start Remove Programs?
- Um instalação limpa remove drivers?
- É melhor atualizar ou redefinir o Windows 10?
- Como faço para redefinir meu computador, mas mantenha os drivers?
Fresca inicia os drivers excluídos?
É seguro reinstalar o Windows 10 fresco? Sim você pode. Se você’Tive um problema com seu PC no passado, um novo começo pode ser a resposta. O processo de início do novo reinstala as janelas e atualiza seu sistema, mas não faz’T exclua motoristas. Ele também permite que você mantenha seus arquivos e configurações pessoais. No entanto, você’LL precisará reinstalar os aplicativos de desktop e quaisquer programas instalados por outros. Antes de realizar um novo começo, você’LL precisará fazer um backup desses arquivos e programas.
Se você’Eu já tive um problema com seu computador’s motoristas, você pode se perguntar se você’estou perdendo algo. Felizmente, o Windows 10 Refresh tem uma maneira de corrigir este problema. Funciona excluindo todos os softwares e drivers instalados pelo usuário. No entanto, mantém alguns arquivos pessoais e determinadas configurações do Windows, então’é melhor criar um backup de todos os seus arquivos importantes antes de atualizar o computador.
Leia também: Qual é a diferença entre o Windows 10 Download e USB?
A atualização do Windows 10 remove os drivers?
A resposta para a pergunta: “A atualização do Windows 10 remove os drivers?” é sim, mas apenas quando você atualiza manualmente seus drivers de dispositivo. Você pode fazer isso manualmente clicando com o botão direito do mouse e selecionando “Gerenciador de Dispositivos.” Uma vez que você’selecionou a entrada do dispositivo relevante, você pode selecionar “Pesquise automaticamente o software de driver atualizado” e o Windows instalará automaticamente o driver mais recente disponível. Isso minimizará as chances de se confundir com as diferentes opções disponíveis na atualização do Windows.
Além de excluir drivers, você pode atualizá -los manualmente usando o driver Download Utility. Você pode encontrar esses motoristas no fabricante’s site. Para instalá-los, basta clicar duas vezes no arquivo e reiniciar seu computador. Isso removerá os drivers que as janelas podem ter removido durante a atualização. Se você’Estando usando uma versão mais antiga do Windows, você pode ter que ir para o fabricante’s site para baixar drivers atualizados.
O que o Windows Fresh inicia a exclusão?
Se você quiser começar de novo com o Windows 10, pode usar o recurso de início do novo. Start Start restaura seu sistema às configurações de fábrica. O processo não limpa arquivos pessoais, mas removerá a maioria dos aplicativos e configurações. Dependendo das configurações que você escolher, o processo de início do novo pode deixar seus dados intactos. Aqui’é uma olhada no que é’LL Excluir. Se você’estou curioso, tente os dois métodos. Você pode encontrar uma combinação de opções que funcionem para você.
Os usuários do Windows 10 podem optar por excluir alguns recursos para o trabalho. Isso inclui algumas configurações e aplicativos que sua empresa exige que você use. Se você’não tenho certeza sobre o que você deseja excluir, entre em contato com seu departamento de TI e pergunte. Você pode clicar em Avançar para revisar suas decisões. Você’será mostrado uma lista de aplicativos que o Windows 10 excluirá. Escolha sua preferência e clique em Avançar. Uma vez que você’está satisfeito com a seleção, clique em continuar.
O Windows Start Start Remove Programs?
Se você’RE Pensando: o Windows 10 inicia os drivers removem os drivers? Sim. No entanto, antes de iniciar o processo, você deve estar ciente dos riscos associados a ele. Além de remover seus arquivos de dados pessoais, isso também pode danificar seu computador pessoal’s hardware. Então, você deve fazer backup desses arquivos primeiro. Aqui estão algumas maneiras de fazer backup do seu PC Windows. Esses métodos serão especialmente úteis se você tiver instalado software de terceiros ou drivers de dispositivo personalizados.
Leia também: O que o volume encolhido faz no Windows 10?
A primeira opção é executar a ferramenta Start New Start. Esta ferramenta é acessível no menu Iniciar. Como alternativa, você pode acessá -lo em Configurações> Atualização e Segurança> Segurança do Windows> Desempenho e Saúde do Dispositivo. Esta opção é particularmente útil para usuários de versões mais antigas do Windows. No entanto, ele excluirá a maioria de seus arquivos pessoais e conteúdo digital associado aos aplicativos instalados. Isso significa que você pode não ser capaz de usar todo o software no seu PC, e é por isso que a Microsoft não’R recomendo o uso da ferramenta Start New Start.
Um instalação limpa remove drivers?
O Windows 10 Start Start remove os drivers? A resposta depende da situação. Você pode executar uma instalação limpa do Windows 10 usando a opção Iniciar fresco, mas seus arquivos e configurações permanecerão no seu computador. Os arquivos e configurações que você tem no OneDrive também permanecerão após a redefinição. A questão permanece, o Windows 10 inicia os drivers removem os drivers? Não é possível saber se ele excluirá todos os seus arquivos.
Se você não tiver certeza se o seu computador é capaz de executar drivers, tente a opção Redefinir. Esta opção reinstala o Windows 10 em seu estado OEM, incluindo todo o seu software pré -instalado. A opção de redefinição é um pouco mais prática, mas também solicitará que você preencha uma pesquisa. Após a conclusão do processo, você poderá reinstalar os aplicativos.
É melhor atualizar ou redefinir o Windows 10?
Existem vários benefícios de redefinir seu computador Windows 10, mas a maioria dos usuários opta por executar uma restauração completa do sistema apenas se eles’estar experimentando problemas. Com o tempo, seu sistema reúne toneladas de dados. A maioria desses dados está relacionada a atividades do SO e informações pessoais. Alguns exemplos incluem histórico de navegação, compartilhamentos de mídias sociais, visualizações de notícias e salvos automáticos de documentos. Até o histórico de visualização em pdf é armazenado.
Leia também: Como faço para alterar as configurações de despertar no Windows 10?
Para restaurar um computador em um estado fresco, selecione a opção Redefinir esta PC. Isso apagará tudo do seu PC e deixará o sistema operacional em um estado padrão. Durante a redefinição, seus arquivos de usuário provavelmente serão eliminados. no entanto’Vale a pena reiniciar seu PC se outros métodos de solução de problemas falharam ou você planeja vender a máquina em um futuro próximo. Selecione Redefinir este PC ou atualizar este PC na tela de login.
A atualização do seu PC excluirá completamente tudo do seu sistema. Este é o equivalente a uma instalação limpa do Windows 10. Você’LL perderá todos os arquivos pessoais, aplicativos e fabricante bloatware, e suas configurações permanecerão as mesmas que eram antes. no entanto’é essencial para lembrar que você deve sempre fazer backup de seus arquivos pessoais antes de redefinir seu PC. O último método é recomendado para usuários que não’T confortável com a perda de seus dados pessoais.
Como faço para redefinir meu computador, mas mantenha os drivers?
Você pode redefinir seu computador para configurações de fábrica com o Windows 10 Fresh Start. Este método removerá todo o software de terceiros e quaisquer configurações personalizadas do fabricante. Geralmente, essa opção resolverá vários problemas, como problemas de bateria, desempenho e desligamento. No entanto, o Fresh Start remove alguns dos aplicativos e drivers pré-instalados do seu PC; portanto, esteja preparado para reinstalá-los. Então deixe’s Veja como redefinir o computador, mas mantenha os motoristas com o Windows 10 Fresh Start.
Durante o processo, você deve tomar nota das credenciais para software e hardware. Além disso, você deve garantir que sua cópia do Windows esteja intacta e livre de vírus e malware. Existem dois métodos para redefinir seu computador e eles são detalhados abaixo. Primeiro, você pode clicar na opção “Redefinir este computador.” Depois de clicar nele, seu computador reiniciará automaticamente. Se você escolher “Limpe a unidade” e “Exclua tudo,” Você verá uma lista de dados que serão removidos. Você deve salvar a lista em sua área de trabalho.
Saiba mais aqui:

Windows Report este anúncio
O que’é a diferença entre ‘Novo começo’ e ‘Redefinir este PC’ no Windows 10
O Windows 10 oferece várias opções de recuperação e, neste guia, você aprenderá a diferença entre “redefinir este PC” vs. “Start Start” para fazer a escolha certa, dependendo do seu cenário.
29 de novembro de 2018
2018-12-03T11: 38: 45-05: 00

No Windows 10, se o seu dispositivo estiver tendo problemas, você pode redefini -lo para corrigir problemas de desempenho, bem como problemas de inicialização, desligamento, uso de memória e aplicativos. No entanto, na época para pressionar o botão de redefinição, o Windows 10 oferece duas opções. O “Redefinir este PC” opção disponível através do aplicativo de configurações e o “Novo começo” opção, que está disponível no aplicativo de segurança do Windows.
Então, agora a pergunta é: o que’é a diferença entre os dois e por que você deve escolher um sobre o outro?
Neste guia, você aprende a diferença entre “Redefinir este PC” e “Novo começo” para sob os prós e contras de cada opção de recuperação.
Redefinir este PC
O “Redefinir este PC” A opção permite redefinir seu dispositivo para as configurações padrão de fábrica usando a imagem personalizada original criada pelo fabricante do seu computador.

Isso significa que, usando esta opção de redefinição, você’Será capaz de reinstalar o Windows 10, mas ele’LL também reinstala qualquer software (incluindo Bloatware e Trialware) e drivers que vieram originalmente pré-instalados com seu dispositivo.
Além disso, usando o “Redefinir este PC” Recurso, você tem a opção de manter seus arquivos pessoais ou removê -los durante o processo de redefinição.
Geralmente, você deseja usar esse recurso se o seu computador não estiver’t funcionando corretamente, ou você’está preparando o dispositivo para vendê -lo sem revelar seus arquivos pessoais.
Se você’estou procurando redefinir seu dispositivo, você’encontrará as etapas para usar redefinir este PC neste guia.
Novo começo
O “Novo começo” a opção também permite que você redefina seu dispositivo se você’estar tendo problemas, mas diferentemente do “Redefinir este PC” opção, você’estarei reinstalando o Windows 10 com as atualizações mais recentes da Microsoft.

Isso significa que, usando esta opção de redefinição, você’está instalando uma cópia limpa do Windows 10 sem nenhum Bloatware, Trialware ou Drivers do fabricante do seu dispositivo.
Embora seus arquivos sejam mantidos, você ganhou’t encontro uma opção para remover tudo no disco rígido.
Normalmente, você deseja usar esta opção se você’está configurando um novo dispositivo e você deseja iniciar o Fresh sem qualquer software de terceiros ou configurações personalizadas do fabricante do seu dispositivo.
Além disso, essa é talvez a melhor opção para corrigir problemas de inicialização e desligamento, bem como problemas de desempenho e bateria. No entanto, após o processo, pode ser necessário reinstalar alguns motoristas se eles’não é detectado pela atualização do Windows. Se aplicável, você’LL também precisará reinstalar qualquer aplicativo que venha pré-instalado com seu computador.
Se você’planejando começar fresco com uma cópia limpa do Windows 10, você’encontrará as etapas para usar o novo início neste guia.
Embora “Redefinir este PC” e “Novo começo” são um pouco diferentes, se você mesmo instalou o Windows 10 anterior, usando essas opções de recuperação são praticamente iguais.
Podemos ganhar comissão por compras usando nossos links para ajudar a continuar oferecendo o conteúdo gratuito. Informações da política de privacidade.
Todo o conteúdo deste site é fornecido sem garantias, expresso ou implícito. Use qualquer informação por sua conta e risco. Sempre backup do seu dispositivo e arquivos antes de fazer alterações. Informações da política de privacidade.
Já que você está aqui.
Eu tenho um pequeno favor a perguntar. Este é um site independente, e a produção de conteúdo exige muito trabalho. Embora mais pessoas estejam lendo PureInFotech, Muitos usam adblocker. Assim, a receita de publicidade está caindo rápido. E, diferentemente de muitos outros sites, não há leitores de bloqueio de paywall aqui. Então você pode ver por que sua ajuda é necessária. Se todos que acharem este site úteis e ajudarem a apoiá -lo, o futuro seria muito mais seguro. Obrigado.
Histórias relacionadas
- Tema de esculturas de neve para Windows 10 (download)
- Microsoft Redesigns Office Icons para enfatizar a nova direção de desenvolvimento


