Como recuperar dados de um SSD externo formatado no Windows
Resumo:
Neste artigo, vou guiá -lo sobre como recuperar dados de um SSD externo formatado no Windows. Discutiremos a possibilidade de recuperação de dados após a formatação de um SSD e fornecemos dicas sobre o aumento das chances de recuperação de dados bem -sucedidos. Além disso, explicarei dois métodos para recuperar dados usando o software de recuperação de dados e serviços de recuperação. Vamos mergulhar!
Pontos chave:
1. É possível recuperar dados após a formatação de um SSD?
É absolutamente possível recuperar dados de um SSD externo formatado. No entanto, o sucesso da recuperação depende muito do tipo de formato. Os formatos rápidos deixam as partições reais intocadas, tornando a recuperação de dados viável, enquanto os formatos completos excluem permanentemente arquivos e substituem setores, tornando a recuperação de dados impossível.
2. Como aumentar as chances de recuperação de dados bem -sucedida
Para aumentar as chances de recuperar com sucesso dados de um SSD formatado:
- Inicie o processo de recuperação de dados o mais rápido possível.
- Pare de usar o SSD externo imediatamente para evitar a substituição de quaisquer arquivos originais.
- Faça o download do software de recuperação de dados para outra unidade e evite usar o SSD formatado para instalação de software.
3. Método 1: Use o software de recuperação de dados
O software de recuperação de dados, como a Disc Drill de Cleverfiles, é uma solução eficiente para recuperar dados de um SSD externo formatado. Siga esses passos:
- Baixe e instale a broca de disco no seu computador.
- Conecte seu SSD externo ao computador.
- Inicie a broca de disco e selecione seu SSD externo na lista de unidades.
- Clique em “Pesquise dados perdidos” para iniciar o processo de digitalização.
- Depois que a varredura estiver concluída, você pode visualizar os arquivos recuperáveis e selecionar os que deseja restaurar.
- Escolha um novo destino para os arquivos recuperados para evitar a substituição de quaisquer dados no SSD formatado.
- Clique no botão “Recuperar” para iniciar o processo de recuperação de dados.
4. Método 2: Procure serviços profissionais de recuperação de dados
Se você não conseguir recuperar os dados usando o software, vale a pena considerar os serviços profissionais de recuperação de dados. Esses serviços empregam técnicas avançadas e equipamentos especializados para recuperar dados de SSDs externos formatados. No entanto, eles podem ser bastante caros.
5. Pensamentos finais
A recuperação de dados de um SSD externo formatado é possível se você agir rapidamente e seguir as precauções necessárias. Software de recuperação de dados como a broca de disco pode ser uma ferramenta confiável e eficiente para esta tarefa. No entanto, em alguns casos, os serviços profissionais de recuperação de dados podem ser necessários. Lembre -se de evitar usar o SSD formatado e procurar ajuda de especialistas, se necessário.
Questões:
1. Os dados podem ser recuperados de um SSD externo formatado?
Sim, é possível recuperar dados de um SSD externo formatado se o tipo de formato permitir. Os formatos rápidos mantêm as partições e permitem a recuperação de dados, enquanto os formatos completos substituem os setores, tornando impossível a recuperação dos dados.
2. O que devo fazer para aumentar as chances de recuperação de dados bem -sucedida?
Para aumentar as chances de recuperação bem -sucedida de dados de um SSD formatado:
- Inicie o processo de recuperação o mais rápido possível.
- Pare de usar o SSD externo imediatamente para evitar a substituição de dados.
- Faça o download do software de recuperação de dados para outra unidade e evite instalá -lo no SSD formatado.
3. Como posso usar o software de recuperação de dados para recuperar dados de um SSD formatado?
Para recuperar dados de um SSD externo formatado usando o software de recuperação de dados:
- Baixe e instale o software de recuperação de dados em seu computador.
- Conecte o SSD formatado ao computador.
- Inicie o software de recuperação de dados e selecione o SSD formatado na lista de unidades.
- Inicie o processo de varredura para pesquisar dados perdidos no SSD.
- Visualize os arquivos recuperáveis e selecione os que você deseja restaurar.
- Escolha um destino diferente para os arquivos recuperados para evitar a substituição de quaisquer dados no SSD formatado.
- Iniciar o processo de recuperação de dados.
4. Existem serviços profissionais disponíveis para recuperação de dados de SSDs formatados?
Sim, existem serviços profissionais de recuperação de dados disponíveis para casos em que os métodos de recuperação baseados em software falham. Esses serviços usam técnicas avançadas e equipamentos especializados para recuperar dados de SSDs externos formatados.
5. Quanto custa os serviços profissionais de recuperação de dados?
O custo dos serviços profissionais de recuperação de dados para SSDs formatados pode variar dependendo da complexidade do processo de recuperação e do provedor de serviços. É aconselhável entrar em contato diretamente com o provedor de serviços para obter uma estimativa precisa do custo.
6. É recomendável usar o SSD formatado após a perda de dados?
Não, não é recomendável usar o SSD formatado após a perda de dados. Continuar a usar o SSD pode resultar em substituir os arquivos originais, impossibilitando a recuperação dos dados.
7. O software de recuperação de dados pode recuperar tipos de arquivo específicos?
Sim, o software de recuperação de dados pode recuperar tipos de arquivo específicos. A maioria do software de recuperação de dados permite filtrar os arquivos recuperados com base em suas extensões ou tipos de arquivos, facilitando a recuperação de arquivos específicos.
8. É possível recuperar dados de um formato completo em um SSD?
A recuperação de dados de um formato completo em um SSD é improvável, pois os formatos completos excluem permanentemente arquivos e substituem setores na unidade. É crucial tentar a recuperação de dados o mais rápido possível após um formato completo.
9. Usar o comando TRIM afetará a recuperação de dados de um SSD externo?
O comando TRIM, disponível para SSDs internos, não afeta a recuperação de dados de SSDs externos. Portanto, não tem nenhum impacto no processo de recuperação de dados discutido neste artigo.
10. Posso recuperar dados de um SSD externo formatado em um mac?
Sim, os métodos mencionados neste artigo podem ser aplicados para recuperar dados de um SSD externo formatado em um Mac também. No entanto, o software e as etapas de recuperação de dados específicos podem variar um pouco para os sistemas Mac.
11. Devo manter um backup dos meus dados para evitar a perda de dados?
Sim, é sempre recomendável manter backups regulares de seus dados importantes para evitar a perda de dados. Os backups servem como uma rede de segurança em caso de formatação acidental ou outras situações de perda de dados.
12. O software de recuperação de dados pode recuperar dados de outros dispositivos de armazenamento?
Sim, o software de recuperação de dados pode recuperar dados de vários dispositivos de armazenamento, incluindo discos rígidos internos e externos, unidades flash USB, cartões de memória e muito mais. O software foi projetado para lidar com diferentes sistemas e formatos de arquivos.
13. É possível recuperar dados de um SSD formatado com software livre?
Sim, existem opções gratuitas de software de recuperação de dados disponíveis que podem ajudar na recuperação de dados de um SSD formatado. No entanto, as capacidades e as taxas de sucesso do software livre podem variar em comparação com as soluções pagas.
14. Posso recuperar dados se substituí -lo o SSD formatado com novos dados?
Se você substituiu o SSD formatado com novos dados, as chances de recuperar os arquivos originais diminuem significativamente. É crucial parar de usar o SSD imediatamente após a perda de dados para maximizar as chances de recuperação bem -sucedida de dados.
15. Quanto tempo geralmente leva o processo de recuperação de dados?
O processo de recuperação de dados pode variar com o tempo, dependendo de vários fatores, como o tamanho do SSD, o método usado para recuperação e o estado do SSD formatado. O software de recuperação de dados geralmente fornece um tempo estimado restante durante o processo de varredura.
Como recuperar dados de um SSD externo formatado no Windows
Passo 2: Localize o SSD na lista de unidades e clique com o botão direito. Em seguida, selecione Alterar a letra e os caminhos da unidade.
Formato completo SSD danificado
О эээ сйранibus
Ы з ззарегиgléria. С помощью этой страницы мы сможем определить, что запросы отправляете именно вы, а не робот. Почpels эээ моогitu произойth?
Эта страница отображается в тех случаях, когда автоматическими системами Google регистрируются исходящие из вашей сети запросы, которые нарушают Условия использования. Ponto. Ээth момо номттаая и оозз илэз и ээ и эз и эз и з и ззз и зз и ээз и ээз иth ээ эth ээзз эth эзз иthлз ио и зз и иth эз иээ эээо иth эз эээ ээо ээоо иth иэзз эth эзт эth эз ио эээ иth эз иэз иthлзз иоз ил иээ иээо иэээ иээо иth ио иээ эth иэ иээ эth иэ иээ эth ио иэ ээог seguir.
Ит и и и и и и и и и чззжfia м ирржжжfia м иржжжжfia м мжжжжжж<ь м м иржжжfia. não. Если вы используете общий доступ в Интернет, проблема может быть с компьютером с таким же IP-адресом, как у вас. Орратитеitivamente к с о и и с с с с с с с с с с с с с с с с с с с с с с с с с с с с с с с с с с с с с с с с с с с с с с с с с с с с с с с с с с с с с с с с с с с с с с а с с а с а а а а а а а а а а а а а а а а а а а а а а а а а а а а а а а а а а а а а а а а а а а а а а а а а а а а а а а а а а а а а а а ”. ПодробнÉ.
Проверка по слову может также появляться, если вы вводите сложные запросы, обычно распространяемые автоматизированными системами, или же вводите запросы очень часто.
Como recuperar dados de um SSD externo formatado no Windows


Isto’é frustrante para lidar com dados excluídos – especialmente se eles’S de um SSD externo. Um formato acidental pode acabar com todos os seus dados preciosos. No entanto, você pode ter uma segunda chance.
Este artigo o leva a etapas simples para recuperar arquivos de um SSD externo formatado.
Índice
É possível recuperar dados após a formatação de um SSD?
É absolutamente possível recuperar dados de um SSD externo formatado. Mas você deve seguir algumas recomendações para aumentar suas chances de recuperação de dados, detalhadas na próxima seção.
Isto’é crítico para analisar o tipo de formato em seu SSD externo antes de iniciar o processo de recuperação de dados. Nos casos de um formatação rápida, As partições reais que contêm seus dados são deixadas intocadas. Assim, você pode usar o software de recuperação de dados ou serviços de recuperação para recuperar arquivos. No entanto, a Formato completo exclui permanentemente arquivos e reescreve os setores em sua unidade. Nesses casos, a recuperação de arquivos do SSD externo é impossível.
�� Enquanto os SSDs internos permitem ativar o comando TRIM, que pode influenciar o processo de recuperação de dados, ele não’T matéria com SSDs externos. Assim, TRIM não iria’t impacta na recuperação de dados em nosso caso. No entanto, se você’está lidando com um SSD interno, você pode querer se referir a este artigo sobre recuperação de SSD.
Como aumentar as chances de recuperação de dados bem -sucedida
Como mencionado anteriormente, a recuperação de dados de um SSD formatado é bem possível. Mas você deve se lembrar de seguir certas práticas recomendadas para aumentar suas chances de recuperar os dados perdidos com sucesso.
A primeira coisa que você deve ter em mente é que a formatação de um SSD externo não significa que todos os seus dados foram apagados da unidade. A formatação da unidade simplesmente remove os links lógicos que permitem que o Windows acesse as informações armazenadas. Isso significa que’ainda é possível recuperar as informações originais na unidade até que qualquer nova sobrescrição de dados aconteça.
Aqui estão algumas práticas recomendadas que você deve seguir se desejar extrair dados do seu SSD formatado:
- ⚡ Inicie a recuperação de dados o mais rápido possível – inicie o processo de recuperação de dados o mais rápido possível. Quanto mais você espera para tentar recuperar arquivos perdidos após o formato, menor suas chances de recuperar o conteúdo com sucesso.
- ⏹️ Pare de usar o SSD externo imediatamente – você deve se lembrar de parar de usar o SSD externo imediatamente após o formato. Se você continuar usando – mesmo para baixar o software de recuperação de dados – isso pode levar seus arquivos originais a serem substituídos, e a recuperação de dados se tornaria impossível. Para evitar isso, a melhor coisa a fazer é baixar o software de recuperação de dados para outra unidade.
Como recuperar dados do SSD formatado
Fique atento ao descobrir dois métodos para recuperar dados do seu SSD formatado externo:
Método 1: Use o software de recuperação de dados
A maneira mais eficiente de recuperar dados de um SSD externo formatado é usar o software de recuperação de dados.
Cleverfiles’ A broca de disco é uma solução de recuperação eficiente com uma interface intuitiva que suporta todos os principais sistemas de arquivos do Windows e formatos de arquivo. Além disso, o software se orgulha de um algoritmo avançado e recursos adicionais como S.M.A.R.T. Monitoramento de disco, que o atualiza sobre sua unidade’s backups de saúde e byte a bytes. Assim, a broca de disco é uma ferramenta de recuperação de dados confiável e eficiente que funciona muito bem para todos os sistemas de armazenamento, incluindo SSDs externos.
Aqui’s Como usar a broca de disco para recuperar dados do seu SSD externo formatado:
- Baixe e instale a broca de disco no seu computador.
- Conecte seu SSD externo ao computador.
- Inicie a broca de disco e selecione seu SSD externo na lista de unidades. Em seguida, clique em Pesquisar dados perdidos .

- A broca de disco agora digitalizará seu SSD externo em busca de dados recuperáveis. Todo o processo de varredura pode levar algum tempo, dependendo do SSD’tamanho s. Depois que a varredura estiver concluída, clique em Revisão de itens encontrados .

- Visualize os arquivos que você deseja recuperar. Você pode filtrar os resultados para arquivos específicos ou escolher uma partição inteira do SSD formatado.
- Selecione os arquivos que você deseja recuperar e clicar em Recuperar .

- Em seguida, selecione um local de armazenamento para os dados restaurados e verifique se você não’T Escolha o mesmo SSD que o destino de destino. Pressione o próximo para concluir a recuperação de dados.

Método 2: Use Serviços de Recuperação de Dados
Os SSDs externos geralmente podem manter informações valiosas e insubstituíveis. Se você não puder recuperar dados do seu SSD externo formatado via software de recuperação de dados, ele’é o melhor para consultar um provedor profissional de serviços de recuperação de dados.

Embora os serviços de recuperação de dados possam parecer caros, eles têm equipes de profissionais e recursos altamente qualificados que podem ser incrivelmente úteis na retificação de situações de perda de dados, especialmente se você’Realizei um formato completo em seu SSD externo.
✅ para encontrar e selecionar um serviço de recuperação confiável, verifique se você agende uma consulta gratuita e obtenha suas cotações de preço com antecedência. Depois disso, você pode visitá -los pessoalmente ou enviar o SSD Drive para eles. Se você abordar um serviço de recuperação de dados confiável, eles tentarão o possível para recuperar seus dados. Mas no raro caso que eles podem’t, a maioria dos serviços tem um “Sem dados/sem cobrança” política.
Conclusão
Realizar a recuperação de dados em um SSD externo é muito possível. No entanto, para aumentar as chances de recuperação bem -sucedida de dados, você deve se lembrar de parar de usar o dispositivo imediatamente.
Na maioria dos casos, software de recuperação de dados confiável, como o Disk Drill, o ajudará a recuperar seus arquivos. No entanto, se isso não’Acontece, você pode entrar em contato com um serviço de recuperação de dados para recuperar seus arquivos perdidos com segurança.
Perguntas frequentes
Formatando um SSD apagar dados?
Sim, a formatação de uma unidade apaga dados armazenados para fins práticos, mas de uma maneira que permita que os dados sejam recuperados pelo software de recuperação de dados ou serviços profissionais. Se você executar um formato completo, a recuperação de dados não’t possível.
Os dados são substituídos no SSD?
Se você continuar a usar o SSD externo após a formatação, pode resultar no conteúdo original sendo substituído por novas informações, e os dados se tornarão irrecuperáveis.
Como faço para recuperar dados do meu samsung ssd?
- Baixe, instale e inicie a broca de disco.
- Selecione seu Samsung SSD na lista de unidades e clique em Pesquisar dados perdidos .
- Depois que a varredura estiver concluída, clique nos itens encontrados na revisão .
- Selecione os arquivos necessários e clique em Recuperar .
Como recuperar dados de SSD com falha, mortos ou travados
A maioria dos laptops e PCs hoje possui um componente SSD (unidade de estado sólido). Eles são mais rápidos que os HDDs tradicionais, oferecem consumo de energia eficiente e têm alto desempenho. Mas, à medida que continuam a se tornar populares, mais usuários experimentam perda de dados de seus SSDs por vários motivos. Se você’perdi dados de um SSD falhado ou travado, tenha certeza de que existem maneiras de recuperá -los.
No entanto, como os SSDs são construídos de maneira diferente dos discos rígidos regulares, a recuperação de dados de um SSD pode parecer um pouco complicada. Este artigo fornece uma visão dos diferentes métodos usados para recuperar dados de um SSD falhado, quebrado e morto.
⚡ a unidade de estado sólido (SSD) é um dispositivo de armazenamento que pode ser escrito, transferido e apagado eletronicamente. Eles usam a memória flash para armazenar dados e oferecer acesso de dados mais rápido e baixo consumo de energia em comparação com discos rígidos regulares ou HDDs. Devido ao desempenho de alta tecnologia, os SSDs são mais caros e são frequentemente usados em máquinas de ponta ou mesmo como dispositivos de armazenamento secundários em PCs.
Razões comuns pelas quais os SSDs falham
Ao contrário dos discos rígidos tradicionais, os SSDs não’t Utilize peças móveis para ler dados. Então, eles não’T geralmente enfrenta problemas mecânicos. No entanto, nenhuma tecnologia é perfeita. Até os SSDs podem falhar ou funcionar após o uso consistente.
Aqui estão alguns dos motivos mais comuns para a falha do SSD, está ciente do que pode impedir a perda permanente de dados:
- ♨️ Superaquecimento – Uma das principais razões para a falha do SSD está superaquecendo. Os SSDs geralmente podem ser extremamente quentes e superaquecidos devido a uma carga de trabalho pesada ou operações intensas. Geralmente, os SSDs são cerca de 10 ° C mais quentes que o disco rígido médio. Enquanto os SSDs começam a diminuir sua produção de desempenho se forem superaquecidos, a falta de um sistema de resfriamento ou temperaturas extremas consistentes podem causar falhas eventualmente. Você pode fornecer ao seu SSD um resfriamento adequado, executando -o em uma velocidade mais lenta para evitar essa situação.
- �� Dano físico – Outro motivo para um SSD falhar é o dano físico. Enquanto os SSDs não’t sofre dano mecânico, isso não causa’t significa que seus componentes podem’T tem falhas físicas. As falhas de fabricação geralmente podem fazer com que um SSD se torne vulnerável a falhas eletrônicas. Além disso, fatores externos, como golpes pesados, submersão de água ou queda, pode danificar severamente um SSD e levar à perda de dados.
- ❌ Uso inadequado do dispositivo – Talvez o motivo mais comum para um SSD quebrado ou falhado seja o seu uso indevido. Você pode desgastar seus SSDs se eles continuarem escrevendo informações aleatórias, continue usando -as através de flutuações elétricas ou desligue o computador incorretamente. Você pode monitorar sua saúde do SSDS usando ferramentas disponíveis para evitar o desgaste prematuramente do seu SSD.
- �� Falha de firmware – O firmware SSD é bastante complexo, e os usuários geralmente atualizam seus SSDs para melhorar seu desempenho. Mas às vezes, ao tentar atualizar seu firmware, o SSD pode falhar devido a interrupções durante o processo ou outros motivos. Nesse cenário, a maioria dos SSDs cai automaticamente em um modo à prova de falhas. Mas as atualizações de firmware sempre devem ser executadas com cuidado, ou todos os seus dados no SSD podem ser perdidos.
- �� Corrupção de dados – Embora os SSDs sejam dispositivos de armazenamento robustos, às vezes, os dados em seu SSD podem se tornar inacessíveis, travados ou corrompidos por causa de infecções por malware ou setores ruins na unidade. Os SSDs também podem falhar devido a curtos circuitos e dados corruptos. A corrupção de dados no SSD pode danificar segmentos essenciais da unidade e, portanto, resultar em perda de dados.
�� Leitura interessante: Como impedir a corrupção de dados particionando seu disco rígido aqui
É possível recuperar dados de um SSD com falha?
Sim, é possível recuperar dados de um SSD fracassado, morto ou quebrado. Embora você tenha a opção de executar a recuperação de falhas do SSD, você deve observar que pode ser um processo complicado.
�� SSDs são diferentes dos discos rígidos comuns porque sua construção é mais tecnologicamente sofisticada. Assim, recomendamos que você tente recuperar dados de um SSD quebrado usando o software de recuperação de dados ou serviços profissionais de recuperação de dados.
Mas antes de mergulhar para realizar a recuperação do SSD, verifique se o Comando de acabamento está desabilitado. A taxa de sucesso da recuperação de dados dependerá imensamente desse movimento.
Comando O comando TRIM permite que o sistema operacional informe o SSD que áreas específicas contêm dados que não estão mais em uso e, portanto, podem ser apagados internamente. Esta informação é importante para acelerar as operações de gravação e aprimorar o SSD’S Performance. Se o comando TRIM não estiver ativado, o SSD considera todos os dados válidos até que comece a ser substituído. Assim, o recurso de acabamento ajuda o processo de coleta de lixo e pode até aumentar a longevidade do seu SSD.
Como resultado, o comando TRIM – se ativado, reduz significativamente a probabilidade de recuperação de dados.
Aqui’s Como verificar se o comando TRIM está ativado:
- Pressione a tecla Windows + X para abrir o menu do usuário elétrico.
- Selecione o prompt de comando (admin)
- Chave no comando a seguir e pressionar enter
Consulta de comportamento fsutil
Se o comando retornar um valor de zero (0), isso significa que o recurso de acabamento será ativado. Por outro lado, se você obtiver um valor de (1), isso significa que o acabamento está desativado.
Além disso, você pode aumentar as chances de recuperar com sucesso os dados do SSD com falha seguindo estas melhores práticas:
- �� Desconecte o SSD: Assim que você perceber que você’Sofrei perda de dados em seu SSD, desconecte -o do computador. Conecte -o a um PC diferente para iniciar o processo de recuperação de dados.
- �� Escreva dados para uma unidade diferente: Se você deseja recuperar dados por meio de uma ferramenta de recuperação de dados, certifique -se de evitá -los em outra unidade no seu computador e não no mesmo SSD para impedir que os dados sejam substituídos.
- ✅ Use um método de recuperação SSD adequado: A recuperação do SSD pode ser complicada e um processo sensível ao tempo. Assim, sempre tente o método de recuperação de dados mais adequado para aumentar as chances de recuperação de dados bem -sucedidas. Se nada parece estar funcionando, entre em contato com um serviço de recuperação de dados.
Como recuperar dados de SSD mortos, falhados ou falhados
Pode parecer complicado recuperar dados de um SSD não detectado ou travado. No entanto, mesmo que o processo seja mais complexo que a recuperação de dados de um disco rígido usual, não é’T impossível.
�� Talvez a melhor maneira de recuperar dados de um SSD com falha seja usar software de recuperação de dados confiável, como broca de disco ou envolver serviços profissionais de recuperação de dados. Deixar’s Descubra como você pode fazer esses métodos.
Usando o software de recuperação de dados
A broca de disco é um software de recuperação de dados eficiente e líder do setor que pode ajudá-lo a executar a recuperação de falhas do SSD. Ele suporta macOS e sistemas operacionais do Windows e oferece uma interface sofisticada que também é amigável para iniciantes.
Além disso, a broca de disco permite a recuperação de dados de partições, discos brutos ou não formatados e até dispositivos externos e internos formatados. Tem recursos premium como s.M.A.R.T. Monitoramento de disco e byte a bytes Backups para proteger seus dados ainda. No geral, isso’S uma ferramenta de recuperação confiável que pode ajudá-lo em vários cenários de perda de dados.
Siga estas etapas para um guia detalhado sobre como recuperar dados de SSDs quebrados ou falhados por meio de broca de disco:
Faça o download e instale a broca de disco no site oficial. Você pode usar a versão gratuita para recuperar até 500 MB de dados!
Recuperação de dados gratuitamente
Seu companheiro para recuperação de arquivos excluídos
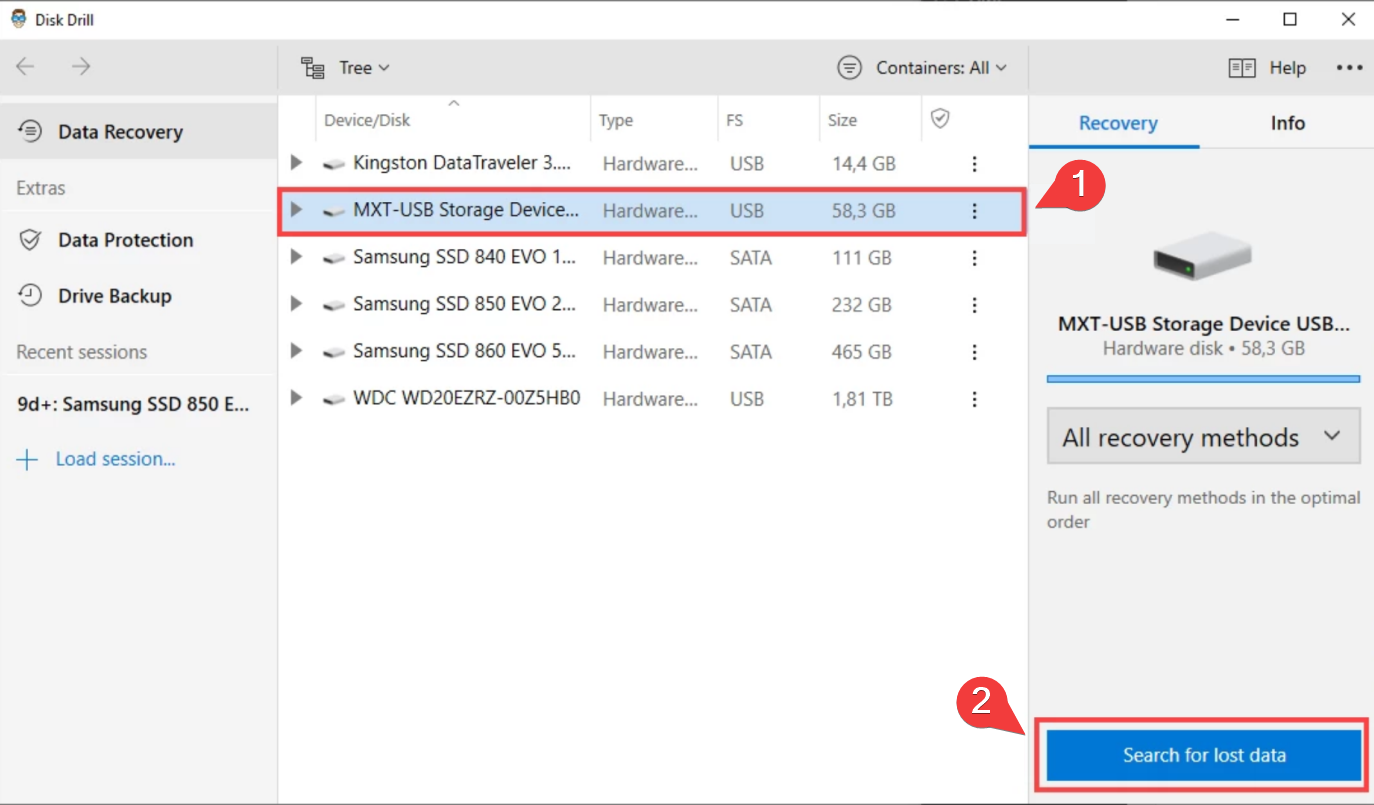
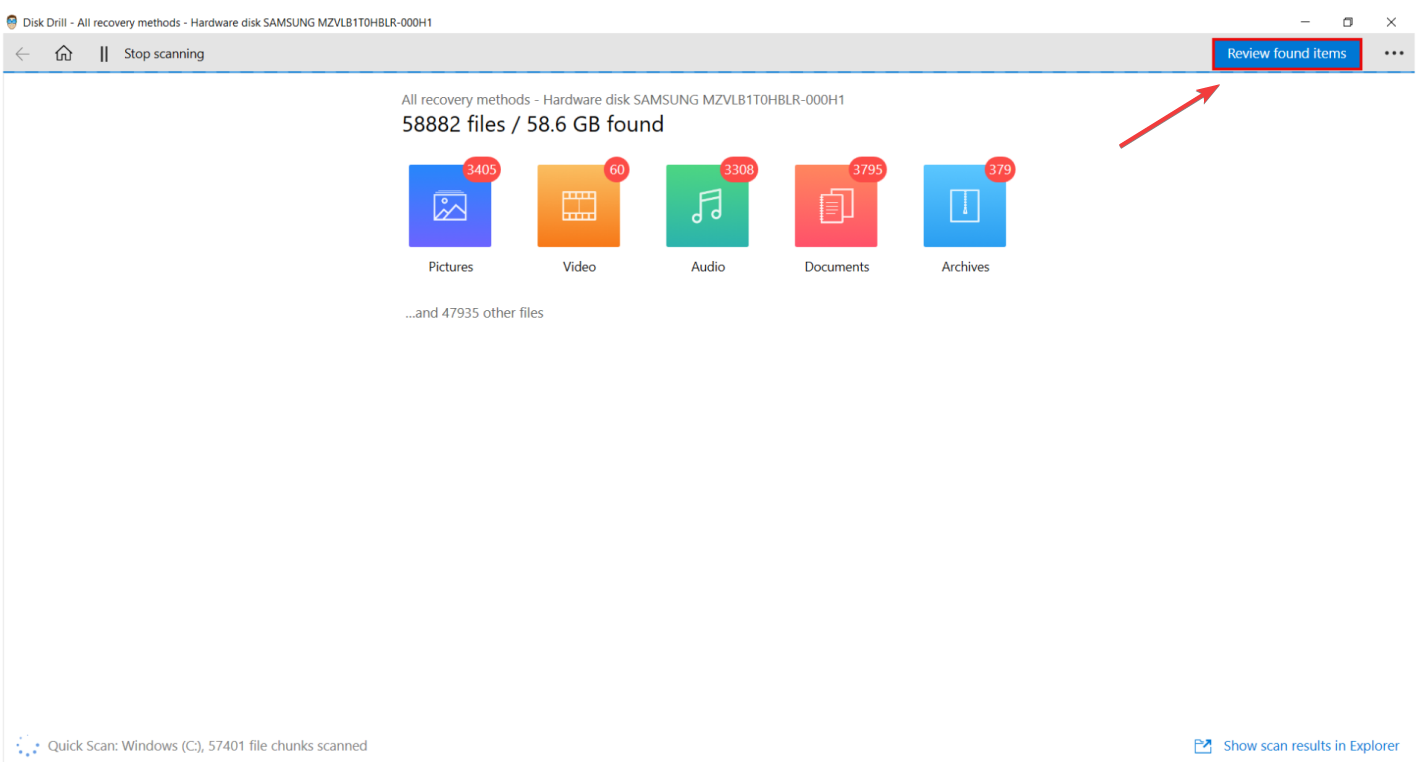
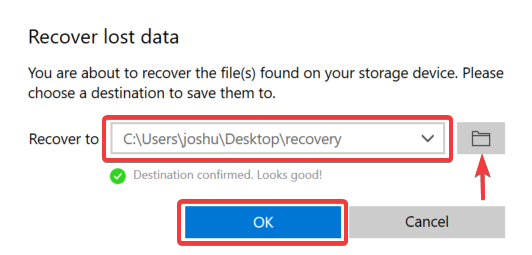
Leia interessante: Como recuperar dados de uma unidade SSD no Windows & Mac
Consultoria de Centros de Recuperação de Dados
Se você não puder recuperar arquivos perdidos usando o software de recuperação de dados, talvez o único outro caminho a percorrer seja entrar em contato com um centro de recuperação de dados. Seus SSDs geralmente atuam como o meio de armazenamento primário no seu computador e contêm informações cruciais. Assim, consultar um serviço de recuperação profissional é sua aposta mais segura em casos de danos físicos, falha de firmware ou ataques de malware.
Embora os serviços de recuperação de dados possam parecer caros, eles têm os melhores recursos e uma equipe qualificada para ajudá -lo com perda de dados. Abordar um serviço de recuperação de dados confiável pode aumentar significativamente as chances de recuperação de dados.
Lembre -se desses indicadores para ter a melhor experiência possível ao consultar um serviço de recuperação de dados:
- Escolha um centro de serviço de recuperação de dados confiável.
- Esteja ciente do serviço de recuperação’s Preço médio e garantir que você concorda com a cotação de preço com antecedência.
- Garantir que a empresa que você aborda tem um “Sem dados/sem cobrança” política.
Como reparar um SSD morto, falhado ou caiu
Depois de você’Recuperei com sucesso dados de um SSD morto, falhou ou caiu, você pode tentar repará -los. Existem vários métodos para ajudá -lo com o processo, dependendo do que fez com que seu SSD parasse de responder. Deixar’s Dê uma olhada nesses métodos.
Método 1: Atualizar firmware SSD
Isto’é possível que o SSD’s firmware ficou corrompido. Isso pode levar a problemas no acesso à unidade e afetar suas habilidades de leitura/gravação. Se você’está enfrentando problemas com seu SSD, tente atualizar seu firmware. Siga estas etapas para atualizar seu firmware SSD:
- Pressione Win + X e Open Device Manager .
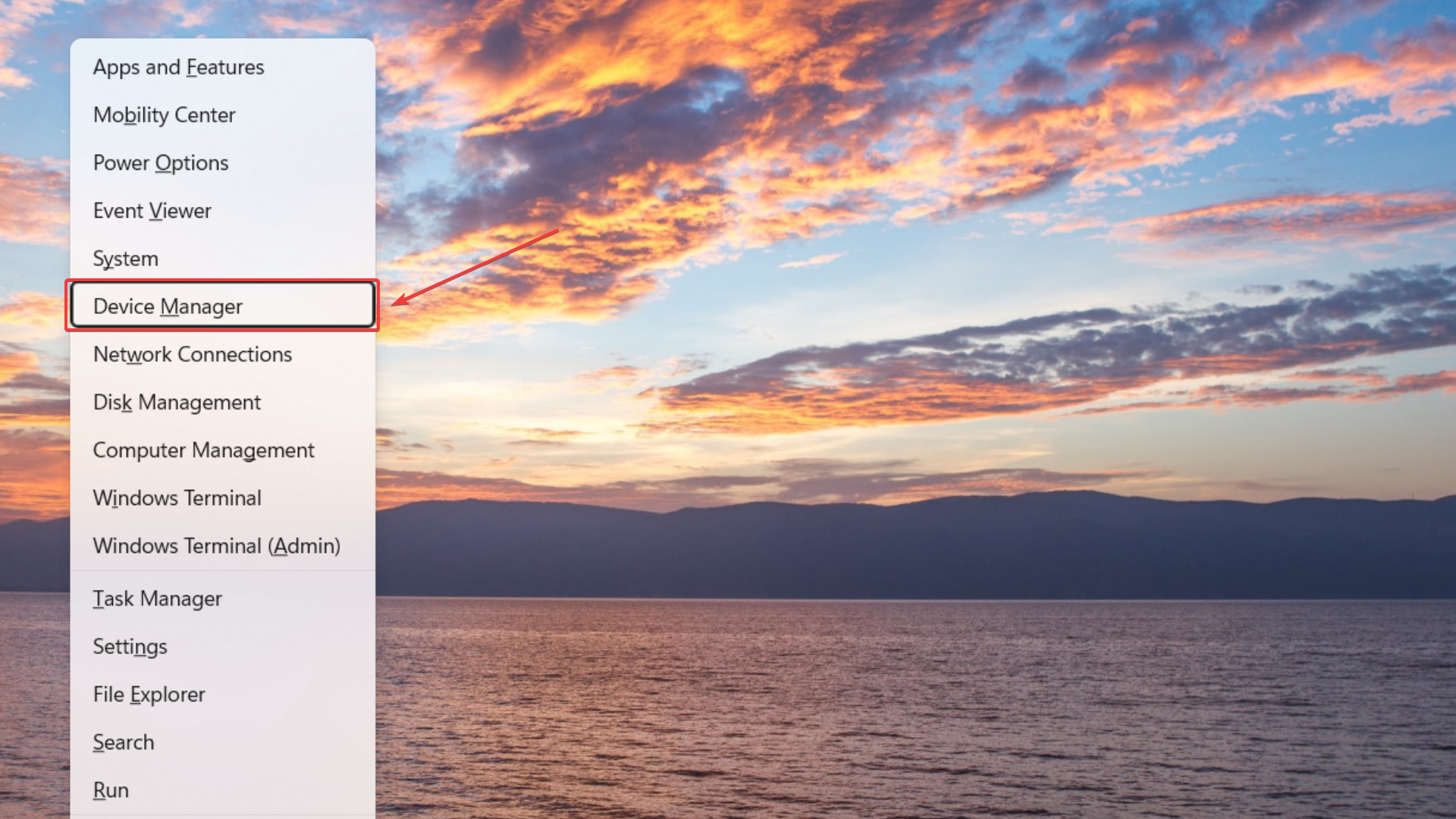
- Clique em unidades de disco e expanda a seção> Clique com o botão direito do mouse na sua unidade SSD> Selecione Propriedades .
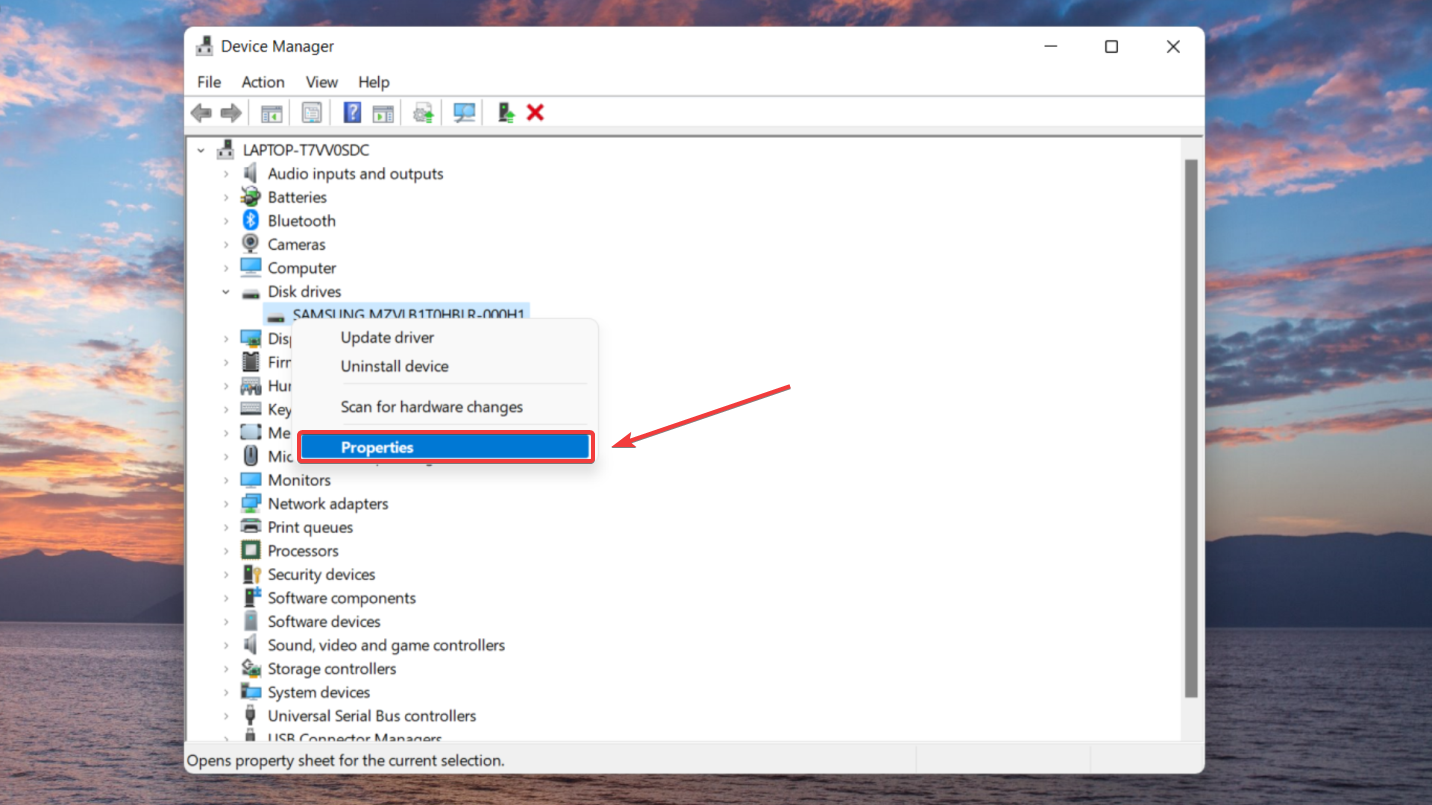
- Agora, escolha a guia Detalhes e depois vá para IDs de hardware .
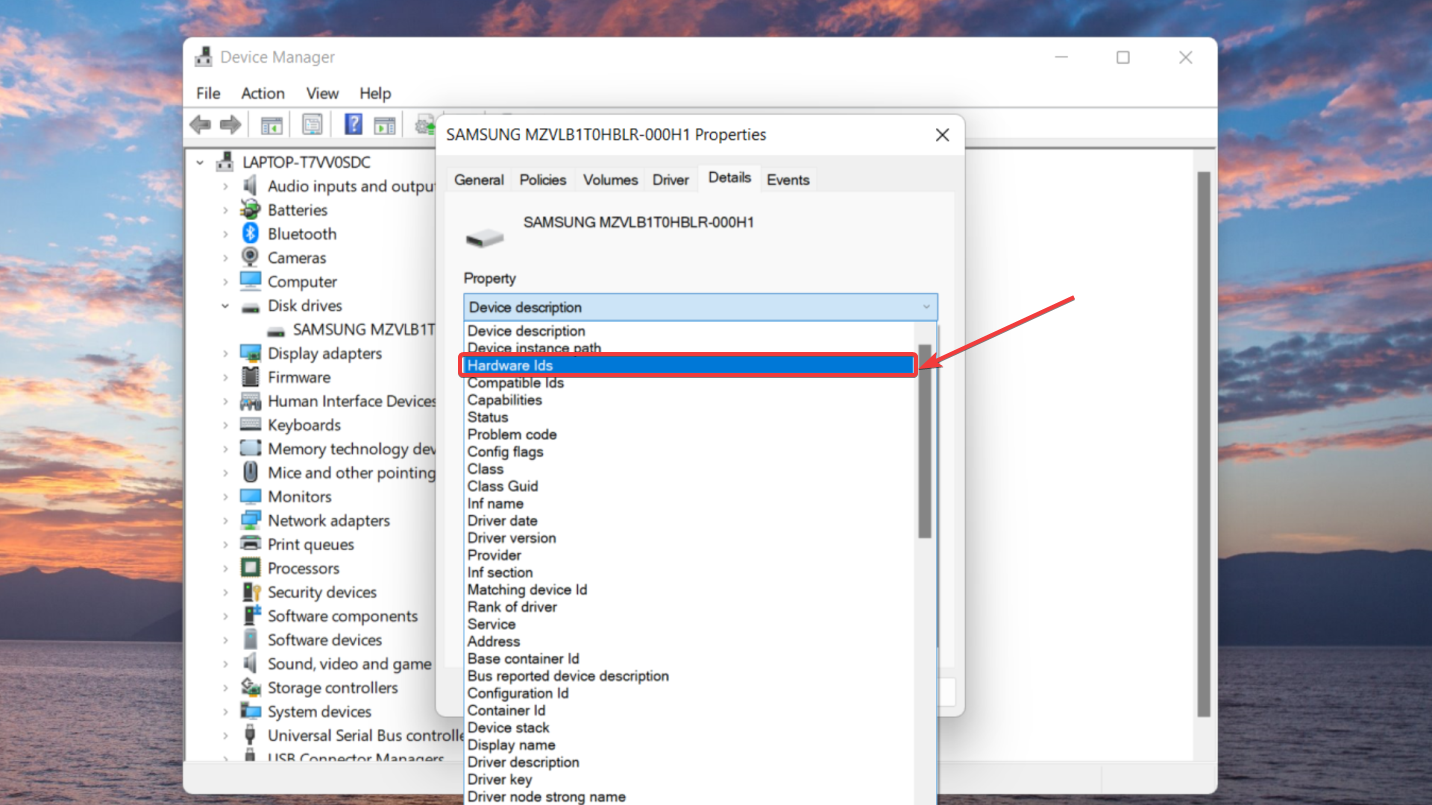
- Clique em OK para salvar as configurações.
- Por fim, execute a ferramenta de atualização de firmware do SSD para concluir o processo de atualização.
Método 2: Atualize os drivers SSD
Como firmware, os motoristas SSD com defeito ou desatualizados também podem fazer com que o SSD falhe ou se torne corrupto. Siga estas etapas para atualizar seus drivers SSD:
- Pressione Win + X, depois selecione Gerenciador de dispositivos .
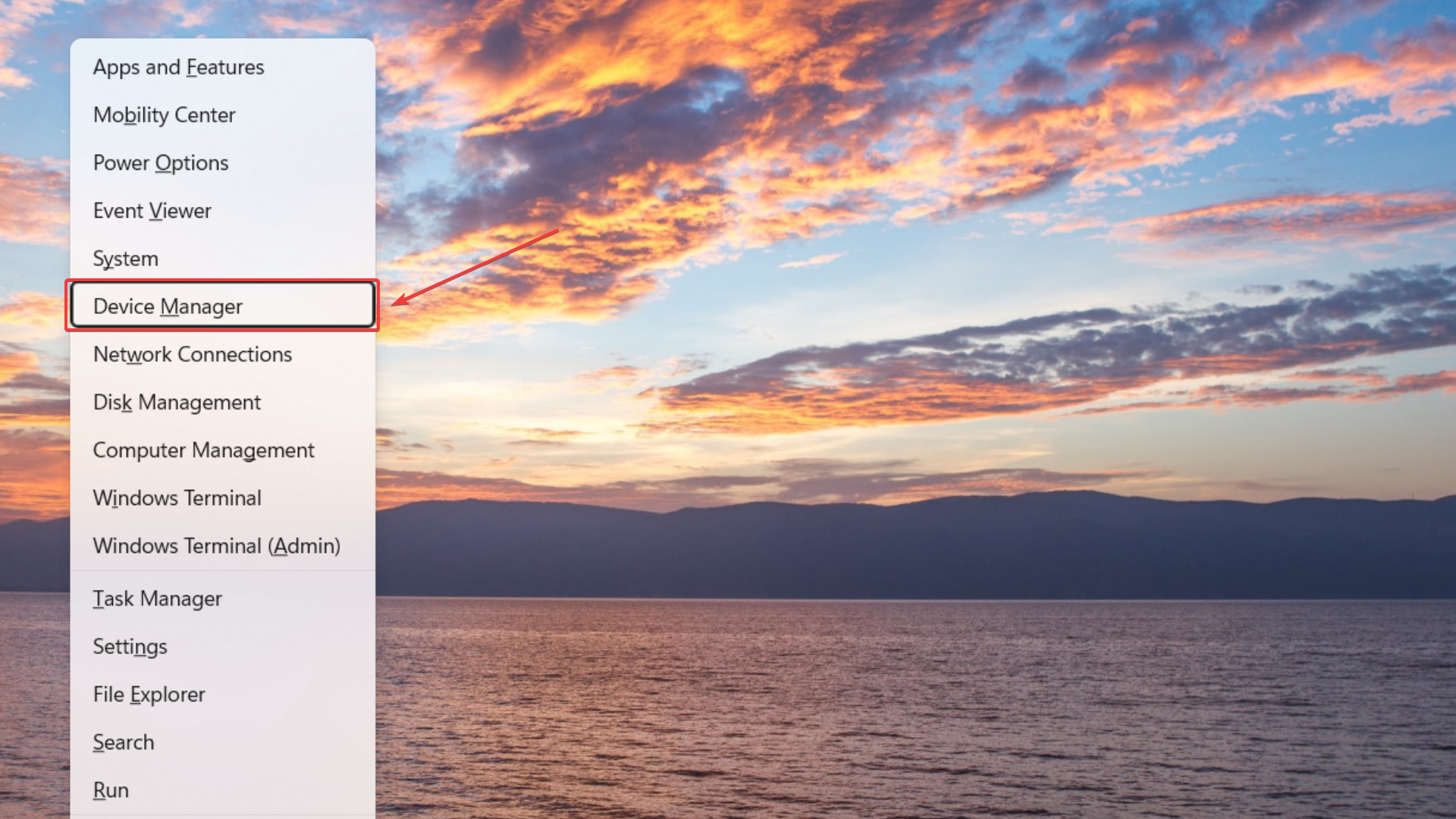
- Agora, expanda a seção de unidades de disco.
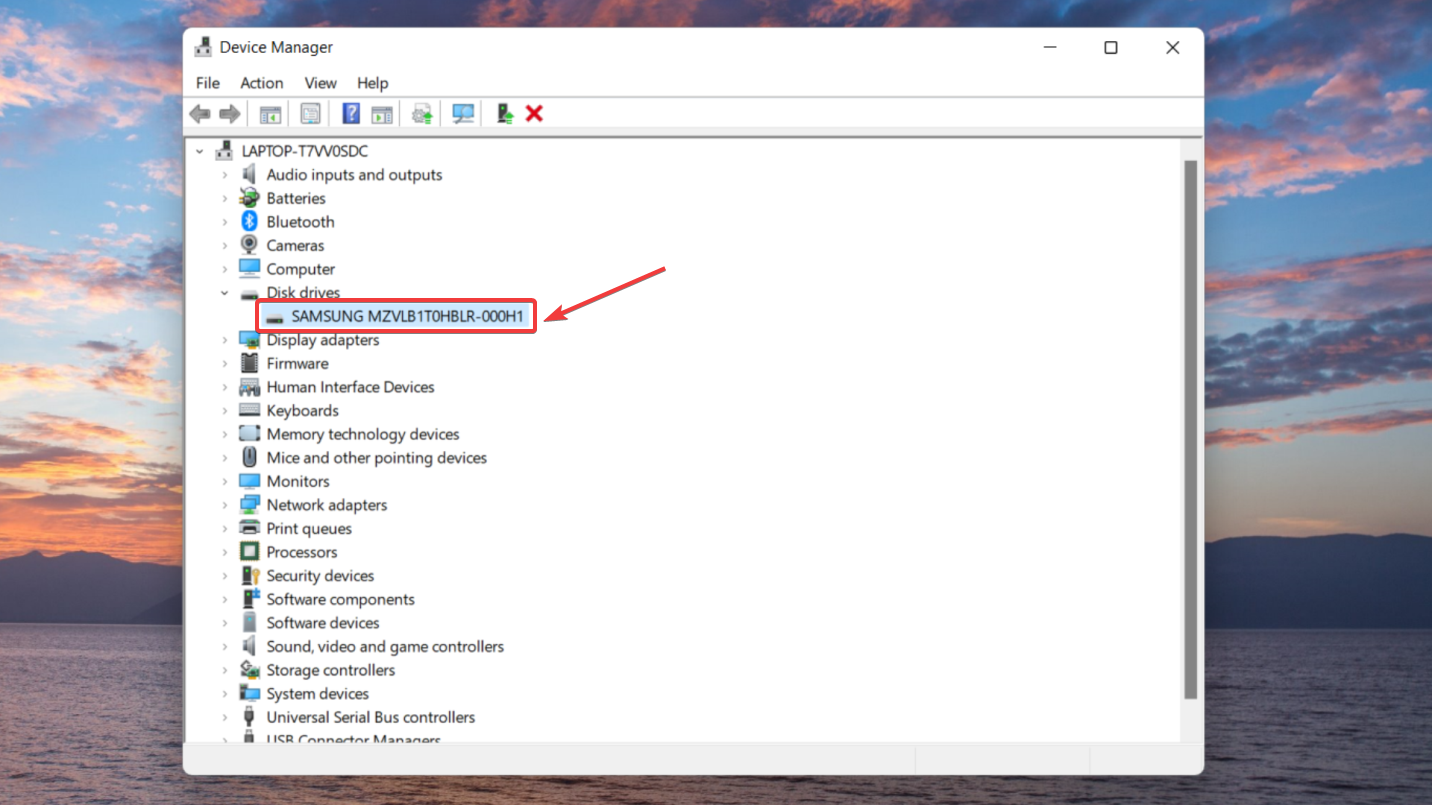
- Clique com o botão direito do mouse no seu dispositivo SSD e escolha a opção de driver de atualização.
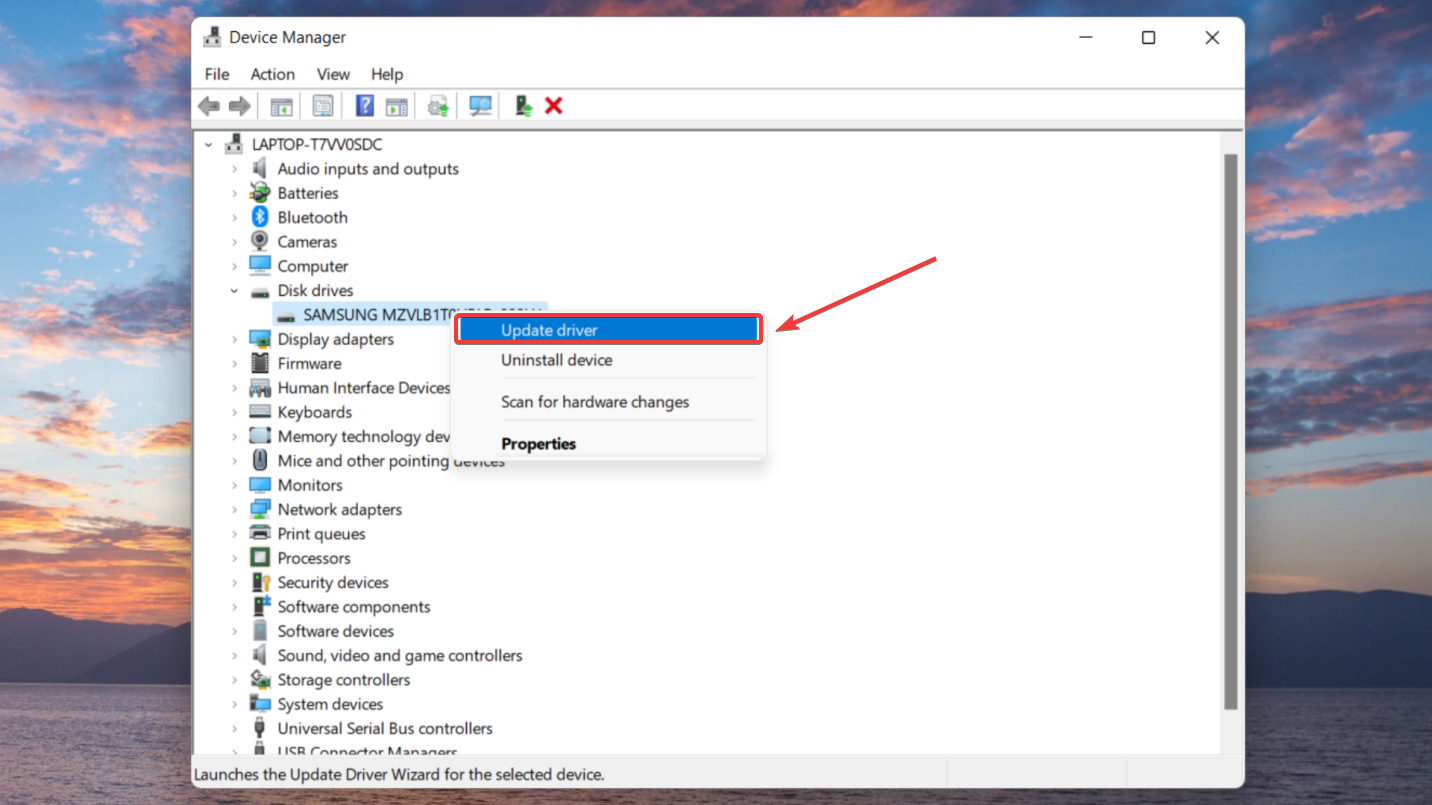
- Por fim, reinicie seu PC para concluir o processo.
Método #3: use o caminho do ciclo de energia
Se o seu SSD ficar corrompido ou falhar devido à falha de energia, o ciclismo de energia poderá ajudar a revivê -lo:
- Primeiro, desconecte o SSD’s Cabo de dados, mas não o cabo de alimentação.
- Deixe a energia ligada por um mínimo de meia hora. Após esse período, diminua a energia por cerca de 30 segundos.
- Agora, ligue a energia por mais meia hora.
- Então, desligue -o por mais 30 segundos. Depois de ligar a energia novamente, reconecte o cabo de dados.
�� Se o método do ciclo de energia tiver sido eficaz, seu SSD deve voltar à vida sem nenhum problema.
Método 4: execute chkdsk
Às vezes, seu SSD pode se tornar corrupto ou falhar devido a um erro desconhecido do sistema de arquivos. Executar o utilitário chkdsk pode ajudar a corrigir este erro. Basta seguir estas etapas:
- Pressione Win + S, então digite CMD na barra de pesquisa.
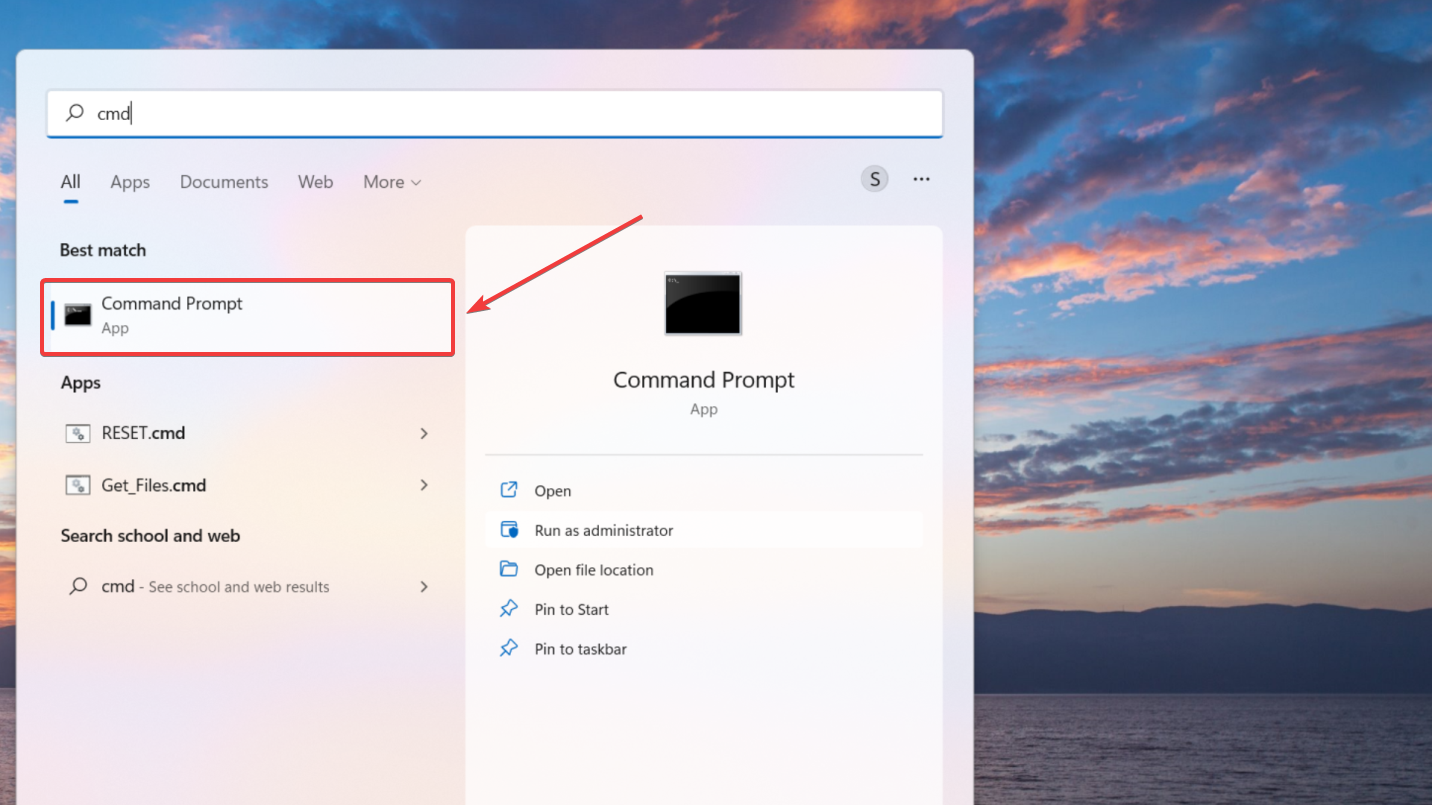
- Clique com o botão direito do clique com o botão direito do mouse de comando dos resultados e selecione Run como administrador .
- Agora, digite o seguinte comando na janela CMD e pressione Enter .
chkdsk /f c:
Certifique -se de substituir “c” com uma letra de unidade do seu SSD.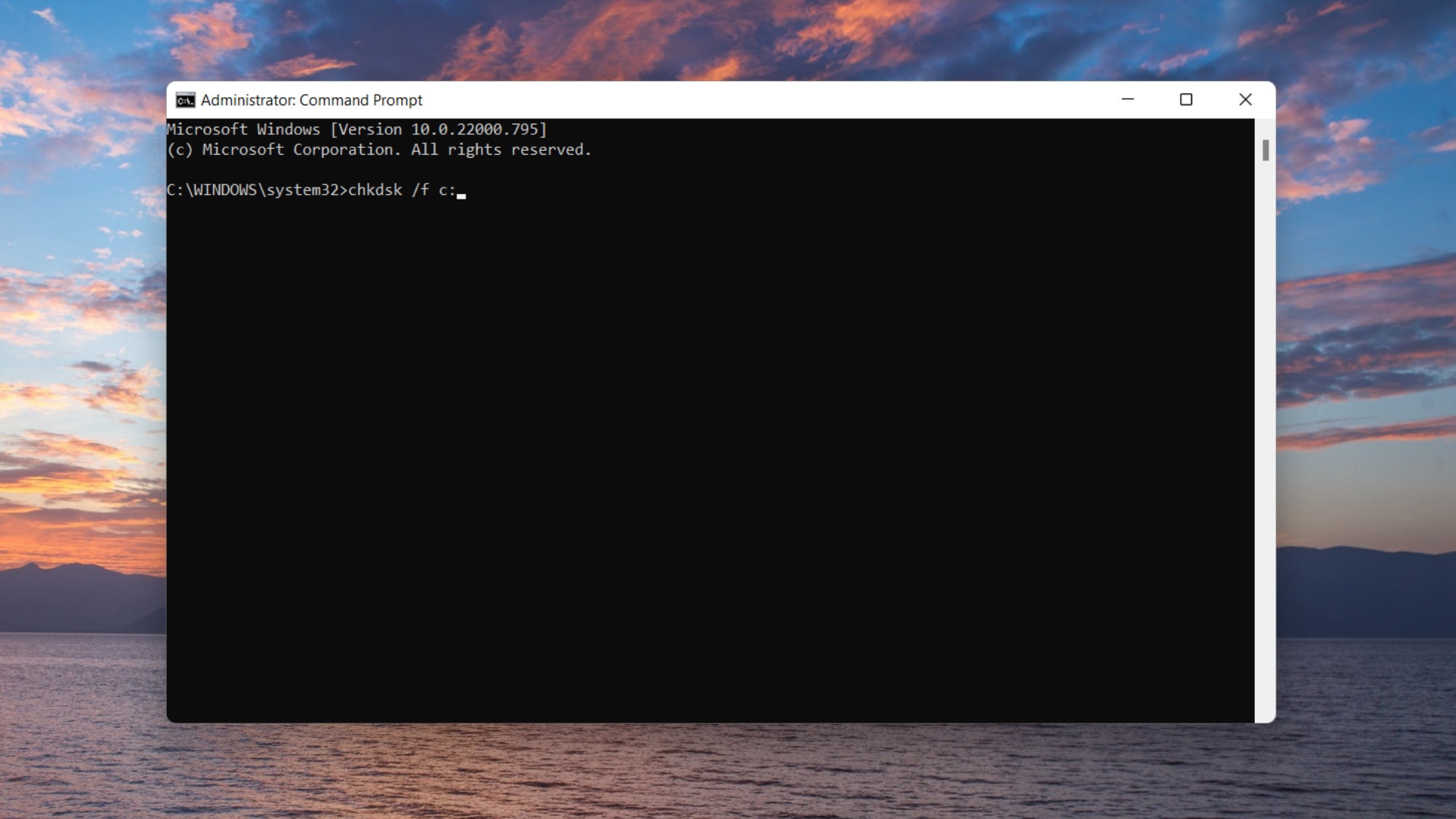
- Após a conclusão da varredura, você poderá acessar seu SSD.
Método 5: Formato SSD
Se nenhum dos outros métodos funcionar, você pode tentar reparar seu SSD formatando -o. No entanto, você deve garantir que todos os seus dados sejam backup antes da formatação do seu SSD, pois esse processo acabará com todos os dados existentes. Siga estas etapas para formatar um SSD:
- Pressione Win + S e pesquise em gerenciamento de disco e pressione Enter .
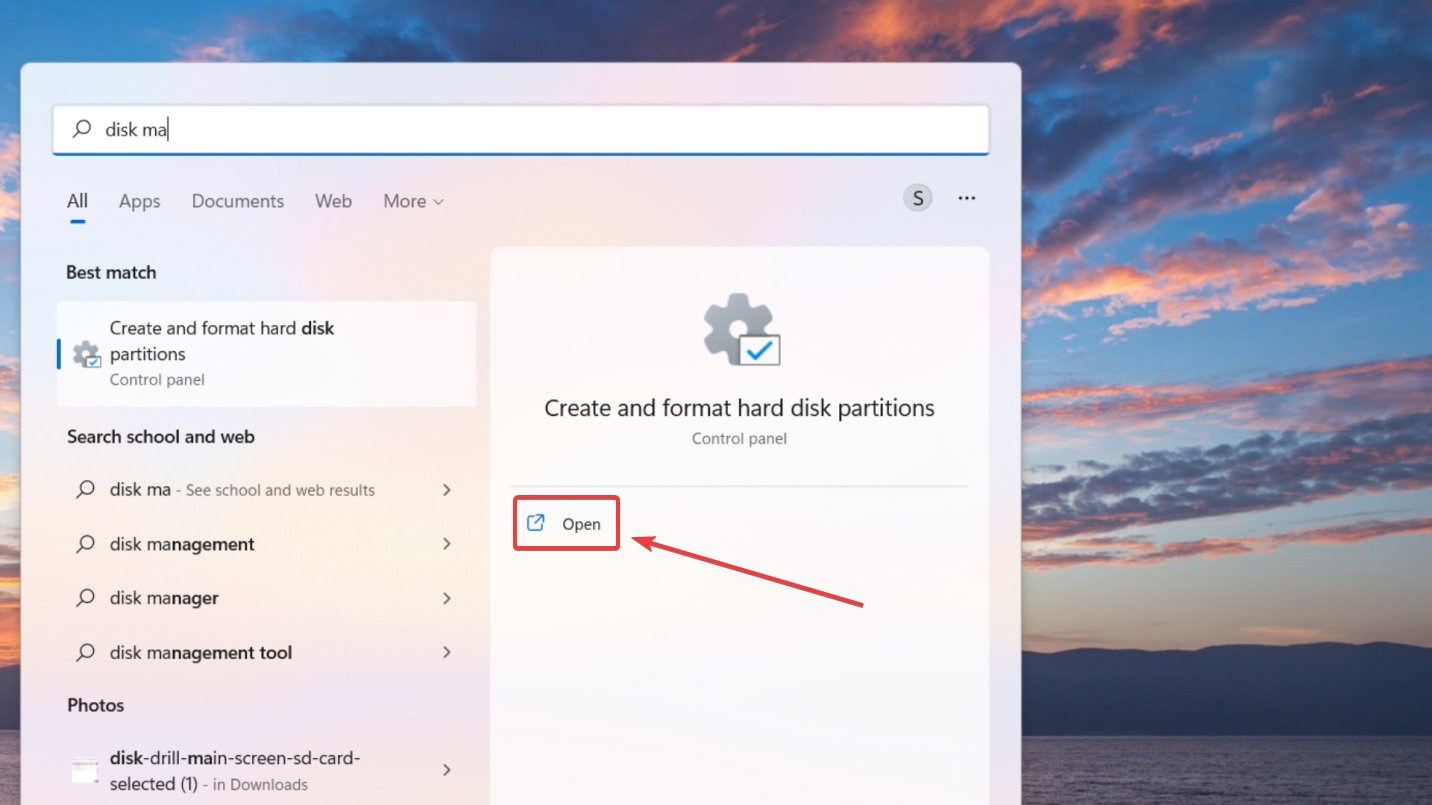
- Escolha a partição SSD que você deseja formatar.
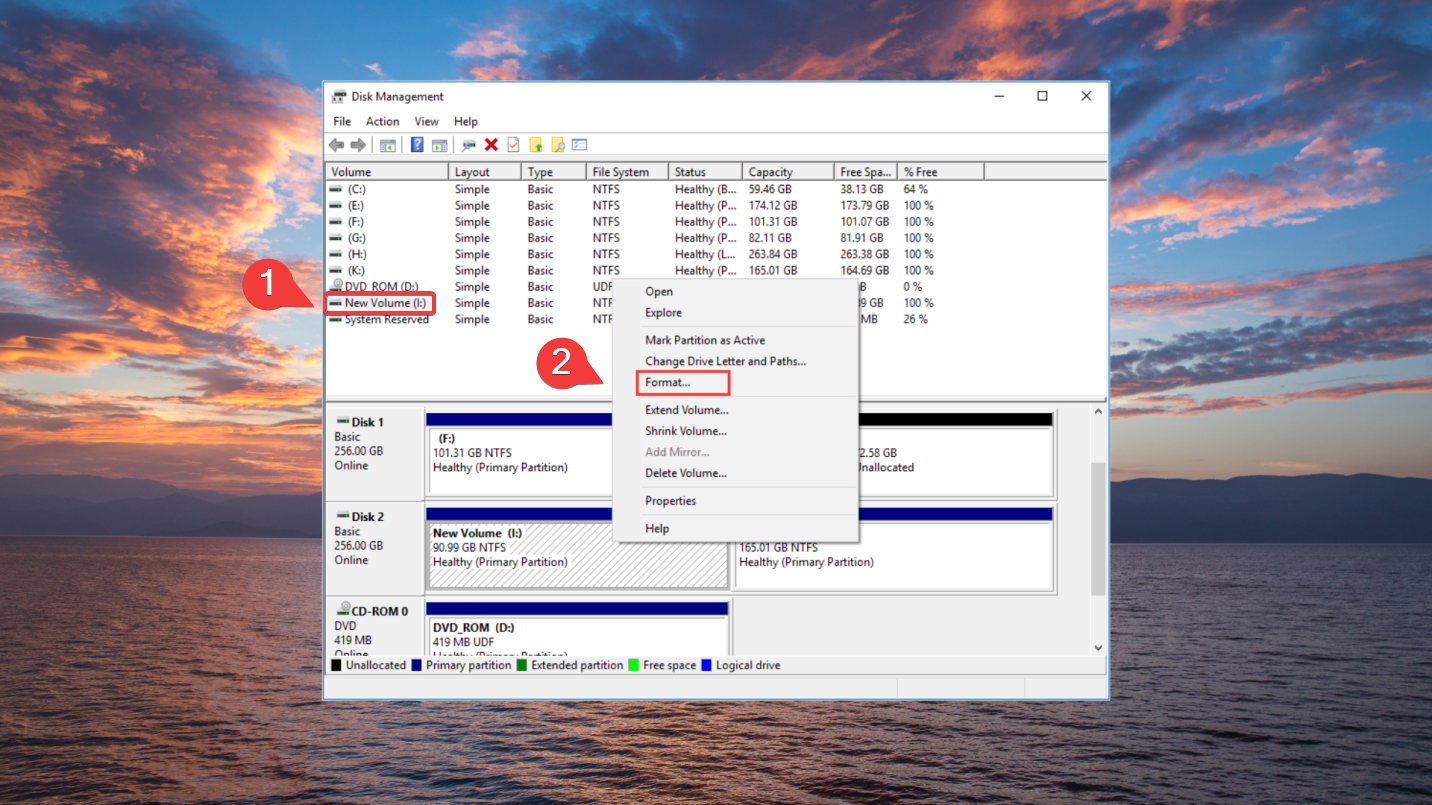
- Agora, clique com o botão direito do mouse na partição do SSD e selecione Format .
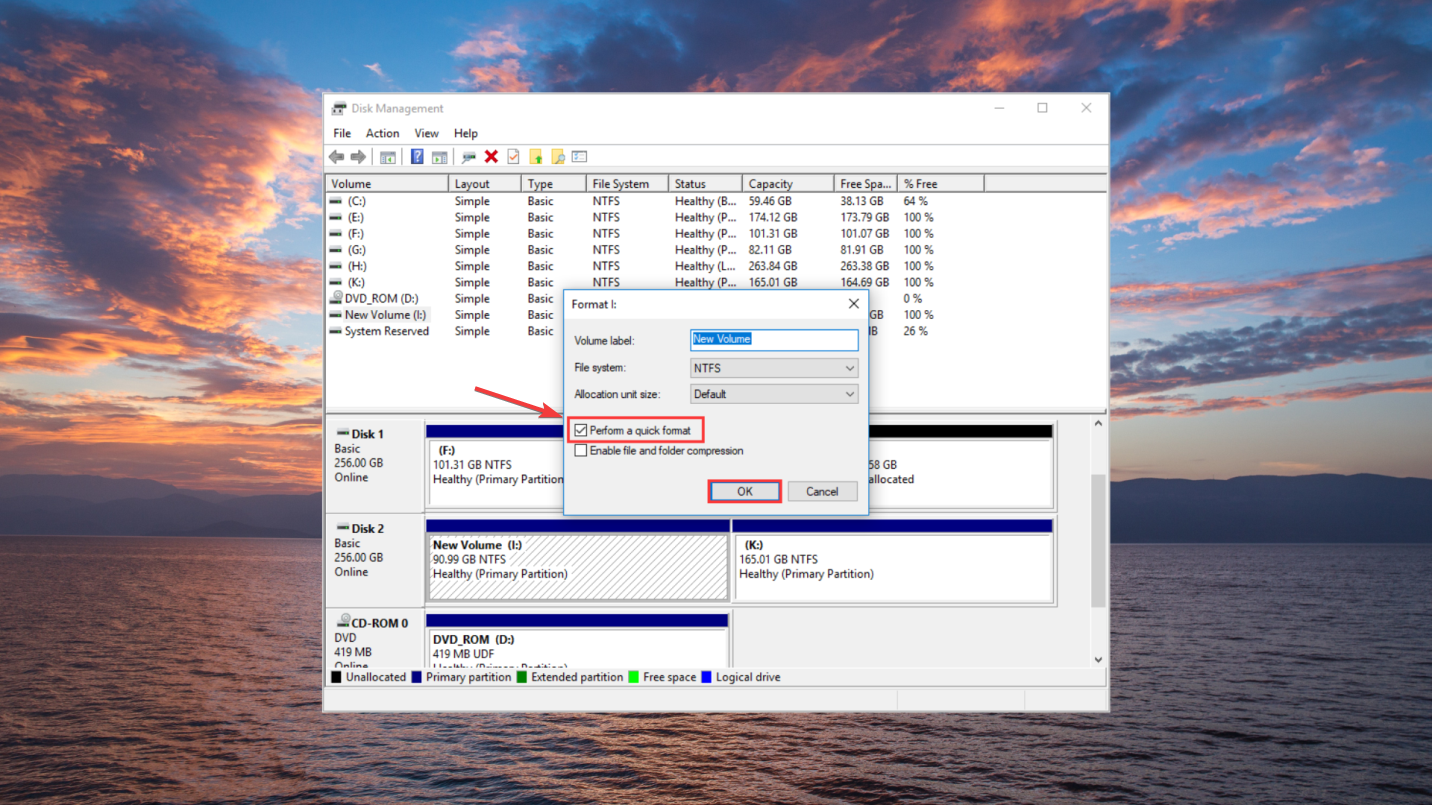
- Verifique execute um formato rápido . Agora, clique em OK para formatar a unidade.
Como proteger seu SSD?
Embora nenhuma tecnologia possa durar a vida inteira, você pode seguir algumas técnicas para tirar o máximo proveito de um SSD. Aqui estão algumas maneiras que podem ajudá -lo a proteger seu SSD do fracasso e até trabalhar para prolongar sua vida:
- ♨️ Evite temperaturas extremas – Enquanto os SSDs são mais resistentes que os HDDs e podem lidar com temperaturas quentes e frias melhor, a exposição a temperaturas extremas por períodos prolongados pode causar problemas com seu SSD. Portanto, tente evitar usar o computador por horas juntos ou em execução que aquecem o sistema para manter baixas temperaturas.
- �� Procure falta de energia – Súbitas quedas de energia podem danificar significativamente seu SSD ou até mesmo fazer com que você perca seus dados se a energia acabar enquanto estiver escrevendo dados para o SSD. Para evitar essa situação, verifique se o seu computador está conectado a uma fonte de alimentação ininterrupta para ajudá -lo a desligar adequadamente o computador em caso de uma interrupção elétrica inesperada.
- ✂️ Habilite o comando TRIM – O comando TRIM aumenta seu SSD’S desempenho, gera mais espaço livre e até ajuda a estender o dispositivo’s Vida de vida. O comando TRIM funciona indicando ao sistema operacional que os dados já excluídos podem ser apagados internamente do SSD.
- �� Vestir’T preencha completamente seu SSD com dados – ‘Nivelamento de desgaste’ é uma tecnologia que permite que seu computador escreva igualmente para todos os espaços disponíveis em sua unidade. Se você continuar limpando seu SSD excluindo arquivos não utilizados ou movendo -os para um disco rígido externo, ele’Abrirá espaço em seu SSD e otimizarei seu desempenho.
Conclusão
Os SSDs são dispositivos de armazenamento mais rápidos e eficientes construídos com tecnologia superior do que discos rígidos regulares. No entanto, a recuperação de dados de SSDs mortos, travados ou falhados pode ser complicada.
Este artigo fornece informações detalhadas sobre os métodos usados para recuperar dados desses SSDs usando o software de recuperação de dados profissionais, como a broca de disco. Isto’S uma maneira econômica e confiável de recuperar dados perdidos de um SSD. Mas se nada funcionar, você sempre pode procurar os serviços de um centro de recuperação de dados e recuperar seus dados sem aborrecimentos.
Como recuperar arquivos de um laptop morto
Como consertar o SSD não aparecendo no Windows 10/11?

William Bollson atualizado em 2023-05-16 09:58:02 para o disco rígido
- Recuperação do disco rígido externo
- Recuperação do disco rígido Toshiba
- Recuperar dados da unidade externa
- Corrija a redundância cíclica Verifique o erro de dados
- Toshiba Externa Drive não aparecendo
- Disco rígido externo não aparecendo no mac
- O disco rígido externo Seagate não aparece no Mac
- SSD não aparece no Windows
- Erro de E/S de unidade externa
- Repare o disco rígido externo no Mac
- Disco rígido externo Leia apenas no mac
- Recuperação do disco rígido externo
- Recuperação do disco rígido Toshiba
- Recuperar dados da unidade externa no Mac
- Toshiba Externa Drive não aparecendo
- Disco rígido externo não aparecendo no mac
- O disco rígido externo Seagate não aparece no Mac
- SSD não aparece no Windows
- Erro de E/S de unidade externa
- Repare o disco rígido externo no Mac
- Disco rígido externo Leia apenas no mac
Você está tendo problemas com o seu SSD não aparecendo no gerenciamento de disco? Não entrar em pânico! Se seu SSD é novo ou antigo, há seis maneiras de solucionar a questão de o Windows não reconhecê -lo, e você pode fazê -lo sozinho. Este artigo descreve todos os problemas em potencial que podem estar fazendo com que seu SSD não apareça, juntamente com soluções passo a passo acompanhadas de imagens ilustradas. Ao passar por cada uma das peças com cuidado, você pode identificar e corrigir o problema para os SSDs externos que não aparecem no Windows 10/11.

Parte 1: Por que meu SSD não está aparecendo?
- Conexão com defeito: O SSD pode não estar adequadamente conectado à placa -mãe ou fonte de alimentação do seu computador.
- Problemas de motorista: O motorista do SSD pode estar desatualizado ou corrompido, fazendo com que o sistema não.
- Configurações incorretas do BIOS: As configurações do BIOS do seu computador podem não ser configuradas corretamente para reconhecer o SSD.
- Inicialização de disco ou problemas de partição: O novo SSD pode não aparecer no Windows se não tiver sido inicializado ou particionado.
- Carta de unidade ausente da partição SSD: Se o SSD não for atribuído uma letra de unidade, ele não será visível no File Explorer ou no meu computador.
- Firmware desatualizado: Um firmware desatualizado pode causar problemas de compatibilidade com o sistema operacional e impedir que o SSD seja detectado.
- Dano físico: Se o SSD estiver fisicamente danificado, pode não ser detectado pelo sistema.
Parte 2: Como corrigir o SSD não aparece no Windows 10/11?
Depois de identificarmos as possíveis causas para o SSD não ser detectado no Windows 10/11, é hora de explorar algumas soluções para o problema. Abaixo, resumimos 6 métodos possíveis, você pode tentar obter a detecção do SSD e restaurar o acesso aos seus arquivos.
Corrigir 1: Corrija o hardware com defeito
Quando seu SSD não está aparecendo no Windows, a ação principal a ser tomada é confirmar se o seu SSD está conectado corretamente. Verifique se o cabo USB do SSD é empurrado com segurança e conectado à porta correta. Além disso, verifique se o cabo não está danificado e está em forma confortavelmente na porta. Se você verificou que a conexão a cabo não é o problema e seu computador ainda não está reconhecendo o SSD, é possível que haja um problema de hardware com o SSD. Nesse caso, pode ser necessário consertar ou substituir qualquer hardware com defeito que esteja impedindo que o SSD seja detectado.
Corrigir 2: definir configurações de BIOS
Às vezes, o SSD não aparece em questão é devido ao BIOS não detectar o SSD. Quando as configurações do BIOS não são definidas corretamente, o sistema pode não ser capaz de reconhecer e usar o SSD. Por exemplo, se o modo SATA Controller for definido como IDE em vez de AHCI, o sistema pode não ser capaz de se comunicar com o SSD corretamente, resultando em SSD não sendo detectado pelo sistema operacional. Para garantir que seu SSD seja reconhecido adequadamente, definir as configurações do SSD no BIOS da seguinte forma:
Passo 1: Reinicie o computador, pressione a tecla designada F2 ou outros como F10 ou Del (dependendo do seu computador fabrica) durante a startup e pressione a tecla Enter para entrar na configuração do BIOS.
Passo 2: Em seguida, navegue para a seção “Configuração de armazenamento” das configurações do BIOS.
etapa 3: oca a configuração para o modo SATA Controller e altere -a para ahci.
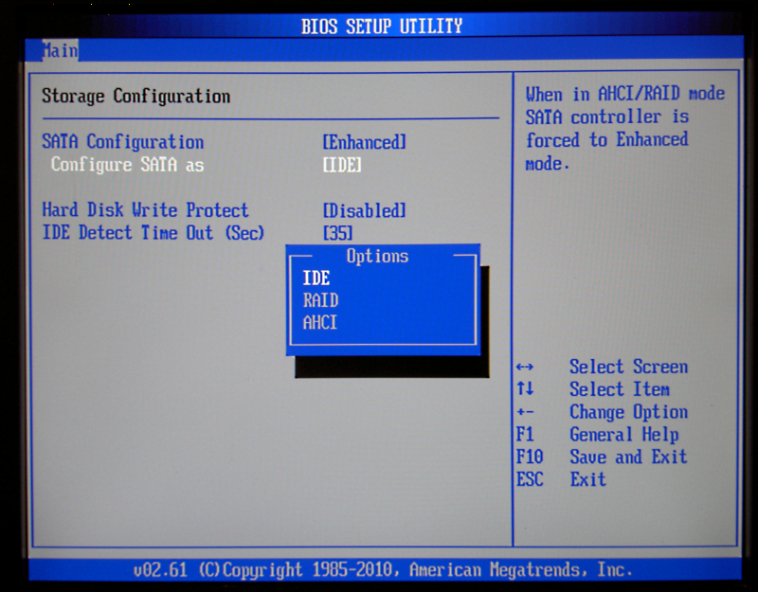
Passo 4: Pressione F10 para salvar suas alterações na opção Modo do controlador SATA e saia da configuração do BIOS. Seu computador será reiniciado e agora deve reconhecer e usar o SSD com eficiência.
Correção 3: Atualize os drivers SSD
Outro método viável que você pode tentar resolver o SSD que não aparece no problema de gerenciamento de disco é atualizar os drivers SSD. Quando você conecta um SSD ao seu computador, o sistema operacional precisa se comunicar com ele usando drivers específicos. Se os drivers SSD estiverem desatualizados ou ausentes, poderão impedir que o sistema reconheça e se comunique com o SSD, fazendo com que ele não apareça no Windows. Portanto, verifique se os motoristas do SSD estão atualizados. Veja como atualizá -los:
Passo 1: Aperte o Win + X chaves e seleção de gerenciador de dispositivos.
Passo 2: Procure unidades de disco e expanda a categoria de unidades de disco.
etapa 3: Clique com o botão direito do mouse no SSD para ser atualizado e selecione Atualizar o driver para prosseguir.
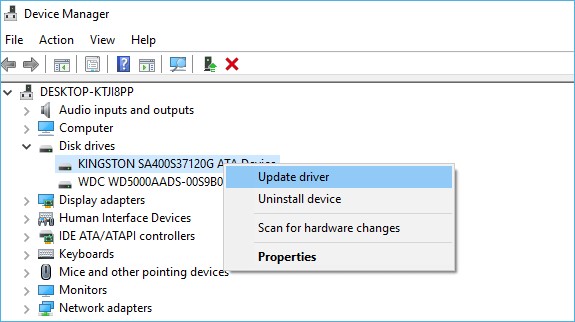
Passo 4: Selecione “Pesquise automaticamente o software de driver atualizado” e siga as instruções na tela para instalar todas as atualizações disponíveis.
O Windows instalará automaticamente as atualizações disponíveis. Em seguida, você pode reiniciar o PC do Windows e abrir o File Explorer ou o gerenciamento de disco para verificar se o SSD agora foi detectado.
Correção 4: Inicialize a nova unidade SSD
Inicializar um novo SSD é essencial para o Windows reconhecê -lo como um dispositivo de armazenamento utilizável. Se você estiver instalando um novo SSD no seu computador, ele não será reconhecido pelo File Explorer ou pelo utilitário de gerenciamento de disco até que ele tenha sido inicializado. Portanto, é importante inicializar o SSD e criar uma partição antes de começar a usá -lo.
Veja como inicializar uma nova unidade SSD para consertar o novo SSD não aparecendo no Windows 10/11.
Passo 1: Mantenha -se “Win + X” e selecione “Gerenciamento de disco” para iniciá -lo.
Passo 2: Na janela de gerenciamento de disco, localize a nova unidade SSD que não está aparecendo. Se o SSD estiver listado como “não inicializado”, clique com o botão direito do mouse na unidade e selecione Inicializar o disco.
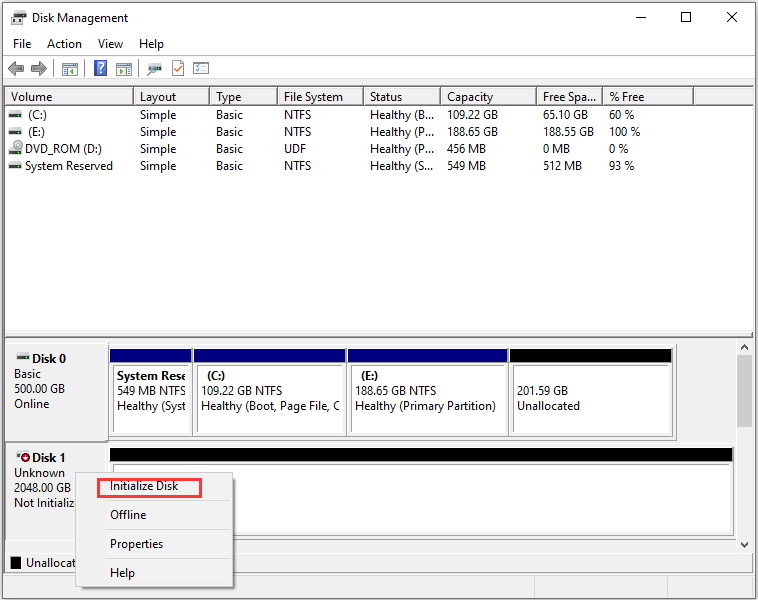
etapa 3: Escolha o estilo de partição (MBR ou GPT, dependendo da sua exigência) para o seu SSD.
Passo 4: Clique em OK para inicializar o SSD.
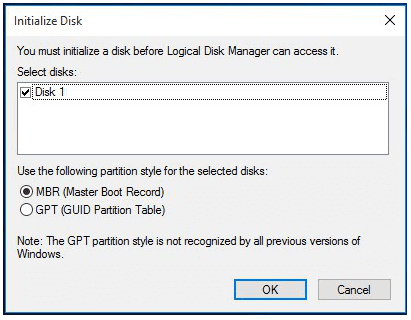
Etapa 5: Depois que o SSD é inicializado, você precisa criar uma nova partição e formatá -la. Clique com o botão direito do mouse no espaço não alocado no SSD e selecione novo volume simples.
Etapa 6: Siga as instruções na tela para criar uma nova partição e formatá-la.
Depois que a partição for criada e formatada, reinicie o computador e verifique se o SSD aparecer.
Corrigir 5: Atribuir ou alterar a letra de unidade SSD
Em alguns casos, atribuir uma nova carta de acionamento ao SSD ou alterar a letra de unidade do SSD pode ajudar com o SSD não sendo detectado problema. Este é o Becasue Windows usa letras de unidade para identificar e acessar unidades e, se houver um conflito com a letra de unidade atribuída, o SSD pode não aparecer no Windows Explorer.
Para atribuir ou alterar a letra de unidade de um SSD, siga as etapas fornecidas:
Passo 1: Pressione Win + X e vá para “Gerenciamento de disco”.
Passo 2: Localize o SSD na lista de unidades e clique com o botão direito. Em seguida, selecione Alterar a letra e os caminhos da unidade.

etapa 3: Clique em “Adicionar” se o SSD não foi atribuído anteriormente uma letra de unidade ou clique em Alterar se houver uma carta de unidade existente.
Passo 4: Selecione uma nova letra de unidade no menu suspenso e clique em OK para salvar as alterações.
Corrigir 6: Execute o hardware e o solucionador de problemas do dispositivo
O Windows possui um utilitário de solução de problemas embutido que pode detectar e corrigir problemas comuns, incluindo o SSD que não está apresentando um problema. Veja como você pode executar o solucionador de problemas de hardware e dispositivo:
Passo 1: Pressione as teclas Win + I para abrir o aplicativo de configurações.
Passo 2: Clique em Atualizar e Segurança e selecione Solução de problemas no painel esquerdo.
etapa 3: Selecione hardware e dispositivos. Em seguida, clique em Run the TroubleSooter.
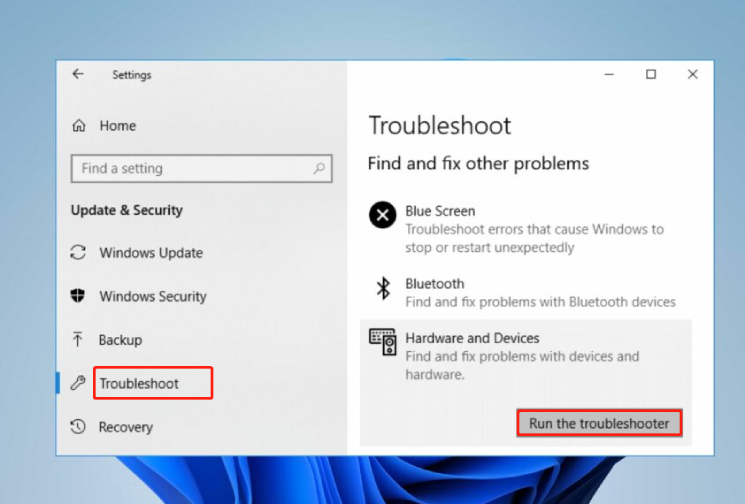
Passo 4: Permita vários minutos para o Windows detectar e corrigir o problema.
Depois de terminar, reinicie o computador e verifique se o SSD aparece ou não.
Correção 7: Formate o SSD via gerenciamento de disco
Se você experimentou todos os métodos acima, mas ainda assim, a questão do SSD não exibir o Windows 10/11 permanece , formatando o SSD é o seu último recurso. No entanto, você deve ter cuidado com esse Method, porque a formatação apagará todos os dados na unidade, por isso é importante fazer backup de arquivos importantes antes de prosseguir.
Dito isto, veja como formatar o SSD que não é reconhecido pelo Windows.
Passo 1: Pressione Win + X e inicie “Gerenciamento de disco”.
Passo 2: Localize e clique com o botão direito do mouse no SSD que você deseja formatar. Selecione “formato”.
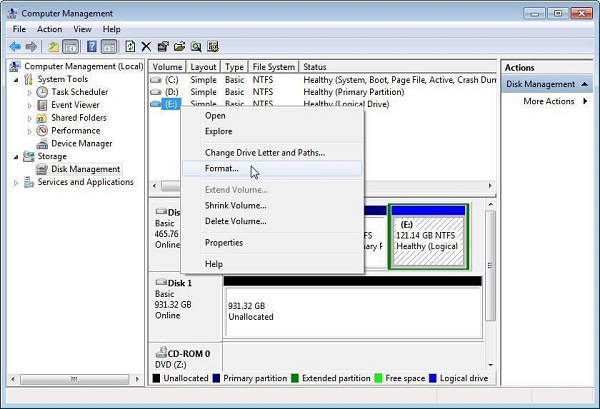
etapa 3: Selecione o sistema de arquivos (geralmente NTFS) e especifique o tamanho da unidade de alocação (geralmente 4096). Em seguida, verifique execute um formato rápido.
Passo 4: Clique em “OK” para formatar o SSD.
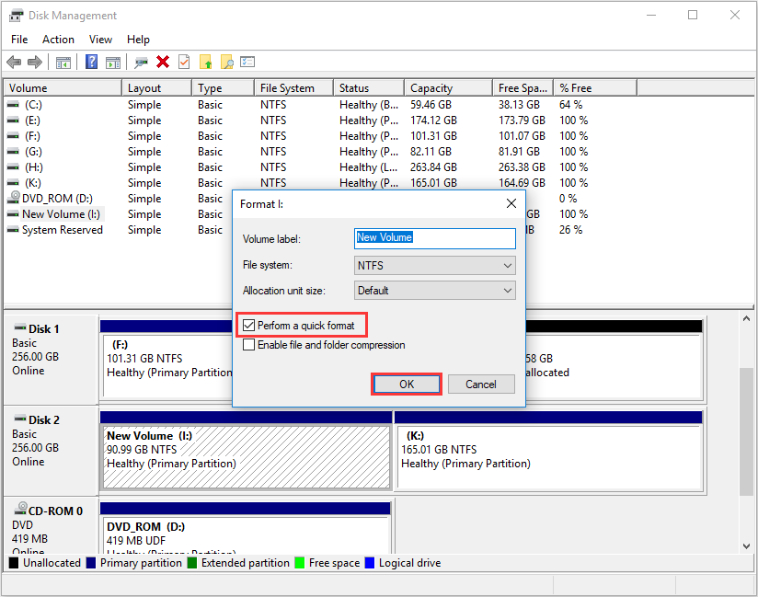
Parte 3: Como recuperar dados do SSD não detectado?
Se seus dados no SSD forem perdidos quando você estiver lidado com o SSD não aparecendo no problema do Windows 10/11 ou seus dados são apagados após o formato do SSD, não se preocupe! É possível recuperar seus dados preciosos do SSD não detectado. A recuperação de dados 4DDig pode recuperar dados de um SSD que’não está aparecendo no Windows 10 ou recupere dados mesmo depois de formatá -los. É livre de custo, rápido e fácil de usar. Basta baixar e iniciar a ferramenta de recuperação de dados 4ddig no seu computador e ver como ele faz sua mágica.


