Resumo do artigo: Como formatar ou limpar o SSD do BIOS
Neste artigo, fornecerei a você um guia passo a passo sobre como formatar um SSD com o sistema operacional (OS). O erro “Você não pode formatar este volume” é um problema comum encontrado ao tentar formatar uma unidade que contém o sistema operacional Windows. Vou explicar os motivos possíveis para este erro e como superá-lo usando uma ferramenta de formato confiável e fácil de usar chamada EASEUS Partition Master. Também fornecerei respostas a algumas perguntas frequentes para ajudá -lo a entender melhor o processo de formatação de um SSD da BIOS.
Pontos chave:
- O erro “Você não pode formatar este volume” ocorre ao tentar formatar uma unidade com o sistema operacional Windows instalado nele.
- A causa mais comum desse erro é a presença de arquivos do sistema Windows na unidade.
- Outro possível motivo para o erro é a unidade que está sendo definida para o modo somente leitura.
- Para formatar um SSD com o sistema operacional, recomenda -se uma ferramenta de formato confiável como o Easeus Partition Master.
- EASEUS Partition Master garante a formatação segura e sem riscos do SSD.
- Criar uma mídia inicializável é o primeiro passo na formatação de um SSD.
- Você pode criar um disco inicializável usando uma unidade USB, unidade flash ou um disco CD/DVD.
- Alterar a prioridade da inicialização para o USB inicializável é necessário para o processo de formatação.
- Depois de alterar a prioridade da inicialização, você pode prosseguir com a formatação do SSD usando o Easeus Partition Master.
- Clique com o botão direito do mouse na partição do disco rígido e escolher a opção “formato” é a etapa final no processo de formatação.
Perguntas frequentes:
- P: Como ocorre o erro “Você não pode formatar este volume” ocorre?
- P: Posso superar o erro “você não pode formatar este volume”?
- P: Como posso criar uma mídia inicializável para formatar o SSD?
- P: Como altero a prioridade da inicialização para o USB inicializável?
- P: Quais são as etapas para formatar o SSD do USB?
R: O erro ocorre ao tentar formatar uma unidade que contém o sistema operacional Windows. Isso geralmente ocorre porque os arquivos do sistema Windows são armazenados na unidade.
R: Sim, o erro pode ser superado usando uma ferramenta de formato confiável, como Easeus Partition Master. Esta ferramenta ajudará você a formatar o SSD com segurança e sem nenhum risco de perda de dados ou danos à unidade.
R: Para criar um disco inicializável do mestre da partição de facilidade, você precisa de uma mídia de armazenamento, como uma unidade USB, unidade flash ou um disco CD/DVD. Inicie o Mestre da Partição de Easeus, encontre o recurso “Mídia inicializável” e siga as instruções para criar o disco inicializável.
R: Reinicie o seu computador e acesse o BIOS pressionando F2 ou Del. Use as teclas de seta para selecionar a guia de inicialização, escolha a opção de dispositivos removíveis e pressione F10 para salvar e sair.
R: Depois de reiniciar o computador, clique com o botão direito do mouse na partição do disco rígido, escolha a opção “formato”, defina o rótulo da partição, o sistema de arquivos e o tamanho do cluster e clique em “OK” para prosseguir com o processo de formatação.
Como formatar ou limpar o SSD do BIOS
Passo 1. Clique com o botão direito do mouse na partição do disco rígido e escolha a opção “formato”.
Como formatar o SSD com OS nele [Solução confiável] – EASEUS
Como formatar o SSD com os? O erro “Você não pode formatar este volume” ocorre ao formatar a unidade com o sistema operacional Windows. Embora pareça desafiador concluir, trabalhar com o Easeus Partition Master o ajudará. Este artigo fornece um guia passo a passo para formatar o SSD com Windows.
Windows 11/11/8/7 100% seguro

Sobre o autor
Tópicos quentes em 2023
Atualizado por Daisy em 22 de fevereiro de 2023 
Escrito por Tracy King 
Formate SSD com o sistema operacional instalado, o que devo fazer primeiro? – Hardware de Tom
“Você não pode formatar este volume”, posso?
O erro “Você não pode formatar este volume” é um erro comum que pode ocorrer ao tentar formatar uma unidade que contém o sistema operacional Windows. Esse erro pode acontecer por vários motivos, mas a causa mais comum é que os arquivos do sistema Windows são armazenados na unidade. Quando você formate a unidade, você está essencialmente tentando apagar esses arquivos do sistema, o que não é permitido.

Outro motivo possível para esse erro é que a unidade está definida para o modo somente leitura, o que impede que seja formatado. Em ambos os casos, você precisará usar uma ferramenta diferente para formatar a unidade se quiser remover o sistema operacional do Windows dele.
Felizmente, esse erro parece desafiador. Você pode superá -lo com uma ferramenta de formato fácil de usar – EASEUS Partition Master.
Ferramenta de formato SSD confiável – Formato Mestre da Partição Easeus
O que você pode obter: Para formatar um SSD com o sistema operacional, você precisa de uma ferramenta profissional de formato SSD para criar uma mídia inicializável e formatar unidade.
Os SSDs estão se tornando cada vez mais populares devido ao seu acesso de dados mais rápido e vida útil mais longa do que HDDs. No entanto, formatar um SSD é mais complexo do que formatar um disco rígido. Se você formatar um SSD usando a ferramenta errada, poderá perder todos os seus dados ou até danificar a unidade. É por isso que é importante usar uma ferramenta de formato SSD confiável, como Easeus Partition Master. Com o Easeus Partition Master, você pode formatar de maneira rápida e facilmente o disco rígido sem qualquer risco de perda de dados ou danos à unidade.
Windows 11/11/8/7 100% seguro
Ele suporta quase todas as marcas SSD, como formato Samsung SSD ou formato M.2 SSD, no mercado. Faça o download e instale o software, inicie -o e siga as instruções na tela. Você pode ter seu SSD formatado e pronto para usar em apenas alguns cliques. Então, por que esperar? Comece hoje com Easeus Partition Master.
Qualquer dúvida antes da formatação? Leia:
Como formatar o SSD com os
Phrase 1: Crie uma mídia inicializável
Por favor, prepare um USB com espaço suficiente. Na próxima parte, o computador inicializará a partir desta mídia.
Passo 1. Para criar um disco inicializável do EASEUS Partition Master, você deve preparar uma mídia de armazenamento, como uma unidade USB, unidade flash ou um disco CD/DVD. Em seguida, conecte corretamente a unidade ao seu computador.
Passo 2. Inicie o mestre da partição da facilidade e encontre o recurso “mídia inicializável” à esquerda. Clique nisso.
etapa 3. Você pode escolher o USB ou CD/DVD quando a unidade estiver disponível. No entanto, se você não tiver um dispositivo de armazenamento em mãos, também poderá salvar o arquivo ISO em uma unidade local e depois queima em uma mídia de armazenamento. Depois de fazer a opção, clique no botão “Criar” para começar.
- Verifique a mensagem de aviso e clique em “Sim”.
Quando o processo termina, você criou com sucesso um disco inicializável do mestre da Partição EASEUS. Agora, você pode gerenciar seus discos rígidos e partições através da unidade inicializável sempre que o computador falha ao inicializar normalmente.
Se você tiver unidades de ataque, carregue o driver de ataque primeiro clicando em Adicionar driver na barra de menus, o que pode ajudá -lo a adicionar o motorista do seu dispositivo no ambiente Winpe, pois algum dispositivo específico não pode ser reconhecido no ambiente Winpe sem os drivers instalados, como RAID ou algum disco rígido específico.
Frase 2. Alterar prioridade de inicialização para USB inicializável
1. Reinicie o seu computador e segure F2 ou Del para acessar o BIOS.
Observação: Falha ao entrar no BIOS? Leia sobre como entrar no BIOS no HP, Dell, Lenovo, Acer e Asus.
2. Use a tecla de seta para selecionar a guia de inicialização.
3. Selecione dispositivos removíveis. Pressione Enter para selecionar.
4. Pressione F10 para salvar e sair.
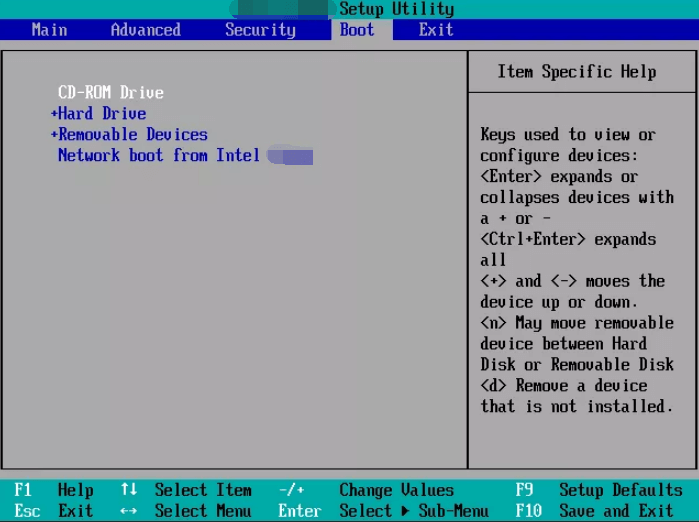
Phrase 3: Como formatar o SSD do USB
Depois de reiniciar o seu computador, você pode continuar formatando o SSD por EASEUS Partition Master.
Passo 1. Clique com o botão direito do mouse na partição do disco rígido e escolha a opção “formato”.
Passo 2. Na nova janela, defina o rótulo da partição, o sistema de arquivos e o tamanho do cluster para a partição e clique em “OK”.
etapa 3. Você pode ver uma janela de aviso, clique em “Sim” para continuar.
Passo 4. Clique no botão “Executar 1 tarefa (s)” e clique em “Aplicar” para iniciar a formatação da partição do disco rígido.
Formatar SSD com SO nele Perguntas frequentes
1. Você pode reformatar um SSD com um sistema operacional?
Embora seja possível reformatar um SSD com um sistema operacional, geralmente não é recomendado, pois pode levar à perda de dados.
Se você reformatar o SSD instalado do OS do File Explorer, verá a mensagem de erro “Você não pode formatar este volume”. Como a unidade contém o sistema operacional do Windows, causará um erro “falhar ao inicializar”.
Para reformar um SSD com um sistema operacional, você precisa de outro software de terceiros para criar um USB inicializável. Em seguida, inicie o processo de formatação.
2. Você pode formatar uma unidade com um sistema operacional?
Você pode formatar uma unidade com um sistema operacional, mas precisará reinstalar o sistema operacional depois. Isso ocorre porque a formatação apagará todos os dados na unidade, incluindo o sistema operacional. Se você formatar uma unidade com um sistema operacional instalado, precisará reinstalá -lo antes de usá -lo novamente.
3. Formatando o SSD excluir o sistema operacional?
Não se preocupe. Se você formatar uma unidade com o sistema operacional, seu PC o ajudará a parar de formatar.
4. Como faço para limpar meu ssd, mas mantenha os os?
Você pode limpar o SSD, mas manter o sistema operacional por configurações:
- Abrir configurações.
- Vá para Atualizar e Segurança “.
- Selecione a recuperação do painel esquerdo.
- Em redefinir este PC, clique em começar.
- Você pode ver as opções na tela – mantenha meus arquivos e remova tudo. Selecione Remover tudo.
- Selecione a seguir, clique em Redefinir e aguarde a conclusão.
Como podemos te ajudar
Sobre o autor
![]()
Daisy é a editora sênior da equipe de redação para facilidade. Ela trabalha em facilidade há mais de dez anos, começando de um escritor técnico para um líder de equipe do grupo de conteúdo. Como autora profissional por mais de 10 anos, ela escreve muito para ajudar as pessoas a superar seus problemas tecnológicos.
![]()
Tracy ingressou no EASEUs em 2013 e trabalha com a equipe de conteúdo da Easeus há mais de 10 anos. Sendo entusiasmada em computação e tecnologia, ela escreve artigos de instruções de tecnologia e compartilham soluções técnicas para resolver a recuperação de dados Windows e Mac, backup de dados, gerenciamento de partição, transferência de dados, problemas de atualização do Windows, etc.
Revisão de produtos
Revisão de produtos
    
TrustScore 4.7 | 49 avaliações
- Eu amo que as mudanças que você faz com o EASEUS Partition Master livre não são imediatamente aplicadas aos discos. Torna muito mais fácil reproduzir o que acontecerá depois de fazer todas as mudanças. Eu também acho que a aparência geral do mestre de partição de facilidade facilita o que você está fazendo com as partições do seu computador fáceis. consulte Mais informação
- A Partition Master Free pode redimensionar, mover, mesclar, migrar e copiar discos ou partições; converter para a partição local, alterar o rótulo, desfragmento, verificar e explorar; e muito mais. Uma atualização premium adiciona suporte técnico gratuito e a capacidade de redimensionar volumes dinâmicos. consulte Mais informação
- Ele não vai imagem quente de suas unidades ou alinhá -las, mas como é acoplado a um gerente de partição, permite que você execute muitas tarefas de uma só vez, em vez de apenas clonar unidades. Você pode mover partições, redimensioná -las, desfragamento e muito mais, juntamente com as outras ferramentas que você esperaria de uma ferramenta de clonagem. consulte Mais informação
Artigos relacionados
- Como corrigir não pode baixar o erro do Windows 11 | 2023 Guia Tracy King/2023/03/11
- Como formatar USB para NTFS e converter USB para NTFS no Windows 10/11 (todas as 4 maneiras) Jean/2023/02/22
- Como instalar o Windows 11 no Windows 7 (guia em profundidade) Tracy King/2023/03/11
- Como excluir a partição EFI (System) no Windows 11/10/8/7 [2 maneiras] Brithny/2023/02/27
Tópicos quentes em 2022
Obtenha o mestre da partição de facilidade
Seu melhor companheiro para particionamento de disco, MBR para GPT/GPT para conversão de MBR, até a migração do sistema operacional
Windows 11/11/8/7 100% seguro
Como formatar ou limpar o SSD do BIOS
Limpar seu SSD do BIOS agora é uma tarefa fácil com as incríveis soluções oferecidas pelo mercado de TI.

Sue Wayne
A necessidade de acabar com sua unidade de estado sólido pode surgir de um ou muitos cenários, variando do manuseio de dados à corrupção de software. As atualizações tecnológicas facilitaram o processo, mas você deve cuidar das restrições operacionais. O artigo a seguir ilustra respostas úteis para a consulta de Como formatar o SSD da BIOS.
Neste artigo
Parte 1. O que é SSD e SSD vs HDD?
Antes de prosseguir com o processo de formatação, é necessário entender a definição de um SDD. Você também deve saber sobre a dissimilaridade entre um SSD e um HDD. Esses aspectos são discutidos no que se segue a seguir:
O que é SSD?
Uma unidade de estado sólido ou SSD é um componente de armazenamento recentemente inventado para sistemas operacionais modernos. Esta é uma memória flash não volátil com uma velocidade de desempenho muito melhor do que as unidades de disco rígido normais.
Diferença entre SSD e HDD
1. Armazenamento de dados
A principal diferença entre os dispositivos acima mencionados é vista no padrão de armazenamento de dados. Os HDDs armazenam as informações do sistema em discos de fiação mecânicos. Os dados armazenados em um HDD são acessados por meio de uma cabeça móvel de leitura/gravação. SSDs pelo contrário, utilize chips de memória para ambos os fins.
2. Princípio de trabalho
A próxima diferença pode ser vista no padrão de trabalho desses dispositivos. Uma unidade de disco rígido vem como um conjunto de pratos abaixo de um revestimento ferromagnético. Cada bit de dados é representado pela direção da magnetização. Uma cabeça em movimento rápido lê e grava dados no disco.
Os SSDs usam a tecnologia Flash para armazenar dados em células de memória individuais. Os bits de dados armazenados têm acesso imediato ao controlador. Estes são dispositivos resistentes a choques e de alta velocidade, mas custam muito mais do que HDDs.
Parte 2. Você pode formatar o SSD no BIOS?
Como afirmado anteriormente, pode haver várias situações que exigem que você formate a unidade de estado sólido do seu laptop. Embora seja muito fácil abordar a preocupação, a maioria de vocês pode se perguntar se é possível formatar o SSD no BIOS. É de fato possível acabar ‘Apagar seguro’ processo. É acolhedor saber que uma série de programas de gerenciamento de SSD também estão disponíveis para trabalhar no requisito.
Parte 3. Como formatar ou limpar o SSD do BIOS?
As informações sobre o seu sistema’Drives S está contido no BIOS. Você pode introduzir alterações no mesmo para gerenciamento de disco sensível. Ele cuida do fluxo de dados entre a unidade de disco e o sistema operacional.
Ao seguir em frente para Formatar SSD da BIOS, Você pode seguir diferentes métodos de acordo com seus requisitos específicos e configurações do sistema. A próxima seção descreve 2 processos convenientes para esclarecer o problema. Você é livre para escolher o que melhor atende às suas necessidades. No entanto, deve -se notar que cada método tem seus méritos e limitações.
Etapas de operação
Usando a ferramenta de apagar segura
O ‘Apagar seguro’ A ferramenta é o método mais confiável e seguro para eliminar ou limpar seu SSD. Usando este método, você pode ter certeza de que nenhum dados foi deixado para trás. A ferramenta escreve sobre cada bit das informações armazenadas com 1 ou 0. Isso torna impossível para os dados vazar. Aqui’s como você pode usar o ‘Apagar seguro’ Ferramenta para formatar seu SSD no BIOS:
Passo 1: Reinicie seu sistema.
Passo 2: Use a configuração do botão do seu sistema operacional para entrar no BIOS.
Etapa 3: Navegue até o ‘Segurança’ aba.
Passo 4: Selecione os ‘Utilitários de disco rígido’ ou ‘Ferramentas do disco rígido’ opção conforme exibido na sua tela.
Etapa 5: Escolha o ‘Apagar seguro’ ferramenta.
Etapa 6: Selecione a unidade que você deseja formatar.
Etapa 7: Aguarde o comando processar e clique ‘Continuar’ Ao receber um prompt.
Prós
O ‘Apagar seguro’ ferramenta é o método mais seguro para Formatar SSD da BIOS.
A substituição binária de dados armazenados com este método mantém seguro contra vazamentos.
A ferramenta garante um limite completo, sem deixar para trás nenhum dado.
Contras
A formatação do SSD da BIOS causa uma remoção completa e permanente das informações do disco.
O processo é fácil, mas o menor erro pode ter sérias conseqüências.
Parte 4. Como recuperar dados de um SSD após o formato?
Formatar seu SSD é uma coisa, mas a recuperação de dados é uma preocupação mais importante. Antes de tentar Formatar SSD da BIOS, Você deve cuidar das opções disponíveis para recuperação de informações. O processo é bastante fácil, mas você deve olhar para o cenário de recuperação específico. Por exemplo, você pode recuperar os dados usando um utilitário de sistema operacional, como a ferramenta de recuperação do Windows. Além disso, existem hospedeiros de ferramentas de terceiros para abordar a preocupação.
Etapas de operação
Ao tomar a segunda opção, você pode confiar no programa Wondershare Recumpit para recuperar os dados do SSD após um Wipeout. O software é uma ferramenta eficaz e útil para definir as preocupações de recuperação de dados sob uma diversidade de cenários. Veja como você pode usar o programa para recuperar as informações armazenadas em um SSD formatado:
Comece com o download da Ferramenta de Recuperação de Dados de Recuperação de Recuperação de Wondershare de seu site oficial. Instale e inicie o programa no seu sistema e siga as seguintes etapas:
Para Windows XP/Vista/7/8/10/11
Para macOS x 10.10 – MacOS 13
Etapa 1: conecte e selecione seu SSD
Conecte o SSD formatado ao seu sistema através de um cabo Lightning. Verifique se o dispositivo é reconhecido pelo PC. Vá para a guia ‘Discos e locais de discos rígidos no programa’s interface bem -vindo e escolha sua unidade na lista de espaços de armazenamento. Toque em ‘Começar’ botão para prosseguir.

Etapa 2: Digitalize o SSD selecionado
O software inicia uma varredura automática do SSD selecionado e exibe os dados excluídos sequencialmente. Se os arquivos necessários não aparecerem na primeira varredura, você poderá selecionar o modo de ‘recuperação geral’ para a digitalização de localização profunda. O processo pode ser um pouco demorado.

Etapa 3: Visualize e recupere os arquivos de dados
Visualize os arquivos exibidos após o acabamento da digitalização da unidade. Verifique a qualidade e a resolução dos dados necessários e selecione o mesmo. Acerte o ‘Recuperar’ botão na parte inferior da interface para recuperar os arquivos escolhidos. Recomenda -se salvar os arquivos recuperados em um local diferente por motivos de segurança.

Prós
O software tem uma taxa de recuperação notável de 96%.
As características originais dos arquivos de dados são retidas durante o processo de recuperação.
O programa promete recuperação de dados de alta velocidade e recebe você com uma interface acolhedora.
Contras
A versão gratuita só pode recuperar 100 MB.
Perguntas frequentes
Como os SSDs devem ser formatados com BIOS?
Ao começar a formatar o SSD do BIOS, você deve usar uma ferramenta de sistema operacional, como o ‘Apagar seguro’ Utilitário. Uma série de programas de terceiros também estão disponíveis.
O que considerar antes de formatar seu SSD?
Antes de seguir em frente com a formatação do SSD, certifique -se de ter um backup de dados criado. Embora existam métodos para recuperar os dados formatados, o processo pode ser complicado às vezes.
Como a formatação SSD rápida e completa é diferente?
Um formato rápido do seu SSD modifica apenas o sistema de arquivos. A operação de formatação completa também digitaliza a unidade em busca de más partições, juntamente com a modificação do sistema de arquivos.
Pode formatar o dano ao seu ssd?
Uma unidade de estado sólido geralmente não é danificado durante um processo de formato rápido. Erros em um formato completo podem, no entanto, danificar o SSD.
Quantas vezes um SSD pode ser formatado?
Os SSDs têm chips elétricos para escrever e ler dados. Ao evitar problemas de corrupção, você pode formatar a unidade aproximadamente 3.000 a 100.000 vezes em sua vida.
Conclusão
Uma diversidade de cenários pode exigir que você formate as unidades de estado sólido. A preocupação é facilmente endereçada através do BIOS do sistema operacional. Existem alguns aspectos essenciais a serem observados antes de você Formatar SSD da BIOS. Você pode acabar rapidamente com os dados e recuperar o mesmo usando uma ferramenta de recuperação de dados inteligentes. Procurando uma opção acessível, você pode escolher o Programa de Recuperação de Dados de Recuperação de Recuperação de Wondershare.
Para Windows XP/Vista/7/8/10/11
Para macOS x 10.10 – MacOS 13
Recuperação de SSD formatada: como recuperar dados de um SSD após formato

Bem, respire. Enquanto as unidades de estado sólido (SSDs) se tornaram dispositivos de armazenamento comuns devido à sua tecnologia mais rápida, mais clara e confiável, não faz’t significa que eles são menos propensos à perda de dados.
Às vezes, os usuários podem formar acidentalmente seus SSDs ou não têm opção a não ser formatar se o desempenho da unidade começar a se deteriorar. Nesses casos, a melhor opção é fazer backup de seus dados. Mas se não for’T Possível, você pode usar métodos especializados para tentar a recuperação de dados.
Este artigo fornece uma visão geral detalhada de como recuperar dados do SSD formatado. Clique aqui para pular direto para as técnicas de recuperação.
É formatada SSD Data Recuperação de qualquer maneira diferente em comparação com a recuperação do HDD?
Os dispositivos de armazenamento de dados suportam várias maneiras de armazenar e recuperar dados. Por exemplo, enquanto os SSDs usam a memória flash para armazenar dados, os HDDs têm pratos giratórios que leem e escrevem dados. É por isso que os HDDs tendem a funcionar em velocidades mais lentas que os SSDs, que são considerados mais duráveis.
No entanto, embora os SSDs tenham a vantagem de ser mais rápido, mais leve e menos suscetível ao desgaste, eles ainda podem sofrer danos e perda de dados.
Hoje, a maioria dos SSDs vem com o recurso de acabamento ativado por padrão. O comando TRIM mantém os dados em um SSD organizado e melhora a acessibilidade. Mas, embora faça com que o SSD seja mais rápido, o TRIM também apaga os dados que não estão mais em uso. Esses dados excluídos são substituídos permanentemente (geralmente quando o computador fica ocioso), o que impossibilita a recuperação dos dados.
Assim, se o comando TRIM estiver ativado em seu SSD, é provável que a recuperação de dados não’não ser possível. No entanto, a boa notícia é que a recuperação de arquivos de um SSD formatado não é o mesmo que apagamento com acabamento.
Se você usar os métodos apropriados, há uma grande chance de você poder recuperar seus dados perdidos. Mas observe que é crucial que você pare de usar o SSD formatado com dados para evitar sobrescrever e recuperar arquivos do SSD com sucesso.
Informações essenciais sobre formatação
Que tipo de formatação foi aplicada?
Antes de começar a recuperar arquivos de um SSD formatado, ele’é essencial para analisar que tipo de formatação foi aplicada. No caso de um formato rápido, apenas os ponteiros são excluídos e as partições reais que contêm seus dados são deixadas intocadas. Assim, as chances de recuperação de dados são muito boas. No entanto, um formato completo exclui efetivamente seus arquivos e digitaliza todos os setores em sua unidade para verificar a saúde deles. A recuperação de dados pode ser difícil nos casos em que um formato completo é realizado.
É um formato completo para um SSD?
Quando um formato completo é realizado, ele substitui todos os dados em seu SSD com novas estruturas de arquivos otimizadas e otimizadas. Além disso, um formato completo limpa todos os setores em seu SDD e os enche com zeros. Como resultado, a recuperação de dados após um formato completo não é possível. Embora um formato completo não seja diretamente prejudicial ao SSD, nós não’T Recomendo formatos completos frequentes para unidades de SSD, porque elas só suportam um número limitado de ciclos de gravação antes de morrerem.
Como recuperar dados do SSD formatado
Como os SSDs têm estruturas de dados complexas, a recuperação de dados de um SSD formatado é mais desafiador do que de um disco rígido formatado.
Recuperar dados de um SSD após o formato pode parecer um trabalho difícil, mas’não é impossível. Você pode até usar os mesmos aplicativos de recuperação de dados que você usa para restaurar dados de um disco rígido. Acreditamos que a melhor maneira de recuperar dados de um SSD formatado é usar utilitários de software de recuperação de dados confiáveis ou entrar em contato com serviços de recuperação de dados especializados se nada mais ajudar.
Método 1: Usando a broca de disco
Enquanto nós’Curadoria de uma lista do principal software de recuperação de dados SSD disponível no mercado, a melhor escolha é o CleverFiles’ Broca de disco. É um software de recuperação de dados eficiente e líder do setor com uma interface intuitiva e um algoritmo robusto para ajudar a digitalizar todos os seus dados perdidos. A broca de disco suporta todos os principais sistemas operacionais, discos rígidos e marcas SSD, como Samsung, Crucial, Seagate, Lacie, etc.
Além disso, um de broca de disco’Os melhores recursos são a recuperação de dados de partições, discos brutos ou não formatados e até dispositivos externos e internos formatados. Ele também vem com recursos avançados como monitoramento de disco inteligente, que o alerta sobre sua unidade’s saúde e ofertas byte a byte backups. Isto’é uma ótima ferramenta de recuperação que pode ajudá -lo a recuperar arquivos de um SSD formatado sem problemas.
Aqui’s como você pode recuperar dados do SSD formatado usando a broca de disco:
- Faça o download e instale a broca de disco de Cleverfiles’ website oficial.
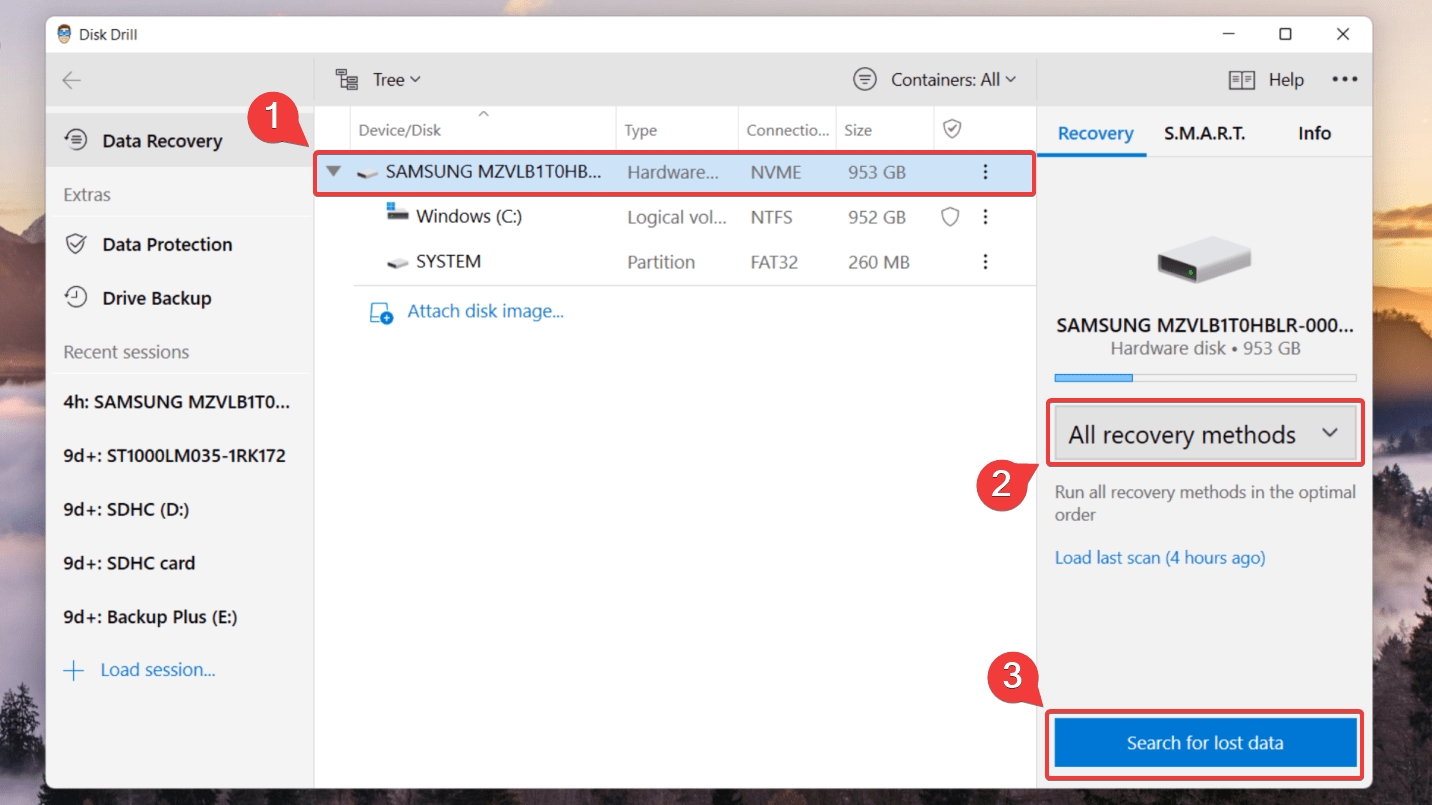
- Quando a configuração estiver concluída, inicie o programa. Agora, clique em seu SSD na lista de unidades. Selecione os Todos os métodos de recuperação opção e clique Pesquise dados perdidos Para iniciar o processo de recuperação.
- A broca de disco agora digitalizará seu SSD em busca de dados recuperáveis. O processo de varredura pode levar algum tempo, dependendo do tamanho do SSD. Após a conclusão da varredura, clique Revisão de itens encontrados.
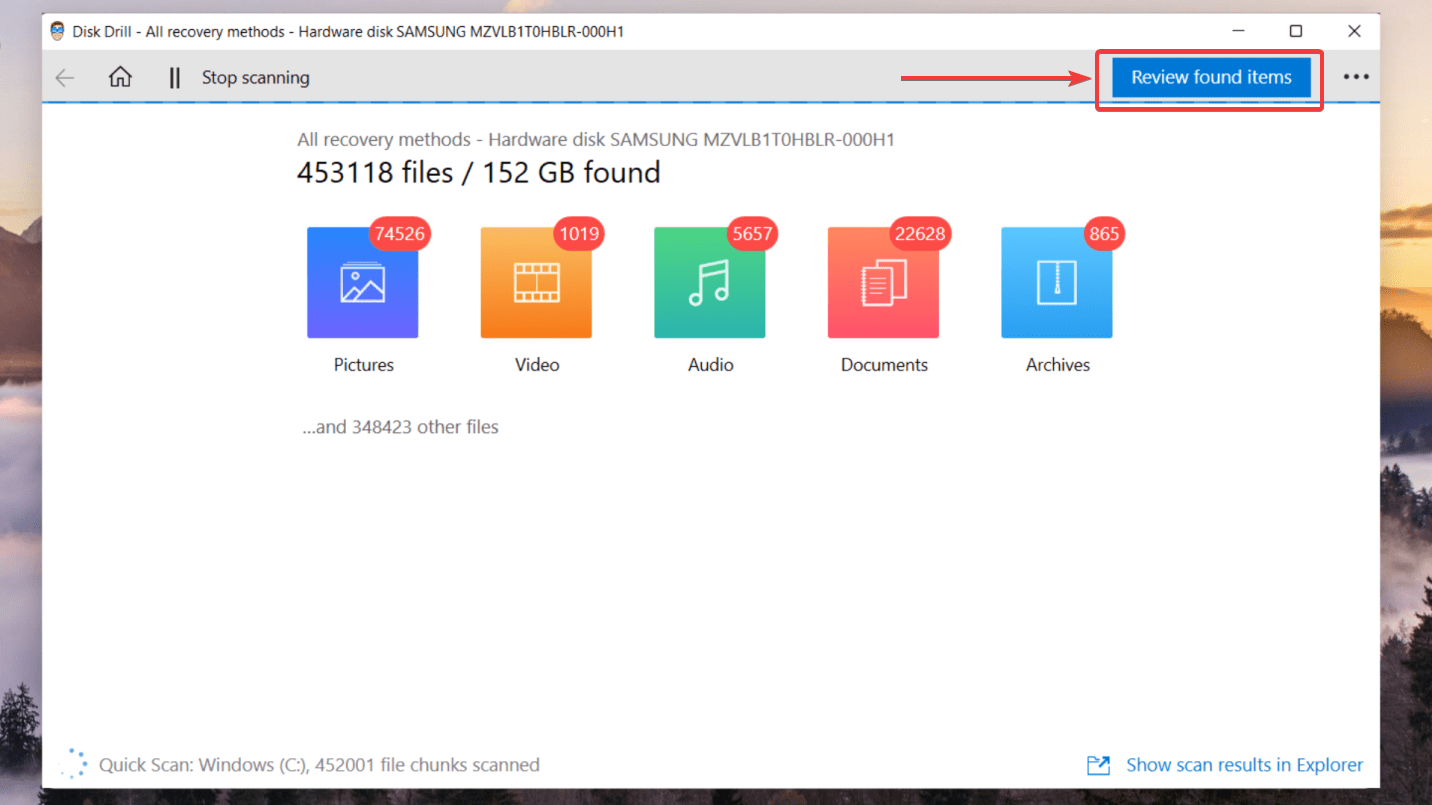
- Visualize os arquivos que você deseja recuperar. Passe o mouse sobre seus arquivos e clique no botão de olho para verificar os detalhes como o caminho do arquivo e a última data modificada.
- Você pode filtrar os resultados para arquivos específicos ou optar por recuperar uma partição SSD inteira. Selecione o arquivo que deseja recuperar do seu SSD clicando nas caixas de seleção ao lado de cada filme e clique Recuperar.
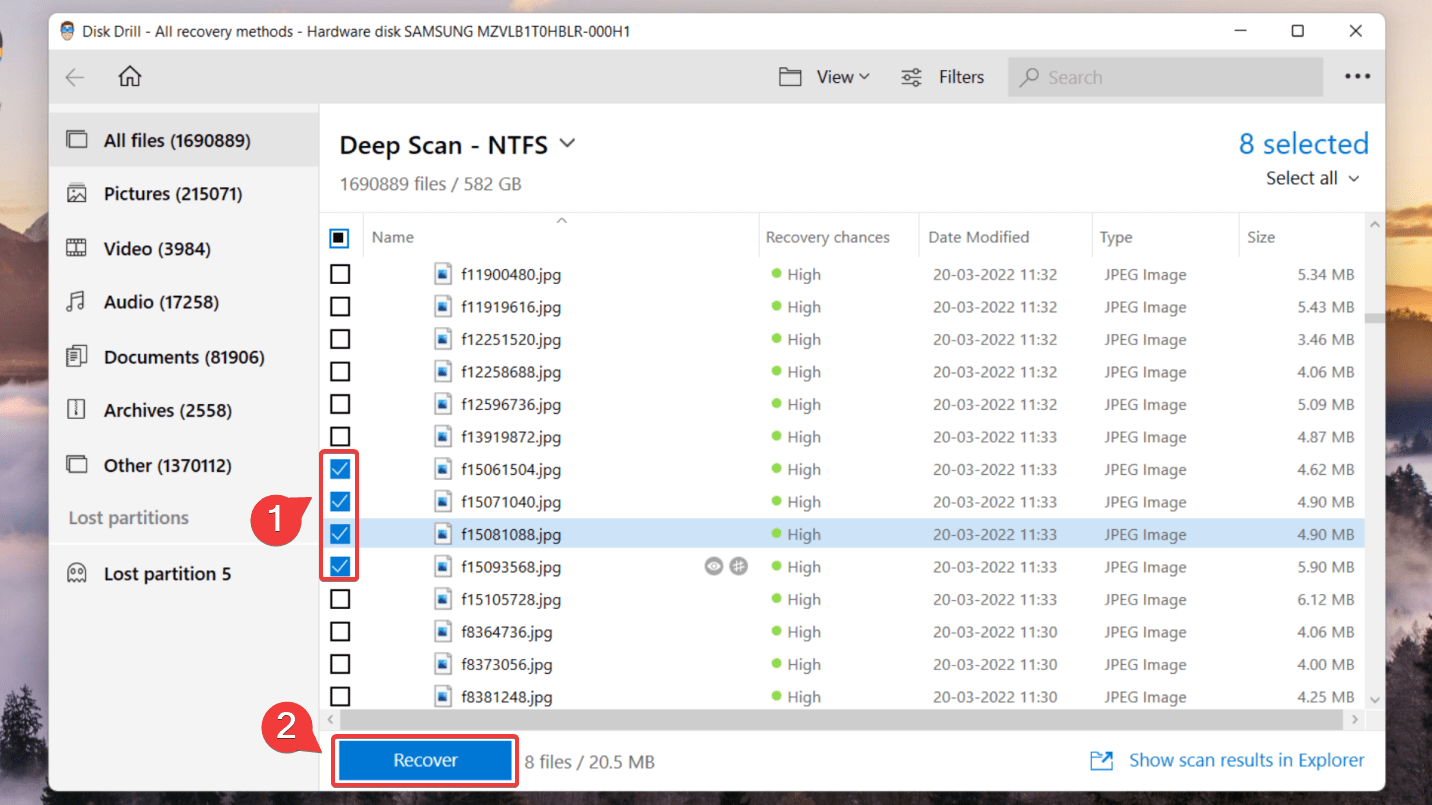
- Finalmente, digite o local de recuperação. Para evitar erros de substituição, você deve garantir que você escolha uma unidade diferente do que o SSD você’está recuperando dados de. Agora, clique OK.
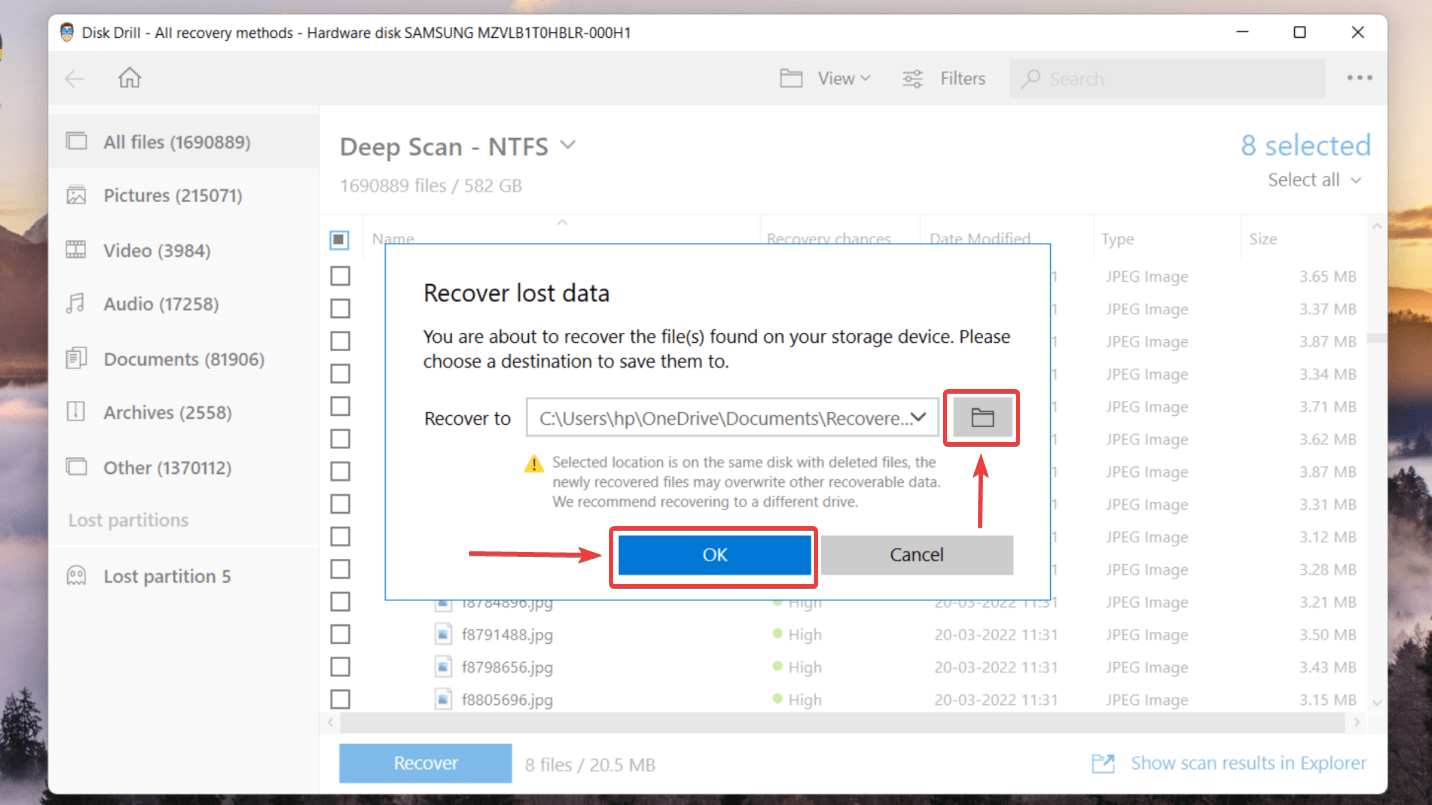
Você pode conferir nossa revisão detalhada de broca de disco para entender o software e se familiarizar com seus muitos recursos, como backups de unidade e o cofre de recuperação.
Método 2: Usando a ferramenta de recuperação de arquivos do Windows
A recuperação de arquivos do Windows é Microsoft’utilitário de recuperação da linha de comando. Está disponível para download gratuito da Microsoft Store e suporta a recuperação de SSDs internos e externos, usando modos diferentes. Mas lembre -se de que, apesar da enorme vantagem de ser livre, este software tem várias desvantagens, incluindo a incapacidade de digitalizar discos inteiros (o programa só pode escanear partições) e atualizações pouco frequentes.
A recuperação de arquivos do Windows não faz’T tem uma interface gráfica do usuário como seus concorrentes, mas essa ferramenta de recuperação suporta sistemas e tipos de arquivos suficientes para que valesse a pena. O que’S mais, seu preço totalmente livre significa que você pode usá -lo para restaurar um SSD formatado sem se arriscar.
A recuperação de arquivos do Windows pode restaurar dados após a formatação, mas apenas com seu scanner de assinatura. Isso significa que ganhou’É possível recuperar a estrutura original da pasta ou os nomes de arquivos originais.
Aqui’s Como você pode executar a recuperação de dados em um SSD formatado usando o Windows File Recovery:
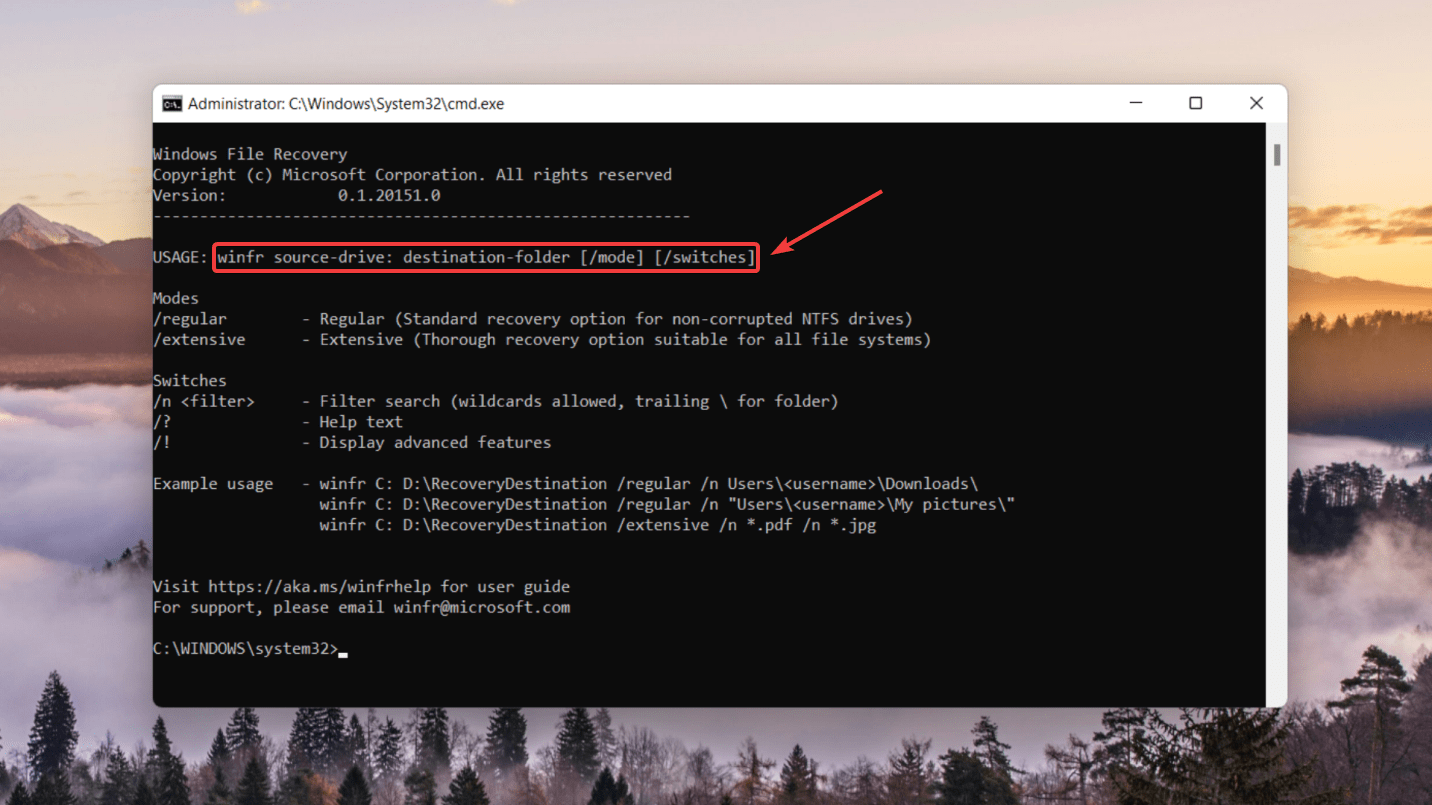
- Baixe o histórico de arquivos do Windows na Microsoft Store.
- Inicie o aplicativo e selecione Sim Quando você é solicitado a permitir que o aplicativo faça alterações no seu dispositivo.
- Depois que a janela prompt de comando abrir, digite o comando no seguinte formato: winfr fonte-drive: destino-drive: [/mode] [/switches]
- No formato mencionado acima, você precisa especificar um modo e quais alternantes você está usando. Observe que você pode usar dois modos básicos para recuperar arquivos – regulares e extensos. Outros modos são padrão, segmento e assinatura. Aqui’é o que todos os modos representam:
Regular -O modo de recuperação padrão para unidades NTFs não corrompidas. Extenso – Um modo de recuperação completo que suporta todos os sistemas de arquivos. Padrão (NTFS) – Um modo de recuperação rápido para unidades de NTFs saudáveis usando a tabela de arquivos mestre. Segmento – Modo de recuperação para unidades NTFs usando segmentos de registro de arquivos. Assinatura – Opção de recuperação para sistemas de arquivos que usam cabeçalhos de arquivo.
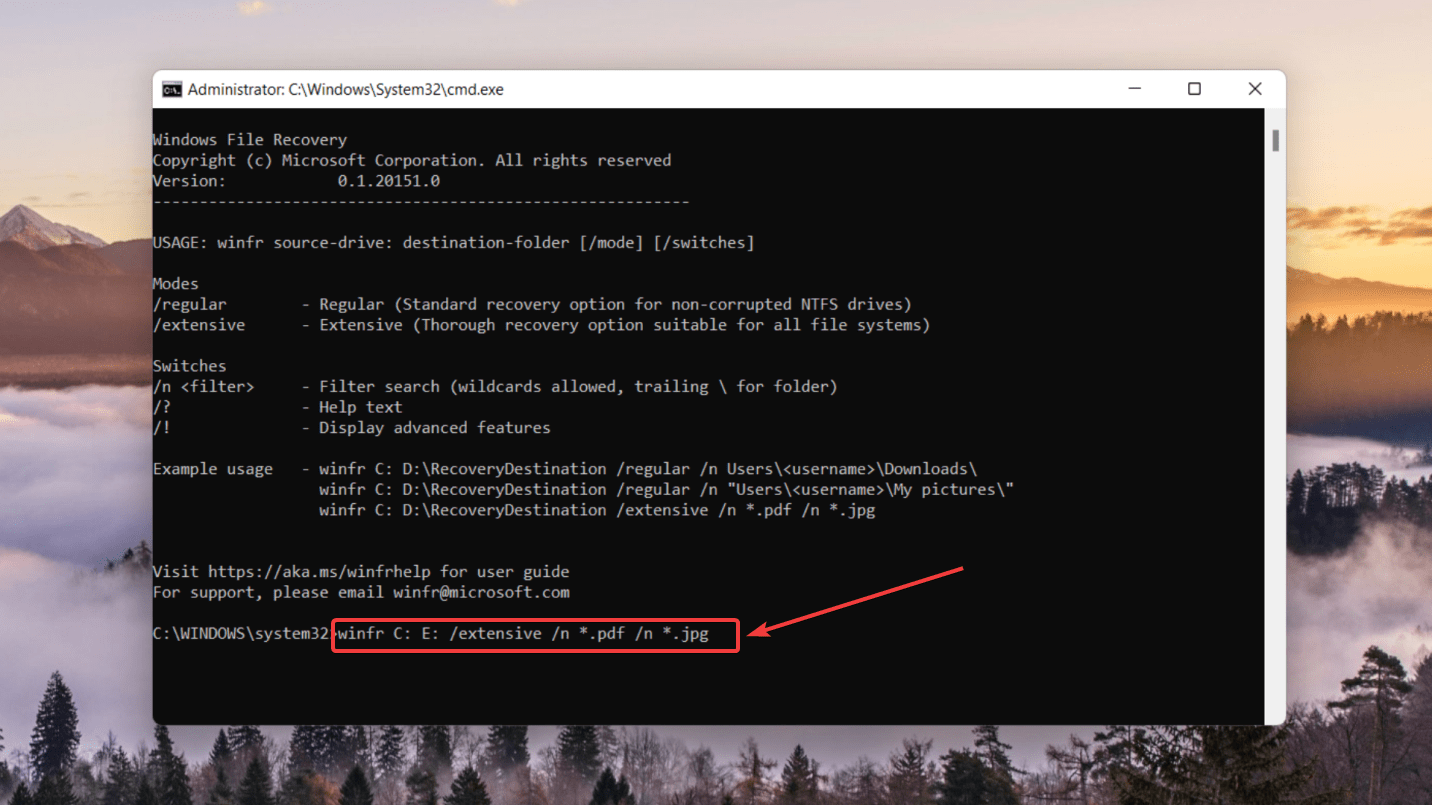
Como esta ferramenta possui uma curva de aprendizado para usuários não técnicos, você pode encontrar tudo sobre a ferramenta de recuperação de arquivos do Windows em nossa revisão abrangente do utilitário.
Método 3: Serviços profissionais de recuperação de dados
Caso nenhuma das ferramentas de recuperação de dados funcione para recuperar arquivos de um SSD formatado, a melhor coisa a fazer é entrar em contato com serviços profissionais de recuperação de dados. Os SSDs são meios de armazenamento eficientes e atrasos na recuperação de dados podem resultar em perda significativa de dados. Assim, consultar um serviço profissional é a opção mais segura se você’Eu realizei um formato completo em ambos M.2 e NVME SSDs.
Embora vários serviços de recuperação de dados estejam disponíveis, você pode escolher um centro de serviço que melhor se adapte ao seu orçamento e requisitos e esteja acessível. Embora os serviços de recuperação de dados possam parecer caros, eles oferecem as melhores habilidades e recursos e podem aumentar as chances de recuperação bem -sucedida de dados.
Mas lembre -se de manter em mente os seguintes ponteiros ao consultar um serviço de recuperação de dados:
- Escolha um serviço de recuperação de dados profissional confiável e confiável.
- Tenha algum conhecimento do preço médio dos serviços de recuperação de dados e garanta que você concorda com a cotação de preço bem antecipadamente.
- Para evitar despesas desnecessárias, verifique se a empresa que você aborda tem um “Sem dados/sem cobrança” política.
Perguntas frequentes
Você pode recuperar dados de um SSD formatado?
Aqui’s como você pode recuperar arquivos de um SSD formatado:
- Baixar e instalar broca de disco.
- Conecte seu SSD formatado ao PC.
- Selecione o SSD e clique Pesquise dados perdidos Para começar a varredura.
- Visualize os arquivos que você deseja recuperar.
- Clique Recuperar Para restaurar seus dados e escolher um local de recuperação.
Como não formou meu SSD?
Infelizmente, não há uma maneira apoiada pela Microsoft para desfazer o formato em seu SSD. Se você deseja recuperar dados de um SSD formatado, pode usar o software de recuperação de dados profissionais, como broca de disco ou serviços de recuperação de dados de abordagem.
Formatando um SSD apagam os dados permanentemente?
Se você’apliquei um formato rápido em seu SSD, tenha certeza de que nada aconteceu com seus dados. No entanto, se você’Realizei um formato completo, todos os seus dados serão apagados para todos os fins práticos. Mas lá’é a possibilidade de você poder recuperá -lo usando software sofisticado. Além disso, verifique se você sempre cria backups para que seus dados evitem ficar presos em tal situação inteiramente.
Se seu SSD vencer’T inicialização, provavelmente mostra sinais de falha física, incluindo:
- Unidades não detectadas
- Drop abrupto no desempenho da unidade
- Drives barulhentos ao executar operações de R/O
Se o seu SSD mostrar esses sintomas, é’é melhor entrar em contato com um centro de serviço de recuperação de dados confiável.
Como um SSD Store Data?
SSDs ou unidades de estado sólido Don’T tem peças móveis, diferentemente das unidades de disco rígido. Em vez disso, os dados são armazenados na memória flash, que podem manter sua carga sem uma fonte de energia. Em contraste, HDDs ou unidades de disco rígido armazenam dados em uma série de discos magnéticos giratórios chamados plates.
Quantas vezes você pode formatar um SSD?
Você pode formatar um SSD quantas vezes quiser. Enquanto os formatos rápidos não afetarão um SSD’S Lifetime, formatos completos frequentes podem afetar sua vida útil, pois possui um número limitado de ciclos de gravação.
Conclusão
Embora os SSDs sejam dispositivos de armazenamento de alta velocidade e úteis, eles têm estruturas e recursos complexos de dados, como acabamento. Isso torna um pouco complicado a recuperação de dados SSD formatada. Para evitar essa situação, lembre -se sempre de criar backups de seus dados usando ferramentas eficazes de backup e recuperação.
No entanto, se você’VE formatou seu SSD e deseja recuperar dados dele, a melhor coisa a fazer é usar o software de recuperação de dados confiável, como broca de disco ou abordar serviços profissionais de recuperação de dados.
Joshua é um curador de conteúdo para recuperação útil. Sua experiência envolve tomar conceitos complexos de TI e dividi -los em pedaços super fáceis de entender. Ele’está empunhando a espada de escrita há algum tempo – 3 anos para ser preciso. Marketing digital, recuperação de dados e qualquer coisa “Techy” são Joshua’s nichos.
Andrey Vasilyev
Andrey Vasilyev é um consultor editorial para recuperação útil. Andrey é um especialista em engenheiro de software com ampla experiência em recuperação de dados, forense de computador e litígios de dados. Andrey traz mais de 12 anos de experiência em desenvolvimento de software, administração de banco de dados e reparo de hardware para a equipe.
Como formatar o SSD da BIOS

Formatando um SSD redefine -o de volta à maneira como estava fora da fábrica. No entanto, não’T limpe tudo e deixa a informação fragmentada no disco.
Esta informação pode ser facilmente recuperada por ferramentas de recuperação e software. Então, se você quiser limpar tudo do seu SSD (unidade de estado sólido), a apagamento segura é o caminho a seguir.
Apagação segura pode ser realizada a partir do BIOS. Este processo exclui tudo no disco além da recuperação.
Portanto, se sua intenção é vender ou doar seu SSD, você terá que entrar no BIOS e garantir a apagar tudo no disco. Além disso, a formatação de um SSD diminui sua vida útil a uma taxa maior que.
Então, se você’D gostaria de entender como apagar tudo do seu SSD, este guia é apenas para você. Aqui nós’VE especificamente focado em apagar com segurança o SSD através do BIOS. No entanto, nós’listou outros métodos sobre como formatar completamente e formatá -lo rapidamente.
Índice
HDD vs. SSD
A principal diferença entre um HDD e um SSD são as peças mecânicas que são incorporadas em um disco rígido. Como o SSD é composto de memória flash e não’T requer peças móveis para acessar dados, elas são mais eficientes, mais rápidas e menos suscetíveis a choques e danos.
Portanto, o SSD pode ser melhor utilizado para armazenar o sistema operacional, jogos e aplicativos frequentemente acessados.
Além disso, a formatação de um SSD é diferente de formatar um disco rígido. Como esses dois dispositivos usam tecnologias diferentes, não é recomendável acabar com o SSD da mesma maneira que o HDD (formato completo e formato rápido). Fazer isso pode causar defeitos e diminuir severamente sua vida útil.
Como formatar o SSD usando BIOS
O BIOS contém informações sobre as unidades de disco anexadas ao seu PC. Mudanças podem ser feitas no BIOS para gerenciar sua unidade de disco de uma maneira mais sensível. Ele gerencia o fluxo de dados entre o Windows e sua unidade de disco.
Portanto, o BIOS pode ser usado para apagar com segurança seu SSD. As etapas a fazer isso são mostradas abaixo:

- Reinicie seu computador.
- Introduzir o BIOS Usando a configuração correta do botão.
- Vou ao Segurança aba.
- Clique em Utilitários de disco rígido.
Alguns sistemas têm esta opção listada como Ferramentas do disco rígido também. - Selecione Apagar seguro.
Como formatar o SSD usando a apagamento seguro
Apagação segura é a maneira mais segura de formatar uma unidade SSD. Isto’é também o método mais confiável para limpar sua unidade de disco como não’t Deixe qualquer informação para trás. Nenhuma ferramenta de recuperação de dados pode restaurar os dados que foram apagados com segurança.
O processo de apagamento seguro substitui cada dados, escrevendo -os com zeros ou um, tornando impossível para seus dados serem vazados. Portanto, se o seu plano é vender ou doar seu SSD, a apagamento seguro é uma maneira confiável e confiante de limpar sua unidade de disco.
No entanto, lembre -se de que a formatação de um SSD com o Windows OS instalado o tornará incapaz de inicializar seu sistema. Nesse caso, você’Preciso da imagem original de configuração do Windows em um dispositivo inicializável para iniciar seu PC.
Como formatar seu SSD totalmente
A formatação de uma unidade de disco geralmente é feita no início; É quando sua unidade é nova e acaba de instalar no seu PC. Sem formatar e inicializar sua unidade de disco, seu sistema não vai lê -lo e venceu’não ser visto no BIOS.
Executando um formato completo em um disco rígido verifica os setores ruins nele e altera o sistema de arquivos também.
No entanto, se o seu SSD já estiver em uso, não recorre a esse método para formatá -lo. Fazer isso pode danificar seu SSD e diminuir sua vida útil. Então, tendo isso em mente, siga as etapas abaixo:

- Pressione a tecla Windows + R para abrir o comando de execução caixa.
- Digite e insira DiskMgmt.mestrado e hit Enter para abrir gerenciamento de Disco.
- Clique com o botão direito do mouse em sua unidade SSD e selecione Formatar.

Você pode deixar isso em padrão também.
Qual é a maneira mais rápida de formatar seu SSD
Um formato rápido exclui os dados em sua unidade e pode alterar o sistema de arquivos da unidade de disco. Ele não realizará um cheque para setores ruins em sua unidade. Portanto, um formato rápido é mais rápido que um formato completo.
Além disso, os dados apagados usando um formato rápido podem ser facilmente recuperados usando ferramentas de recuperação disponíveis na Internet. Então, se você planeja usar seu SSD depois dele’está limpo, você pode executar um formato rápido.
No entanto, um formato rápido diminui a vida útil do seu SSD a uma taxa mais rápida do que o método de apagamento seguro. Levando isso em consideração, as etapas abaixo mostram como você pode executar um formato rápido.

- Imprensa Chave do Windows + R Para abrir o Executar caixa de comando.
- Digite e insira DiskMgmt.mestrado para abrir gerenciamento de Disco.
- Clique com o botão direito do mouse em sua unidade SSD e selecione Formatar.
- Selecione os Sistema de arquivo De acordo com o seu desejo.
- Escolha um Tamanho da unidade de alocação.
Você pode deixar isso em padrão também. - Marca de seleção a caixa de opções para Realize um formato rápido.
Formatar SSS usando aplicativo ou fabricante de terceiros’s software
Existem muitos aplicativos de terceiros que podem ser efetivamente usados para acabar com o seu SSD. Embora nunca recomendemos usar aplicativos de terceiros, no entanto, alguns desses aplicativos fazem o trabalho.
Então, após a pesquisa, nós’Encontrei isso GPARTED e Facilidade são alguns dos melhores do mercado a esse respeito.
Além disso, o fabricante do seu dispositivo pode ter colocado o software de gerenciamento de disco em seus sites. Portanto, verifique os sites relacionados para qualquer ferramenta de gerenciamento de disco.
Utkarsha é um escritor de tecnologia especializado em escrever sobre macOS. Ele usa a plataforma desde os primeiros dias e escreveu extensivamente sobre suas várias iterações. Ele também gosta de assistir filmes e viajar.








