Como se manter seguro na web
Solucionar problemas de Firefox causados por malware
Resumo
Malware é um termo usado para software instalado em um sistema de computador sem o consentimento informado do proprietário. Este artigo fornece dicas sobre como permanecer seguro na Web e solucionar problemas de Firefox causados por malware.
Pontos chave
1. Verifique se suas configurações do Firefox estão seguras: No menu Preferências ou Configurações, verifique se as opções para bloquear conteúdo perigoso e downloads estão ativados.
2. Entenda os sintomas do malware: Os sintomas podem incluir pop-ups de anúncios constantes, pesquisas redirecionadas, uma página inicial sequestrada, navegador lento ou quebrado, problemas com a conexão a determinados sites, barras de ferramentas indesejadas ou módulos de terceiros visíveis no Firefox.
3. Tome medidas preventivas: Mantenha seu sistema operacional e software atualizado, evite instalar software ou complementos não confiáveis e evite clicar em janelas pop-up enganosas.
4. Remova o malware: Se você suspeitar de malware, use um programa antivírus confiável para digitalizar e remover qualquer ameaça.
5. Procure ajuda adicional: Se você precisar de mais assistência, consulte os recursos de suporte da Firefox ou entre em contato com a comunidade para obter orientação.
Questões
1. Como posso garantir que minhas configurações do Firefox sejam seguras?
Para proteger suas configurações do Firefox, vá para o menu Preferências ou Configurações e ative opções como bloquear conteúdo perigoso e downloads.
2. Quais são os sintomas de malware?
Os sintomas de malware podem incluir pop-ups de anúncios constantes, pesquisas redirecionadas, página inicial sequestrada, navegador lento ou acidentado, problemas com determinados sites, barras de ferramentas indesejadas ou módulos de terceiros visíveis no Firefox.
3. Como posso impedir que o malware seja instalado?
Evite a instalação de malware, mantendo seu sistema operacional e software atualizado, evitando software ou complementos não confiáveis e não clicando em janelas pop-up enganosas.
4. Como faço para remover malware?
Você pode remover malware usando um programa antivírus confiável para digitalizar e remover quaisquer ameaças detectadas em seu sistema.
5. Onde posso encontrar ajuda adicional para problemas do Firefox?
Se você precisar de mais assistência com problemas do Firefox, você pode consultar os recursos de suporte deles ou procurar orientação de sua comunidade.
6. O que devo fazer se encontrar pop -ups de anúncios constantes?
Se você estiver constantemente experimentando pop-ups de anúncios, verifique as configurações e exceções do bloqueador pop-up do seu navegador. Você pode encontrar mais informações sobre isso na documentação do Firefox sobre bloqueadores pop-up.
7. Como posso proteger minha página inicial de ser sequestrado?
Para proteger sua página inicial de ser sequestrado, verifique se você a colocou em uma página da web confiável e desejada. Você pode encontrar instruções sobre como definir sua página inicial na documentação de suporte do Firefox.
8. O que devo fazer se o Firefox cair frequentemente?
Se o Firefox travar com frequência, tente solucionar problemas desativando quaisquer extensões ou plugins recentemente adicionados, limpando o cache do navegador ou reinstalando o Firefox.
9. É seguro instalar software de fontes desconhecidas?
Não, não é seguro instalar software de fontes desconhecidas, pois elas podem conter malware ou programas indesejados. Atenha-se a fontes confiáveis como o site complementar de Mozilla para extensões do Firefox.
10. Como posso verificar e remover barras de ferramentas indesejadas?
Para verificar e remover barras de ferramentas indesejadas, vá para o menu de configurações ou extensões do seu navegador e procure quaisquer extensões de barra de ferramentas desconhecidas ou indesejadas. Desative ou remova -os para garantir a segurança do navegador.
11. Como posso identificar módulos de terceiros no Firefox?
Para identificar módulos de terceiros no Firefox, digite “sobre: terceiros” na barra de endereços. Isso exibirá todos os módulos que foram carregados pelo Firefox.
12. Por que é importante manter meu sistema operacional e software atualizado?
Manter seu sistema operacional e software atualizado é crucial porque garante que quaisquer vulnerabilidades de segurança conhecidas sejam corrigidas. Software malicioso geralmente aproveita essas vulnerabilidades para infiltrar sistemas.
13. O que devo fazer se minhas pesquisas forem redirecionadas para outro site?
Se suas pesquisas forem constantemente redirecionadas para outro site, você pode ter malware no seu computador. Use um programa antivírus confiável para digitalizar e remover qualquer ameaça e considere redefinir as configurações do seu navegador.
14. Posso confiar em software que promete acelerar meu navegador?
Não, não é recomendável confiar em software que promete acelerar seu navegador. Eles geralmente são programas indesejados que interferem no desempenho do navegador e podem comprometer sua segurança.
15. Existem recursos on -line para obter mais ajuda com questões do Firefox?
Sim, o Firefox fornece extensos recursos on-line, como seu site de suporte, fóruns e base de conhecimento orientada pela comunidade, onde você pode encontrar ajuda para vários problemas relacionados ao Firefox.
Como se manter seguro na web
- Na barra de menus na parte superior da tela, clique em Firefox e selecione Preferências . Clique no botão do menu e selecione Configurações .
- Selecione o painel de privacidade e segurança.
- Descer para o Segurança seção.
- Sob Conteúdo enganoso e proteção de software perigosa, Verifique se as seguintes caixas estão verificadas:
- Bloquear conteúdo perigoso e enganoso: Verifique esta caixa para bloquear malware ou conteúdo em potencial que pode induzir você a baixar malware ou inserendo informações inseridas.
- Bloquear downloads perigosos: Bloqueia vírus em potencial e outros malware.
- Avisar sobre software indesejado e incomum: Permitir que você saiba se você está prestes a baixar software potencialmente indesejado ou software incomum que pode conter um vírus ou fazer alterações inesperadas no seu computador.
Solucionar problemas de Firefox causados por malware
Malware é curto para “software malicioso”. É um termo geralmente usado para software instalado no seu computador projetado para se infiltrar ou danificar um sistema de computador sem o consentimento informado do proprietário. Às vezes, um problema com o Firefox pode ser resultado de malware instalado no seu computador, do qual você pode não estar ciente. Este artigo descreve o que são os sintomas comuns e como impedir que o malware seja instalado e se livrar deles.
Índice
- 1 Como sei que meu problema do Firefox é resultado de malware?
- 2 Como faço para impedir que o malware seja instalado?
- 3 Mac Security and Malware Protection
- 4 Como me livrar de malware?
- 5 Como faço para me livrar de malware?
- 6 Precisa de mais ajuda?
Como sei que meu problema do Firefox é resultado de malware?
Os sintomas são variados e dependem do malware, mas se você tiver um ou vários desses comportamentos, poderá ter malware instalado no seu computador.
- Alguns pop -ups de anúncios exibem o tempo todo, Mesmo que você bloqueie pop -ups. Para obter mais informações sobre o bloqueio de pop-ups, consulte Configurações de bloqueador pop-up, exceções e solução de problemas.
- Suas pesquisas são redirecionadas para outro site Para alimentá -lo com o conteúdo desse site e você não está sendo permitido de bloqueá -los. Para obter mais informações, consulte o que fazer quando as pesquisas o levam ao site de pesquisa errada.
- Sua página inicial foi sequestrada. Para obter mais informações sobre como definir sua página inicial, consulte como definir a página inicial.
- O Firefox nunca termina de carregar ou não pode carregar determinados sites. Para mais informações, consulte os sites mostram uma roda giratória e nunca termine de carregar e o Firefox não pode carregar determinados sites.
- Firefox bate ou pendura muito. Para obter mais informações, consulte Solucionar problemas de Firefox (fechando ou desligando inesperadamente) e o Firefox está pendurado ou não está respondendo – como consertar.
- Firefox não começa. Para mais informações, consulte o Firefox não iniciará – encontre soluções.
- Problemas com a conexão com o Facebook. Para obter mais informações sobre problemas com o Facebook, consulte Corrigidos problemas com jogos do Facebook, bate -papo e muito mais.
- O Firefox continua abrindo muitas guias ou janelas. Para obter mais informações, consulte o Firefox abre repetidamente guias ou janelas vazias depois de clicar em um link.
- Barras de ferramentas indesejadas foram instaladas. Para obter mais informações sobre a personalização do Firefox, consulte Remova uma barra de ferramentas que assumiu sua pesquisa ou página inicial do Firefox e como remover a barra de ferramentas Babylon, a página inicial e o mecanismo de pesquisa.
- O malware pode ter carregado módulos no Firefox. Esses módulos são exibidos no Firefox sobre: página de terceiros. Para obter mais informações, consulte Identificar problemas causados por módulos de terceiros no Firefox para Windows.
Como faço para impedir que o malware seja instalado?
Existem regras simples a seguir para impedir que os malware sejam instalados no seu computador:
- Mantenha seu sistema operacional e outro software atualizado: A instalação de software malicioso geralmente aproveita as vulnerabilidades de segurança conhecidas em outros programas, que podem ter sido corrigidos em versões posteriores. Verifique se você está usando a versão mais recente de todos os softwares que você usa, permitindo o recurso de atualização automática do software, se disponível ou verificando atualizações do provedor de software e usando o recurso de atualização do Windows .
- Não instale o software não confiável: Alguns sites oferecem software para acelerar seu navegador, para ajudá -lo a pesquisar na web ou adicionar barras de ferramentas que fazem as coisas que o Firefox já faz. Alguns programas indesejados também são incluídos em pacotes de software. Geralmente, esses programas coletam informações sobre o seu comportamento de navegação que servem apenas as pessoas que as projetaram e interferem no Firefox. Certifique-se de instalar complementos do site complementar de Mozilla e desmarcar programas indesejados em assistentes de software. Verifique se você tem complementos indesejados e desative ou remova-os.
- Não clique dentro das janelas pop-up enganosas: Muitos sites maliciosos tentam instalar malware em seu sistema, fazendo com que as imagens pareçam janelas pop-up ou exibindo uma animação do site que examinam seu computador. Para obter mais informações sobre como detectar um pop-up enganador, consulte Configurações de bloqueador pop-up, exceções e solução de problemas.
- Não execute um Firefox falso: Baixe o Firefox de Mozilla.org/firefox.
Observação: Por favor, relate o uso indevido da marca registrada do Firefox em sites usando a página de relatório do site violante da Mozilla e em e -mails, encaminhando -os para o e -mail de abuso de Mozilla.
- Execute a proteção antivírus e anti-spyware em tempo real e digitalize seu sistema periodicamente. Verifique se o seu antivírus e a proteção em tempo real do vírus e anti-spyware está ativado. Digitalize seu computador pelo menos todos os meses.
Mac Security and Malware Protection
Esses documentos de suporte da Apple podem ajudar:
- Proteja seu Mac do malware
- Sobre o “você tem certeza que deseja abri -lo?”Alerta (quarentena de arquivo / detecção conhecida de malware) no OS X
- Abra com segurança aplicativos no seu Mac
- Sobre proteção de integridade do sistema no seu Mac
- Relatar uma vulnerabilidade de segurança ou privacidade
Você também pode instalar o seguinte software para ajudar a limpar seu MAC de potencial malware:
Como faço para me livrar de malware?
O Malware do Artigo da Wikipedia tem informações e recomendações para usuários do Linux.
Como faço para me livrar de malware?
A Microsoft possui um software básico de segurança antivírus e anti-spyware integrado no Windows 8 e acima para o Windows 7 (veja o que é o Microsoft Security Essentials?) . Se o seu software de segurança não tiver detectado malware, digitalize seu sistema com os programas de varredura de malware gratuitos listados abaixo. Você deve digitalizar todos os programas porque cada programa detecta malware diferente e certifique -se de atualizar cada programa para obter a versão mais recente de seus bancos de dados antes de fazer uma varredura.
Aviso: O software antivírus e anti-spyware às vezes pode gerar falsos positivos. Considere em quarentena arquivos suspeitos em vez de excluí -los.
- Scã-segura F-Secure
- Scanner de segurança da Microsoft
- Kaspersky Tdsskiller (consulte esta página de download alternativa do TDSSKILLER para obter mais informações)
- MalwareBytes Adwcleaner (consulte esta página de download alternativa de adwcleaner para obter mais informações)
- Malwarebytes gratuitamente (requer instalação)
- Superaantispyware Free Edition (requer instalação)
Precisa de mais ajuda?
Você pode pedir ajuda em um fórum especializado em remoção de malware, como os listados abaixo:
- Fóruns de computador de biping
- Fóruns MalwareBytes
- Fóruns da SWI
Essas pessoas finas ajudaram a escrever este artigo:

Voluntário
Cresça e compartilhe sua experiência com outras pessoas. Responda a perguntas e melhore nossa base de conhecimento.
Artigos relacionados
Como se manter seguro na web
Existem todos os tipos de golpes, vírus e outros perigos na web. Aqui estão as etapas simples que você pode tomar para proteger seu computador e pessoal.
Como funciona o phishing e proteção de malware embutidos?
O Firefox contém proteção de phishing e malware embutidos para ajudá-lo a mantê-lo seguro online. Esses recursos o avisarão quando uma página que você visita tiver.
Encontrei uma atualização falsa do Firefox
Recebemos relatórios de muitos usuários que foram interrompidos em sua experiência de navegação e que foram redirecionados para uma página falsa fingindo.
Firefox avisou sobre malware
Usuários de Mac: este artigo se aplica apenas ao Windows. O Firefox o notificará ocasionalmente se detectar comportamento no seu computador que parece.
Como se manter seguro na web
Existem todos os tipos de golpes, vírus e outros perigos na web. Aqui estão as etapas simples que você pode tomar para proteger seu computador e informações pessoais.
Índice
- 1 Mantenha seu software e sistema operacional atualizado
- 2 Verifique suas configurações do Firefox
- 3 Siga as melhores práticas para se proteger online
- 4 mais recursos
Mantenha seu software e sistema operacional atualizado
As atualizações de software contêm patches de vulnerabilidade que protegem seu computador e informações pessoais.

- Atualize o Firefox: Clique no botão do menu, clique em Ajuda e selecione sobre o Firefox . Na barra de menus, clique no menu Firefox e selecione sobre o Firefox . Veja Atualizar o Firefox para o último lançamento para obter detalhes.
- Atualize o Windows Update OS X Atualize seu sistema: Certifique -se de ter todas as últimas correções de segurança e estabilidade. Vá para o menu Iniciar, selecione todos os programas e, em seguida, Windows Update . Vá para o menu da Apple e selecione Atualização de software. . Vá para o menu do sistema, até a administração e selecione Atualizar o gerenciador .
Verifique suas configurações do Firefox
O Firefox tem muitas maneiras de ajudá -lo a permanecer seguro na web:
- Como faço para dizer se minha conexão com um site está segura?
- Cookies de terceiros e proteção de rastreamento do Firefox
- Onde estão os meus logins armazenados?
- Há também muitas extensões do Firefox que podem ser úteis.
Siga as melhores práticas para se proteger online
Aqui estão algumas dicas úteis para se proteger:
- Crie senhas seguras para manter sua identidade segura.
- Lembre -se de que você decide qual informação sobre si mesmo para revelar, quando, por quê e para quem: Não forneça informações pessoalmente identificáveis com muita facilidade; Defina suas configurações de privacidade em sua conta de rede social; Cuidado com sites que oferecem algum tipo de recompensa ou prêmio em troca de suas informações de contato ou outros detalhes pessoais.
- Baixe apenas o Firefox (e outros softwares) de canais legítimos: Cuidado com golpes como atualizações falsas do Firefox. Faça apenas o download do Firefox no site oficial da Mozilla.
- Esteja consciente da segurança da Internet: Nunca envie um número de cartão de crédito ou outras informações pessoais altamente sensíveis sem primeiro garantir que sua conexão seja segura; Esteja atento a “spyware”; Use senhas seguras e proteja -as com uma senha primária.
- Mantenha um endereço de e-mail “limpo”: Use algum endereço pseudônimo ou simplesmente alternativo e mantenha seu endereço principal ou preferido apenas em listas pequenas e apenas para membros e com indivíduos conhecidos e confiáveis.
- Não responda a spammers, por qualquer motivo.
- Perceba que você pode ser monitorado no trabalho: Evite enviar e-mail altamente pessoal para listas de discussão e mantenha arquivos sensíveis no seu computador doméstico.
- Estar consciente da segurança do computador doméstico: Desligue o computador quando não estiver usando sua conexão com a Internet; Prenda sua rede Wi-Fi com uma criptografia forte (WPA ou WPA2); Use um firewall.
- Examine políticas e focas de privacidade: O site fornece informações de contato offline? O site tem uma política de privacidade com destaque? Se sim, o que isso diz? Você tem um motivo para acreditar? Você já ouviu falar dessa empresa? Qual é a reputação deles? E eles estão fazendo backup de sua declaração de privacidade com um programa de selo? Se você vê um selo, é real? Alguns sites permitem que seus visitantes verifiquem esses selos clicando neles para mostrar sua autenticidade.
Mais recursos
- Proteção de phishing e malware embutida do Firefox
- Mitos comuns sobre Firefox e navegação privada
- Proteção de rastreamento aprimorada no Firefox para desktop
- Separe sua vida on-line com contêineres de contas múltiplas de Mozilla
- As 12 principais maneiras de proteger sua privacidade online
- Google Safety Center – Gerencie sua privacidade e segurança
- Obtenha seguro cibernético
- Como se manter seguro em redes Wi-Fi Públicas
- Dicas para o uso de redes Wi-Fi públicas
- Como se manter seguro em sites de comércio eletrônico
Essas pessoas finas ajudaram a escrever este artigo:

Voluntário
Cresça e compartilhe sua experiência com outras pessoas. Responda a perguntas e melhore nossa base de conhecimento.
Artigos relacionados
Solucionar problemas de Firefox causados por malware
Malware é curto para “software malicioso”. É um termo geralmente usado para software instalado no seu computador projetado para se infiltrar ou.
Bloco de conteúdo enganoso e downloads perigosos no Firefox
Os sites que você ou seus filhos visitam às vezes podem tentar baixar e instalar software malicioso no seu computador sem a sua aprovação. O Firefox avisa sobre esses ataques para que você possa agir contra eles e bloquear conteúdo suspeito antes dele’é baixado para o seu disco. Para garantir que essa proteção esteja ativada, visite suas configurações de segurança:
- Na barra de menus na parte superior da tela, clique em Firefox e selecione Preferências . Clique no botão do menu
 e selecione Configurações .
e selecione Configurações . - Selecione o painel de privacidade e segurança.
- Descer para o Segurança seção.
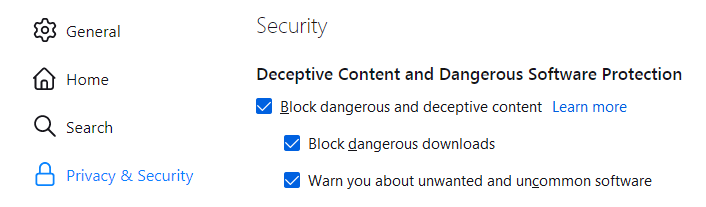
- Sob Conteúdo enganoso e proteção de software perigosa, Verifique se as seguintes caixas estão verificadas:
- Bloquear conteúdo perigoso e enganoso: Verifique esta caixa para bloquear malware ou conteúdo em potencial que pode induzir você a baixar malware ou inserendo informações inseridas.
- Bloquear downloads perigosos: Bloqueia vírus em potencial e outros malware.
- Avisar sobre software indesejado e incomum: Permitir que você saiba se você está prestes a baixar software potencialmente indesejado ou software incomum que pode conter um vírus ou fazer alterações inesperadas no seu computador.
- Bloquear conteúdo perigoso e enganoso: Verifique esta caixa para bloquear malware ou conteúdo em potencial que pode induzir você a baixar malware ou inserendo informações inseridas.
Quando o Firefox detecta um site suspeito, ele exibirá um aviso na barra de endereços. Se um download indesejado e potencialmente prejudicial for detectado, uma mensagem de aviso será exibida no painel de downloads e o Firefox bloqueará o download. Para saber mais, veja como funciona o phishing e proteção de malware embutidos? e baixar proteção para arquivos baixados no Firefox.
Essas pessoas finas ajudaram a escrever este artigo:

Voluntário
Cresça e compartilhe sua experiência com outras pessoas. Responda a perguntas e melhore nossa base de conhecimento.
Firefox: Segurança e privacidade do Firefox

Firefox inclui uma variedade de recursos de segurança, Incluindo Indicadores de segurança e Proteção de malware. Por causa de seu avançado recursos de segurança, Firefox oferece uma experiência de navegação extremamente segura. O Firefox também permite controlar quais informações você compartilha on -line, mantendo suas informações pessoais privadas.
Assista ao vídeo abaixo para aprender o básico da segurança e privacidade no Firefox.
Indicadores de segurança do site
Sempre que você navega para um site, o Firefox exibe um Indicador de segurança À esquerda do endereço da web na barra de endereço.

Compreender esses indicadores pode ajudá -lo a ficar seguro ao entrar informações pessoais on-line.
 O Https indicador aparecerá se o site estiver usando um Conexão segura. Sempre verifique este ícone ao entrar informação sensível, como o número do seu cartão de crédito ou data de nascimento. Uma conexão segura torna quase impossível para alguém acessar suas informações.
O Https indicador aparecerá se o site estiver usando um Conexão segura. Sempre verifique este ícone ao entrar informação sensível, como o número do seu cartão de crédito ou data de nascimento. Uma conexão segura torna quase impossível para alguém acessar suas informações. O não-SSL O indicador aparecerá para a maioria dos sites, o que significa que o site não está usando uma conexão segura. Isso é Não é importante Para muitos sites, como uma fonte de notícias ou previsão do tempo, mas você deve evitar inserir informações pessoais sensíveis nessas páginas. Este indicador geralmente está oculto para a maioria dos sites. Para visualizá -lo, clique no Botão de informações do site À esquerda do URL.
O não-SSL O indicador aparecerá para a maioria dos sites, o que significa que o site não está usando uma conexão segura. Isso é Não é importante Para muitos sites, como uma fonte de notícias ou previsão do tempo, mas você deve evitar inserir informações pessoais sensíveis nessas páginas. Este indicador geralmente está oculto para a maioria dos sites. Para visualizá -lo, clique no Botão de informações do site À esquerda do URL.
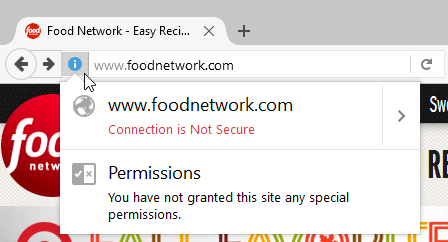
Firefox oferece um alto nível de proteção contra sites maliciosos, mas você ainda deve usar seu melhor julgamento Ao navegar online. Revise nosso tutorial de segurança na Internet para saber mais sobre como ficar seguro online.
Mantendo sua privacidade no Firefox
Firefox tome muito cuidado para manter suas informações pessoais privadas. Oferece muitas maneiras de controlar sua privacidade, como modificar seu configurações de privacidade, excluindo sua história, e Navegando em uma janela privada.
Configurações de privacidade
O Firefox permite controlar algumas das informações que você compartilha on -line, que você pode modificar em seu configurações de privacidade. Nós recomendamos não mudando As seleções padrão do Firefox, pois permitem o melhor equilíbrio de privacidade e segurança durante a navegação. No entanto, você pode modificá -los se quiser.
Para modificar suas configurações de privacidade:
- Clique no cardápio botão no canto superior direito do navegador e selecione Opções.
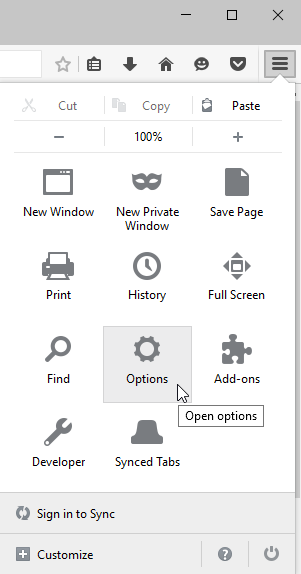
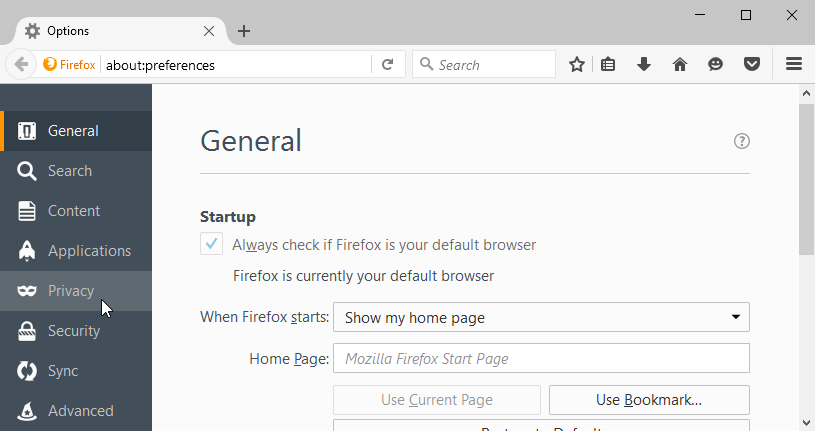
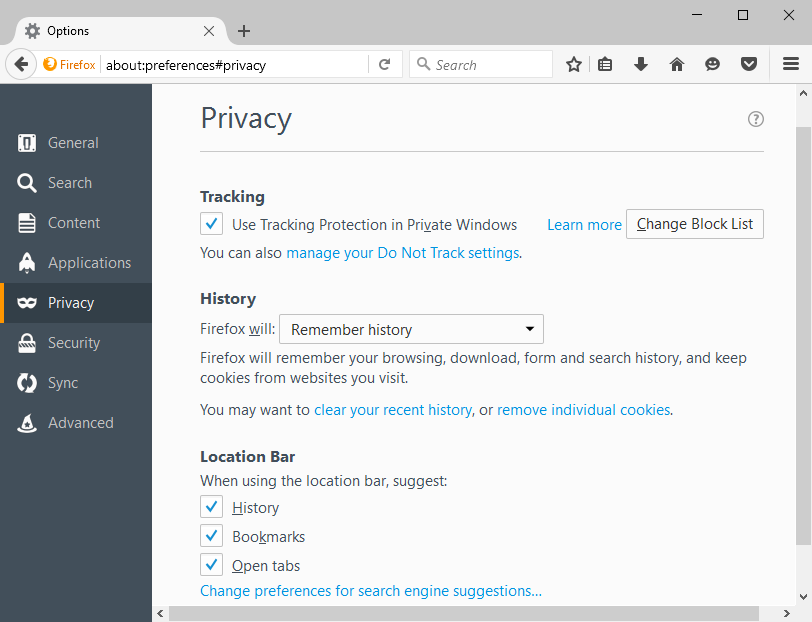
Excluindo a história da navegação
Como todos os navegadores, o Firefox mantém um registro de todos os sites que você visita em seu História de navegação. Você pode querer remover parte ou todo o seu histórico de navegação por uma questão de privacidade.
Para remover sites específicos da história:
- Clique no cardápio botão No canto superior direito do navegador, selecione História, então clique Mostre toda a história.
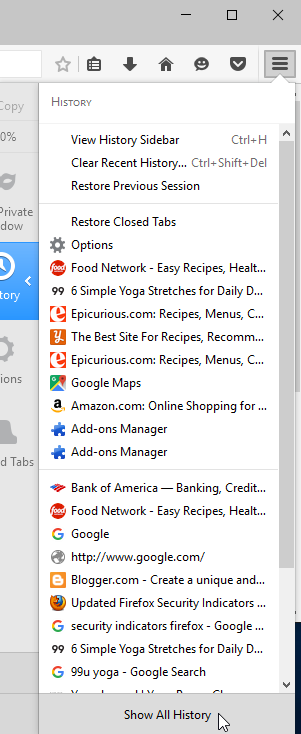
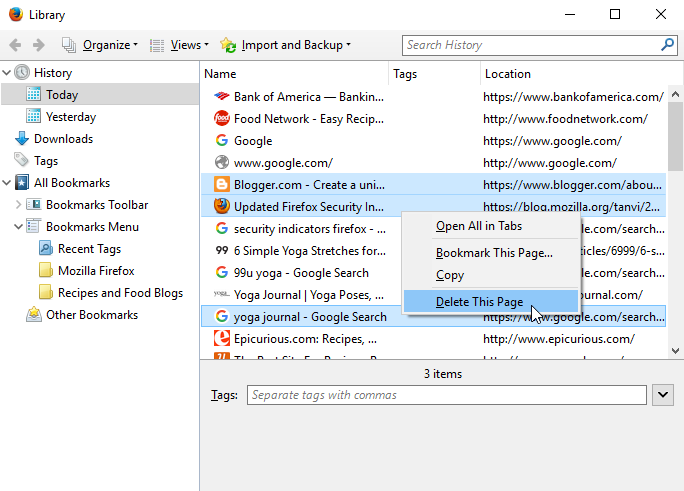
Para limpar todos os dados de navegação:
Firefox facilita a exclusão alguns ou todos da sua história. Por exemplo, às vezes você pode querer remover apenas sua história da hora passada, em vez de remover toda a sua história. Você também pode querer remover todas as suas páginas e cookies salvos, mas mantenha suas senhas salvas.
Clique no cardápio botão No canto superior direito do navegador, clique História, em seguida, selecione Limpar histórico recente.
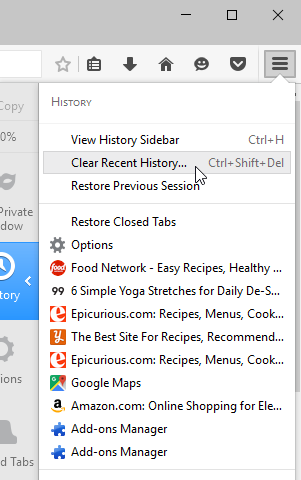
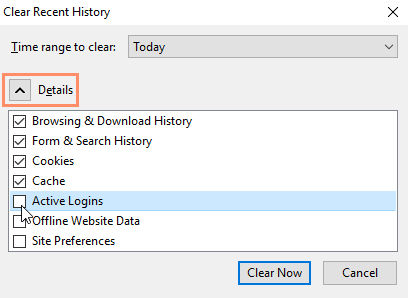
Navegação privada
Para maior privacidade, o Firefox também oferece privado navegando, que permite navegar na web sem gravar sua história ou armazenar cookies. Esta é uma ótima maneira de manter seu histórico de navegação em segredo ao planejar uma parte ou comprar um presente para alguém que compartilha seu computador.
Para criar uma janela privada:
- Clique no cardápio botão no canto superior direito do navegador, depois selecione Nova janela privada.
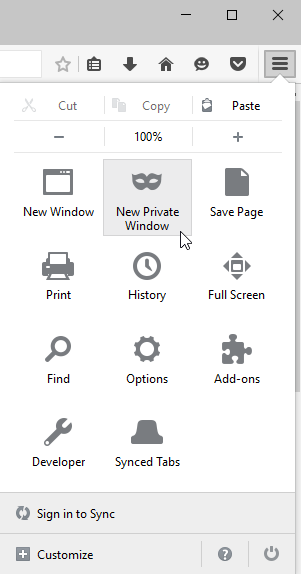
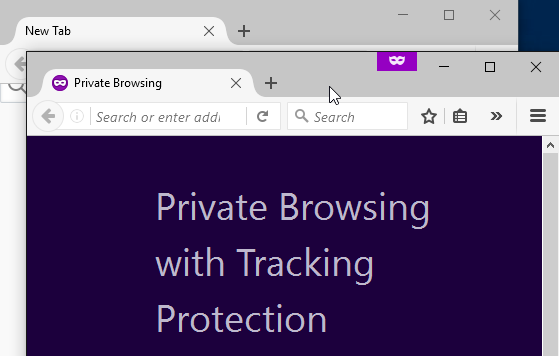
Navegação privada não torna o Firefox mais seguro– apenas impede o Firefox de salvar a história e os cookies para essa sessão. Não use uma janela privada para visualizar nenhum site que você não se sentiria seguro em uma janela regular do Firefox.


