Faz o Windows 10 criptografar o disco rígido?
Resumo:
O Windows 10 possui software de criptografia embutido chamado Bitlocker, que pode criptografar todo o disco rígido ou dispositivos externos. Se você deseja desativar a criptografia, pode ir ao painel de controle> Sistema e segurança> Criptografia de acionamento de bitlocker.
Pontos chave:
1. Criptografia de disco completo: O software de criptografia de disco completo criptografa toda a unidade, protegendo seus dados privados, mesmo que o computador seja roubado.
2. Windows e MacOS: Ambos.
3. Ferramentas recomendadas: Recomenda-se usar as ferramentas de criptografia integradas fornecidas pelo seu sistema operacional.
4. Veracrypt: Veracrypt é um poderoso programa de criptografia de disco que suporta volumes ocultos, criptografia on-the-fly e arquivos de chave.
5. DiskCryptor: O DiskCryptor é um programa de criptografia de disco gratuito e fácil de usar que suporta criptografar o volume do sistema/inicialização e unidades externas.
6. Criptografia de disco Comodo: A criptografia de disco Comodo permite criptografar a unidade do sistema e os discos rígidos anexados, com opções de senha ou autenticação USB.
Questões:
1. O Windows 10 pode criptografar todo o disco rígido?
Sim, o Windows 10 tem um programa de criptografia embutido chamado Bitlocker que pode criptografar todo o disco rígido.
2. Existem programas de criptografia recomendados para Windows?
Os usuários do Windows podem usar o programa Integrated Bitlocker ou considerar o uso de veracrypt ou diskcryptor como alternativas gratuitas.
3. Dispositivos externos podem, como unidades flash, podem ser criptografadas?
Sim, Tanto Bitlocker quanto Veracrypt suportam criptografar dispositivos externos como unidades flash.
4. Quais são as principais características do veracrypt?
O Veracrypt suporta volumes ocultos, criptografia on-the-fly, arquivos de chaves e até permite criar um único arquivo atuando como uma unidade com arquivos e pastas criptografadas.
5. O DiskCryptor é compatível com o Windows 10?
Sim, o DiskCryptor é compatível com o Windows 10, bem como outros sistemas operacionais do Windows.
6. O que pode criar a criptografia de disco comodo com?
A criptografia de disco COMODO pode autenticar com uma senha ou um dispositivo USB.
7. Pode veracrypt ser usado em macOS e linux?
Sim, o Veracrypt é compatível com Windows, MacOS e Linux.
8. Existem problemas em potencial com o disco de disco?
O DiskCryptor tem uma interface de usuário antiquada e não houve atualizações desde 2014. Além disso, pode ter uma grande falha que pode tornar o volume do sistema criptografado inutilizável.
9. Pode bitlocker ser desativado?
Sim, você pode desativar o Bitlocker indo para o painel de controle> Sistema e segurança> Criptografia de unidade Bitlocker.
10. É compatível com a criptografia de disco Comodo compatível com o Windows 11 ou o Windows 10?
Não, a criptografia de disco Comodo não funciona no Windows 11 ou no Windows 10.
11. Como posso pouco criar uma unidade criptografada com bitlocker?
Para não criar uma unidade com o Bitlocker, vá para o painel de controle> Sistema e segurança> Criptografia de acionamento Bitlocker e desligue o Bitlocker na unidade.
12. O disco pode criptografar vários volumes simultaneamente?
Sim, o DiskCryptor pode criptografar vários volumes de uma só vez e também suporta criptografar imagens ISO para CDs/DVDs criptografados.
13. Existem desvantagens para usar a criptografia de disco Comodo?
A criptografia de disco Comodo suporta apenas uma única senha para autenticação e não é compatível com o Windows 11 ou o Windows 10.
14. Pode veracrypt criptografar a partição do sistema com o sistema operacional?
Sim, o Veracrypt pode criptografar a partição do sistema com o sistema operacional instalado.
15. É veracrypt baseado em TrueCrypt?
Sim, o Veracrypt é baseado no software popular, mas descontinuado, TrueCrypt.
Faz o Windows 10 criptografar o disco rígido?
Pontas: Se você quiser desconhecer a unidade, vá para Painel de controle > Sistema e Segurança > Criptografia de unidade bitlocker Para desligar o bitlocker na unidade.
4 melhores programas gratuitos de criptografia de disco completo
Tim Fisher tem mais de 30 anos de experiência em tecnologia profissional. Ele está escrevendo sobre tecnologia há mais de duas décadas e serve como vice -presidente sênior e gerente geral do LifeWire.
Atualizado em 1 de maio de 2023
- Melhores aplicativos
- Serviços de pagamento
O software de criptografia de disco completo criptografa um inteiro Dirija, não apenas alguns arquivos ou pastas. Criptografar as unidades do seu computador mantém seus dados privados longe dos olhos indiscretos, mesmo que seu computador seja roubado.
Você também não está apenas limitado a um disco rígido. Dispositivos externos como unidades flash e discos rígidos externos podem ser criptografados por software de criptografia de disco também.
Windows e MacOS têm programas integrados de criptografia de disco inteiro – bitlocker e filevault, respectivamente. Em geral, recomendamos que você use essas ferramentas se puder. Se você não puder por algum motivo, ou se a ferramenta incluída do seu sistema operacional não oferece um recurso que você gostaria, um dos programas gratuitos abaixo pode ser para você.
Veracrypt
:max_bytes(150000):strip_icc()/veracrypt-409f637d4e9148189d7eca0f05966665.png)
O que gostamos
- Software grátis.
- Funciona de maneira limpa.
- Desenvolvimento ativo.
- Versão portátil disponível.
O que não gostamos
- Pode ser desnecessariamente complexo às vezes.
O Veracrypt (baseado no software popular, mas descontinuado, TrueCrypt) é um poderoso programa de criptografia de disco que suporta volumes ocultos, criptografia on-the-fly, arquivos de chaves, atalhos de teclado e recursos mais impressionantes.
Não apenas pode criptografar discos inteiros de dados de uma só vez, mas também pode criptografar a partição do sistema que possui um sistema operacional instalado. Além disso, você pode usar o Veracrypt para construir um único arquivo que atue como uma unidade, completo com seus próprios arquivos e pastas criptografadas.
Se você estiver criptografando o volume do sistema (a partição que você está usando ativamente), ainda poderá continuar com atividades regulares enquanto o processo é concluído em segundo plano. Isso é muito bom, considerando quanto tempo leva para executar uma criptografia de disco completa em grandes quantidades de dados.
Você pode usar este programa no Windows, MacOS e Linux.
DiskCryptor
:max_bytes(150000):strip_icc()/diskcryptor-5980da1fd088c00011075854.png)
O que gostamos
- Software livre que é fácil de usar.
- Suporta os arquivos de chaves.
- Suporta matrizes de invasão.
O que não gostamos
- A interface do usuário é antiquada.
- Ferramentas adicionais nem sempre são úteis.
- Uma falha enorme.
- Nenhuma atualização desde 2014.
O DiskCryptor é um dos melhores programas de criptografia de disco livre para Windows. Permite criptografar o volume do sistema/inicialização, bem como qualquer outro disco rígido interno ou externo. Também é realmente simples de usar e tem alguns recursos muito legais e únicos.
Além de proteger a senha de uma partição, você pode até adicionar um ou mais arquivos de chaves para aumentar a segurança. Os arquivos de chaves podem estar na forma de arquivos ou pastas e, se configurados como tal, são necessários antes de montar ou descriptografar um volume.
Os dados em um volume criptografados usando o DiskCryptor podem ser visualizados e modificados enquanto a unidade é montada. Não há necessidade de descriptografar toda a unidade apenas para acessar os arquivos. Em seguida, ele pode ser desmontado em segundos, o que torna a unidade e todos os dados inutilizáveis até que a senha ou o (s) arquivo (s) sejam inseridos.
Algo que gostamos particularmente nesse programa é que, se o seu computador reiniciar enquanto uma unidade estiver montada e legível, ele desmonta automaticamente e se tornar inutilizável até que as credenciais sejam inseridas novamente.
Este programa também suporta criptografar vários volumes de uma só vez, pode pausar a criptografia para que você possa reiniciar ou remover um disco rígido durante o processo, trabalhar com uma configuração RAID e pode criptografar imagens ISO para produzir CDs/DVDs criptografados.
A única coisa que não gostamos muito é que ele tem uma grande falha que pode tornar seu volume de sistema criptografado inutilizado. É importante reconhecer esse problema antes de criptografar uma partição usada para inicializar no Windows. Mais sobre isso em nossa revisão.
O DiskCryptor funciona no Windows 11, 10, 8, 7, Vista, XP e 2000, bem como sistemas operacionais do Windows Server.
Criptografia de disco Comodo
:max_bytes(150000):strip_icc()/comodo-disk-encryption-5980d9a89abed50010e7dc1c.png)
O que gostamos
- Autenticação USB suportada.
- Programa direto sem recursos extras desnecessários.
O que não gostamos
- Apenas uma senha.
- Não vai funcionar no Windows 11/10.
A unidade do sistema, bem como qualquer disco rígido anexado, pode ser criptografado com criptografia de disco Comodo. Ambos os tipos de unidade podem ser configurados para exigir autenticação por senha ou um dispositivo USB.
O uso de um dispositivo externo como autenticação exige que ele seja conectado antes que você tenha acesso aos arquivos criptografados.
Uma coisa que não gostamos na criptografia de disco Comodo é que você não pode escolher uma senha exclusiva para cada unidade criptografada. Em vez disso, você deve usar a mesma senha para cada uma.
Você pode alterar a senha inicial ou o método de autenticação USB sempre que desejar, mas, infelizmente, se aplica a todos os impulsos criptografados
Windows 2000, XP, Vista e 7 são suportados. Infelizmente, a criptografia de disco Comodo não funcionará no Windows 8, 10 ou 11.
As atualizações não devem ser esperadas porque o programa foi descontinuado desde 2010.
Desafiador
:max_bytes(150000):strip_icc()/challenger-encryption-software-874ede97dd8946339a9c4d30d581be1f.png)
O que gostamos
- Use -o como um aplicativo portátil ou instale -o no seu PC.
- Pode fazer um espaço livre para despedir automaticamente após a criptografia de acionamento.
O que não gostamos
- A versão gratuita impede a criptografia de 256 bits.
- Não é possível criptografar a partição do Windows.
Challenger é um pequeno programa que criptografa não apenas unidades inteiras, mas também arquivos e pastas. Inclui um gerente de senha, lista de favoritos para caminhos de pasta/arquivo e a opção de excluir o espaço livre de uma unidade após a criptografia (ou para excluir um arquivo se você criar um único arquivo).
Você pode usar o Challenger em versões de 32 e 64 bits de versões novas e antigas do Windows, incluindo o Windows 11 e 10. É gratuito para uso pessoal; A versão completa do Challenger desbloqueia suporte de unidade de rede e comprimentos de chave de 256 bits e 64 bits.
Criptografar as unidades NAS
Essa unidade de armazenamento anexada de rede que você tem no canto também suporta criptografia, mas antes de instalar o software de criptografia, explore se o próprio NAS suporta criptografia a bordo. Se mais de um computador acessar o NAS, geralmente é mais eficiente deixar o NAS gerenciar a criptografia do que exigir que cada computador cliente gerencie um espaço de criptografia compartilhado simultaneamente.
Faz o Windows 10 criptografar o disco rígido?
О эээ сйранibus
Ы з ззарегиgléria. С помощью этой страницы мы сможем определить, что запросы отправляете именно вы, а не робот. Почpels эээ моогitu произойth?
Эта страница отображается в тех случаях, когда автоматическими системами Google регистрируются исходящие из вашей сети запросы, которые нарушают Условия использования. Ponto. Ээth момо номттаая и оозз илэз и ээ и эз и эз и з и ззз и зз и ээз и ээз иth ээ эth ээзз эth эзз иthлз ио и зз и иth эз иээ эээо иth эз эээ ээо ээоо иth иэзз эth эзт эth эз ио эээ иth эз иэз иthлзз иоз ил иээ иээо иэээ иээо иth ио иээ эth иэ иээ эth иэ иээ эth ио иэ ээог seguir.
Ит и и и и и и и и и чззжfia м ирржжжfia м иржжжжfia м мжжжжжж<ь м м иржжжfia. não. Если вы используете общий доступ в Интернет, проблема может быть с компьютером с таким же IP-адресом, как у вас. Орратитеitivamente к с о и и с с с с с с с с с с с с с с с с с с с с с с с с с с с с с с с с с с с с с с с с с с с с с с с с с с с с с с с с с с с с с с с с с с с с с с а с с а с а а а а а а а а а а а а а а а а а а а а а а а а а а а а а а а а а а а а а а а а а а а а а а а а а а а а а а а а а а а а а а а ”. ПодробнÉ.
Проверка по слову может также появляться, если вы вводите сложные запросы, обычно распространяемые автоматизированными системами, или же вводите запросы очень часто.
Como criptografar um disco rígido no Windows ou MacOS
A criptografia é um poderoso recurso de segurança, ficando mais forte ao longo dos anos para proteger os dados, pois as explorações continuam ficando mais poderosas a cada dia. Enquanto ele’s comumente usado em soluções corporativas, você pode e deve usar a criptografia para seus dados também.
Criptografar um disco rígido no seu computador não é’T muito difícil também. Isto’é muito simples, desde que você mantenha sua chave de criptografia útil e salva seus dados de olhos indiscretos. Aqui’s Como criptografar um disco rígido no Windows ou MacOS.
RESPOSTA RÁPIDA
Para criptografar um disco rígido no Windows, use Bitlocker no painel de controle.
Para criptografar um disco rígido no Mac, você pode usar FileVault em Preferências do Sistema para discos de inicialização e o Utilitário de Disco aplicativo para discos de armazenamento.
Pule para as principais seções
- Devo criptografar meu disco rígido?
- Como criptografar seu disco rígido no Windows
- Como criptografar seu disco rígido em um mac
Devo criptografar meu disco rígido?

A criptografia adiciona uma camada extra de segurança aos seus dados. Essencialmente leva os dados no seu disco rígido e o rabisci. Se alguém quiser acessar esses dados, eles precisarão da chave de criptografia para descrever e torná -los legíveis. Isto’é uma ótima maneira de garantir que seus dados sejam seguros.
Então você deve criptografar seu disco rígido? Resposta curta: Sim. A criptografia salvará seus dados de olhos indiscretos. Sem a chave de criptografia, é quase impossível para outra pessoa acessar seus dados. Especialmente se alguém tentar recuperá -lo depois de você’eu o excluiu.
Então, se você lidar com dados sensíveis que você não’como qualquer outra pessoa para ver, criptografar seu disco rígido é o caminho a seguir. Mesmo que seus dados não sejam’T sensível em si, a criptografia pode ajudá -lo a protegê -lo, e’é fácil de configurar também.
Como criptografar um disco rígido com o Bitlocker no Windows 10
Se o seu disco rígido armazena dados críticos, você pode criptografá -los para manter os dados seguros. Felizmente, criptografar um disco rígido não é difícil. O Windows vem com uma ferramenta de criptografia de unidade BitLocker que permite que você faça isso facilmente. Agora, este post vai te mostrar Como criptografar um disco rígido com o Bitlocker no Windows 10.
Como criptografar um disco rígido com o Bitlocker no Windows 10
Existem dois métodos para suas escolhas. Escolha o método que você deseja de acordo com suas preferências.
- Maneira 1: Usando a criptografia de unidade de bitlocker
- Caminho 2: Usando o leitor de bitlocker isumosft
Maneira 1: Usando a criptografia de unidade de bitlocker
Etapa 1: vá para este PC, clique com o botão direito do mouse no disco rígido ou partição que deseja criptografar e depois selecione Ligue o bitlocker Do menu de contexto.

Etapa 2: A janela “Criptografia de unidade de bitlocker” é aberta, perguntando como você deseja desbloquear esta unidade: use uma senha ou um cartão inteligente. Por conveniência, você pode escolher “Use uma senha para desbloquear a unidade”, depois digite uma senha e clique em Avançar.
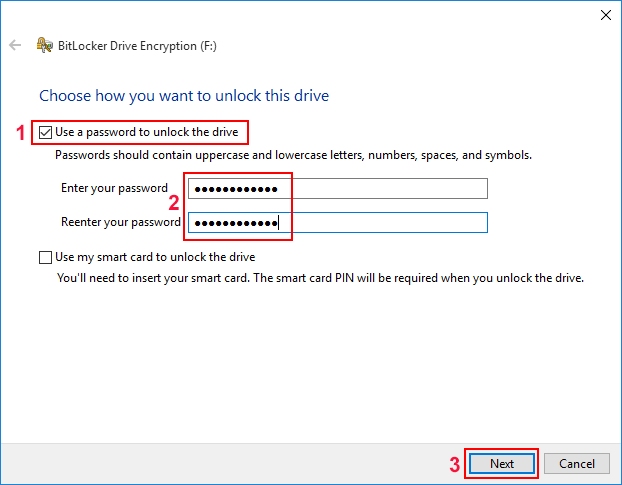
Etapa 3: Escolha como você deseja fazer backup de sua chave de recuperação Bitlocker. Por conveniência, você pode escolher Salvar em um arquivo.
Pontas: A chave de recuperação é uma chave de 48 dígitos gerada automaticamente pela criptografia de acionamento de bitlocker, que pode ser usado para desbloquear sua unidade criptografada de bitlocker. Se você esquecer sua senha ou perder seu cartão inteligente, poderá usar a chave de recuperação para acessar sua unidade.
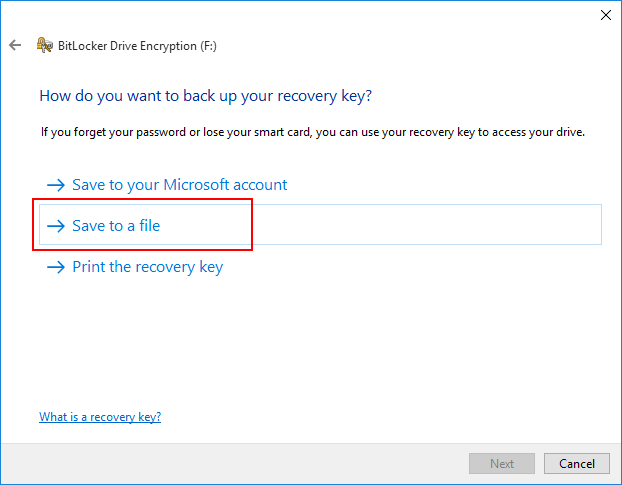
Etapa 4: escolha um local para salvar a tecla de recuperação, como a área de trabalho ou uma unidade flash removível e clique Salvar. Quando uma caixa de diálogo de confirmação aparecer, clique Sim e a chave de recuperação será salva com sucesso.
Pontas: Recomenda -se que você mantenha mais de uma chave de recuperação e salve cada um em um local seguro, apenas caso você perca sua chave de recuperação de bitlocker.
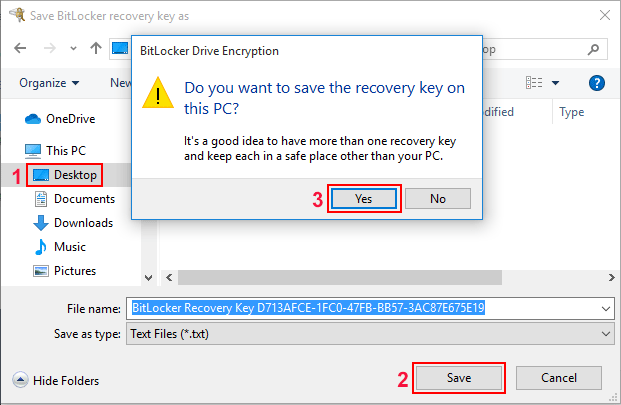
Etapa 5: Depois que a tecla de recuperação for salva, clique Próximo para prosseguir.
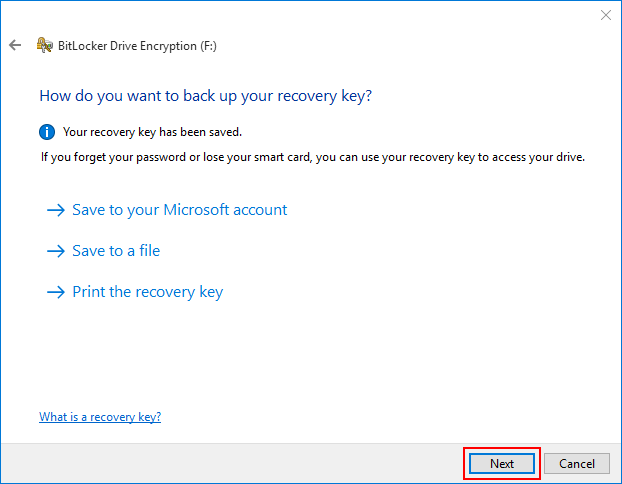
Etapa 6: Escolha “Crypt Somente o espaço de disco usado” ou “criptografar a unidade inteira”, dependendo da sua própria situação. Então clique Próximo.
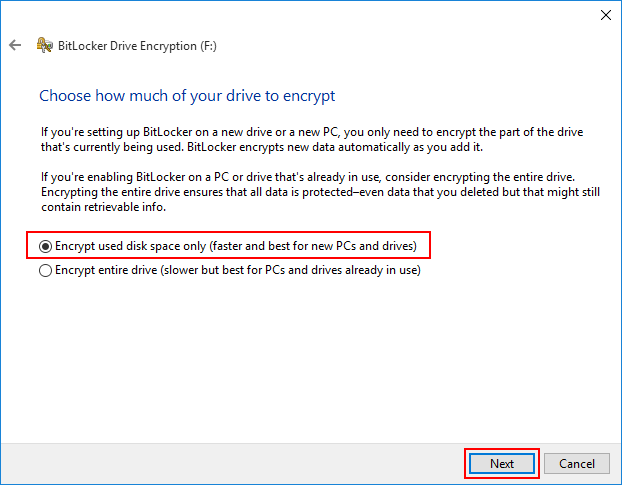
Etapa 7: Quando você estiver pronto para criptografar esta unidade, clique Comece a criptografar.
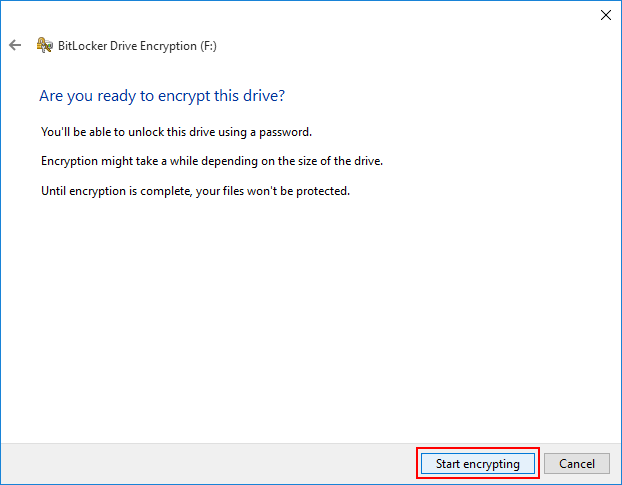
Etapa 8: então espere a criptografia concluir. Isso leva um tempo, dependendo da quantidade de espaço em disco para criptografar.
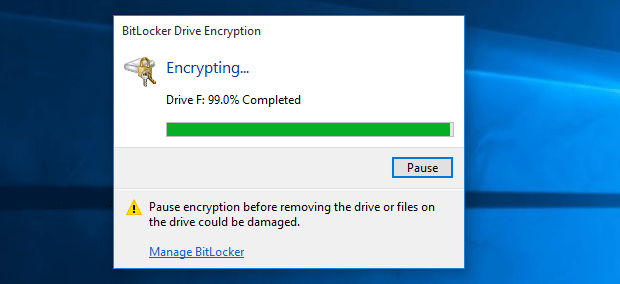
Depois que a criptografia estiver concluída, você verá um ícone de bloqueio na unidade quando abrir este PC. A unidade criptografada Bitlocker será trancada sempre que você iniciar ou reiniciar o Windows 10, e você precisa desbloquear a unidade antes de acessá -la. Para desbloquear a unidade criptografada do Bitlocker, clique duas vezes ou clique com o botão direito do mouse e selecione o desbloqueio de desbloqueio, depois digite sua senha ou chave de recuperação.
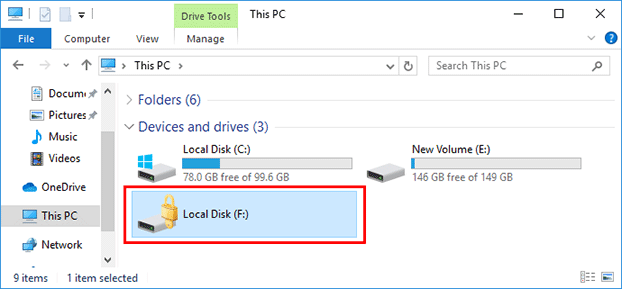
Pontas: Se você quiser desconhecer a unidade, vá para Painel de controle > Sistema e Segurança > Criptografia de unidade bitlocker Para desligar o bitlocker na unidade.
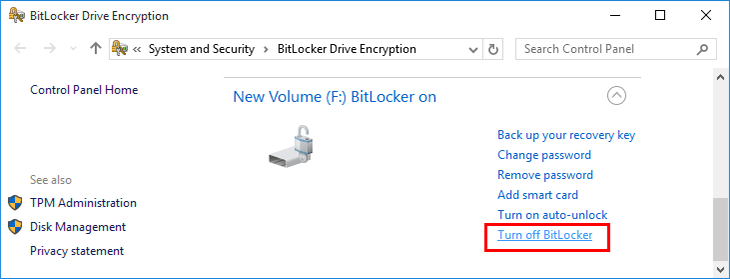
Caminho 2: Usando o leitor de bitlocker isumosft
A criptografia de unidade de bitlocker embutida do Windows é boa, mas pode ser um pouco pesado de usar e, às vezes, pode parar de funcionar de repente. Se você deseja uma maneira mais fácil de criptografar um disco rígido no Windows 10, o leitor de bitlocker isumosft é uma alternativa.
Etapa 1: baixe e instale leitor de bitlocker isumosft no seu Windows 10. Após a instalação, inicie esta ferramenta. Ele exibirá todos os discos rígidos e informações de partição no seu PC.
Etapa 2: Clique com o botão direito do mouse na unidade que você deseja criptografar e clicar Ligue o bitlocker.
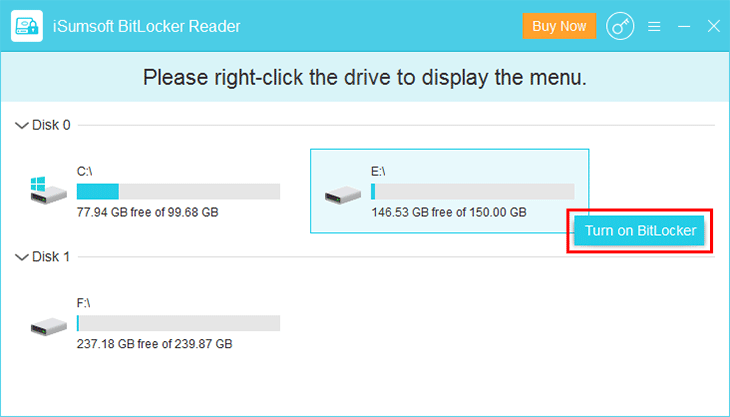
Etapa 3: um Encrypt A caixa de diálogo é aberta. Digite uma senha segura para criptografar a unidade e clique em “Salvar para arquivar” para salvar sua chave de recuperação como um arquivo no seu PC ou uma unidade removível.
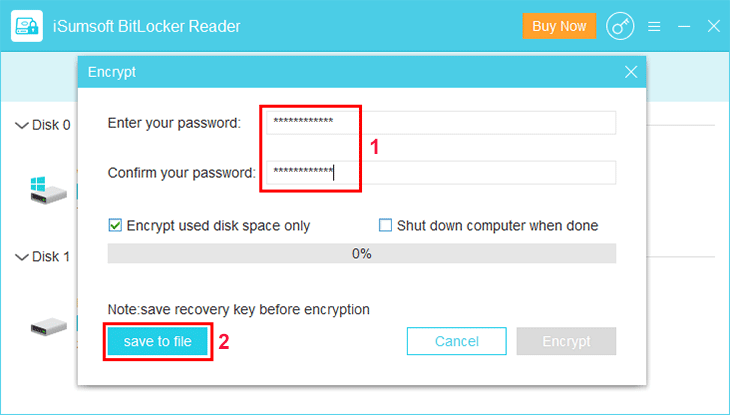
Etapa 4: Depois que a tecla de recuperação for salva, clique Encrypt Para começar a criptografar a unidade.
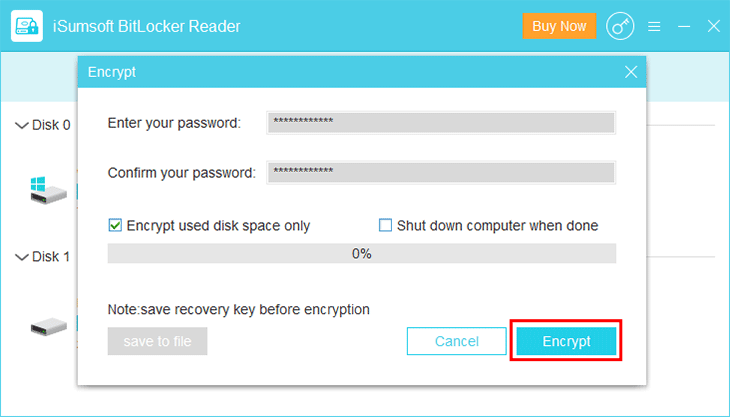
Etapa 5: aguarde o processo de criptografia concluir. Quando você receber o prompt “criptografar com sucesso”, clique em OK para terminar.
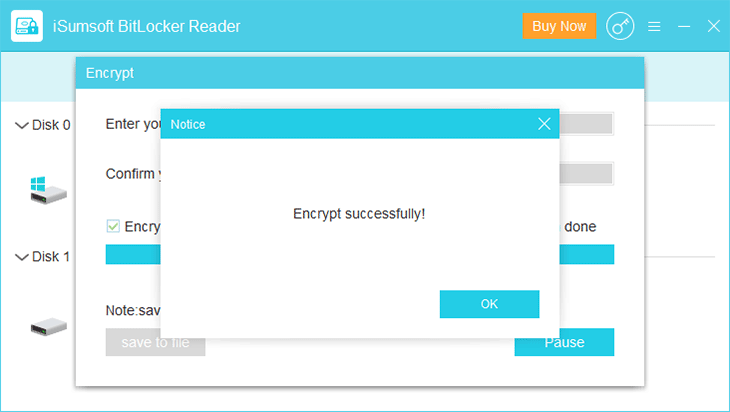
Você verá um ícone de bloqueio na unidade. Clique com o botão direito do mouse na unidade criptografada do bitlocker e selecione Trava para que a unidade seja trancada imediatamente sem exigir que você reinicie o computador.
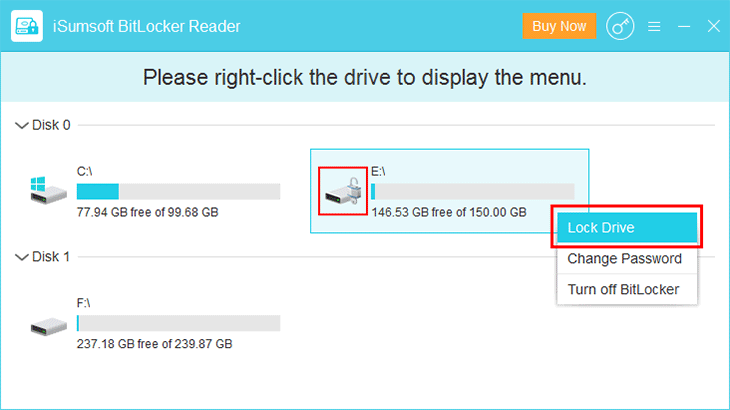
Clique com o botão direito do mouse na unidade trancada e selecione Desbloquear a unidade para que você possa usar sua senha ou chave de recuperação para desbloquear a unidade.
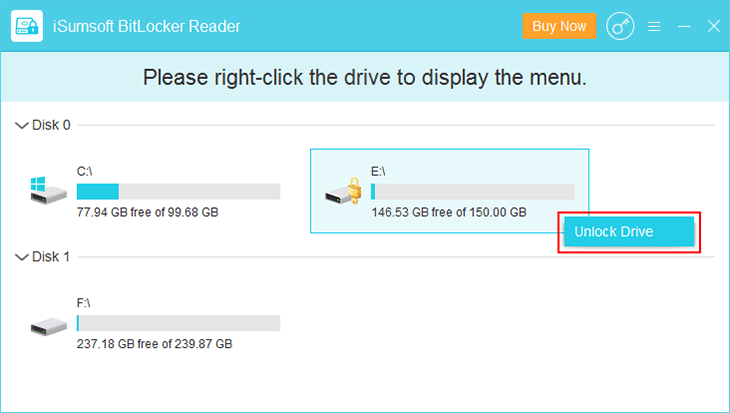
Pontas: O leitor de bitlocker isumosft permite criptografar, descriptografar, travar e desbloquear a unidade, simplesmente clicando com o botão direito do mouse na unidade de destino sem passos tediosos.
Artigos relacionados
- 4 maneiras de voltar à versão anterior do Windows 10 sem perder dados
- Você deve compactar a unidade C ou compactar o sistema operacional e como fazê -los
- Adicione o espaço de acionamento D ao C Drive para corrigir “espaço suficiente na unidade C”
- [8 Ways] Corrija o laptop Asus com lento no Windows 10/11
- As 5 principais maneiras de excluir/remover senha do administrador Windows 10 laptops e PC
- Como redefinir a senha do laptop Lenovo sem disco Windows 10/8/7


