Faz o download do Windows em um USB Excluindo tudo?
Resumo
Neste artigo, discutiremos como limpar a instalação do Windows 10 de uma unidade flash USB. Abordaremos as etapas e precauções necessárias para tomar antes de iniciar o processo, incluindo os backups de economia. Além disso, explicaremos como alterar o dispositivo de inicialização e seguir o assistente de instalação do Windows. Por fim, abordaremos a instalação de motoristas e ofereceremos assistência para quaisquer problemas encontrados durante o processo.
Pontos chave
- Criar uma mídia de instalação USB Windows 10 inicializada é essencial antes de iniciar o processo de instalação limpa.
- É crucial salvar backups de todos os arquivos e documentos importantes antes de executar uma instalação reformatada ou limpa.
- Várias opções de backup estão disponíveis, incluindo o uso de unidades flash USB, discos rígidos externos, aplicativos de compartilhamento de arquivos ou serviços de armazenamento em nuvem como Google Drive, OneDrive e Dropbox.
- Para alterar o dispositivo de inicialização, acesse a configuração do BIOS pressionando a tecla de função apropriada durante a inicialização (e.g., F12, f9, f2) e selecione “mídia removível” como o primeiro item.
- Siga as etapas apresentadas pelo assistente de instalação do Windows, garantindo que você tenha a chave do produto pronta, se necessário. Se você não tiver, pode pular a etapa e inseri -lo mais tarde.
- Depois de instalar o Windows 10, reinstale os programas que estavam anteriormente em sua máquina. Use o Google para encontrar o site oficial do programa e baixar o instalador.
- Se você executou uma instalação limpa e precisar instalar drivers de hardware, use o utilitário Gerenciador de dispositivos no Windows. Um futuro tutorial cobrirá esse processo em detalhes.
Perguntas e respostas
1. Posso instalar o Windows 10 a partir de uma unidade flash USB?
Sim, você pode instalar o Windows 10 a partir de uma unidade flash USB criando uma mídia de instalação inicializável.
2. O que devo fazer antes de realizar uma instalação limpa?
Antes de uma instalação limpa, é crucial salvar backups de todos os arquivos e documentos importantes.
3. Quais são algumas opções para salvar backups?
Você pode salvar backups em dispositivos como unidades flash USB, discos rígidos externos, outros PCs usando aplicativos de compartilhamento de arquivos ou serviços de armazenamento em nuvem como Google Drive, OneDrive e Dropbox.
4. Como posso alterar o dispositivo de inicialização para iniciar o processo de instalação limpa?
Para alterar o dispositivo de inicialização, acesse a configuração do BIOS pressionando a tecla de função apropriada (e.g., F12, F9, F2) durante a startup. Em seguida, selecione “mídia removível” como o primeiro item de inicialização.
5. O que devo fazer depois de inicializar a partir da mídia de instalação USB?
Depois que o seu computador botas da mídia de instalação USB, siga as etapas exibidas pelo Assistente de instalação do Windows.
6. Eu preciso de uma chave de produto durante o processo de instalação limpa?
Você precisará de uma chave de produto durante o processo de instalação limpa. No entanto, se você não o tiver disponível naquele momento, pode pular a entrada e fornecê -lo mais tarde.
7. Como posso reinstalar os programas que estavam na minha máquina antes da instalação limpa?
Você pode reinstalar os programas visitando seus sites oficiais, baixando os instaladores e seguindo as instruções de instalação fornecidas.
8. Preciso instalar drivers de hardware após uma instalação limpa?
Em alguns casos, pode ser necessário instalar drivers de hardware após uma instalação limpa. Você pode usar o utilitário gerenciador de dispositivos no Windows para encontrar e instalar automaticamente os drivers necessários.
9. Posso pedir assistência se encontrar problemas durante o processo de instalação limpa?
Se você encontrar algum problema durante o processo de instalação limpa, poderá deixar um comentário na seção de comentários do artigo, e o autor ou comunidade tentará o possível para ajudá -lo.
10. Onde posso encontrar mais conteúdo como este artigo?
Se você gostou deste artigo e deseja explorar mais conteúdo, pode visitar o site onde ele foi publicado ou navegar tópicos semelhantes na Internet.
Faz o download do Windows em um USB Excluindo tudo?
- Clique instale agora e opte por instalar a versão do Windows 10 e clique Próximo para prosseguir. (Veja a imagem 8)
Como limpar a instalação do Windows 10 a partir de uma unidade flash USB
Quando o pior acontece em nossos laptops ou PCs do Windows 10, o último recurso disponível é um processo de reformato. Fazer isso é fácil se você’re um daqueles poucos usuários de energia ou terráqueos nerds que conhecem o caminho para quase qualquer coisa relacionada ao PC.
Mas e se você’Re parte do grande número de usuários médios por aí? O que você fará para consertar sua máquina sozinho? Que’é exatamente o que nós’Vou descobrir aqui, mas antes de qualquer outra coisa, crie uma mídia de instalação USB Windows 10 inicializável.
Você’Eu precisará de uma unidade flash USB com pelo menos 3 GB de memória para isso e, depois de proteger um, basta seguir as etapas que nós’mostrou nisso tutorial anterior. Depois de ter a mídia de instalação pronta, basta seguir as etapas abaixo para fazer uma instalação limpa do Windows 10 no seu dispositivo selecionado.
Salvar backups primeiro
O processo de fazer um reformato ou instalação limpa em um computador problemático é bem direto. Não’Não preciso de um especialista para poder fazê -lo, mas antes de começar, não deixe de salvar todas as coisas importantes em um computador separado como um backup.
Um processo de reformato excluirá tudo o que é armazenado em seu computador’é o disco rígido, então salvar um backup de todas as suas coisas preciosas é importante. Você pode fazer backups fáceis em dispositivos como:
- Uma unidade flash USB que tem uma grande capacidade de armazenamento
- Um disco rígido externo
- Outro PC usando um aplicativo de compartilhamento de arquivos como Connect2
- Um dispositivo móvel que tem espaço suficiente em seu cartão de memória para armazenar seus arquivos de backup
Outras opções de backup que podem fornecer gigabytes de espaço são serviços em nuvem como Google Drive, OneDrive, Dropbox e outros. Esses serviços de armazenamento em nuvem permite armazenar seus arquivos on -line para que possam ser acessados a qualquer momento em qualquer dispositivo, desde que esteja conectado à Internet. Depois que os backups são salvos, você pode prosseguir para a próxima etapa, que é o processo de reformato.
Como limpar a instalação do Windows 10
Depois de ter a mídia de instalação USB pronta e seus backups salvos, é hora de começar o processo. Primeiro de tudo, você precisará desligar seu PC ou laptop. Desligar meios “Desligar” Em seguida, lige -o e siga as etapas abaixo.
1. Altere o dispositivo de inicialização

A primeira coisa que você precisa fazer é alterar o dispositivo de inicialização e garantir que a mídia de instalação USB esteja conectada ao seu computador antes de fazê -lo. Você pode fazer isso inserindo o menu do dispositivo de inicialização no seu computador’S Setup BIOS. Basta pressionar F12, F9, F2 ou qualquer tecla de função necessária a ser pressionada quando o computador iniciar.
Se você não for’Saiba qual tecla pressionar, certifique -se de pesquisar no Google a marca e a chave a ser pressionada para inserir o menu de opções de inicialização. Depois de conseguir inserir o menu Opções de inicialização, basta selecionar “Midia removivel” e coloque -o como o primeiro item para que você inicializasse a partir dele.
2. Siga o processo mostrado pelo assistente de instalação do Windows

Depois que o seu computador botas da mídia de instalação USB, o assistente de instalação do Windows deve iniciar. A partir daqui, você simplesmente precisará seguir as etapas porque está lá para guiá -lo. Você precisará preparar sua chave de produto nesta fase, mas se você não for’ainda tenho, você pode inseri -lo mais tarde e apenas pular a etapa que pede.
Deve ser bem direto se você seguir o que o assistente diz, mas se você é um usuário iniciante, poderá seguir o processo passo a passo mostrado no vídeo abaixo.
Como você pode ver, não faz’não preciso de um especialista para realmente fazer um processo de reforma ou instalação limpa, porque você mesmo pode fazer isso! Depois que o Windows 10 for instalado, você precisará instalar todos os programas que sua máquina teve antes de fazer a instalação limpa. Lembre -se, o Google está lá para ajudar, então digite o nome do programa que você precisa instalar, pressione “Procurar”, Abra a página de download e faça o download do instalador do programa.
Instalá -los também é fácil porque cada programa possui um assistente que o guiará através das etapas. Certifique-se de baixar a versão do programa que funciona com sua arquitetura do sistema Windows 10 (32 bits ou 64 bits), mas a maioria dos instaladores atualmente fornece um instalador universal para que você não’Temos que se preocupar com isso.
E quanto aos motoristas?
Em alguns casos, especialmente se você eliminou tudo da sua máquina’S DURO CIDADE Durante a instalação limpa, você precisará instalar drivers de hardware. Nesse caso, você pode simplesmente usar um utilitário Windows embutido chamado “Gerenciador de Dispositivos” E se você precisar de ajuda para usá -lo, observe o nosso próximo tutorial que demonstrará o processo de encontrar automaticamente drivers para sua recém -reformatada Machine Windows 10.
Você já teve algum problema ao seguir as etapas mostradas no vídeo que compartilhamos acima? Informe -nos na seção de comentários abaixo e nós’farei o possível para ajudar! Se você ama nosso conteúdo, pode obter mais se assinar nosso boletim informativo por e -mail. Sinta -se à vontade para fazer isso inserindo seu endereço de e -mail na caixa encontrada na parte inferior.
Faz o download do Windows em um USB Excluindo tudo?
O Reddit e seus parceiros usam cookies e tecnologias semelhantes para proporcionar uma experiência melhor.
Ao aceitar todos os cookies, você concorda com o uso de cookies para fornecer e manter nossos serviços e site, melhorar a qualidade do Reddit, personalizar o conteúdo e publicidade do Reddit e medir a eficácia da publicidade.
Ao rejeitar cookies não essenciais, o Reddit ainda pode usar certos cookies para garantir a funcionalidade adequada de nossa plataforma.
Para mais informações, consulte nosso aviso de cookie e nossa política de privacidade .
Obtenha o aplicativo Reddit
Digitalize este código QR para baixar o aplicativo agora
Ou confira nas lojas de aplicativos
Bem -vindo à maior comunidade não oficial do Microsoft Windows, o sistema operacional de computadores de desktop mais popular do mundo!
Membros online
por RandomACC73
Download do Windows para USB excluiu tudo o que tinha anteriormente:/
Então, aparentemente, se você baixar o Windows para uma unidade USB, ele excluirá todos os arquivos antigos. Ouvi alguém dizer nos fóruns da janela que havia um aviso pop -up sobre isso. Mas não me lembro de nenhum pop -up quando fiz isso, talvez fosse depois dos termos de serviço e todos apenas cliquem sim sem olhar o que diz.
O Windows deve ter pelo menos mover os arquivos para a lixeira ou algo assim para que possam ser recuperados. Tentei usar um programa que pesquise dados perdidos e não encontrou nada, então o Windows realmente se certificou de errar completamente tudo. Eles devem realmente melhorar o pop -up porque não tenho lembrança de ver nada que avise que vai excluir tudo no USB. Eu não tinha nada realmente importante nisso, mas ainda assim eu tinha muitos backups no USB que agora se foram. Isso é péssimo
Como se isso seja um design muito ruim. Eles devem pelo menos adicione alguma detecção e avisar o usuário várias vezes se o USB já tiver dados sobre ele. Eles não podem simplesmente usar um pop -up que todos vão ignorar para informar ao usuário que eles vão excluir tudo.
Você pode instalar o Windows do USB sem limpar a unidade?
Você está usando um navegador desatualizado. Pode não exibir este ou outros sites corretamente.
Você deve atualizar ou usar um navegador alternativo.
Wotwotwotwot
Respeitável
17 de setembro de 2014 37 0 4.530
Então, meu amigo (legitimamente meu amigo, não eu) atualizou seu novo PC hoje, e agora sua unidade de inicialização não começa porque ele não foi limpo instalado. Ele pode reinstalar o Windows 10 do USB sem limpar a unidade? Lembro -me de instalar no USB, mas não conseguia me lembrar se tivesse que limpar ou se pudesse instalá -lo em uma nova partição.
T53186
Sim, ele pode e deve fazer uma nova instalação. Durante a instalação, você é solicitado a qual unidade/partição você deseja instalar para? Selecione opções de unidade, exclua todas as partições, instale no espaço restante não utilizado, o Windows perguntará se ele pode criar partições, selecionar sim, terminar a instalação e não esqueça os drivers do chipset antes de avançar com outros drivers de atualizações. O Windows 10 provavelmente encontrará tudo o que você precisa.
T53186
Distinto
6 de agosto de 2006 1.722 1 20.465
Sim, ele pode e deve fazer uma nova instalação. Durante a instalação, você é solicitado a qual unidade/partição você deseja instalar para? Selecione opções de unidade, exclua todas as partições, instale no espaço restante não utilizado, o Windows perguntará se ele pode criar partições, selecionar sim, terminar a instalação e não esqueça os drivers do chipset antes de avançar com outros drivers de atualizações. O Windows 10 provavelmente encontrará tudo o que você precisa.
O paladino
Polifema
Embaixador
5 de outubro de 2016 9.666 59 67.340 www.TexastandyRestorações.org
T53186: Você acabou de dizer a ele como limpar o caminho para uma instalação limpa, acredito que ele disse;
Ele pode reinstalar o Windows 10 do USB SEMlimpando a unidade?
A resposta é não, sugiro fortemente conectar essa unidade a outro computador que vai para C: \ Usuários \ (nome de usuáriohere) \ e vá agarrar documentos, fotos etc. das coisas que ele precisa manter antes de limpar a unidade
T53186
Distinto
6 de agosto de 2006 1.722 1 20.465
[Quotemsg = 19948672,0,2340645]T53186: Você acabou de dizer a ele como limpar o caminho para uma instalação limpa, acredito que ele disse;
Ele pode reinstalar o Windows 10 do USB SEMlimpando a unidade?
A resposta é não, sugiro fortemente conectar essa unidade a outro computador que vai para C: \ Usuários \ (nome de usuáriohere) \ e vá agarrar documentos, fotos etc. das coisas que ele precisa manter antes de limpar a unidade [/quotemsg]
Eu li a mensagem de maneira diferente, mas faz sentido agora depois de reler
Ou crie partições adicionais para instalar a curto prazo para obter seus dados, mas uma instalação limpa está em ordem depois de obter os dados necessários da unidade.
Como instalar o Windows 10 do USB
 Escrito porMansi Verma
Escrito porMansi Verma
 Aprovado porRohit Arora
Aprovado porRohit Arora
 Atualizado em 20 de janeiro de 2023
Atualizado em 20 de janeiro de 2023 Min Reading 8 min
Min Reading 8 min
Resumo: Neste artigo, compartilhamos alguns métodos eficazes para instalar o Windows 10 do USB. Aprenda a criar uma unidade USB inicializável para instalar o Windows 10 no seu dispositivo.
Se você deseja instalar uma cópia limpa do Windows 10 em um novo PC ou precisar reinstalar o Windows 10 para reparar erros do sistema, você precisaria de uma unidade de instalação USB inicializável. O Windows 10 fornece uma instalação para criar mídia de instalação inicializável usando um arquivo USB Flash Drive, DVD ou ISO. No entanto, a maioria dos computadores ou laptops modernos não tem mais unidades de CD/DVD. Um USB, no entanto, é compatível com todos os PC e laptop, e você pode facilmente transformá -lo em uma unidade de instalação inicializável. Portanto, muitos usuários pedem uma maneira de instalar o Windows 10 do USB. Leia este artigo para saber como instalar o Windows 10 a partir da unidade USB. Mencionamos tudo o que você precisa para a instalação do Windows 10. Vamos começar!
- O que você precisa
- Formatar unidade USB e definir a partição primária como ativa
- Crie uma mídia inicializável com ferramenta de criação de mídia
- Altere a ordem de inicialização do seu computador
- Método para instalar o Windows 10 do USB
- Como reinstalar o Windows 10 do USB Drive
Por que criar uma mídia de instalação do Windows com USB?
A unidade USB é um dispositivo portátil. É compatível com todos os PCs e laptop. Mesmo que seu sistema não tenha uma unidade de CD/DVD, ele ainda terá uma porta USB. Você pode facilmente fabricar uma unidade USB inicializável e instalar o Windows 10 sem qualquer aborrecimento.
Como instalar o Windows 10 do USB
Existem algumas etapas que você precisa seguir para instalar o Windows 10 da unidade USB. Vamos começar tudo o que você precisa ter:
O que você precisa:
- Uma unidade flash USB nova ou formatada de tamanho mínimo de 5 GB.
- Fonte A: Windows PC Windows para formatar a unidade flash USB
- PC de destino – PC no qual você instalará o Windows 10 OS
Etapa 1 – Formate a unidade USB e defina a partição principal como ativa
Você precisa ter uma unidade USB nova ou formatada para criar uma mídia de mídia inicializável Windows 10 do USB. Se você não possui uma nova unidade USB, pode formatar a unidade disponível com o sistema de arquivos FAT32/NTFS/RE.
| CUIDADO: Antes de iniciar a formatação da unidade, recomendamos fazer backup de seus dados essenciais ou recuperá -los usando um poderoso software de recuperação de dados profissionais. |
Agora, siga as etapas dadas:
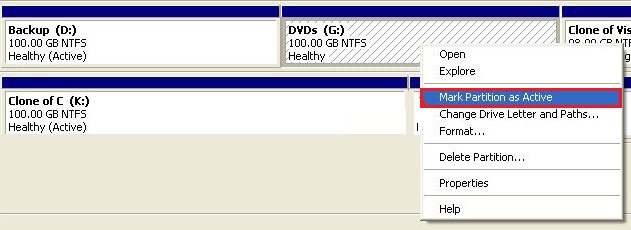
- Conecte a unidade USB ao PC de origem.
- Imprensa Windows + X e opte por abrir Gerenciamento de Disco.
- Clique com o botão direito do mouse na partição da unidade USB e clique Formatar.
- Escolha o Sistema de arquivos FAT32 Para poder inicializar com Suporte UEFI.
- Em seguida, clique com o botão direito do mouse na partição da unidade e selecione ‘Mark Partition como ativo.'(Veja a imagem 1)
Imagem 1: Mark USB Drive Partition como ativo
Etapa 2 – Crie uma mídia inicializável com ferramenta de criação de mídia
Você precisa criar a mídia inicializável para inicializar seu sistema e instalar o Windows 10 da USB Drive. Siga as instruções fornecidas para criar a mídia inicializável usando a ferramenta de criação de mídia:
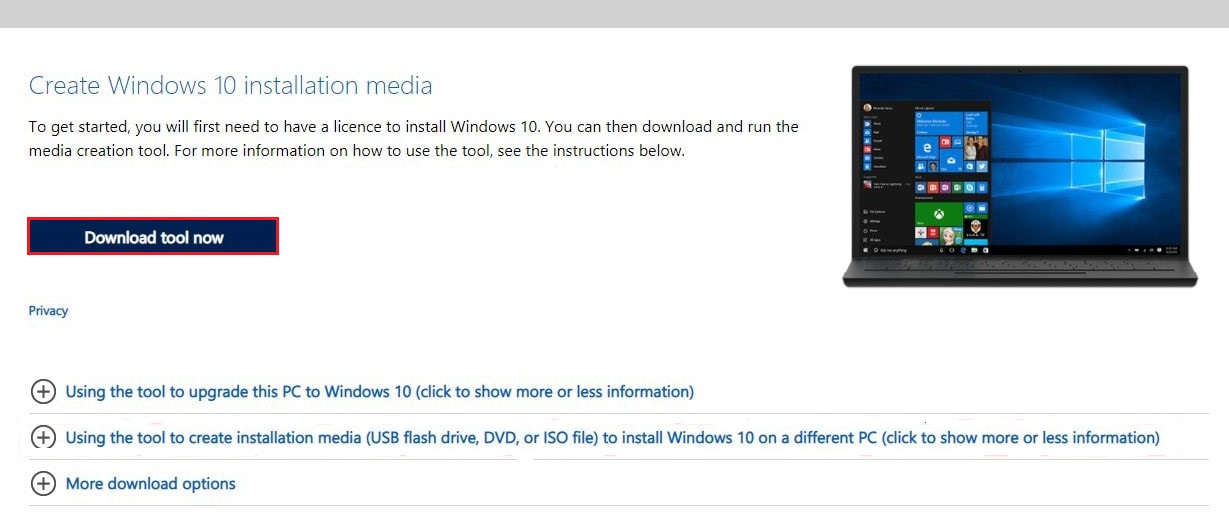
- Abra a Microsoft Download do Windows 10 Page e navegue para ‘Ferramenta de download agora.'(Veja a imagem 2)
Imagem 2: Vá para Microsoft Download do Windows 10 Page
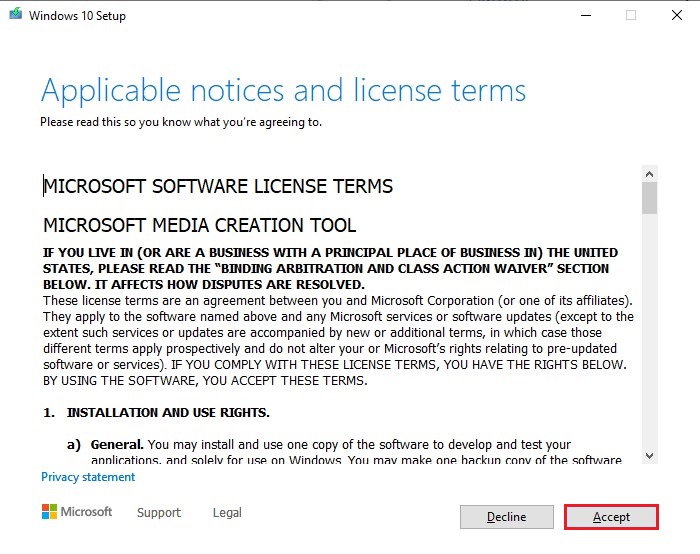
- O arquivo exe da ferramenta de criação de mídia será baixado. Abra esse arquivo para executar a configuração do Windows 10 e clique Aceitar. (Veja a imagem 3)
Imagem 3: Aceite a Microsoft Software License and Microsoft Media Creation Tool
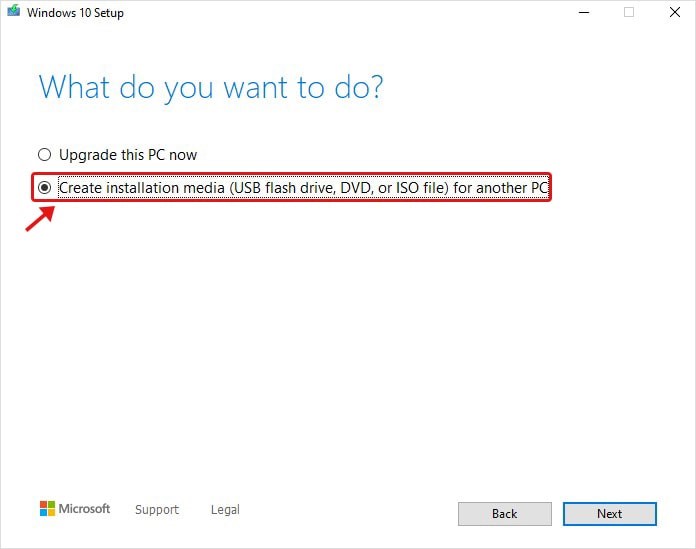
- Em seguida, selecione Crie mídia de instalação (arquivo USB Flash Drive, DVD ou ISO)Para outro PC> Próximo. (Veja a imagem 4)
Imagem 4: Escolha ‘Criar mídia de instalação’
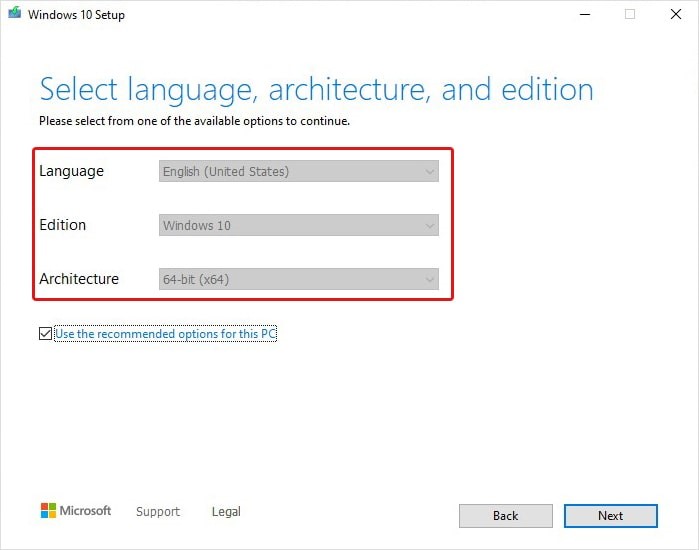
- Selecione idioma, arquitetura, e edição e clique Próximo. (Veja a imagem 5)
Imagem 5: Escolha Linguagem, Arquitetura e Edição
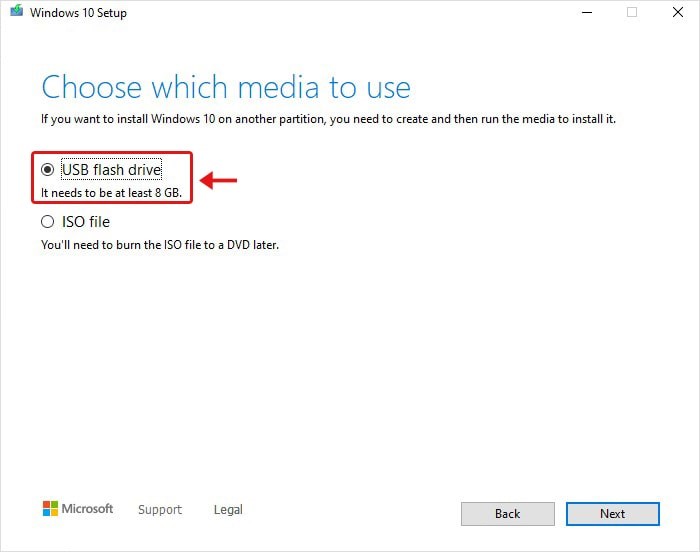
- No ‘Escolha qual mídia usar ‘ Assistente, selecione Unidade flash USB e clique Próximo. (Veja a imagem 6)
Imagem 6: Selecione a unidade flash USB e clique em Avançar
- Ao selecionar a unidade USB, ele excluirá tudo.
- O processo para criar mídia inicializável começará. Espere até o processo terminar. Uma vez feito, feche a janela.
Sua mídia de instalação USB estará pronta. Agora, vá para o próximo passo.
Etapa 3 – Altere a ordem de inicialização do seu computador
Altere a ordem de inicialização do seu sistema no qual você deseja instalar o Windows 10. Você precisa entrar no utilitário de configuração do BIOS (pressionando F2/12) para alterar a ordem de inicialização. Uma vez feito, reinicie seu sistema e opte por inicializá -lo na unidade USB.
Etapa 4 – Método para instalar o Windows 10 do USB
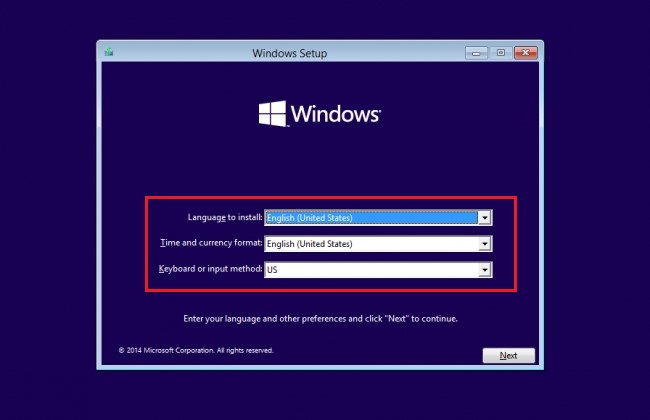
- Agora que você inicializou seu sistema com a unidade USB, você pode escolher o seu preferido idioma, moeda, fuso horário, e configurações de teclado. Clique Próximo. (Veja a imagem 7)
Imagem7: Escolha o idioma e outras configurações para prosseguir
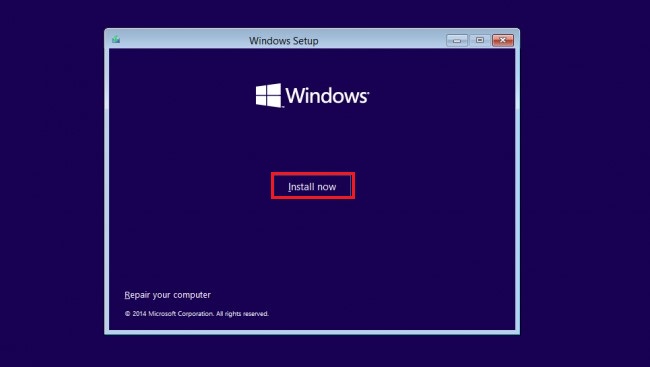
- Clique instale agora e opte por instalar a versão do Windows 10 e clique Próximo para prosseguir. (Veja a imagem 8)
Imagem 8: Clique em Instalar agora para prosseguir
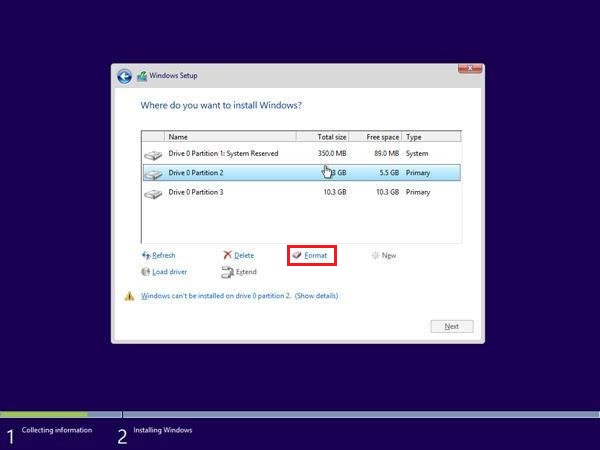
- Escolha a partição do sistema na qual o sistema operacional será instalado. Geralmente, o Windows é instalado na partição C: Drive.
- Selecione a partição da unidade e clique Formate -o. (Veja a imagem 9)
Imagem 9: Formate a partição da unidade
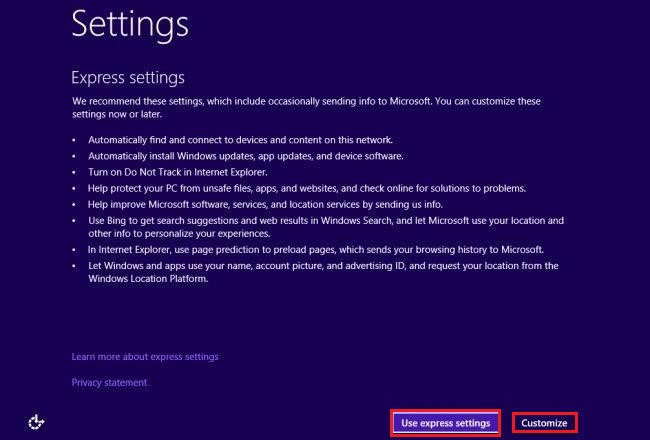
- Agora, selecione a partição formatada para instalar o Windows 10 do USB e clique Próximo.
- O processo de instalação do Windows 10 iniciará. O sistema pode reiniciar algumas vezes durante o processo. Não tente desligá -lo ou reiniciar com força.
- Depois que o processo for feito, o sistema será reiniciado e você poderá optar por otimizar a configuração do sistema conforme sua conveniência usando o ‘Personalizado’ opção. Ou você pode clicar ‘Use configurações expressas ‘ e opte pelas configurações recomendadas. (Veja a imagem 10)
Imagem 10: Use configurações personalizadas ou expressas
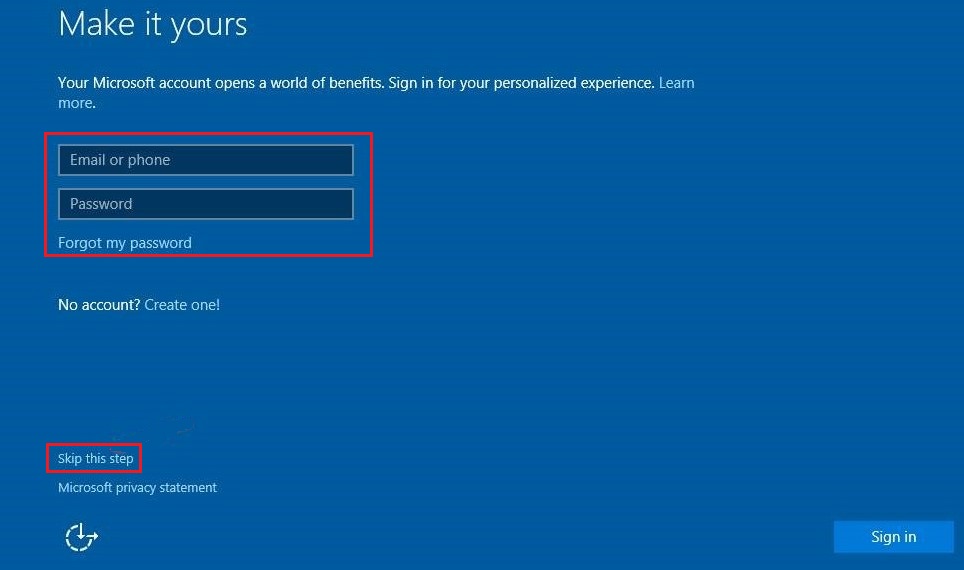
- Agora, você pode optar por fazer login na conta da Microsoft. Se você não quiser se inscrever agora, pode optar por ‘Pular esta etapa’ e prossiga para configurar seu PC. (Veja a imagem 11)
Imagem 11: Faça login na sua conta da Microsoft ou pule para configurar seu PC
- E isso é tudo. Sua instalação do Windows 10 será feita com sucesso.
E se eu precisar reinstalar o Windows 10 para reparar meu sistema? Como eu posso fazer isso?
Método para reinstalar o Windows 10 do USB Drive
Pode ser necessário reinstalar o Windows 10 do USB quando o seu sistema encontrar erros diferentes, como o sistema não inicializará erro, falha de inicialização do disco ou erro inteligente de disco rígido, etc. Às vezes, as janelas instaladas podem ser corrompidas devido à interrupção no processo de instalação. Independentemente do motivo, você pode reinstalar o Windows 10 usando o mesmo instalador USB usado para instalar o Windows 10. Siga as etapas dadas:
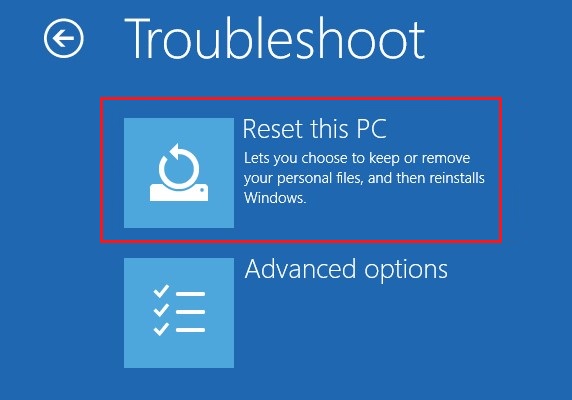
- Desligue o seu sistema no qual você deseja reinstalar o Windows 10.
- Conectar a mídia de instalação USB criada com o Ferramenta de criação de mídia do Windows.
- Inicialize seu sistema a partir de uma unidade USB e defina o tempo, idioma, moeda e teclado configurações para atender às suas necessidades; então clique Próximo.
- Agora, clique Repare seu computador> Solução de problemas> Redefinir este PC. (Veja a imagem 12)
Imagem 12: Escolha redefinir seu PC
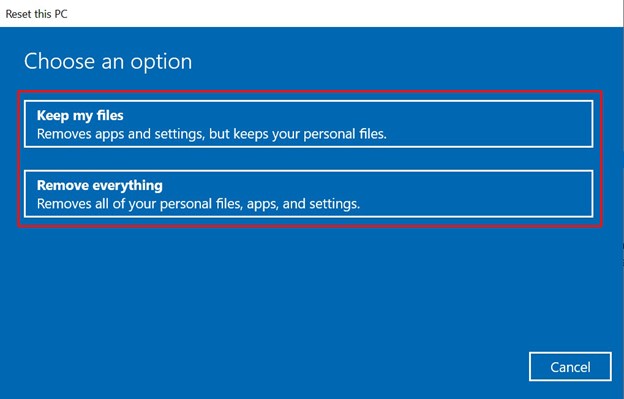
- Agora, escolha entre ‘Mantenha meus arquivos’ e ‘Remova tudo.'(Veja a imagem 13)
Imagem 13: Escolha remover tudo
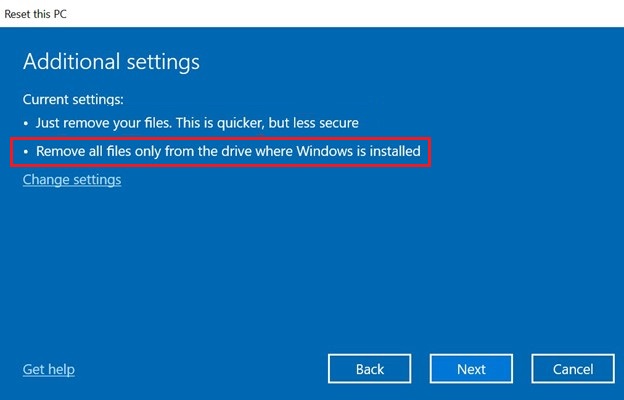
- Selecionar ‘Remova todos os arquivos apenas da unidade onde o Windows está instalado ‘ e depois clique Próximo. (Veja a imagem 14)
Imagem 14: selecione ‘Remova todos os arquivos apenas da unidade onde o Windows está instalado.’
- Ele levará seu Windows 10 ao processo de instalação da unidade USB. Siga as instruções na tela para concluir o processo.
- Aguarde até que o processo seja concluído e reinicie seu sistema.
Você deve ser capaz de reinstalar o Windows 10 do USB. Agora você pode instalar o Windows Update e os drivers mais recentes disponíveis para configurar seu sistema.
E quanto aos meus dados? Posso recuperar meus dados?
Instalando ou reinstalando o Windows 10 lança todos os dados inteiros da partição em que está instalado. Esse processo formata toda a partição, excluindo programas, drivers, software, levando a situações de perda de dados. Portanto, é sempre recomendável fazer um backup de seus dados. No entanto, se você não tiver nenhum backup e reinstalou as janelas, não se preocupe! Você pode recuperar dados mesmo após a reinstalar o Windows usando um software de recuperação de dados do Windows, como o Stellar Data Recovery Professional.
Este software de recuperação de dados fácil de usar, porém poderoso.
O software também vem com um ‘Criar unidade de recuperação’ Recurso que ajuda a criar mídia USB inicializável para inicializar em sistemas travados ou não inicializáveis para recuperar dados. O uso da mídia de unidade USB inicializável criada com este software pode ajudá -lo a recuperar dados, mas não reinstalar o Windows 10. Confira o vídeo abaixo para saber mais sobre como se recuperar após a reinstalação do Windows.
Pensamentos finais
Você precisaria de uma unidade USB inicializável para instalar ou reinstalar o Windows 10 no seu PC/laptop. O método ideal para criar mídia inicializável é usar a ferramenta de criação de mídia do Windows. Neste artigo, abordamos todas as etapas para instalar o Windows 10 da USB Drive. Se você está reinstalando o Windows 10 no seu sistema por qualquer motivo, sugerimos que você faça um backup do seu sistema primeiro. No entanto, se você esqueceu de receber o backup dos dados do seu sistema e reinstalar o Windows 10, ainda poderá recuperar seus dados usando um poderoso software de recuperação de dados.


