Quais são as chaves F1 a F12
Diferentes maneiras de inspecionar elementos desaparecidos em um navegador
Às vezes você encontra sites onde não consegue inspecionar os elementos devido a vários motivos. No momento em que você seleciona o elemento, ele desaparece e você não consegue encontrar o localizador. No entanto, quando você precisa depurar JavaScript, o desenvolvedor do Chrome permite fazer uma pausa quando um elemento DOM muda e permite que você até monitore seus atributos.
1. Ouvintes de eventos: removendo a propriedade Blur
a. Selecione Ferramentas Chrome dev, vá para elementos
b. Selecione a guia ouvintes do evento (do lado direito)
c. Selecione borrão. Expanda a opção Blur
d. Clique em remover Para todas as propriedades disponíveis.
Agora, os elementos não desaparecem do menu suspenso e você poderá inspecioná -los.
2. Emular uma página focada
Em algumas das aplicações, não temos uma propriedade Blur. Então, seguindo a abordagem abaixo, você pode inspecionar o elemento oculto.
a. Abra as ferramentas do Chrome Dev, clique comando+shift+p então digite foco.
b. Clique em “Emular uma página focada”.
Agora, os elementos ocultos não desaparecerão na página e você poderá inspecionar os elementos no aplicativo da web.
3. Comando: fn+f8 ou cmd+\
Você também pode pausar os elementos DOM usando as chaves → FN+F8 (ou Ctrl+/).
Ele congela o DOM e você pode inspecionar os elementos na página.
4. Fonte: trechos
Esta também é uma das maneiras de localizar os valores de suspensão automática/ suspenso oculto.
a. Vá para ferramentas de desenvolvimento e selecione o “Fontes” aba.
b. Selecione Snippet
Dica: clique em >> para mover para a direita se você não vir um trecho na tela.
c. Clique no novo snippet
d. Vá para Script Snippet (seção do lado direito) e digite “Debugger”
c. Agora, clique com o botão direito do mouse no trecho de script e selecione Run (exatamente como mostrado na captura de tela abaixo).
Também ajudará você a inspecionar os elementos da página
5. Console: script
a. Abra a guia do console nas ferramentas de desenvolvedor
b. Digite o comando abaixo, ele congelará a execução e mostrará “pausado no depurador”
6. Quebrar em :
Você pode pausar o elemento DOM aplicando o intervalo com modificações da subárvore.
a. Vá para ferramentas de desenvolvimento
b. Vá para o elemento em que deseja definir o ponto de interrupção.
c. Clique com o botão direito do mouse no elemento
b. Do DOM, clique com o botão direito do mouse no elemento e selecione Quebrar sobre, e selecione todos os atributos (exatamente como mostrado na captura de tela abaixo).
Agora, você seria capaz de inspecionar os elementos da página
Conclusão:
Neste blog, vimos várias maneiras de inspecionar os valores suspensos de sugestão automática/ oculta em DOM. Existem 6 abordagens diferentes compartilhadas. Às vezes, o depurador da pausa não funciona, mas remover as opções de desfoque funcionam. Espero que ajude você a inspecionar elementos desaparecidos no aplicativo da web.
Obrigado pela leitura. Feliz aprendizado! – ab
Obrigado, Naveen AutomationLabs pela orientação e motivação.
Quais são as chaves F1 a F12?
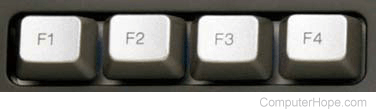

O teclas de função ou F-KEYS em um teclado de computador, rotulado F1 através F12, são chaves com uma função especial definida pelo sistema operacional ou pelo programa ativo. Em certos casos, eles podem ser combinados com as teclas Alt ou Ctrl.
Em alguns teclados menores e laptops, as fichas F podem ter um objetivo dedicado, como alterar o brilho da tela, o volume ou outras funções específicas do dispositivo. Nesses teclados, há um Fn Chave que você pode segurar para alternar o que a tecla F faz. Veja nossa página FN para obter mais informações e ajudar no uso desta chave.
Abaixo está uma visão geral das funções mais comuns das fichas F (F1 – F12) para Windows e MacOS.
A maioria dos Chromebooks não possui teclas de função F1 a F12. No entanto, alguns Chromebooks de ponta e podem executar ações semelhantes às detalhadas abaixo.
Alguns MacBooks Apple substituíram as teclas de função física por uma barra de toque.
F1
- Usado como chave de ajuda em quase todos os programas. Quando pressionado, uma tela de ajuda é aberta ou você é direcionado para uma página da web.
- Digite a configuração do BIOS enquanto o computador está inicializando.
- Windows Key + F1 abriria o Microsoft Windows Help and Support Center.
- No Excel, pressione Alt + Shift + F1 para criar uma nova guia de planilha.
- Veja nossas páginas Alt + F1 e Ctrl + F1 para programas usando esses atalhos.
Veja nossa página F1 para obter mais informações sobre esta chave e suas possíveis funções secundárias.
F2
- No Microsoft Windows, renomeia um ícone, arquivo ou pasta destacado em todas as versões do Windows.
- No Microsoft Excel, edita a célula ativa.
- Ctrl + Alt + F2 abre a janela Open Document no Microsoft Word e permite selecionar um documento para abrir no Word.
- Digite a configuração do BIOS enquanto o computador está inicializando.
- Veja nossas páginas Alt + F2 e Ctrl + F2 para programas usando esses atalhos.
Quais são as chaves F1 a F12
Você também pode pausar os elementos DOM usando as chaves → FN+F8 (ou Ctrl+/).
Diferentes maneiras de inspecionar elementos desaparecidos em um navegador
Às vezes você encontra sites onde não consegue inspecionar os elementos devido a vários motivos. No momento em que você seleciona o elemento, ele desaparece e você não consegue encontrar o localizador.
No entanto, quando você precisa depurar JavaScript, o desenvolvedor do Chrome permite fazer uma pausa quando um elemento DOM muda e permite que você até monitore seus atributos.
Neste blog, veremos várias maneiras de inspecionar elementos desaparecidos em DOM.
1. Ouvintes de eventos: removendo a propriedade Blur
a. Selecione Ferramentas Chrome dev, vá para elementos
b. Selecione a guia ouvintes do evento (do lado direito)
c. Selecione borrão. Expanda a opção Blur
d. Clique em remover Para todas as propriedades disponíveis.
Agora, os elementos ganharam’eu desapareceu do menu suspenso e você seria capaz de inspecioná -los.
2. Emular uma página focada
Em algumas das aplicações, não temos uma propriedade Blur. Então, seguindo a abordagem abaixo, você pode inspecionar o elemento oculto.
a. Abra as ferramentas do Chrome Dev, clique comando+shift+p então digite foco.
b. Clique em “Emular uma página focada”.
Agora, os elementos ocultos não desaparecerão na página e você poderá inspecionar os elementos no aplicativo da web.
3. Comando: fn+f8 ou cmd+\
Você também pode pausar os elementos DOM usando as chaves → FN+F8 (ou Ctrl+/).
Ele congela o DOM e você pode inspecionar os elementos na página.
4. Fonte: trechos
Esta também é uma das maneiras de localizar os valores de suspensão automática/ suspenso oculto.
a. Vá para ferramentas de desenvolvimento e selecione o “Fontes” aba.
b. Selecione Snippet
Dica: Clique em >> Para se mudar para a direita se você não for’Veja um trecho na tela
c. Clique no novo snippet
d. Vá para Script Snippet (seção do lado direito) e digite “depurador;”
c. Agora, clique com o botão direito do mouse no trecho de script e selecione Run (exatamente como mostrado na captura de tela abaixo).
Também ajudará você a inspecionar os elementos da página
5. Console: script
a. Abra a guia do console nas ferramentas de desenvolvedor
b. Digite o comando abaixo, ele congelará a execução e mostrará “Parou no depurador”
6. Quebrar em :
Você pode pausar o elemento DOM aplicando o intervalo com modificações da subárvore.
a. Vá para ferramentas de desenvolvimento
b. Vá para o elemento em que deseja definir o ponto de interrupção.
c. Clique com o botão direito do mouse no elemento
b. Do DOM, clique com o botão direito do mouse no elemento e selecione Quebrar sobre, e selecione todos os atributos (Apenas como mostrado na captura de tela abaixo).
Agora, você seria capaz de inspecionar os elementos da página
Conclusão:
Neste blog, vimos várias maneiras de inspecionar os valores suspensos de sugestão automática/ oculta em DOM. Existem 6 abordagens diferentes compartilhadas. Às vezes, o depurador de pausa não faz’t trabalho, mas remover o trabalho de opções de desfoque. Espero que ajude você a inspecionar elementos desaparecidos no aplicativo da web.
Obrigado pela leitura. Feliz aprendizado! – ab
Obrigado, Naveen AutomationLabs pela orientação e motivação.
Quais são as chaves F1 a F12?
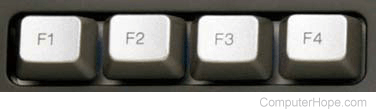

O teclas de função ou F-KEYS em um teclado de computador, rotulado F1 através F12, são chaves com uma função especial definida pelo sistema operacional ou pelo programa ativo. Em certos casos, eles podem ser combinados com as teclas Alt ou Ctrl.
Em alguns teclados menores e laptops, as fichas F podem ter um objetivo dedicado, como alterar o brilho da tela, o volume ou outras funções específicas do dispositivo. Nesses teclados, há um Fn Chave que você pode segurar para alternar o que a tecla F faz. Veja nossa página FN para obter mais informações e ajudar no uso desta chave.
Abaixo está uma visão geral das funções mais comuns das fichas F (F1 – F12) para Windows e MacOS.
A maioria dos Chromebooks não possui teclas de função F1 a F12. No entanto, alguns Chromebooks de ponta e podem executar ações semelhantes às detalhadas abaixo.
Alguns MacBooks Apple substituíram as teclas de função física por uma barra de toque.
F1
- Usado como chave de ajuda em quase todos os programas. Quando pressionado, uma tela de ajuda é aberta ou você é direcionado para uma página da web.
- Digite a configuração do BIOS enquanto o computador está inicializando.
- Windows Key + F1 abriria o Microsoft Windows Help and Support Center.
- No Excel, pressione Alt + Shift + F1 para criar uma nova guia de planilha.
- Veja nossas páginas Alt + F1 e Ctrl + F1 para programas usando esses atalhos.
Veja nossa página F1 para obter mais informações sobre esta chave e suas possíveis funções secundárias.
F2
- No Microsoft Windows, renomeia um ícone, arquivo ou pasta destacado em todas as versões do Windows.
- No Microsoft Excel, edita a célula ativa.
- Ctrl + Alt + F2 abre a janela Open Document no Microsoft Word e permite selecionar um documento para abrir no Word.
- Digite a configuração do BIOS enquanto o computador está inicializando.
- Veja nossas páginas Alt + F2 e Ctrl + F2 para programas usando esses atalhos.
Veja nossa página F2 para obter mais informações sobre esta chave e suas possíveis funções secundárias.
F3
- Freqüentemente abre um recurso de pesquisa para muitos programas, incluindo o Microsoft Windows, quando no Windows Desktop no Windows 7 e inferior.
- Em alguns programas, após a realização de uma pesquisa inicial, a F3 encontra o próximo valor de pesquisa.
- Na linha de comando MS-DOS ou Windows, F3 repete o último comando inserido.
- Shift + F3 altera o texto selecionado no Microsoft Word entre maiúsculas, minúsculas e capitalizando a primeira letra de cada palavra.
- Windows Key + F3 abre a janela de localização avançada no Microsoft Outlook.
- No Windows Explorer, inicie a função de pesquisa.
- Controle de missão aberta em um computador Apple que executa o sistema operacional MacOS X.
- Veja nossas páginas Alt + F3 e Ctrl + F3 para programas usando esses atalhos.
Veja nossa página F3 para obter mais informações sobre esta chave e suas possíveis funções secundárias.
F4
- Abra a janela de localização no Windows 95 para XP.
- Abra a barra de endereço no Windows Explorer e Internet Explorer.
- Repita a última ação realizada (Word 2000+).
- Fecha a janela do programa atualmente ativa no Microsoft Windows.
- Enquanto estava na caixa Excelformula, pressionar F4 muda entre uma referência de célula absoluta e relativa.
- Veja nossas páginas Alt + F4 e Ctrl + F4 para programas usando esses atalhos.
Veja nossa página F4 para obter mais informações sobre esta chave e suas possíveis funções secundárias.
F5
- Em todos os navegadores da Internet modernos, pressionar F5 atualiza ou recarrega a página ou a janela de documentos.
- Atualize a lista de conteúdo em uma pasta.
- Abra a localização, substitua e vá para a janela no Microsoft Word.
- Pressionar F5 inicia uma apresentação de slides no PowerPoint do primeiro slide. Pressionar Shift + F5 inicia a apresentação de slides do slide atualmente ativo.
- Pressionar F5 quando o computador está carregando primeiro o MS-DOS carrega as configurações padrão.
- Veja nossas páginas Alt + F5 e Ctrl + F5 para programas usando esses atalhos.
Veja nossa página F5 para obter mais informações sobre esta chave e suas possíveis funções secundárias.
F6
- Mova o cursor para a barra de endereços no Internet Explorer, Mozilla Firefox e a maioria dos outros navegadores da Internet.
- Ctrl + Shift + F6 abre para outro documento aberto do Microsoft Word.
- Veja nossas páginas Alt + F6 e Ctrl + F6 para programas usando esses atalhos.
Veja nossa página F6 para obter mais informações sobre esta chave e suas possíveis funções secundárias.
F7
- Comumente usado para verificação ortográfica e gramática Verifique um documento em programas da Microsoft, como Microsoft Word, Outlook, etc.
- Shift + F7 executa uma verificação de sinônimo na palavra destacada.
- Liga a navegação intermediária no Google Chrome e Mozilla Firefox.
- Abra o Camadas Painel em Adobe Photoshop.
- Enquanto estiver na linha de comando do Windows, pressione F7 para ver uma história de todos os comandos inseridos naquela janela.
- Veja nossas páginas Alt + F7 e Ctrl + F7 para programas usando esses atalhos.
Veja nossa página F7 para obter mais informações sobre esta chave e suas possíveis funções secundárias.
F8
- Tecla de função usada para inserir o menu de inicialização do Windows, comumente usado para acessar o modo de segurança do Windows.
- Usado por alguns computadores para acessar o sistema de recuperação do Windows, mas pode exigir um CD de instalação do Windows.
- Exibe uma imagem de miniatura para todos os espaços de trabalho ou funciona como uma reprodução/pausa para o player de áudio no macOS.
- Pressionar a tecla F8 abre a janela Substituir no texto.
- Veja nossas páginas Alt + F8 e Ctrl + F8 para programas usando esses atalhos.
Veja nossa página F8 para obter mais informações sobre esta chave e suas possíveis funções secundárias.
F9
- Documento de atualização no Microsoft Word.
- Enviar e receber e-mail no Microsoft Outlook.
- Abre o Medidas Barra de ferramentas no Quark 5.0.
- Usando a tecla FN e F9 ao mesmo tempo abre o controle da missão em um computador Apple que executa o sistema operacional MacOS X.
- Veja nossas páginas Alt + F9 e Ctrl + F9 para programas usando esses atalhos.
Veja nossa página F9 para obter mais informações sobre esta chave e suas possíveis funções secundárias.
F10
- Na maioria dos programas do Microsoft Windows, por padrão, o F10 ativa a barra de menus ou fita de um aplicativo aberto.
- Shift + F10 é o mesmo que clicar com o botão direito do mouse em um ícone, arquivo ou link da Internet destacado.
- Acesse a partição de recuperação oculta em computadores Compaq, HP e Sony.
- Digite a configuração do BIOS enquanto o computador está inicializando.
- Com macOS 10.3 ou posterior, mostra todas as janelas abertas para o programa ativo.
- Veja nossas páginas Alt + F10 e Ctrl + F10 para programas usando esses atalhos.
Veja nossa página F10 para obter mais informações sobre esta chave e suas possíveis funções secundárias.
F11
- Insira e saia do modo de tela cheia em todos os navegadores da Internet modernos.
- Pressionar F11 por si só acessa a Partição de Recuperação Hidden em Emachines, Gateway e Lenovo Computers.
- Com macOS 10.4 ou mais tarde, esconde todas as janelas abertas e mostra a área de trabalho.
- Veja nossas páginas Alt + F11 e Ctrl + F11 para programas usando esses atalhos.
Veja nossa página F11 para obter mais informações sobre esta chave e suas possíveis funções secundárias.
F12
- Abra o salvamento como janela no Microsoft Word.
- Shift + F12 salva o documento do Microsoft Word (como Ctrl + S).
- Ctrl + Shift + F12 imprime um documento no Microsoft Word.
- Open FireBug, Chrome Developer Tools ou outros navegadores Ferramenta de depuração.
- Com um macOS de maçã 10.4 ou posterior, F12 mostra ou esconde o painel.
- Visualize uma página na Web da Microsoft Expression.
- Acesse a lista de dispositivos inicializáveis em um computador na inicialização, permitindo que você selecione um dispositivo diferente para inicializar (e.g., disco rígido, unidade de CD ou DVD, acionamento de disquete, unidade USB e rede).
- Veja nossas páginas Alt + F12 e Ctrl + F12 para programas usando esses atalhos.
Veja nossa página F12 para obter mais informações sobre esta chave e suas possíveis funções secundárias.
F13 – F15
- Nos teclados mais recentes da Apple, o F13, F14 e F15 podem ser mostrados no lugar da tecla de tela de impressão, tecla de bloqueio de rolagem e tecla de pausa.
F16 – F19
- Nos teclados mais recentes da Apple, as chaves F16, F17, F18 e F19 estão acima do bloco de números.
F13 – F24
- Os primeiros computadores da IBM também tinham teclados com f13 a f24 chaves. No entanto, como esses teclados não são mais usados, eles não estão listados nesta página.
Informação relacionada
- Chaves e explicações do teclado do computador.
- Atalhos de teclado do computador.
- Veja a definição de chaves de função para mais informações e links relacionados.
- Algumas chaves no teclado do meu computador não estão funcionando.
- Ajuda e suporte do teclado.
Chaves de função (Feias F): Uma visão geral das funções comuns das teclas F1 a F12
Praticamente todos os processos e comandos no computador podem ser controlados usando seu mouse. No entanto, você pode executar muitas das mesmas ações Mais rápido e facilmente usando um teclado. Este processo é simplificado usando as teclas de função F1 a F12. As teclas F estão localizadas na linha superior do teclado e podem fornecer muitas funções úteis que economizarão seu tempo.
Conteúdo
- Onde estão as teclas de função nos teclados Windows e Mac?
- F teclas: os comandos de chave de função mais importantes
- A chave F1
- A chave F2
- A chave F3
- A chave F4
- A chave F5
- A chave F6
- A chave F7
- A chave F8
- A chave F9
- A chave F10
- A chave F11
- A chave F12
Registre ótimos TLDs por menos de US $ 1 no primeiro ano.
Porque esperar? Pegue seu nome de domínio favorito hoje!
E -mail correspondente
Certificado SSL
Suporte 24/7/365
Onde estão as teclas de função nos teclados Windows e Mac?
As teclas F estão localizadas na linha superior nos teclados Windows e Mac.

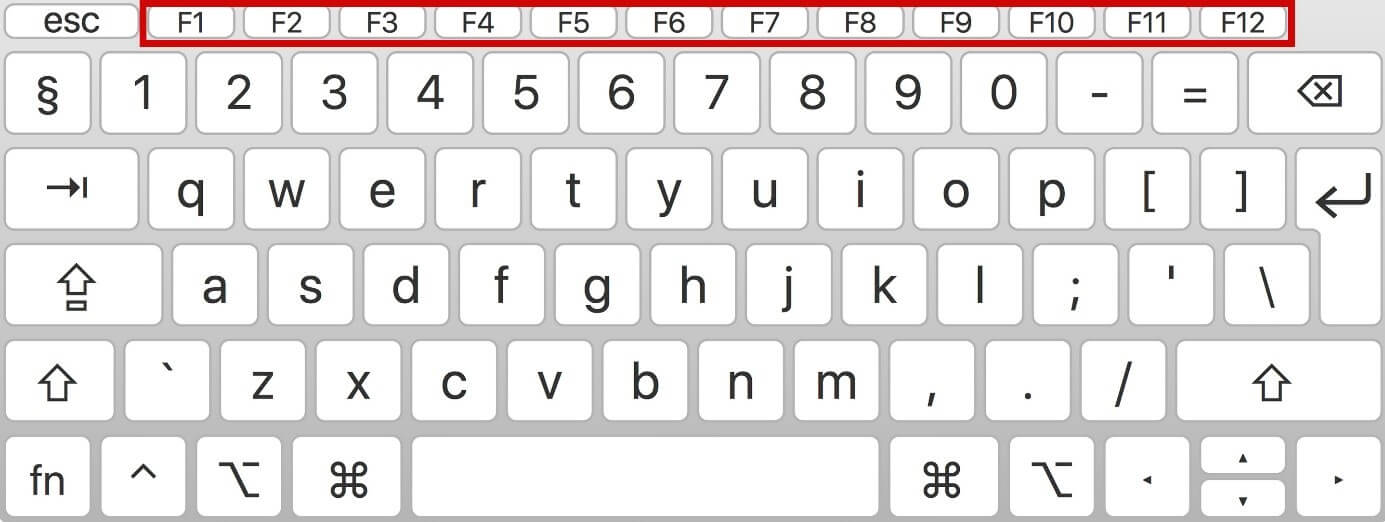
Em alguns teclados do Windows, e particularmente nos teclados MAC, as teclas de função também são usadas para controlar a música, o volume e os níveis de brilho da tela. Como essas funções são usadas com mais frequência do que as funções reais das teclas F, você precisará pressionar a tecla FN para Ative as teclas de função para poder usá -los.
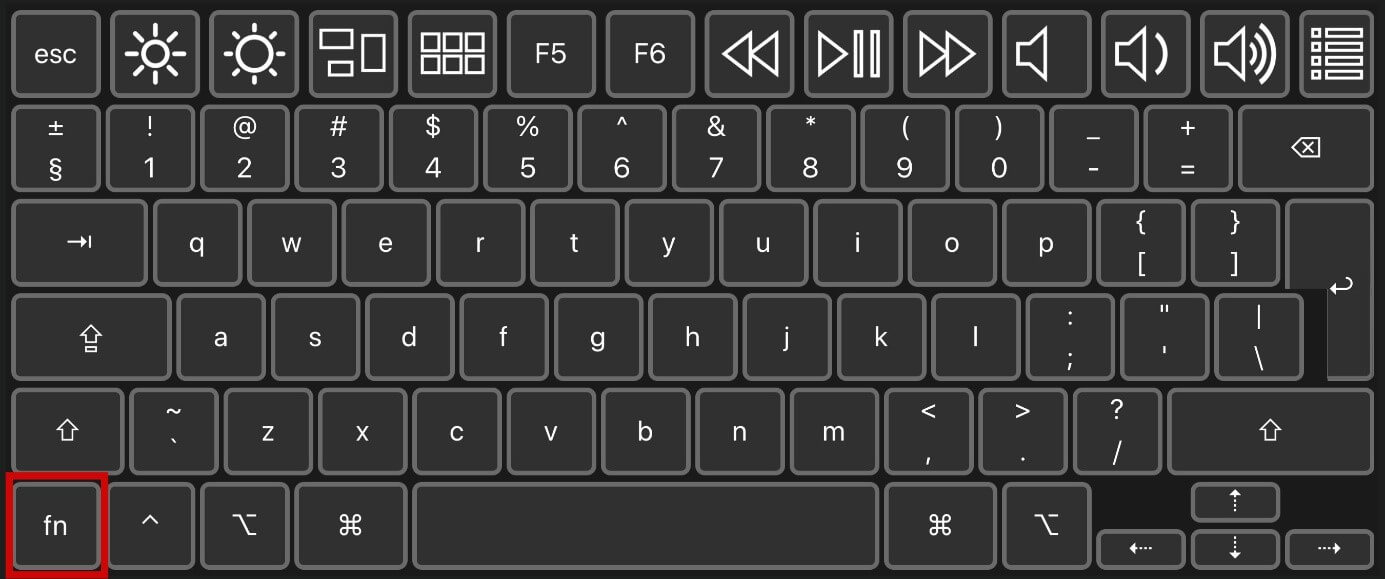
Você pode ativar as teclas de função nos teclados Mac e Windows sem usar a tecla FN. Em um Mac, você pode encontrar o “Teclado” Configurações através das preferências do sistema. No Windows, reinicie o computador e pressione a tecla exibida antes da startup para abrir o BIOS/UEFI e ativar a função correspondente.
F teclas: os comandos de chave de função mais importantes
A Atalho de teclado é usado para executar ações individuais que, de outra forma, levariam vários cliques ou atalhos de teclado para alcançar. Portanto, aprender mais sobre as funções atribuídas às teclas de função individuais vale a pena. No macOS, as teclas F são usadas com menos frequência, pois os comandos podem ser acessados usando outros atalhos de teclado. Como tal, se concentrará nas funções dos teclados do Windows nas seções a seguir.
A chave F1
Deixar’s Suponha que você esteja editando uma planilha do Excel e deseja usar o Excel e função. Se você’Não tenho certeza de como usar a função, tudo o que você precisa fazer é pressionar a tecla F1 e se destacar’O menu de ajuda será aparecer. O atalho para Abra rapidamente o menu de ajuda Funciona em muitos outros programas, tornando a chave F1 particularmente útil para novos usuários. Nos programas do escritório, você também pode mostrar e ocultar a barra de menus combinando a tecla F1 com a tecla Ctrl.
A chave F2
Quando renomear um arquivo ou pasta, Você pode evitar ter que usar o método rotatória de clicar com o botão direito do mouse e selecionar o “Renomear” opção. Basta clicar no arquivo ou pasta enquanto pressiona a tecla F2. Isso lançará o campo de texto para você inserir um novo nome.
A chave F3
Suponha que você esteja procurando uma palavra -chave específica em um site. Tudo que você precisa fazer é pressionar a tecla F3 da função e o campo de pesquisa abrirá em seu navegador. Todos vocês’Preciso fazer é entrar no termo de pesquisa desejado.
No Microsoft Word, você pode combinar a tecla Shift e F3 para iniciar automaticamente uma palavra minúscula com uma letra de maiúsculas. Pressionar essas duas chaves novamente mudará a palavra inteira para letras maiúsculas.
A chave F4
A chave F4 também tem várias funções. Por exemplo, ele pode ser usado para acessar a barra de endereço no navegador da Microsoft Internet Explorer. Se você combiná -lo com a tecla Alt, ele fechará uma janela ativa. Ao usar o Word, o F4 fornece uma excelente maneira de economizar tempo: pressionando a tecla de função, você pode repita a ação mais recente realizada quantas vezes você precisa.
A chave F5
A chave F5’A função v varia dependendo do programa que você está processando. Por exemplo, você pode usá -lo para atualizar a página atual no seu navegador, para acessar o “Encontre e substitua” função no Word ou Excel ou para iniciar uma apresentação de slides no PowerPoint.
A chave F6
A tecla F6 elimina a necessidade de clicar na barra de endereços no navegador e destacar o URL completo para inserir um novo endereço do site. Basta clicar na tecla F6 para inserir um novo URL. Ao combiná -lo com a tecla Ctrl, você pode chamar Todos os documentos ativos na palavra.
Em alguns navegadores como o Google Chrome, a chave F6 permite alternar entre a barra de endereço e os favoritos. Portanto, pode ser necessário pressionar a tecla F6 mais de uma vez para chegar à barra de endereço.
A chave F7
A chave F7 não tem funções por conta própria. Ele deve ser usado em conjunto com outras chaves e fornece alguns recursos úteis para usuários de palavras. Por exemplo, você pode combinar a tecla Alt com F7 para verificar completamente seu texto para erros de ortografia e gramática. Além disso, a combinação de F7 com a tecla Shift lançará o sinônimo para fornecer sugestões de sinônimos para a última palavra que você escreveu ou uma palavra selecionada.
A chave F8
Você está tendo problemas para lançar o Windows? Ao iniciar seu computador, pressione a tecla F8 F8 logo antes do logotipo do Windows aparecer. Seu computador começará então modo de segurança.
No Microsoft Excel, você pode usar a tecla F8 para selecionar toda a gama de células que estão entre duas células que você selecionou.
A chave F9
Semelhante à chave F7, a chave F9 tem apenas uma função se você combiná -la com outra chave. Por exemplo, em programas de escritório, a chave F9 pode ser usada com a chave Ctrl para inserir suportes encaracolados.
A chave F10
Para acessar um navegador’S Barra de menus, basta pressionar a tecla de função F10. Se você combiná -lo com a tecla Shift, poderá desempenhar a função de um Clique com o botão direito do mouse sem usar um mouse. Na palavra, você pode usar F10 com a tecla Ctrl para maximizar ou minimizar uma janela.
A chave F11
A tecla F11 permite ativar o modo de tela cheia em seu navegador. Ao pressioná -lo novamente, você retornará à visualização padrão com a barra de menus.
No Microsoft Excel, você pode usar a tecla Shift com F11 para criar rapidamente uma nova planilha em uma nova guia.
A chave F12
A chave de função F12 tem apenas uma função quando usada em programas de escritório. Se você pressionar a tecla F12 em um desses programas, o “Salvar como” O menu será aberto. Você pode Salve seu arquivo diretamente Combinando esta chave com a tecla Shift. Segurando a tecla Ctrl quando você pressiona F12, você pode Abra um documento salvo.
- 21/04/2021
- desenvolvimento web
Artigos relacionados

Caps Lock: como girar o “tudo em maiúsculas” Chave e desativado
- 10/09/2020
- desenvolvimento web
A tecla CAPS bloqueia todas as letras no teclado de minúsculas para maiúsculas até a mancha até você desligá -lo. Isso geralmente é útil, mas também pode ser irritante se você acidentalmente pressionar a tecla. Neste artigo, nós’Explicará a função da tecla de bloqueio do CAPS em detalhes e mostrará onde ela’está localizado no seu teclado. Nós’também explicará como desativar temporariamente ou permanentemente a tecla de bloqueio do CAPS.
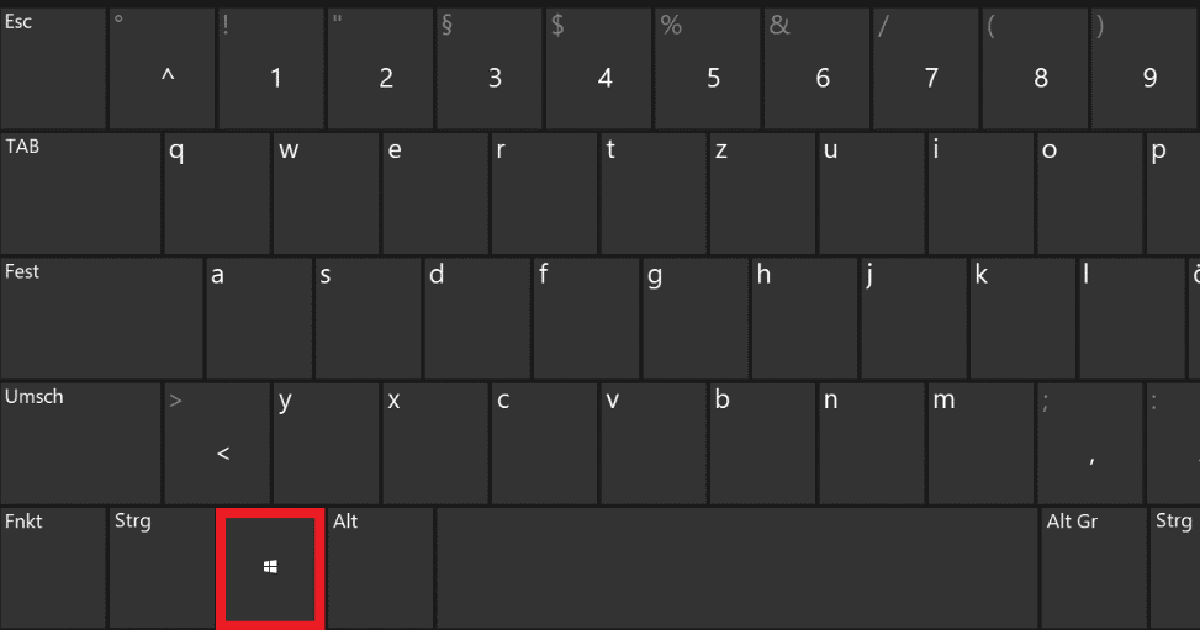
Botão do Windows: uma visão geral das principais funções e combinações de chaves
- 16/10/2020
- desenvolvimento web
A tecla do logotipo do Windows não apenas abre o menu Iniciar do Windows no pressionar um botão, mas também desempenha funções importantes como parte de inúmeras combinações de teclado ao usar o sistema operacional Windows. Navegue mais rápido pelo seu sistema, inicie as principais funções ou trabalhe de maneira mais produtiva.

Atalhos de teclado do Windows 11
- 01/01/2023
- Configuração
Os atalhos de teclado disponíveis no Windows 11 e nas versões mais antigas do Windows são uma maneira conveniente de abrir as configurações do Windows e executar várias ações. Muitos atalhos no Windows 10 e 11 permaneceram os mesmos, mas houve algumas alterações em vários atalhos. Estaremos fornecendo a você uma visão geral de todos os atalhos importantes do teclado.
Lista de atalhos de teclado do Google Chrome
Sinopse: Lista de teclas de atalho de computador e combinações de mouse/teclado para o navegador do Google Chrome e Chromebook. O Chrome possui um recurso útil que permite aos usuários sincronizar marcadores, história e configurações etc. Em todos os dispositivos, o navegador do Google Chrome está instalado em. O Google Chrome também permite que os usuários do navegador façam atalhos locais de desktop que podem abrir aplicativos da web no navegador.
anúncios
Digest principal
Como o Chrome é atualmente o mais popular dos muitos navegadores da Internet disponíveis, reunimos uma lista de teclas de atalho e atalhos de combinação de mouse/teclado para fazer usando o navegador do Google Chrome, mais rápido e fácil – especialmente para idosos e pessoas com deficiência.
- Diretrizes de programação inclusiva para incapacidade
- Lei de acessibilidade de sites e aplicativos de software (s. 4998) e (H.R. 9021)
- Relatório de acessibilidade e inclusão online
Google Chrome, ou a palavra de atalho comum “Cromada”, é um navegador da Web de plataforma cruzada desenvolvida pelo Google. A partir de fevereiro. 2019, o site StatCounter.O Chrome estimado tem 62 % de Base de usuário do navegador mundial em todas as plataformas de computador e dispositivos móveis.
O Google Chrome tem uma reputação de desempenho forte do navegador e apresenta uma interface de usuário minimalista, incluindo a fusão da barra de endereços e a caixa de pesquisa no que é conhecido como Chrome Omnibox.
Além de ser fácil de usar e um dos navegadores da Internet mais rápidos, o Chrome também possui um recurso útil que permite aos usuários sincronizar marcadores, história e configurações etc. Em todos os seus dispositivos em que o navegador do Google Chrome é instalado enviando e recebendo dados através de sua conta do Google.
O Chrome também permite que os usuários do navegador façam atalhos locais de desktop que podem abrir aplicativos da web no navegador. O navegador – quando aberto dessa maneira – não contém nenhuma interface regular, exceto a barra de título, para não “Interrompa qualquer coisa que o usuário esteja tentando fazer”. Isso permite que os aplicativos da Web sejam executados ao lado do software de computador local.

O que significa as abreviações do teclado
- Alt = chave alternativa – (chave da opção em computadores Mac)
- Ctrl = chave de controle
- Altgr (gráfico alt ou alt direita) – tecla modificadora usada principalmente para digitar caracteres estrangeiros.
- Alt opt = chave alternativa – tecla de opção
- Caps Lock = Chaves de trava para usar letras maiúsculas
- CMD = chave de comando – (CloverLeaf em computadores Mac)
- Ctrl = chave de controle
- Del = Chave de exclusão
- ENT = Digite a tecla
- Esc = chave de escape
- F1 a F12 = chaves de função
- Fn = chave de função
- Ins = chave de inserção
- Hme = Chave Home
- NUM Lock = bloqueio numérico (trava o teclado numérico para uso de números)
- PG UP = Page Up (Roll)
- PG DN = Page Down (Roll)
- PRT SCN = tela de impressão
- Rtn = chave de retorno (digite a tecla)
Chaves de atalho Chrome
Os atalhos do Google Chrome permitem alternar com mais facilidade as guias do navegador, coloque o cursor na barra de endereço e use muitas outras funções úteis sem usar um mouse. Abaixo está uma lista das principais teclas de atalho que podem ser usadas ao usar o navegador do Google Chrome Internet.
Atalhos de teclado para navegador do Google Chrome Seção 1: Guias Chrome e Windows do navegador Alt Plus F4 Fecha a janela atual Alt Plus Home Abre a página inicial Ctrl mais 1-8 Mudar para a guia Mesmo Número. Ctrl mais 9 Mudar para a última guia Ctrl mais n Abre uma nova janela Ctrl Plus O, em seguida, selecione Arquivo Abra um arquivo do seu computador no Chrome Ctrl Plus Shift Plus N Abre uma nova janela no modo incógnito Ctrl Plus Shift Plus T Reapensa a última guia fechada – o Chrome se lembra dos últimos 10 fechados Ctrl Plus Shift Plus Tab ou Ctrl Plus PGUP Mudar para a guia anterior Ctrl Plus T Abre uma nova guia Guia Ctrl Plus ou Ctrl mais pgdown Mudar para a próxima guia Ctrl Plus W ou Ctrl Plus F4 Fecha a guia atual ou pop-up Arraste o link para o espaço entre as guias Abre o link na nova guia. Arraste o link para a guia Abra o link nessa guia Pressione Ctrl – Clique em um link Abre o link na nova guia Pressione Shift – Clique em um link Abre o link na nova janela Seção 2: Teclas de combinação de atalho de texto Destaque o conteúdo no campo de texto e pressione Ctrl Plus X ou Shift Plus Excluir Exclui o conteúdo e copia para o Windows Clipboard Destaque o conteúdo e pressione Ctrl Plus C Copia o conteúdo para o Windows Clipboard Coloque o cursor no campo de texto e pressione Ctrl Plus Shift Plus V Pastas de conteúdo da transferência sem adicionar formatação. Coloque o cursor no campo de texto e pressione Ctrl Plus V ou Shift Plus Insert Pastas de conteúdo atual da área de transferência Seção 3: Atalhos para o Google Chrome Recursos Ctrl Plus + Aumenta o texto Ctrl Plus – Torna o texto menor Ctrl mais 0 Retorna ao tamanho normal do texto Ctrl mais d Página atual dos favoritos Ctrl Plus F5 ou Shift+F5 Limpa o cache da página e recarregue a página Ctrl Plus f Abre a caixa de localização em página Ctrl Plus G ou F3 Encontra a próxima partida na caixa Find Ctrl mais p Imprimir página atual Ctrl Plus Shift Plus G ou Shift Plus F3 Encontra partida anterior na caixa de localização Ctrl Plus u Exibir o código -fonte da página Arraste o link para a barra de favoritos Marque o link Esc Página de parada carregando F5 Recarregue a página atual Pressione Alt e clique em Link Downloads link Seção 4: Administração de barras de endereço do Google Chrome Ctrl mais b Alega/desative os favoritos da barra de favoritos Ctrl mais h Mostra história Ctrl Plus j Mostra downloads F6 ou Ctrl mais L ou Alt Plus D Destaca o conteúdo na área de endereço da web Shift mais escape Veja o gerenciador de tarefas TIMPO TERNO DE PESQUISA Executa uma pesquisa. Digite a parte do endereço da web entre www. e.com então pressione ctrl+enter Adiciona www. e.com sua entrada abre o site. Digite Endereço da Web – Pressione Alt Plus Enter Abre seu endereço na web em uma nova guia Seção 5: F1 a F12 Keys usando o Google Chrome F1 Abre o Chrome’s Centro de ajuda em uma nova guia. F2 Só usado no Chrome’s Seção de ferramentas de desenvolvedor. F3 Abre a caixa de pesquisa “Encontre na página”. F5 Recarregue a página atual. F6 As alternativas se concentram entre página, favoritos, barra de endereços F8 Só usado no Chrome’s Seção de ferramentas de desenvolvedor. F11 Vira o modo de tela cheia liga/desliga. F12 Abre o Chrome’S Ferramentas de desenvolvedor. Seção 6: Atalhos de mouse ao usar o Google Chrome Arraste um link para uma guia Abre o link na guia atual Ctrl Plus Clique em um link Abre o link na nova guia de fundo Ctrl Plus Shift Plus Clique em um link Abre o link e salta para ele Arraste o link para a área em branco da faixa de guia Abre um link e pula para ele. Shift Plus Click Link Abre um link em uma nova janela Tabra de arrasto para fora da faixa de guia Abre uma guia em uma nova janela (somente mouse) Arraste a guia para uma janela existente Move uma guia para uma janela atual (somente mouse) Pressione ESC enquanto arrasta Retorna uma guia para sua posição original Arraste o endereço da web para o bar dos favoritos Salva a página da web atual como marcador Alt Plus Click Link Downloads o alvo de um link Clique com o botão direito do mouse de volta ou clique e mantenha-se de volta
Clique com o botão direito do mouse em seguida ou clique e segure em seguidaExibe o histórico de navegação Clique duas vezes na área em branco da faixa de guia Interruptores entre o modo maximizado e janela Ctrl Plus Scroll Rouse Wheel para cima Torna tudo na página maior Ctrl Plus Scroll Rouse Wheel Down Torna tudo na página menor Seção 7: Diversos atalhos cromados Ctrl Plus K ou Ctrl Plus E Adiciona ? Na barra de endereço – TIME TERMO ? procurar Fim Vai para o final da página da web Lar Vai para o topo da página da web Coloque o cursor na barra de endereço – pressione Ctrl Plus Backspace Exclui a palavra anterior na barra de endereço Coloque o cursor na barra de endereço – pressione Ctrl e esquerda seta juntos Salta para a palavra anterior na barra de endereço Coloque o cursor na barra de endereço – pressione Ctrl e seta direita juntos Salta para a próxima palavra na barra de endereço Pressione Backspace ou pressione Alt e Farrow Left Together Vai para a página anterior da história para essa guia Shift Plus Backspace, ou pressione Alt e a seta direita juntos Vá para a próxima página no histórico de navegação para a guia Barra de espaço Rola para baixo na página Seção 8: Chaves de atalho para Chromebook Alt mais 1-8 Lança aplic
ativos localizados no Chromebook OS’s “prateleira” ou barra de tarefas.Alt mais e Abre o menu do navegador Chrome se a janela do navegador Chrome estiver aberta e focada. Alt Plus Search Alterna o Chromebook Caps Lock. Alt Plus [ Janela das docas para o lado esquerdo da tela. Alt plus] Docas janela para o lado direito da tela. Ctrl Plus Alt Plus ? (ou ctrl + alt + /) Abre o atalho do teclado do Chromebook “Folha de dicas”. Ctrl Plus Modo imersivo/F4 Configura as configurações do Chromebook Display quando o monitor externo está conectado. Ctrl Plus Shift Plus L Trema da tela do Chromebook. Ctrl Plus Shift Plus q Registra você fora do Chromebook. Pressione a mesma combinação duas vezes para sair. Ctrl Plus Shift Plus Refresh/F3 Gira a tela do Chromebook 90 graus. Ctrl Plus Shift Plus Switcher/F5 Tira a captura de tela da parte da tela. Use cursor para selecionar a parte que você deseja salvar. Ctrl Plus Shift e) Redefina a escala de tela Chromebook para configuração padrão. Ctrl Plus Shift e + Aumenta a escala de tela do Chromebook. Ctrl Plus Shift e – Diminui a escala de tela do Chromebook. Ctrl Plus Switcher/F5 Tira a captura de tela e salva para baixar a pasta. Shift Plus ESC Lança o ChromeBook Task Manager. Outros atalhos de teclado úteis
- Usando teclas adesivas para Windows e Mac Acessibilidade ao computador – as teclas adesivas são projetadas para pessoas com dificuldade em manter duas ou mais teclas de teclado simultaneamente.
- Lista de atalhos de teclado para teclados Hotkeys para computadores – Esta lista prática de atalhos de tecla de teclado de computador tornará a computação muito mais rápida e fácil para aqueles com deficiência.
- Formulários de acrônimos de mensagens de texto para bate -papo – Lista de atalho dos acrônimos e abreviações comuns usadas em salas de bate -papo Mensagens SMS em telefones celulares e facebook instant.
Se você ainda não está usando o Google Chrome, pode baixá -lo completamente livre do Google.
anúncios
Disabled World é uma comunidade independente de invalidez criada em 2004 para fornecer notícias e informações para pessoas com deficiência, idosos, sua família e/ou cuidadores. Veja nossa página inicial para notícias informativas, críticas, esportes, histórias e instruções. Você também pode se conectar conosco no Twitter e no Facebook ou saber mais sobre nossa página sobre nós.
Disabled World fornece apenas informações gerais. Os materiais apresentados nunca devem substituir os cuidados médicos profissionais por um profissional qualificado, nem devem ser interpretados como tal. O apoio financeiro é derivado de anúncios ou programas de referência, quando indicado. Qualquer oferta ou publicidade de terceiros não constitui um endosso.


