Excluindo arquivos do Mac, mas não do iCloud
Só para deixar claro: Se você excluir uma foto ou vídeo de fotos em iOS ou macOS e biblioteca de fotos do iCloud estiver ativada, ela a excluirá em todos os lugares, mesmo que você tenha downloads de resolução completa ativados com fotos para macOS.
Como excluir fotos do Mac, mas não iCloud?
Todos nós gostamos de preservar as memórias de nossos amigos e familiares tirando fotos. Mas e se o armazenamento interno do seu MacBook estiver cheio de imagens? A exclusão de fotos no disco rígido do seu MacBook liberará muito espaço, mas também pode excluir dados no iCloud. Neste momento, como excluir fotos no mac, mas não no iCloud?
22 de março de 2023 | 5 minutos lidos
Pesquisa rápida:
- Caso do usuário: como excluo arquivos do meu Mac sem excluir do iCloud?
- [Maneira temporária] Como excluir fotos do Mac, mas não iCloud
- Maneiras alternativas de excluir fotos do Mac, mas não iCloud
- Dica de bônus: como mover fotos do iCloud para outras nuvens
- Resumo
Caso do usuário: como excluo arquivos do meu Mac sem excluir do iCloud?
Caso 1: “Como posso excluir fotos do meu Mac, mas mantê -las no iCloud? Existem passos detalhados? Muito obrigado!”
Caso 2: “Se eu desvincular meu Mac do iCloud, posso excluir fotos e vídeos do meu Mac para liberar armazenamento sem excluí -los do iCloud?”
Em geral, com os seguintes métodos fornecidos neste artigo, você pode fazer isso!
[Maneira temporária] Como excluir fotos do Mac, mas não iCloud
Se as fotos do seu MacBook estiverem conectadas à sua conta do iCloud, suas fotos serão perdidas se você as excluir do seu computador. O iCloud se conecta a todos os dispositivos da Apple, incluindo iPhones, iPads e até relógios da Apple. Isso porque o iCloud é um serviço de compartilhamento de álbuns de fotos on -line, onde você pode armazenar dados e arquivos.
Para aprender a excluir todas as fotos no Mac, mas não no iCloud, desconecte temporariamente o seu Mac do iCloud e depois se reconecte depois de excluir as fotos.
Passo 1. Veja as configurações do iCloud clicando no ícone da Apple ID localizado na seção Mac “System Preferências” (MacOS Ventura e configurações posteriores do sistema).
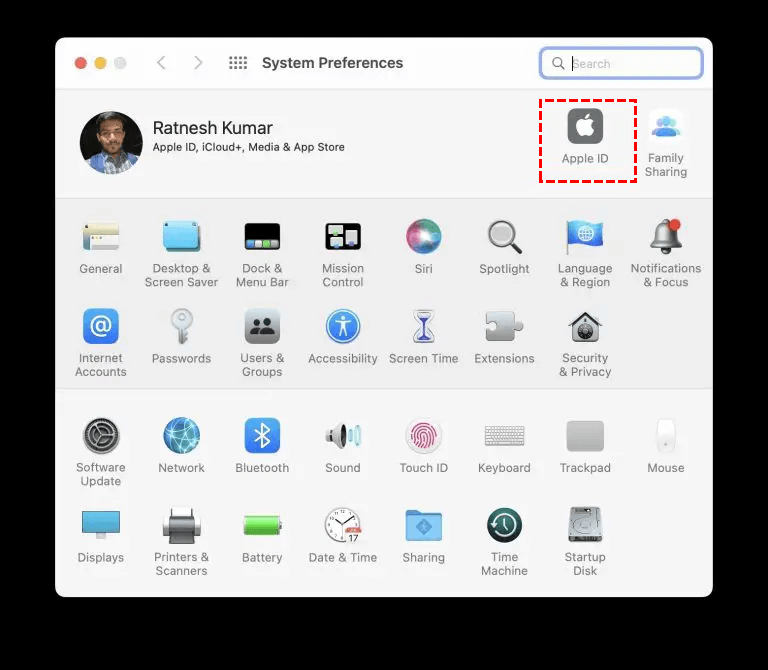
Passo 2. Desmarque o aplicativo “Fotos” para impedir que novas fotos sejam carregadas na sua conta do iCloud e fotos antigas de serem excluídas.
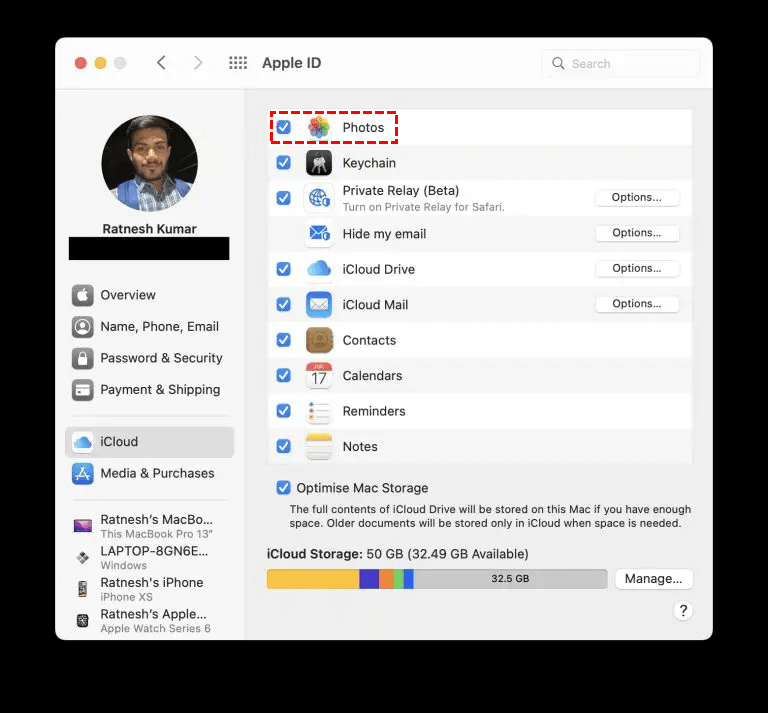
etapa 3. Exclua fotos indesejadas do Mac para liberar espaço. A exclusão dessas fotos as removerá do disco rígido do seu Mac, mas elas ainda estarão disponíveis no iCloud.
Observação: Esta é uma correção temporária porque, quando você reencontre a sincronização, excluindo fotos no Mac também exclui as fotos do iCloud. Portanto, somente você pode usar este método se tiver certeza absoluta de que a sincronização do iCloud não será ativada no futuro.
Maneiras alternativas de excluir fotos do Mac, mas não iCloud
Mas vale a pena notar que os métodos acima podem resolver temporariamente problemas, como armazenamento insuficiente de MAC e ameaças de vírus. Para resolver completamente suas preocupações, você precisa encontrar outras alternativas mais práticas, como transferir fotos para outros dispositivos e serviços de armazenamento.
Solução 1: Mova fotos para um novo dispositivo de armazenamento
Você pode mover sua biblioteca de fotos do disco rígido do seu Mac para um dispositivo de armazenamento externo. Este método oferece mais flexibilidade para gerenciar sua coleção de fotos e facilita o backup de seus dados. Você pode liberar espaço de armazenamento no seu Mac e não perderá fotos ou mudará a maneira como as fotos funcionam. Você precisará de um disco rígido externo com muito espaço de armazenamento e verifique se está ligado e conectado ao seu Mac quando você abrir “fotos” no futuro.
Passo 1. Clique duas vezes no ícone da pasta que contém sua biblioteca de fotos no Finder para abri.
Passo 2. Arraste a biblioteca de fotos para um local em seu dispositivo de armazenamento externo para que você possa liberar espaço no armazenamento interno do seu dispositivo. Se você quiser mover todas as fotos, arraste a pasta de fotos inteira; Se você deseja mover apenas álbuns ou eventos específicos, arraste -os individualmente.
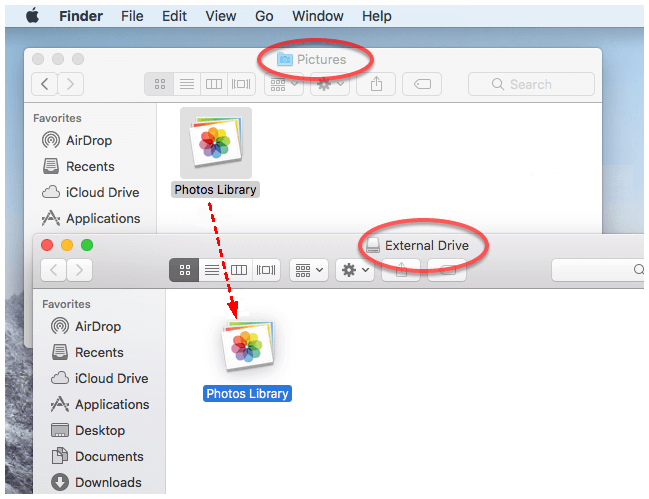
etapa 3. Depois de mover a biblioteca de fotos, clique duas vezes no novo local. Você deve garantir que o armazenamento externo esteja ativado e disponível quando você abrir “fotos” – se não estiver disponível, “fotos” para que você pare de usar a biblioteca.
Passo 4. Designe esta galeria como galeria de fotos do seu sistema.
Etapa 5. Para liberar algum espaço de armazenamento no seu Mac, você pode mover a biblioteca “Fotos” de seu local original para o “lixo”. Quando terminar, clique em “lixo vazio”.
Depois que todas as operações são bem -sucedidas, você pode sincronizar suas fotos com o iCloud, não se preocupe que seu Mac não tenha espaço suficiente para armazenar todas as suas fotos.
Solução 2: Experimente alternativas do iCloud
O iCloud não é o único serviço de armazenamento em nuvem que você pode usar no seu MacBook para fazer backup de suas preciosas fotos e vídeos, para que você possa usar outros serviços populares de armazenamento em nuvem, como o Google Photos, OneDrive, etc. Um dos grandes benefícios de escolher qualquer armazenamento em nuvem que não seja o iCloud para backup no seu Mac é que, quando você exclua fotos do seu dispositivo, elas não são excluídas da nuvem.
Por exemplo, você pode escolher um dos alternativos
Excluindo arquivos do Mac, mas não do iCloud
Só para deixar claro: Se você excluir uma foto ou vídeo de fotos em iOS ou macOS e biblioteca de fotos do iCloud estiver ativada, ela a excluirá em todos os lugares, mesmo que você tenha downloads de resolução completa ativados com fotos para macOS.
Como excluir fotos do Mac, mas não iCloud?
Todos nós gostamos de preservar as memórias de nossos amigos e familiares tirando fotos. Mas e se o armazenamento interno do seu MacBook estiver cheio de imagens? A exclusão de fotos no disco rígido do seu MacBook liberará muito espaço, mas também pode excluir dados no iCloud. Neste momento, como excluir fotos no mac, mas não no iCloud?
22 de março de 2023 | 5 minutos lidos
Pesquisa rápida:
- Caso do usuário: como excluo arquivos do meu Mac sem excluir do iCloud?
- [Maneira temporária] Como excluir fotos do Mac, mas não iCloud
- Maneiras alternativas de excluir fotos do Mac, mas não iCloud
- Dica de bônus: como mover fotos do iCloud para outras nuvens
- Resumo
Caso do usuário: como excluo arquivos do meu Mac sem excluir do iCloud?
Caso 1: “Como posso excluir fotos do meu Mac, mas mantê -las no iCloud? Existem passos detalhados? Muito obrigado!”
Caso 2: “Se eu desvincular meu Mac do iCloud, posso excluir fotos e vídeos do meu Mac para liberar armazenamento sem excluí -los do iCloud?”
Em geral, com os seguintes métodos fornecidos neste artigo, você pode fazer isso!
[Maneira temporária] Como excluir fotos do Mac, mas não iCloud
Se as fotos do seu MacBook estiverem conectadas à sua conta do iCloud, suas fotos serão perdidas se você as excluir do seu computador. O iCloud se conecta a todos os dispositivos da Apple, incluindo iPhones, iPads e até relógios da Apple. Isso porque o iCloud é um serviço de compartilhamento de álbuns de fotos on -line, onde você pode armazenar dados e arquivos.
Para aprender a excluir todas as fotos no Mac, mas não no iCloud, desconecte temporariamente o seu Mac do iCloud e depois se reconecte depois de excluir as fotos.
Passo 1. Veja as configurações do iCloud clicando no ícone Apple ID localizado no Mac “Preferências do Sistema“(MacOS ventura e configurações posteriores do sistema).
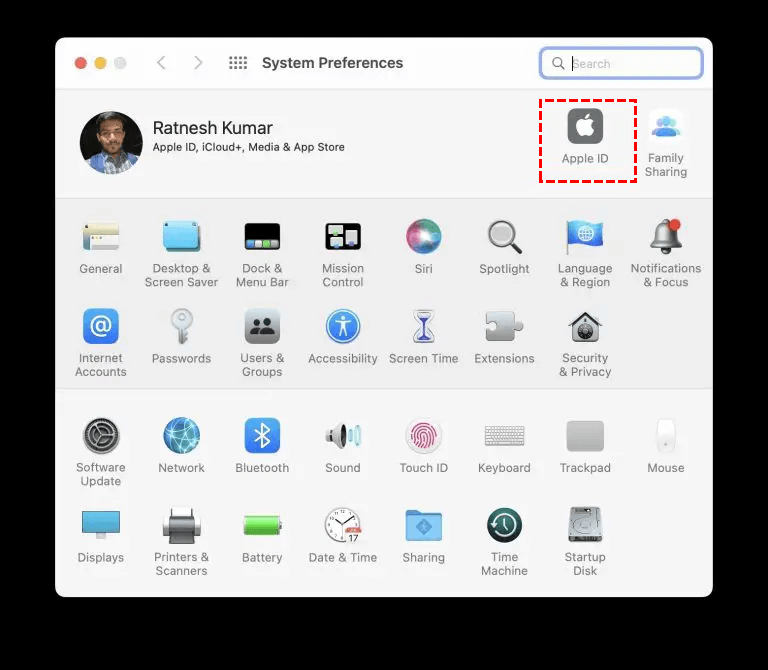
Passo 2. Desmarcar o “Fotos“App para impedir que novas fotos sejam carregadas na sua conta do iCloud e fotos antigas de serem excluídas.
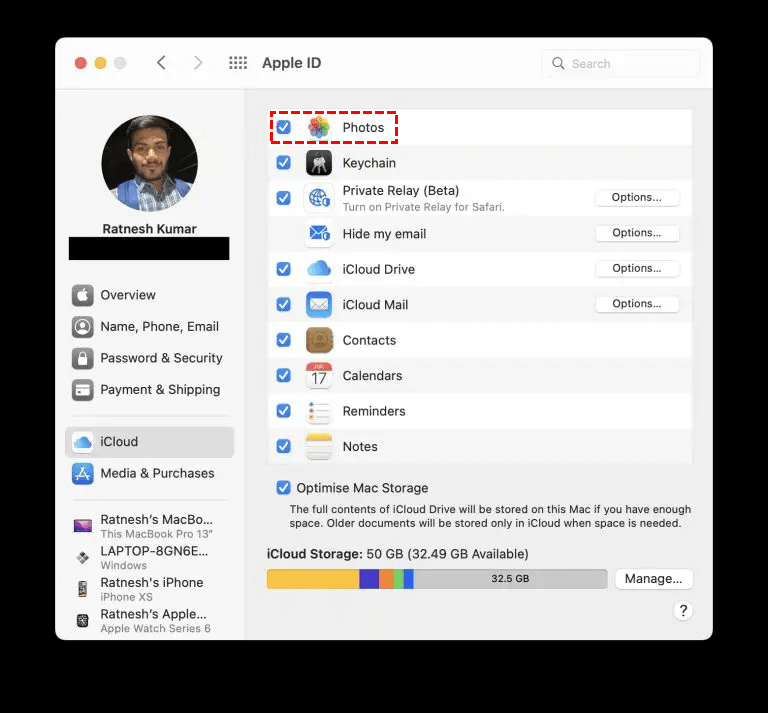
etapa 3. Exclua fotos indesejadas do Mac para liberar espaço. A exclusão dessas fotos as removerá do disco rígido do seu Mac, mas elas ainda estarão disponíveis no iCloud.
Observação: Esta é uma correção temporária porque, quando você reencontre a sincronização, excluindo fotos no Mac também exclui as fotos do iCloud. Portanto, somente você pode usar este método se tiver certeza absoluta de que a sincronização do iCloud não será ativada no futuro.
Maneiras alternativas de excluir fotos do Mac, mas não iCloud
Mas vale a pena notar que os métodos acima podem resolver temporariamente problemas, como armazenamento insuficiente de MAC e ameaças de vírus. Para resolver completamente suas preocupações, você precisa encontrar outras alternativas mais práticas, como transferir fotos para outros dispositivos e serviços de armazenamento.
Solução 1: Mova fotos para um novo dispositivo de armazenamento
Você pode mover sua biblioteca de fotos do disco rígido do seu Mac para um dispositivo de armazenamento externo. Este método oferece mais flexibilidade para gerenciar sua coleção de fotos e facilita o backup de seus dados. Você pode liberar espaço de armazenamento no seu Mac e não perderá fotos ou mudará a maneira como as fotos funcionam. Você precisará de um disco rígido externo com muito espaço de armazenamento e verifique se está ligado e conectado ao seu Mac quando você abrir “fotos” no futuro.
Passo 1. Clique duas vezes no ícone da pasta que contém sua biblioteca de fotos no Finder para abri.
Passo 2. Arraste a biblioteca de fotos para um local em seu dispositivo de armazenamento externo para que você possa liberar espaço no armazenamento interno do seu dispositivo. Se você quiser mover todas as fotos, arraste a pasta de fotos inteira; Se você deseja mover apenas álbuns ou eventos específicos, arraste -os individualmente.
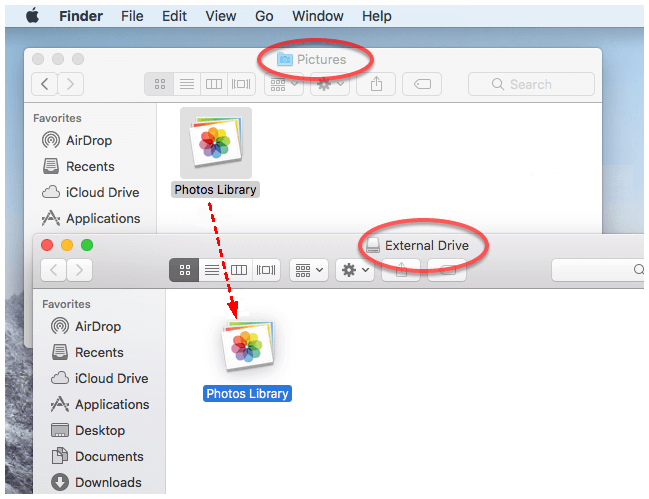
etapa 3. Depois de mover a biblioteca de fotos, clique duas vezes no novo local. Você deve garantir que o armazenamento externo esteja ligado e disponível quando você abrir “Fotos” – se não estiver disponível,”Fotos“vai parar de usar a biblioteca.
Passo 4. Designe esta galeria como galeria de fotos do seu sistema.
Etapa 5. Para liberar algum espaço de armazenamento no seu Mac, você pode mover a biblioteca “Fotos” de seu local original para o “Lixo“. Quando terminar, clique em “Lixo vazio“.
Depois que todas as operações são bem -sucedidas, você pode sincronizar suas fotos com o iCloud, não se preocupe que seu Mac não tenha espaço suficiente para armazenar todas as suas fotos.
Solução 2: Experimente alternativas do iCloud
O iCloud não é o único serviço de armazenamento em nuvem que você pode usar no seu MacBook para fazer backup de suas preciosas fotos e vídeos, para que você possa usar outros serviços populares de armazenamento em nuvem, como o Google Photos, OneDrive, etc. Um dos grandes benefícios de escolher qualquer armazenamento em nuvem que não seja o iCloud para backup no seu Mac é que, quando você exclua fotos do seu dispositivo, elas não são excluídas da nuvem.
Por exemplo, você pode escolher uma das alternativas ao iCloud — Google Fotos para sincronizar fotos no seu Mac. O aplicativo permite que os usuários excluam fotos do Mac, além do Google Fotos. Aqui estão as etapas exatas para sincronizar fotos no mac com as fotos do Google.
Passo 1. Primeiro, abra um navegador no seu Mac e faça o download do Google Drive para Mac.
Passo 2. Siga as instruções para instalar o Google Drive no seu Mac e depois faça login com sua conta. Google Drive aparecerá como uma pasta no Finder. Aqui você pode copiar dados e adicionar subpastas e arquivos para sincronizá -los à sua conta do Google.
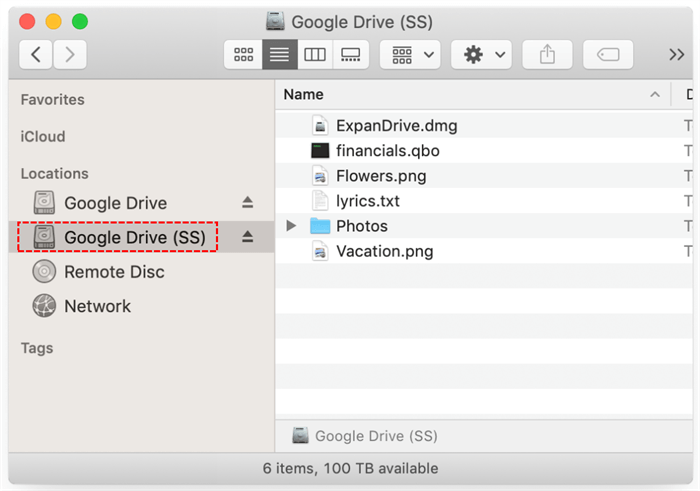
etapa 3. Clique no ícone do Google Drive na barra de menus na parte superior da tela e clique no ícone de engrenagem. Em seguida, selecione “Preferências“Do menu suspenso.
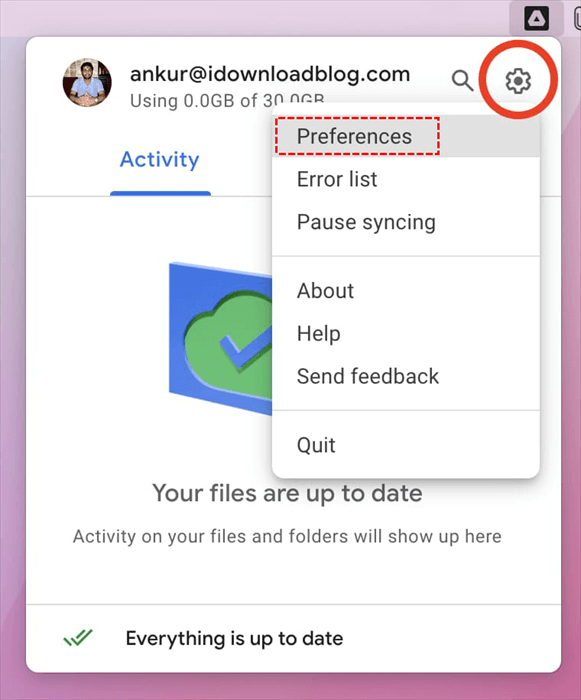
Passo 4. Agora, clique no ícone de engrenagem na nova janela.
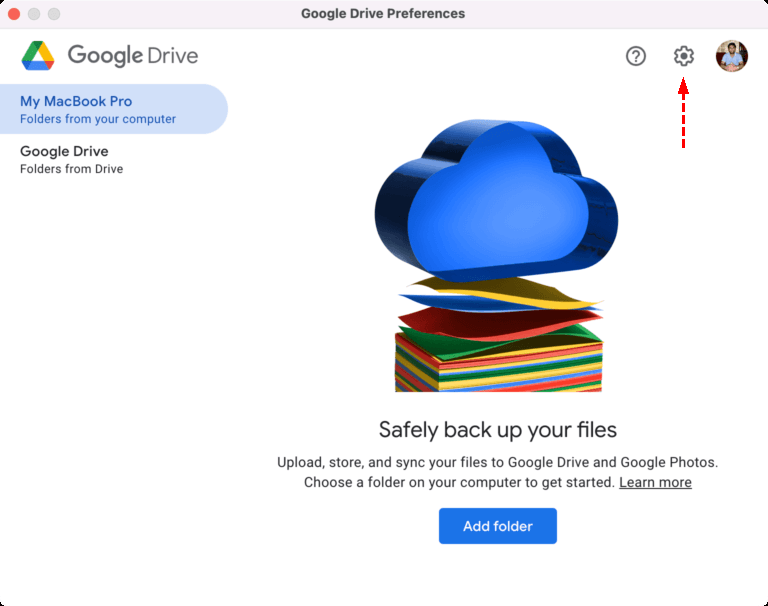
Etapa 5. Role para baixo até o “Photos do Google“Seção, encontre a biblioteca de fotos do sistema e verifique a caixa na frente do”Carregue fotos e vídeos para o Google Fotos“Opção e clique em”Salvar“.
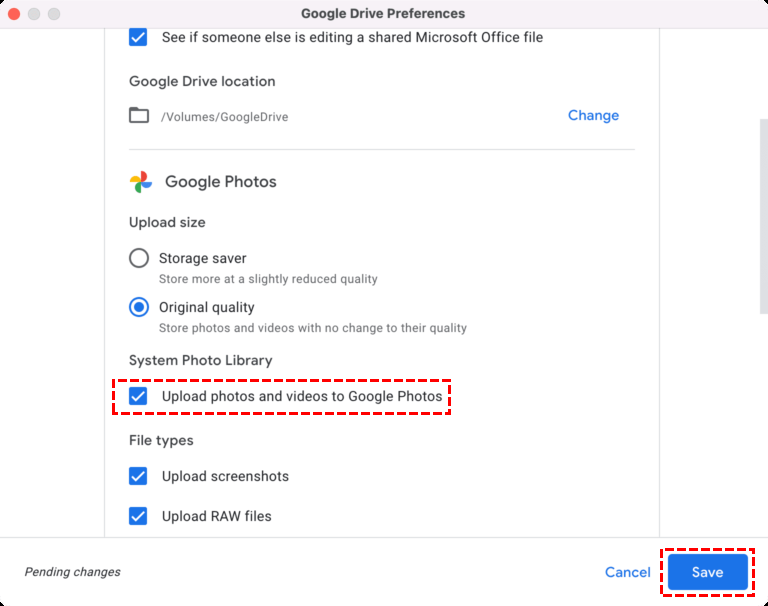
Depois disso, as fotos no seu dispositivo serão sincronizadas automaticamente com as fotos do Google. Você também pode excluir fotos do iPhone, mas não o iCloud usando o método acima. Você precisa baixar o aplicativo móvel do Google Photos na App Store e selecioná -lo para armazenar backups de fotos e vídeos no seu iPhone.
Dica de bônus: como mover fotos do iCloud para outras nuvens
Se você não for’quero experimentar as etapas pesadas acima, você pode transferir diretamente todas as fotos no iCloud para outras unidades em nuvem para backup. Por exemplo, você pode transferir diretamente as fotos do iCloud para o Google Fotos, OneDrive ou Dropbox.
Neste ponto, você pode recorrer a uma ferramenta profissional de transferência de nuvem – Multcloud para migrar diretamente arquivos entre diferentes serviços em nuvem ou contas. O MultCloud fornece uma plataforma em que os usuários podem adicionar a todas as suas nuvens e transferir/backup/sincronizar entre contas de armazenamento em nuvem sem transferências frequentes, melhorando a eficiência do trabalho. Como uma plataforma profissional de migração de arquivos em nuvem, o MultCloud tem as seguintes vantagens:
- Suporte mais de 30 nuvens: O MultCloud suporta mais de 30 principais serviços em nuvem no mercado, incluindo Google Drive, Google Photos, Icloud Photos, OneDrive, Dropbox, NAS, etc.
- Transferência sem costura agendada: O MultCloud permite que os usuários avançados configurem tarefas de transferência programadas para que o sistema possa executar automaticamente a tarefa diariamente, semanalmente ou mensalmente.
- Até 10 threads de transferência: O MultCloud pode fornecer até 10 threads de transferência para ajudá -lo a migrar arquivos de uma nuvem para outra o mais rápido possível.
- Notificação de tarefas: Quando uma notificação por email está ativada, você pode receber a notificação de resultado da tarefa fornecida pelo Multcloud após o término da tarefa, o que evita o problema de verificar o progresso da tarefa a qualquer momento.
Então, como mover fotos do iCloud para outras nuvens com o Multcloud? Este artigo leva as fotos do iCloud para transferir fotos do Google como exemplo.
Passo 1. Inscreva.
Passo 2. Vá para “Adicione nuvem“À esquerda e adicione suas fotos do Google Fotos e Icloud, respectivamente.

etapa 3. Agora, vá para “Transferência de nuvem“, e selecione o caminho do seu álbum de fotos do seu iCloud como diretório de origem e o caminho do álbum no Google Photos como o diretório de destino. Então clique “Transfira agora“.

Da mesma forma, se você deseja implementar mega transferência para outra conta, também poderá seguir as mesmas etapas. A única diferença é que você precisa adicionar a conta correspondente e depois selecionar o diretório de origem e o diretório de destino.
Resumo
Mac é um excelente dispositivo de armazenamento para armazenar arquivos, fotos e vídeos, mas alguns usuários precisam excluir fotos do Mac, mas não o iCloud devido a necessidades pessoais. Embora você possa excluir fotos no iCloud no processo de exclusão de fotos no MacBook, não se preocupe, este guia fará um bom trabalho para ajudá -lo a aprender a excluir fotos do MacBook apenas e não do iCloud.
Transfira rapidamente, sincronize ou backup arquivos de uma nuvem para outra.
Excluindo arquivos do Mac, mas não do iCloud

Eu copiei meus arquivos para o iCloud Drive diretório:
Eu quero salvá -los no iCloud, mas não quero usar meu armazenamento em disco. Como excluir arquivos do meu Mac e mantê -los no iCloud Drive? Não precisa acessá -los sem baixar. Eu quero usar o iCloud como local para backup para meus arquivos.
Perguntado em 12 de maio de 2017 às 20:19
Peter Samokhin Peter Samokhin
285 2 2 crachás de ouro 3 3 crachás de prata 8 8 crachás de bronze
3 respostas 3
Isso agora é totalmente suportado
Clique com o botão direito do mouse na pasta que você deseja remover do dispositivo local. Em seguida, selecione “Remover Download”
Respondeu 22 de maio de 2020 às 16:16
206 2 2 crachás de prata 2 2 crachás de bronze
Essa é a resposta correta!
11 de agosto de 2020 às 11:51
Confirmou que funciona no Big Sur
27 de dezembro de 2020 às 20:54
Isso é suportado para 10.14? Eu não acho que é porque quando eu clico com o botão direito do mouse, não vejo essa opção.
22 de setembro de 2021 às 7:27
Como excluir arquivos do meu Mac e mantê -los no iCloud Drive?
Você não pode fazer isso, porque.
O iCloud é uma plataforma de sincronização e não é principalmente uma plataforma de backup.
iCloud conecta você e seus dispositivos de maçã de maneiras incríveis. Ele garante que você sempre tenha as versões mais recentes de suas informações importantes – como documentos, fotos, notas e contatos – em qualquer dispositivo que você’re usando. Permite compartilhar facilmente fotos, calendários, locais e muito mais com amigos e familiares. Até ajuda você a encontrar seu dispositivo se você o perder.
Ele foi projetado para fornecer acesso aos seus arquivos de todos os seus dispositivos. Não foi projetado para permitir que você coloque um arquivo lá e depois exclua -o do seu dispositivo.
Se você precisar de uma solução de backup real, deve procurar Google, Dropbox ou OneDrive. Eles permitirão que você faça os backups de arquivo que você precisa.
Sim, se você excluir suas fotos da biblioteca de fotos do iCloud, elas’é excluído em todos os lugares

A Apple não deve ter explicado bem a biblioteca de fotos do iCloud para as pessoas, ou as pessoas podem’t conceituar como funciona. Nossa pergunta mais frequentemente feita nos últimos meses, e uma nós’Respondeu em vários artigos antes, geralmente é colocado assim:
Eu posso’Parece encontrar uma resposta para esta pergunta: posso excluir fotos do meu iPhone e da nuvem sem excluir fotos da biblioteca de fotos do iCloud?
Eu poderia postar várias dezenas de variações que vêm a cada mês, mas que’é a essência. (EU’omiti o remetente’s nome para não destacá -los!)
Só para deixar claro: Se você excluir uma foto ou vídeo de fotos em iOS ou macOS e biblioteca de fotos do iCloud estiver ativada, ela a excluirá em todos os lugares, mesmo que você tenha downloads de resolução completa ativados com fotos para macOS.
O iCloud Photo Library é um armazém e um conduíte de sincronização, e as fotos no iOS e o OS X podem ser usadas como um backup de resolução total ou uma prévia dessa biblioteca. Esses parâmetros combinados são talvez o que o torna confuso.
Quando você usa fotos do Google, isso’está claro que suas fotos são todas armazenadas no Google’S Cloud de servidor, e o aplicativo é um portal de visualização nesse armazenamento em nuvem, mesmo que as imagens sejam temporariamente armazenadas localmente no seu dispositivo iOS. Você não’preciso pensar se a imagem é permanentemente No seu dispositivo iOS. Em um Mac, você usa um navegador da web para visualizar imagens. Excluir a imagem do iOS ou de um navegador da web o excluiria claramente do seu repositório central, e as mensagens de aviso também deixam isso claro.
Mas a Apple lida com a biblioteca de fotos do iCloud de maneira diferente, porque o aplicativo de fotos no iOS e o OS X é um ponto final. Tudo o que você carrega para fotos e todas as fotos que você tira no iOS, copia automaticamente para o iCloud e sincroniza com outros dispositivos conectados.
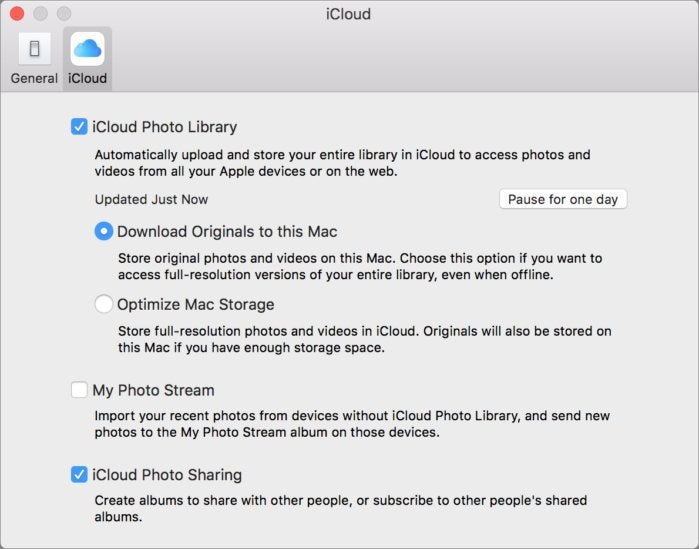
Além disso, você pode optar no iOS e MacOS para mostrar apenas imagens e vídeos otimizados ou armazenar uma cópia do arquivo multimídia original de resolução completa. No modo otimizado, os aplicativos de ponto final e o iCloud.com o site age como portais, assim como as fotos do Google. Mas no modo de resolução total, você tem uma cópia completa no seu computador ou dispositivo o tempo todo; Isso não’t realmente mapeado para armazenamento baseado em nuvem. (No modo otimizado, o arquivo é baixado apenas quando necessário para visualizar ou modificar.)
O que as pessoas realmente estão procurando, em todos esses e -mails, não’t uma maneira de excluir para sempre a mídia que eles’estou olhando. Em vez disso, eles querem reduzir o armazenamento necessário, ou não ter uma imagem aparecer em algum lugar, mas não se livrar dele.
Apple não’T ofereceu uma imagem para armazenar em cache alguns álbuns ou fotos em alta resolução – para, digamos, prendê -los de serem otimizados – e você também pode’t imagens em cache para reduzir o armazenamento temporário. Isto’é todo manuseado automaticamente. Então você tem que escolher otimizado ou a resolução total.
Na maioria dos casos, otimizado é o que você deseja:
- No iOS, vá para Configurações> iCloud> Fotos e toque em Otimizar o iPhone (ou iPad) armazenamento.
- No macOS, mude para fotos e selecione Fotos> iCloud e selecione Otimizar o Mac Storage.
Se você não for’quero que as imagens apareçam, você pode escondê -las. No macOS, selecione uma imagem ou conjunto de imagens e pressione Command-L ou escolha Imagem> Hide X Photo (s). No iOS, selecione uma ou mais imagens, toque no botão Compartilhar e toque em Ocultar.
Mas, por favor, para o céu’SAKE, vestir’t exclua uma imagem em iOS ou macOS se ela’S armazenado na biblioteca de fotos do iCloud e você não’quero se livrar dele.
Como excluir fotos no Mac sem excluir do iCloud

Nós’Estive tudo lá – seu computador para de deixar você baixar coisas novas, e isso constantemente lembra que você está com pouco armazenamento, para que você decida Exclua algumas fotos Para abrir espaço. Maçã’O iCloud faz um ótimo trabalho em proteger suas fotos, mas você tem que Cuidado para não excluir fotos do iCloud e Seu Mac. Para excluir fotos de um computador Mac, mas não o iCloud, as preferências do sistema aberto. Clique no Apple ID, depois iCloud e desmarque fotos para desligar o iCloud Sync. Isso desconectará as fotos do iCloud, permitindo que as fotos sejam excluídas do computador, mas não do iCloud. Para instruções mais detalhadas para Excluindo fotos do Mac, Mas não o iCloud, e para aprender a recuperar fotos perdidas, leia o artigo abaixo.
Passos para excluir fotos do Mac, mas não iCloud
1. Vá para o iCloud em Preferências do sistema Primeiro, preferências abertas do sistema no seu Mac e, no canto superior direito, haverá um ícone da Apple rotulado “identificação da Apple.” Clique nisso e você verá uma seção para o iCloud. Clique nele para levá -lo às configurações do iCloud. 2. Desmarque a caixa ao lado de fotos Haverá uma lista de aplicativos que o iCloud está sincronizado até. Encontre o aplicativo de fotos e desmarque a caixa. Isso desligará a sincronização para iPhotos. Mac pode perguntar se você deseja excluir as fotos do Mac. Se você deseja excluir todas as suas fotos do seu Mac, clique “Sim.” 3. Exclua fotos indesejadas Depois de desativar a sincronização para fotos, as fotos que você exclui do seu Mac não serão mais excluídas do iCloud. Se você não fez’já exclua todas as suas fotos, agora você pode excluir todas as fotos que você não’Não quero no seu mac. Para obter mais informações sobre armazenamento do iCloud, consulte a página de suporte da Apple.
Outras opções para otimizar o espaço de armazenamento
A Apple oferece algumas opções para otimizar o espaço de armazenamento. “Armazene no iCloud” salva tudo na nuvem, apenas baixando arquivos conforme necessário. “Otimizando o armazenamento” Funciona da mesma maneira com o appletv. A Apple também tem um “Reduza a desordem” opção que ajuda você a excluir arquivos indesejados. Além de todos os fracassos que a Apple tem em vigor, é sempre uma boa ideia ter o armazenamento economizado em uma unidade externa. (Fonte)
Armazene no iCloud
Quando você habilita “Armazene no iCloud,” Todos os seus arquivos, fotos e mensagens que não têm’tomado recentemente será armazenado no iCloud até que seja necessário. Você pode baixar arquivos do iCloud facilmente e usá -los, mas ele ganhou’t Apresente espaço no seu Mac. Para ativar “Armazene no iCloud,” Clique no ícone da Apple à esquerda da barra de menu superior. Em seguida, clique em “Sobre este Mac.” Isso trará uma pequena janela. Clique em “Armazenar.” Isso mostrará quanto armazenamento você está usando no seu Mac. À direita, há um botão que diz “Gerenciar.” Clique neste botão. A primeira opção será “Armazene no iCloud.” Clique nisso. Depois de concluir estas etapas, seus arquivos, fotos e mensagens que não’t foi usado ou aberto recentemente, salvará no iCloud.
Otimizar o armazenamento
Otimizar o armazenamento faz o mesmo que armazenar no iCloud, mas com seu appletv e anexos de e -mail recentes.

Para ativar “Otimizar o armazenamento,” Vá para “Sobre este Mac.” Uma vez lá, clique em “Mais informações…”, então “Armazenar,” então “Configurações de armazenamento” De lá, haverá uma opção para “Otimizar o armazenamento.” Clique nisso.
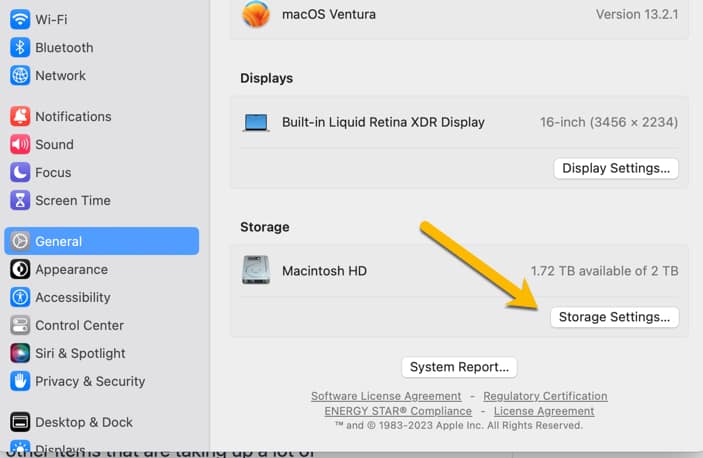
Depois de concluir isso, todos os seus programas de TV e filmes assistidos anteriormente serão salvos na nuvem e ocupam menos espaço no seu Mac. Isso vai colocar você mostra’já assisti ou baixado na nuvem e remova -os do seu dispositivo. Você poderá acessar qualquer mídia sob demanda, mas venceu’t Apresente espaço no seu Mac.
Reduza a desordem

“Reduza a desordem” Ajuda você a resolver e encontrar arquivos, fotos ou mensagens que podem não ser mais necessárias e oferecer a opção de excluí -los. Ao limpar arquivos indesejados, você terá mais espaço no seu Mac para outros itens. Para “Reduza a desordem,” vá para a seção de armazenamento em “Sobre este Mac” e clique em “Gerenciar.” Uma vez lá, você verá “Reduza a desordem” na parte inferior da página. Clique neste botão e ele exibirá aplicativos, documentos e outros itens que estão ocupando muito espaço. Você pode escolher o que excluir e o que manter para economizar espaço.
Armazenamento externo
Se você tem fotos salvas no iCloud, seu Mac ou ambos, ainda pode ser uma boa ideia salvar todas as fotos importantes em um disco rígido externo. Isso protegerá suas fotos no caso de seu dispositivo estar quebrado ou você ficará bloqueado na sua conta da Apple. Se você não for’T Tenha um grande número de fotos para salvar, você não terá problemas em usar um drive para fazer backup de suas fotos. Se você precisar de muito espaço para suas fotos, consulte um disco rígido externo com uma grande capacidade de armazenamento.
Reenabilando fotos do iCloud Sync
Para reativar a sincronização para fotos, você entrará em preferências do sistema na seção iCloud novamente. Verifique novamente a caixa ao lado do ícone do aplicativo de fotos e ele deve reativar a sincronização. Isso pode exigir que você faça login com seu ID da Apple. Às vezes, quando a sincronização é restaurada, fotos que foram excluídas anteriormente em iPhotos podem ser excluídas do iCloud. Você vai querer verificar se você não tem’T perdi qualquer foto por causa disso. Se você perdeu fotos, pode recuperá -las facilmente.
Recuperar fotos excluídas
As lojas da Apple iCloud excluíram recentemente fotos na seção de lixo por trinta dias. Se você esperar mais de trinta dias, suas fotos serão excluídas permanentemente, e há uma pequena chance de recuperá -las. Se você estiver dentro dos trinta dias, poderá recuperar suas fotos perdidas entrando na sua conta do iCloud em fotos. Uma vez em fotos, vá para o “Recentemente excluído” álbum na barra lateral e abre -o. Encontre as fotos que você’D gostaria de guardá -los e selecioná -los. Uma vez que você’selecionei todas as fotos que você deseja, clique “Recuperar.” Isso deve restaurá -los às suas fotos do iCloud. (Fonte)
perguntas frequentes
Por que eu gostaria de excluir fotos no meu Mac sem excluí -las do iCloud?
Você pode liberar espaço no seu Mac sem perder suas fotos. Ao excluir fotos do seu Mac, mas não do iCloud, você ainda pode acessá -las de outros dispositivos e do site do iCloud.
Posso excluir fotos do meu Mac sem excluí -las do iCloud?
Sim você pode. Existem algumas maneiras diferentes de fazer isso, incluindo o uso do aplicativo de fotos no seu Mac ou iCloud.com.
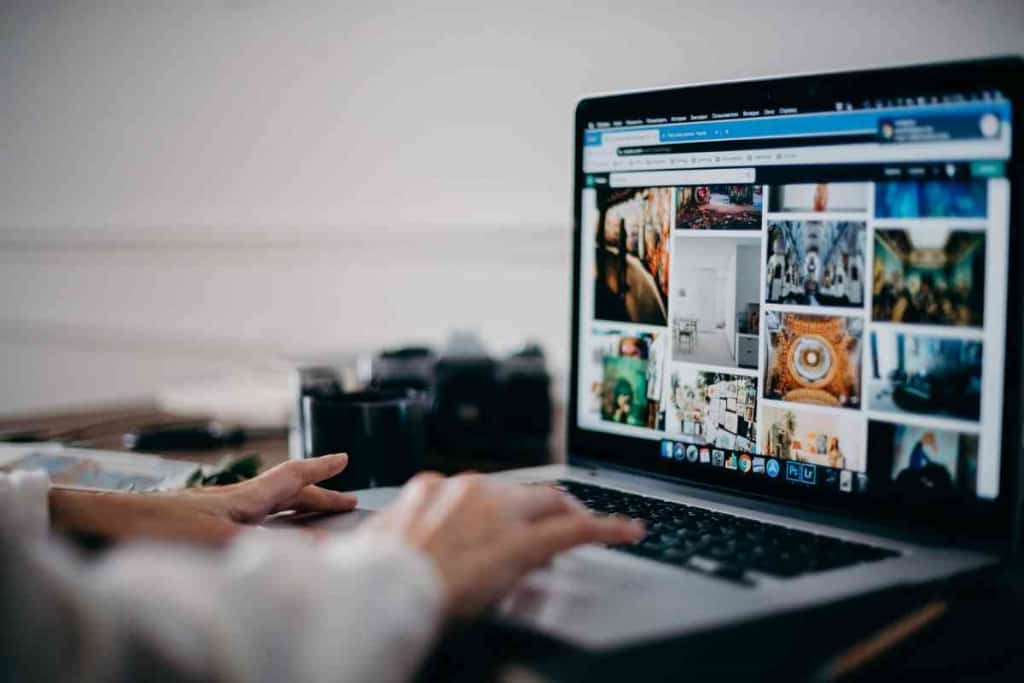
Como faço para excluir fotos do meu Mac sem excluí -las do iCloud usando o aplicativo Fotos?
Abra o aplicativo de fotos no seu Mac e selecione as fotos que deseja excluir. Então, vá para o “Arquivo” menu e selecione “Exportar” > “Exportar original não modificado.” Isso salvará uma cópia das fotos no seu Mac’é o disco rígido, deixando as fotos originais no iCloud.
Como faço para excluir fotos do meu Mac sem excluí -las do iCloud usando o iCloud.com?
Vá para o iCloud.com e entre com seu ID da Apple. Em seguida, clique no “Fotos” aplicativo e selecione as fotos que deseja excluir. Clique no ícone da lata de lixo no canto superior direito e selecione “Excluir.” Isso removerá as fotos do seu Mac, mas elas ainda estarão disponíveis no iCloud.
Vai excluir fotos do meu Mac excluí -las de todos os meus dispositivos?
Não, a exclusão de fotos do seu Mac apenas as removerá desse dispositivo. Se você estiver ligado ao iCloud, as fotos ainda estarão disponíveis em seus outros dispositivos e no site do iCloud.
Posso recuperar fotos excluídas do iCloud?
Sim você pode. Fotos excluídas são mantidas no “Recentemente excluído” Álbum no aplicativo Fotos por 30 dias. Depois disso, eles são excluídos permanentemente do iCloud. Se você quiser recuperar uma foto excluída, basta ir para o “Recentemente excluído” Álbum e Select “Recuperar.”


