kground, ou outros fatores que causam alto uso de memória. Para corrigir o uso de alta memória no Microsoft Edge, você pode tentar as seguintes etapas:
1. Verifique se há outros aplicativos que consomem recursos: se não estiver com a borda usando memória excessiva, investigue outros aplicativos em execução no seu computador.
2. Use o The Edge Browser Task Manager: Pressione Shift+ESC enquanto estiver no navegador da borda para criar o gerente de tarefas do navegador. Ele mostrará o uso da memória de cada guia aberta e extensão. Feche as guias ou extensões que estão consumindo muita memória.
3. Entenda os diferentes processos: o processo do navegador, o processo de renderizador, o processo de sub -quadro, o processo da GPU e o processo de utilidade contribuem para o uso de memória de Edge. Saber quanta memória cada processo consome pode ajudar a identificar anomalias.
4. Considere a cobrança de comprometimento do Windows: a carga de compromisso é a quantidade de reservas de memória para programas para programas. É baseado no tamanho da página e é dinâmico. Se um programa solicitar mais memória do que utiliza, a parte não utilizada permanece livre.
5. Fatores que afetam o uso da memória da borda: a quantidade de usos de borda de RAM depende de vários fatores, incluindo o número de guias, anúncios, extensões, conteúdo, resolução de tela, tamanho da janela e o número de janelas do navegador aberto.
6. Fechar ou desinstalar abas ou extensões com fome de memória: se você notar que uma guia ou extensão específica está usando muita memória em comparação com outras, considere fechá-la ou desinstalar a extensão. Isso pode ajudar a reduzir o uso da memória.
7. Monitore o conjunto de trabalho privado: use o gerente de recursos e o gerenciador de tarefas do navegador para identificar quaisquer processos em segundo plano ou guias inativas que consomem memória excessiva. Se uma guia não estiver ativa, mas ocupa mais de 80% da confirmação no conjunto de trabalho privado, ela pode ser considerada excessiva.
8. Use configurações de borda para otimizar o uso da memória: Abrir “Edge: // Configurações/Sistema” e desativar “Use aceleração de hardware quando disponível.”Além disso, aberto” Edge: // Settings/starthomentp “e desative a” pré -carregue a nova página da guia para uma experiência mais rápida “.
9. Cache do navegador de borda transparente regularmente: limpar o cache pode ajudar a liberar a memória e melhorar o desempenho. Vá para as configurações da borda e encontre a opção de limpar os dados de navegação.
10. Remova extensões, complementos e temas indesejados: Desinstale quaisquer extensões, addons ou temas desnecessários que possam estar contribuindo para o uso da memória.
11. Redefinir o navegador Microsoft Edge: Se o problema persistir, você pode tentar redefinir o navegador Microsoft Edge para suas configurações padrão. Isso pode resolver quaisquer conflitos ou problemas causando alto uso de memória.
12. Modificar ou reinstalar o navegador Edge: Abra o menu Configurações, navegue para aplicativos e recursos, pesquise Edge e escolha a opção Modify. Isso reinstalará a borda e pode resolver quaisquer problemas relacionados à memória.
É importante observar que um navegador com fome de recursos nem sempre é culpado para um computador lento. Investigar guias, extensões e configurações específicas podem ajudar a identificar os verdadeiros culpados por trás do uso de alta memória. As práticas regulares de manutenção e otimização podem manter sua experiência de navegação suave e eficiente.
Edge usa muito carneiro
A corrida 10 guias ocupou 952 MB de memória no Chrome, enquanto o Firefox ocupou 995 MB. A verdadeira surpresa, no entanto, era Edge, pesando apenas 873 MB de memória. Essa borda fez uma exibição tão boa é menos surpreendente quando você se lembra que a Microsoft’O navegador S agora funciona na mesma arquitetura de cromo que o Chrome. Mas vencer o Google em seu próprio jogo ainda é impressionante.
Corrija o uso da memória Microsoft Edge High no Windows 11/10
Enquanto Microsoft borda usa o mesmo motor de cromo que o navegador cromo, o uso da CPU e RAM é drasticamente menor. Dito isto, ainda é possível que o navegador Edge possa começar a consumir mais recursos e que isso’está onde o guia será útil. Esta posta.
Microsoft Edge High Memory Uso
Supondo que você veja o computador ou a navegação ficando devagar enquanto estiver usando o navegador de borda, ele’é uma boa ideia primeiro para investigar.
- Se é algo diferente do processo de consumo de arestas e memória, você precisa verificar esse aplicativo.
- Se for o navegador de borda, vamos’s Dê uma olhada em mais detalhes.
Use o Borge Browser Task Manager para verificar o uso da memória da guia
Você sabia que o navegador também oferece um gerente de tarefas embutido? Ajuda você a saber quanta memória cada guia aberta está consumindo. Que’é importante porque um site específico pode estar recebendo muitos recursos, o que pode diminuir a experiência.

Quando no navegador da borda, pressione Shift+ESC, Para trazer o navegador’s Manager de tarefas. Ele revelará todas as tarefas, incluindo o navegador, o processo da GPU, o serviço de rede, o áudio, os serviços de vídeo e o uso de memória de cada guia e as extensões.
- Processo do navegador: 400 MB. Isso pode ser empurrado para cima enquanto você abre mais guias.
- Processo de renderizador: 500 MB. Reproduzindo vídeo, feeds de notícias sociais e muito mais.
- Processo de sub -quadro: 75 MB. Isso pode se estender se houver anúncios complexos, especialmente aqueles que jogam vídeos.
- Processo de GPU: 1.75 GB
- Processo de utilidade: 30 MB
- Processo de extensão e processos de plug-in: 15-0 MB
O Windows reserva uma quantidade de memória que pode ser útil quando’é necessário. Também é chamado como Comprometer carga e é baseado na quantidade de tamanho de página. Quando o Edge é lançado, ele pede espaço de memória comprometido, e o Windows o oferece através do tamanho da página ou memória virtual. Tudo isso é dinâmico, portanto, mesmo que um programa solicite 3 GB e utilize apenas 500 MB, o resto ainda está livre.
Fatores que afetam o uso da memória de borda
Microsoft Edge não leva tanta memória sempre. A quantidade de RAM usada pela borda e qualquer outro navegador da web depende de vários fatores. Esses fatores são o número de guias, anúncios, extensões de navegador da web, conteúdo, resolução de tela, tamanho da janela, o número de janelas do navegador aberto, etc.
Como reduzir o uso da memória na borda?
Se você vir alguma guia aberta ou extensões, tomando muita memória em comparação com outross, feche -o ou desinstale a extensão. Depois de fechar e o uso de recursos cai, o problema é com o que estava aberto naquela guia. Certifique -se de comparar com o valor que acabamos de compartilhar acima.
Um segundo método para descobrir se algum processo de fundo ou guia inativa no Microsoft Edge está consumindo é olhar através do conjunto de trabalho privado. Considere isso como uma subparte do processo de borda e, de acordo com a Microsoft, mais de 80% de uma confirmação no conjunto de trabalho privado, e essa não é a guia ativa, seria considerada excessiva.
A palavra -chave é a guia ativa, o que também significa que há uma guia que está tomando muita memória em segundo plano é problemática.
Para descobrir o que está tomando a maior parte da memória comprometida, usaremos o gerente de recursos e o navegador’s Manager de tarefas.

Digite o Monitor de Recursos no menu Iniciar e clique para iniciar uma vez que estiver na lista, classifique pelo nome para que você possa ver o MSEDED.processo exe e o tamanho da confirmação.
Em seguida, no navegador da borda, use o SIFT+ESC para abrir o navegador’s Manager de tarefas. Clique com o botão direito do mouse nas colunas e selecione PID, tamanho de compromisso, memória (conjunto de trabalho privado), nome, status, nome de usuário e CPU
Observe o PID, que leva muitos recursos, e depois mude para o Windows Task Manager. Se o processo’O conjunto de trabalho privado é superior a 80% do seu compromisso e feche -o. Além disso, você precisará denunciá -lo à Microsoft.
Outras coisas que você pode tentar se a borda mostrar alta memória ou uso da CPU
- Borda aberta: // Configurações/sistema e desligue Use aceleração de hardware quando disponível
- Borda aberta: // configurações/starthomentp e desligue Pré -carregue a nova página da guia para uma experiência mais rápida contexto
- Cache do navegador de borda transparente regularmente
- Remova extensões, addons e temas indesejados do navegador
- Redefinir o navegador Microsoft Edge
- Use o botão Modificar/reinstalar nas configurações.
- Abra Configurações> Aplicativos> Aplicativos e Recursos e Pesquise por Edge. Imprensa Modificar. Isso reinstalará a borda e você verá um novo ícone colocado na área de trabalho.
Para resumir-um navegador pode ficar faminto por recursos e desacelerar um computador, mas o navegador pode não estar culpado. Pode ser uma guia aberta, uma extensão em segundo plano ou um site que anúncio que diminui o computador. A única maneira de descobrir é verificar se está pegando recursos e fechar.
Às vezes, processos como GPU, serviço de áudio-vídeo, o serviço de rede pode ser culpado. Nesse caso, reiniciar o navegador pode ajudar.
Dito isto, se você precisar manter o site aberto, sugiro que você feche outras abas e trabalhe com eles. Você também pode usar outro navegador, verificar se o problema persiste e fazer o trabalho.
Espero que o post tenha ajudado você a descobrir por que seu Microsoft Edge causou alto uso de memória.
Como faço para corrigir o uso de alta memória no Windows 11?
Existem várias razões pelas quais o uso do seu RAM está alto no Windows 11. Cada programa requer alguma quantidade de memória para executar no Windows. O consumo de RAM aumenta quando você abre vários programas. Fechando os programas abertos Livre Up Memory e o uso de RAM volta novamente ao normal. No entanto, se você vir um uso de memória alta, mesmo que nenhum ou menos programas esteja em execução, pode haver alguns problemas de hardware ou software. Para corrigir o uso de alta memória, você pode experimentar algumas correções, como reparar os arquivos do sistema, executar uma varredura CHKDSK, atualizar motoristas, executar a ferramenta de diagnóstico de memória para verificar sua saúde da RAM, etc.
Edge usa muito carneiro
O Reddit e seus parceiros usam cookies e tecnologias semelhantes para proporcionar uma experiência melhor.
Ao aceitar todos os cookies, você concorda com o uso de cookies para fornecer e manter nossos serviços e site, melhorar a qualidade do Reddit, personalizar o conteúdo e publicidade do Reddit e medir a eficácia da publicidade.
Ao rejeitar cookies não essenciais, o Reddit ainda pode usar certos cookies para garantir a funcionalidade adequada de nossa plataforma.
Para mais informações, consulte nosso aviso de cookie e nossa política de privacidade .
Principais 8 maneiras de corrigir o uso da memória Microsoft Edge High no Windows 10 e Windows 11
Sendo um produto da Microsoft, você’D Naturalmente, espera que o navegador Edge funcione perfeitamente em um computador Windows. Porém, o Microsoft Edge consome uma parcela significativa dos recursos do sistema para aumentar seu desempenho. Quando isso acontece, borda’S O uso da memória no Windows pode disparar, afetando o desempenho geral.

Pode ser complicado rastrear a causa exata da borda’S High Uso de Memória Problema, exceto as guias congeladas ou lentas. Aqui estão algumas soluções que você pode tentar trazer Edge’S Uso de memória de volta ao normal no seu computador Windows 10 ou Windows 11.
1. Use Microsoft Edge’S Manager de tarefas para guias indesejadas
Para começar, você pode usar o Microsoft Edge’s Gerenciador de tarefas embutido para identificar quaisquer guias famintas de recursos e fechar-as. Se isso’não é nada importante, isso pode trazer vantagem’S Uso da memória drasticamente.
Enquanto o navegador de borda estiver aberto, pressione Shift + ESC no teclado para abrir o gerenciador de tarefas do navegador. Em seguida, clique na coluna de memória para classificar as guias com base no uso da RAM. Selecione as guias indesejadas e use o botão Final Process para fechá -las.
Observe que você pode perder dados não salvos nas guias que você fecha com força.
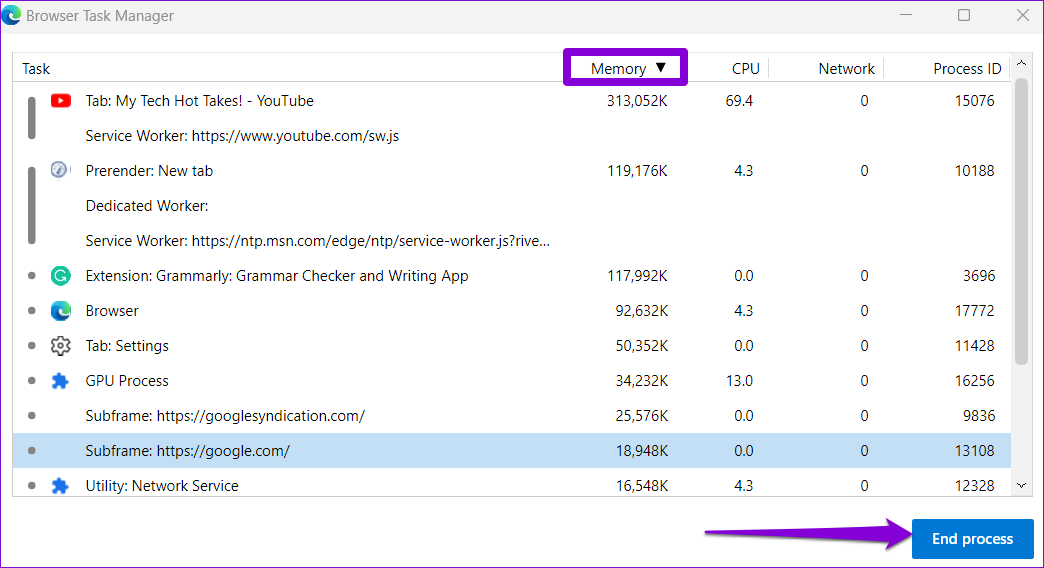
2. Ativar modo de eficiência
O modo de eficiência é um recurso bacana no Microsoft Edge que permite usar os recursos do sistema criteriosamente. O navegador restringe certas atividades da guia e colocando algumas de suas guias inativas para dormir.
Para ativar o modo de eficiência no Microsoft Edge:
Passo 1: Abra o Microsoft Edge, clique no ícone do menu de três pontos no canto superior direito e selecione Configurações da lista.
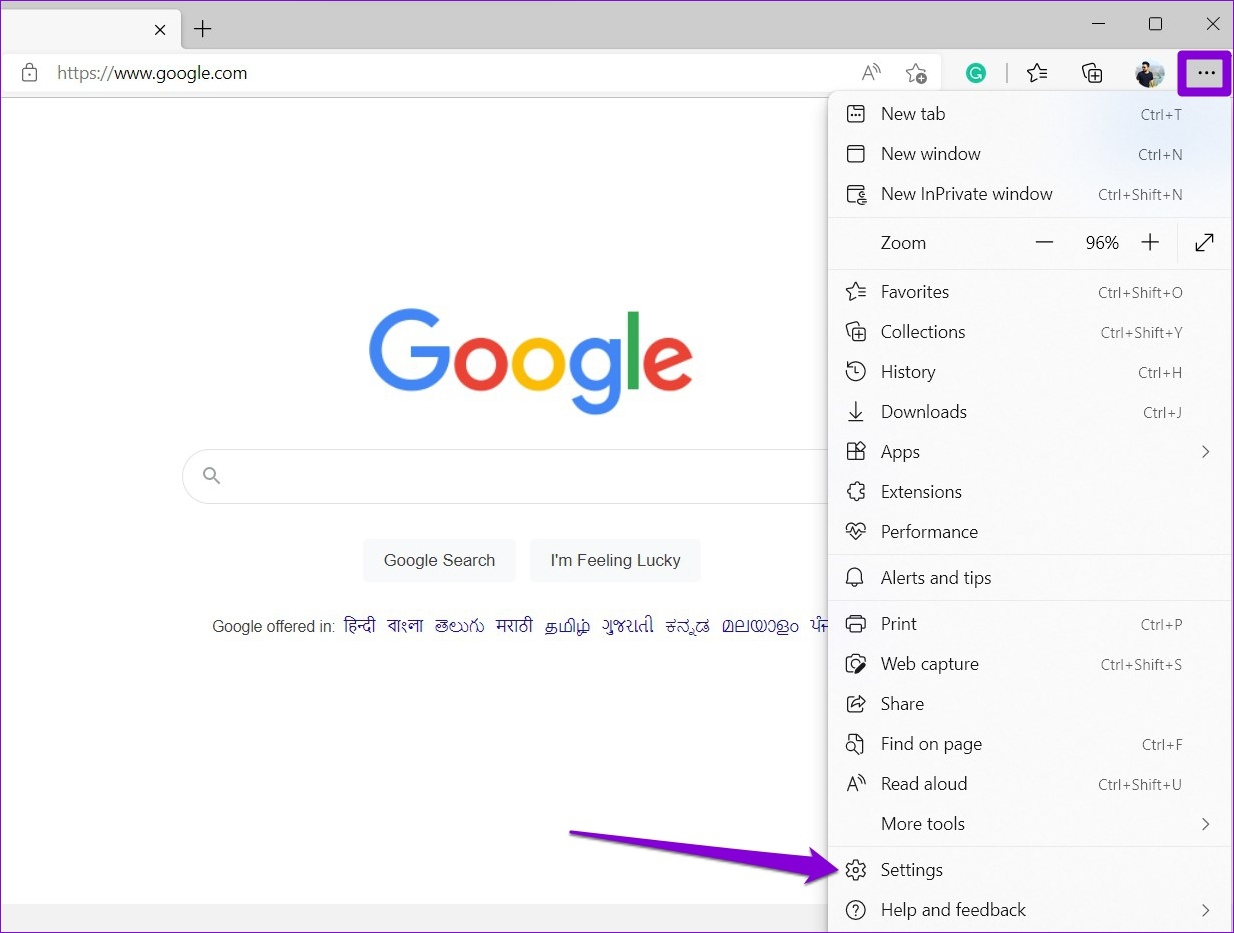
Passo 2: Navegue até a guia Sistema e Performance. Use o menu suspenso ao lado de ‘Ligue o modo de eficiência quando’ para selecionar sempre.

3. Desative a aceleração do hardware
Ao permitir que a aceleração de hardware em arestas acelere tarefas específicas e melhora a experiência geral do usuário, isso pode causar arestas ocasionalmente’S Uso de memória no Windows para disparar. Você pode desativar esse recurso para ver se isso faz alguma diferença.
Na Microsoft Edge, digite borda: // Configurações/sistema na barra de endereço na parte superior e pressione Enter. Em seguida, desligue a alternância ao lado de ‘Use aceleração de hardware quando disponível.’ Reinicie o navegador Edge para verificar se isso ajuda.

4. Desativar o aumento de startups em borda
Microsoft borda’S Startup Boost Recurso permite que o navegador pré-carregue alguns de seus processos principais durante a inicialização do sistema e abra mais rápido sempre que quiser navegar no seu PC do Windows. No entanto, isso pode fazer com que Edge consuma mais RAM e outros recursos do sistema para pré-carregar algumas coisas.
Para desativar o aumento de startups em borda, digite borda: // Configurações/sistema na barra de endereço na parte superior e pressione Enter. Em seguida, desligue a alternância ao lado de ‘Boost Startup.’
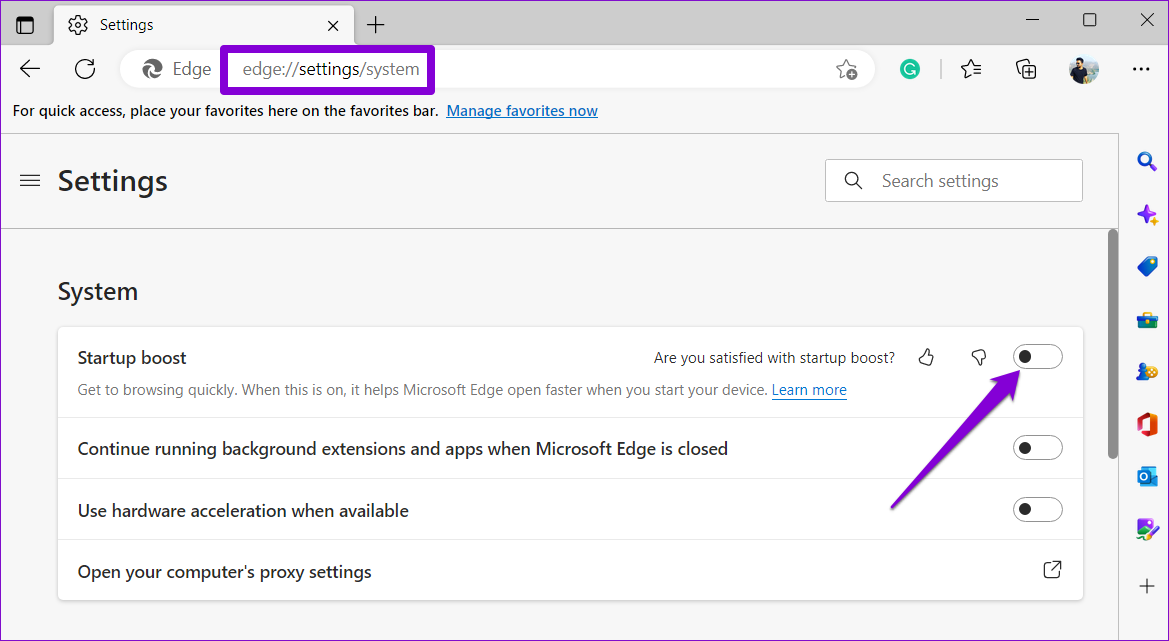
5. Excluir extensões não utilizadas
Executar o Microsoft Edge com muitas extensões pode afetar negativamente o navegador’S Performance. Daí, é’é o melhor para remover extensões que você não usa mais.
Em borda, tipo borda: // extensões/ na barra de URL no topo e hit Enter. Use as alternativas para desativar extensões indesejadas ou clique no botão Remover para desinstalá -las.

Reinicie a borda após a desativação ou remova extensões indesejadas e monitore seu consumo de memória usando o Windows Task Manager.
6. Cache do navegador limpo
Quantidade esmagadora de dados de navegação é uma causa comum de muitos problemas relacionados ao navegador. Daí, é’é sempre uma boa idéia para limpar os dados existentes de cache e navegador quando a borda age estranhamente no Windows.
Pressione Ctrl + Shift + Exclua atalho no teclado para abrir o ‘Dados claros de navegação’ painel. Marque a caixa que lê ‘Imagens e arquivos em cache’ e aperte o botão Limpo agora.
Se você escolher ‘Cookies e outros dados do site’ opção, isso vai assinar você de todos os sites que você’visitei e também remova as credenciais de login. Isso significa que você’Eu precisará inserir manualmente esses detalhes ou buscá-los no gerenciador de senhas embutido.

7. Reparar Microsoft Edge
Reparar um aplicativo no Windows é uma maneira fácil de corrigir quaisquer problemas que afetam seu funcionamento. Além disso, é’é completamente seguro para reparar o Microsoft Edge, pois não afeta seus dados.
Passo 1: Clique com o botão direito do mouse no ícone inicial e selecione Configurações da lista.

Passo 2: Navegue até a guia Aplicativos à sua esquerda e clique nos aplicativos instalados.
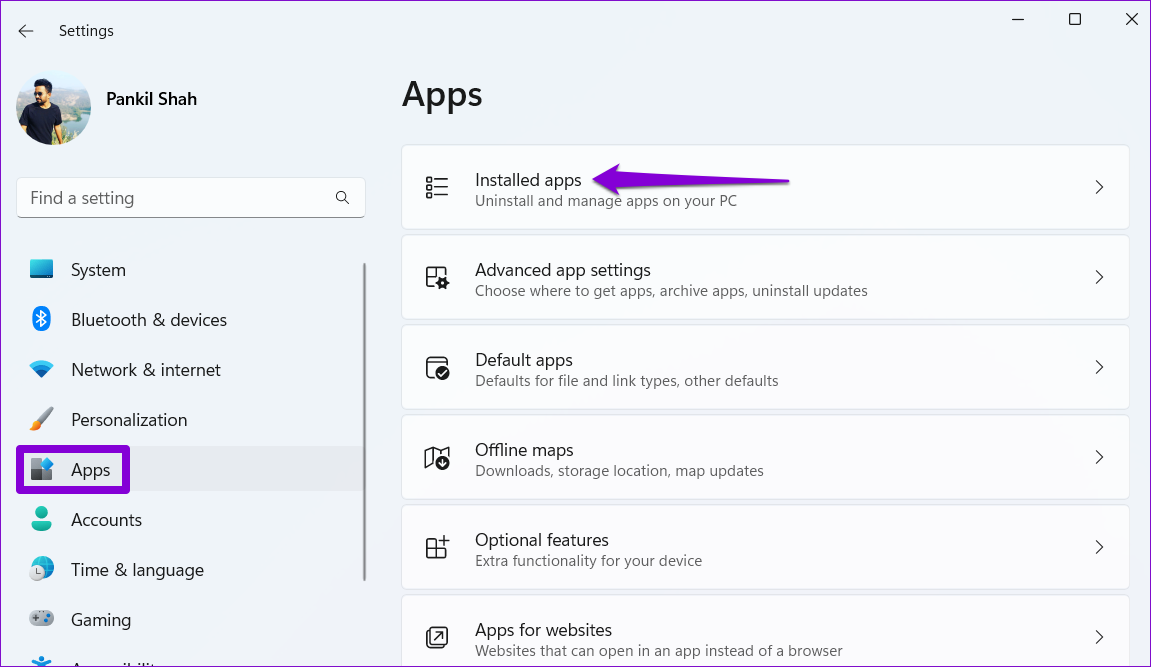
Etapa 3: Role para baixo para localizar a Microsoft Edge na lista. Clique no ícone do menu de três pontos ao lado e selecione Modificar.

Passo 4: Clique no botão de reparo.

Aguarde a conclusão do processo e verifique se o problema de uso de alta memória ainda está lá.
8. Digitalizar para malware
Se nenhuma das soluções acima funcionar, lá’é uma boa chance de seu PC estar infectado por malware. Se isso’é o caso, você pode notar CPU incomum e uso de memória no Windows. Para verificar essa possibilidade, execute uma verificação aprofundada do sistema com o Windows Defender ou MalwareBytes (versão gratuita) para verificar se há infecções.
Mantenha a borda’S Uso da memória sob controle
Depois de aplicar as correções acima, Microsoft Edge’s O uso da memória no Windows deve retornar ao normal. No entanto, se você continuar a experimentar problemas de uso de memória anormal no Windows, use a ferramenta de diagnóstico de memória do Windows para verificar seu sistema quanto a problemas relacionados à memória.
Última atualização em 05 de dezembro de 2022
O artigo acima pode conter links de afiliados que ajudam a apoiar a orientação da tecnologia. No entanto, isso não afeta nossa integridade editorial. O conteúdo permanece imparcial e autêntico.
Chrome vs. Firefox vs. Microsoft Edge: Qual navegador devora mais ram?

Alguns anos atrás, a empresa de jogos Corsair lançou um anúncio divertido que rapidamente se tornou viral. Nele, um homem vestindo uma camisa do Google Chrome devora avidamente um prato de biscoitos em forma de carneiro, enquanto outro homem em uma camisa do Photoshop da Adobe dá uma mordida delicada de uma, depois coloca o resto de volta.
Foi uma acusação condenatória de cromo – mesmo que estivesse faltando algum contexto importante. Para o registro, o Google Chrome realmente vai para a cidade no seu computador’s memória, e eu ria muito junto com todos os outros. Mas também me fez pensar: o Chrome realmente devorou mais do que sua parte justa de Ram? E, nesse caso, outros navegadores populares da Internet adotam uma abordagem mais conservadora?
- Como Chrome, Edge e Firefox protegem sua privacidade
- Experimente os melhores navegadores do Android
- Mais:Nvidia GeForce RTX 3080 Ti poderia estar chegando – mas há um problema
Testei o Chrome contra Mozilla Firefox e Microsoft Edge, e minhas descobertas foram bastante interessantes. Apesar de sua reputação de ser um verdadeiro porco de Ram, o Chrome não realizou o pior. De fato, o Chrome estava principalmente no meio, enquanto o Firefox usava o maior número de RAM no geral. Microsoft Edge usou o menor RAM em cada teste.
Chrome vs. Firefox vs. Edge: Como eu testei
Uma refrescante rápido: memória de acesso aleatório, ou RAM, é um local para armazenar dados para processamento de curto prazo. Seu computador precisa de RAM para renderizar texto, imagens, música, vídeos – essencialmente, todas as coisas que você encontra em um site. É por isso que os navegadores precisam de muita RAM, principalmente quando você abre mais guias.
Para ver a quantidade de RAM que cada navegador é necessário, fechei todos os programas não essenciais do meu PC e depois iniciei um navegador de cada vez. Nesse navegador, abri 10 guias que poderiam surgir na vida cotidiana: Google, Tom’s guia, Amazon, Netflix, Spotify, YouTube e assim por diante. (Também abri a página inicial do Corsair, já que essa empresa inspirou todo esse experimento.)
Eu usei perfis de hóspedes em Chrome e Edge, e um “limpar” Perfil no Firefox, a fim de impedir que extensões ou favoritos entupissem as coisas. A partir daí, tudo o que eu precisava fazer era monitorar o uso da memória no Windows Task Manager.
O segundo passo foi ver como cada navegador lidava com grandes quantidades de dados. Quando um navegador tem uma tonelada de guias abertas, em vez de tentar executar cada uma simultaneamente, ele geralmente prioriza e otimiza dados para salvar a RAM. Desta vez, mantive as 10 guias iniciais e adicionei mais 10 de sites igualmente exigentes: eBay, Best Buy, The New York Times, Disney Plus e Google Stadia, para citar alguns.
Em seguida, para realmente tributar cada navegador, abri 60 guias no Chrome, Firefox e Edge. Abri três cópias cada uma de cada site do teste de 20 tabelas. Para o teste final, abri cada navegador duas vezes e lancei 20 guias em cada instância. Isso replica uma multitarefa de usuário – escrevendo em uma janela e pesquisando em outro, por exemplo.
Chrome vs. Firefox vs. Edge: Resultados do Uso da RAM
Deslizar para rolar horizontalmente
Linha 0 – Célula 0 Google Chrome Microsoft borda Mozilla Firefox 10 guias 873 MB 995 MB 20 guias 1.8 GB 1.4GB 1.6 GB 60 guias 3.7 GB 2.9 GB 3.9 GB 2 instâncias / 20 guias cada 2.8 GB 2.5 GB 3.0 GB A corrida 10 guias ocupou 952 MB de memória no Chrome, enquanto o Firefox ocupou 995 MB. A verdadeira surpresa, no entanto, era Edge, pesando apenas 873 MB de memória. Essa borda fez uma exibição tão boa é menos surpreendente quando você se lembra que a Microsoft’O navegador S agora funciona na mesma arquitetura de cromo que o Chrome. Mas vencer o Google em seu próprio jogo ainda é impressionante.
Com o teste de 20 tabelas, o Chrome realizou o mais fraco, comendo 1.8 GB RAM, em comparação com o Firefox em 1.6 GB e Edge em apenas 1.4GB.
Edge continuou a executar o melhor quando eu carreguei 60 guias em uma única janela do navegador, ocupando 2.9 GB de RAM, contra 3.7 GB para Chrome e 3.9 GB para Firefox. Os resultados aqui foram muito mais altos do que o teste de 20 tabelas, pois o Firefox exigiu um show extra de memória, em comparação com a borda. Por outro lado, nem todo usuário precisa de 60 guias abrem simultaneamente; portanto, considere se esse caso de uso pode se aplicar a você.
No teste final, com 40 guias abertas em duas instâncias (20 guias cada), a borda necessária 2.5 GB RAM completamente, enquanto o Chrome precisava de 2.8 GB e Firefox precisavam de 3.0 GB. Esses números são aproximadamente o dobro do que o teste de 20 tabe.
Chrome vs. Firefox vs. Edge: Observações
A Microsoft fez uma grande parte alterada sobre Edge ser um verdadeiro candidato no espaço de navegação na web, e meus resultados sugerem que a empresa não está’T apenas soprando fumaça. É realmente mais magro e mau do que o Chrome ou o Firefox. A diferença não é’t noite e dia, principalmente se o seu sistema tiver muito carneiro para brincar, mas isso pode ser um grande negócio para PCs de menor potência-especialmente laptops leves.
Isto’é importante lembrar que meus testes foram’T altamente científico. O uso de RAM variará um pouco dependendo do seu sistema e variará tremendamente, dependendo do tipo de sites que você visita e de quais extensões você usa.
Isso torna a borda o “melhor” Navegador da web? Não necessariamente. Um navegador deve ser leve, com certeza, mas também deve carregar seus sites favoritos sem problemas, executar as extensões que deseja, protegê -lo de malware e assim por diante. Este teste não foi’t avaliar qualquer um desses fatores, então você’terei que decidir por si mesmo se é’vale a pena fazer o interruptor.
Mas se nada mais, isso’é bom saber que o Chrome não está’T tão ruim com Ram quanto eu pensava – e que o Microsoft Edge vence o Chrome e o Firefox.
- Como alterar o navegador padrão no Windows 11


