Droidcam usa dados?
Resumo:
Droidcam é uma ferramenta que permite que você use seu dispositivo Android ou iOS como uma webcam. Para usá -lo, você precisa instalar o plug -in Droidcam OBS, conectar seu telefone ao seu computador via WiFi ou USB e definir as configurações de acordo. O Droidcam OBS é gratuito para usar na definição padrão, mas a atualização do Pro é necessária para remover as marcas d’água e acessar o vídeo em HD.
Pontos chave:
- Para usar o DROIDCAM, você precisa instalar o plug -in Droidcam OBS.
- Reiniciar o estúdio OBS depois de instalar o plug-in.
- Adicione uma fonte ‘Droidcam obs’ à sua cena no estúdio OBS.
- Escolha ‘Use WiFi’ nas propriedades de origem e insira o endereço IP exibido no aplicativo de telefone.
- Verifique se o telefone e o computador estão conectados à mesma rede/roteador.
- Clique em [Ativar] para conectar o aplicativo no seu telefone ao estúdio OBS.
- Evite ativar o áudio se não for necessário para reduzir o uso da CPU.
- Mantenha seu telefone com 100% de bateria e conectado à energia para evitar a drenagem da bateria e superaquecimento.
- Clique em [Atualizar Lista de dispositivos] para dispositivos de descoberta automática.
- Você pode usar vários telefones ou o mesmo telefone em várias cenas com Droidcam OB.
Questões:
- P: Posso usar o DROIDCAM sem instalar o plug -in Droidcam OBS?
- Q: é Droidcam livre para usar?
- P: Posso usar Droidcam com vários telefones?
- P: Devo manter meu telefone conectado à energia enquanto estiver usando o DROIDCAM?
- P: Como faço para conectar meu telefone ao meu computador via USB?
- P: Preciso instalar quaisquer drivers adicionais para conexão USB?
- P: Como instalo o ADB no Linux?
- P: Como instalo os drivers USB da Apple para a conexão iOS no Windows?
- P: Posso usar o DROIDCAM com dispositivos iOS?
- P: Droidcam está disponível para computadores Mac?
- P: Como posso alterar o modo USB no meu telefone Android?
R: Não, o plug -in Droidcam OBS é necessário para fazer o Droidcam funcionar com o Obs Studio.
R: Sim, o Droidcam OBS é gratuito para usar na definição padrão, mas há uma atualização profissional disponível para vídeo em HD e remoção de marcas d’água.
R: Sim, você pode adicionar várias fontes de Droidcam OBS à sua cena no Obs Studio para usar vários telefones.
R: Sim, é recomendável manter seu telefone conectado à energia para evitar o uso da bateria e o calor excessivo.
R: Ative a depuração USB nas opções do desenvolvedor das configurações do seu telefone e conecte -o ao seu computador usando um cabo USB.
R: PCs Windows geralmente instalam os drivers necessários automaticamente. Para PCs Linux, você precisa instalar o ADB. Macs não requerem drivers extras.
R: Use os seguintes comandos com base na sua distribuição Linux:
– Debian/Ubuntu: sudo apt-get install adb
– Arch Linux: Sudo Pacman -s Android -Tools
– Fedora/SUSE: Sudo Yum Instale Android-Tools
R: Verifique se você tem um cabo de dados autêntico ou aprovado pela Apple e conecte seu iPhone ao seu PC do Windows. O Windows procurará e instalará drivers automaticamente. Caso contrário, você pode baixar e instalar os drivers de suporte do dispositivo móvel da Apple manualmente.
R: Sim, o Droidcam suporta dispositivos iOS. Você precisa instalar as Propriedades do Droidcam OBS e conectar seu dispositivo iOS ao seu computador via USB ou WiFi.
R: Sim, Droidcam está disponível para computadores Mac. Você pode conectar seu dispositivo iOS ao seu Mac usando um cabo USB e usar o endereço USB especial fornecido pelo DROIDCAM iOS.
R: Abra as opções USB na área de notificação do seu telefone e altere o modo para ‘PTP’ ou ‘carregamento’ se estiver atualmente definido como ‘MTP’.
Droidcam usa dados
Debian/Ubuntu: sudo apt-get install adb
Arch Linux: Sudo Pacman -s Android -Tools
Fedora/SUSE: Sudo Yum Instale Android-Tools
Droidcam usa dados
Depois que o plug-in Droidcam OBS estiver instalado, reinicie o estúdio OBS OBS.
.
Nas propriedades de origem, escolha ‘Use WiFi’ e digite o endereço IP exibido no aplicativo de telefone. Seu telefone e computador devem estar conectados à mesma rede/roteador.
Pressione [Ativar] e a fonte tentará se conectar com o aplicativo no telefone. Se você não vê o botão Ativar, role um pouco nas propriedades da fonte. Para parar/modificar quaisquer opções, [desative] a fonte.
*Não habilite áudio, se você não precisar. Isso usa CPU extra.
*Recomenda -se manter o telefone com 100% de bateria e conectado à energia, para evitar o uso da bateria e o calor extra.
*Clique em [Atualizar Lista de dispositivos] para dispositivos de descoberta automática. Para descoberta de wifi, verifique se o aplicativo de telefone está aberto e a multicast é permitida nas configurações do seu roteador.
*Para usar vários telefones, você pode adicionar outra fonte do DROIDCAM OBS à sua cena.
*Para usar o mesmo telefone em várias cenas, adicione a mesma fonte a todas elas; ou verifique se ‘desativar.
Droidcam OBS é livre para usar na definição padrão. Você pode experimentar o vídeo em HD, mas precisará comprar a atualização do Pro para remover as marcas d’água.
Configuração USB
Use [Lista de dispositivos de atualização] para detectar dispositivos conectados.
Verifique se o cabo USB está em boas condições e as portas USB físicas não estão soltas para uma conexão estável.
Configuração do USB Android
1. Desbloquear Opções de desenvolvedor nas configurações dos telefones:
Abra as configurações principais dos seus telefones e procure o número da construção (geralmente na seção Sobre).
Tocar Número de construção sete vezes para desbloquear opções de desenvolvedor.
Uma vez desbloqueado, volte às configurações principais e procure Depuração USB (encontrado em opções de desenvolvedor) e ativar isso.
2. Com a depuração USB ligada, conecte o telefone via USB ao computador.
Seu computador está pronto para detectar o telefone.
PCs Windows
Os PCs do Windows geralmente procuram e instalam os drivers apropriados automaticamente neste momento.
PCs Linux
Não são necessários drivers extras, no entanto, o ADB deve ser instalado.
Debian/Ubuntu: sudo apt-get install adb
Arch Linux: Sudo Pacman -s Android -Tools
Fedora/SUSE: Sudo Yum Instale Android-Tools
Macs
Não são necessários drivers extras. Brew Instale as ferramentas Android-platform .
Caso contrário, você pode baixar o ADB da seguinte maneira:
mkdir -p/usr/local/bin
CURL -M 9 -S -O /TMP /ADB.zip https: // arquivos.Dev47Apps.net/macOS/adb.fecho eclair
descompactação /tmp /adb.zip -d/usr/local/bin
*Se você receber algum erro de “permissão negado”, adicione sudo para o início do comando fracassado. –>
3. No OBS Studio, abra as propriedades do DROIDCAM OBS e clique em [Atualizar Lista de dispositivos].
Se o computador detectar seu telefone, você provavelmente receberá uma caixa de diálogo no telefone Permita a depuração USB. Toque ok para permitir a conexão.
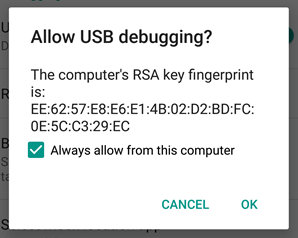
Verifica a Dispositivo suspenso e selecione o telefone (em vez de “usar wifi”) e clique em Ativar para conectar o aplicativo.
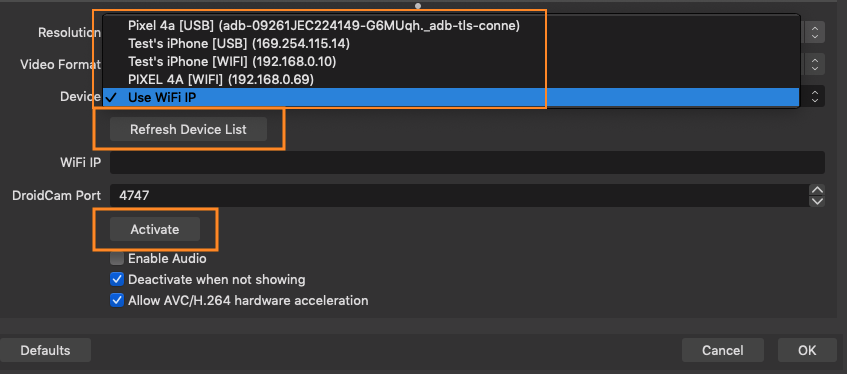
4a. Se o telefone não for detectado e você tiver um PC Windows – os drivers para o telefone podem precisar ser instalados manualmente:
Para os dispositivos do Google Pixel, Nexus e OnePlus, recebem os drivers USB do Google aqui:
https: // desenvolvedor.Android.
LG Drivers Mobile:
https: // www.LG.com/US/Support/Software-Firmware-Drivers
(Role até o software popular, seção Drivers Mobile LG)
Para outras marcas, esta página fornece links para a maioria dos sites dos fabricantes:
http: // desenvolvedor.Android.com/ferramentas/extras/oem-usb.html#drivers
Você também pode fazer uma pesquisa na web, drivers de adb para ____.
Por exemplo: drivers de ADB para HTC.
4b. No telefone, puxe a área de notificação e abra “opções USB”. Se o modo for MTP (transferência de mídia), altere -o para ‘PTP’ ou apenas ‘carregamento’.
IOS USB Configuração
PCs Windows
As conexões USB exigem os drivers USB da Apple. Certifique-se de ter um cabo de dados autêntico ou aprovado pela Apple e conecte seu iPhone ao seu PC do Windows.
Aguarde o Windows procurar e instalar drivers automaticamente. Para verificar: pressione a tecla Windows, procure Aplicativos e recursos, Clique em Abrir e verifique ‘Apple Mobile Device Support’ na lista de aplicativos.
Se o suporte ao dispositivo móvel da Apple não estiver listado, você poderá fazer o download e instalar-se aqui: Suporte do dispositivo móvel da Apple (64 bits).
Certifique -se de confiar no computador no telefone, se solicitado:
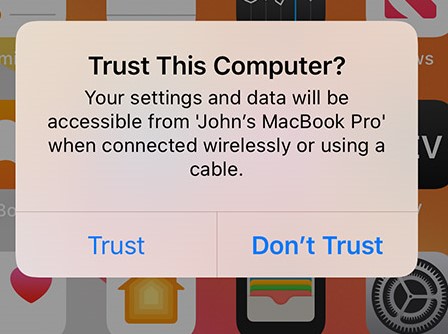
No OBS Studio, abra as propriedades do DROIDCAM OBS e clique em [Atualizar lista de dispositivos]. Quaisquer dispositivos iOS disponíveis serão adicionados ao Dispositivo suspenso, que você pode selecionar em vez de “usar wifi”:
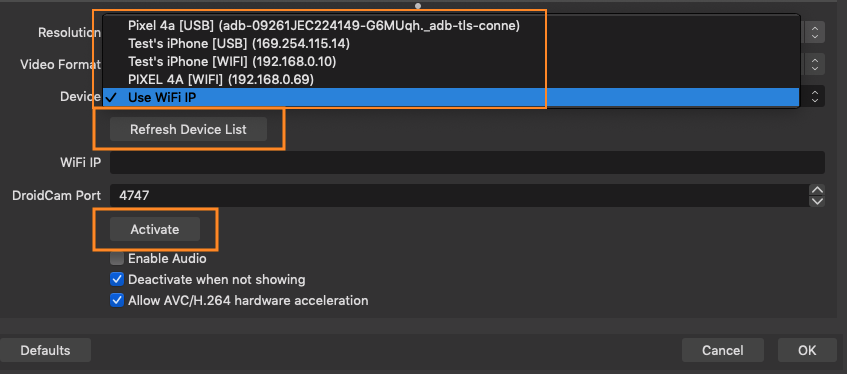
Se o dispositivo não for encontrado, você pode tentar obter o iTunes além dos drivers. Instale a versão para desktop do iTunes seguindo o link do Windows em “Outras versões” aqui ou consulte este artigo de ajuda da Apple sobre como atualizar seus drivers.
PCs Linux
Instalar e executar o USBMUXD, o plug -in se comunicará com o serviço USBMUXD para detectar e trabalhar com iPhones.
Macs
Droidcam iOS mostrará um USB especial 169.254.X.X endereço quando conectado a um computador Mac, use -o como o wifi ip.
Tente desligar a sincronização do Finder (substituto de Big Sur para o iTunes), se o IP USB não estiver sendo mostrado no aplicativo.
Com o aplicativo DROIDCAM Open (versão mais recente), clicar em [Lista de dispositivos de atualização] pesquisará e adicionará dispositivos disponíveis ao Dispositivo suspenso, que você pode selecionar em vez de digitar o endereço manualmente:
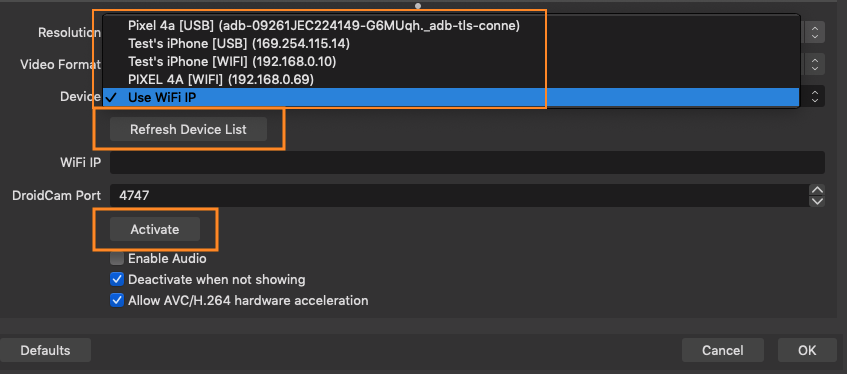
perguntas frequentes
O plugin não é ativado / vídeo não começa
Verifique se o WiFi IP na sua fonte Droidcam OB está correto e corresponde ao aplicativo de telefone.
Verifique se o computador e o telefone estão na mesma rede. As conexões com fio (Ethernet) e sem fio (WiFi) estão bem.
Se você tem os dois.Redes Wi -Fi de 4 GHz e 5GHz ativas, todos os dispositivos precisam estar na mesma rede. Verifique suas opções de roteador.
Tente reiniciar o seu roteador Wi -Fi: desconecte o poder, espere alguns segundos, conecte -se e deixe -o começar.
Se o seu computador tiver várias interfaces de rede, verifique se o estúdio OBS está usando o correto (opção “Bind IP” em seção avançada nas configurações do OBS).
Se o seu computador tiver o software VPN instalado, tente conectar o DROIDCAM antes de ativar a VPN ou conectar o aplicativo sobre USB para ignorar a VPN.
Se você tiver firewalls extras ativados no seu computador / seu telefone / seu roteador – eles podem bloquear a conexão. Os firewalls geralmente estão presentes nas redes corporativas ou escolares e a conexão via USB (ou um ponto de acesso wifi) é a solução alternativa recomendada.
O vídeo não é estável e continua desconectando
Se você estiver usando wifi, a conexão pode não ser forte o suficiente para lidar com os dados.
Tente reiniciar o seu roteador Wi -Fi: desconecte o poder, espere alguns segundos, conecte -se e deixe -o começar.
No aplicativo de telefone, abra as configurações e na seção de vídeo, (1) verifique se “opções avançadas” estão desativadas, (2) a qualidade do alvo é “normal”.
No OBS Studio, selecione 1280×720 (720p) para a fonte Droidcam OB. Se isso funcionar sem problemas, você pode tentar aumentar a qualidade do alvo ou mudar para 1080p.
As conexões USB serão mais estáveis em geral, mas verifique se o cabo é de boa qualidade e as portas USB não estão soltas.
Somente Android: seu telefone pode estar restringindo o DROIDCAM como parte das otimizações do sistema. Alguns fabricantes de andróides introduziram restrições impedindo que os aplicativos mantenham bloqueios de esteira ou trabalhem em segundo plano. Você pode contornar essas restrições conectando o telefone à energia ou desativando determinadas otimizações da bateria.
Por favor, consulte o Dontkillmyapp.com, que listou várias soluções para diferentes marcas Android.
Erro de leitura: Timeout / Erro de software antivírus
Algum software antivírus bloqueia a conexão de OBS ao telefone. Neste momento, não está claro qual é o motivo.
Tente adicionar obs64.EXE (da pasta de instalação do OBS) como um programa de exclusão / confiável / permitido.
Com Avast Desative a opção Web Shields.
Com AVG desativando a opção de proteção da web.
Com o Windows Defender, verifique as opções de proteção em tempo real.
MJPG ou AVC
AVC é o formato recomendado. O MJPG é um pouco mais pesado na CPU e na rede, use -a se estiver atrasando demais com o AVC.
Rotação, inversão, modo retrato
Você pode girar e espelhar qualquer fonte de vídeo no estúdio OBS. Clique com o botão direito do mouse e use o menu ‘Transform’ para aplicar alterações.
Ultrawide, lentes telefoto
No Android, abra as configurações do aplicativo DROIDCAM OBS e Ative “Camera2 API”. O aplicativo agora deve detectar e oferecer mais opções no menu principal de seleção de câmera. Com alguns telefones mais recentes, executando o Android 11+, as lentes extras são acessíveis ao ampliar/sair enquanto o vídeo está ativo.
Nota: Alguns telefones limitam os recursos da câmera a seus próprios aplicativos ou apenas para gravação de vídeo local – nesse caso, o DROIDCAM não poderá acessar todas as lentes. Por exemplo, os Samsung Galaxy Ultra Phones não expõem a lente telefoto a aplicativos.
Você pode baixar um inspetor de câmera para ver quais recursos seu telefone suporta para aplicativos:
https: //.Google.com/store/Apps/Detalhes?id = com.Airbeat.dispositivo.Inspetor
No iOS, abra as configurações do Droidcam e selecione sua lente preferida antes de iniciar o vídeo.
60fps
Verifique se o OB Studio está definido para pelo menos 60fps nas opções de vídeo, nas configurações.
Atualize o “Target FPS” nas configurações da câmera no aplicativo DROIDCAM OBS. O aplicativo exibirá a linha FPS selecionada real quando o vídeo começar, procure por mensagem “AE FPS”.
Nota: Alguns telefones limitam os recursos da câmera a seus próprios aplicativos ou apenas para gravação de vídeo local – nesse caso, o DROIDCAM não poderá fornecer resoluções mais altas / FPS. Você pode baixar um inspetor de câmera para ver quais recursos seu telefone suporta para aplicativos:
https: //.Google.com/store/Apps/Detalhes?id = com.Airbeat.dispositivo.
No iOS, abra as configurações do Droidcam e selecione seu FPS preferido antes de iniciar o vídeo.
Video Pixelation do movimento
Abra as configurações do aplicativo DROIDCAM OBS e defina o vídeo Qualidade alvo para ‘alto’ para reduzir a pixelação.
Se você tem Wi -Fi rápido ou uma boa conexão USB, também pode ativar opções avançadas aqui e selecionar uma taxa de bits personalizada em vez de usar as opções predefinidas de qualidade de destino.
Consulte a tabela abaixo para “qualidade -alvo” para mapeamentos de taxa de bits quando opções avançadas estiverem desligadas.
Quais são as predefinições de ‘qualidade -alvo’ para o vídeo?
| Qualidade alvo | AVC 640X480 | AVC 960X720 | AVC 1280X720 | AVC 1920×1080 | Irdames I | Jpg |
| Baixo Normal Alto Muito alto | 0.6 Mbps 1 Mbps 1.2 Mbps 1.4 Mbps | 2 Mbps 3 Mbps 4 Mbps 6 Mbps | 3 Mbps 4 Mbps 6 Mbps 8 Mbps | 5 Mbps 7 Mbps 8 Mbps 12 Mbps | 3s 2s 1s 1s | 60% 75% 85% 90% |
Otimizações de bateria
O vídeo de streaming usará muitos recursos no seu telefone.
Droidcam foi projetado para ser minimalista e economizar recursos sempre que possível.
* Não habilite áudio, se você não precisar. Isso usa CPU extra.
* Mantenha o telefone com 100% de bateria e conectado à energia, para evitar qualquer uso da bateria e calor extra.
* Deixe a tela do telefone diminuir para reduzir mais o uso de recursos.
* Reduza o alvo FPS para 30 ou use 1280×720 em vez de 1920×1080.
* Não maximize as opções de vídeo. Mantenha as “opções avançadas” desligadas e use a predefinição de qualidade de vídeo “alta” ou “muito alta” nas configurações do aplicativo.
* Coloque o telefone de uma maneira que o deixe dissipar o calor.
* Se você tem um sinal WiFi forte, tente usar WiFi em vez de USB.
Perguntas frequentes em geral
Controle remoto
O aplicativo inclui um controle remoto como parte da atualização do Pro, que você pode abrir no seu computador.
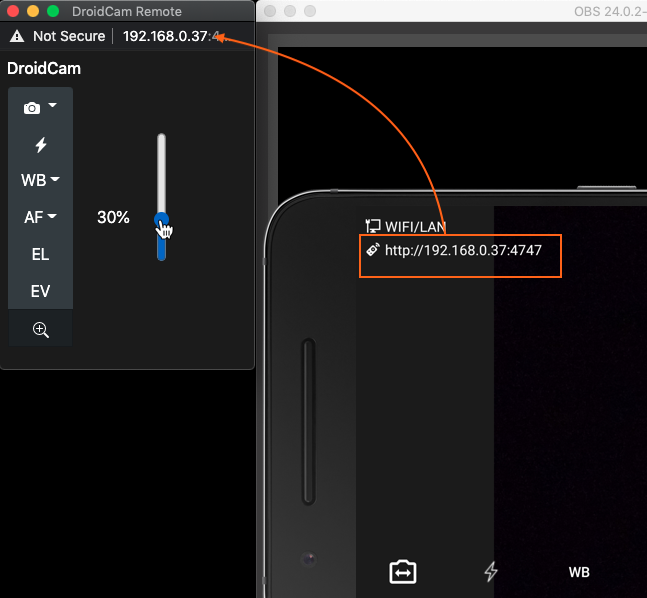
* O controle remoto não mostra vídeo, use -o para controlar a câmera (zoom, exposição, ..).
* O aplicativo pode ser conectado sobre USB, enquanto o controle remoto é usado sobre Wi -Fi.
* O controle remoto pode ser adicionado como uma doca de navegador personalizada diretamente dentro do estúdio OBS (View> Docks).
Droidcam usa dados
Este documento rege o seu uso do aplicativo de software “DROIDCAM” [1], “DROIDCAMX” [2], “DROIDCAM OBS” [3] e “DROIDCAM IOS” [4] para dispositivos móveis, software de cliente Companion correspondente, outros componentes relacionados e material escrito, disponível na loja do Google Play, a Apple App Store, o Dev47.com e droidcam.sites de aplicativos (coletivamente “aplicativo”).
política de Privacidade
1. O aplicativo não coleta nenhuma informação pessoal.
2. O aplicativo permite que dados de áudio e vídeo sejam transmitidos diretamente para programas de clientes conectados e você é totalmente responsável por todas as informações contidas nos fluxos de áudio e vídeo. Na maioria dos casos, esses fluxos de áudio e vídeo estão contidos na sua rede local e não acessíveis externamente. Ativar o acesso externo requer etapas manuais e deve ser feito em Risco de propriedade dos usuários.
Excluir:
Você pode apagar os dados armazenados pelo aplicativo desinstalando o aplicativo. Você pode usar os processos de desinstalação padrão que podem estar disponíveis em seu sistema. Alguns dados, como o JPG salvo ainda quadros ou arquivos de configuração, podem ficar para trás devido a inconsistências com os processos de desinstalação.
Coleta e publicidade automáticas de dados:
O aplicativo pode incorporar ferramentas de análise de terceiros para ajudar a entender como o aplicativo está sendo usado, como a frequência e a duração do uso. O aplicativo pode incorporar anunciantes de terceiros e redes de publicidade de terceiros, que precisam saber como você interage com a publicidade fornecida no aplicativo, o que ajuda a manter o custo do aplicativo baixo. Os anunciantes e redes de publicidade podem coletar informações adicionais no contexto do aplicativo, incluindo, entre outros, o ID de identificação exclusivo do seu dispositivo móvel, informações anônimas sobre outros aplicativos que você baixou para o seu dispositivo móvel, suas informações de localização não precisas e outras informações de localização não precisas, para ajudar a analisar e servir anônimas anunciadas no aplicativo no aplicativo e em outros lugares.
Mudanças e consentimento:
Esta política de privacidade pode ser atualizada de tempos em tempos por vários motivos. Você é aconselhado a consultar esta política de privacidade regularmente para quaisquer alterações, pois o uso contínuo é considerado a aprovação de todas as alterações. Se você tiver alguma dúvida sobre privacidade enquanto estiver usando o aplicativo, envie um email de dev47apps [at] gmail.com.
Termos de uso
O aplicativo é de propriedade da Dev47Apps e é protegido por direitos de cópia, direitos morais e outras leis relacionadas à proteção da propriedade intelectual.
Você é proibido de:
(a) manipular o aplicativo ou as páginas da Web correspondentes por enquadramento ou outra tecnologia incorporada;
(b) engenharia reversa, alterar ou modificar qualquer parte do aplicativo;
(c) contornar, desativar ou interferir nos recursos relacionados à segurança e de licenciamento;
(d) ter o software instalado que é conhecido por contornar os recursos de segurança e licenciamento de outros aplicativos usando métodos de patch;
(e) Ter o software instalado que imita a loja do Google Play ou a Apple App Store com a intenção de ignorar a segurança e o licenciamento de aplicativos;
(f) venda, licenciamento, leasing ou de qualquer maneira comercializar o aplicativo sem autorização por escrito específica da Dev47Apps;
(g) distribuir copiado modificado ou não licenciado do aplicativo;
Não obstante qualquer um desses termos, o Dev47Apps se reserva o direito, sem aviso prévio e, a seu exclusivo critério, para bloquear o uso do aplicativo. Dev47Apps também se reserva o direito de incorporar verificações adicionais no aplicativo que desativam ou bloqueiam seu uso do aplicativo para aplicar estes Termos.
Limitação de responsabilidade e garantia
O aplicativo é distribuído na esperança de que seja útil, mas sem garantia ou responsabilidade; O aplicativo é fornecido “como está” e todo o risco quanto à qualidade e desempenho do aplicativo está com você.
IN NO EVENT SHALL DEV47APPS, ITS DIRECTORS, MEMBERS, EMPLOYEES OR AGENTS BE LIABLE FOR ANY DIRECT, SPECIAL, INDIRECT OR CONSEQUENTIAL DAMAGES, OR ANY OTHER DAMAGES OF ANY KIND, INCLUDING BUT NOT LIMITED TO LOSS OF USE, LOSS OF PROFITS OR LOSS OF DATA, WHETHER IN AN ACTION IN CONTRACT, TORT (INCLUDING BUT NOT LIMITED TO NEGLIGENCE) OR OTHERWISE, ARISING OUT OF OR IN ANY WAY CONNECTED WITH THE USE OF THE APPLICATION, INCLUDING WITHOUT LIMITATION ANY DAMAGES CAUSED BY MISTAKES, OMISSIONS, INTERRUPTIONS, DELETION OF FILES OR EMAIL, ERRORS, DEFECTS, VIRUSES, DELAYS IN OPERATION OR TRANSMISSION OR ANY FAILURE OF PERFORMANCE, WHETHER OR NOT RESULTING FROM NATURAL DISATER, COMMUNICATIONS FAILURE, THEFT, DESTRUCTION OR UNAUTHORIZED ACCESS TO DEV47APPS’ RECORDS, PROGRAMS OR SERVICES.
Se você tiver alguma dúvida sobre os termos de uso, envie um email de dev47apps [at] gmail.com.
Este documento não se destina a alterar os termos ou condições de qualquer outro contrato de licença que você possa ter com o Dev47Apps, suas subsidiárias ou afiliadas e, na extensão de qualquer conflito, os termos do seu contrato de licença prevalecerão.
–
[1] https: // reproduzir.Google.com/store/Apps/Detalhes?id = com.Dev47Apps.Droidcam
[2] https: // reproduzir.Google.com/store/Apps/Detalhes?id = com.Dev47Apps.DROIDCAMX
[3] https: // reproduzir.Google.com/store/Apps/Detalhes?id = com.Dev47Apps.obsdroidcam
[4] https: // aplicativos.maçã.com/US/App/Droidcam-Wireless-Webcam/Id1510258102
Política de privacidade e termos de uso DROIDCAM.
© Sep., 2022
Dev47 Apps Ltd. B.C. Canadá
Ajuda

Verifique se o computador e o telefone estão na mesma rede. As conexões com fio (Ethernet) e sem fio (WiFi) estão bem.
Tente reiniciar o seu roteador Wi -Fi: desconecte o poder, espere alguns segundos, conecte -se e deixe -o começar.
Se o seu computador tiver o software VPN instalado, tente conectar o DROIDCAM antes de ativar a VPN ou conectar o aplicativo sobre USB para ignorar a VPN.
Se você tiver firewalls extras ativados no seu computador / seu telefone / seu roteador – eles podem bloquear a conexão. Os firewalls geralmente estão presentes nas redes corporativas ou escolares, e a conexão via USB é a solução alternativa recomendada.
Alguns usuários relataram software antivírus atrapalhando (para conexões USB) e chamadas de wifi causando queda de conexão depois de um tempo (para conexões WiFi).
Como usar a câmera frontal?

Você pode selecionar qual câmera usar antes de conectar ao aplicativo, usando o ‘Troca de câmera’ botão no aplicativo Droidcam no seu telefone.
Se o seu dispositivo tiver mais de 2 câmeras, as câmeras extras podem não ser mostradas como opções, dependendo do seu telefone, make/modelo/versão.
Minha tela de telefone Samsung não fica ativa.
No Android 11, a Samsung introduziu novas restrições impedindo que os aplicativos mantenham os bloqueios de esteira. Isso quebra muitos casos de uso, incluindo Droidcam. Você pode contornar essas restrições conectando o telefone à energia ou desativando determinadas otimizações da bateria. Por favor, consulte o Dontkillmyapp.com que listou várias soluções para dispositivos Samsung.
Eu tenho que pagar novamente se eu mudar meu telefone?
As compras de lojas da Play estão conectadas à sua conta do Google e podem ser usadas em qualquer dispositivo usando essa conta. As compras da Apple App Store estão conectadas à sua conta da Apple.
A Play Store às vezes demora um pouco para sincronizar suas compras, tente novamente se não funcionar imediatamente. Você também pode fazer login na versão da Web da Play Store no seu computador e instalar o aplicativo remotamente a partir daí.
Para iOS, use o “Restaurar compra” opção dentro do aplicativo para desbloquear a atualização do Pro depois de obter um novo telefone.
A atualização do PRO se aplica a todos os aplicativos DROIDCAM?
As atualizações do Pro são por variante de aplicativo e não são transportadas.
1. DROIDCAM/DROIDCAMX no Android (os aplicativos DROIDCAM originais).
2. DROIDCAM OBS no Android (novo aplicativo para o estúdio OB).
3. Droidcam no iOS (trabalha com o cliente PC padrão e o novo plug -in OBS).
Posso obter Droidcamx se eu não for’tive a play store ou gms?
Envie um e -mail para [email protected] se você’D gostaria de comprar uma versão que não seja da loja do DROIDCAMX.
Como faço para aumentar a qualidade do vídeo?
Abra o aplicativo de telefone e use o menu (⋮) para acessar as configurações. Na seção da câmera, defina Qualidade de vídeo para alto. Para os usuários do iOS, as configurações estão sob o ícone de engrenagem.
Defina o cliente PC para usar 720p ou 1080p via modo HD, se você não tiver’T ainda.
Fico atrasado, atraso ou vídeo agitado enquanto uso Droidcam.
O aplicativo será tão rápido quanto pode receber as restrições do seu telefone, método de conexão e computador.
Não conecte áudio se você não’não preciso disso. Se o seu computador tiver um microfone embutido ou você tiver fones de ouvido com um microfone, é altamente recomendável que você use isso.
Use 720p em vez de 1080p. 1080p tem cerca de 2x o número de pixels e requer 2x quantidade de recursos para o DROIDCAM compartilhar dados com outros programas (Zoom, Skype, ..).
Se sua rede wifi estiver congestionada ou o sinal é fraco, você’. Tente reiniciar o roteador wifi e ver se isso faz a diferença.
No computador, use [mudo visualização] no cliente PC ou use Ctrl+H para minimizar o cliente na barra de tarefas, ao lado do relógio. Isso irá clarear a carga em seu sistema.
No computador, se você tiver o painel de controle da NVIDIA instalado, pode estar limitando a taxa do cliente DROIDCAM. Verifique as configurações 3D e a opção “Taxa máxima de aplicativos em segundo plano” no painel de controle da NVIDIA.
Certifique -se de não fazer’T tenho muitos aplicativos de fundo no telefone, e não há’T Qualquer aplicativo de gerenciador de tarefas ou modos de economia de energia ativados que possam avaliar o limite do aplicativo.
Abra o aplicativo de telefone e use o menu (⋮) para acessar as configurações. Para os usuários do iOS, as configurações estão sob o ícone de engrenagem. Na seção da câmera, ligue Limite FPS, E definir Qualidade de vídeo ao normal (ou mesmo baixo, se necessário).
No cliente do PC, gira o vídeo 180º, sem outras alterações, como flutuação/espelhamento/brilho/contraste, e posicione seu telefone de cabeça para baixo. Isso salvará o tempo perceptível da CPU devido à maneira como os gráficos do Windows são tratados.
Se o telefone e o computador estiverem próximos do seu roteador (talvez o computador esteja conectado por um cabo Ethernet) e você tenha WiFi de 5 GHz, você pode obter melhor desempenho em relação ao WiFi do que USB.
Pare o vídeo e use o menu [Droidcam] em cima do cliente do Windows para abrir suas configurações. Mudar ‘Formato de transferência de vídeo’ opção para “Clássico” e veja se isso faz a diferença.
Você pode usar o menu [Droidcam] em cima do cliente do Windows e escolher o “Com estatísticas” opção – depois conecte e flua (com atraso), como são as estatísticas? O tempo total por quadro deve estar abaixo de 30ms para vídeo suave.
Droidcam drena muita bateria / usa muita CPU!
O vídeo de streaming usará muitos recursos no seu telefone. Droidcam foi projetado para ser minimalista e economizar recursos sempre que possível.
Certifique -se de diminuir a tela do telefone depois de conectar e coloque o telefone de uma maneira que o deixe dissipar o calor.
Use o aplicativo com o telefone com 100% de carga e conectado à energia/USB, para evitar qualquer uso extra da bateria e calor extra.
No aplicativo de telefone, use o menu (⋮) para acessar as configurações. Habilitar “Limite FPS” sob a seção da câmera. Para os usuários do iOS, as configurações estão sob o ícone de engrenagem.
Pare o vídeo e use o menu [Droidcam] em cima do cliente do Windows para abrir suas configurações. Alterar a opção de formato de transferência de vídeo para “Clássico” e veja se isso faz a diferença com o dreno da bateria.
No Android, você pode tentar colocar o aplicativo em segundo plano (pressione a tecla doméstico no telefone) e/ou desligar a tela enquanto estiver conectado e streaming. Observe que, com a tela desligada, seu telefone pode entrar no modo de economia de energia depois de um tempo e congelar o aplicativo/wifi/a câmera.
Adb.exe não encontrado / erro executando adb.exe.
Verifique se o adb pasta abaixo Arquivos de programas x86> DROIDCAM Ainda está lá.
Se você possui um computador mais antigo ou uma versão mais antiga do Windows, faça o download deste pacote zip e substitua a pasta ADB acima por uma do zip.
Vá para começar -> Run e digite Regedit.
No editor de registro, Goto Hkey_Local_machine – Software – Microsoft – Processador de comando e exclua o Autorun chave se estiver presente.
Os controles profissionais estão desativados, embora eu tenha Droidcamx.
O Droidcamx se reportará como a versão gratuita se tiver problemas para verificar a compra contra a App Store no seu telefone. Experimente o Droidcamx não instalando-o e download da App Store.
Como faço para desinstalar o cliente do Windows?
Você pode desinstalar o cliente do painel de controle do Windows.
Você também pode correr desinstalar.exe no menu Iniciar ou na pasta de instalação do DROIDCAM.
Se você estiver enfrentando problemas enquanto desinstala, reinicie o Windows no modo de segurança e desinstale o cliente lá.
Posso instalar automaticamente o cliente em computadores gerenciados pela empresa?
Sim, basta executar o instalador com a opção A /S. Ex: Droidcam.Configurar.6.2.2.exe /s .
O cliente aceita parâmetros da linha de comando?
Sim. Primeiro, insira o diretório de instalação, por exemplo:
CD “C: \ Arquivos de Programas (x86) \ Droidcam”
Para começar no modo de servidor: Droidcamapp.
Wi -Fi: DROIDCAMAPP.EXE -C (telefone-IP) (porta) [-Audio] [-video]
USB: DROIDCAMAPP.
Use DROIDCAMAPP.Lista USB EXE para obter uma lista de dispositivos USB e IDs em série.
Adicionar -transmissão para iniciar o cliente na barra de tarefas (em vez de ter que usar o Ctrl+H após ele abrir).
Posso usar vários telefones ao mesmo tempo?
No cliente Windows, use o menu [Droidcam] na parte superior e desative “Visualização compacta”. Você pode se conectar até 3 dispositivos simultaneamente. Depois de ativo, clique nas visualizações menores (atalho Ctrl+1 & Ctrl+2) para trazê -las para o centro. Clique com o botão direito do mouse na área de visualização para carregar imagens como fontes de entrada.
Se você quiser ter várias câmeras ativas no OB Studio, confira o DROIDCAM OBS como uma alternativa.
Posso usar o aplicativo com meu telefone como um ponto de acesso wifi ou por amarração USB?
Você pode conectar o Droidcam sobre as conexões USB Tethering e WiFi Hotspot.
Veja a página de ajuda de conexão para obter detalhes.
Posso usar o aplicativo com meu telefone conectado via cabo Ethernet USB-C?
Sim, veja a página de ajuda de conexão para obter detalhes.
As configurações não estão funcionando no cliente Windows.
Se você estiver tendo problemas com as configurações de economia, exclua todos os arquivos de configuração do DROIDCAM em C: \ ProgramData para redefini -los.
Haverá suporte ao vídeo em 4K?
O suporte ao vídeo em 4K pode vir no futuro.
Gravar vídeos 4K localmente no seu telefone é muito diferente do streaming 4K pela rede (mesmo se usar USB). Isso adicionaria uma carga considerável ao seu telefone e especialmente ao seu computador – o processo de compartilhamento de dados com outros programas como o Zoom não pode ser otimizado muito bem. Além disso, a maioria dos softwares de teleconferência é limitada a 720p ou 1080p, tornando desnecessário a entrada 4K.
Existe um cliente Mac?
Droidcam não tem um cliente Mac.
Você pode usar o OB Studio + Droidcam OBS como uma alternativa. O OB Studio agora inclui uma câmera virtual, permitindo que você use a saída em outros aplicativos.
Conectar

Primeiro, inicie o cliente DROIDCAM PC. Você’Encontre o DROIDCAM em sua área de trabalho, o menu Iniciar ou na pasta de instalação em Arquivos de Programas (x86).
Conecte -se via wifi
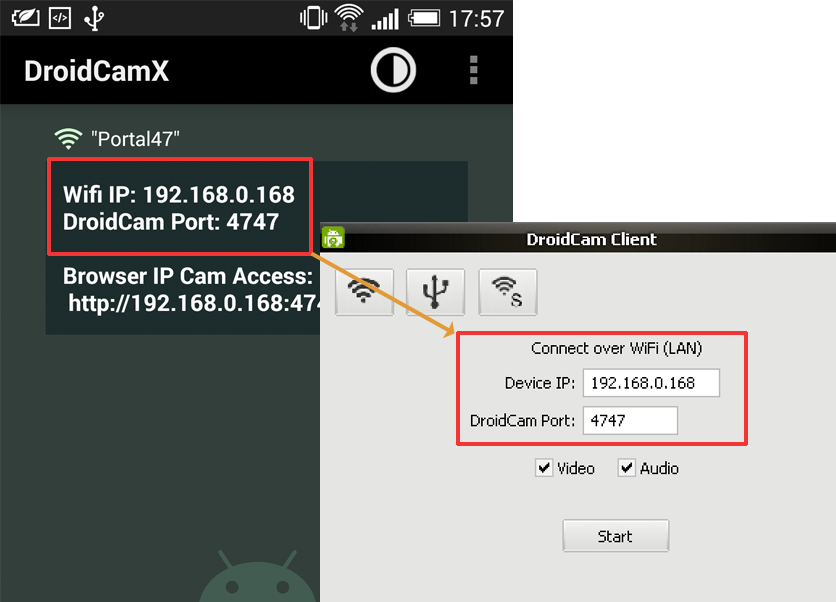
1. No seu telefone, ligue o WiFi e conecte -se à sua rede doméstica como normalmente.
2. Inicie o aplicativo de telefone, ele mostrará informações WiFi IP e porta. Se o IP for todo zeros (0.0.0.0) – Você não está devidamente conectado a uma rede wifi.
3. No cliente do PC, verifique se o método de conexão é “Wi -Fi/LAN”. Digite o IP e a porta conforme exibido no telefone. Clique em [Iniciar].
4. O aplicativo de telefone deve começar a mostrar a saída da câmera. O cliente do PC deve começar a atualizar o “Webcam” Saída, você pode verificar o Skype/Zoom/etc. Encontrar ‘entrada de vídeo’ Configurações nas opções/preferências desses programas.
Se a conexão falhar, tente:
-Fechando e reabrindo o aplicativo.
– ALTERGILEM O WIFI no telefone e/ou laptop.
– Reiniciando seu roteador Wi -Fi (desconecte do poder, espere alguns segundos e conecte -o novamente).
– Alterar o número da porta de conexão no aplicativo e cliente (por exemplo,. 4748 ..).
Conecte -se via USB (Android)
(a) Habilite a depuração USB no telefone, (b) Instale os drivers para o seu telefone no computador.
1. Primeiro, certifique -se de “Depuração USB” está ativado no seu telefone. Está localizado nos cenários dos telefones, em Opções de desenvolvedor.
Na maioria dos telefones, o Opções de desenvolvedor A tela está oculta por padrão. Para desbloqueá -lo, abra as configurações dos telefones e procure Número de construção (Under About Section). Tocar sete vezes para desbloquear opções de desenvolvedor.
Depois de desbloqueado, procure por depuração USB (em opções de desenvolvedor) e ligue.
2. Com a depuração USB ligada, conecte seu dispositivo ao computador via USB. O Windows pode encontrar e instalar os drivers apropriados automaticamente.
No cliente DROIDCAM PC, escolha a opção de conexão USB e clique no botão de atualização. Se o cliente detectar seu telefone, você’provavelmente receberei uma caixa de diálogo no telefone perguntando Permita a depuração USB. Toque ok para permitir a conexão. Você também pode pular o próximo passo.
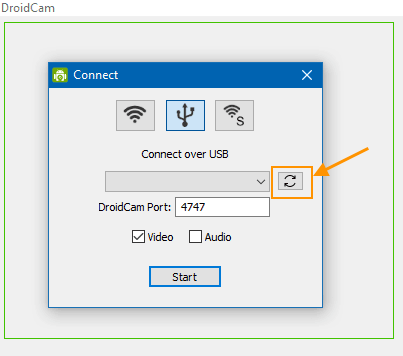
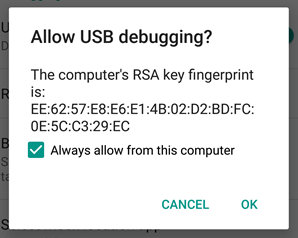
3. Se o dispositivo não for detectado, você precisará instalar os drivers como uma etapa adicional.
Se você tem um Google Nexus/Pixel, ou um OnePlus, pegue os drivers USB do Google aqui:
https: // desenvolvedor.Android.com/studio/run/win-usb.
LG Drivers Mobile:
https: // www.LG.com/US/Support/Software-Firmware-Drivers (role para software popular, seção Drivers Mobile LG).
Para outras marcas, esta página fornece links para a maioria dos sites dos fabricantes: http: // desenvolvedor.Android.com/ferramentas/extras/oem-usb..
Você também pode fazer uma pesquisa na web, drivers de adb para ____.
Por exemplo: drivers de ADB para HTC.
Depois que os drivers forem instalados, reconecte o dispositivo ao computador e tente a etapa 2 acima novamente.
4. Depois que o cliente detectar o telefone, clique Começar Para estabelecer uma conexão como você faria WiFi.
Se você pegar “Redefinição de conexão”, “conectar perdido”, “Erro recebendo cabeçalhos de vídeo” erros:
(1) No telefone, verifique se o aplicativo Droidcam está aberto e pronto.
(2) No telefone, puxe a área de notificação e abra “Opções USB”. Tente escolher o ‘PTP’ (Transferência de imagem), ou ‘Câmera’, ou apenas ‘Carregamento’ modo.
Se a conexão ainda estiver falhando,
(1) Se você pulou a instalação do motorista (etapa 3) acima, tente instalar os drivers para o seu telefone manualmente. Às vezes, o Windows-Installs incorreto ou desatualizado.
(2) Tente mudar o ‘Porta Droidcam’ configurar no aplicativo e no cliente. Use 4848, 5050, 5151,…
(3) Experimente esta ferramenta de configuração USB alternativa. A ferramenta detectará e configurará o encaminhamento de porta local em todos os dispositivos conectados. Se funcionar, você pode substituir a pasta ADB em Arquivos de Programa x86> Droidcam por um neste download.
Conecte -se via USB (iOS)
As conexões USB exigem os drivers USB da Apple. Certifique-se de ter um cabo de dados autêntico ou aprovado pela Apple e conecte seu iPhone ao seu PC do Windows.
Aguarde o Windows procurar e instalar drivers automaticamente. Para verificar: pressione a tecla Windows, procure Aplicativos e recursos, Clique em Abrir e verifique ‘Suporte de dispositivo móvel da Apple’ Na lista de aplicativos.
Se o suporte ao dispositivo móvel da Apple não estiver listado, você poderá fazer o download e se instalar aqui:
Suporte de dispositivo móvel da Apple (64 bits).
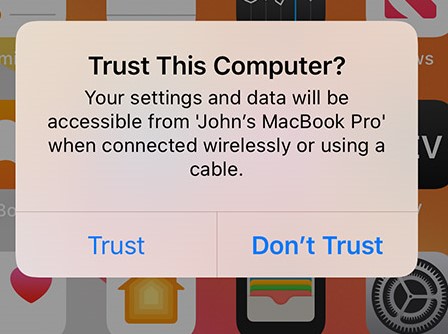
Certifique -se de confiar no computador no telefone, se solicitado:
Clique no botão Atualizar no cliente DROIDCAM ‘USB’ guia e quaisquer dispositivos iOS disponíveis serão listados como uma sequência de caracteres aleatórios, este é o ID exclusivo do dispositivo. Clique em Iniciar para estabelecer uma conexão como você faria WiFi.
Se o dispositivo ainda não for encontrado, você pode tentar obter o iTunes além dos drivers. Instale a versão para desktop do iTunes seguindo o link do Windows em “” Aqui, ou consulte este artigo de ajuda da Apple sobre como atualizar seus drivers.
Conecte -se com navegadores da Internet (Android)
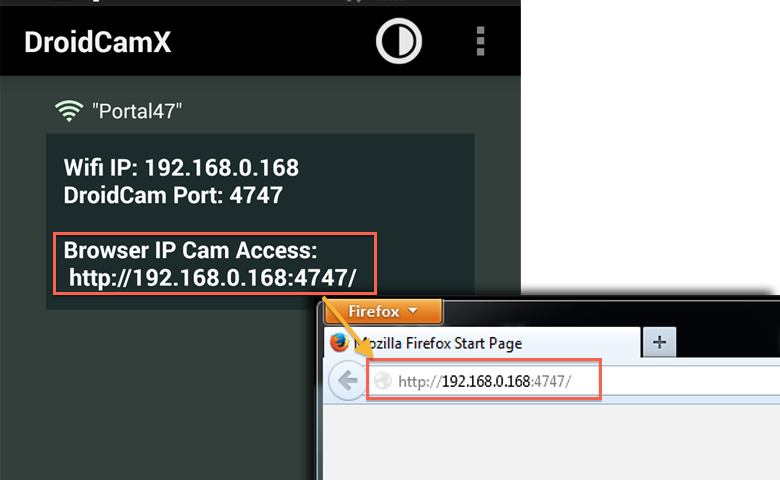
Para usar o “IP CAM” Recurso você normalmente não’preciso instalar qualquer software extra no computador.
1. Ligue o wifi no seu telefone e conecte -se a uma rede wifi como normalmente.
2. O aplicativo mostrará informações de wifi e porta. Se o IP for todo zeros (0.0.0.0) – você não está devidamente conectado a uma rede.
3. Abra seu navegador da Internet (Firefox, Chrome, etc.) e entre http: // ip: porta na barra de endereço. Isso deve abrir uma página da web com o feed da câmera do telefone incorporado dentro.
Se você tem Droidcamx, pode editar ou limpar o texto de sobreposição que é adicionado no topo do vídeo.
Dica: use um aplicativo ou programa de visualizador MJPEG para acessar o feed de vídeo via http: // ip: porta/vídeo (por exemplo:. em um tablet, outro smartphone ou um media player como o VLC). Você pode especificar resolução e adicionar o argumento “força” Para substituir as conexões existentes: http: // ip: porta/video/force/1280×720
Hotspots Wi-Fi, amarração USB, USB-C Ethernet
As conexões de amarração USB e hotspot wifi com seu telefone podem trabalhar com o DROIDCAM. Alguns telefones também funcionam com conexões com fio USB-C para Ethernet.
No iOS, para a amarração USB, você pode usar a opção de conexão USB padrão no cliente DROIDCAM (veja acima).
No Android, você pode encontrar o endereço IP do telefone e inseri -lo na guia wifi do cliente DROIDCAM. A maneira mais fácil é abrir as configurações dos telefones, role para baixo para “Sistema” ou “Sobre”, e procure a seção de rede.
Com iOS e Android, tente também estes IPs padrão: 172.20.10.1, 10.0.0.1, 192.168.0.1 .
Como alternativa, no seu PC abre o menu Iniciar e iniciar o programa de prompt de comando. Digite Ipconfig e procure ‘roteador’ ou ‘Porta de entrada’ endereço e use -o como IP do telefone.
Modo de servidor WiFi (somente Droidcamx)
Em vez de conectar -se ao aplicativo de telefone do cliente PC, o DROIDCAMX pode se conectar ao (s) cliente (s) do PC do telefone. Somente o vídeo é suportado.
1. Use o “” opção no cliente PC. Clique em [Iniciar] para esperar por uma conexão.
3. Abra o DROIDCAMX no seu telefone, use o menu Opções (⋮) e escolha “Conecte-se ao servidor”. Você precisará do endereço IP local dos computadores (geralmente 192.168…), olhe em suas configurações de rede ou abra um prompt de comando e digite ipconfig .
A partir da versão 6.4.2, você pode usar imagens (PNG, JPG, GIF, BMP) como entrada para o cliente PC. Arraste uma imagem para a área de visualização de vídeo ou clique com o botão direito do mouse na área de visualização e selecione Usar imagem. Desligar “Visualização compacta” no menu [Droidcam] em cima para combinar várias fontes.


