Como desinstalar o Dropbox do Mac Quick Guide
Resumo:
Neste artigo, fornecerei a você um guia rápido sobre como desinstalar o Dropbox do seu Mac. A exclusão de dropbox no seu Mac não afeta seus arquivos armazenados na nuvem. Se você ainda tiver sua conta Dropbox e excluir os arquivos localmente, eles também serão excluídos do Dropbox. No entanto, se você não entrar no Dropbox, a exclusão de arquivos locais não excluirá os arquivos do Dropbox. Se você excluiu sua conta Dropbox, os arquivos desapareceram em qualquer evento.
Pontos chave:
1. A exclusão de dropbox no Mac não exclui seus arquivos armazenados na nuvem.
2. Se você ainda tiver sua conta Dropbox e excluir os arquivos localmente, eles também serão excluídos do Dropbox.
3. Se você não entrar no Dropbox, a exclusão de arquivos locais não excluirá os arquivos do Dropbox.
4. Se você excluiu sua conta Dropbox, os arquivos desapareceram em qualquer evento.
5. Dropbox é um programa de armazenamento em nuvem que permite armazenar arquivos remotamente na Internet.
6. Dropbox é fortemente integrado ao computador e pode ser difícil de remover.
7. Os motivos para o uso de armazenamento em nuvem como o Dropbox incluem liberação de espaço no seu computador e acesso ao mesmo conteúdo em vários dispositivos.
8. Você pode conceder acesso a outras pessoas ao usar serviços como o Dropbox, tornando -o ótimo para colaboração.
9. A desinstalação do Dropbox requer cuidadosamente as etapas descritas nos seguintes métodos.
10. Método 1: Remova o Dropbox no Finder e exclua o aplicativo.
11. Método 2: Exclua a extensão do Dropbox das configurações do sistema.
12. A exclusão de dropbox do MAC envolve clicar e arrastar o ícone Dropbox para a lixeira.
13. Esvazie a lixeira para concluir o processo de desinstalação.
14. A extensão do Dropbox Finder pode ser excluída manualmente para evitar a confusão do seu computador.
15. Configurações do sistema de acesso para excluir a extensão do Dropbox.
Questões:
1. Desinstalará o Dropbox no Mac afetar meus arquivos armazenados na nuvem?
(A) Não. Desinstalar o Dropbox no Mac não afetará seus arquivos armazenados na nuvem.
2. Se eu excluir os arquivos Dropbox localmente, eles também serão excluídos do Dropbox?
(A) Se você ainda tiver sua conta Dropbox e excluir os arquivos localmente, então sim, excluir os arquivos locais os excluirá do Dropbox.
3. O que devo fazer se não quiser excluir os arquivos do Dropbox ao excluí -los localmente?
(A) Se você não fizer login no Dropbox, não, a exclusão de arquivos locais não excluirá os arquivos Dropbox. Nesse caso, você também pode fazer login no Dropbox.com e exclua os arquivos dessa maneira.
4. O que acontece com os arquivos se eu já excluí minha conta Dropbox?
(A) Se você excluiu sua conta Dropbox, os arquivos desapareceram em qualquer evento.
5. O que é Dropbox e como funciona para um mac?
(A) Dropbox é um programa de armazenamento em nuvem que permite armazenar arquivos remotamente na Internet. Ele também possui um aplicativo que pode ser instalado no seu Mac para facilitar o acesso à unidade. Dropbox é fortemente integrado ao computador, mas pode ser difícil de remover.
6. Quais são as razões para usar o armazenamento em nuvem como o Dropbox?
(A) Algumas razões para usar o armazenamento em nuvem como o Dropbox incluem liberação de espaço no seu computador, acesso ao mesmo conteúdo em vários dispositivos e colaboração concedendo acesso a outros.
7. Existem outros serviços de armazenamento em nuvem semelhantes ao Dropbox?
(A) Sim, existem outros serviços de armazenamento em nuvem, como Google Drive e iCloud.
8. Como posso desinstalar o dropbox em um mac?
(A) A desinstalação do Dropbox em um Mac envolve cuidadosamente as etapas nos métodos fornecidos. O método 1 é remover o Dropbox no Finder e excluir o aplicativo. O método 2 é excluir a extensão do Dropbox das configurações do sistema.
9. Qual é o primeiro passo na remoção do Dropbox no Finder?
(A) O primeiro passo é abrir o Finder clicando em seu ícone no dock.
10. Como posso localizar o Dropbox na lista de aplicativos no Finder?
(A) No Finder, escolha “Aplicações” na barra lateral direita para exibir todos os programas instalados no seu computador. Localize o Dropbox na lista, que deve ser organizado em ordem alfabética.
11. O que acontece depois de clicar e arrastar o ícone Dropbox para a lixeira no Finder?
(A) Depois de clicar e arrastar o ícone Dropbox para a lixeira no Finder, não se esqueça de esvaziar a lixeira clicando com o botão direito do mouse e selecionando “lixo vazio.”
12. Por que devo excluir a extensão do Dropbox das configurações do sistema?
(A) Excluir a extensão do Dropbox manualmente das configurações do sistema pode ajudar a evitar a confusão do seu computador.
13. Como posso acessar as configurações do sistema para excluir a extensão do Dropbox?
(A) Clique no logotipo da Apple no canto superior esquerdo e escolha “Configurações do sistema” no menu suspenso.
14. O que devo fazer se receber uma mensagem de erro ao tentar remover o Dropbox no Mac?
(A) Se você receber uma mensagem de erro, pode ser porque o aplicativo Dropbox ainda está em execução. Certifique -se de parar o aplicativo antes de tentar desinstalá -lo.
15. Posso remover permanentemente o dropbox do meu mac?
(A) Sim, seguindo os métodos fornecidos, você pode remover permanentemente o Dropbox do seu Mac.
Como desinstalar o Dropbox do Mac Quick Guide
Não. Desinstalar o Dropbox no Mac não afetará seus arquivos armazenados na nuvem.
Excluindo arquivos antigos do Dropbox?
Eu instalei o Dropbox e depois de algum tempo eu desinstalei. Agora eu vejo coisas do Dropbox na minha pasta de usuário. Não foi criado nesta máquina, mas eles foram copiados aqui. Se eu os excluir, eles são excluídos do Dropbox também?
Perguntado em 1 de abril de 2022 às 12:51
AAPO PESONEN AAPO PESONEN
91 2 2 crachás de prata 5 5 crachás de bronze
1 Resposta 1
(A) Se você ainda tiver sua conta de caixa de suspensão e excluir os arquivos localmente, então sim, excluir os arquivos locais excluirá da caixa de soltar.
Você deve instalar temporariamente a caixa de soltar e fazer login para garantir que isso aconteça.
(B) Se você não efetuar login na caixa de gota, não, a exclusão de arquivos locais não excluirá os arquivos da caixa de gota.
Nesse caso, você também pode fazer login no Dropbox.com e exclua arquivos dessa maneira.
(C) Se você excluiu sua conta de caixa de suspensão, o arquivo desaparecerá em qualquer evento.
Como desinstalar o Dropbox do Mac [Guia Quick]
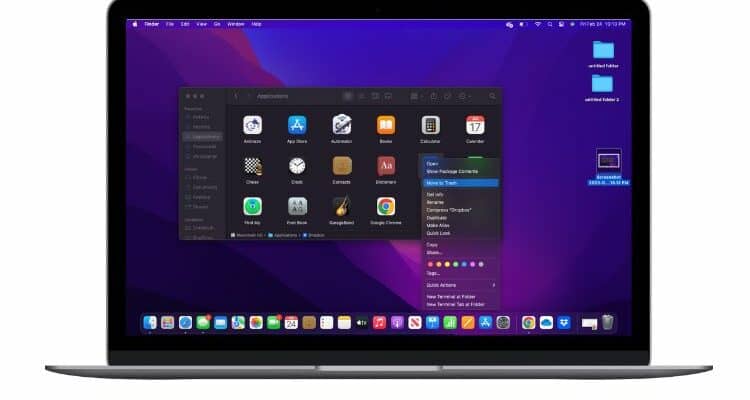
Dropbox é uma das melhores maneiras de gerenciar o armazenamento de arquivos, bem como a colaboração. O que é realmente bom é que você pode baixar um aplicativo Mac que se integra diretamente ao Finders. No entanto, isso também pode causar problemas porque existem plugins que estão sempre em execução.
Se você’Já tentei remover o Dropbox, então você provavelmente pode receber uma mensagem de erro. Isso ocorre porque o aplicativo Dropbox está sempre em execução e deve ser interrompido antes que você possa excluí -lo. Mas Don’Não se preocupe, porque o guiaremos pelo processo de remover permanentemente o Dropbox do seu Mac.
Como funciona o Dropbox para um Mac?
Dropbox é um programa de armazenamento em nuvem que permite armazenar arquivos remotamente na Internet. No entanto, há também um aplicativo que você pode instalar no computador, o que facilita o acesso à unidade. Infelizmente, é fortemente integrado ao computador e pode ser difícil de remover.
Os motivos para usar armazenamento em nuvem como o Dropbox são numerosos. Muitas pessoas o escolhem para liberar espaço em seu computador, o que é especialmente verdadeiro em Macs menores, como o modelo de 128 GB. Além disso, o armazenamento remoto de arquivos é ótimo se você precisar acessar o mesmo conteúdo em vários dispositivos.
Da mesma forma, você pode conceder acesso a outras pessoas ao usar serviços como o Dropbox. É por isso que o armazenamento em nuvem é ótimo para colaboração. No entanto, a desvantagem é que você precisa pagar por esses serviços se precisar de uma quantidade significativa de espaço. Por fim, existem vários outros serviços, como Google Drive e iCloud.
Como desinstalar o dropbox em um mac? [Solução passo a passo]
Desinstalar o Dropbox é diferente de qualquer outra coisa, porque é muito integrado ao computador. Portanto, você deve seguir cuidadosamente as etapas descritas em cada método mencionado abaixo. Se você iniciar o primeiro processo de desinstalação, mas não seguir adiantado todas as seções, ainda haverá arquivos Dropbox no seu computador.
1. Remova o Dropbox no Finder
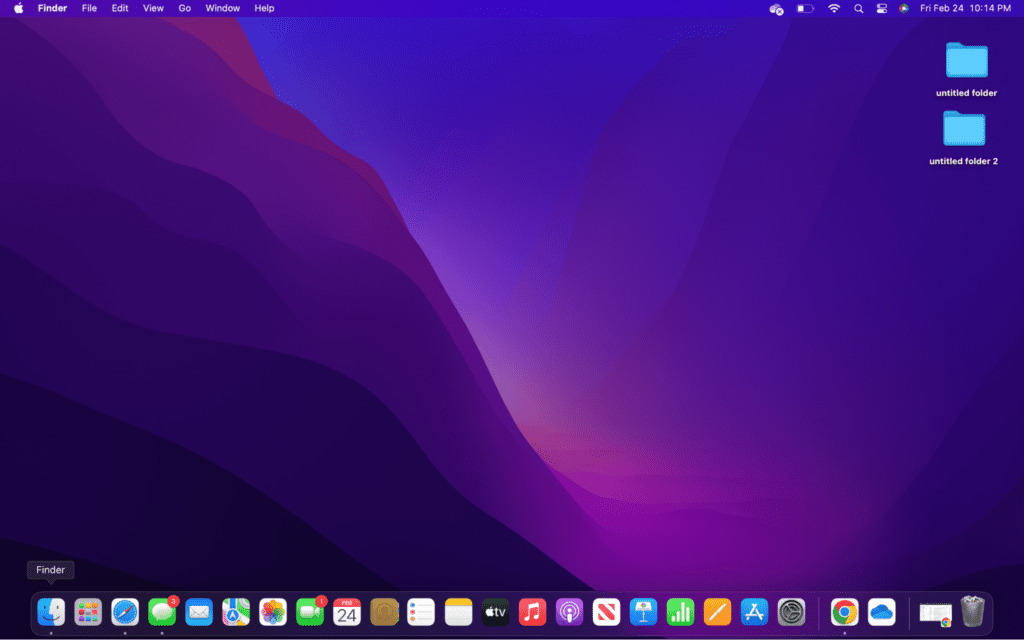
A primeira parte da remoção de dropbox no seu Mac é excluir o aplicativo do seu computador. Para fazer isso, você precisará garantir que o programa não esteja em execução; Caso contrário, não permitirá que você exclua. Depois de remover o Dropbox do Finder, prossiga para a próxima seção para excluir sua extensão.
- Etapa 1: Open Finder clicando em seu ícone no dock.
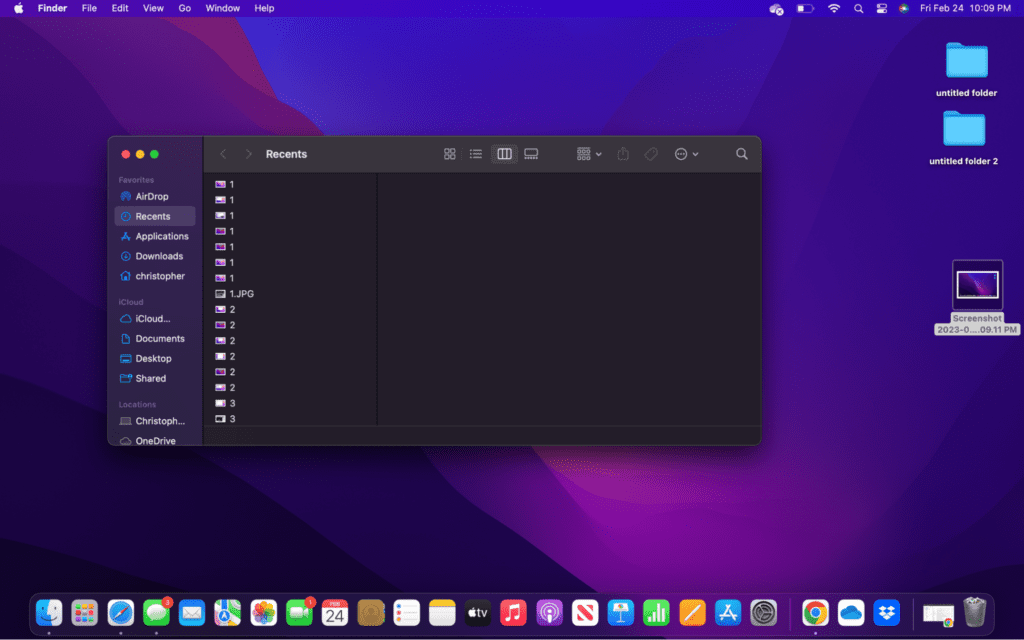
- Etapa 2: Escolha “Formulários” Na barra lateral direita para exibir todos os programas instalados no seu computador.
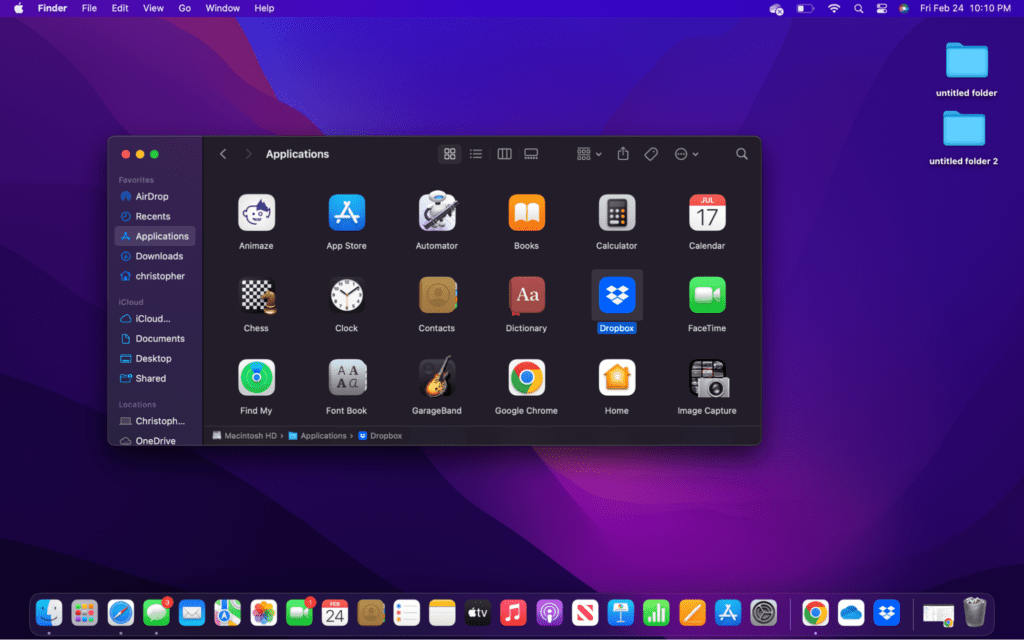
- Etapa 3: Localize o Dropbox na lista de aplicativos. Eles devem ser organizados em ordem alfabética.
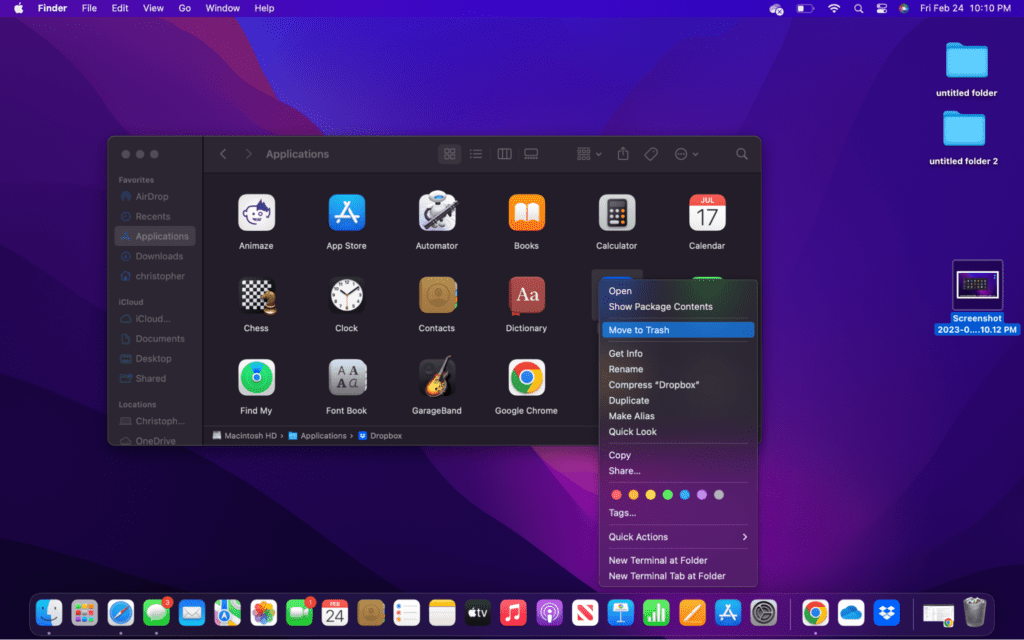
- Etapa 4: clique e arraste o ícone Dropbox para a lixeira. Como alternativa, você pode clicar com o botão direito do mouse no Dropbox e escolher “Excluir.”
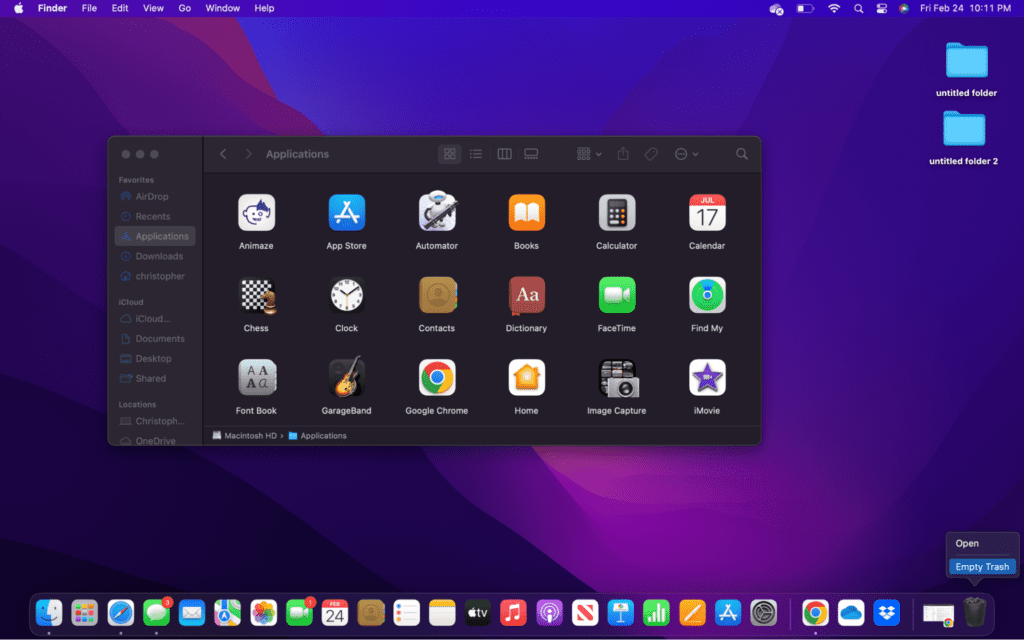
- Etapa 5: Don’T esquecendo de esvaziar a lixeira clicando com o botão direito do mouse e selecionando “Lixo vazio.”
2. Exclua a extensão do Dropbox
Agora que o aplicativo Dropbox é removido, você pode estar pensando que todo o trabalho é feito. No entanto, a extensão do localizador ainda permanece, a menos que você entre e exclua manualmente. Não há nada de errado em deixar esta extensão no lugar, mas estará essencialmente atrapalhando seu computador sem motivo.
- Etapa 1: clique no logotipo da Apple no canto superior esquerdo e depois escolha “Configurações de sistema” No menu suspenso.
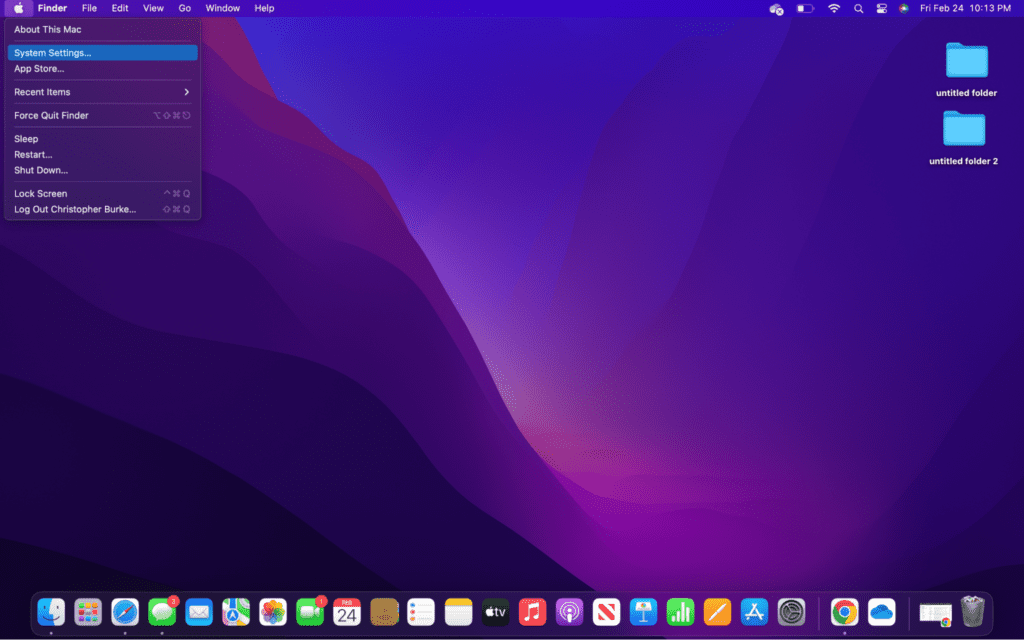
- Etapa 2: vá para “privacidade e segurança” e depois clique “Extensões.” Como alternativa, você pode procurar “Extensões” nas configurações do sistema.
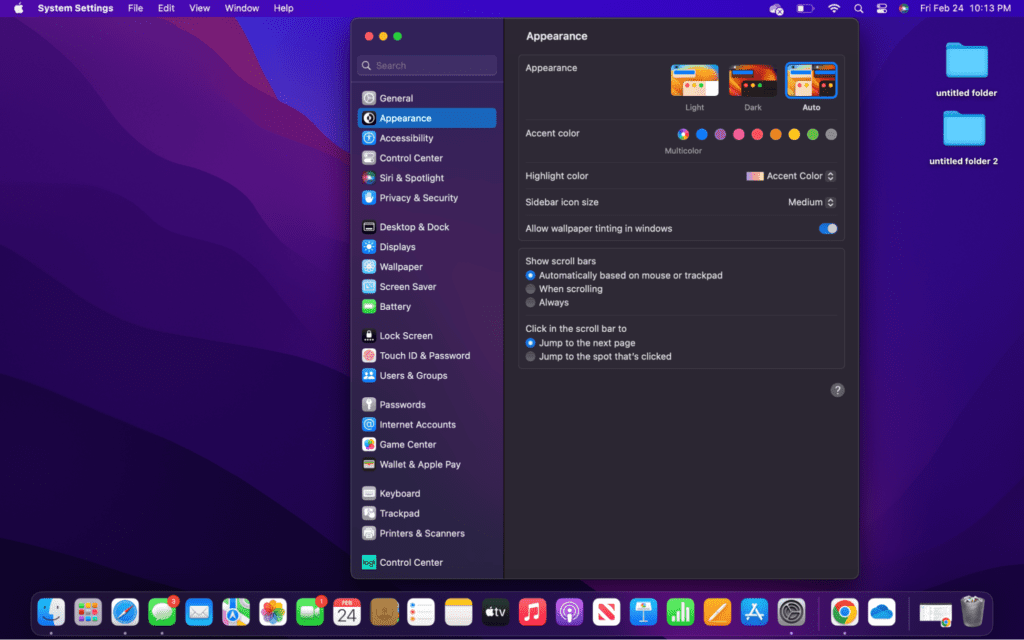
- Etapa 3: verifique se você está sob adição de extensões e procure o Dropbox.
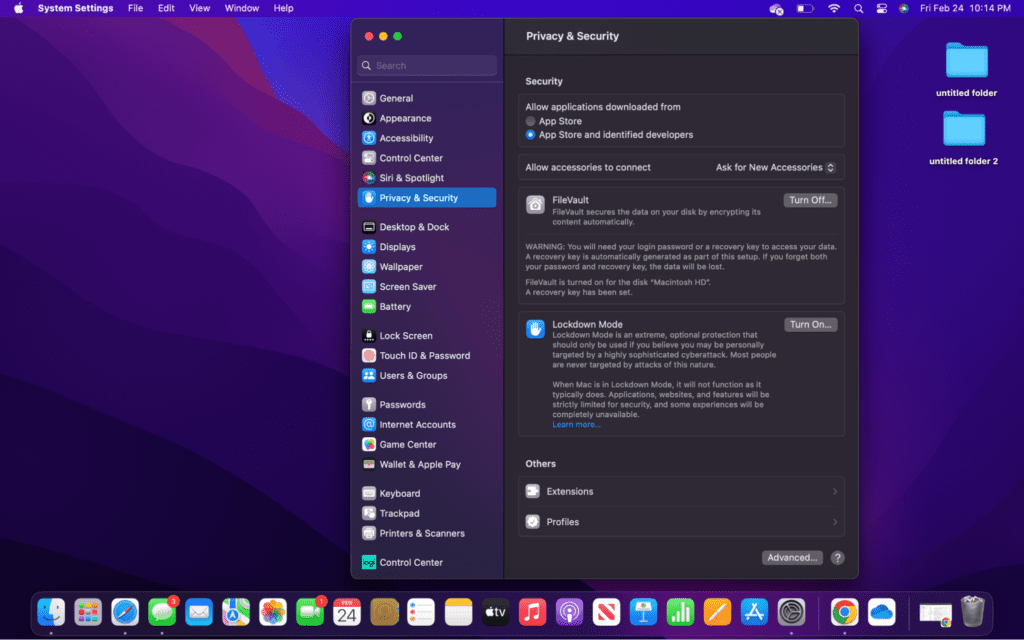
- Etapa 4: desmarque as caixas embaixo da caixa de dropbox para impedir que suas extensões apareçam mais.
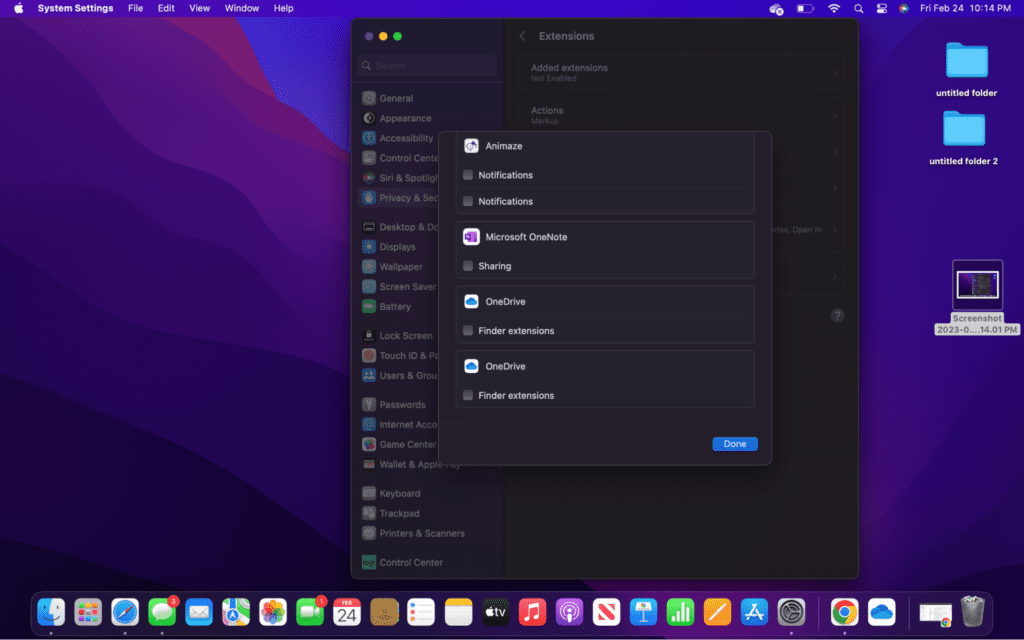
3. Remova os arquivos restantes
O processo final que você precisa concluir é remover quaisquer arquivos restantes associados ao aplicativo Dropbox. Novamente, isso não é’T totalmente necessário, mas se você quiser remover todos os arquivos associados ao Dropbox, então você deve concluir este processo também. Uma vez concluído, não haverá vestígios de dropbox no seu computador.
- Etapa 1: Open Finder clicando nele no dock.
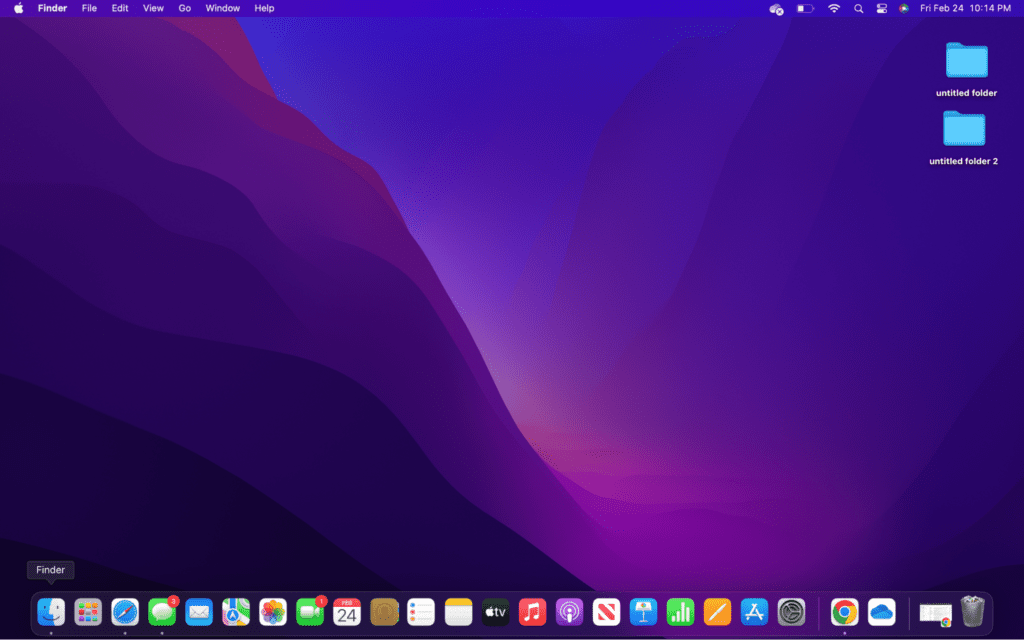
- Etapa 2: localize todos os arquivos referentes ao Dropbox selecionando “Ir” na barra de menu superior e escolhendo “Vá para a pasta….”
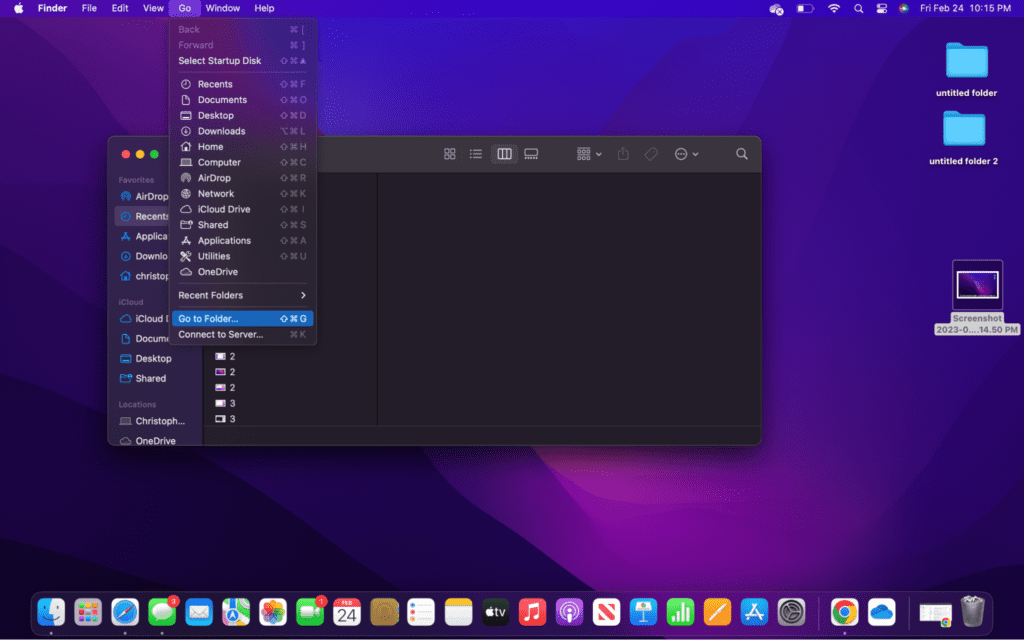
- Etapa 3: Tipo ~/.Dropbox na caixa.
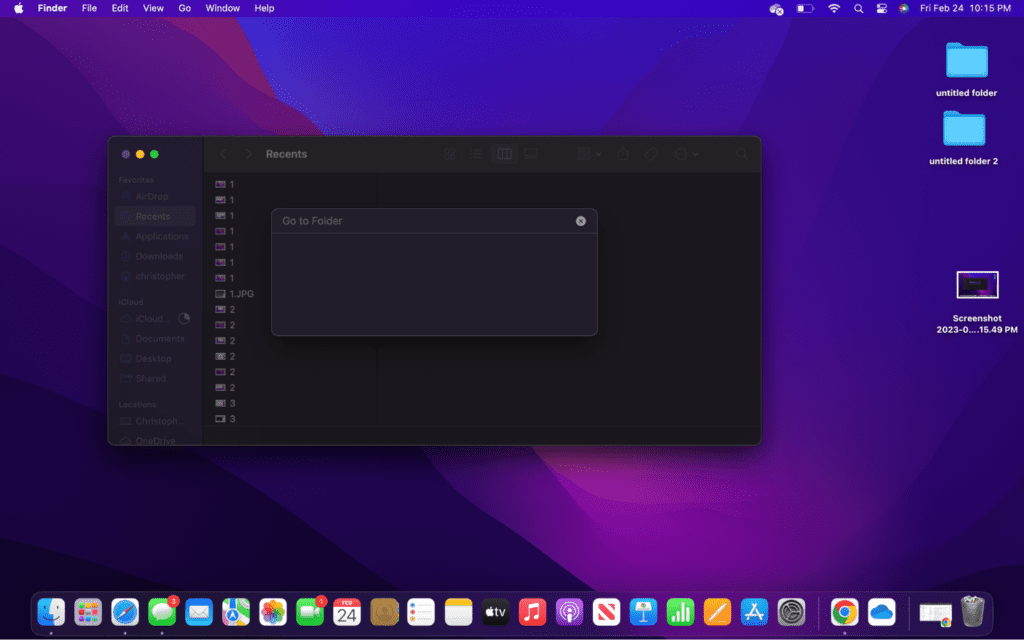
- Etapa 4: escolha o primeiro resultado, que deve terminar em “.Dropbox.”
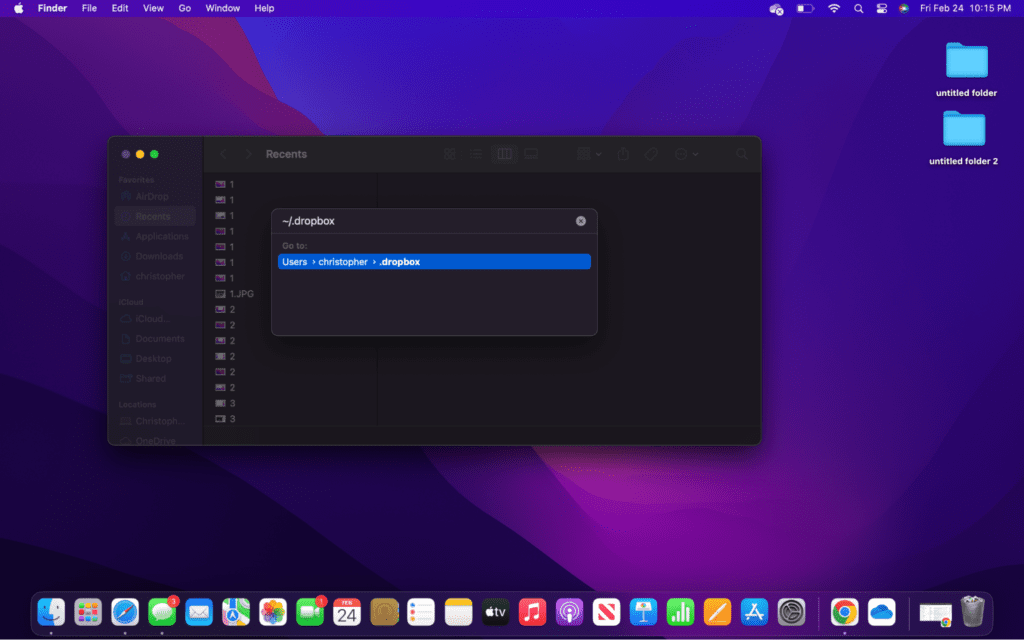
- Etapa 5: Destaque todos os arquivos na pasta e exclua -os arrastando -os para a lixeira. Caso contrário, clique com o botão direito e selecione “Excluir” No menu suspenso.
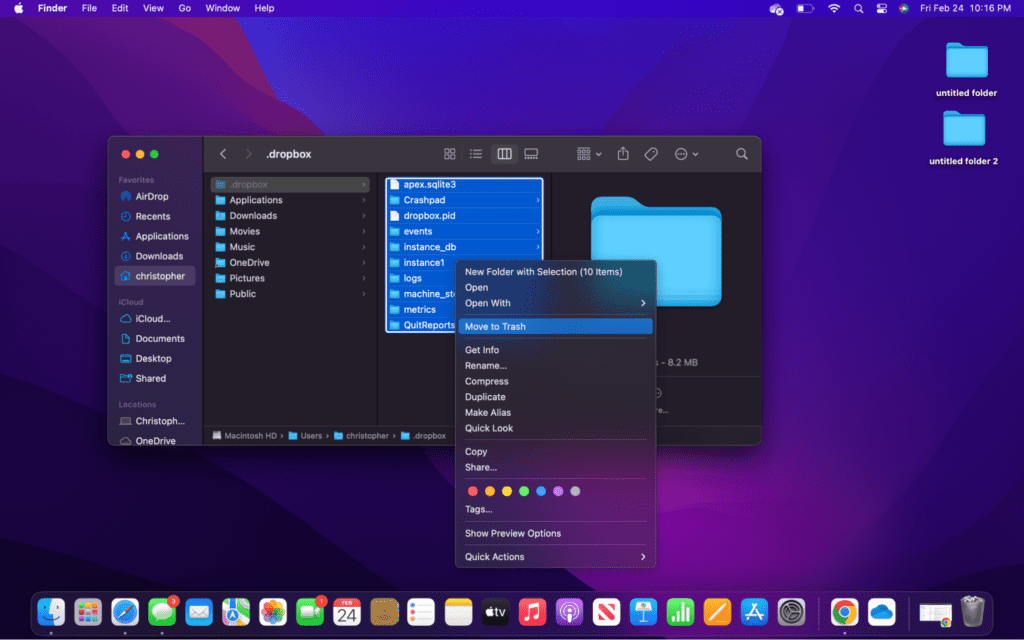
- Etapa 6: esvazie a lixeira clicando com o botão direito do mouse e selecionando “Lixo vazio.”
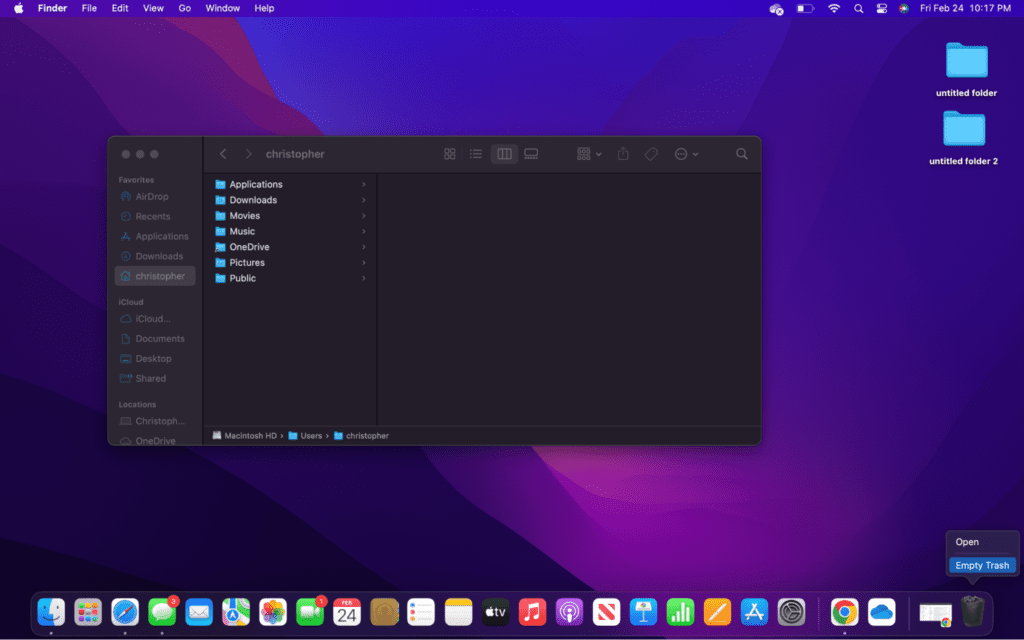
Perguntas frequentes
Por que pode’t Removo o dropbox do meu mac?
O Dropbox é muito complicado de remover, pois envolve um aplicativo que se incorpore ao Finder. Além disso, ele instala extensões que precisam ser removidas separadamente. Mas a razão pela qual você’provavelmente não consigo excluir, é que você saiu e fechou o aplicativo.
Como faço para remover completamente o dropbox?
Para remover completamente o Dropbox, você deve primeiro excluí -lo como faria com qualquer outro programa através da pasta de aplicativos. Mas então você também precisará remover a extensão nas configurações do sistema. Por fim, você pode remover os restantes arquivos relacionados usando a função de pesquisa no Finder.
Desinstalará o Dropbox em arquivos Mac Excluir?
Ao desinstalar o Dropbox, você provavelmente perderá os arquivos locais, a menos que os mova para outra pasta. É uma boa ideia fazer isso antes de excluir o aplicativo. Caso contrário, você ainda pode encontrar os arquivos em sua conta Dropbox, mas precisará entrar on -line para acessá -los.
Conclusão:
Felizmente, nós’Ajudou você a remover o Dropbox do seu Mac. Enquanto achamos que o Dropbox é um ótimo aplicativo, seu uso foi amplamente substituído por outros serviços como o Google’S Sistema de armazenamento de acionamento, o que é muito melhor para o trabalho colaborativo. Da mesma forma, Microsoft’S One Drive e Apple iCloud são ótimas opções.
Enquanto o Dropbox no computador é meio irritante por causa da maneira como ele se incorpora, a plataforma ainda é útil. Além disso, você ainda pode continuar usando o Dropbox e acessar os arquivos que você colocou nele acessando sua conta em um navegador da Internet.
Agora também é um bom momento para mencionar que remover o aplicativo Dropbox no seu Mac pode ter removido os arquivos, mas você sempre pode baixá -los na sua conta Dropbox. É também por isso que você deve sempre manter um backup de seus arquivos, caso eles estejam perdidos.
Christopher é um escritor freelancer da Louisiana. Ele abrange principalmente tópicos relacionados a eletrônicos e jogos, com uma paixão por como a tecnologia pode causar um impacto positivo. Segurando um solteiro’s diploma em marketing e um mestre’s graduado em hospitalidade, ele também escreve sobre vários aspectos de negócios e finanças. Fora de escrever, Christopher’Os hobbies incluem conjuntos de lego de madeira e construção. Além de seu entusiasmo por todas as coisas nerds, ele adora coletar e jogar videogames, principalmente os mais velhos.
Deixe uma resposta Cancelar resposta
Procurar
Postagens relacionadas
 Como recuperar dados do MacBook Pro M2
Como recuperar dados do MacBook Pro M2  Como limpar o teclado do MacBook: guia
Como limpar o teclado do MacBook: guia  Como saber se meu MacBook é M1
Como saber se meu MacBook é M1  O que é MacBook M1 vs. M2: Diferenças explicadas
O que é MacBook M1 vs. M2: Diferenças explicadas 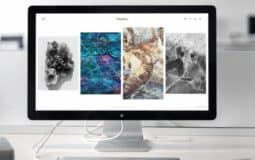 Onde estão as fotos armazenadas no Mac: respondidas
Onde estão as fotos armazenadas no Mac: respondidas  Como ativar o JavaScript no MacBook: Guia Quick
Como ativar o JavaScript no MacBook: Guia Quick  Como conectar o JBL ao MacBook – explicado em detalhes
Como conectar o JBL ao MacBook – explicado em detalhes  Como bloquear alguém no MacBook: guia passo a passo
Como bloquear alguém no MacBook: guia passo a passo
Índice
Dicas e guias para usuários do MacBook Pro. Como associado da Amazon, ganho com compras qualificadas.
Páginas em destaque
- Melhor software de limpador de mac
- Limpar o armazenamento de dados do sistema
- Pare de girar a roda mac
Como desinstalar o Dropbox no Mac [Guia detalhado]
Dropbox é um serviço de hospedagem de arquivos introduzido pela Dropbox, Inc. que fornece software cliente, armazenamento em nuvem, sincronização de arquivos e nuvens pessoais. Além disso, oferece criptografia Dropbox que aprimora sua segurança de dados.
No entanto, devido a alguns motivos, os usuários de Mac podem decidir desinstalar dropbox no mac. Por exemplo, o iCloud definitivamente representa um nível mais alto de compatibilidade com o MacOS, o Google Drive compartilha uma base de usuários maior ou a segurança do Dropbox simplesmente falha.
Como desinstalar o Dropbox no Mac? Você pode remover permanentemente aplicativos no mac? Mais importante, existe uma maneira de desinstalar o Dropbox no Mac sem excluir seus dados armazenados? Esta postagem irá solucionar esses problemas com um guia passo a passo claro. Vamos avançar para ver como desinstalar o dropbox no mac.

Índice:
- 1. Como desinstalar o Dropbox no Mac e excluir todos os arquivos
- 2. Como desinstalar o Dropbox no Mac sem excluir arquivos
- 3. Perguntas frequentes sobre como desinstalar o dropbox no mac
Como desinstalar o Dropbox no Mac e excluir todos os arquivos
Este método se aplica a usuários que desejam apagar tudo sobre o Dropbox em seus Macs, incluindo o aplicativo, bem como todos os arquivos relacionados. Antes de desinstalar aplicativos no Mac, você deve garantir que você desistiu do aplicativo.
Passo 1. Navegue até Finder, que deve ser o primeiro ícone no Mac Dock por padrão.
Passo 2. Mova para a coluna esquerda e encontre aplicativos. Encontre o Dropbox e clique com o botão direito do mouse nele. Na barra de menus de contexto, clique em Mover para lixeira.
etapa 3. Clique no ícone do lixo e encontre o Dropbox excluído. Clique com o botão direito do mouse e escolha Exclua imediatamente. Um aviso aparecerá e você deve confirmar a ação.
Remova com sucesso o Dropbox no Mac? Compartilhe as notícias com outras pessoas!
Para remover a pasta Dropbox e todos os arquivos que você adicionou, faça o seguinte:
Passo 1. No Finder, clique em Vá na barra de menu superior e selecione a casa para entrar na pasta doméstico onde sua pasta Dropbox está localizada em. Como alternativa, você pode pressionar o Comando + shift + h chaves.

Passo 2. Encontre a pasta Dropbox e navegue pelos arquivos que você deseja excluir. Arraste-os para o lixo.
Caso você queira avançar e continuar removendo as sobras do Dropbox no seu Mac, você pode pressionar o Comando + shift + g Combinações para entrar na pasta da biblioteca. Lá, você pode ver a pasta Dropbox. Exclua não é necessário, mas se você quiser liberar espaço no Mac, faça -o.
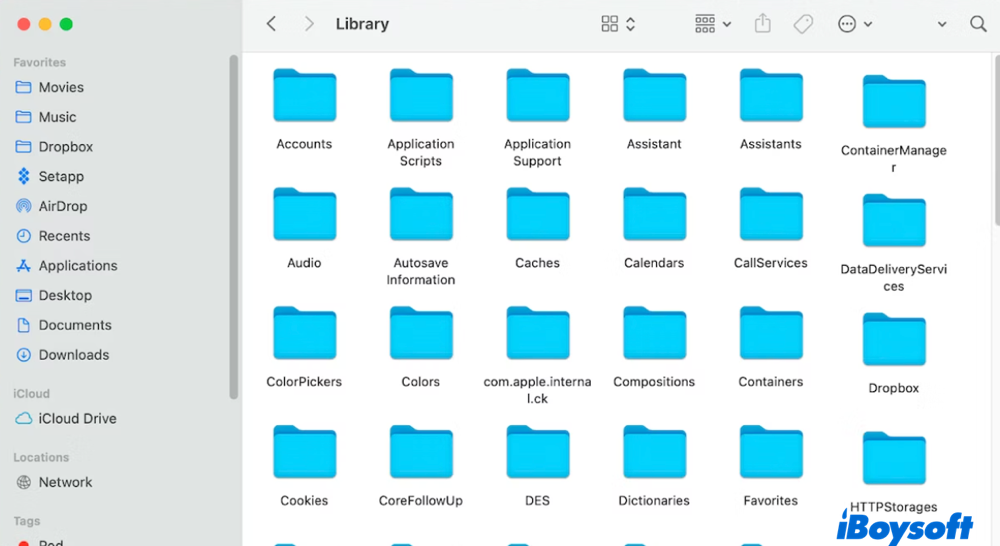
Dessa forma, não apenas o aplicativo Dropbox, mas também sua pasta Dropbox será removida do seu Mac.
Como desinstalar o Dropbox no Mac sem excluir arquivos
Teoricamente, desinstalar o Dropbox no Mac não prejudica seus arquivos armazenados, pois você ainda pode acessar sua conta na web. Além disso, a pasta Dropbox na pasta doméstico também está disponível em sua conta, mesmo que seja eliminada de um Mac. Portanto, desinstalar o Dropbox no Mac não excluirá seus arquivos salvos no armazenamento em nuvem.
Com isso dito, você ainda pode evitar mais uma exclusão acidental de seus arquivos, desapontando o empate entre os dispositivos e sua conta.
Passo 1. Open Dropbox.com e faça login na sua conta Dropbox. Clique na foto do seu perfil e selecione Configurações. Em configurações, navegue para o Segurança guia, então selecione Dispositivos.
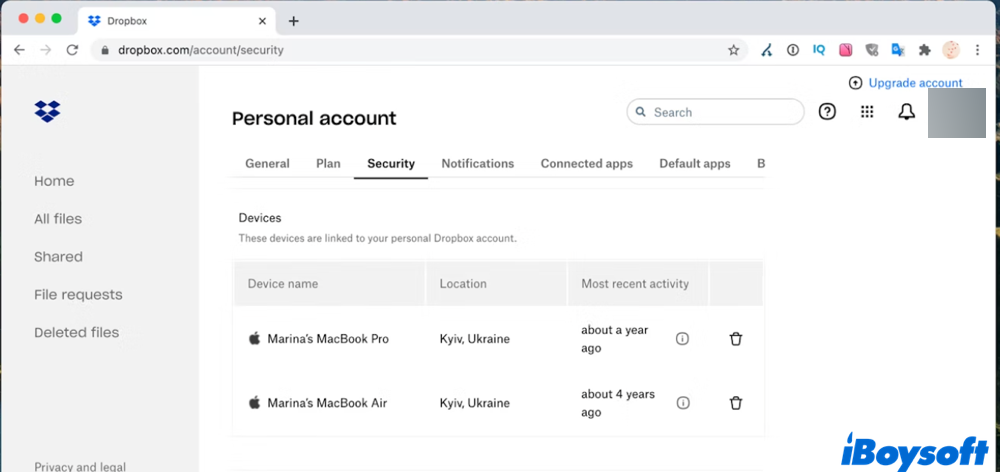
Passo 2. Você pode desvincular qualquer dispositivo de tudo o que conectou à sua conta Dropbox. Para desvincular um dispositivo, digamos, seu Mac, clique no ícone do lixo e confirme.
etapa 3. Além disso, você pode impedir as pastas de sincronizar na sua conta Dropbox. Clique no seu perfil na barra de menus do Dropbox e selecione Preferências. Lá, selecione o Sincronizar aba.
Passo 4. Clique Escolha pastas Para impedir qualquer pasta no seu Mac, de sincronizar na sua conta Dropbox.
Conclusão
Esta postagem resolve como desinstalar o Dropbox no Mac com duas abordagens diferentes, dependendo de suas necessidades. Você pode optar por remover o próprio aplicativo ou se livrar de todo o conteúdo do Dropbox. Deixe um comentário abaixo se tiver alguma dúvida ou conselho!
Compartilhe este post se você achar útil!
Perguntas frequentes sobre como desinstalar o dropbox no mac
Open Dropbox> Clique no ícone da engrenagem> Selecione Quit. Caso o Dropbox esteja congelado ou preso, você pode encerrar o programa indo para utilitários> Monitor de atividades. Então você pode removê -lo para lixo da pasta de aplicativos.
Não. Desinstalar o Dropbox no Mac não afetará seus arquivos armazenados na nuvem.
Faça login em sua conta no Dropbox.com. Selecione seu avatar no canto superior direito. Escolha Configurações> Geral> Selecione Excluir conta para remover permanentemente o Dropbox.
Ciki Liu trabalha como colunista de tecnologia na Iboysoft. Ela está familiarizada com MacOS e Windows OS e também escreve colunas para alguns sites de tecnologia conhecidos.
Jessica Shee é editora de tecnologia sênior da Iboysoft. Ao longo de seus três anos de experiência, Jessica escreveu muitos artigos informativos e instrucionais em recuperação de dados, segurança de dados e gerenciamento de disco para ajudar muitos leitores a proteger seus documentos importantes e aproveitar a melhor vantagem de seus dispositivos.
Como desinstalar o Dropbox no Mac
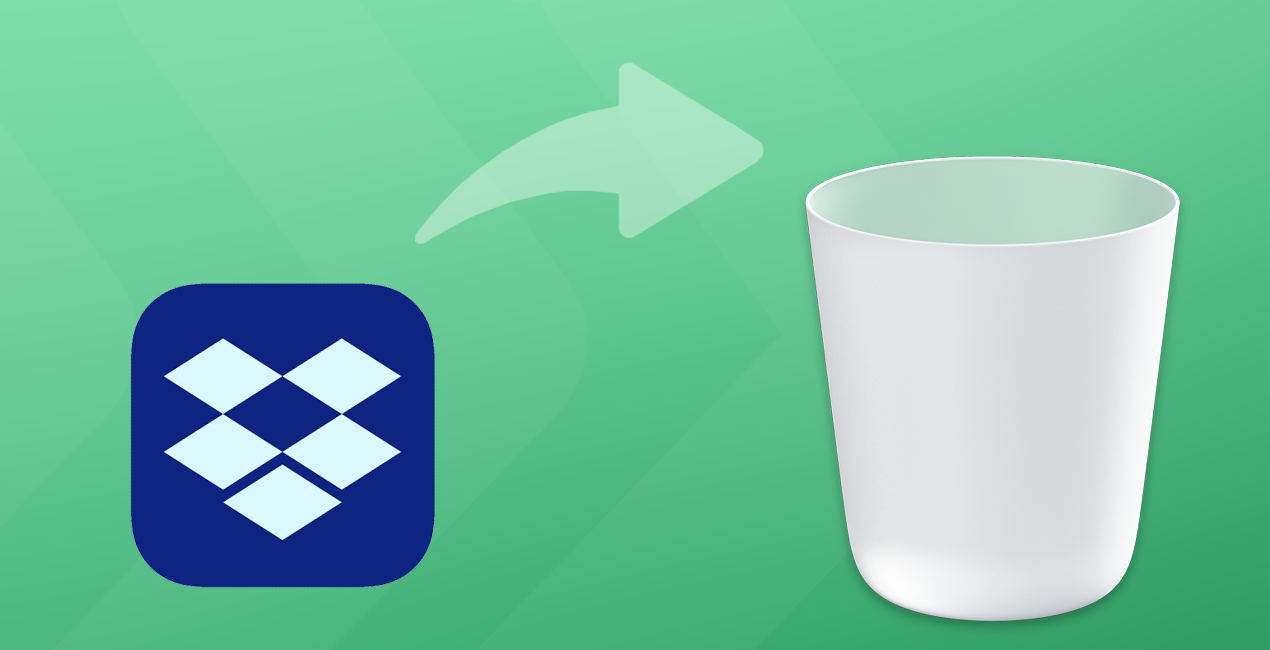
Se você precisar desinstalar o dropbox do seu Mac, siga cuidadosamente este guia passo a passo. Explicaremos como remover o Dropbox completamente sem deixar seus arquivos restantes para trás.
Dica – a maneira mais rápida de desinstalar o Dropbox do Mac
Se você não for’Temos tempo para explorar o guia, usar o limpador de aplicativos e desinstalador de Nektony para desinstalar rapidamente o Dropbox do seu Mac.
Limpador de aplicativos e desinstalador remove completamente qualquer aplicativo do seu Mac, juntamente com todos os seus arquivos de suporte, para que nenhum arquivo restante seja deixado para trás.
Aqui está o link de download para uma avaliação gratuita.
Como remover o Dropbox do Mac sem excluir arquivos de usuário?
Quando você desinstala o dropbox do seu Mac, a sincronização de fundo para. Isso significa que tudo o que você faz com seus arquivos na pasta Dropbox deixada no seu computador, nada afeta seus arquivos armazenados no armazenamento em nuvem do Dropbox.
Além disso, o Dropbox tem um “desvincular” opção que tem um efeito semelhante, eu.e., Você pode assinar sua conta e excluir seus arquivos de um mac. Seus arquivos no armazenamento em nuvem do Dropbox serão salvos. Encontre esta opção nas preferências do Dropbox → Conta.
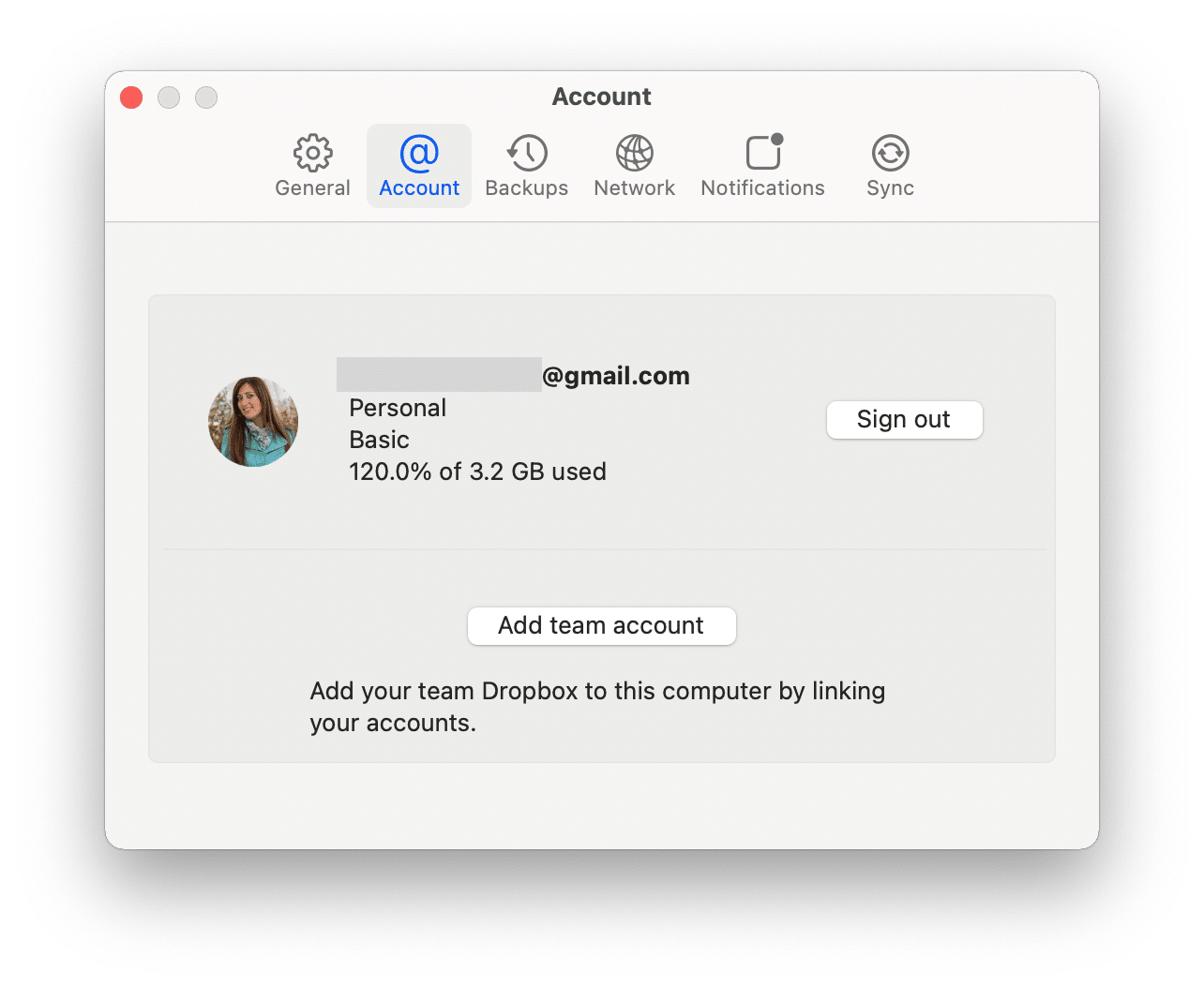
Como desinstalar manualmente o aplicativo Dropbox do Mac
Esta parte do artigo explicará onde os arquivos de suporte do Dropbox são armazenados e como encontrá -los e removê -los para uma desinstalação completa.
Notas importantes e a metodologia usada para preparar o guia de desinstalação do Dropbox:
- A remoção do aplicativo Dropbox do Mac não excluirá a conta Dropbox e a pasta Dropbox do seu sistema.
- Antes de desinstalar o Dropbox, você deve desconectar sua conta.
- Se você deseja desinstalar completamente o Dropbox, é importante encontrar e remover todos os seus arquivos de suporte do seu Mac. Por padrão, eles devem ser armazenados na pasta da biblioteca.
- Antes de escrever este artigo, removemos o Dropbox usando sua instrução de remoção oficial. Então verificamos o Mac’S disco para suas sobras com a ajuda do limpador de aplicativos e desinstalador e descobriu vários arquivos restantes do Dropbox.
- Neste artigo, forneceremos um guia completo sobre como desinstalar corretamente o Dropbox, para que nenhum arquivo restante ocupe espaço em seu disco.
Etapas sobre como desinstalar o Dropbox com todos os seus arquivos de suporte:
- Desistindo do DropBox. Para isso, clique em seu ícone na barra de menus → Clique no ícone do usuário → Selecione Quit.
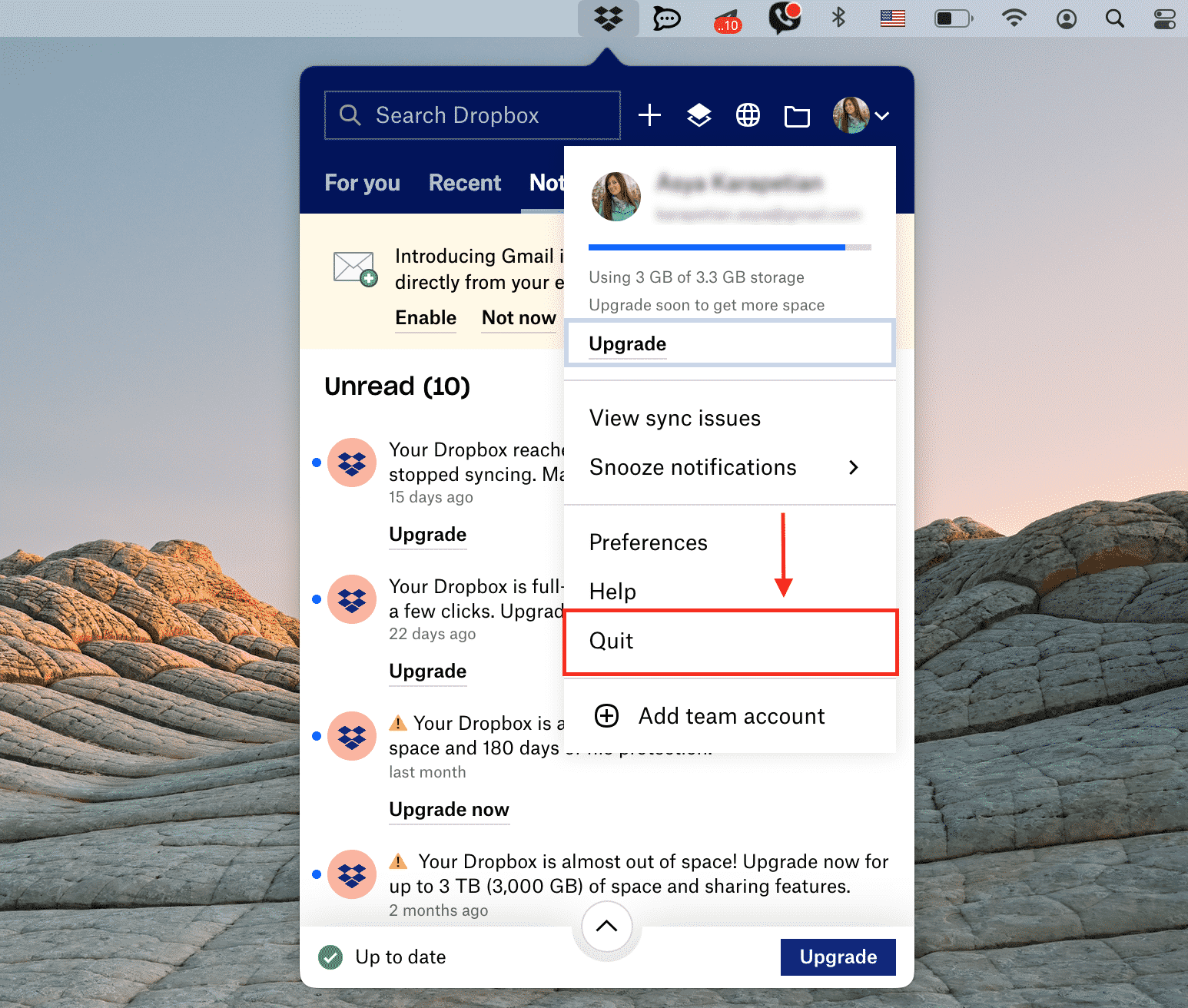
- Vá para a pasta de aplicativos e remova o Dropbox a partir daí.
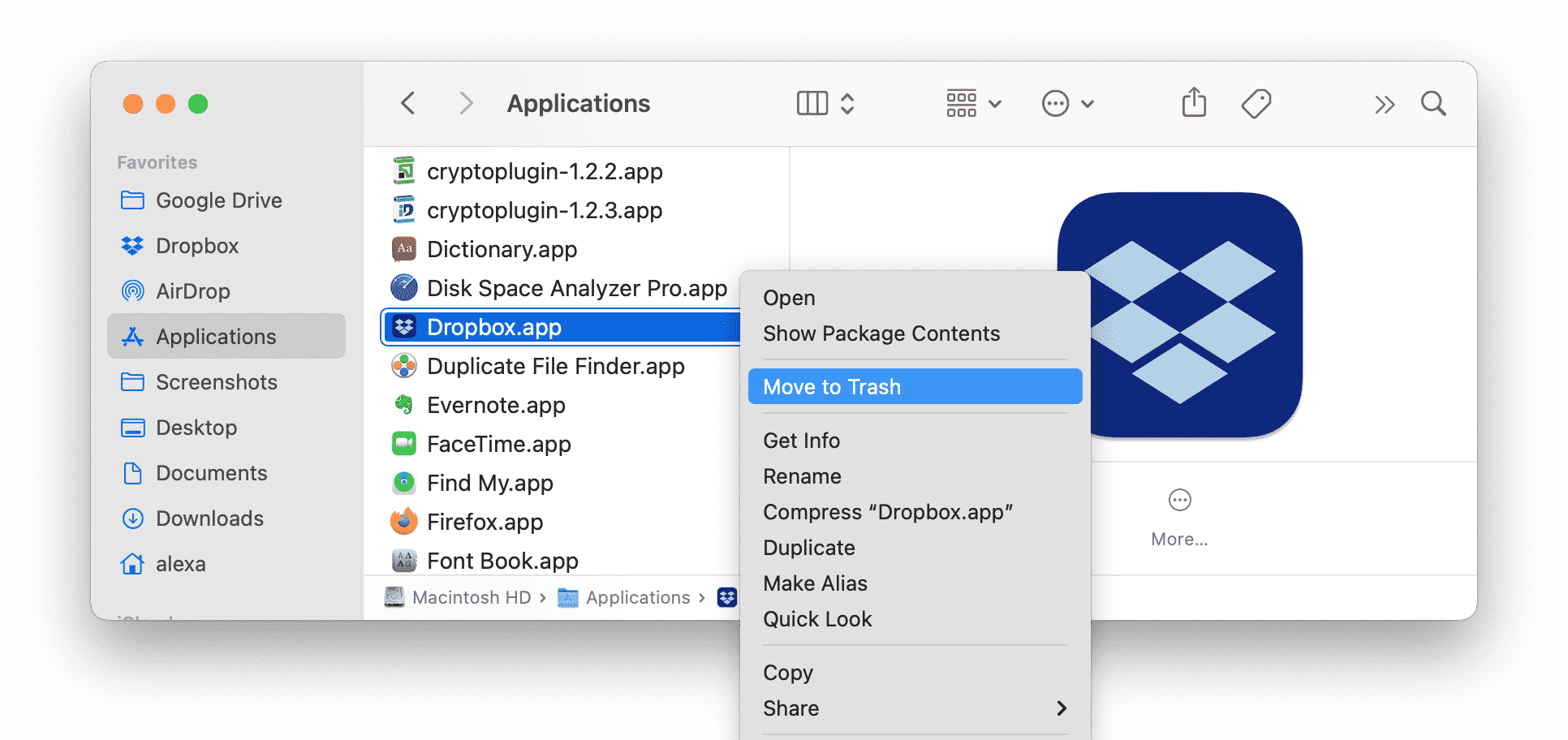
- Vá para a pasta da biblioteca e remova os arquivos restantes do Dropbox. Para isso, na Finder Press Comando+shift+g atalho e navegue pelo ~/Biblioteca localização.
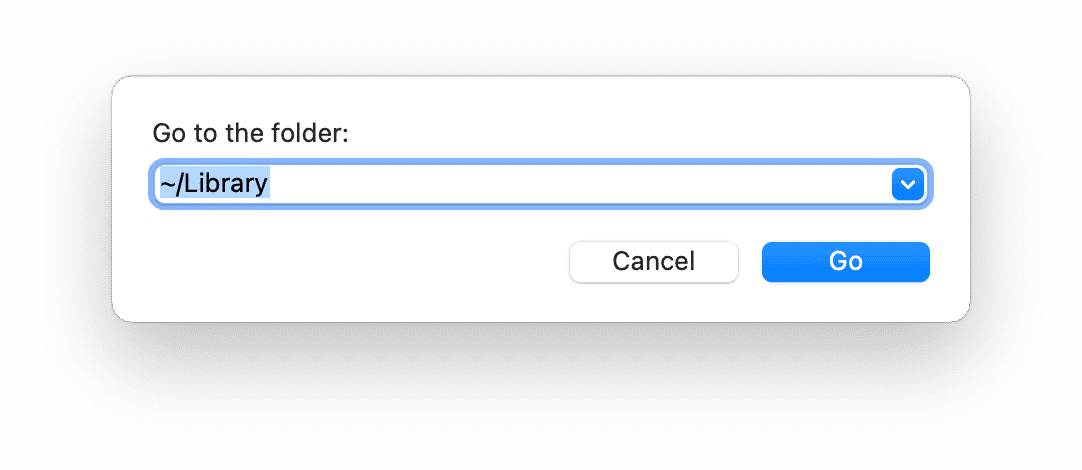
- Verifique a lista de pastas abaixo para encontrar arquivos de suporte do Dropbox. Remova todos os arquivos associados ao Dropbox:
- ~/Suporte de biblioteca/aplicativo
- ~/Biblioteca/scripts de aplicativo
- ~/Biblioteca/caches
- ~/Biblioteca/estado de aplicação salvo
- ~/Biblioteca/contêineres
- ~/Library/Grupo Recipientes
- ~/Biblioteca/preferências
- ~/Biblioteca/cookies
- ~/Biblioteca/agentes de lançamento
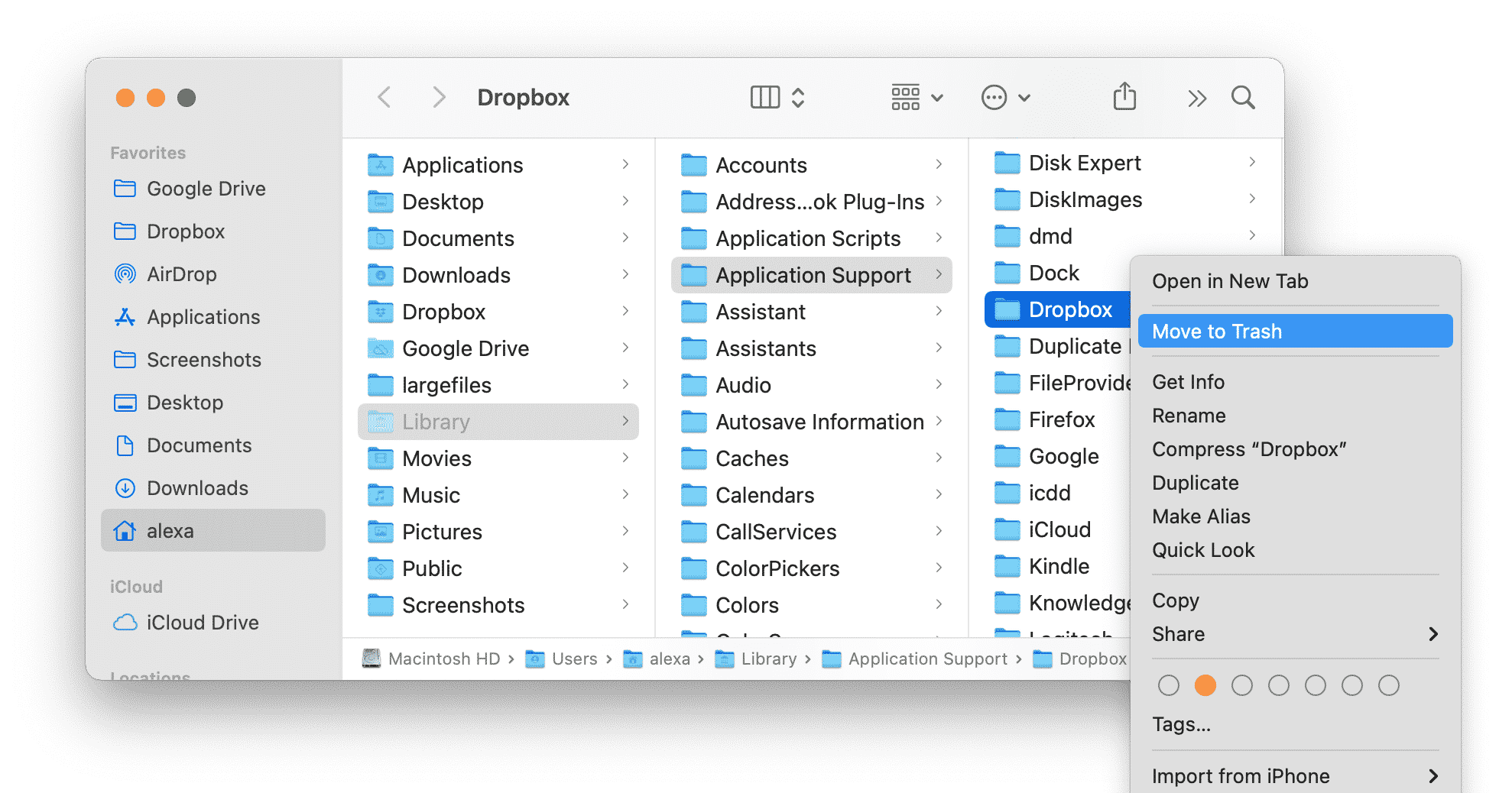
- /Biblioteca/DropboxHelperTools
- /Biblioteca/Dropbox
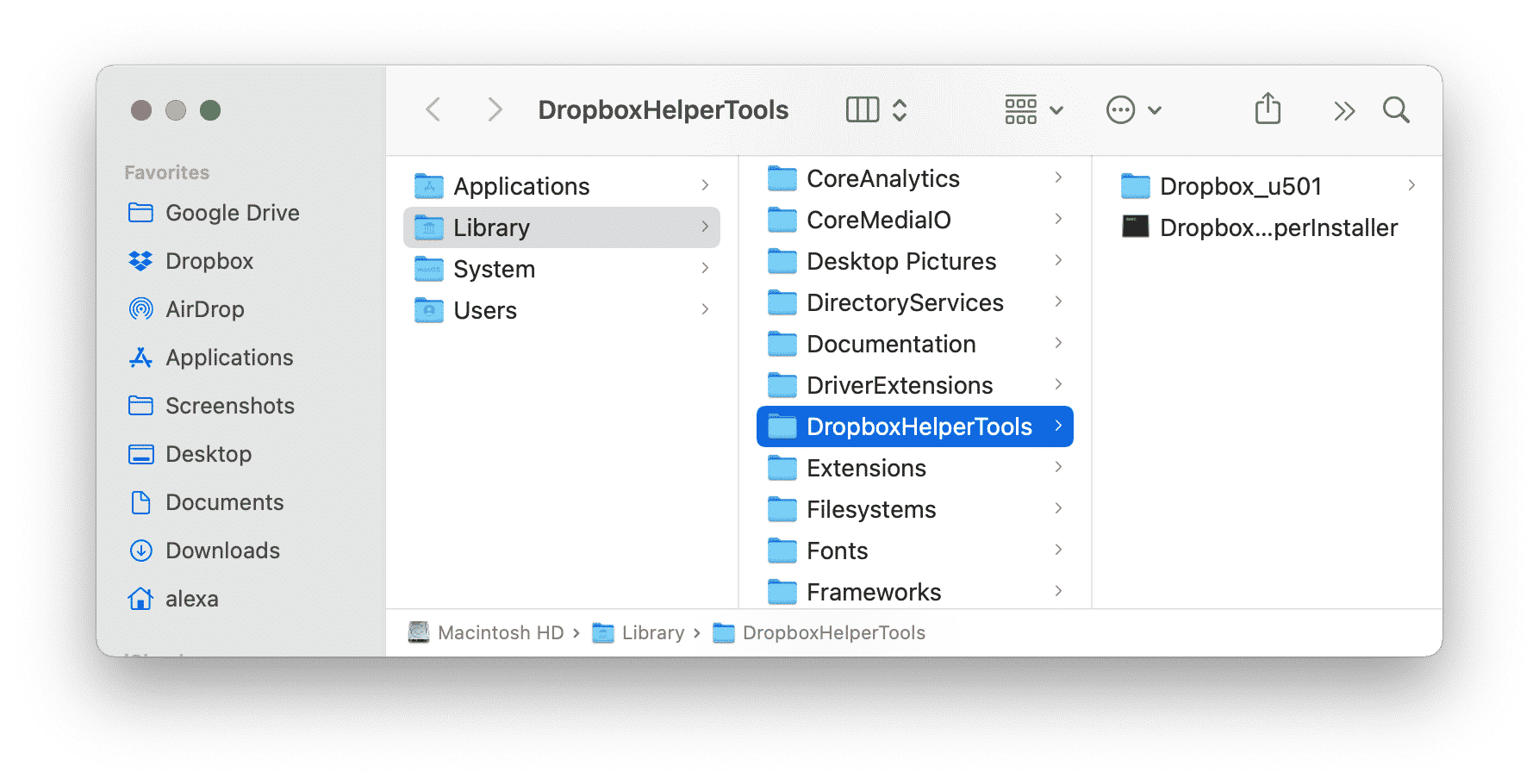
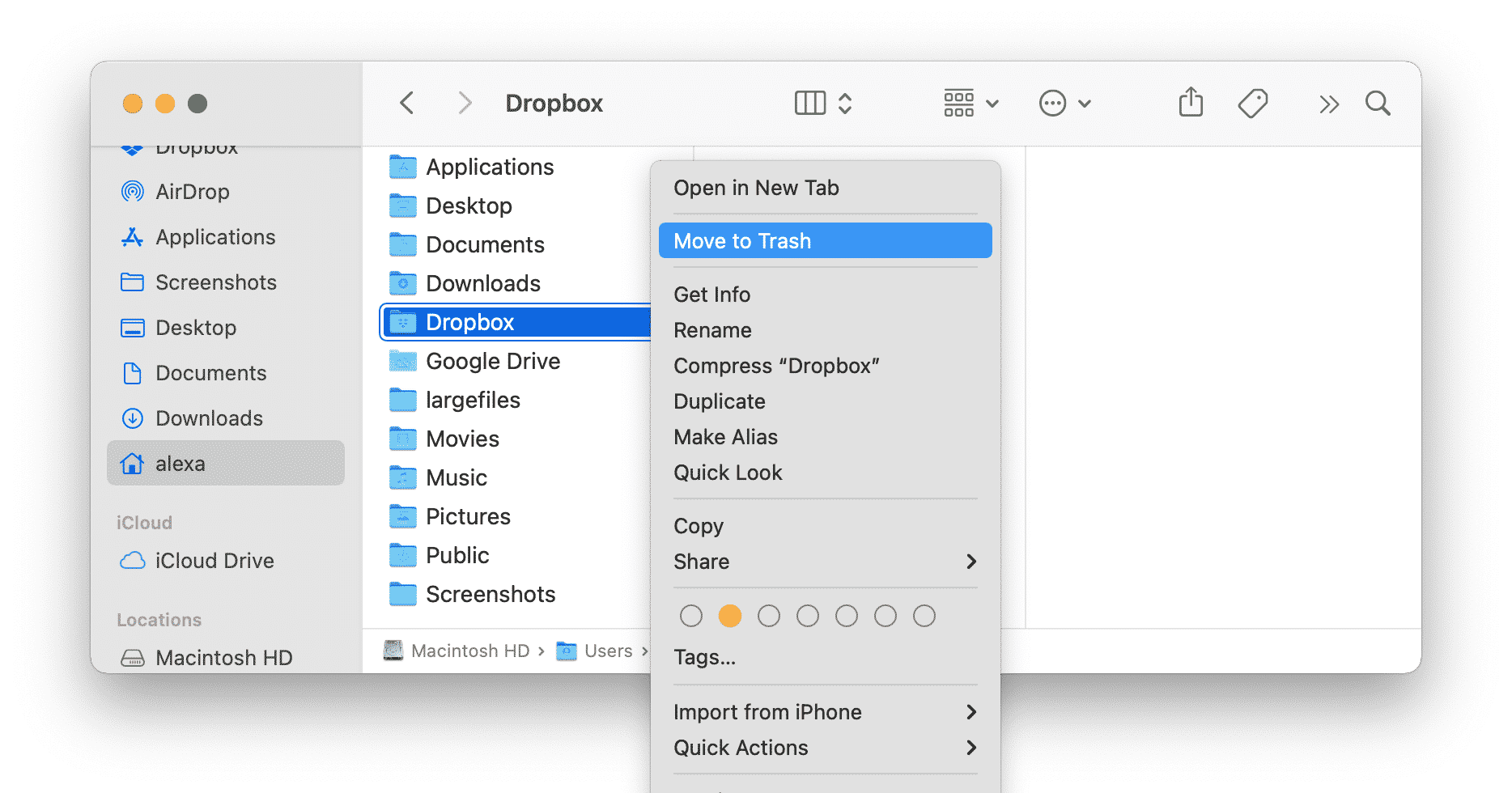
Se você não tem certeza de que removeu todos os arquivos restantes do aplicativo Dropbox Desktop, você pode verificá -los com a ajuda do limpador de aplicativos e desinstalador.
Como desinstalar o dropbox de maneira rápida e totalmente
Limpador de aplicativos e desinstalador é um programa para desinstalar os aplicativos do Mac inteiramente e com alguns cliques. Ele desinstala o aplicativo Dropbox Desktop com todos os seus arquivos de suporte. Aqui está como usar o limpador de aplicativos e desinstalador para desinstalar o Dropbox do seu Mac completamente:
- Saia do aplicativo Dropbox.
- Baixe e inicie o limpador de aplicativos e desinstalador.
- Selecione Dropbox na lista de aplicativos.
- Clique no Desinstalar botão e confirme a exclusão.
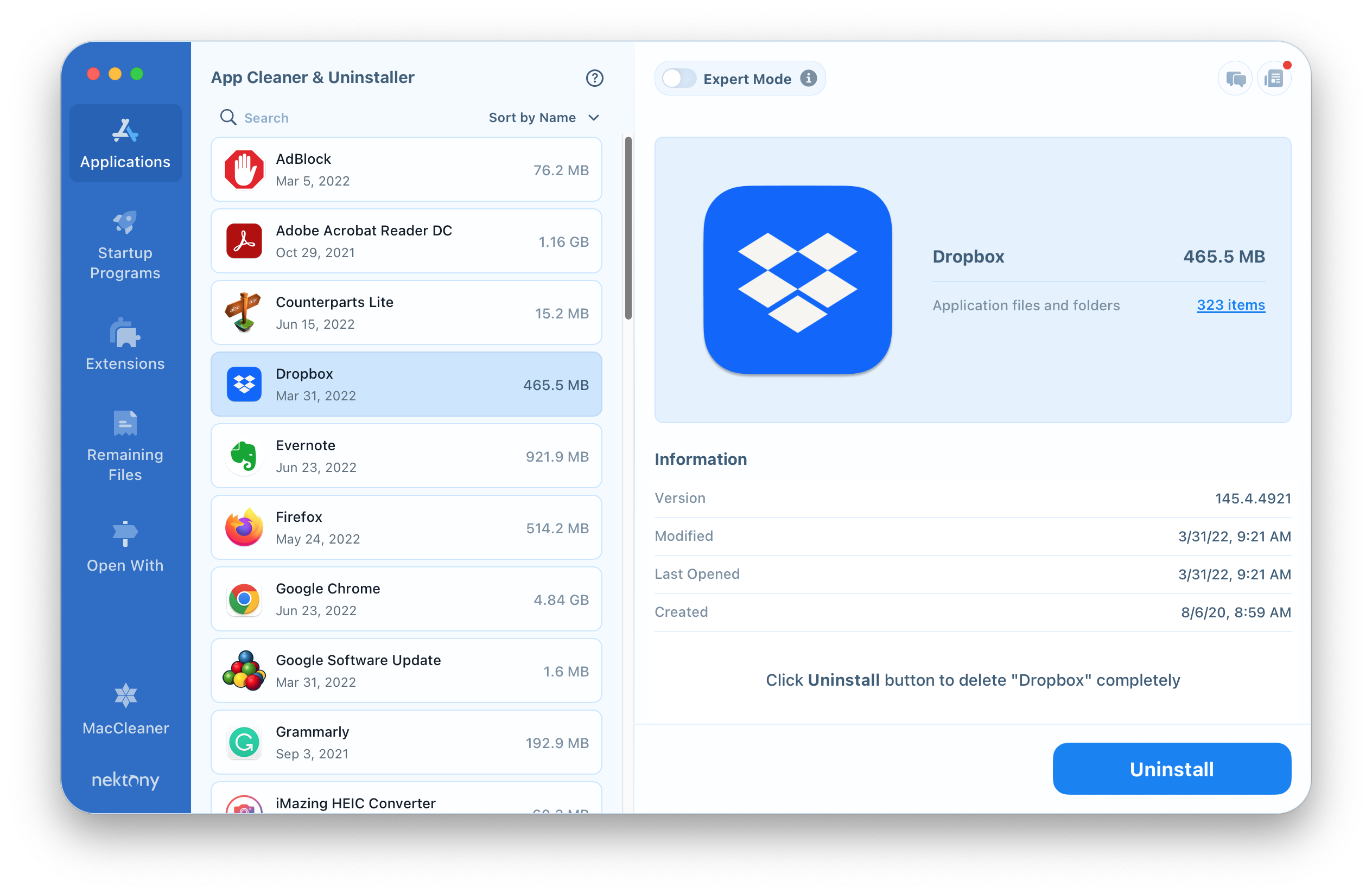
NOTA: Limpador de aplicativos e desinstalador não remove a pasta Dropbox com seus arquivos. Ele remove apenas o arquivo executável e todos os arquivos de suporte desnecessários.
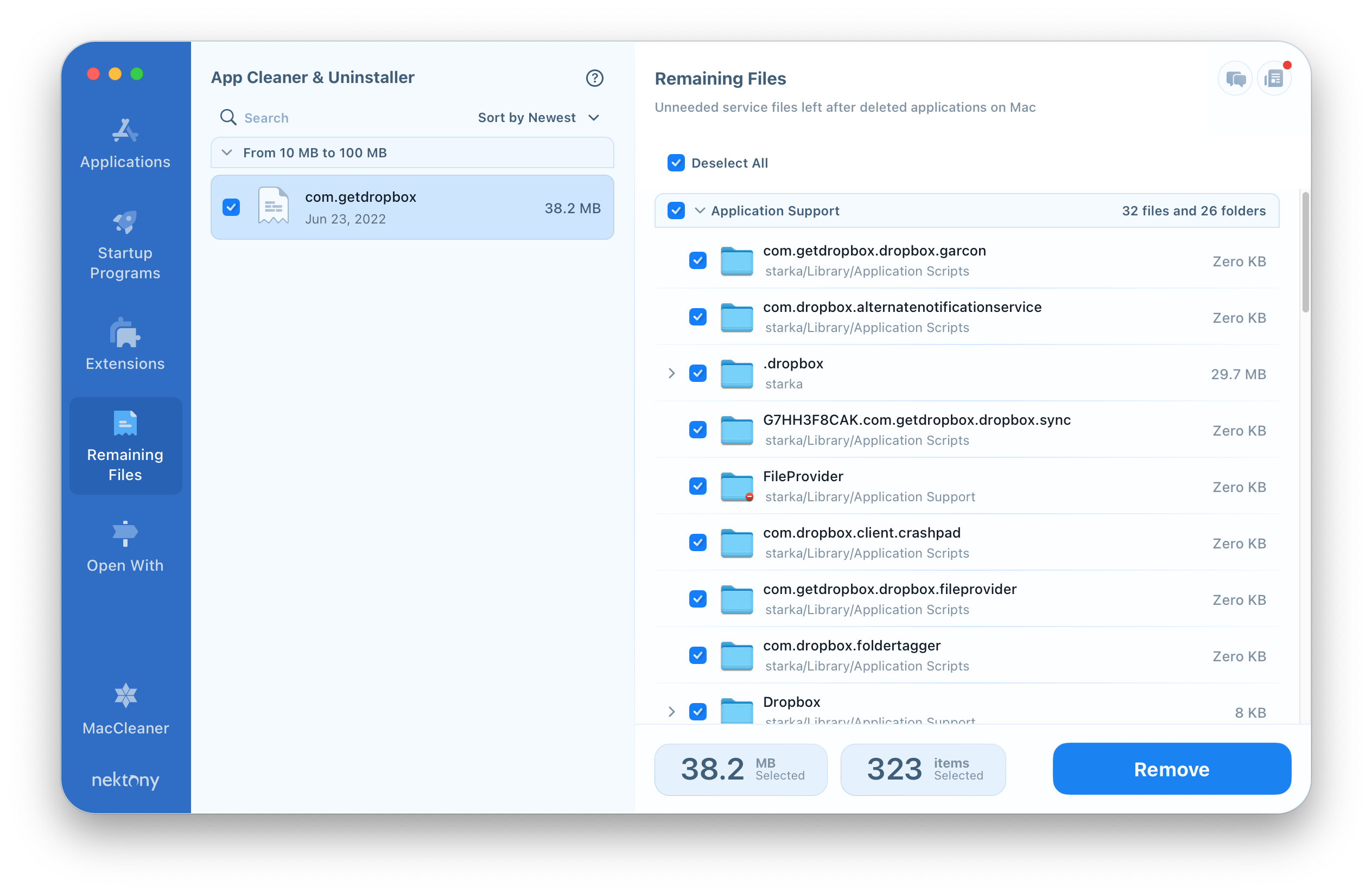
Se você removeu manualmente o Dropbox e precisar verificar o seu Mac quanto aos arquivos restantes, mude para a guia apropriada no limpador de aplicativos e desinstalador. Você verá a lista de todos os arquivos restantes de aplicativos desinstalados do seu Mac.
Como impedir a abertura do DropBox no Mac Startup?
Se você ainda usa o Dropbox, mas deseja impedir que ele seja lançado automaticamente no Mac Startup, vá para as preferências do Dropbox e desative a opção apropriada na guia Geral.
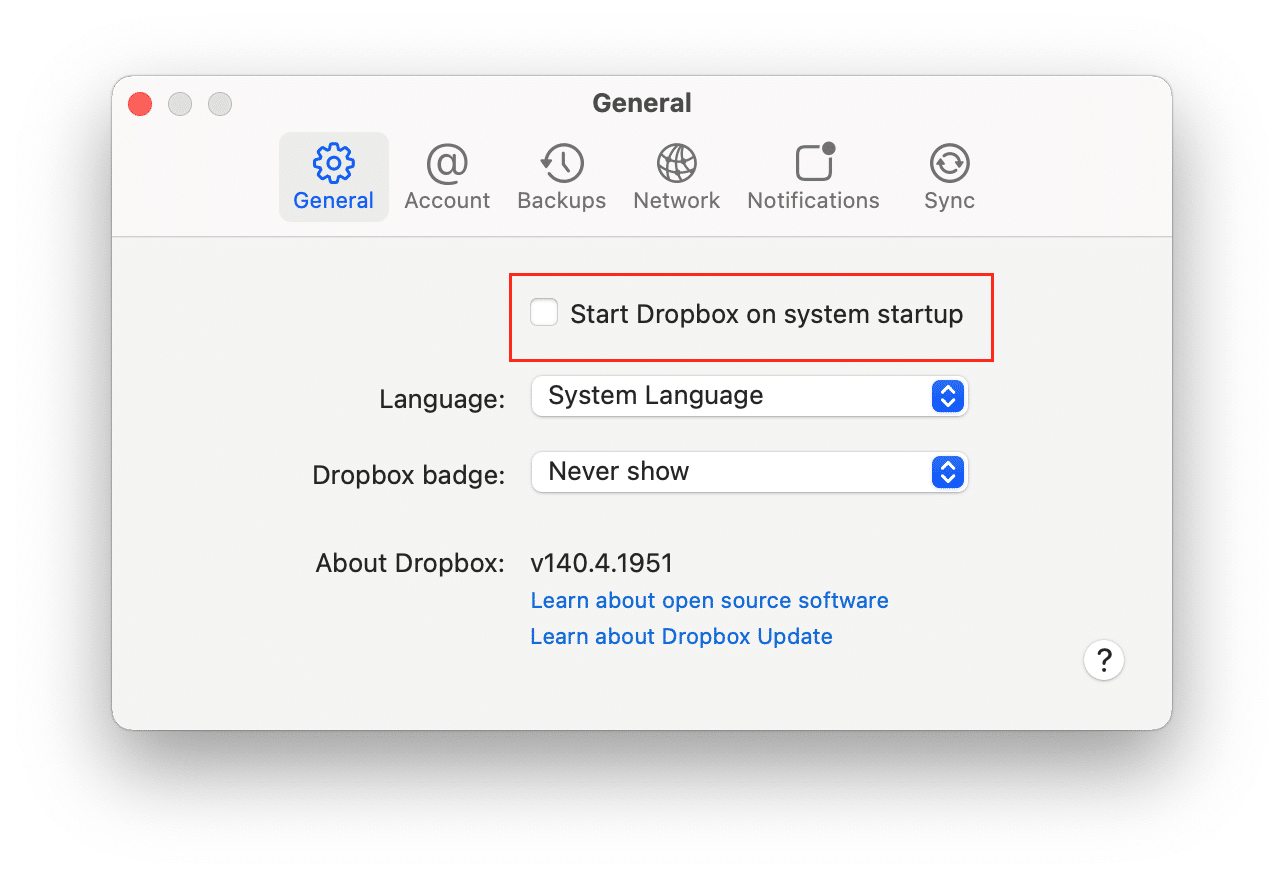
Além disso, você pode desativar o item de login do Dropbox e assumir o controle de todos os seus programas de inicialização com o App Cleaner & Desinstaller. Ele permite gerenciar todos os programas de inicialização, desativar e ativar itens de login e até removê -los.
Etapas para impedir o Dropbox de iniciar automaticamente:
- Lançar o limpador de aplicativos e desinstalador.
- Vou ao ‘Programas de inicialização’ Seções.
- Selecione itens de login do Dropbox.
- Alterne o botão de alternância ou clique em ‘Remover’ e confirmar a ação.
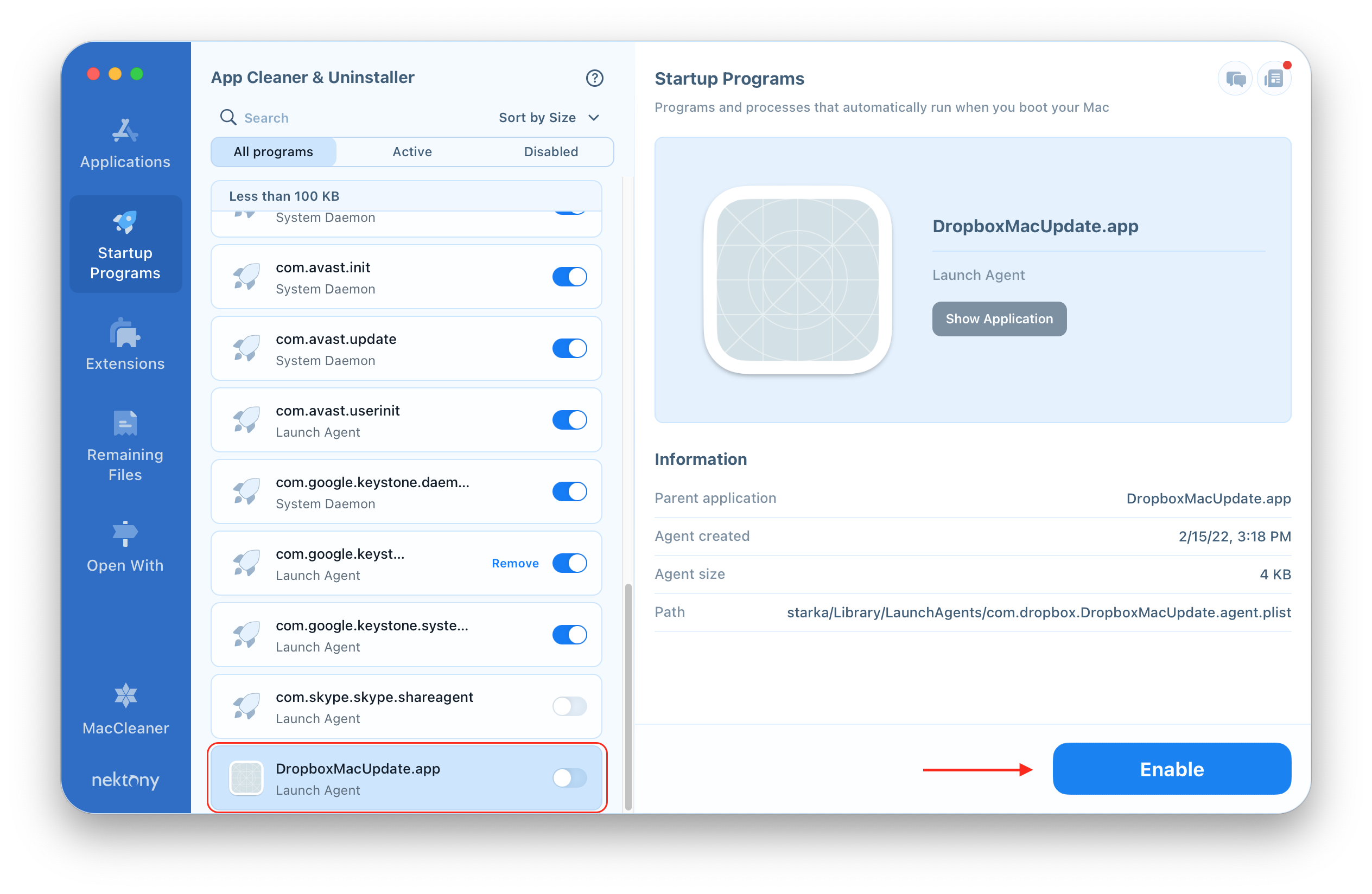
Limpador de aplicativos e desinstalador
Desinstale qualquer aplicativo Mac em 2 minutos


