Desfragando o seu computador acelera? (Explicado)
Resumo:
Desfragmentar o seu computador ajuda a organizar os dados no seu disco rígido e pode melhorar tremendamente seu desempenho, especialmente em termos de velocidade. Se o seu computador estiver funcionando mais devagar que o normal, pode ser devido a um desfragamento.
Pontos chave:
1. A maioria dos sistemas operacionais Windows contemporâneos irá desviar seu computador automaticamente. Você pode desfracar seu computador manualmente se tiver Windows 7, 8, 10 ou Vista.
2. Como desfragitar seu computador automaticamente: Se o sistema operacional do seu computador for Windows 7, Windows 8, Windows 10 ou Windows Vista, ele deve ter um recurso de desfragmentação automática que seja executada por conta própria periodicamente. Esse recurso está ativado automaticamente, para que você não precise fazer nada extra para desfracar seu computador. Mas se você quiser controlar quando o computador executar seus processos de desfragmentação, você pode fazer isso até certo ponto.
- Pressione a tecla Windows ou clique no botão Iniciar na sua área de trabalho e localize o painel de controle. Depois de fazer isso, clique no painel de controle para abri -lo.
- Clique em “Sistema e Segurança.”
- Debaixo da seção Ferramentas Administrativas do menu, clique em “Defragamento e otimize suas unidades.”
- Uma janela será aberta, listando as várias unidades de disco do seu computador. Em direção à parte inferior da janela, clique em “Alterar configurações.”
- Uma janela menor aparecerá. Nesta janela, selecione as configurações que se aplicam melhor à frequência com que você deseja que seu computador desfragem. Quando terminar, clique em “OK.”
3. Como desfragitar seu computador manualmente: Como o método de Defrag anterior, se o sistema operacional do seu computador for Windows 7, 8, 10 ou Vista, você poderá executar sua desfragmentação de disco manualmente quando acha que seu computador precisa de um.
- Abra o painel de controle.
- Clique em “Sistema e Segurança.”
- Debaixo da seção Ferramentas Administrativas do menu, clique em “Defragamento e otimize suas unidades.”
- Na janela que abre, clique na unidade de disco que você deseja desfragitar.
- Clique em “Otimizar” para desfragitar a unidade de disco.
Perguntas e respostas:
Pergunta 1: A desfragmentação acelera seu computador?
RESPOSTA: Sim, o desfragamento pode melhorar a velocidade do seu computador, mas apenas se o seu Windows carregar de um disco rígido. Mesmo assim, você só verá ganhos perceptíveis se o seu disco rígido estiver quase cheio ou você não desfragou sua unidade em pelo menos alguns meses.
Pergunta 2: Como funciona o desfragamento?
Resposta: Desfragamento funciona organizando os dados em seu disco rígido. Ele reorganiza arquivos fragmentados, tornando -os contíguos e melhorando as velocidades de leitura e escrita.
Pergunta 3: A defragmentação é necessária para os SSDs?
RESPOSTA: Não, o desfragamento não é necessário para os SSDs. Os SSDs têm uma maneira diferente de armazenar dados, para que o desfragamento possa realmente reduzir sua vida útil.
Pergunta 4: Com que frequência devo desfragrar meu computador?
Resposta: Se você tem um disco rígido tradicional, é recomendável desfragá -lo a cada poucos meses ou quando você notar uma diminuição significativa no desempenho. Se você tem um SSD, não precisa desviar.
Pergunta 5: Posso desviar meu computador enquanto o usar?
Resposta: É melhor evitar o uso do computador enquanto desfraçava, pois ele pode desacelerar o processo. É melhor desviar quando você não precisa usar seu computador por um tempo.
Pergunta 6: pode desviar os problemas de desempenho de outros problemas de desempenho do computador?
Resposta: Defragenizar principalmente ajuda a melhorar o desempenho do disco rígido. Se você estiver enfrentando outros problemas de desempenho, é recomendável analisar outros fatores, como RAM insuficiente, infecções por malware ou hardware desatualizado.
Pergunta 7: Quanto tempo leva o desfragamento?
Resposta: O tempo que leva para desfracar um computador depende de vários fatores, como o tamanho do disco rígido e o nível de fragmentação. Pode variar de alguns minutos a várias horas.
Pergunta 8: Posso cancelar o processo DEFRAG no meio?
Resposta: Sim, você pode cancelar o processo de DEFrag, se necessário. No entanto, é recomendável deixá -lo completar seu ciclo para obter os melhores resultados.
Pergunta 9: Posso desviar discos rígidos externos?
Resposta: Sim, você pode desviar discos rígidos externos também. O processo é semelhante a desfragitar discos rígidos internos.
Pergunta 10: Defragenizar excluir todos os arquivos?
Resposta: Não, o desfragamento não exclui nenhum arquivo. Isso apenas os reorganiza para melhorar o desempenho.
Pergunta 11: Posso usar o software de terceiros para desfragitar?
Resposta: Sim, existem muitas opções de software de terceiros disponíveis para desfragitar. Eles podem oferecer recursos adicionais e opções de personalização.
Pergunta 12: Quais são os benefícios de desfragitar?
Resposta: Alguns benefícios do desfragamento incluem velocidade de acesso ao arquivo aprimorada, tempos de inicialização mais rápidos e desempenho geral mais suave em discos rígidos.
Pergunta 13: A desfragmentação é necessária para unidades híbridas de estado sólido (SSHDs)?
RESPOSTA: Geralmente não é necessário desviar os SSHDs, pois eles combinam tecnologias de disco rígido de estado sólido e tradicionais.
Pergunta 14: Posso agendar defrags automáticos?
Resposta: Sim, você pode agendar desfragões automáticos usando a ferramenta de desfragmentação interna no Windows.
Pergunta 15: Quais são as alternativas para desviar?
Resposta: Se você tiver um SSD, os utilitários de acabamento e otimização, pode ajudar a manter seu desempenho. Limpar regularmente arquivos desnecessários e otimizar os programas de inicialização também pode melhorar o desempenho geral.
Desfragando o seu computador acelera? (Explicado)
Agora, suponha que você exclua o primeiro arquivo e queira salvar um maior.
Como ‘desfragrar’ o seu computador e melhorar sua velocidade quando está operando mais devagar do que o normal
Ícone de email um envelope. Indica a capacidade de enviar um email.
Compartilhe o ícone uma flecha curva apontando para a direita.
Ícone do Twitter Um pássaro estilizado com boca aberta, twittando.
Twitter LinkedIn ícone A palavra “em”.
Ícone de Fliboard LinkedIn Uma letra estilizada f.
Flipboard Facebook Icon a letra f.
Ícone de e -mail do Facebook Um envelope. Indica a capacidade de enviar um email.
Ícone de link de e -mail Uma imagem de um link de cadeia. Simbiliza um link de site URL.
Resgatar agora
- A maioria dos sistemas operacionais Windows contemporâneos irá desviar seu computador automaticamente.
- Você pode desfracar seu computador manualmente se tiver Windows 7, 8, 10 ou Vista.
Desfragmentar o seu computador ajuda a organizar os dados no seu disco rígido e pode melhorar tremendamente seu desempenho, especialmente em termos de velocidade. Se o seu computador estiver funcionando mais devagar que o normal, pode ser devido a um desfragamento.
Como desfragitar seu computador automaticamente
Se o sistema operacional do seu computador for Windows 7, Windows 8, Windows 10 ou Windows Vista, ele deve ter um recurso de desfragmentação automática que seja executada por conta própria periodicamente. Esse recurso está ativado automaticamente, para que você não precise fazer nada extra para desfracar seu computador. Mas se você quiser controlar quando o computador executar seus processos de desfragmentação, você pode fazer isso até certo ponto.
1. Pressione a tecla Windows ou clique no botão Iniciar na sua área de trabalho e localize o painel de controle. Depois de fazer isso, clique no painel de controle para abri -lo.
2. Clique em “Sistema e Segurança.”
3. Debaixo da seção Ferramentas Administrativas do menu, clique em “Defragamento e otimize suas unidades.”
4. Uma janela será aberta, listando as várias unidades de disco do seu computador. Em direção à parte inferior da janela, clique em “Alterar configurações.”
5. Uma janela menor aparecerá. Nesta janela, selecione as configurações que se aplicam melhor à frequência com que você deseja que seu computador desfragem. Quando terminar, clique em “OK.”
Como desfragitar seu computador manualmente
Como o método de Defrag anterior, se o sistema operacional do seu computador for Windows 7, 8, 10 ou Vista, você poderá executar sua desfragmentação de disco manualmente quando acha que seu computador precisa de um.
1. Abra o painel de controle.
2. Clique em “Sistema e Segurança.”
3. Debaixo da seção Ferramentas Administrativas do menu, clique em “Defragamento e otimize suas unidades.”
4. Na janela que abre, clique na unidade de disco que você deseja desfragitar.
5. Clique em “Otimizar” para desfragitar a unidade de disco.
Desfragando o seu computador acelera? (Explicado)

O mundo dos computadores está cheio de mitos que têm algum elemento de verdade.
No entanto, muitas dessas verdades não estão’T necessariamente mais verdadeiro.
A tecnologia avança a um ritmo rápido.
Conselhos que costumavam ser verdadeiros há alguns anos atrás podem não se aplicar mais.
Desfragamento é um exemplo de conselho desatualizado.
O desfragamento tornou -se menos relevante, pois os SSDs substituíram os discos rígidos gradualmente em PCs e laptops de consumo.
Desfragando o seu computador acelera?

Desafirar pode melhorar a velocidade do seu computador, mas apenas se o seu Windows carregar de um disco rígido.
Mesmo assim, você’Só verá ganhos perceptíveis se o seu disco rígido estiver quase cheio ou você não’t Defragou sua unidade em pelo menos alguns meses.
Defragenizar é mais eficaz quando você escreve e apagou muitos arquivos por um longo tempo, resultando em muitos pequenos fragmentos de arquivo.
Depois de desviar sua unidade, ela’estarei relativamente bem por um tempo, mas fazê -lo todos os dias venceu’T acelerar seu computador de alguma forma.
Para entender a lógica por trás desta resposta, vamos’s explorar como o desfragamento funciona e por que pode ser útil.
Como funciona o desfragamento?

Para explicar como funciona o desfragamento, precisamos explicar como os dados rígidos mecânicos armazenam dados.
Essas unidades consistem em múltiplos pratos giratórios e uma cabeça mecânica que lê e grava dados de e para esses pratos.
Suponha que você queira escrever seu primeiro arquivo em um disco rígido vazio.
A cabeça começa no primeiro setor disponível e escreve dados em sequência até que o arquivo seja completamente escrito no disco.
Você pode escrever vários outros arquivos depois, e eles’todos serão armazenados em ordem seqüencial.
Como os discos rígidos se fragmentam

Agora, suponha que você exclua o primeiro arquivo e queira salvar um maior.
O disco rígido começa na posição anterior do primeiro arquivo e escreve byte após byte até chegar ao início do segundo arquivo.
Em seguida, pula os setores não vazios até encontrar outro setor vazio para escrever o restante do novo arquivo.
O novo arquivo agora está fragmentado: dividido em duas ou mais partes Quando armazenado no disco rígido.
A cabeça do disco precisa visitar dois lugares e percorrer uma distância maior para ler o novo arquivo.
Como resultado, a leitura do arquivo leva mais do que ler um arquivo armazenado em um único local na unidade.
Agora, imagine o que acontece depois que muitos arquivos são escritos e excluídos da sua unidade de inicialização, algo que o Windows freqüentemente faz.
Seu disco rígido terá que trabalhar mais para ler os arquivos, fazendo seu sistema parecer mais lento.
Como o deslocamento ajuda

Como o nome sugere, desviar reverte este processo de fragmentação.
Ele remonta os fragmentos de arquivo um ao lado do outro no prato físico para que a cabeça do disco rígido possa lê -los em uma varredura.
Ele também reorganiza todo o espaço livre em seu disco em um grande pedaço para que novos arquivos possam ser escritos sequencialmente no futuro.
Que’é por isso que seu computador parecerá mais rápido depois de desmaiando uma unidade severamente fragmentada.
O processo requer cópia e exclusão de muitos fragmentos de arquivo.
Pode levar alguns minutos a muitas horas, dependendo do tamanho da sua partição, rpm de disco e severidade da fragmentação.
Dado como os dados rígidos armazenam os dados, sua unidade ficará fragmentada no futuro, então você’Eu terá que desfragê -lo regularmente.
Por que a fragmentação não é’T um problema sério

Fragmentação usada para causar problemas de desempenho nos dias do Windows 95.
No entanto, novas tecnologias cortaram os efeitos negativos e os tornaram quase irrelevantes.
Você primeiro precisa aprender sobre um certo conceito de computação para entender como isso aconteceu.
O Windows precisa de um mecanismo para organizar e acompanhar os arquivos armazenados em diferentes unidades e mídia, incluindo discos rígidos, SSDs, drives de polegar e até discos de disquete!
Esse mecanismo é chamado de sistema de arquivo.
1. FAT16
A tabela de alocação de arquivos 16 bit (FAT16) foi o primeiro sistema de arquivos usado no Windows 95.
O FAT16 dividiu o disco rígido em muitos grupos e designados em endereços de 16 bits para cada cluster.
Em seguida, ele manteve uma tabela para acompanhar os dados em cada cluster.
Ele suportou um tamanho máximo de partição de 2 GB.
Observação: Um cluster é uma coleção de setores, a menor unidade de armazenamento físico igual a 512 bytes.
Quando você escreve um arquivo no seu disco rígido, ele pode’T Occupy menos de um cluster.
Portanto, mesmo que o arquivo seja de 1 byte, o Windows venceu’t Escreva outros dados para esse cluster.
2. FAT32
Então veio o FAT32, que dobrou o comprimento do endereço, permitindo que teoricamente apoie até 16 TB de armazenamento.
Na prática, o sistema de arquivos pode lidar com um tamanho máximo de arquivo de 4 GB e partições menores que 2 TB.
FAT16’S O tamanho do cluster padrão era um setor para pequenas partições e aumentou para 64 kb quando a partição era de 2 GB.
Da mesma forma, o FAT32 começou com aglomerados de um setor, mas só subiu para grupos de 16 kb para partições maiores.
Os pequenos tamanhos de cluster fizeram da fragmentação um problema comum com unidades de gordura.
Eles também eram propensos a arquivar corrupções e não foram’t Rápido o suficiente.
3. NTFS
A Microsoft revisou seu sistema de arquivos com o Windows XP.
Eles introduziram o novo sistema de arquivos de tecnologia (NTFS), que superou as limitações dos designs anteriores baseados em gordura.
O NTFS usa endereços de 64 bits para arquivos.
Ele também não possui limites práticos de partição e tamanho do arquivo, embora o limite teórico no tamanho do arquivo seja superior a 18 exabytes ou 18 bilhões de terabytes!
O tamanho padrão do cluster começa em 4 kb e subir para 64 kb se o tamanho da sua partição exceder 128 TB!
O NTFS usa algumas técnicas para gerenciar o espaço em disco com muito mais eficiência do que seus antecessores.
Além disso, ele tem algumas vantagens sobre a gordura quando se trata de fragmentação.
Por um.
Por exemplo, se você começar com um documento de 1 kb e adicionar gradualmente mais conteúdo, o arquivo venceu’T fragmentado antes de atingir 4 kb.
O NTFS lida com arquivos grandes com mais eficiência e possui um recurso de leitura que aumenta a velocidade da leitura de arquivos fragmentados.
Ele também oferece muitos recursos para eficiência extra, recuperação e segurança.
Por esses motivos, executando um desfrag em uma unidade NTFS Won Won’t Leve a ganhos de desempenho consideráveis.
Como desfragitar sua unidade de inicialização

Recomendamos apenas deslocar sua unidade de inicialização (geralmente a unidade C).
Você ganhou’Temos ganhos significativos de desempenho, defragando suas unidades que não são de botas desde que você ganhou’t Escreva tantos arquivos quanto o Windows.
Seu sistema operacional gerencia muitos arquivos minúsculos.
Estes são frequentemente arquivos temporários que duram apenas alguns minutos.
Todas as versões do Windows vêm com um utilitário embutido para desviar e otimizar suas unidades.
Além disso, você pode usar ferramentas de terceiros que oferecem opções extras, como excluir arquivos de serem desfragmentados.
Essas ferramentas geralmente oferecem outros recursos de otimização também.
Como desfragitar o Windows 11
Defragenizar no Windows 11 é bastante direto:
- Procurar “Defrag” na tua Menu Iniciar.
- Clique em Desfragamento e otimizar a unidade.
- Selecione a unidade que você deseja desfragitar.
- Clique Analisar.
- Depois que o Windows verificar seu disco, selecione Desfragment.
Aviso: Você só pode desviar sua unidade de inicialização se for’é um disco rígido mecânico.
Windows 11 venceu’t Deixe você desfragrar um SSD.
Como desfragitar o Windows 10
Desaparecer uma unidade no Windows 10 ISN’T diferente do Windows 11.
Conforme explicado acima, abra o utilitário de desfragmentação no Windows, analise seu disco e desfragmentando, se necessário.
Aviso: Como o seu sucessor, o Windows 10 apenas permite que você desfraçou um disco rígido mecânico.
Como desfragitar o Windows 7
Defragenizar no Windows 7 requer mais algumas etapas:
- Abra o Painel de controle.
- Alterne o Visto por menu para Ícones grandes.
- Navegar para Ferramentas administrativas.
- Selecione Desfragamento e otimizar unidades.
- Escolha a unidade que deseja desfragitar.
- Clique Analisar.
- Depois que o Windows terminar de analisar sua unidade, clique Desfragment.
Aviso: Embora o Windows 7 possa permitir desfragitar um SSD, você não deve’t execute -o (mais sobre isso mais tarde).
Como automatizar o desfragamento
Desfragizar é inconveniente.
Leva tempo, e isso’é difícil lembrar de fazer isso.
Felizmente, você pode agendá -lo para executar de vez em quando – recomendamos mensalmente.
Siga estas etapas no Windows 10 ou 11:
- Procurar “Defrag” na tua Menu Iniciar.
- Selecione Desfragment e Otimizar unidades.
- Sob Otimização programada, clique Ligar (ou altere as configurações se você já possui um desfragamento automático ativado).
- Selecione Executar em um cronograma e defina o Frequência para Por mês.
- Selecione a caixa de seleção que aumenta a tarefa’s prioridade se falhar três vezes.
- Escolha as unidades que deseja desfragitar. Recomendamos selecionar apenas a unidade de inicialização para tornar o processo mais rápido.
- Selecione Otimizar automaticamente novas unidades.
- Clique OK e Fechar.
Observação: O processo é o mesmo no Windows 7, mas você’terá que abrir o utilitário de desfragmentação navegando Painel de controle> Ferramentas Administrativas> Desafragamento e otimizar unidades.
Defragando um SSD

Até agora nós’ressaltou que você não deveria’t Defrag um SSD, mas nós temos’T discutiu por que … até agora.
Qualquer PC moderno terá um SSD como unidade de inicialização para carregar o sistema operacional.
Os SSDs são fundamentalmente diferentes dos discos rígidos na maneira como armazenam dados.
Eles não têm partes móveis – nenhuma cabeça ou pratos rotativos.
Em vez disso, eles armazenam dados sobre chips NAND na unidade’S Board.
Cada chip consiste em inúmeras células que armazenam um a quatro bits, dependendo da célula’s design.
Eles’é chamado de células de nível único, de nível múltiplo, triplo e de nível quadr.
As células no nível do penta também estão surgindo, capazes de armazenar cinco bits de dados simultaneamente.
Como um SSD não tem componentes mecânicos, é preciso aproximadamente a mesma quantidade de tempo para acessar qualquer célula.
Recuperando um arquivo fragmentado venceu’T demore mais do que um não fragmentado.
Dada essa arquitetura fundamentalmente diferente, o desfragamento não tem efeito positivo nos SSDs.
Além disso, isso pode danificar sua unidade, embora tenha ganho’não ser grave.
Os SSDs só podem lidar com um número finito de ciclos de gravação, geralmente indicados em terabytes escritos.
Por exemplo, é garantido que uma unidade de 600 TBW funcione até você’Escrevi (e excluído) cerca de 600 terabytes no valor de dados.
Uma vez que passa essa marca, a unidade perde lentamente sua confiabilidade e as células começam a morrer.
Isto’agora está claro por que você não deveria’t Defrag seu SSD.
Fazendo isso ganhou’t matando imediatamente sua unidade, mas desperdiça sua capacidade de gravação sem fornecer benefícios de desempenho.
Isso significa que você pode’Fancemos qualquer coisa para melhorar seu desempenho se você tiver um SSD?
Como otimizar um SSD

Em vez de desfragmentar, os SSDs têm um comando de acabamento especial que pode acelerar a escrita para dirigir e melhorar o desempenho geral.
Ao contrário dos discos rígidos, os SSDs podem’t Simplamente substitua os dados existentes.
Em vez disso, os dados atuais em um bloco devem ser substituídos por zeros antes que o sistema operacional possa escrever novos dados.
A etapa extra no processo leva um pouco de tempo e resulta em um atraso perceptível.
No entanto, usando o comando TRIM, você pode preencher a célula vazia com zeros com antecedência.
Dessa forma, uma vez que o sistema operacional quiser escrever novos dados, ele ganhou’Temos que gastar tempo zerando todas as células.
O Windows geralmente apara seu SSD automaticamente, mas você também pode fazê -lo manualmente.
As etapas são idênticas a desfragitar um disco rígido.
Aqui estão as instruções para o Windows 10 e 11.
- Digitar “otimizar” No seu menu de início.
- Selecione desfragmentação e otimizar unidades.
- Selecione seu SSD. Se você não for’Saiba qual unidade é um SSD, olhe sob a coluna do tipo de mídia.
- Clique Otimizar.
O processo é bastante rápido.
Isto’Vou levar alguns segundos a um minuto.
Com que frequência você deve desviar seu disco rígido?

As versões modernas do Windows geralmente realizam o processo de desfragmentação automaticamente em intervalos regulares.
Você pode agendar a tarefa você mesmo se não for’t já.
Dados os recursos avançados do NTFS, você ganhou’preciso desviar sua unidade de inicialização mais de uma vez por mês.
Além disso, você provavelmente ganhou’preciso desviar seus outros discos se você tiver sua unidade de inicialização em um SSD.
Para ter certeza, abra o utilitário de desfragmentação no Windows pesquisando -o através do menu Iniciar.
Em seguida, verifique a coluna de status atual.
Se o disco for mais de 10 % fragmentado, execute o processo.
Isto’é o melhor para desviar suas unidades da noite para o dia quando você não’preciso usar seu computador para outros fins.
Dessa forma, você ganhou’Sentir -me irritado com o desaceleração de você’Experiência enquanto o processo é executado.
perguntas frequentes

1. Desmagueando arquivos de exclusão?
Defragenizar um disco rígido apenas remonta os arquivos que foram divididos em várias seções e armazenados em diferentes locais físicos na unidade.
Portanto, você não’t corre o risco de perder seus dados quando você desfragmentando suas unidades.
Dito isto, isso’está sempre mais seguro para fazer backup regularmente de seus dados para evitar desastres em caso de acidentes ou falha de hardware.
2. Quanto tempo leva o desfragamento?
A duração de um processo de desfragmentação depende da sua unidade’tamanho s e quantos dados você tem nele.
Unidades maiores com mais arquivos provavelmente levarão mais tempo, porque mover os fragmentos e consolidar o espaço livre exigirá mais tempo.
Além disso, se você não’T fragmentou seu disco rígido em um tempo, você pode esperar que demore mais, pois haverá mais fragmentos para classificar.
3. Desafragando um SSD danificando?
Defragando um SSD venceu’t matá -lo imediatamente, mas desperdiça parte da unidade’S Capacidade de gravação finita.
Além disso, você ganhou’T vejo qualquer desempenho se beneficiar de desfragitar um SSD, pois essas unidades são fundamentalmente diferentes dos discos rígidos.
Eles podem recuperar dados armazenados rapidamente, independentemente de onde eles’s armazenado na unidade.
Para evitar desperdiçar a capacidade de gravação do SSD, versões modernas do Windows, começando com o Windows 7, vencidas’T Permite que os usuários desfraçam seus SSDs.
Em vez disso, eles oferecem um recurso de otimizar que apaga dados residuais em células vazias para tornar a escrita de novas informações mais rapidamente.
4. Desfragizar ajuda a jogos?
Desfragamento pode melhorar seu desempenho de jogo, organizando seus arquivos de jogo em blocos que seu disco rígido pode ler sequencialmente.
Dessa forma, os arquivos serão carregados mais rápido, e você’provavelmente experimentará menos atraso.
O efeito pode ser mais perceptível se o seu jogo estiver instalado em sua unidade de inicialização.
No entanto, a fragmentação do disco é um dos culpados menos prováveis se você’está experimentando baixo fps e jitter durante um jogo.
Investigue outras causas e desfraçam seu disco rígido como uma tarefa de manutenção.
Sobre Casper Feeney
Eu sempre tive uma paixão por tudo relacionado à tecnologia e inovação. Eu tenho um diploma de bacharel em tecnologia da informação e construí meu primeiro PC quando tinha 12 anos. Gosto de andar de bicicleta, cozinhar e ler livros de negócios.
Como fazer um computador lento mais rápido

Diga -me se isso soa familiar. Quando você comprou seu novo PC, você estava tão feliz. A velocidade com que você poderia executar tarefas foi tão rápido, e parecia que sua vida foi muito melhorada como resultado. Mas isso’já faz algum tempo desde que você comprou aquele pc. Isto’não é mais novo, e as coisas estão mudando.
Seu computador está lento agora. Toda vez que você abre um novo programa ou copia um grande arquivo ou tente usar o Photoshop, seu PC parece uma pessoa idosa. Se você’estou se perguntando, “Por que meu PC está tão lento?” então você’Venha para o lugar certo.
Aqui estão maneiras comprovadas de tornar seu PC mais rápido.
Desinstale programas não utilizados: eles estão desacelerando seu computador.
Existem dois tipos de programas que podem contribuir para desacelerar seu PC. O primeiro, e menos problemático, são programas que não estão sendo usados por você e nem mesmo pelo seu computador. Em essência, eles estão apenas desperdiçando espaço por nenhuma boa razão.

- Navegar para Painel de controle> Desinstale um programa.
- Selecione um programa que você conhece que não’t Use mais.
- Clique Desinstalar.
Faça isso com seus programas antigos e ele liberará espaço no seu PC. Lembre -se, mais espaço livre no seu PC significa um PC mais rápido.
O segundo tipo de programas que desaceleram um computador são aqueles que são executados na inicialização. Você pode vê -los correndo na sua barra de ferramentas e eles não estão apenas ocupando espaço, mas também usando seu PC’s RAM (memória temporária).
Se você sabe que você não’Preciso de um determinado programa em execução, você pode primeiro tentar encontrar uma preferência nesse programa para não ter carga na inicialização. Se você não for’t Encontre essa preferência aqui’é uma alternativa.
Para Windows 8,10 e 11:
- No modo de desktop, clique com o botão direito do mouse no logotipo do Windows e selecione Gerenciador de tarefas.
- Clique no Comece aba.
- Clique com o botão direito do mouse Habilitado programas e escolha Desativar.
Dica: você pode primeiro verificar a coluna de impacto de inicialização para ver o que é para cada aplicativo.
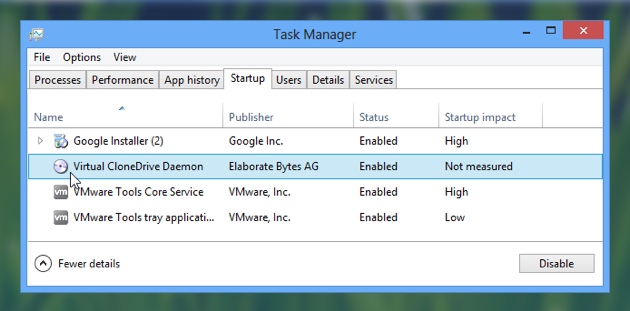
Para o Windows 7:
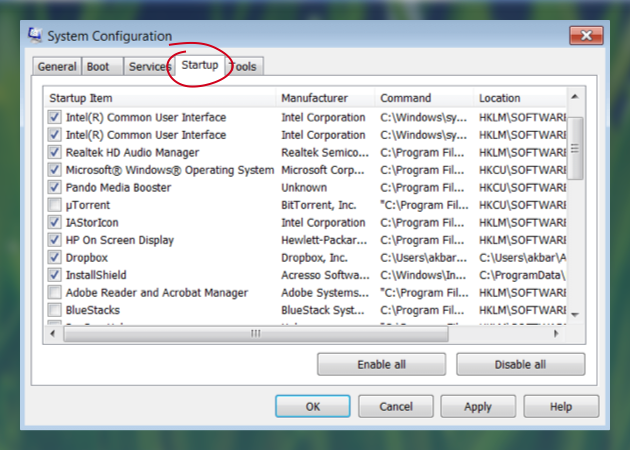
- Clique no ícone Iniciar e digite MSCONFIG na caixa de pesquisa.
- Clique no Comece aba.
- Desmarque programas que você não’não quero carregar na startup.
Dessa forma, você’LL personalize exatamente quais programas carregarão na inicialização.
Nota: Recomendamos que você não desmarque os serviços do Windows e apenas desmarque programas que você reconhece como desnecessário.
Se você’Estou preocupado em fazer algo errado, em vez de recorrer a um programa profissional de limpeza de PCs como Cleanmy ® PC. CleanMy ® PC desinstalará com segurança seus programas enquanto também remove os remanescentes de software anteriormente desinstalado que o Windows não fez’T exclua. Isto’é a maneira mais fácil e mais completa de limpar e acelerar seu PC (você pode baixá -lo aqui e ver por si mesmo).
Excluir arquivos temporários (naturalmente, um PC desordenado é lento).
Se você percebe ou não, seu PC está criando todos os tipos de arquivos temporários todos os dias. Estes podem ser arquivos de cache, arquivos de histórico do navegador ou outros tipos de arquivos criados para ajudar seus programas e sistema a executar mais suavemente.
Arquivos temporários foram gerados com uma boa intenção, mas seria ainda melhor se o Windows pudesse seguir adiante na palavra “temporário” sempre excluindo -os quando não são mais necessários. Em vez. À medida que seu disco rígido fica cheio, seu PC começará a desacelerar. Em particular, as unidades que estão mais de 85% cheias serão muito lentas e podem até causar erros do sistema.
Os arquivos temporários não servem a nenhum propósito após o uso e podem ser removidos com segurança para acelerar seu computador, então deixe’s fazer exatamente isso.
- Abrir Meu computador.
- Selecione sua unidade local (normalmente C:/) e navegue para o janelas pasta.
- Navegue em uma pasta chamada Temp e clique com o botão direito do mouse no File Explorer, clique Ordenar por, e então Mais.
- Agora adicione um cheque a Data modificada.
- Clique com o botão direito do mouse na pasta temporária novamente e agora quando você Ordenar por, você’verá Data modificada como uma opção. Selecione para reorganizar a pasta.
- Agora selecione todas as pastas mais antigas que a data atual e excluí -las.
- Vá para a lixeira de reciclagem e esvazie -a.
Toda essa tarefa de 7 etapas fica muito mais fácil com o Cleanmy ® PC. Isto’é ótimo para automatizar a limpeza de arquivos temporários, porque permite limpar tudo em apenas alguns cliques e nunca exclui nada importante. Baixe o PC CleanMy ® e experimente hoje – você’Não tenho nada a perder e tanta velocidade para ganhar.
Desfragamento seu disco rígido para um PC mais rápido.
Nota: Não use desfragmentação em discos SSD.
Se você’Limpei o espaço em sua unidade, parabéns: isso por si só deve tornar seu computador mais rápido. Mas muitas vezes, um PC mais rápido requer não apenas ter espaço livre no disco, mas também usando esse espaço com eficiência.
Com a maneira como os arquivos são armazenados em seu disco rígido, eles não são perfeitamente empilhados um ao lado do outro, como seria de esperar. Os arquivos são espalhados por blocos no prato da unidade; portanto, quando algo é excluído, você obtém espaços de blocos vazios entre os arquivos restantes. Essa propagação dos dados significa mais trabalho para o seu disco rígido, enquanto tenta encontrar um arquivo. Em outras palavras, dois arquivos na mesma pasta podem estar distantes (ou “fragmentado”) no prato de acionamento.
A desfragmentação (ou desfrag) é uma ferramenta de manutenção que move seus arquivos para um pedido organizado e seqüencial. Isso torna a busca de arquivos e acessá -los muito mais rápidos, para que seu PC se sinta muito mais receptivo.
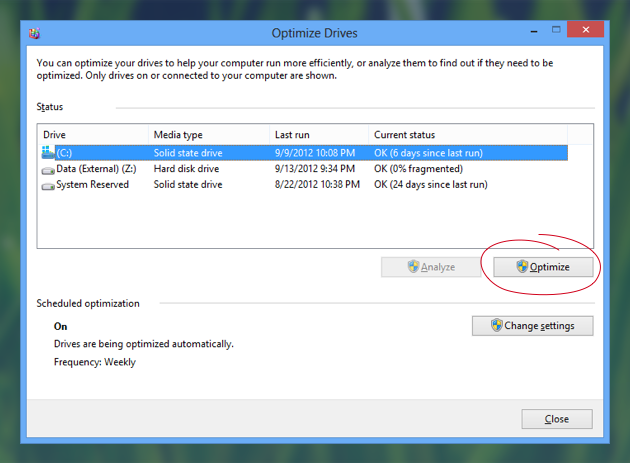
- Abra o Tela inicial ou Menu Iniciar e tipo “Defrag”.
- Abra o disco Desfragmentador/otimizar unidades e verifique quando a última desfragmentação foi.
- Ligue a desfragmentação automática se for’está desligado.
- Correr Analisar, e se os resultados mostrarem uma unidade fragmentada, execute Otimizar.
Idealmente, você’Eu vou querer que seu sistema defragasse a unidade uma vez por semana.
Atualize seu sistema para fazer o computador funcionar mais rápido.
Isto’é possível que seu sistema esteja desatualizado e a melhor maneira de dar um impulso ao seu PC seria obter um novo hardware. Mas antes de gastar dinheiro, tente otimizar seu hardware antigo com PC Cleanmy ® First. Configure as várias opções de limpeza de PC para funcionar automaticamente no seu PC e depois veja se isso ajuda a tornar seu computador mais rápido.
Se isso’ainda está lento, então tudo bem, talvez seja hora de alcançar a carteira. Existem duas compras que faria a maior diferença para o seu PC: RAM e um SSD.
RAM significa memória de acesso aleatório, e ele’s que os programas usam para executar. Quando não há’t RAM disponível o suficiente, seu PC diminui. Adicionar um novo bastão de RAM ou substituir seus paus atuais por RAM mais rápido e maior terá um efeito significativo na velocidade do seu PC.
A outra solução de hardware para procurar seria um novo SSD. As unidades de estado sólidas são muito mais rápidas que os discos rígidos regulares, embora também sejam mais caros. Além disso, você deve usar o SSD para a unidade do seu sistema, o que significaria uma nova instalação do Windows. Você’terei que decidir se você’Estou disposto a fazer todo o esforço, mas se você o fizer, os resultados podem valer a pena.
Conclusão
Se você estava se perguntando como fazer seu computador funcionar mais rápido, esperamos que nós’dei a você as ferramentas para pegar seu PC lento e, em algumas etapas fáceis, faça seu computador tão rápido quanto antes foi. Se você otimiza seu PC por conta própria ou deixe o CleanMy ® PC fazer isso por você, apenas certifique -se de fazer algo sobre o seu computador lento.
.png)
A vida é muito curta para não.
Está desfragmentando um disco rígido bom ou ruim para o meu computador?

Desfragmentar seu disco rígido pode ser bom ou ruim para o dispositivo, dependendo do tipo de disco rígido que você está usando. Geralmente, você deseja desfragitar regularmente uma unidade de disco rígido mecânico e evitar desfragmentar uma unidade de disco de estado sólido. A desfragmentação pode melhorar o desempenho do acesso a dados para os HDDs que armazenam informações sobre pratos em disco, enquanto que pode causar SSDs que usam a memória flash para se desgastar mais rápido.
A desfragmentação organiza arquivos
- O termo desfragamento refere -se a reorganizar segmentos de arquivo em um dispositivo de armazenamento em ordem contígua, para que o arquivo não seja mais fragmentado. A fragmentação faz com que seu computador funcione mais e um desempenho mais lento. Quando um computador salva um arquivo em um disco rígido, ele usa qualquer espaço disponível – se não houver espaço livre consecutivo suficiente para manter o arquivo como um todo, o disco rígido divide o arquivo em várias partes e armazenar essas peças em espaços abertos disponíveis. Um arquivo não contígua é chamado de arquivo fragmentado.
Benefícios para unidades de disco rígido
- Se o seu computador estiver funcionando mais devagar que. A desfragmentação é benéfica para os HDDs porque reúne arquivos em vez de espalhá-los para que a cabeça de leitura do dispositivo não precise se mover tanto ao acessar arquivos. Duas coisas afetam a rapidez com que um disco rígido lembra os dados: procure tempo e leia a velocidade que se relaciona com o tempo necessário para mover o braço do controlador para o local dos dados e quanto tempo leva para ler os dados. A desfragmentação melhora os tempos de carregamento, reduzindo a frequência com que o disco rígido precisa buscar dados.
Desvantagens para unidades de disco de estado sólido
- Desfragmentar um SSD provavelmente não melhorará o desempenho e fará com que a unidade se desgaste mais rápido. SSDs, ou discos rígidos flash, não movem fisicamente um braço do controlador para ler dados armazenados em um disco físico e, em vez disso, recupere as informações armazenadas na memória flash. Devido à maneira como os SSDs operam, o tempo de busca se torna insignificante, então um arquivo fragmentado não fará a diferença. Além disso, muitos SSDs usam algoritmos que deliberadamente espalham dados sobre os chips de memória flash que só fazem sentido para o controlador do SSD. Como o computador não processa os algoritmos de arranjo de dados SSD, os dados são arrastados e não são realmente desfragmentados.
Configurar intervalos de desfragmentação
- As janelas podem executar a desfragmentação do disco rígido em segundo plano para que seja imperceptível. Você pode executar a desfragmentação sob demanda ou ajustar a frequência de desfragmentação de fundo com o programa “Otimizar Drives”. Acesse “Otimize Drives” pesquisando “Defrag” na barra de pesquisa de menus de encantos e selecionando o resultado “Desafretamento e otimizar suas unidades” . Selecione o disco rígido que deseja desviar e clique na opção “Alterar configurações”. Verifique a caixa ao lado de “Executar uma programação” e selecione a opção “semanal” ou “mensal”. A desfragmentação geralmente dispara sem problemas, mas você pode perder dados se o computador perder a energia no meio do processo.
- PCWorld: Fragging Wonderful: A verdade sobre desajeitar seu SSD
- PCWorld: Três coisas surpreendentes sobre o disco rígido desfragmentando
- Enciclopédia da revista de PC: Definição de: Desragmão
- Jargão da esperança de computador: desfragalhe
- Auslogics: por que devo desfragitar meu disco rígido
- Microsoft Windows: maneiras de melhorar o desempenho do seu computador
Dan Stone começou a escrever profissionalmente em 2006, especializado em educação, tecnologia e música. Ele é desenvolvedor da web para uma empresa de comunicações e trabalhou anteriormente na televisão. Stone recebeu um Bacharelado em Jornalismo e um Mestrado em Estudos de Comunicação da Northern Illinois University.


