Como desligar microfones internos em um Dell Inspiron
Resumo:
Neste artigo, vou guiá -lo sobre como desligar microfones internos em um laptop Dell Inspiron. Seguindo essas etapas simples, você pode desativar o microfone para garantir sua privacidade. Também fornecerei informações sobre o local do microfone, ativar o microfone embutido, configurar o microfone no Windows 11 e ativar o microfone para aplicativos específicos. Além disso, abordarei problemas comuns do microfone e como corrigi -los, além de usar um microfone externo e limpar o microfone no seu laptop Dell.
Pontos chave:
- Abra o aplicativo de configurações no seu Windows 11 clicando com o botão direito do mouse no menu Iniciar ou usando a tecla Windows + I.
- Vá para Privacidade e Segurança> Microfone.
- Ative a alternância para acesso ao microfone.
- Os modelos Dell 3000 Series têm o microfone localizado no corpo.
- Inspiron 3793 e outros modelos Dell têm o microfone localizado em locais específicos.
- Para ativar o microfone embutido, siga as configurações de áudio no Windows.
- Você pode configurar o microfone no Windows 11 para controlar suas configurações.
- Ative o microfone para aplicativos específicos, permitindo o acesso no aplicativo de configurações.
- Se o seu microfone Dell Latitude não estiver funcionando, tente solucionar problemas com as soluções fornecidas.
- Você pode testar e verificar as configurações de microfone específicas do aplicativo para aplicativos como Zoom, Microsoft Team e Skype.
- Se você tiver problemas com o microfone, pode reparar o sistema operacional Windows corrupto.
- Tente usar um aplicativo de gravação de áudio no Windows para verificar a funcionalidade do microfone.
- Se o seu laptop suportar, você poderá ativar o microfone usando um atalho de teclado.
- As configurações de microfone podem ser encontradas nas configurações de laptop Dell e driver de áudio Dell.
- Limpe seu microfone para laptop Dell para melhor qualidade de som.
- Faça o download do Dell Suporte Assist para executar o diagnóstico e corrigir quaisquer problemas de microfone.
- Para obter mais assistência, você pode entrar em contato com o suporte de hardware da Dell.
Perguntas e respostas:
1. Onde está o microfone localizado no corpo da série Dell Laptop 3000?
O microfone está localizado no corpo dos modelos Dell 3000 Series.
2. Onde está a localização do microfone no Inspiron 3793 e outros modelos Dell?
A localização do microfone pode variar em diferentes modelos Dell. Consulte a documentação do modelo específico para obter o local exato.
3. Como ativar o microfone embutido?
Para ativar o microfone embutido, siga as configurações de áudio no Windows.
4. Como configurar o microfone no Windows 11?
Você pode configurar o microfone no Windows 11 navegando para o aplicativo de configurações e acessando as configurações de microfone.
5. Como ativar o microfone para um aplicativo específico na Dell?
Você pode ativar o microfone para um aplicativo específico, permitindo o acesso ao microfone no aplicativo de configurações.
6. O que fazer se o microfone Dell Latitude não estiver funcionando?
Se o microfone Dell Latitude não estiver funcionando, você poderá tentar solucionando -o com as soluções fornecidas neste artigo.
7. Como testar e verificar configurações de microfone específicas do aplicativo?
Você pode testar e verificar as configurações de microfone específicas do aplicativo para aplicativos como Zoom, Microsoft Team e Skype.
8. Como reparar um sistema operacional Windows corrupto?
Se você suspeitar de um sistema operacional Windows corrupto, poderá repará -lo para potencialmente corrigir problemas de microfone.
9. Como usar um microfone externo usando o 3.Conector de áudio de 5 mm?
Se o seu laptop Dell suportar, você poderá usar um microfone externo conectando -o ao 3.Conector de áudio de 5 mm.
10. Como ligar o microfone usando um atalho de teclado?
Se o seu laptop suportar, você poderá ativar o microfone usando um atalho de teclado.
11. Onde estão as configurações de microfone no laptop Dell?
As configurações de microfone podem ser encontradas nas configurações do laptop Dell e driver de áudio Dell.
12. Como limpar o microfone em um laptop Dell?
Você pode limpar o microfone em um laptop Dell para melhorar a qualidade do som. Consulte o artigo para obter instruções detalhadas.
13. Como baixar o Dell Support Assist para executar diagnósticos e corrigir problemas de microfone?
Você pode baixar o Dell Support Assist para executar diagnósticos e corrigir quaisquer problemas de microfone.
14. Como entrar em contato com o suporte de hardware Dell?
Se você precisar de mais assistência, entre em contato com o suporte de hardware da Dell para obter ajuda.
15. Como corrigir problemas de microfone na série Dell Inspiron?
Consulte o artigo para obter etapas detalhadas de solução de problemas para corrigir problemas de microfone na série Dell Inspiron.
Como desligar microfones internos em um Dell Inspiron
- Abra o aplicativo de configurações no seu Windows 11. Clique com o botão direito do mouse no menu Iniciar ou Windows + eu chave.
- Vá para privacidade e segurança >Microfone.
- Ative a alternância para acesso ao microfone. Que’sentar.
Onde está o microfone localizado no laptop Dell e Ativar Microfone e Fix Issues: Inspiron Series
Última atualização em 12 de abril de 2022 às 23:27 Você tem um laptop Dell com o Modelo Série do Inspiron: 3000 Series, 7000 Series, Legacy Inspiron Models, 5000 Series, Chromebook. Você está procurando uma solução sobre como encontrar o microfone e usá -lo para diferentes fins, como gravação, áudio online e videoconferência? Aqui neste tutorial em vídeo, darei um guia sobre como limpar o microfone e a correção básica para o microfone não funcionar no seu laptop Dell de repente, após a versão de atualização do Windows. Cobrimos dicas e guia mais úteis sobre problemas de microfone com seu laptop Dell como onde está o microfone, como instalar drivers de microfone, como ativar e desativar o acesso ao microfone, opções alternativas para o microfone morto ou não funcionar.
- Onde está o microfone no corpo da série Dell Laptop 3000?
- Onde está a localização do microfone no Inspiron 3793 e outros modelos Dell?
- Como ativar o microfone embutido?
- Configurar microfone no Windows 11
- Ativar microfone para aplicativo na Dell
- Dell Latitude Microfone não está funcionando
- Driver de microfone para laptop Dell Windows 11
- Teste e verifique as configurações de microfone específicas do aplicativo: como zoom, equipe da Microsoft, Skype
- Repare o sistema operacional Windows corrupto
- Experimente com o aplicativo de gravação de áudio no Windows
- Como usar o microfone externo usando o 3.Conector de áudio de 5 mm?
- Ligue o microfone usando atalho de teclado se o seu laptop suportar
- Onde estão as configurações de microfone no laptop Dell e driver de áudio Dell?
- Como limpar o microfone no laptop Dell em som de microfone baixo ou abafado
- Baixe o Dell Support Assist para executar o diagnóstico e consertar
- Suporte de hardware Dell
Onde está o microfone no corpo da série Dell Laptop 3000?
O modelo Dell 3000 Series é um pacote de 63 modelos Dell que o número a partir de 3 mil. No último deste artigo, você verá a lista de todos os laptops dell com imagem, Onde está a localização do microfone.
Onde está a localização do microfone no Inspiron 3793 e outros modelos Dell?

A lista de modelos Dell Inspiron 3000 Series (60) vem com colocação de microfone comum no corpo.
6 porta de fone de ouvido
- Conecte um fone de ouvido, um microfone ou um fone de ouvido
(fone de oubo e microfone).
3 microfone
- Fornece entrada de som digital de alta qualidade para áudio
gravação, chamadas de voz e assim por diante.
Deixar’s correção usando a solução primária para os problemas do microfone se for’não está funcionando.
Como ativar o microfone embutido?
Os usuários do Windows têm configurações de áudio separadas que gerenciam suas configurações de microfone também. Siga as etapas abaixo para ativar ou gerenciar um microfone que possa ser um microfone interno ou interno ou microfone de fone de ouvido.
Configurar microfone no Windows 11
No sistema Windows, você tem controle completo do microfone que restringe sua privacidade enquanto executa o aplicativo diferente no seu sistema Windows. Se você quiser silenciar completamente ou desligar o microfone, vá para as configurações abaixo e desative -o.
- Abra o aplicativo de configurações no seu Windows 11. Clique com o botão direito do mouse no menu Iniciar ou Windows + eu chave.
- Vá para privacidade e segurança >Microfone.
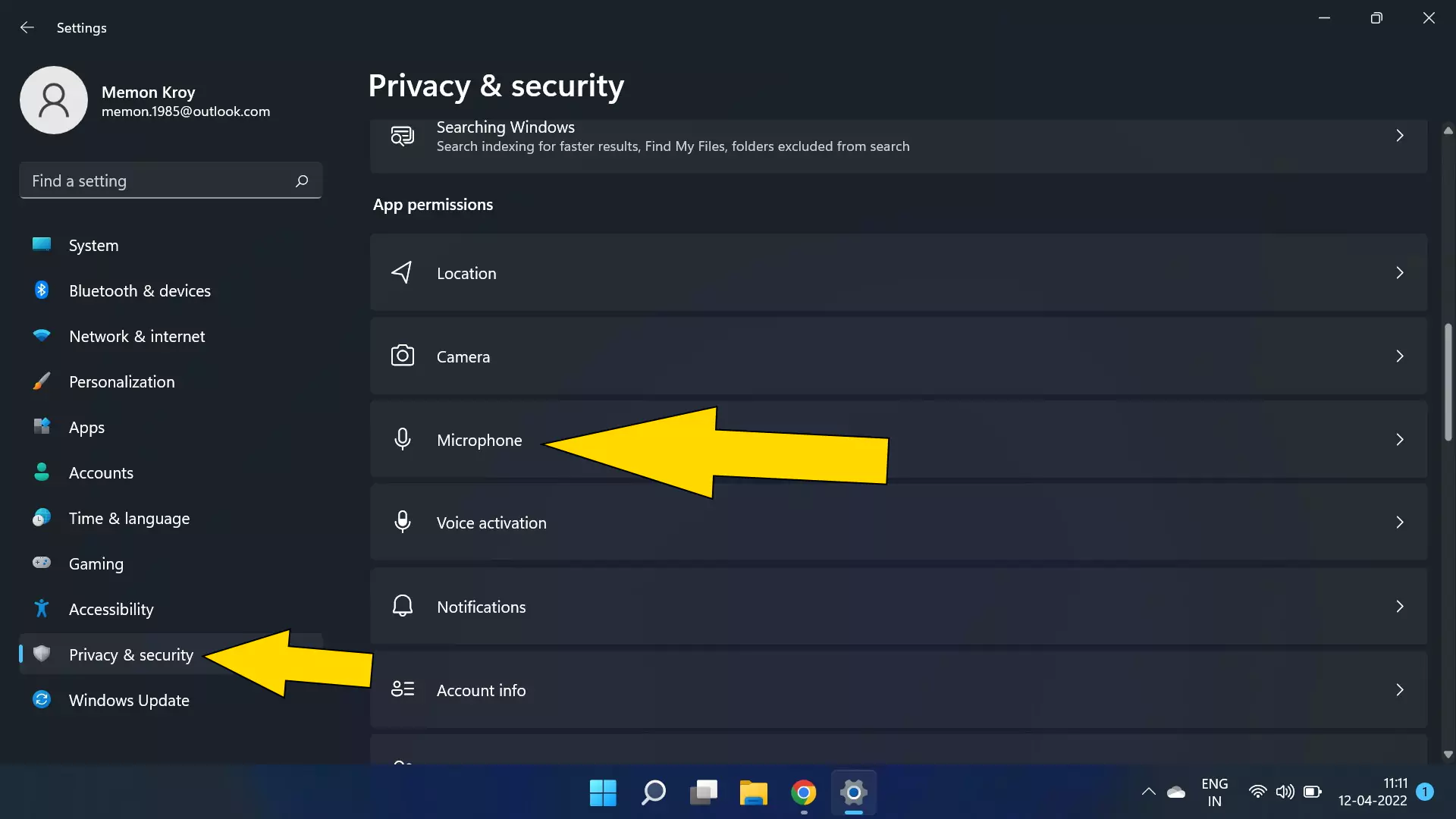
- Ative a alternância para acesso ao microfone. Que’sentar.
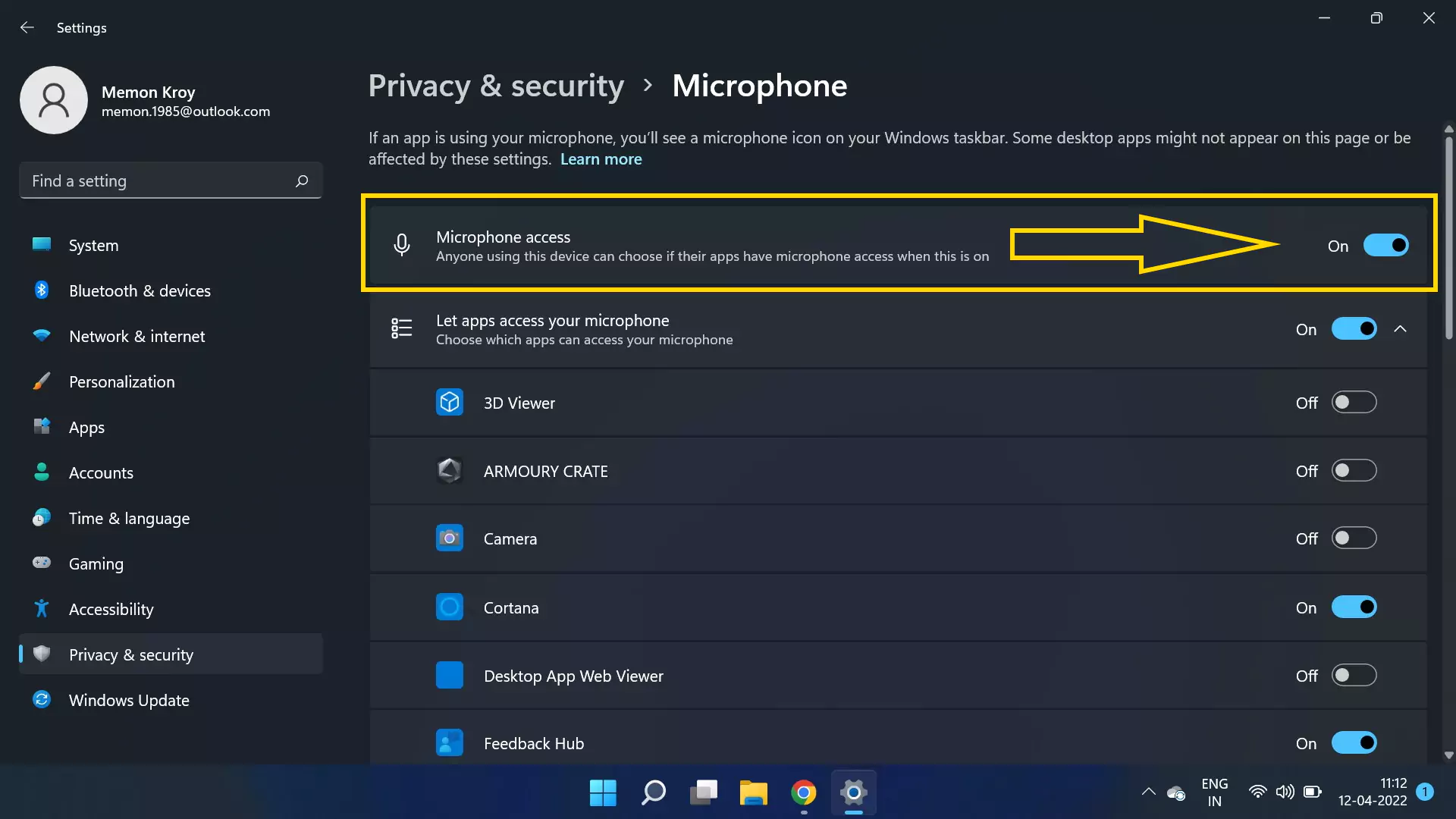
Ativar microfone para aplicativo na Dell
Encontre a alternância para permitir ou não permitir acesso ao microfone ao aplicativo instalado no seu computador Windows ou laptop. Garanta e habilite o microfone para o aplicativo instalado no Windows 11.
- Abra o Configurações aplicativo, Clique com o botão direito do mouse no menu Iniciar> Configurações.
- Vá para privacidade e segurança Opção.
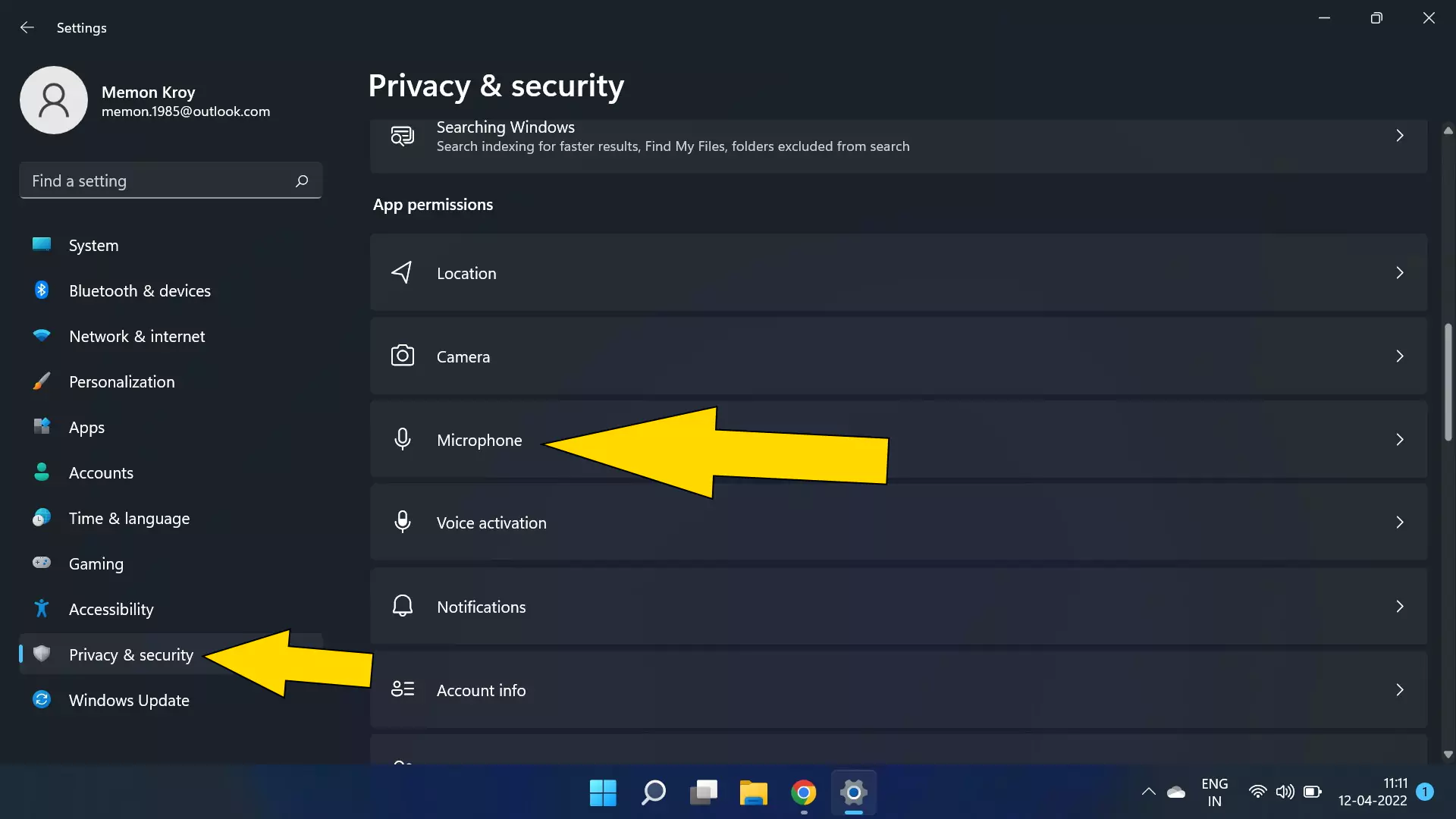
- Microfone > Veja a opção “Deixe os aplicativos acessarem seu microfone” >Habilite a alternância.

- Agora, Ativar acesso ao microfone para aplicativo individual. que estão instalados no seu Windows 11.
Microfone externo no fone de ouvido ou fones de ouvido: Alguns usuários estão usando um microfone privado ou seguro para chamadas de vídeo, chamadas de áudio ou gravando o som. Portanto, o Laptop Dell suporta fones de ouvido USB ou áudio (3.5 Jack de áudio), que é dado no lado esquerdo próximo à porta USB.
- Fone de ouvido USB: https: // amzn.para/2xmb8jh
- 3.Fone de ouvido de 5 mm de áudio: https: // amzn.para/2AJUEDC
- Fone de ouvido Bluetooth: https: // amzn.para/2zuibsl
Dell Latitude Microfone não está funcionando
Se você é capaz de conhecer seu modelo Dell, recomendo instalar e verificar os problemas automaticamente com o “Baixar e instalar assistente de suporte”. Esta opção verificará automaticamente a atualização de motorista e software que faltava, corrompida e desatualizada da Dell.
Instale esta configuração e conheça a atualização de software disponível para o seu laptop Dell.
- Faça o download e instale o suporte do seu laptop ou desktop.

- Execute a configuração e verifique com cada módulo de software depois Identifique seu PC, diagnostique e otimize para driver de firmware, software e BIOS.

- você terminou com a mais recente atualização de software.
Driver de microfone para laptop Dell Windows 11
Outra solução ajudará você a disfarçar o problema com problemas de software ou problema de hardware. Alguns problemas importantes de hardware que podemos’t Reparar o problema com a atualização ou driver de software mais recente. Durante este teste, se você receber o resultado do teste falhar, entre em contato com a assistência de suporte da Dell on -line ou com o suporte ao serviço Dell nas proximidades. No seu Windows 11, siga as etapas abaixo,
- Clique com o botão direito do mouse no menu do Windows >Configurações. ou pressione Windows + eu chave Do teclado para abrir as configurações no Windows 11.

- Debaixo de Sistema >Solucionar problemas.
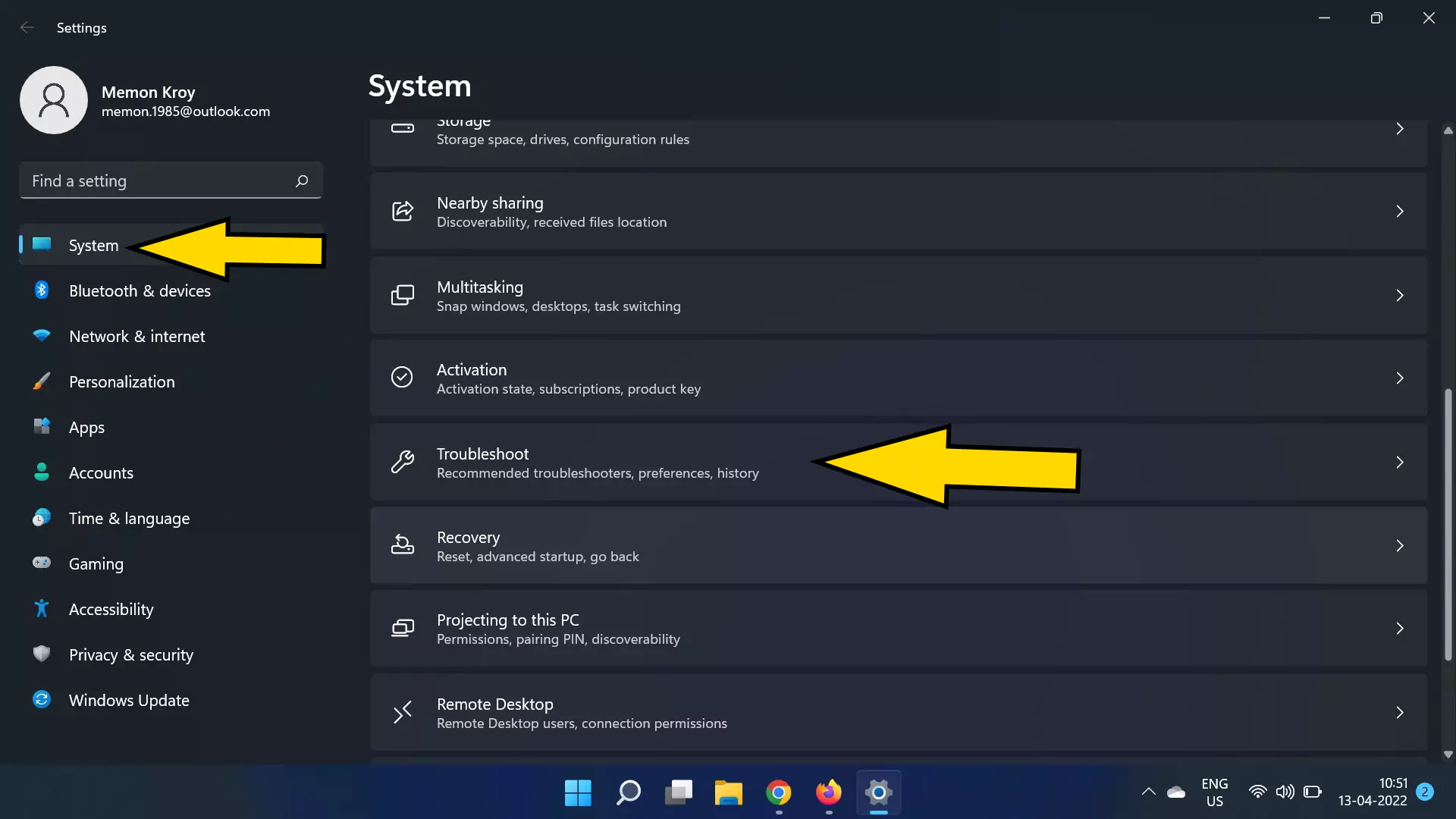
- Aqui estão as diferentes opções de solução de problemas, vá para o Outros solucionadores de problemas.

- Correr Configuração para Gravação de áudio.
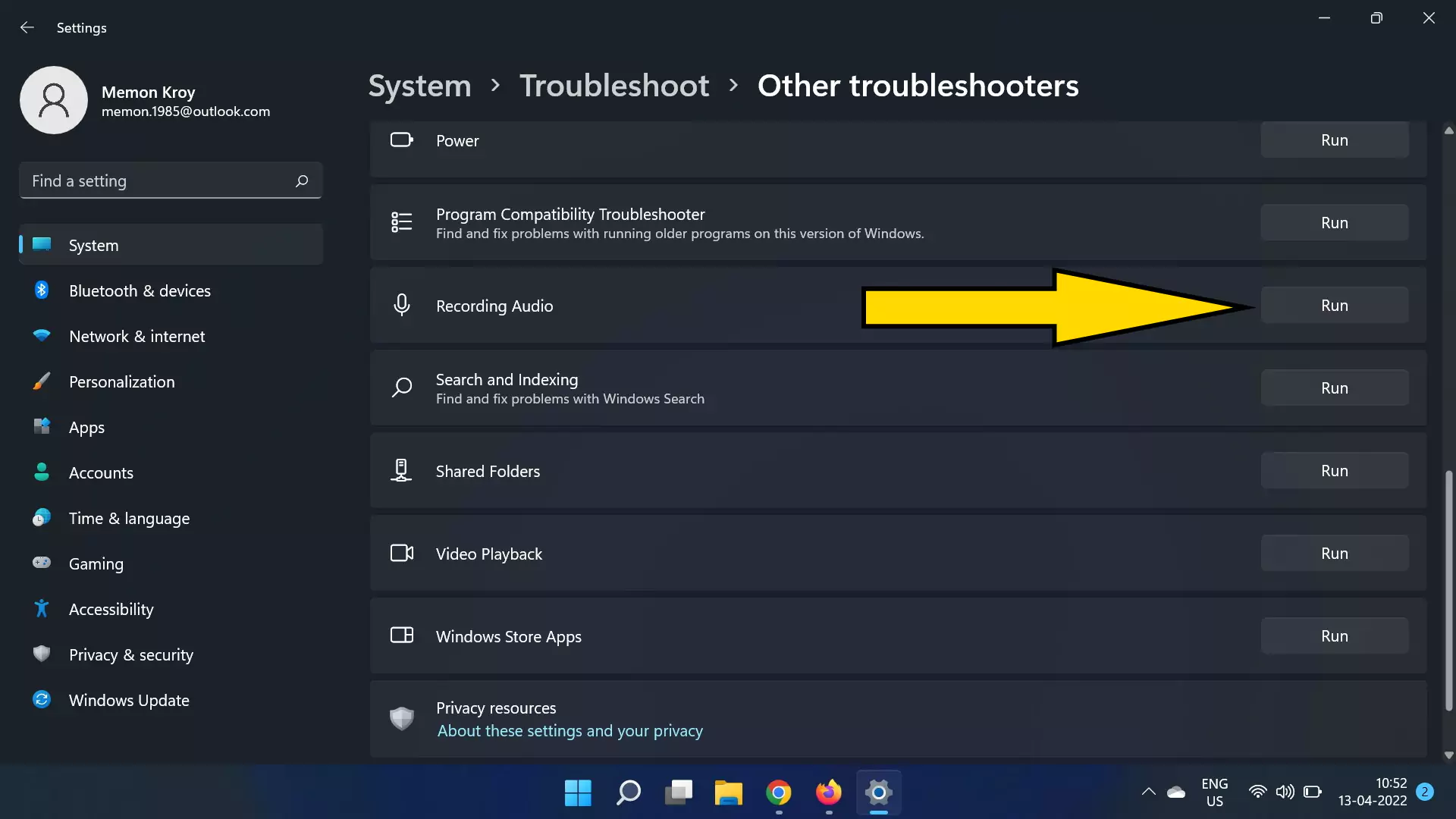
- Agora, siga a configuração na tela. Se isso’já está instalado e atualizado. Então você terá mensagens atualizadas. Em outro caso, se houver um problema de hardware, o teste será falhado.
Teste e verifique as configurações de microfone específicas do aplicativo: como zoom, equipe da Microsoft, Skype
Agora, todas as chamadas de gravação de áudio, videochamada pessoal e comercial e aplicativos de chamadas de áudio como a Microsoft Team, Skype e Zoom Meeting possuem configurações individuais para o microfone. Assim, podemos ajustar o nível do microfone, mudo/ativação do microfone dentro do aplicativo. Assim como o microfone clipchamp não está funcionando por causa do microfone está desativado no aplicativo.
Para ajustar ou gerenciar configurações de microfone para o aplicativo em execução no seu computador Windows. Vá para as configurações> Veja as configurações do microfone e teste seu microfone.
Repare o sistema operacional Windows corrupto
O Windows 11 vem com uma opção de reinstalação interna de reinstalação em apenas alguns cliques no aplicativo de configurações, mas nesse processo, todos os dados serão apagados ou não com a opção, “Mantenha meus arquivos” ou “Remova tudo” e instalar novas janelas configuradas como um novo. Mas você tem a opção de fazer backup dos dados do seu sistema.
- Vá para o desktop, Pressione Windows + I ou Clique com o botão direito do mouse no menu Iniciar do Windows> Configurações.
- Vou ao Sistema >Recuperação.
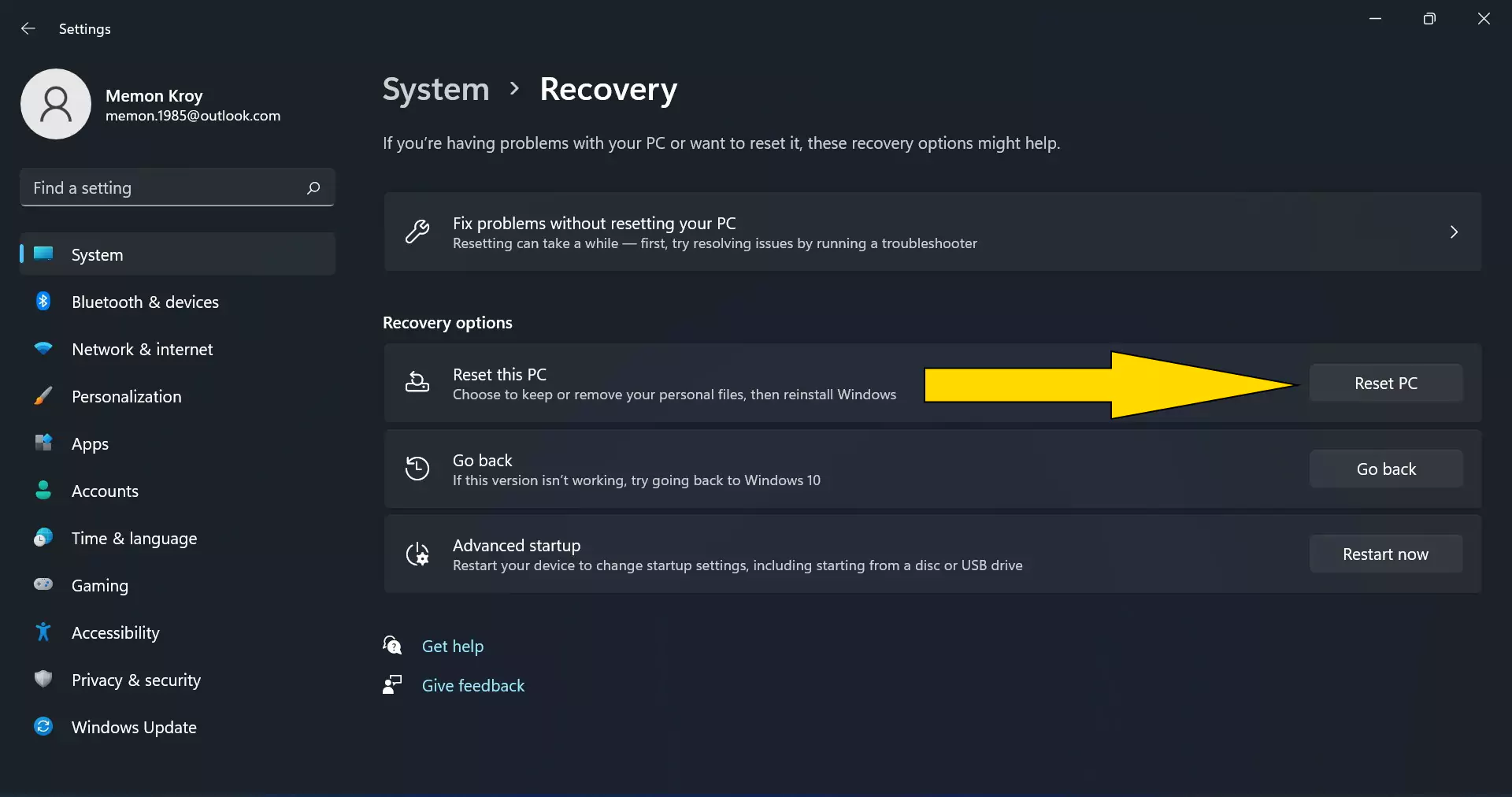
- Aqui’é a opção para Redefinir este PC. Primeira opção, mantenha meus arquivos a opção é melhor para você, sem apagar dados reinstalar o Windows 11.

Depois que o reparo ou reinstalação estiver concluído, verifique se o microfone está trabalhando com o aplicativo de gravação embutido.
Experimente com o aplicativo de gravação de áudio no Windows
Em muitos casos, você tem um problema com um aplicativo instalado de terceiros, para que o microfone não esteja funcionando ou atrasado, pare de repente. Abra o aplicativo de gravação no Windows [vem no Windows 11 como um aplicativo interno] e grave algo para testar o resultado. Se o microfone estiver bem com o aplicativo de gravador de voz padrão, Em seguida, verifique as configurações do microfone em um aplicativo com problemas ou desinstale e reinstale o aplicativo para corrigir o problema do microfone.
Como usar o microfone externo usando o 3.Conector de áudio de 5 mm?
Esta é uma opção oficial do laptop, a maioria dos fabricantes de laptop e desktop recebe esta opção na parte esquerda do lado do seu laptop. Se você estiver usando um microfone com dois plugues de tomada de áudio, um é para microfone e o outro é para um alto -falante, use o USB Sound Card, disponível na Amazon. e use o microfone diretamente do seu navegador, software e ferramentas de gravação.
Os navegadores usuários precisam permitir usar um microfone para privacidade, na barra de endereços de um determinado endereço do site. Clique no ícone do microfone e permita que ele use um microfone.
Isso todas as correções e truques para usar um microfone com a tomada de áudio no seu laptop Dell.
Ligue o microfone usando atalho de teclado se o seu laptop suportar

A maioria dos usuários não’sabia que o atalho do teclado também está disponível no teclado, que pode estar na tecla de função ou na tecla separada. aqui’é meu laptop eu tenho uma chave de microfone saperato, para ativar e desativar rapidamente o acesso ao microfone.
Onde estão as configurações de microfone no laptop Dell e driver de áudio Dell?
Problema de acionamento mais comum: driver desatualizado instalado na Dell
Este é o processo para remover o driver de áudio da Dell e reinstalar o mais recente do link abaixo,
- Abra o gerenciador de dispositivos do painel de controle ou pesquise com “Gerenciador de Dispositivos“.
- Expandir o “Som, Video e Game Controllers” seção.
- Encontre se instalado e clique com o botão direito do mouse “Realtek de alta definição áudio” e selecione desinstalar.
- Coloque uma marca de seleção na opção para excluir o software de driver – completamente, e então OK.
- Reinicie o laptop.
O Laptop Dell suporta o Realtek Audio Drive, para que você possa baixar o driver de áudio no seu PC para encontrar um dispositivo de áudio externo ou microfone com o dispositivo. Baixe o driver de áudio de alta definição realtek a partir daqui:
Siga as soluções abaixo para problemas de matriz de microfone Dell
- Clique no Botão de início no canto inferior esquerdo.
- Encontre e clique em Painel de controle, (Os usuários do Windows 10 podem pesquisar diretamente na caixa de pesquisa)
- Vá com o Som opção
- Mover para “Gravação” aba
- Aqui’é a lista de todos microfones, Clique com o botão direito do mouse em qualquer dispositivo de gravação exibido
- Clique “Mostre dispositivos desativados”

“Array de microfone” deve aparecer, você também deseja ativar o microfone interno e clicar nele e ativá -lo.
Para Dell Microphone Array, Clique com o botão direito do mouse “Array de microfone”
Ative o dispositivo
No “Conjunto padrão” Botão, clique em “Aparelho padrao“
Agora seu microfone está silenciado ou não é amplificado o suficiente e siga as etapas abaixo avançadas,
- Na mesma janela, Clique com o botão direito do mouse em matriz de microfone
- Agora, Clique à esquerda nas propriedades Opção.
- Para ajustar o nível de som, clique no “níveis” aba
- Agora, verifique o botão com um ícone do alto -falante. Se tiver um sinal vermelho, Clique no Botão uma vez para ativar o som.
- Gire o Microfone Array até cerca de 80
- Você pode precisa aumentar o microfone para +10dB
- Selecione “OK“
- Agora confira a leitura de nível e veja se você está recebendo um sinal forte
- Caso contrário, você deve repetir esta seção e aumentar o volume e/ou o aumento do microfone até que as barras verdes estejam lendo em algum lugar no meio da tela ao falar em uma voz normal.
Como limpar o microfone no laptop Dell em som de microfone baixo ou abafado
Podemos limpar o microfone embutido do nosso dispositivo. O microfone do dispositivo eletrônico é muito sensível, não há uma camada rígida entre o microfone e a superfície do seu laptop. Ainda assim, você pode limpar usando a mão macia, usar escova de bebê macio para limpar detritos ou usar um pano de algodão para limpar depois de remover detritos dela. Ou use o Blow Air da sua boca. Vestir’t Use o soprador para soprar no orifício do microfone.
Caso contrário, você pode obter conselhos do Dell Executive por meio de um telefonema, correio ou suporte ao cliente em sua região.
Baixe o Dell Support Assist para executar o diagnóstico e consertar
Se o teste de cartão de som falhar, entre em contato com o suporte técnico na fonte abaixo do rumo para conversar com uma pessoa especializada. Nesse caso, a Dell substituirá a parte traseira do sistema para corrigir o problema do microfone e da câmera.
Suporte de hardware Dell
O serviço de reparo da Dell está disponível o tempo todo. Basta ir a este link e seguir a opção dada no site. ou ligue diretamente para o centro de suporte para qualquer outra dúvida. Se o seu laptop estiver em termos e condições de garantia e reparo, você terá a opção de receber reparos gratuitamente.
Perguntas comuns As pessoas estão pedindo laptops abaixo.
Onde está o local do microfone no Inspiron 3558?
Onde está o local do microfone no Inspiron 3452?
Onde está o local do microfone no Inspiron 15 3559?
Onde está o local do microfone no Inspiron 3790?
Onde está o local do microfone no Inspiron 3552?
Onde está o local do microfone no Inspiron 3451?
Onde está o local do microfone no Inspiron 15 3555?
Onde está o local do microfone no Inspiron 3785?
Onde está a localização do microfone no inspiron 3451, inspiron 14 3476, inspiron 3443, inspiron 3551, inspiron 3785, inspiron 15 3555?
A lista de todos os modelos Dell vem com duas opções alternativas, como modelos mais antigos.
Inspiron 11 3162/3164
Inspiron 15 3565
Inspiron 3458
Inspiron 3580
Inspiron 11 3168
Inspiron 15 3567
Inspiron 3480
Inspiron 3581
Inspiron 11 3169
Inspiron 15 3568
Inspiron 3481
Inspiron 3582
Inspiron 11 3179
Inspiron 15 3573
Inspiron 3482
Inspiron 3583
Inspiron 11 3180
Inspiron 15 3576
Inspiron 3490
Inspiron 3584
Inspiron 11 3185 2-1
Inspiron 3152 2-em-1
Inspiron 3493
Inspiron 3585
Inspiron 14 3459
Inspiron 3153 2-em-1
Inspiron 3520
Inspiron 3590
Inspiron 14 3462
Inspiron 3157 2-em-1
Inspiron 3521
Inspiron 3593
Inspiron 14 3465
Inspiron 3158 2-em-1
Inspiron 3531
Inspiron 3595
Inspiron 14 3467
Inspiron 3195 2-em-1
Inspiron 3541
Inspiron 3780
Inspiron 14 3468
Inspiron 3441
Inspiron 3542
Inspiron 3781
Inspiron 14 3473
Inspiron 3442
Inspiron 3543
Inspiron 3782
Compartilhe seu problema conosco na caixa de comentários.
- [2022] 700+ Comprar e vender idéias de nomes de grupo para o WhatsApp, página do Facebook
- Onde está o microfone localizado no laptop HP Windows 11 e ative problemas de microfone e conserto
- Onde está o microfone localizado no laptop Acer e ativar o microfone e consertar não funcionando
- Corrigido Coinbase não funcionando no laptop Windows 11 e no PC Chrome, borda
Como desligar microfones internos em um Dell Inspiron

Normalmente, quando você conecta um microfone externo ao seu laptop Dell Inspiron, o interno é automaticamente desativado. No entanto, esse nem sempre pode ser o caso, e ter vários microfones ativados pode causar conflitos que produzem distorção de áudio. Se você estiver conduzindo uma videoconferência, essa distorção pode deixar uma impressão ruim ou tornar as transações comerciais mais difíceis. Embora raro, o microfone interno também pode causar conflitos com programas de software que utilizam um componente de áudio. Para resolver esses problemas, desative o microfone interno.


