Autenticação de 2 fatores 101: o que é e por que importa
Resumo:
1. Autenticação de 2 fatores (2FA) adiciona uma camada extra de segurança às suas contas online.
2. Requer uma segunda credencial, além da sua senha, para obter acesso à sua conta.
3. 2FA protege contra phishing, engenharia social, ataques de força bruta e credenciais comprometidas.
4. Os benefícios do 2FA incluem segurança cibernética aprimorada e proteção para sua pegada digital.
5. Ativar 2FA em Dashlane requer um autenticador móvel baseado em TOTP.
Perguntas e respostas detalhadas:
1. O que é Dashlane Authenticator?
O Dashlane Authenticator é um aplicativo que adiciona uma camada extra de segurança às suas contas, fornecendo autenticação de dois fatores (2FA) ou verificação em duas etapas (2SV).
2. Como o Dashlane Authenticator pode simplificar a segurança da conta?
Dashlane Authenticator simplifica a segurança da conta, permitindo que você gere e gerencie facilmente tokens de senha única para sites, contas ou serviços que oferecem 2FA ou 2SV.
3. O Dashlane Authenticator pode fazer backup dos meus tokens 2FA?
Sim, o Dashlane Authenticator permite criar backups de seus tokens 2FA em sua conta do Dashlane Password Manager, garantindo que você não perca o acesso às suas contas se perder seu telefone.
4. Como o Dashlane Mastren Manager funciona ao lado do Dashlane Authenticator?
Dashlane Manager Manager e Dashlane Authenticator trabalham juntos sem problemas. Ao instalar os dois aplicativos, você pode proteger sua conta do Dashlane com 2FA, receber tokens 2FA nos dois aplicativos e usar o recurso de preenchimento automático do Dashlane Password Manager para evitar inserir manualmente os tokens de seis dígitos.
5. Por que devo me preocupar com a autenticação de 2 fatores?
2FA aprimora significativamente sua segurança on-line protegendo contra vários tipos de ataques, como phishing, engenharia social e ataques de força bruta. Adiciona uma camada extra de defesa às suas contas.
6. Qual é a diferença entre 2FA e MFA?
2FA requer dois métodos de autenticação, enquanto o MFA (autenticação multifatorial) requer dois ou mais métodos. Por exemplo, o 2FA pode envolver uma senha e uma impressão digital, enquanto o MFA pode exigir uma senha, pino e impressão digital.
7. Por que os logins são um alvo principal para os cibercriminosos?
Os logins são altamente procurados por criminosos cibernéticos, pois as credenciais comprometidas são frequentemente usadas em violações de dados. De fato, 61% das violações de dados envolvem credenciais comprometidas. A implementação do 2FA ajuda a evitar acesso não autorizado às suas contas.
8. Como o 2FA protege contra ataques baseados em senha?
2FA impede que os atacantes ganhem acesso não autorizado, mesmo que obtenham sua senha. Eles também precisariam do segundo fator, como seu dispositivo móvel, para concluir o processo de autenticação.
9. Quais são as vantagens de permitir 2fa?
A ativação do 2FA fornece segurança cibernética aprimorada, protege sua identidade digital, evita acesso não autorizado às suas contas e adiciona uma camada adicional de defesa contra violações da conta.
10. Posso ativar a autenticação de dois fatores em Dashlane?
Sim, Dashlane fornece autenticação de dois fatores como um recurso opcional. Ele adiciona uma camada extra de segurança à sua conta do Dashlane, garantindo que, mesmo que alguém obtenha acesso à sua senha mestre, eles ainda precisariam do segundo fator para acessar seus dados.
11. Quais são os pré-requisitos para permitir a autenticação de dois fatores em Dashlane?
Para ativar a autenticação de dois fatores em Dashlane, você precisa ter Dashlane 2.0 ou posterior instalado em sua área de trabalho (Windows ou Mac OS X). Você também precisa de um aplicativo de autenticador móvel baseado em TOTP instalado no seu dispositivo móvel.
12. A autenticação de dois fatores pode ser ativada a partir de um dispositivo móvel?
Não, a autenticação de dois fatores não pode ser ativada diretamente de um dispositivo iOS ou Android. Ele precisa ser configurado em sua área de trabalho usando Dashlane 2.0 ou mais tarde.
13. Quais aplicativos móveis autenticadores podem ser usados com Dashlane para autenticação de dois fatores?
Você pode usar qualquer aplicativo de autenticador móvel baseado em TOTP, como Authy, Google Authenticator ou Freeotp. Esses aplicativos geram senhas únicas baseadas no tempo para o segundo fator de autenticação.
14. O que devo fazer se não tiver um dispositivo móvel para autenticação de dois fatores?
Se você não possui um dispositivo móvel, pode usar o Winauth ou qualquer outro aplicativo de autenticador baseado em TOTP disponível para sua área de trabalho para gerar o segundo fator de senhas únicas.
15. Como posso ativar a autenticação de dois fatores em Dashlane?
Para ativar a autenticação de dois fatores em Dashlane, vá para ferramentas> Preferências e siga as instruções fornecidas para configurar o recurso usando seu aplicativo móvel autenticador.
Autenticação de 2 fatores 101: o que é e por que importa
, Н н nchеотт в н itante, с сл nso, нр ср нр нр нр нр нр нр нр нth, слч нл сл сл сл сл сл сл сл сл сл сл сл сл сл сл сл сл нл нл нл нл нл нл нл нл land. Та ж ж каhlane autenticador и Dashlane Password Manager. Установка обоих приложений на ваше устройство упрощает вход в систему, поэтому вы можете:
-Защщите с ю с з зщщщ land з зччннн land зчиииfian п помомомщ з 2FA н Authenticator de Dashlane.
-2FA 2FA о о в ты пы п п nt
-И и и иоо и ййй алйй илййй алйй алйй алйй алййй алйй илйййййй sentido, gerenciador de senhas de Dashlane, ччо ни водиить ш ш шчntos.
– Получайте push-уведомления для подтверждения вашей личности при входе в Dashlane Password Manager на новом устройстве вместо ожидания и повторного ввода шестизначного токена.
Dashlane Authenticator
Устали ждать одноразовых паролей в сообщениях и электронной почте, копировать и вставлять их для входа в новую учетную запись? Dashlane Authenticator упрощает защиту ваших учетных записей с помощью дополнительного уровня безопасности, помимо имени пользователя и пароля.
Вы можете использовать Dashlane Authenticator для любого веб-сайта, учетной записи или службы, которые предлагают двухфакторную аутентификацию (2FA) или двухэтапную аутентификацию (2SV) с QR-кодом или вводом ключа вручную.
Ниогда ença
Не теелона? Бз пробitu. Dashlane Authenticator помогает легко создавать резервные копии ваших токенов (одноразовых кодов паролей) в вашей учетной записи Dashlane Password Manager, чтобы ваши учетные записи не были заблокированы, если вы потеряете свой телефон.
Иоо sentido оаааайййй пражж паажжжжhlane вvers
, Н н nchеотт в н itante, с сл nso, нр ср нр нр нр нр нр нр нр нth, слч нл сл сл сл сл сл сл сл сл сл сл сл сл сл сл сл сл нл нл нл нл нл нл нл нл land. Та ж ж каhlane autenticador и Dashlane Password Manager. Установка обоих приложений на ваше устройство упрощает вход в систему, поэтому вы можете:
-Защщите с ю с з зщщщ land з зччннн land зчиииfian п помомомщ з 2FA н Authenticator de Dashlane.
-2FA 2FA о о в ты пы п п nt
-И и и иоо и ййй алйй илййй алйй алйй алйй алййй алйй илйййййй sentido, gerenciador de senhas de Dashlane, ччо ни водиить ш ш шчntos.
– Получайте push-уведомления для подтверждения вашей личности при входе в Dashlane Password Manager на новом устройстве вместо ожидания и повторного ввода шестизначного токена.
Autenticação de 2 fatores 101: o que é e por que importa

Autenticação de 2 fatores (2FA) adiciona uma segunda camada de segurança à sua conta on-line, mas o que exatamente é 2FA e por que você deveria se importar?
Ultimamente, você pode ter visto 2FA e MFA em manchetes, que as ativam em sua conta do Google ou as configurassem enquanto você estava integrado ao seu trabalho. Esses números e letras podem fazer uma enorme diferença em sua segurança on -line, mas o que eles realmente significam e fazem?
Autenticação de 2 fatores (2FA)
2FA é uma camada extra de segurança para sua conta além de apenas um nome de usuário e senha. Requer um token (uma segunda credencial), além da sua senha, para que você obtenha acesso à sua conta. Obter esse token requer acesso a algo que pertence a você – como seu telefone celular, e -mail ou impressão digital. Quando você faz login em uma conta 2FA, você’Será solicitado a digitar seu nome de usuário e senha (ou preencher automaticamente se você usar o Dashlane) e fornecer esse token.
2FA vs. MFA
A diferença é simples: 2FA requer dois métodos de autenticação (como sua senha e impressão digital), enquanto o MFA (autenticação multifatorial) requer dois ou mais métodos (por exemplo, sua senha, pino e impressão digital).
Os benefícios do 2FA
Logins são o tipo de dados mais procurado para os cibercriminosos. De fato, 61% das violações de dados envolvem credenciais comprometidas. 2FA nivela sua segurança cibernética dramaticamente, protegendo-se contra ataques de phishing, engenharia social e forca bruta de senha. Ele também protege seus logins dos atacantes que exploram credenciais fracas ou roubadas. Se isso’Não é um incentivo suficiente para habilitá -lo, aqui estão mais alguns motivos para adicionar 2FA à sua rotina de segurança:
A moral da história? O sorvete é melhor com granulado, chocolate quente é melhor com chantilly e sua pegada digital é melhor protegida com 2fa.
Ativar autenticação de dois fatores para Dashlane
Autenticação de dois fatores (2FA) é um recurso que manterá sua conta ainda mais segura no caso de alguém conseguir ter acesso à sua senha mestre. Com o 2FA, um hacker não poderá acessar seus dados, a menos que eles também tenham uma autenticação de dois fatores com a autenticação de dois fatores. Obviamente, isso significa que você sempre deve ter acesso a esse dispositivo (ou às soluções de backup que oferecemos ao ativar a autenticação de dois fatores!)
Pré -requisitos
A autenticação de dois fatores precisa ser ativada na sua área de trabalho, usando pelo menos Dashlane 2.0 no Windows ou Mac OS X. A autenticação de dois fatores não pode ser ativada a partir de um dispositivo iOS (iPhone, iPad, iPod) ou de um dispositivo Android.
Você precisa ter qualquer autenticador móvel baseado em TOTP instalado no seu dispositivo móvel para ativar o recurso de autenticação de dois fatores em Dashlane. Você pode instalar qualquer autenticador, no entanto, alguns exemplos são authy (para iOS e Android), Google Authenticator (para iOS e Android) e Freeotp (para iOS e Android). Se você não possui um dispositivo móvel, pode, por exemplo, usar Winauth.
Como ativar a autenticação de dois fatores
- Para ativar a autenticação de dois fatores, vá para Ferramentas → Preferências no Windows ou selecione Dashlane → Preferências no Mac OS X.
- Abra o Segurança guia e clique no Autenticação de dois fatores SubbAB. Aqui, clique no ícone de bloqueio na parte inferior da janela para desbloquear as configurações (você será solicitado a inserir sua senha mestre) e clique no comutador para ativar a autenticação de dois fatores.
- Escolha um dos dois níveis de segurança diferentes disponíveis para autenticação de dois fatores: Somente quando adiciono um novo dispositivo à minha conta Significa que você precisará se autenticar por meio do seu segundo fator apenas quando um dispositivo não autorizado for usado para acessar sua conta do Dashlane. Uma vez autenticado, nunca solicitaremos que você repita esta etapa nesse dispositivo. Cada vez que eu faço login no Dashlane é a configuração mais segura. Você precisará se autenticar através do seu segundo fator cada vez que sua conta do Dashlane for acessada. Observação: Você precisará desativar a autenticação de dois fatores e reativá-la completamente, se desejar alternar entre os níveis de segurança.
- Agora é hora de usar seu aplicativo de autenticação de dois fatores! Vamos usar o Google Authenticator aqui, mas todos os aplicativos de autenticação de dois fatores normalmente funcionam assim. Abra o aplicativo de autenticação de dois fatores no seu dispositivo móvel, toque no Cardápio ícone localizado no canto superior direito e escolha Conta de configuração Para adicionar uma nova entrada. Se isso’S sua primeira vez usando um aplicativo de autenticação de dois fatores, você poderá adicionar uma nova entrada escolhendo Comece a configuração no fundo.
- Toque em Digitalize um código de barras Se o seu dispositivo móvel tiver uma câmera. Se o seu celular não fizer’T tenho um, escolha Insira a tecla fornecida em vez de.
- Em seguida, pisque o código de barras QR atualmente exibido por Dashlane com seu celular’S câmera ou insira manualmente seu endereço de e-mail do Dashlane e a chave secreta exibida acima do código QR em seu aplicativo de autenticação de dois fatores. De qualquer forma, seu aplicativo de autenticação de dois fatores deve começar a gerar códigos de 6 dígitos que mudam a cada 30 segundos.
- Digite o código gerado pelo seu aplicativo no campo fornecido pela Dashlane.
- Dashlane oferecerá duas soluções de backup diferentes, caso você perca seu dispositivo móvel ou não possa mais usá-lo: escolha um Número de telefone de backup. Se você perder seu dispositivo móvel, enviaremos um código para esse número que permitirá desativar a autenticação de dois fatores. O número de backup não pode ser alterado posteriormente, a menos que a autenticação de dois fatores esteja desativada em sua conta Dashlane. Se você mudou o número do seu celular, precisará desativar a autenticação de dois fatores primeiro e depois reativá-lo com seu novo número de telefone. A outra maneira de desativar a autenticação de dois fatores é usar um dos únicos Códigos de backup Você receberá. Use um deles (além da sua senha mestre) em vez do seu segundo fator para ignorar temporariamente a autenticação de dois fatores e acessar sua conta. Observe que cada código de backup só pode ser usado uma vez!
- Certifique -se de salvar esses códigos como um documento TXT para uso posterior.
A autenticação de dois fatores deve então ser configurada com sua conta!
Como entrar na sua conta do Dashlane se a autenticação de dois fatores estiver ativada
Agora que a autenticação de dois fatores está configurada, você pode começar a usá-la!
No Windows ou Mac OS X
- Para fazer login no Dashlane, abra o Dashlane e primeiro digite seu endereço de e -mail do Dashlane;
- Digite sua senha mestre e clique em Log -in;
- Digite o código de segurança de 6 dígitos que acaba de ser gerado pelo seu aplicativo de autenticação de dois fatores no seu dispositivo móvel e clique em Conecte-se.
No iOS
- Para fazer login no Dashlane no iOS, abra o Dashlane e primeiro digite seu endereço de e -mail do Dashlane;
- Em seguida, digite sua senha mestre e toque no login;
- Agora mude de Dashlane para o seu aplicativo de autenticação de dois fatores pressionando o botão principal do iPhone duas vezes;
- Toque uma vez no código de 6 dígitos no seu aplicativo de autenticação de dois fatores para copiá-lo para a sua área de transferência;
- Finalmente, volte para o Dashlane, cole o código de segurança de 6 dígitos lá e toque no login.
Se o seu código de segurança não funcionar, verifique se ele ainda é válido no aplicativo e você faz tudo isso com rapidez suficiente, pois novos códigos são gerados a cada 30 segundos pelo seu aplicativo de autenticação de dois fatores.
No Android
- Para fazer login no Dashlane no Android, abra o Dashlane e primeiro digite seu endereço de e -mail do Dashlane;
- Em seguida, digite sua senha mestre e toque no login;
- Agora mude do Dashlane para o seu aplicativo de autenticação de dois fatores para obter um código de segurança válido de 6 dígitos;
- Toque no código em seu aplicativo de autenticação de dois fatores para copiá-lo;
- Finalmente, volte para o Dashlane, cole o código de segurança de 6 dígitos e toque no login.
No aplicativo da web
- Para fazer login no Dashlane usando o aplicativo da web, primeiro forneça seu endereço de e -mail do Dashlane e clique em Log -in;
- Agora abra seu aplicativo de autenticação de dois fatores no seu dispositivo móvel;
- Copie o código de 6 dígitos mostrado no seu aplicativo de autenticação de dois fatores no campo Código de segurança no aplicativo da Web;
- Por fim, insira sua senha mestre no primeiro campo e escolha um nome para este computador ou dispositivo, se desejar e clique em Login.
Dashlane tem autenticação de 2 fatores?
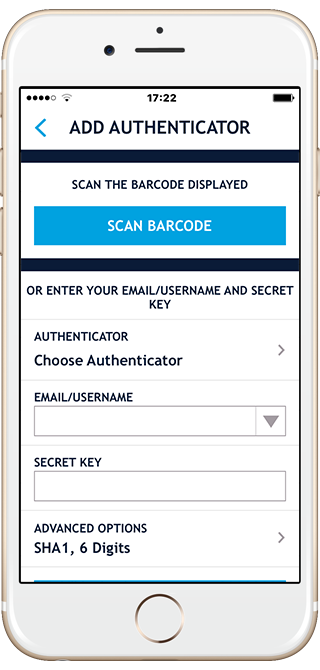
Verificação em duas etapas (autenticação de 2 etapas) é fácil de integrar com Dashlane Usando o Saaspsass Autenticador(funciona com serviços do Google como Gmail e Dropbox etc.) com os recursos de senha única baseada no tempo (TOTP).
Faça o download do aplicativo Saespass e configure o autenticador Saaspsass.
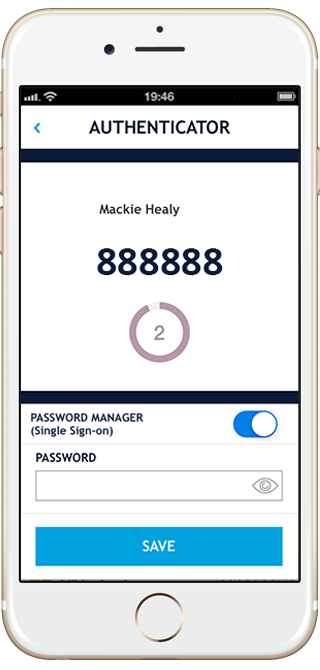
 Dashlane
Dashlane
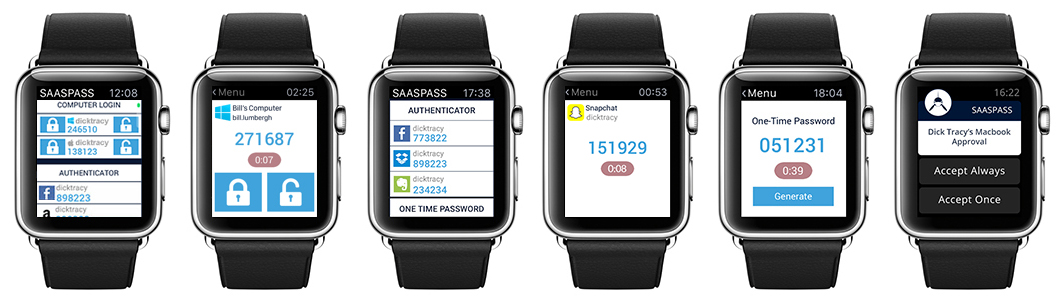
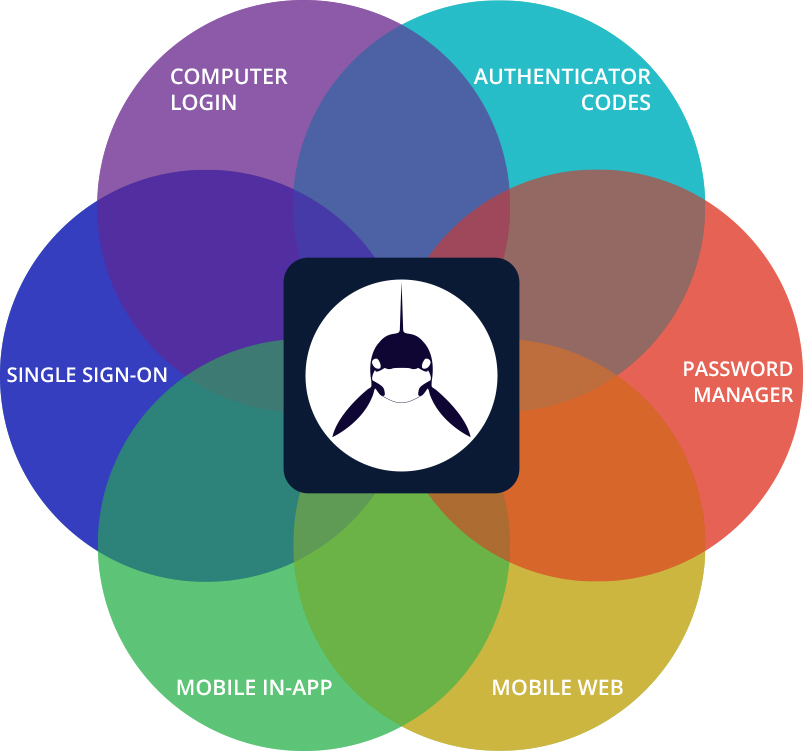
Para fazer login sem entrada manual:
1) Configure o gerenciador de senhas (assinatura única) em seu dispositivo móvel
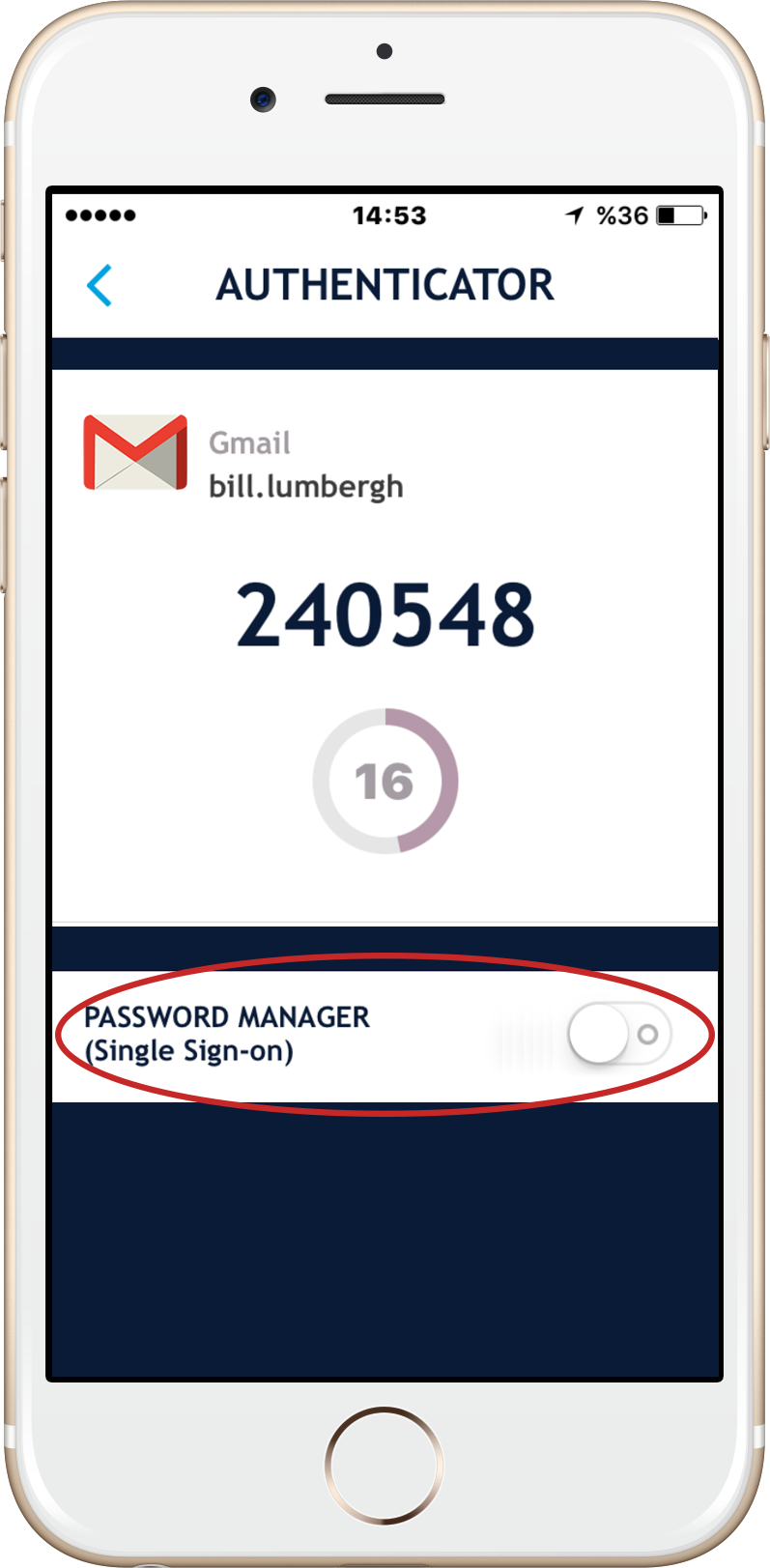
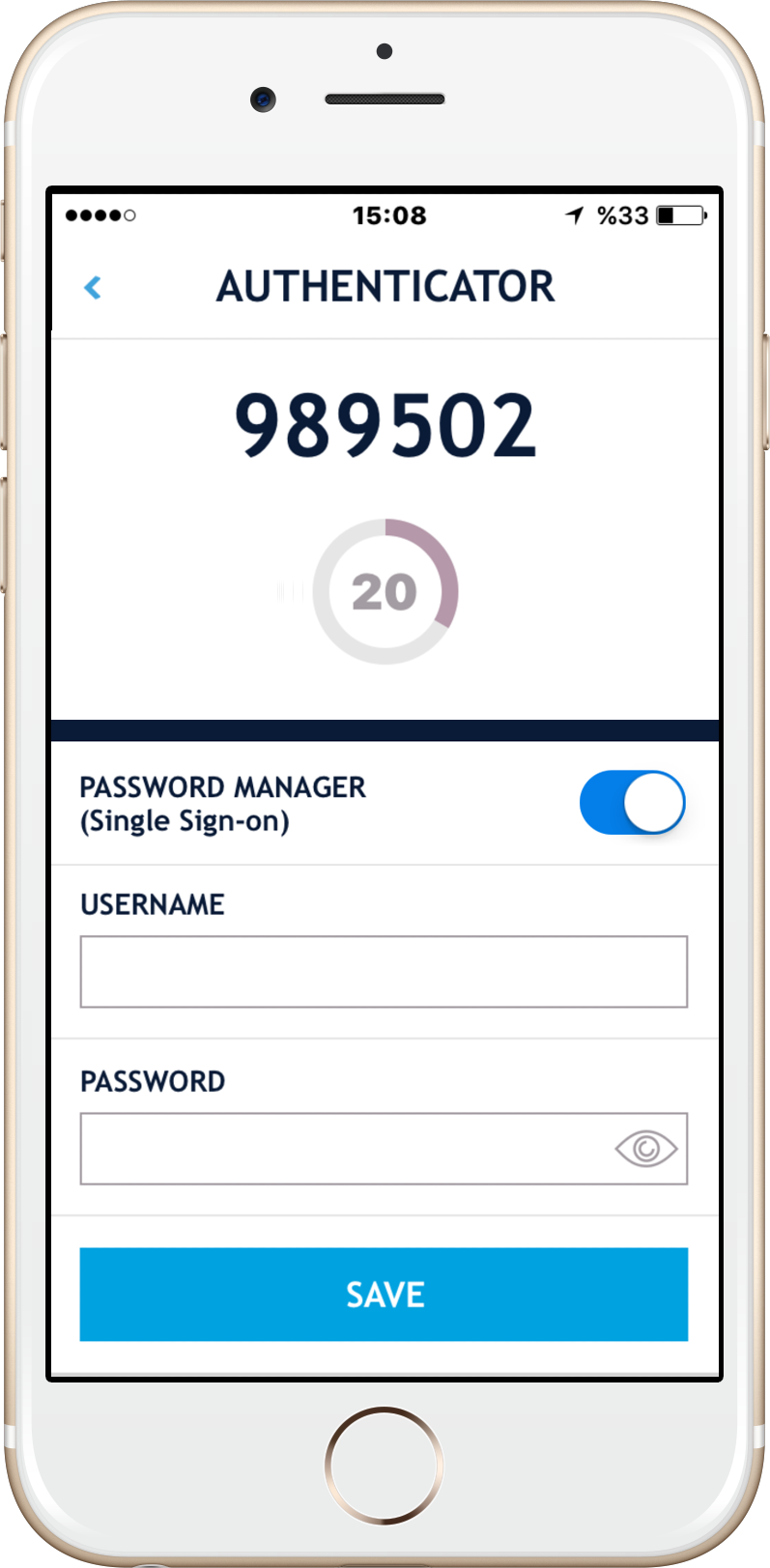
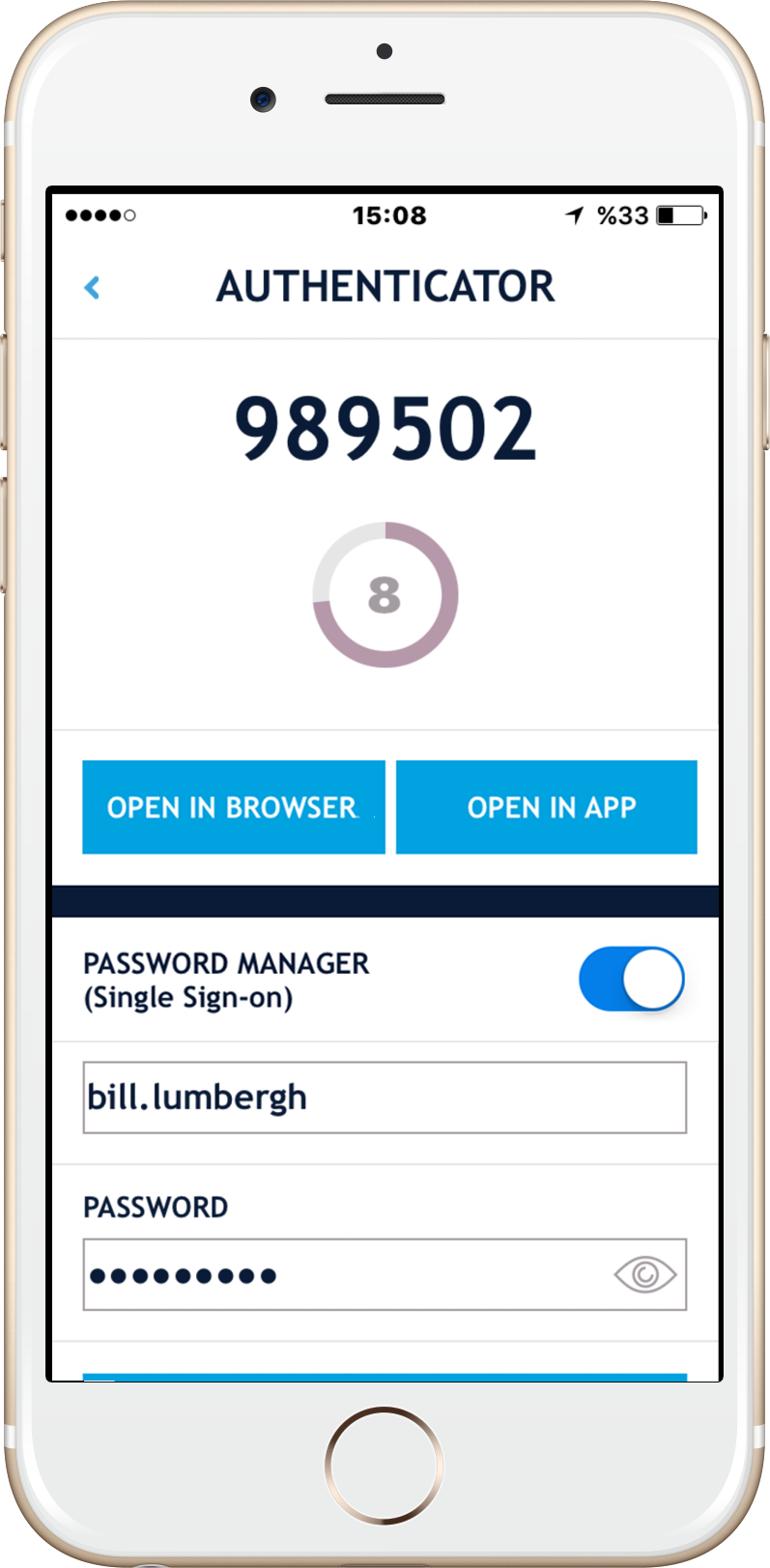

2) Para o seu computador, baixe uma de nossas extensões de navegador




3) Agora você pode fazer o login no seu portal SSO da Web Saaspass, que está no canto superior direito do site do Saaspsass
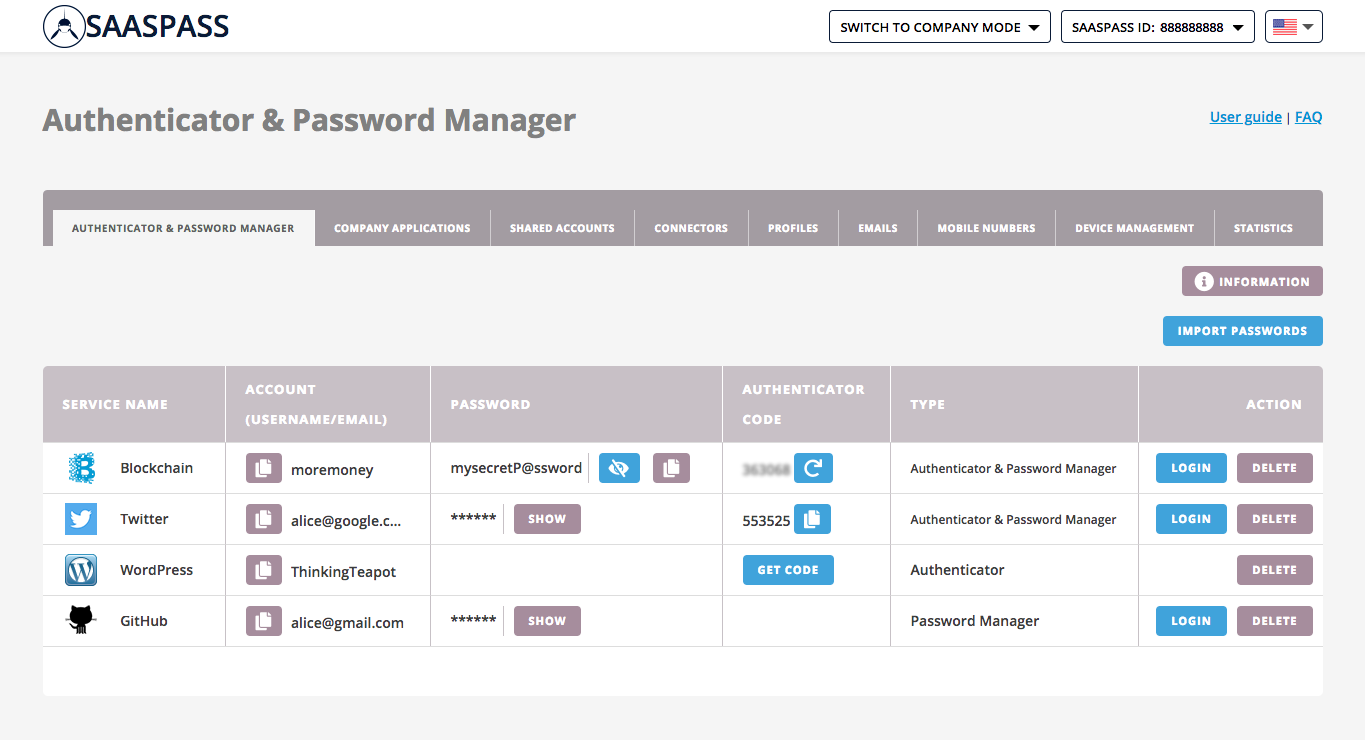
E/ou
3) Você também pode configurar o cliente de logon único para obter acesso rápido e fácil.
Clientes de assinatura única:

Computador Windows
(Cliente SSO incluído)

Mac OS X Connector Lite
(Cliente SSO)
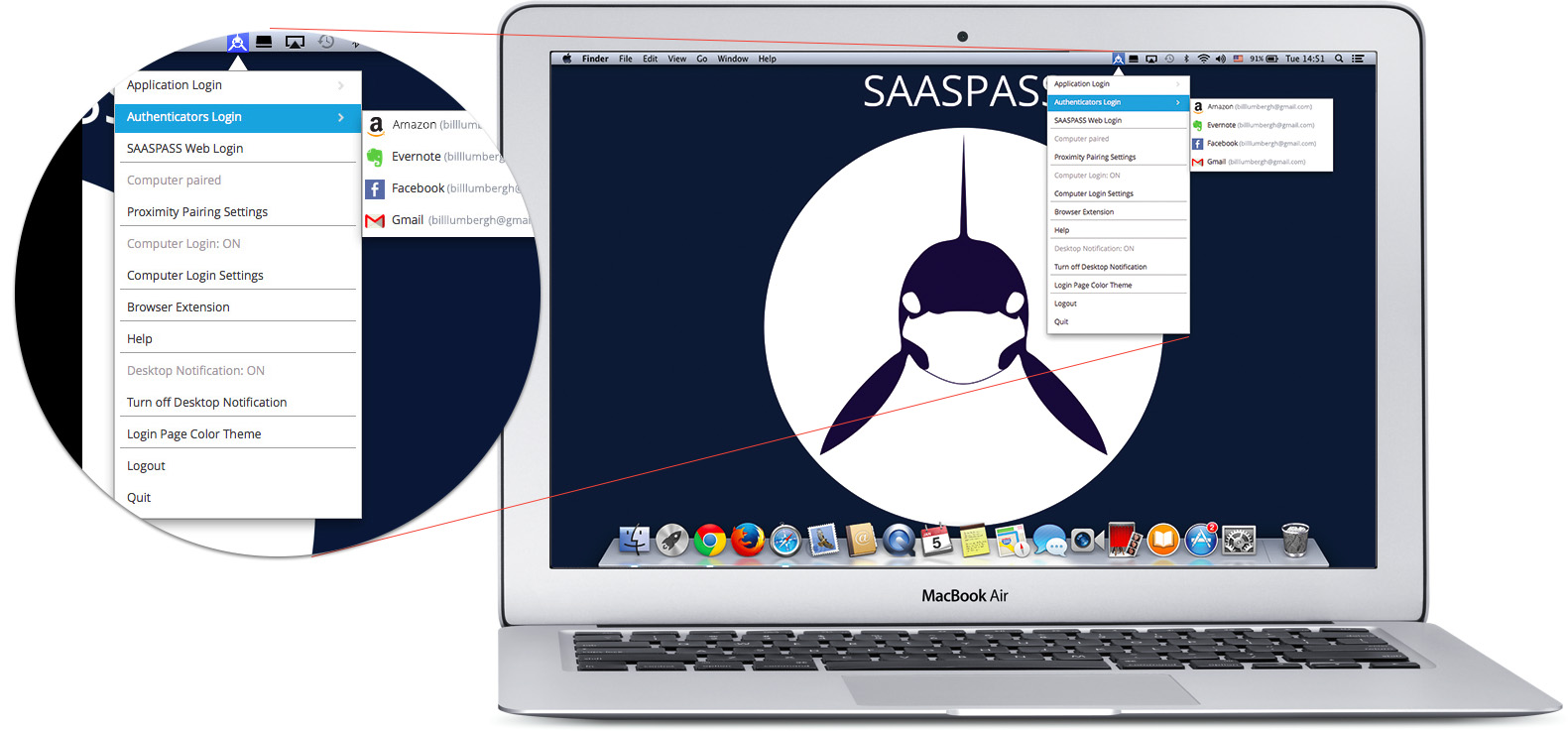
Login móvel no aplicativo

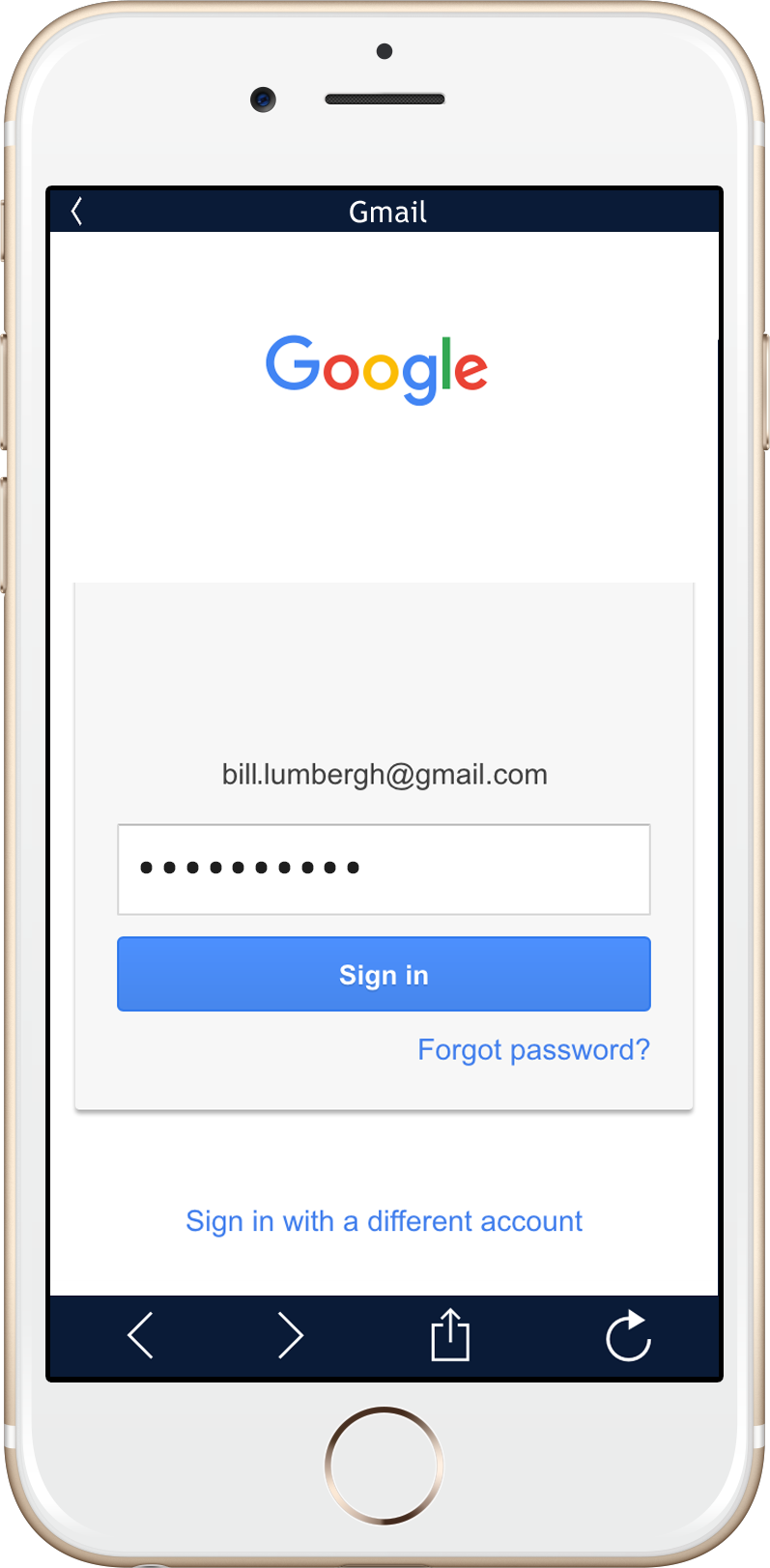
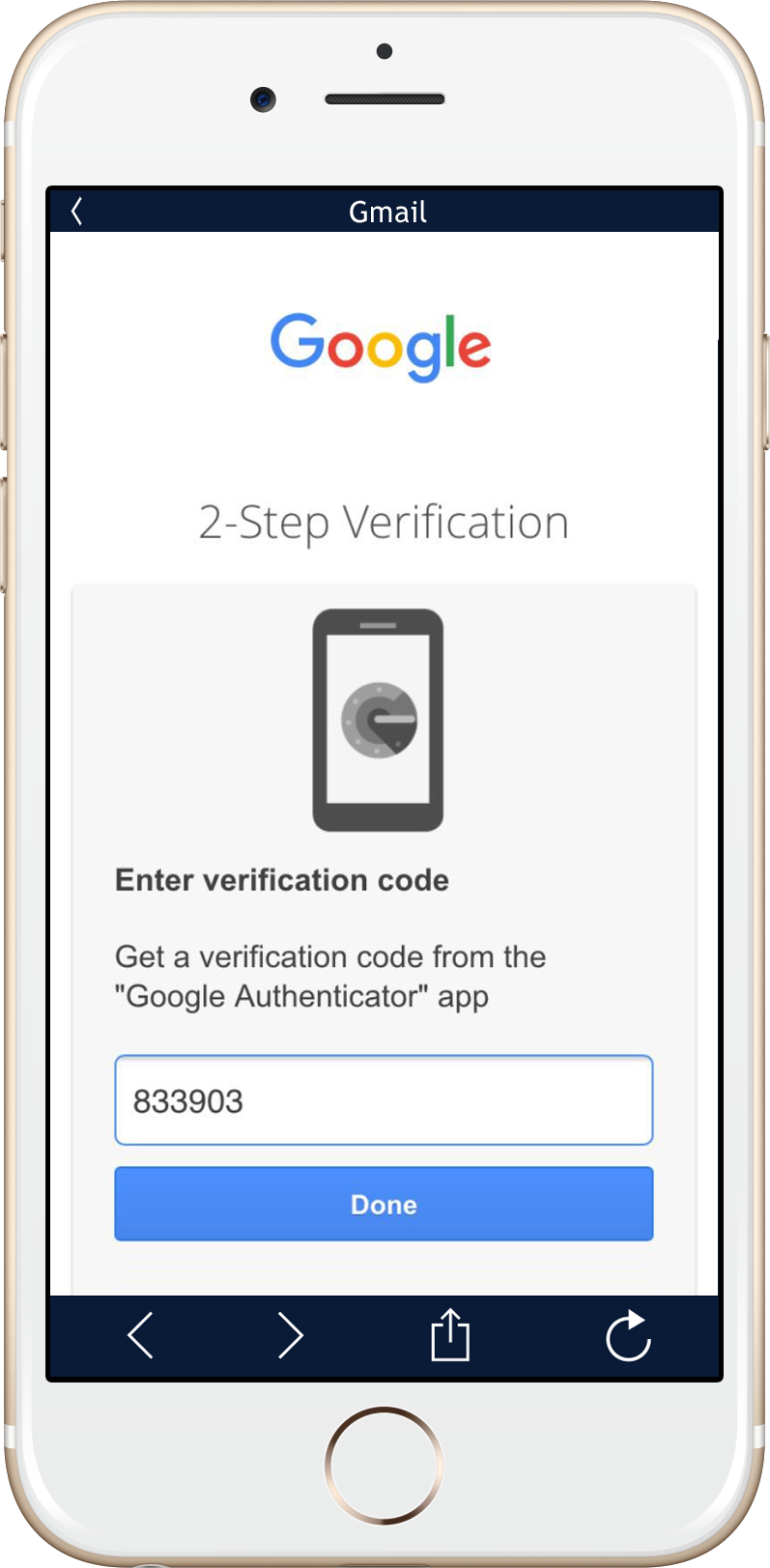
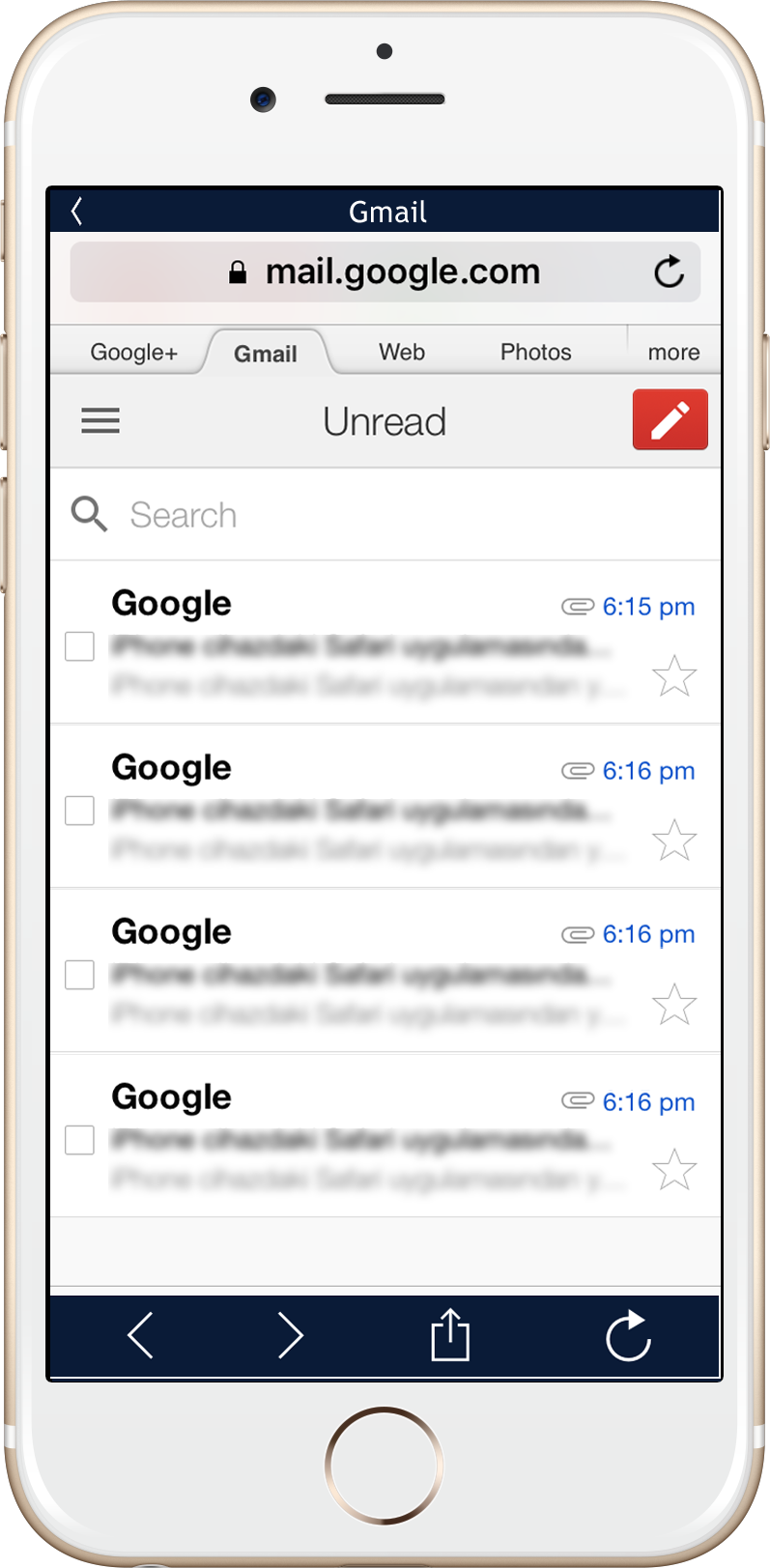
Basta pressionar o botão “Abrir no aplicativo” e o Saaspass preencherá automaticamente seu nome de usuário, senha e código do autenticador.
Gerador de senhas
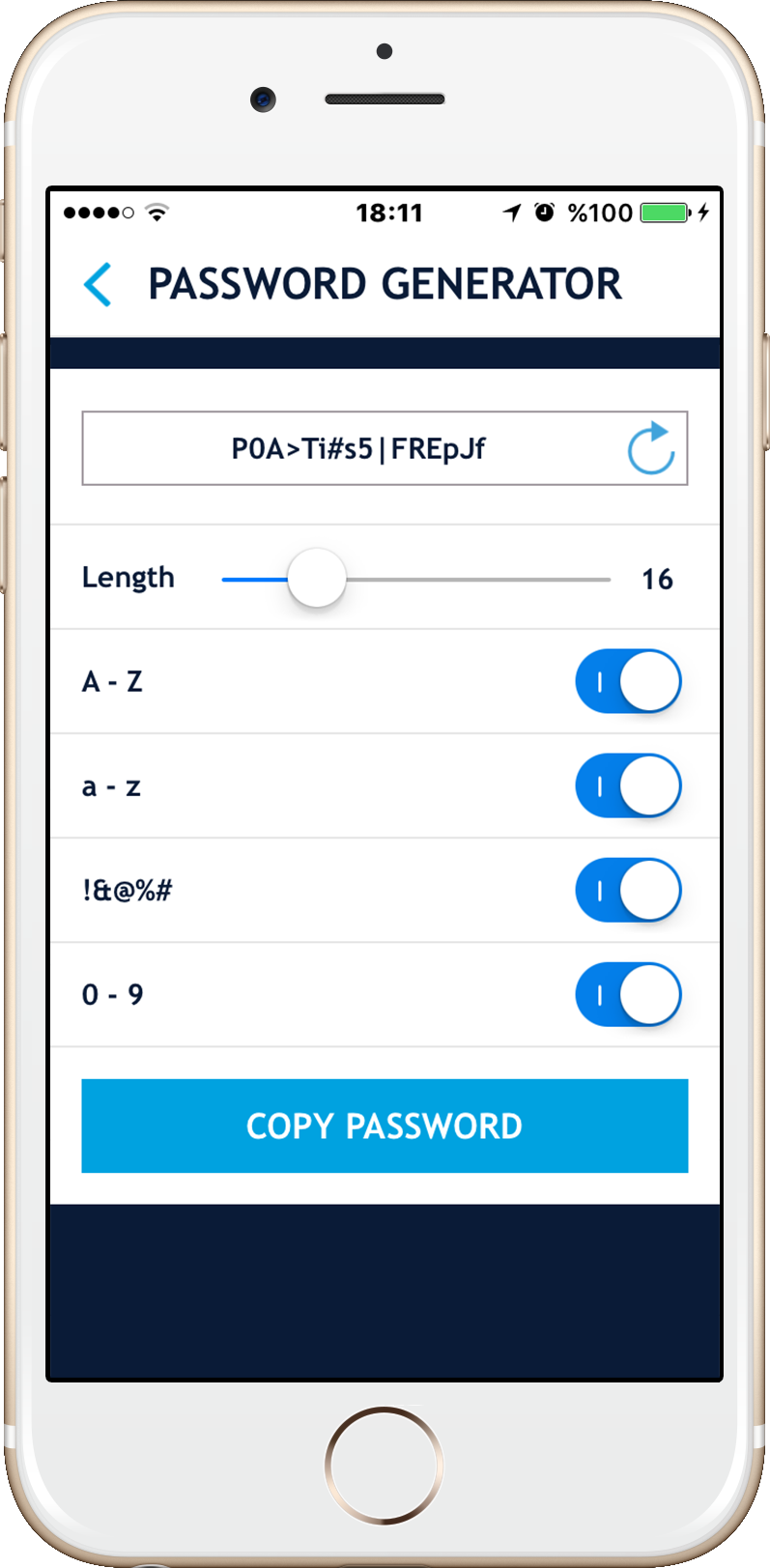
O aplicativo Saespass vem com um gerador de senha móvel que você pode personalizar. Você também pode usar o gerador de senha de mesa, que também é personalizável. Você pode configurar uma senha aleatória escolhendo o comprimento da senha e se ela possui:
- caracteres minúsculos
- caracteres maiúsculos
- numerais
- símbolos
Login para navegador da web móvel
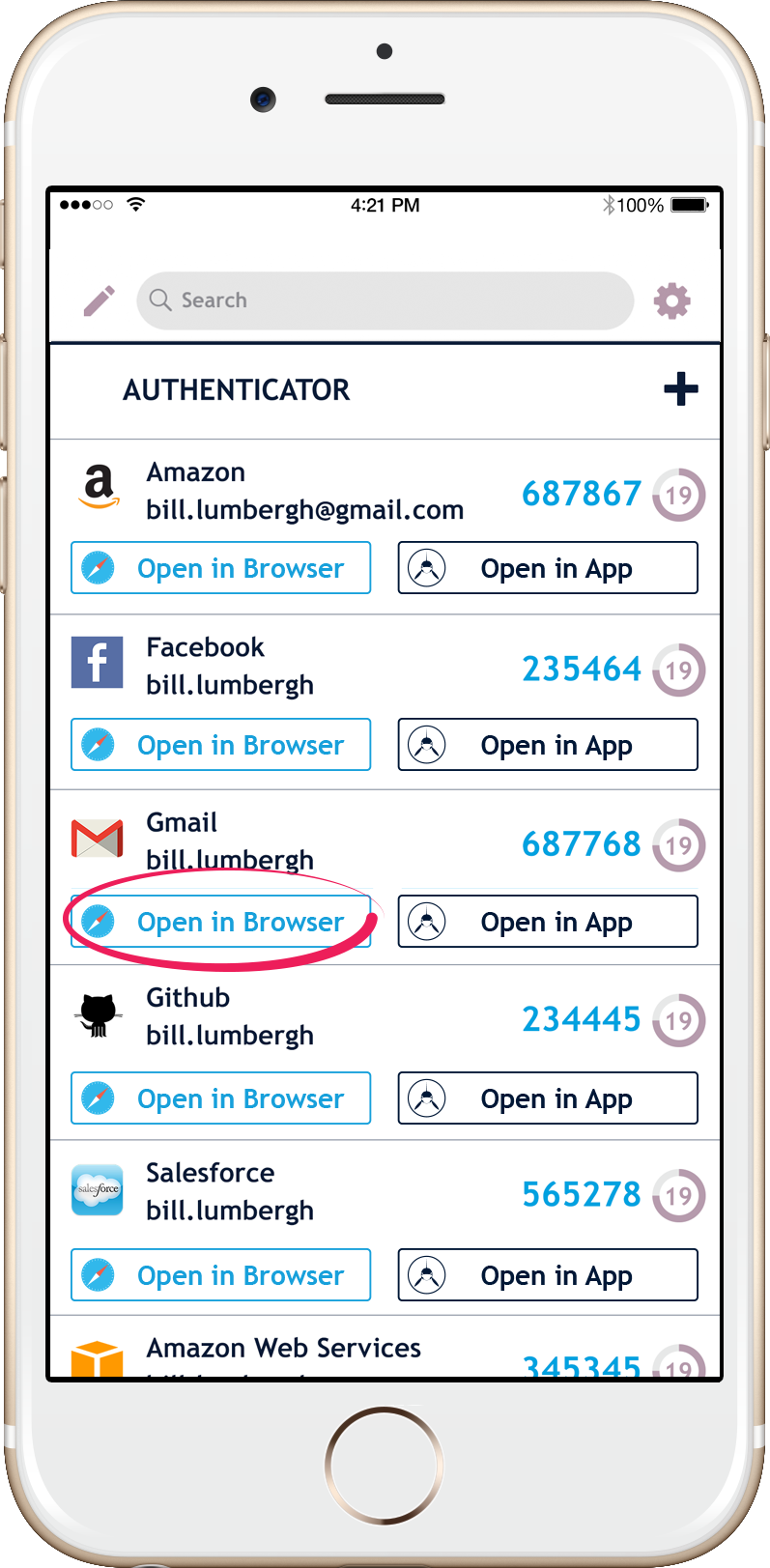
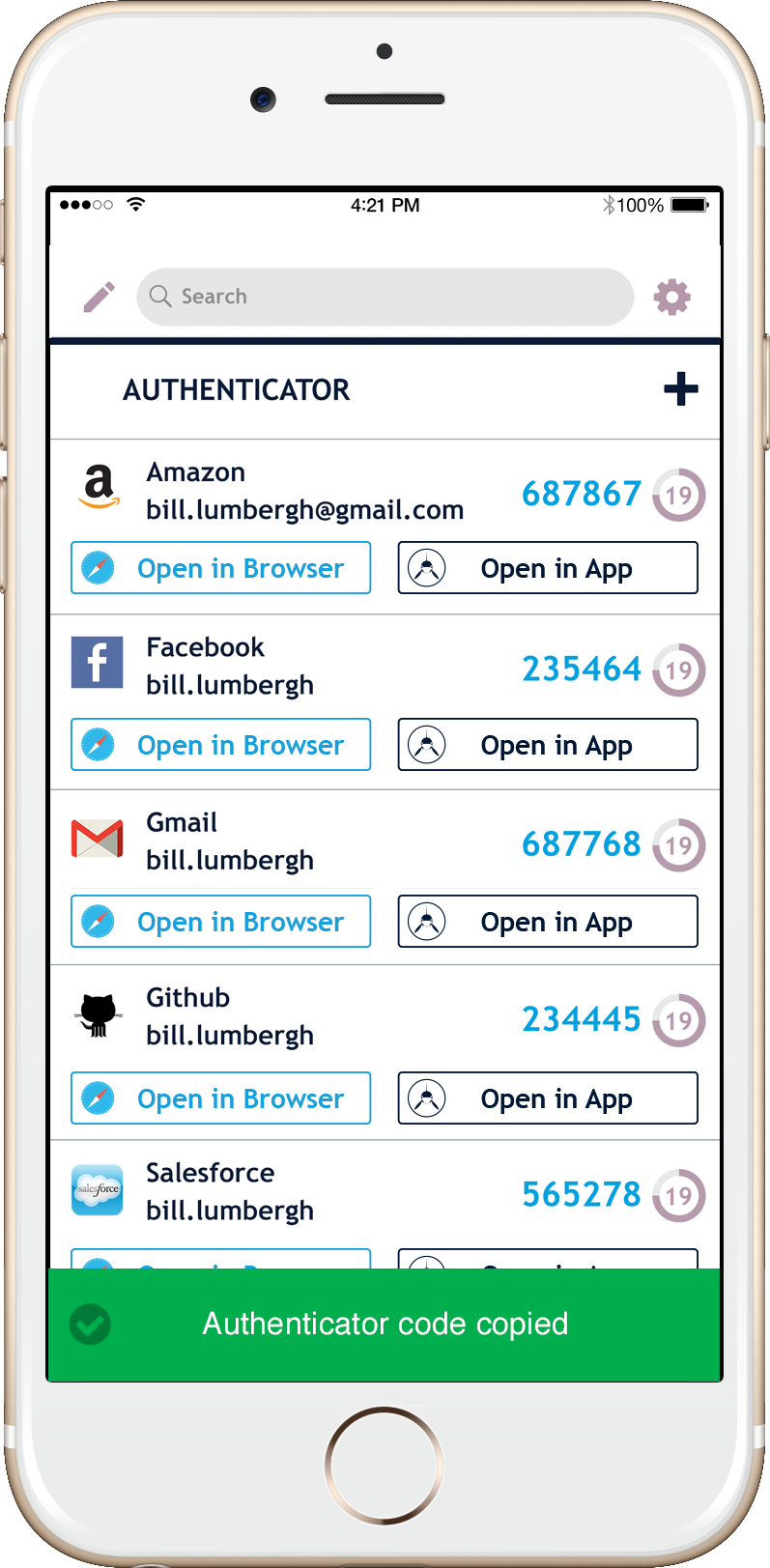
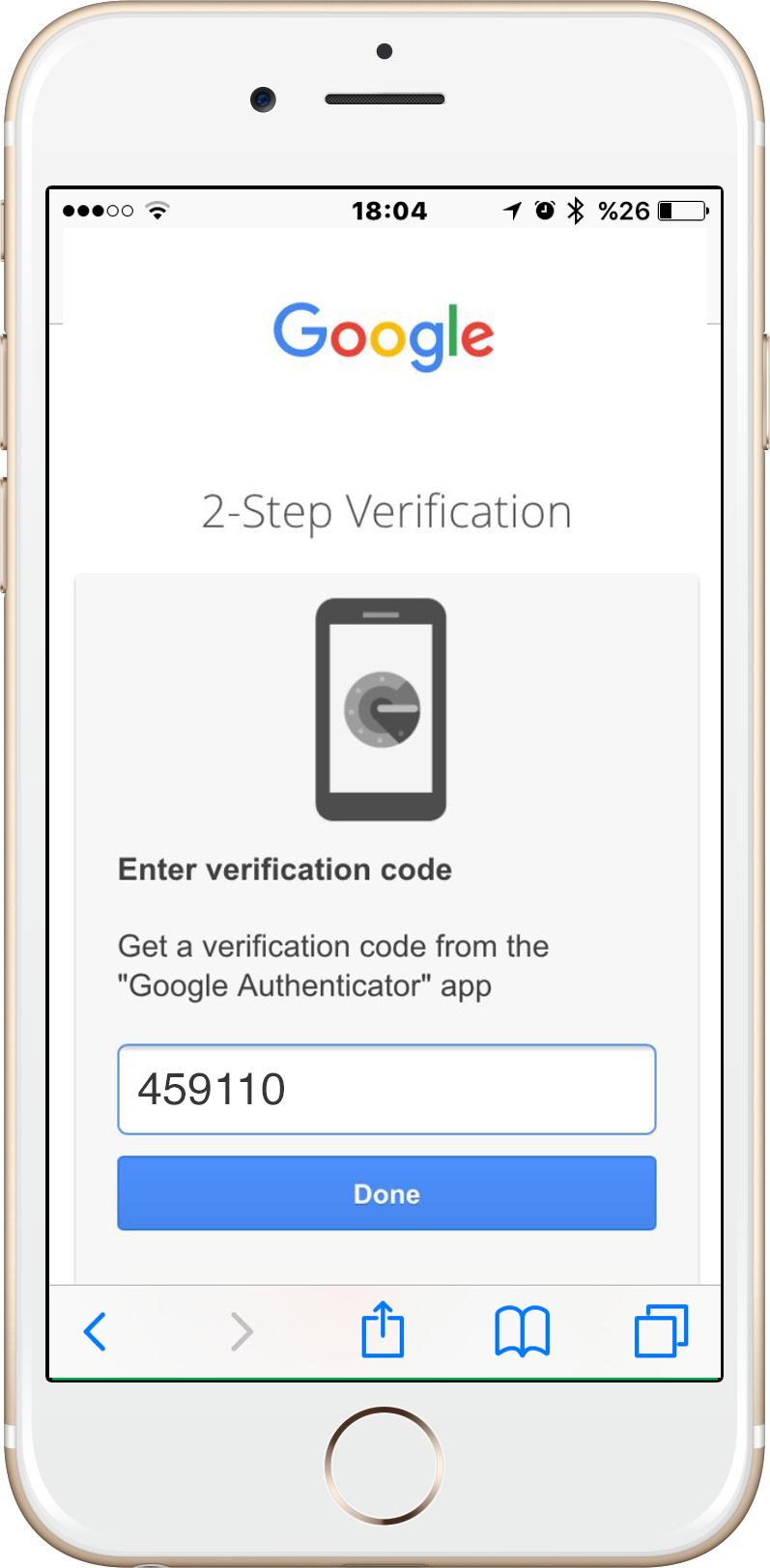
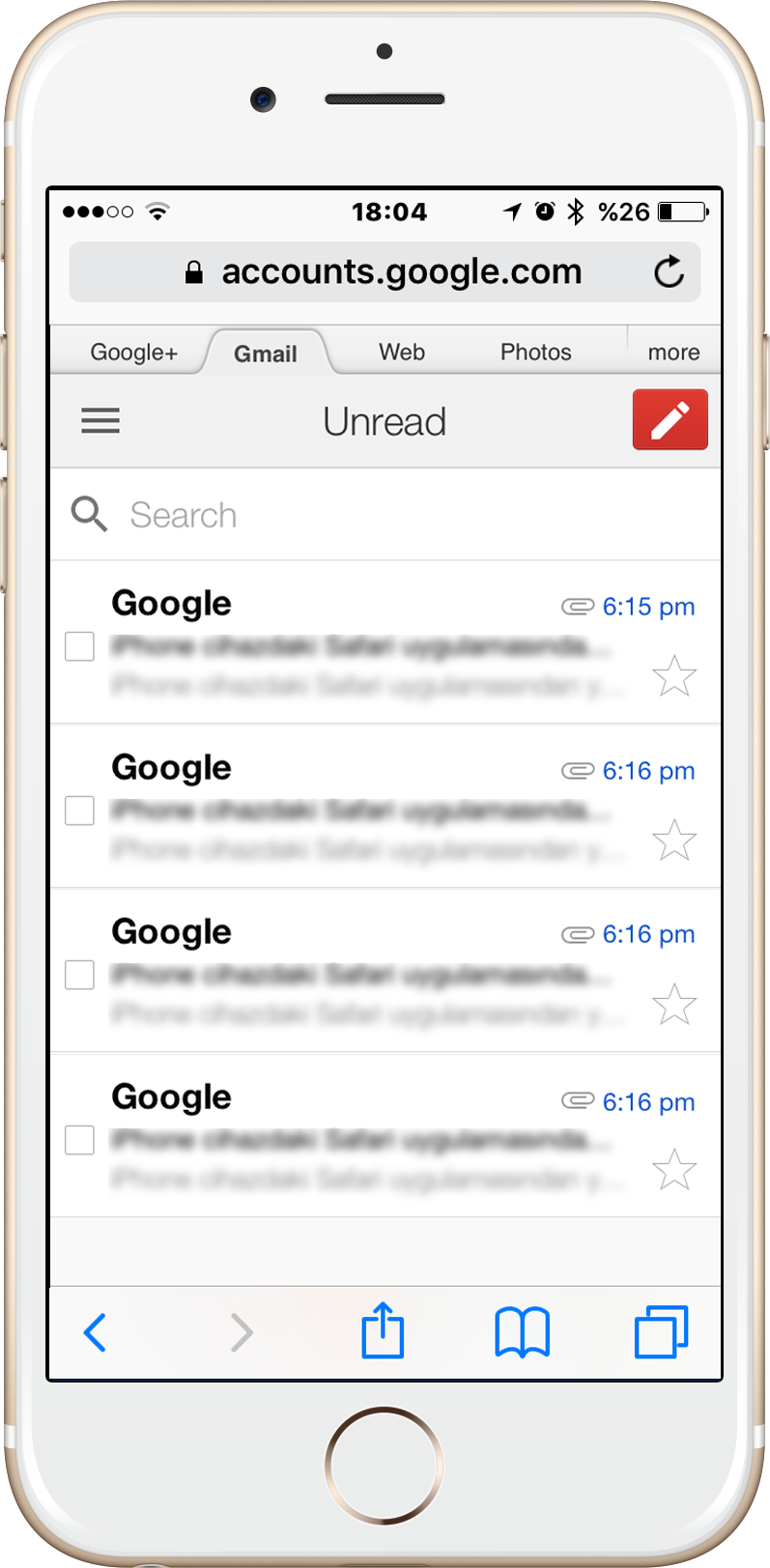
Quando você pressiona o botão “Abrir no navegador”, ele inicia automaticamente o site no seu navegador móvel externo e copiará seu código do autenticador para a área de transferência, se você o salvar no seu aplicativo. Tudo o que você precisa fazer é colar seu código de autenticador quando solicitado. Não há necessidade de digitar o endereço da web (URL) no navegador também.
Vários dispositivos
O Autenticador Saespass pode ser suportado em vários dispositivos, incluindo tablets como o iPad. Você pode ter todos os seus autenticadores em dois ou mais dispositivos. Você também pode controlar seus vários dispositivos com gerenciamento de dispositivos. A capacidade de fazer uma limpeza remota é muito útil, especialmente se você tiver em mais de dois dispositivos. Você pode remover remotamente seu saaspass de um descarte ou até (o céu proíba) um dispositivo roubado. O acesso ao seu saaspass é sempre protegido pela biometria como o Touch ID ou seu pino personalizável.
Sincronização automática
Se você tiver o Saaspass em vários dispositivos, seus detalhes serão sincronizados automaticamente por eles para eliminar a dor de várias entradas em todos os seus dispositivos.
Restauração de backup
Você pode criar backups através do estabelecimento de recuperação e, posteriormente, restaurar seu Saespass. Isso é bastante útil, especialmente se você mudar ou perder dispositivos. Elimina a dor de manter anotações e códigos de backup e depois restabelecê -los.
Alterar o nome da tela
Você pode alterar o nome de exibição do seu autenticador a partir dos detalhes do autenticador.
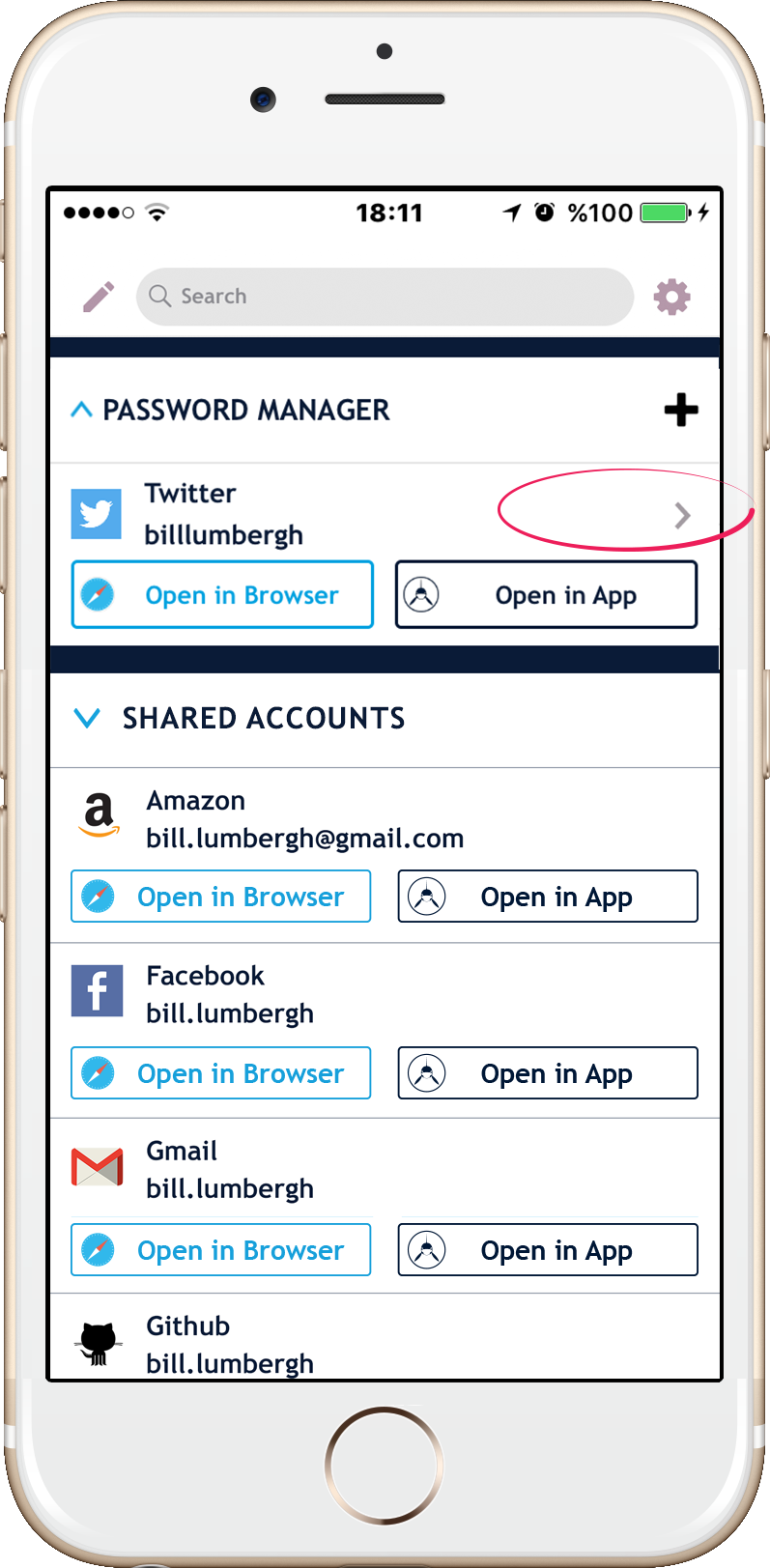
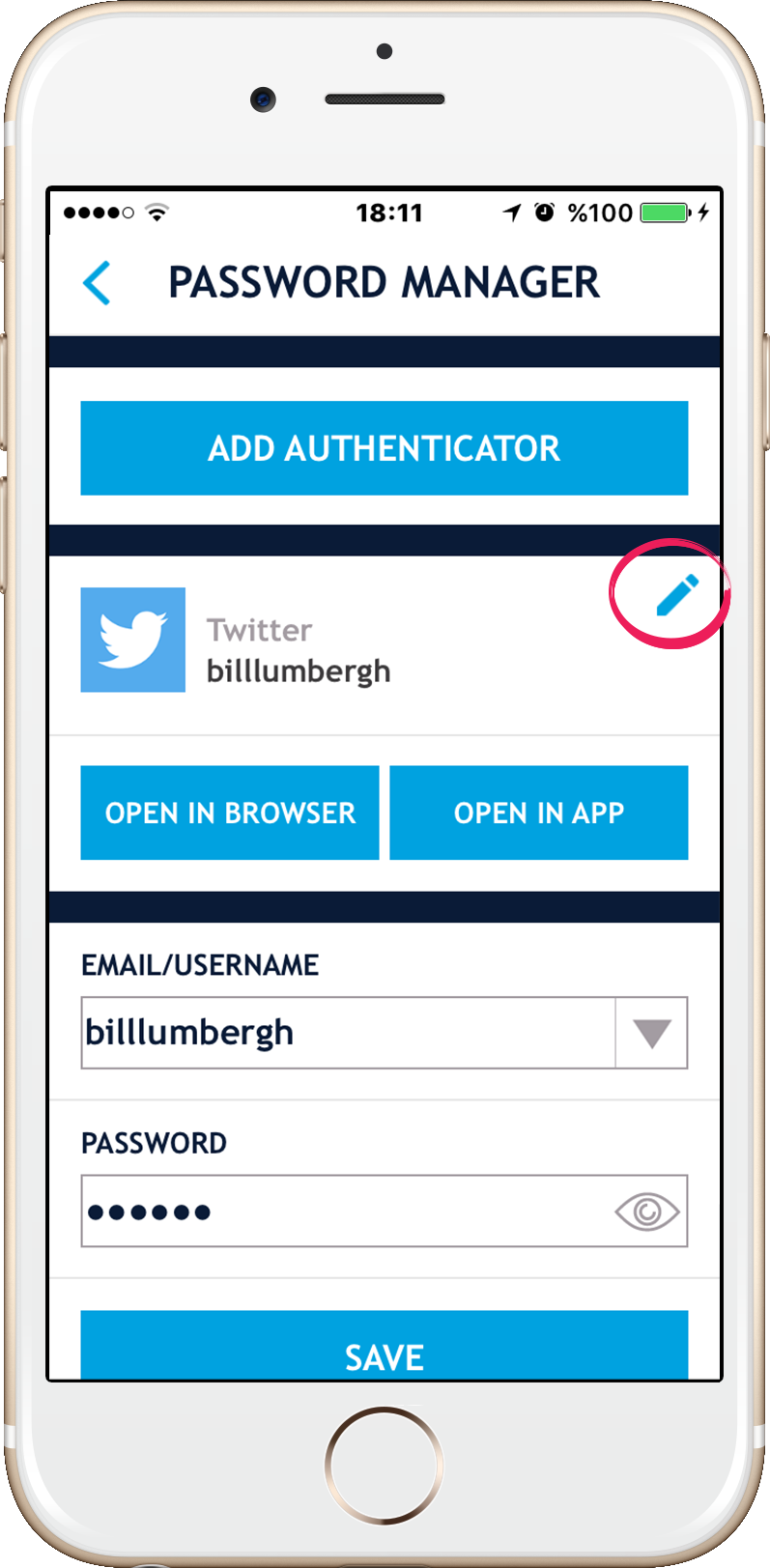
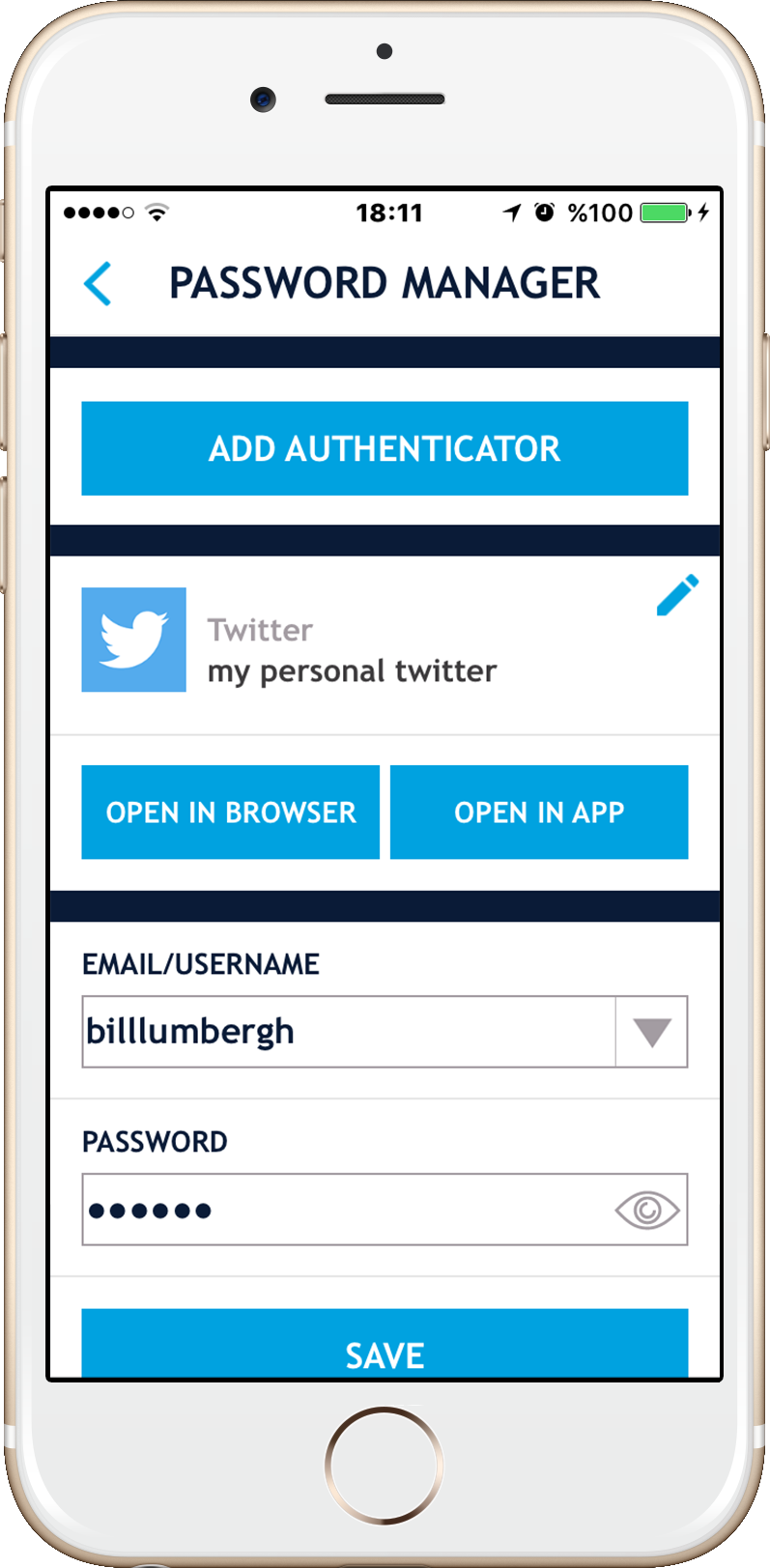
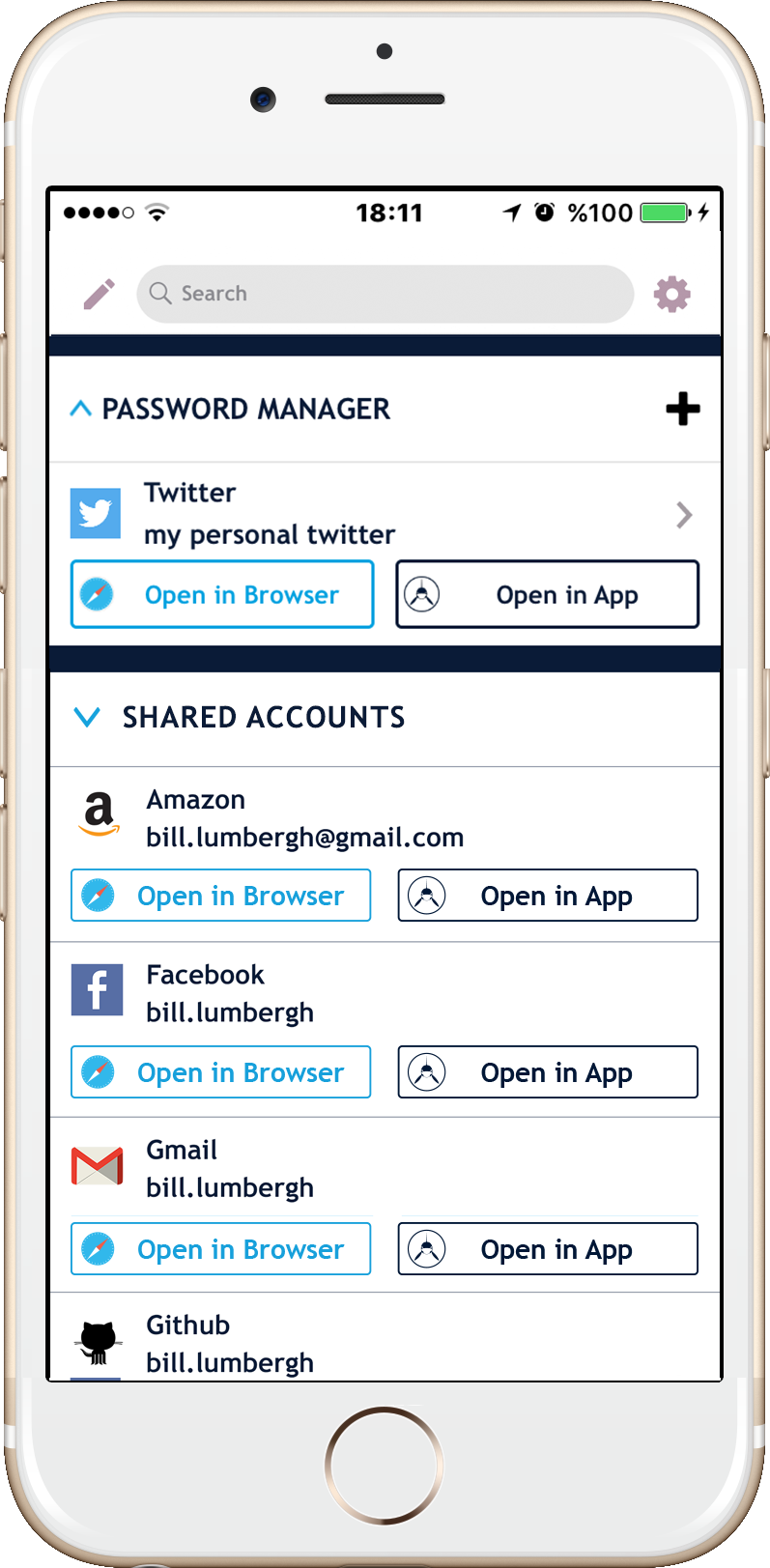
Layout personalizado
Você pode alterar a ordem de todos os seus autenticadores e até todas as seções clicando no ícone de edição no canto superior esquerdo do seu aplicativo Saespass.
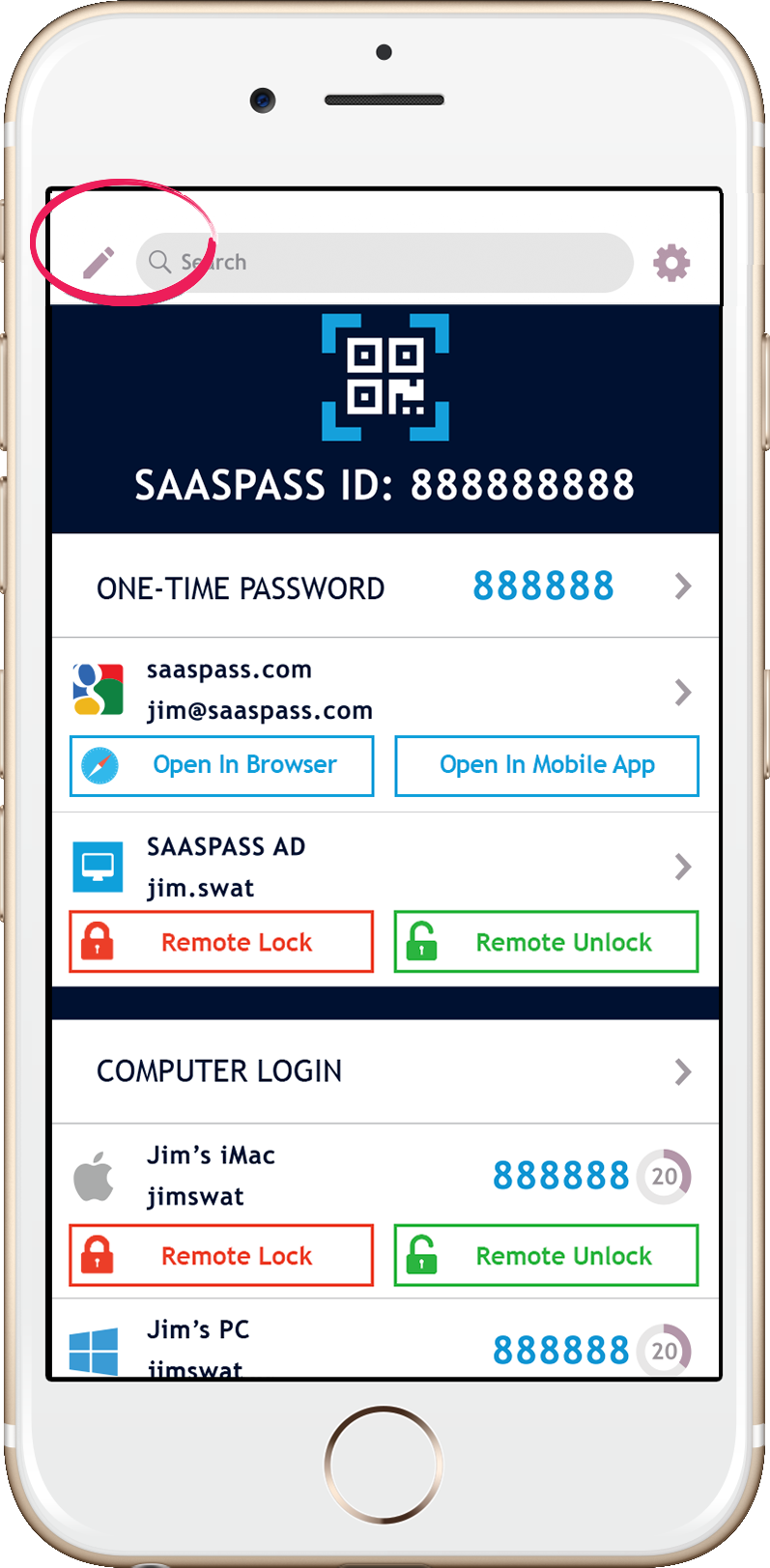
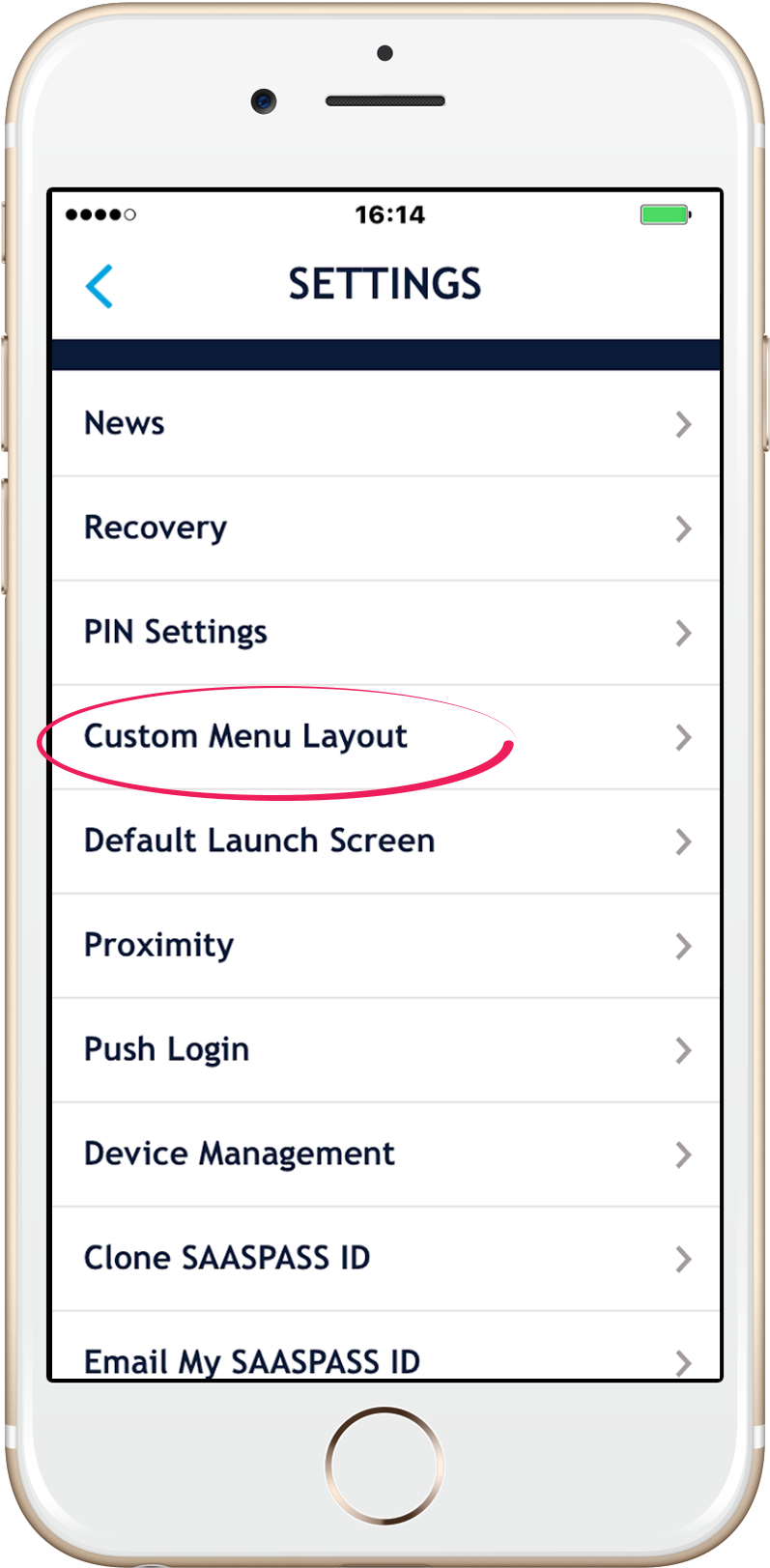
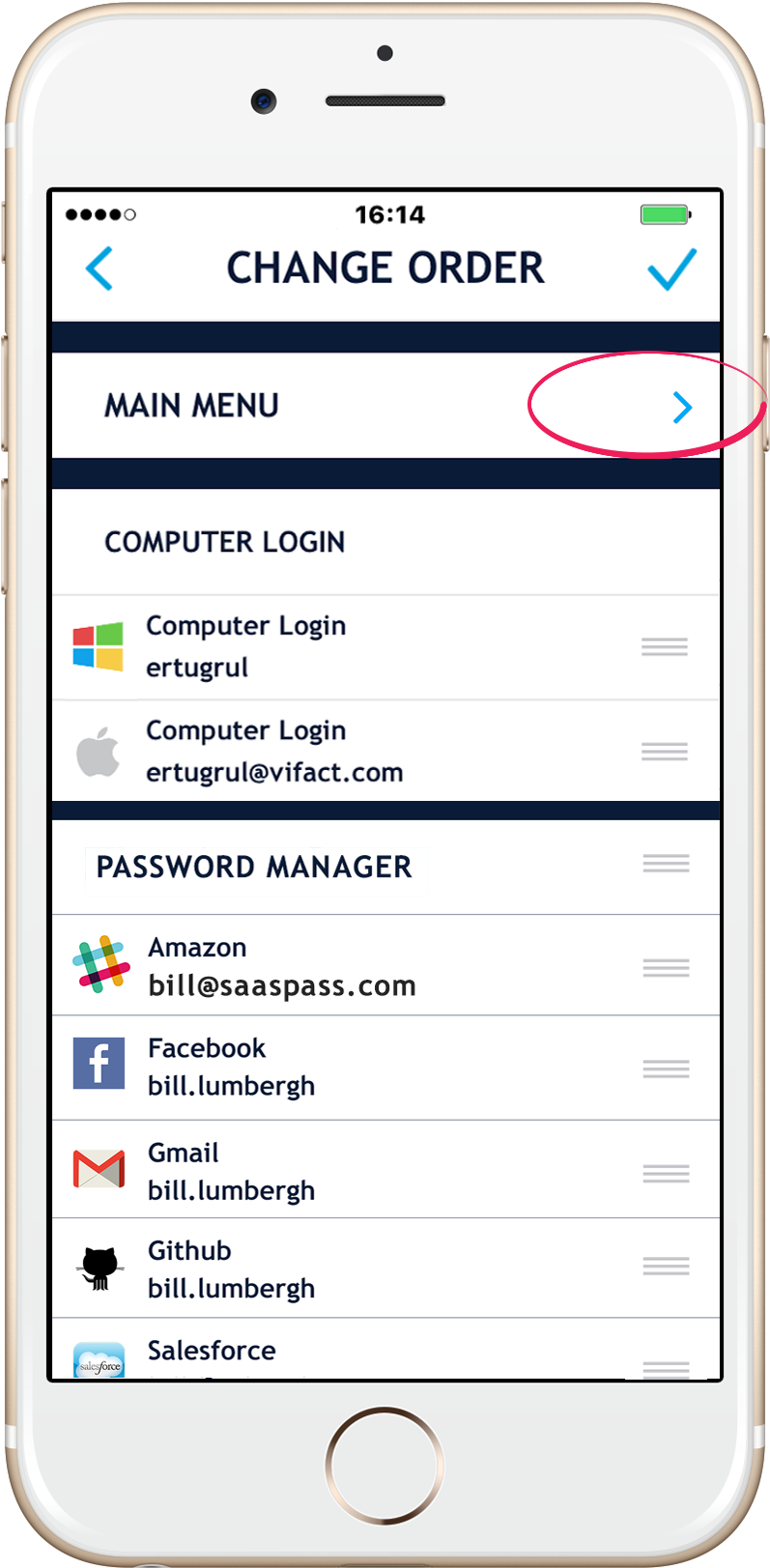
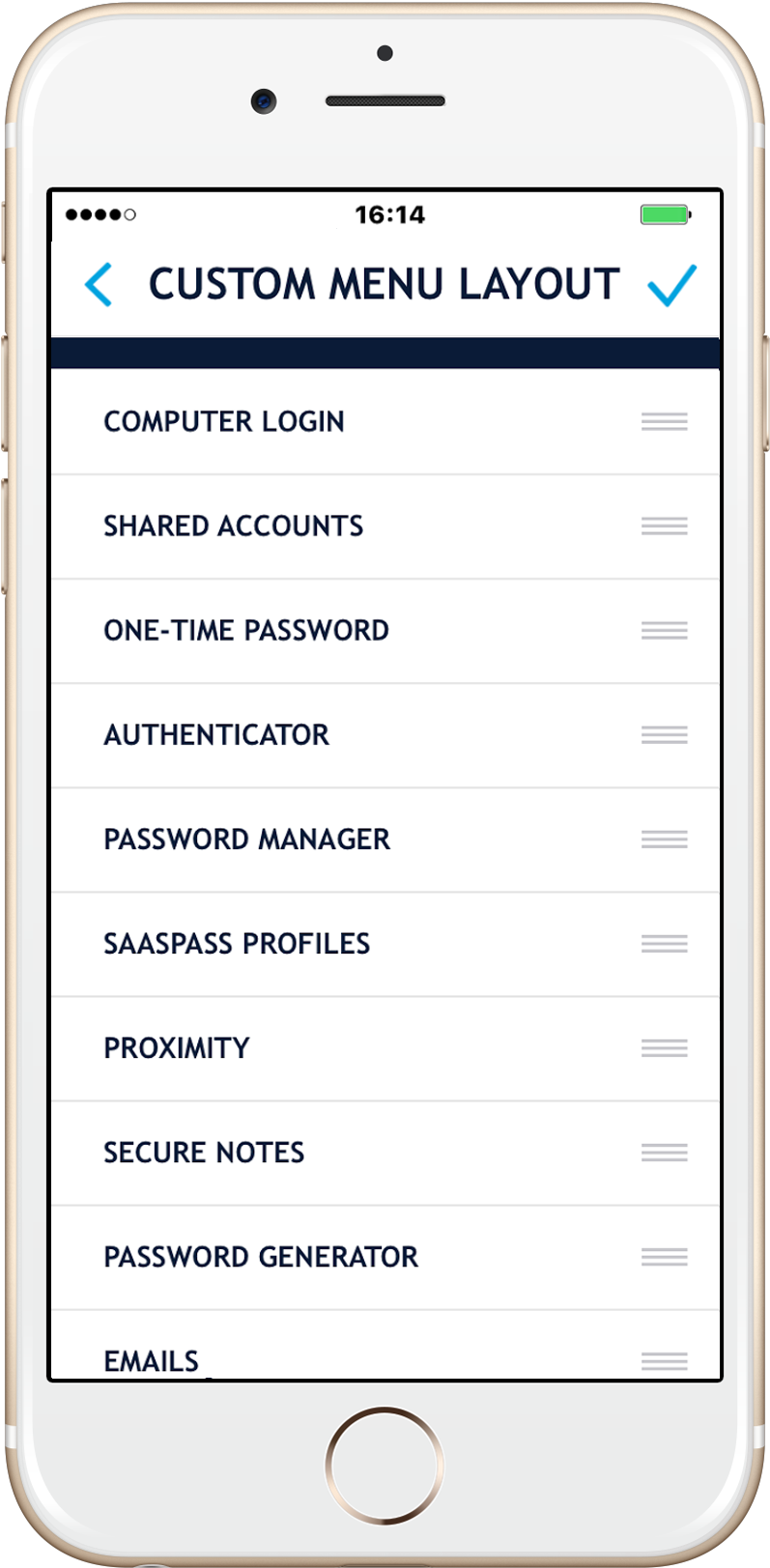
Apagar serviços
Você pode excluir seus serviços e dados pessoais, incluindo seu (s) autenticador (s), acessando a seção de dados da minha seção de dados em seu aplicativo Saaspass.
Mobile Web navegador senha autofilia automaticamente
Nos dispositivos iOS, vá para “Configurações”, depois escolha “Safari”, depois escolha “Autofilt” e ligue “Nomes e senhas”.
Nos dispositivos Android, vá para o seu navegador Chrome, depois pressione a guia superior direita, escolha “Configurações” e, em seguida, escolha “Formulários de preenchimento automático” e ligue.
As principais diferenças entre Google Authenticator e Autenticador do Saespsass:
- O SaASPass criptografa todos os dados, enquanto o Google Authenticator armazena teclas em texto simples/claro; Este é um problema, especialmente com dispositivos e programas de backup, onde dados não criptografados podem ser visualizados facilmente
- Os vetores de ataque de malware e manuseio no telefone estão se tornando cada vez mais comuns em dispositivos móveis Android, o Saespass Mitigates contra esse risco
- O Saaspass mostra os ícones visuais para cada aplicativo para ajudar os usuários a identificar códigos de aplicativos específicos
- Proteção de pinos
- Configurações de pinos configuráveis - Suporte para 4 ou 6 dígitos e teclado mexido
- Desbloqueio de impressão digital – Touch ID em dispositivos iOS e suporte Android no Android Marshmallow OS 6.0 em diante
- Suporte de identificação de rosto
- Suporte de padrões em dispositivos Android (opções visíveis e invisíveis)
- O pino para o aplicativo Saaspass nunca é armazenado no aplicativo (e é por isso que você precisa entrar novamente no pino se matar o aplicativo para identificação de toque, id de face, biométrico ou desbloqueio de impressão digital)
- Múltiplos dispositivos suportam (com gerenciamento de dispositivos) sem precisar configurá -los individualmente de novo e de novo
- Múltiplos dispositivos configurados de maneira segura – clonando com um código gerado aleatoriamente (e não verificação de telefone estático eliminando golpes de portas de telefone celular)
- Opção de recursos de sincronização em nuvem com suporte cruzado (Android e iOS)
- Menu principal que você pode personalizar
- Variedade de fontes diferentes que não o autenticador
- Proteja seus computadores também
- SSO – Faça login com zero etapas e gerenciador de senhas incorporado com extensão do navegador
- Aplicativo de desktop que lança serviços de autenticador sem digitação manual ou o aborrecimento de cópia/colagem de códigos
- Recursos de backup e restauração
- Recursos de backup e restauração desligados permanentemente
- Recursos de recuperação sem ter que imprimir códigos de backup
- Recursos de recuperação avançada com verificação do número de telefone celular e recuperação personalizada (traga sua própria pergunta e resposta – BYOQ & A)
- O mesmo autenticador em todos os dispositivos sem necessidade de adições separadas
- Suporte ao tablet com sincronização (iPad e tablets Android)
- Suporte do Apple Watch
- Android Set Apoio
- Suporte de toque em 3D
- Gerenciador de senhas com extensões de navegador
- Autenticação de dois fatores para computadores do Windows PC (com o cliente SSO incorporado)
- Cliente de assinatura única para serviços pessoais como Dropbox, Evernote, Facebook com autenticação de dois fatores sem opções de entrada manual
- Sinalizador único ativado no aplicativo móvel Saespsass
- Na abertura do aplicativo
- Na abertura do navegador com cópia automática
- Login com proximidade
- Nunca precisando lembrar senhas
- Suporte para aplicativos personalizados
- Suporte para aplicativos móveis
- Suporte para aplicativos corporativos com um painel de administração
- Notas seguras – um bloco de notas seguras criptografadas para armazenar notas particulares etc.
- . e papel de parede. Para meu relógio inteligente, telefone e computador.
- Isso parece difícil de acreditar (rolo de tambor, por favor). Mas para o Google Authenticator, você deve baixar dois aplicativos separados no Android para fazer com que a função de digitalização de código de barras funcione.
- Paisagem do iPad e suporte ao modo retrato
- Suporte à tela dividida em iPads
- Compartilhamento de empresas possíveis sem compartilhar senhas e até códigos autenticadores
- Gerador de senha móvel incluída nos recursos de cópia/colar
- Gerador de senha da área de trabalho
O aplicativo SAASSPass Dashlane Google Authenticator de duas etapas e uma senha única (TOTP), iPad e Apple Watch, baseada em tempo, está disponível gratuitamente na Apple App Store.
A verificação de duas etapas do Saaspsass Dashlane Google Authenticator (verificação de 2 etapas) e a senha única baseada no tempo (TOTP) Mobile Android, Android Tablet & Android Wear App está disponível gratuitamente na loja do Google Play.


