Como limpar seu cache
Resumo
É importante limpar o cache do seu navegador para garantir que você veja a versão mais atualizada de um site e para corrigir quaisquer problemas que possam surgir. Neste artigo, forneceremos instruções passo a passo sobre como realizar uma atualização difícil e limpar o cache em vários navegadores como Chrome, Firefox, Safari e Internet Explorer.
1. Por que eu preciso para refrescar muito meu cache do navegador?
Quando o seu navegador armazena um site, ele armazena uma cópia dele no seu computador. Embora isso torne as páginas de carregamento mais rapidamente, pode impedir que você veja as últimas alterações feitas no site. Executar uma atualização difícil limpa o cache e permite baixar o conteúdo atualizado.
2. Como faço para refrescar meu navegador e limpar o cache no Chrome?
Chrome e Windows:
– Mantenha pressionado o Ctrl e clique no botão Recarregar ou pressione Ctrl + F5.
Chrome e Mac:
– Mantenha o Shift e clique no botão Reload ou pressione Comando + Shift + R.
3. Como faço para refrescar meu navegador e limpar o cache no Firefox?
Firefox e Windows:
– Mantenha pressionada Ctrl, Shift e a tecla ‘R’ ou pressione Ctrl + F5.
Firefox e Mac:
– Segure o comando, shift e a tecla ‘r’ ou pressione o botão de deslocamento + recarregar.
4. Como faço para refrescar meu navegador e limpar o cache no safari?
Safári:
– Mantenha a opção e as teclas de comando e pressione a tecla ‘E’.
5. Como faço para refrescar meu navegador e limpar o cache no Internet Explorer?
Internet Explorer:
– Segure a tecla de controle e pressione a tecla F5 ou clique no botão Atualizar enquanto segura a tecla de controle.
6. Como posso limpar o cache para um site específico?
Se você deseja limpar o cache para um site específico, você pode tentar fazer uma refrescamento pressionando Ctrl-Shift-R ou Command-Shift-R. Isso garantirá que seu navegador recupere a cópia mais recente do site.
7. Como posso limpar todos os dados do site no meu navegador?
– Para navegadores de desktop, abra o navegador, pressione Ctrl-Shift-Delete ou comando-Shift-Delete e selecione os dados e o intervalo que você deseja excluir. Seja cauteloso, pois a limpeza de todos os dados do site removerá senhas e cookies salvos para todos os sites visitados.
8. Posso usar qualquer um desses métodos em dispositivos móveis?
As instruções fornecidas neste artigo são principalmente para navegadores de mesa. No entanto, você pode experimentar combinações de chaves e opções de configurações semelhantes em navegadores móveis para limpar o cache.
9. Existe um guia visual disponível?
Sim, você pode se referir ao infográfico fornecido neste artigo para um guia visual sobre como executar uma atualização difícil e limpar o cache em diferentes navegadores.

10. São essas instruções atualizadas?
As instruções mencionadas neste artigo estão atualizadas a partir de 2020. No entanto, é sempre recomendável verificar se há atualizações ou alterações nas configurações específicas do navegador.
Em conclusão, limpar seu cache e executar uma atualização difícil é essencial para garantir que você veja a versão mais recente de um site. Seguindo as instruções fornecidas para vários navegadores, você pode facilmente limpar seu cache e resolver quaisquer problemas que possam encontrar.
Como limpar seu cache
Abaixo estão as instruções para fazer uma “atualização difícil” para o Chrome, Firefox e Internet Explorer.
Como refrescar seu navegador e limpar seu cache
Como refrescar seu navegador e limpar seu cache.
Você deve ter notado que quando você retornar a um site você’Visitei antes, ele carrega um mais rápido do que quando você o visitou pela primeira vez. Isso ocorre porque você navega armazena uma cópia do site em seu computador.
O navegador faz isso porque é muito mais rápido para o seu navegador carregar o site localmente, oposto a baixar o site da Internet novamente.
Por que eu preciso para refrescar muito meu cache do navegador?
Embora o armazenamento de páginas no cache dos navegadores torne as páginas de carregamento mais rapidamente, isso pode significar que as alterações feitas no site nem sempre são visíveis até que você realize uma atualização difícil. Muitos de nossos clientes da Web Design notam que, quando fazemos alterações em seus sites, eles não podem ver as alterações quando visitam o site. Também usamos atualizações duras o tempo todo ao fazer SEO para garantir que estamos analisando novos resultados do mecanismo de pesquisa.
Isso ocorre porque seus navegadores têm uma versão em cache. Nesta situação, você iria atualizar seu navegador para limpar o cache e baixar o novo conteúdo. A pré -formação de uma atualização difícil é fácil e os comandos variam dependendo do navegador e do sistema operacional que você está usando
Se você preferir aprender visualmente, criamos este infográfico para você usar. Se você decidir compartilhá -lo, faça referência a Fabric com um link de volta ao nosso site.

Como refrescar o navegador e cache limpo se você estiver usando o Chrome.
Chrome e Windows:
Para atualizar difíceis no Google Chrome no Windows, há duas maneiras de fazê -lo:
- Mantenha pressionado o Ctrl e clique no botão Recarregar.
- Ou mantenha pressionado o Ctrl e pressione F5.
Chrome e Mac:
Para fazer uma atualização difícil no Google Chrome no Mac, há duas maneiras de fazer isso:
- Segure o shift e clique no botão Recarregar.
- Ou segure o comando, mude e clique no ‘R’ chave.

Como refrescar o navegador e cache limpo se você estiver usando o Firefox.
Firefox e Windows:
Para atualizar o Firefox no Windows, também existem dois comandos fáceis que você pode usar:
- Mantenha pressionado o Ctrl, o turno e o ‘R’ chave.
- Ou mantenha pressionado o Ctrl e pressione F5.
Firefox e Mac:
Para atualizar o Firefox no Mac, também existem duas combinações de chaves fáceis que você pode usar:
- Segure o comando, o turno e o ‘R’ chave.
- Ou segure o shift e pressione o botão Recarregar.

Como refrescar o navegador e limpar o cache se você estiver usando o Safari.
Safári:
Para atualizar o safari, há uma maneira simples de fazer isso.
- Mantenha pressionada a opção e a tecla de comando e pressione o ‘E’ chave.

Como refrescar o navegador e limpar o cache se você estiver usando o Internet Explorer
Internet Explorer
Para atualizar o Safari, há uma maneira simples de fazê -lo:
- Segure a tecla de controle, pressione a tecla F5.
- Ou mantenha a tecla de controle, clique no botão de atualização.

Obrigado pela leitura e esperamos que isso ajude qualquer pessoa que esteja procurando refrescar seu navegador.
Atualização 2020: Todas essas combinações ainda funcionam nos navegadores acima.
Como limpar seu cache
Se você’recentemente fiz alterações em um site, e não’Parece que tudo mudou; ou aí’é algo que não está funcionando direito, às vezes tudo o que você precisa fazer é limpar o cache. Também podemos enviar esta página se nós’Faça atualizações como parte dos serviços de manutenção ou desenvolvimento do nosso site.
Um cache do site é basicamente uma cópia do site que você está acessando que é armazenado no seu computador. Se houver atualizações feitas em outro lugar, sua cópia local também precisará ser atualizada.
A atualização difícil também é um nome para limpar o cache do seu navegador – isso garante que seu navegador recupere a cópia mais recente do seu site.
Como limpar seu cache
Limpar o cache para um site específico
Tentar ‘Recurso dura ao pressionar Ctrl-Shift-R (Windows) ou Command-Shift-R (Mac); ou Ctrl-Shift-F5 (Windows) ou comando-Shift-F5 (Mac).
Limpe todos os dados do site em seu navegador
- Para navegadores de desktop, verifique se o navegador está aberto e selecionado e pressione Ctrl-Shift-Delete (Windows) ou Delete-Delete (MAC).
- Selecione os dados e o intervalo de data – e exclua
Seja cauteloso ao limpar todos os dados do site – isso removerá senhas e cookies salvos para todos os sites que você visitou. Certifique -se de conhecer suas senhas e detalhes de login.
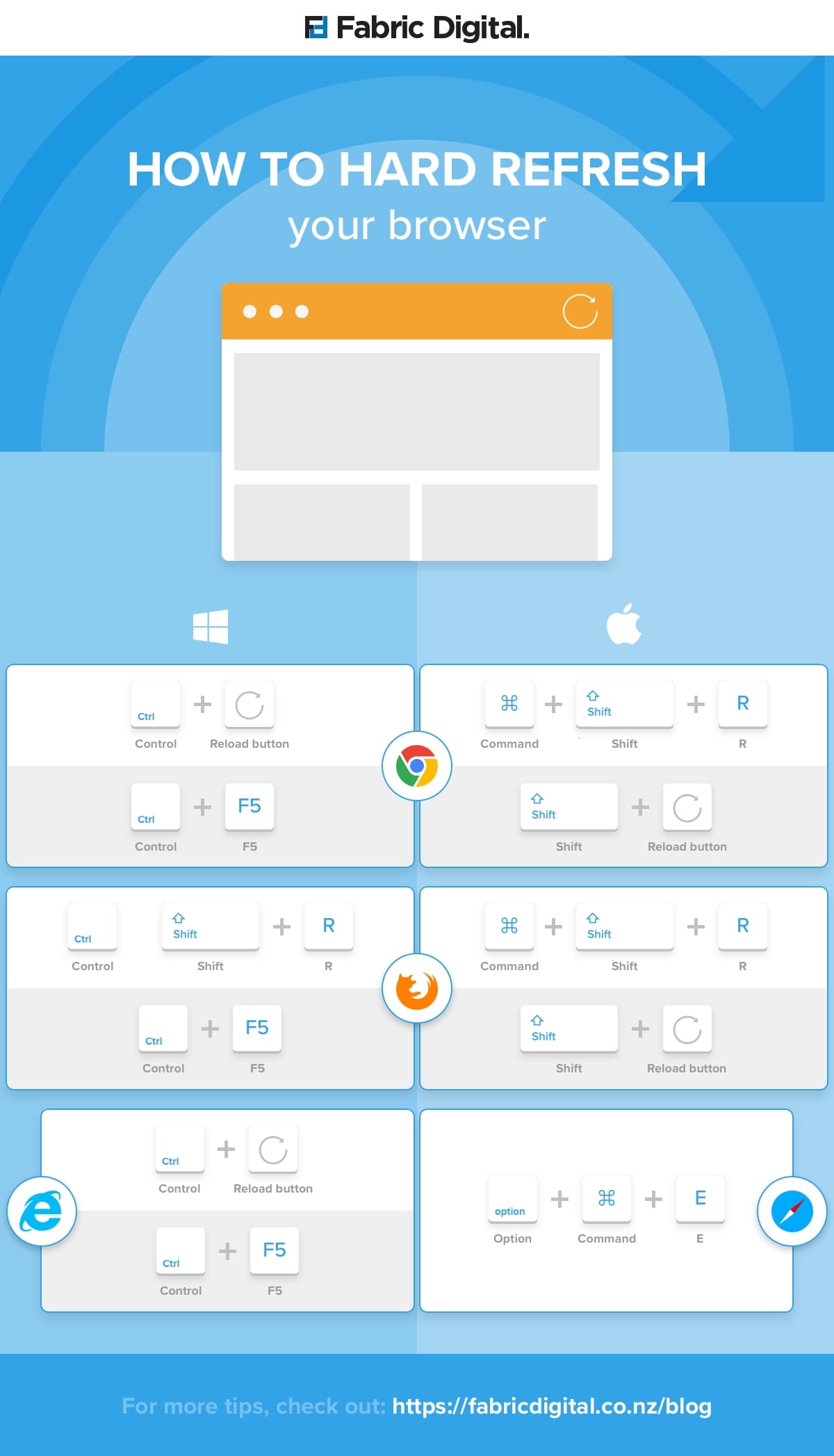
Ainda não funciona?
Se você’Tentei limpar o cache do navegador e seu site ainda não está exibindo corretamente – pode haver outro cache (como um CDN) que está armazenando uma versão mais antiga do seu site. Esses caches geralmente podem ser liberados pelo painel do seu site ou pelo painel de controle de hospedagem.
Como limpar o cache do navegador e executar uma atualização difícil
Muitos problemas nos sites podem ser resolvidos limpando o “cache” de informações armazenadas no seu computador e atualizando seu navegador.
Abaixo estão as instruções para fazer uma “atualização difícil” para o Chrome, Firefox e Internet Explorer.
Cromada:
A atualização rápida e difícil pode ser feita usando as seguintes teclas de atalho
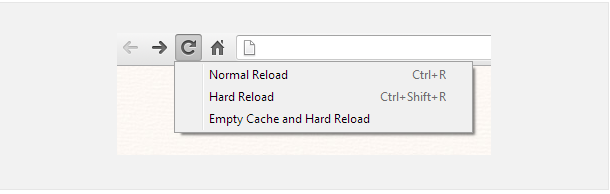
- Mantenha pressionado o Ctrl e clique no botão Recarregar.
- Ou, mantenha pressionado o Ctrl e pressione F5.
- Basta abrir as ferramentas Chrome dev pressionando F12. Depois que as ferramentas do Chrome dev estiverem abertas, clique com o botão direito do mouse no botão de atualização e um menu desligará. Este cardá.
- Segure ⇧ Mudar e clique no botão Recarregar.
- Ou, mantenha pressionado ⌘ CMD e ⇧ Chave de mudança e depois pressione r.
Mozilla Firefox e navegadores relacionados:
- Segure a tecla Ctrl e pressione a tecla F5.
- Ou mantenha pressionado o Ctrl e ⇧ e depois pressione r.
- Mantenha pressionado o turno ⇧ e clique no botão Recarregar.
- Ou, mantenha pressionado ⌘ cmd e ⇧ Shift e depois pressione r.
Internet Explorer:
- Segure a tecla Ctrl e pressione a tecla F5.
- Ou segure a tecla Ctrl e clique no botão Atualizar.
Como fazer uma atualização dura no Chrome, Firefox, Edge e Mac’S navegador?
6 de março de 2015 O cache do navegador é útil para navegar na web, mas um verdadeiro ponto de dor para os desenvolvedores. Atualmente, os navegadores modernos do Cache todos os recursos do front -end, como JavaScript ou CSS Style Sheets. Eles fazem isso principalmente para aumentar o desempenho do site. Mas isso pode ser realmente irritante enquanto um está no modo de desenvolvimento e modificando constantemente o […]
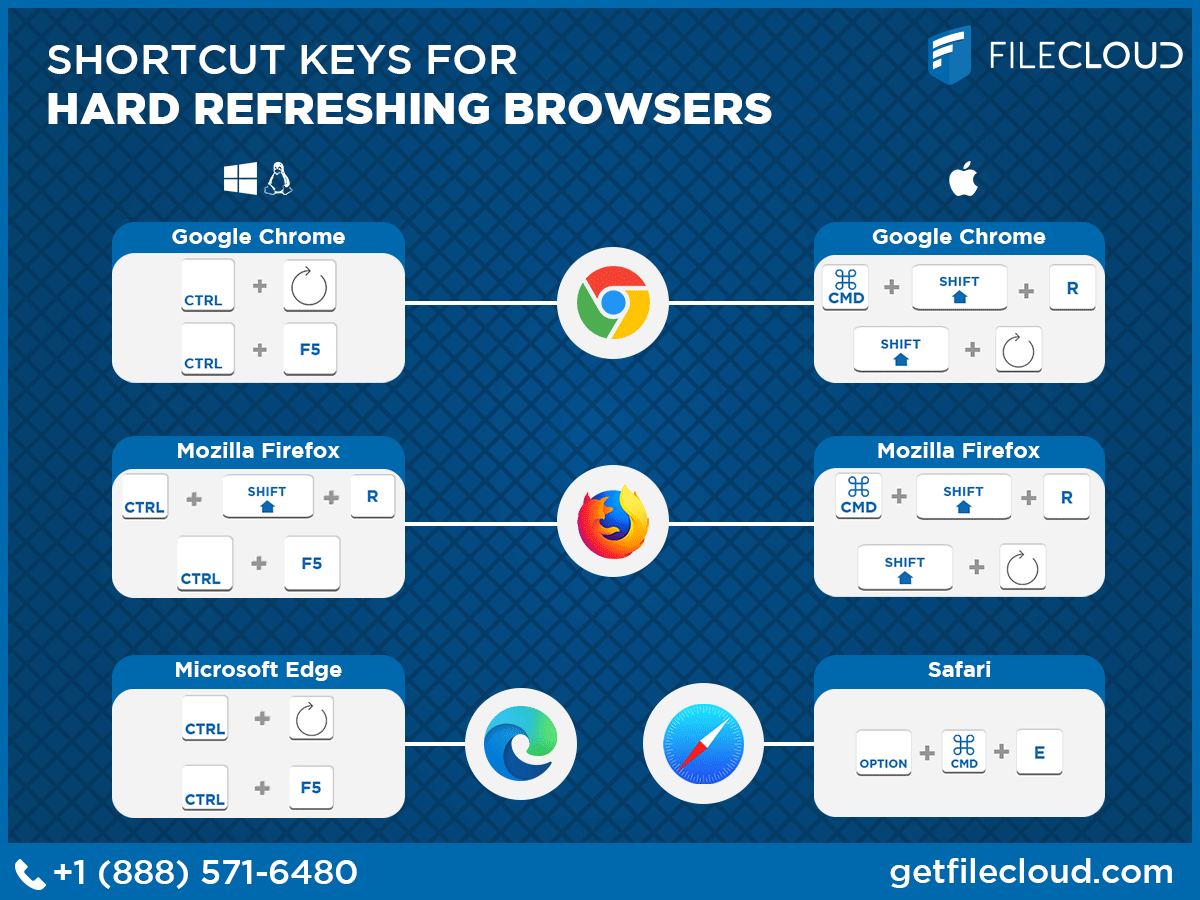
O cache do navegador é útil para a navegação na web, mas um verdadeiro ponto de dor para os desenvolvedores. Atualmente, os navegadores modernos do Cache todos os recursos do front -end, como JavaScript ou CSS Style Sheets. Eles fazem isso principalmente para aumentar o desempenho do site. Mas isso pode ser realmente irritante enquanto um está no modo de desenvolvimento e modificando constantemente os folhas de estilo JavaScript ou CSS. A única maneira de ver as mudanças é fazer uma atualização difícil ou limpar o cache do navegador. A Atualização difícil é uma maneira de limpar o cache do navegador para uma página específica, para forçá -la a carregar a versão mais recente de uma página. Às vezes, quando as mudanças são feitas no site, elas não se registram imediatamente devido ao cache. Uma atualização difícil geralmente conserta isso, embora ocasionalmente limpe completamente o cache é necessário. Como fazer uma atualização difícil em vários navegadores? Força Refresh Chrome: REVOLURA RÁPIDA DA REVOLURA DA CROMO ou RELEGRA DE RELOAD PODE ser feitos usando as seguintes chaves de corte de corte Windows/Linux:
- Mantenha pressionado o Ctrl e clique no botão Recarregar.
- Ou, mantenha pressionado o Ctrl e pressione F5.
- Basta abrir as ferramentas Chrome dev pressionando F12. Uma vez que as ferramentas do Chrome dev estiverem abertas, apenas Clique com o botão direito do mouse no botão de atualização E um menu vai cair. Este cardá. O último permite que você esvazie o cache e o régua dura Chrome.
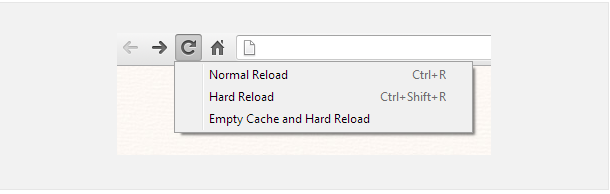
Atuação difícil mac:
- Segure ⇧ Mudar e clique no botão Recarregar.
- Ou, mantenha pressionado ⌘ CMD e ⇧ Chave de mudança e depois pressione r.
Mozilla Firefox e navegadores relacionados:
- Segure a tecla Ctrl e pressione a tecla F5.
- Ou mantenha pressionado o Ctrl e ⇧ e depois pressione r.
- Mantenha pressionado o turno ⇧ e clique no botão Recarregar.
- Ou, mantenha pressionado ⌘ cmd e ⇧ Shift e depois pressione r.
Internet Explorer:
Experimente o seguinte recarregar o Windows/Mac Hard Refresh para o IE:
- Segure a tecla Ctrl e pressione a tecla F5.
- Ou segure a tecla Ctrl e clique no botão Atualizar.
Borda :
- Basta abrir as ferramentas de desenvolvedor da Microsoft Edge pressionando F12. Uma vez que as ferramentas de dev de borda estiverem abertas, apenas Clique com o botão direito do mouse no botão de atualização E um menu vai cair. Este cardá.

[Legenda align = “alignCenter” width = “395”] Menu do Microsoft Edge Developer Tools (atalho F12) [/Legenda]

Perguntas frequentes (perguntas frequentes)
Como faço para forçar a refresque meu navegador?
Diferentes sistemas operacionais e navegadores usam diferentes comandos ou atalhos. Para Windows em Chrome ou Edge, o atalho do teclado Ctrl + F5 (ou Ctrl + Reload) atualiza. Para Mac, segure CMD-Shift-R ou Shift-Reload. A maioria dos navegadores também tem um botão de atualização ao lado do URL.
O que é Ctrl F5?
Ctrl + F5 é o atalho para acionar uma atualização, que forçará a página a recarregar. Para fazer a atualização do navegador sem confiar no cache, use Shift + Ctrl + F5. Isso desencadeia a “Atualização difícil”, Então o navegador puxa a versão mais recente de uma página da web.
Como faço para atualizar o safari?
Safari no Mac tem um caminho fácil para atualizar o cache. Simplesmente clique com o botão direito do mouse “Safári” no canto superior esquerdo da tela e selecione “Cache vazio”. Confirme sua escolha e depois recarregue a página. Para Windows, clique no “Alt” Chave para revelar a barra de menus. Selecione “Editar” – “Cache vazio”. Em seguida, confirme a seleção.
Faz uma atualização difícil de biscoitos claros?
Uma atualização difícil força uma página a recarregar sem depender do cache. Não limpa o cache ou os cookies. Para fazer isso, você deve passar pelo painel de controle’S Opções da Internet (ou Safari’s preferências). Selecione a opção para excluir o histórico de navegação ou dados do site, incluindo cookies.
Como faço para atualizar um site difícil?
Ctrl + R é considerado uma atualização suave que recarregue a página do cache. Uma atualização difícil ignora o cache e solicita um novo conjunto de páginas do servidor, o que garante que quaisquer atualizações sejam refletidas. Para fazer uma atualização difícil, pressione Shift + Ctrl + R.
Como faço para limpar o cache e dificilmente recarregar o Chrome?
Acesse as ferramentas Chrome dev clicando F12. Depois de acessar as ferramentas do Chrome Dev, clique com o botão direito do mouse no botão Atualizar e você receberá um menu suspenso. Lá você tem a opção de escolher uma atualização difícil ou limpar o cache e fazer uma atualização difícil automaticamente.
Como faço para refrescar meu cache?
Se você executar uma atualização difícil e ver que as páginas estão mostrando novas informações, isso’é sábio para limpar seu cache. Você pode fazer isso navegando para o painel de controle – Opções/Configurações da Internet – Guia Geral – Histórico de Navegação. Em seguida, selecione o botão Excluir ou Configurações.
Por que eu deveria limpar meu cache?
Navegadores, cache os recursos do front-end para melhorar o desempenho do site, como HTML, JavaScript, CSS e Imagens. No entanto, o cache pode não refletir a versão mais recente de uma página da web. A limpeza do cache leva seu navegador a puxar um novo recorde para a página da web.
São arquivos JavaScript em cache?
A maioria dos navegadores modernos faz arquivos de cache javascript. Esta é uma prática padrão para os navegadores, pois garante uma experiência de carregamento otimizada. Itens em cache como JavaScript geralmente serão servidos do cache do navegador, em vez de fazer outro pedido de um recurso que já foi recuperado.
Como faço para forçar o JavaScript a atualizar o cache?
Para atualizar o cache, use Ctrl + F5. Você também pode fazer uma atualização difícil usando o Shift + Ctrl + F5. Os usuários da Apple substituem Ctrl por CMD. Linux só precisa de f5. O cache também pode ser limpo manualmente através do painel de controle ou do menu Preferências (Configurações/opções da Internet, “Dados de Histórico/Site de Navegação Limpa”).


