Como consertar a sequência Ctrl Alt del não funcionando no Windows 10/11? Patch rápido aqui
Correção: Ctrl alt delete não está funcionando [resolvido]
Para reiniciar o PC, encerrar uma tarefa de aplicativo ou acessar o gerenciador de tarefas, usamos Ctrl + Alt + Del Key Combinações.
Esta é uma das opções de segurança que usamos quando o sistema congela ou pendura.
Mas às vezes essa opção de segurança pode deixar de trabalhar e você pode encontrar Ctrl alt delete não está funcionando.
Agora, neste artigo, vou demonstrar o que você pode fazer quando não puder usar o Ctrl + Alt + Excluir a combinação de teclas.
O que fazer quando Ctrl Alt Exclete não está funcionando?
Índice
Vamos entrar diretamente nas soluções e saber o que fazer quando Ctrl alt delete não está funcionando.
1) Verifique seu teclado
Quando você achar Controle alt delete não funcionando, Primeiro de tudo, verifique seu teclado.
Muitas vezes, a poeira é acumulada no teclado e as chaves não funcionam corretamente.
Então, limpe as chaves com ar comprimido para explodir a sujeira. Você também pode verificar seu teclado conectando -o a outro PC.
2) Execute uma bota limpa
Às vezes, os serviços e programas instalados em seu sistema podem interferir e, devido a isso, as chaves não funcionam corretamente.
Para evitar esses tipos de situações, a inicialização limpa é uma solução perfeita. Aqui está como você pode limpar a inicialização:
- Abrir Executar utilidade pressionando Windows + r chaves. Digitar: MSCONFIG na caixa de comando de corrida e pressione Enter.

- Agora a janela de configuração do sistema será exibida. Vou ao Guia Serviços e do lado esquerdo inferior, clique na caixa de seleção anexada a Ocultar todos os serviços da Microsoft.
- Em seguida, clique em Desativar tudo opção.

- Isso desativará todos os serviços em execução em segundo plano, exceto os Serviços da Microsoft.
- Agora, feche a janela e clique com o botão direito do mouse Barra de tarefa do Windows. Escolher Gerenciador de tarefas Das opções dadas.

- De Guia de inicialização, Clique com o botão direito do mouse no Aplicativos desnecessários com alto impacto de inicialização um por um e clique no Desativar opção.

- Reinicie seu dispositivo e, se ainda, o Ctrl alt del não está funcionando Depois disso, vá para a próxima solução.
3) Execute o solucionador de problemas do teclado
O Windows fornece solucionadores de problemas embutidos para corrigir os problemas. Então, execute o solucionador de problemas do teclado quando suas chaves não estiverem funcionando como esperado.
Isso detectará a causa e corrigirá o problema.
Para executar o solucionador de problemas interno do Windows 10, siga as etapas abaixo:
- Clique com o botão direito do mouse no Botão Iniciar do Windows e selecione Configurações. Escolher Atualização e segurança opção.

- De Solução de problemas, Clique em Solucionadores de problemas adicionais como mostrado abaixo.

- Em seguida, selecione o Teclado opção e clique em Execute o solucionador de problemas.

Espere até o processo terminar. Agora verifique se Ctrl + Alt + Del Combinações de chave estão funcionando corretamente. Caso contrário, vá para a próxima solução.
4) Verifique as configurações da linguagem do teclado
Definir a linguagem do teclado errada também pode afetar a funcionalidade de suas chaves.
Portanto, verifique as configurações da linguagem do teclado seguindo as etapas abaixo:
- Abrir Configurações do Windows pressionando Windows + i Chaves no seu teclado.
- Selecione Tempo e idioma.

- Clique no idioma do painel esquerdo. Verifique se o idioma correto está selecionado. . Adicione um idioma opção.

Como consertar a sequência Ctrl Alt del não funcionando no Windows 10/11? Patch rápido aqui
Dito isto, aqui estão as instruções para corrigir as configurações padrão em seu registro:
Correção: Ctrl alt delete não está funcionando [resolvido]
Para reiniciar o PC, encerrar uma tarefa de aplicativo ou acessar o gerenciador de tarefas, usamos Ctrl + Alt + Del Key Combinações.
Esta é uma das opções de segurança que usamos quando o sistema congela ou pendura.
Mas às vezes essa opção de segurança pode deixar de trabalhar e você pode encontrar Ctrl alt delete não está funcionando.
Agora, neste artigo, vou demonstrar o que você pode fazer quando não puder usar o Ctrl + Alt + Excluir a combinação de teclas.
O que fazer quando Ctrl Alt Exclete não está funcionando?
Índice
Vamos entrar diretamente nas soluções e saber o que fazer quando .
1) Verifique seu teclado
Quando você achar Controle alt delete não funcionando, Primeiro de tudo, verifique seu teclado.
Muitas vezes, a poeira é acumulada no teclado e as chaves não funcionam corretamente.
Então, limpe as chaves com ar comprimido para explodir a sujeira. Você também pode verificar seu teclado conectando -o a outro PC.
2) Execute uma bota limpa
Às vezes, os serviços e programas instalados em seu sistema podem interferir e, devido a isso, as chaves não funcionam corretamente.
Para evitar esses tipos de situações, a inicialização limpa é uma solução perfeita. Aqui está como você pode limpar a inicialização:
- Abrir Executar utilidade pressionando Windows + r chaves. Digitar: MSCONFIG na caixa de comando de corrida e pressione Enter.

- Agora a janela de configuração do sistema será exibida. Vou ao Guia Serviços e do lado esquerdo inferior, clique na caixa de seleção anexada a Ocultar todos os serviços da Microsoft.
- Em seguida, clique em Desativar tudo .

- Isso desativará todos os serviços em execução em segundo plano, exceto os Serviços da Microsoft.
- Agora, feche a janela e clique com o botão direito do mouse Barra de tarefa do Windows. Escolher Gerenciador de tarefas Das opções dadas.

- De Guia de inicialização, Clique com o botão direito do mouse no Aplicativos desnecessários com alto impacto de inicialização um por um e clique no Desativar .

- Reinicie seu dispositivo e, se ainda, o Ctrl alt del não está funcionando Depois disso, vá para a próxima solução.
3) Execute o solucionador de problemas do teclado
. Então, execute o solucionador de problemas do teclado quando suas chaves não estiverem funcionando como esperado.
Isso detectará a causa e corrigirá o problema.
Para executar o solucionador de problemas interno do Windows 10, siga as etapas abaixo:
- Clique com o botão direito do mouse no Windows inicia Button e selecione Configurações. Escolher Atualização e segurança opção.

- De Solucionar problemas Seção, clique em Solucionadores de problemas adicionais como mostrado abaixo.

- Em seguida, selecione o Teclado opção e clique em Execute o solucionador de problemas.

Espere até o processo terminar. Agora verifique se Ctrl + Alt + Del Combinações de chave estão funcionando corretamente. .
4) Verifique as configurações da linguagem do teclado
Definir a linguagem do teclado errada também pode afetar a funcionalidade de suas chaves.
Portanto, verifique as configurações da linguagem do teclado seguindo as etapas abaixo:
- Abrir Configurações do Windows pressionando Windows + i .
- Selecione Tempo e idioma.

- Clique no idioma do painel esquerdo. Verifique se o idioma correto está selecionado. Caso contrário, faça a seleção adequada. Para fazer isso, clique em Adicione um idioma opção.

- Da lista de idiomas, Selecione uma linguagem preferida e Clique na seta para cima por movê -lo para o topo.

5) Atualize os drivers de teclado
Se as etapas acima não resolverem o problema, atualize os drivers do teclado.
O Windows libera atualizações regulares com patches de bugs e os recursos mais recentes. Então, você deve manter os drivers de dispositivo atualizados.
Se você não puder trabalhar com seu Ctrl, Alt e Del Keys, isso pode ser devido aos drivers de teclado desatualizados.
Portanto, atualize seus drivers de teclado do Windows e isso deve corrigir o problema.
6) Ajuste seu registro
Às vezes, os aplicativos de terceiros instalados em seu sistema modificam seu registro e altera os valores padrão.
Esta pode ser a razão pela qual o controle alt delete não está funcionando no seu teclado.
Portanto, verifique suas configurações de registro e faça as alterações necessárias, se necessário.
Mas seja mais cauteloso ao lidar com seu registro como um pequeno erro, pode travar seu sistema.
- Inicie o utilitário Run e digite: regedit Na caixa de comando. aperte o Digitar .
- Quando o editor de registro abrir, navegue até o seguinte caminho:
Computer \ hkey_current_user \ software \ Microsoft \ Windows \ CurrentVersion \ Policies \ System
- Se você não encontrar o sistema em políticas, clique com o botão direito do mouse Políticas e então escolha Nova> chave Como mostrado na figura abaixo.

- Então Clique com o botão direito do mouse no espaço em branco na panela direitae e clique em novo e depois em Valor DWORD (32 bits).

- Renomeie -o como Desative o TaskMgr. Clique duas vezes no desativar taskmgr e Defina seu valor para 0.

- Reinicie seu computador e verifique se a combinação de chave ctrl + alt + del está funcionando agora.
Se os arquivos do sistema forem corrompidos de alguma forma, também poderá encontrar suas janelas 10 Ctrl alt del não funcionando.
Para verificar e corrigir os arquivos do sistema corrompido ou ausente, execute o verificador de arquivos do sistema ou uma varredura SFC.
Este comando solucionará problemas dos erros que ocorrem devido aos arquivos do sistema Windows ausentes ou corrompidos.
Depois de executar a varredura, se você ainda tiver o mesmo problema, passe para a próxima etapa.
8) Verifique se há vírus ou malware
Se algum vírus ou malware afetar seu sistema, também poderá encontrar o Ctrl alt del não funcionando.
Se você usou algum dispositivo USB ou disco rígido externo recentemente no seu dispositivo, verifique se eles não contêm nenhum vírus.
Para consertar tudo isso, execute o software antivírus que você usa para manter seu sistema livre de vírus.
- Para fazer isso, abra o antivírus e clique no Varredura botão.

- Na próxima janela, você pode selecionar para executar um Escaneamento rápido ou a Varredura completa E então espere até que o processo seja concluído.

Fechando
Deixe -nos saber se os métodos acima o ajudaram quando Ctrl alt delete não está funcionando no seu PC.
Para soluções para quaisquer outros problemas relacionados à tecnologia, entre em contato conosco e mantenha contato.
Sobre Sanchita Das
Pessoa experiente e criativa com uma mentalidade profissional. Experiente trabalhando para comunidades marginais e convencionais. Sempre adora explorar novas maneiras e aceitar desafios.
Deixe uma resposta Cancelar resposta
Postagens recentes
- Correção: Star Wars Jedi Survivor Exception_ Access_Violation Erro
- Melhor Guia de Otimização para Sobreviventes de Star Wars Jedi [Melhores Configurações]
- Configurar e salvar arquivos de jogo Local para Stars Wars Jedi Survivor
- Como salvar o WhatsApp Audios?
- 8 maneiras de reduzir o atraso nos sims 4
Como corrigir Ctrl + Alt + Del Sequence não está funcionando no Windows 10/11? Patch rápido aqui.

Existem muitas funções que você pode convocar ao usar a sequência Ctrl+Alt+Del. Você pode pressionar essas chaves simultaneamente para iniciar o gerenciador de tarefas ou bloquear seu computador. Por outro lado, você também pode usar este atalho de teclado para assinar ou mudar para outro usuário. De fato, a sequência Ctrl+Alt+del torna certas tarefas em seu computador muito mais fácil.
No entanto, essa função não funciona o tempo todo. Se você achar que esta combinação de teclado não funciona, não se preocupe. Vários usuários do Windows relataram isso. Consequentemente, também existem várias maneiras de consertar.
Então, por que a combinação Ctrl Alt del não funciona no Windows 10/11? Bem, neste artigo, responderemos a essa pergunta e discutiremos algumas soluções pelas quais outros usuários haviam assumido. Se você usa o Windows 11, também compartilhamos soluções sobre como corrigir a sequência Ctrl + Alt + Del não funcionando no Windows 11.
Você pode nem precisar tentar todas as soluções alternativas. Trite -se da lista até descobrir o método que funciona melhor para você.
Método 1: Verificando seu teclado
É possível que você esteja usando um teclado com defeito. É por isso que a sequência Ctrl+Alt+Del não está funcionando. O que você pode fazer é tentar usar um novo teclado ou tentar conectar o seu computador existente ao outro. Isso permitirá que você determine se o teclado causa o problema.
Método 2: Atualizando seu driver de teclado
Em alguns casos, o problema é causado por um driver de teclado desatualizado ou corrompido. Para se livrar do problema, você pode tentar atualizar seus drivers. Isso pode ser feito manualmente ou automaticamente. No entanto, sempre recomendamos optar por este último e usar uma ferramenta confiável como o Auslogics Driver Updater.
A atualização manual de motoristas pode ser complicada e demorada. Você teria que ir ao fabricante’. . Então, por que arriscar quando há uma opção mais fácil e mais precisa?
RECOMENDADO
Resolva problemas de PC com o atualizador do driver
O desempenho instável do PC é frequentemente causado por drivers desatualizados ou corruptos. AusLogics Driver Updater diagnostica os problemas do driver e permite atualizar drivers antigos de uma só vez ou um de cada vez para fazer com que seu PC execute mais suave
AUSLOGICS Driver Updater é um produto da AusLogics, Certified Microsoft® Silver Application Developer
. . O que’.
Método 3: Alterando as configurações do seu teclado
É possível que a sequência CTRL+ALT+del tenha ocorrido quando você instalou um software que modificou automaticamente suas configurações de teclado padrão. Também pode aparecer depois de você’Adicionou alguns atalhos de teclado personalizados ou teclas de atalho. Portanto, você pode tentar redefinir as configurações do teclado para resolver o problema. Aqui estão as etapas que você deve seguir:
- Pressione a tecla Windows+i no seu teclado. Isso deve abrir as configurações do Windows.
- Selecione Time & Language.
- Adicione outro idioma se você’atualmente usando apenas um idioma. Você pode fazer isso clicando no ‘’ opção em idiomas preferidos. Certifique -se de não selecionar o ‘Defina como meu idioma de exibição do Windows’ opção. Por outro lado, se você’já estou usando vários idiomas, você pode pular esta etapa.
- Selecione seu idioma principal. Deve ser o primeiro da lista. Clique na seta para baixo, depois a seta para cima para levá -la de volta ao topo da lista.
- Verifique se a sequência Ctrl+Alt+Del está funcionando agora.
- Inicie o Configurações aplicativo, navegue para o Tempo e idioma opção no painel esquerdo e selecione -o.
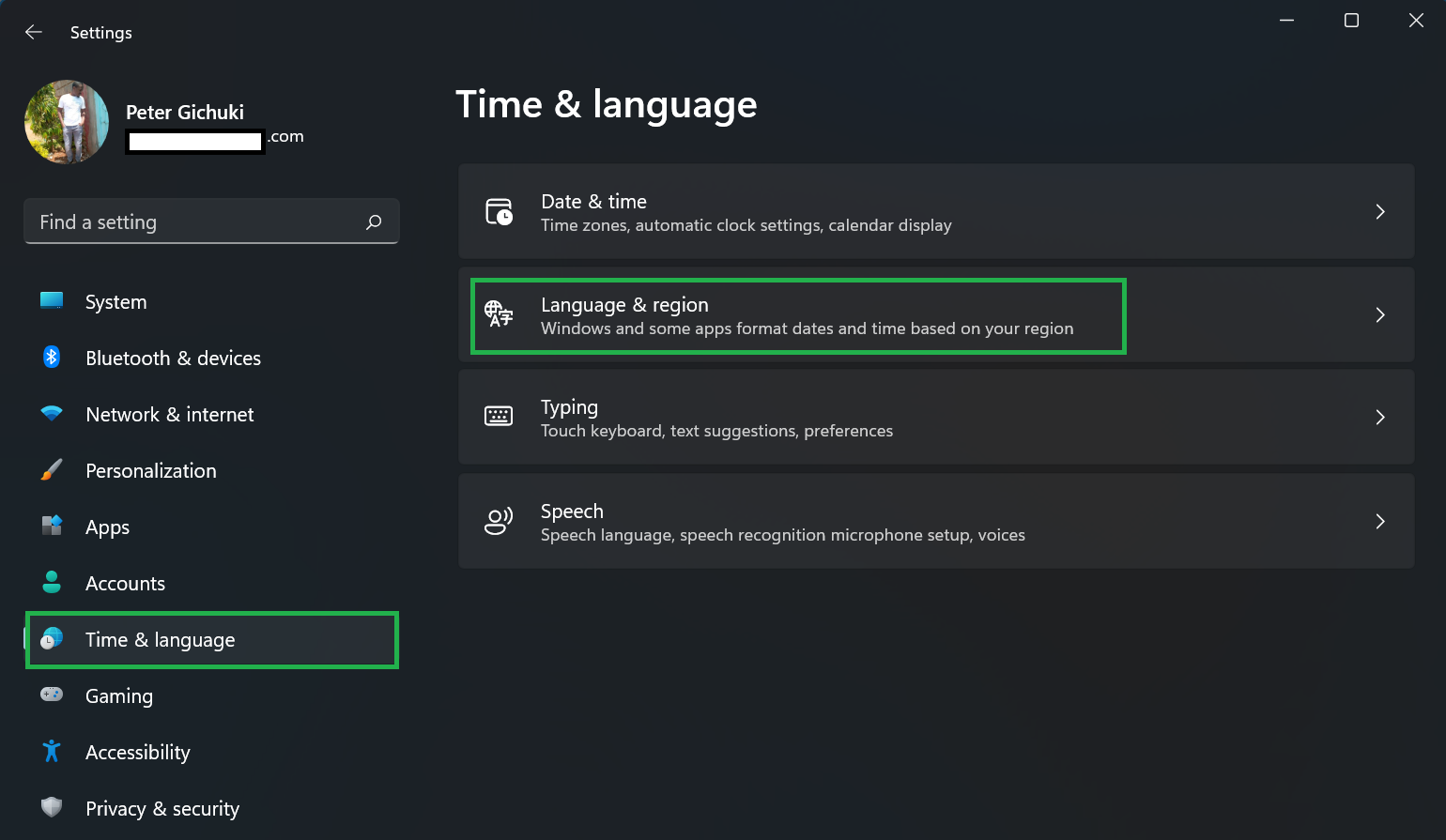
- Selecione Idioma e região e depois siga as etapas 3 a 5 que são descritas acima.
Método 4: Use o Ctrl + Shift + ESC Hotkeys
A combinação de teclas de exclusão alt ctrl é útil quando o PC é’t Respondendo, pois lhe dá acesso ao gerente de tarefas. No entanto, se não funcionar na hora da necessidade, você poderá usar o atalho do teclado Ctrl + Shift + Esc para desligar com força quaisquer programas que não respondem que poderiam ter desencadeado o erro.
- Pressione as teclas Ctrl + Shift + ESC simultaneamente, nessa ordem.
- Deve abrir com o Processos Guia selecionada por padrão. Encontre o programa problemático que você suspeita que tenha causado o problema, selecione -o e clique Finalizar tarefa .
- Repita o processo para todos os outros aplicativos que não respondem.
Se por algum motivo você puder’t Access Tarefra Gerenciador, pressione e segure o botão liga / desliga para iniciar um desligamento duro. Possivelmente o seu computador Windows 10 ou Windows 11 está infectado com software malicioso. Se isso’é o caso, siga as etapas no método 5 abaixo para remover o malware.
Método 5: Execute uma varredura de malware
.
Você pode usar a ferramenta de segurança interna do Windows Defender, que faz um ótimo trabalho de remover vírus e malware. Aqui’mostrar:
- Na sua barra de tarefas, clique no Mostre ícones ocultos opção e selecione Segurança do Windows.
- Selecione Proteção contra vírus e ameaças-> Opções de digitalização.
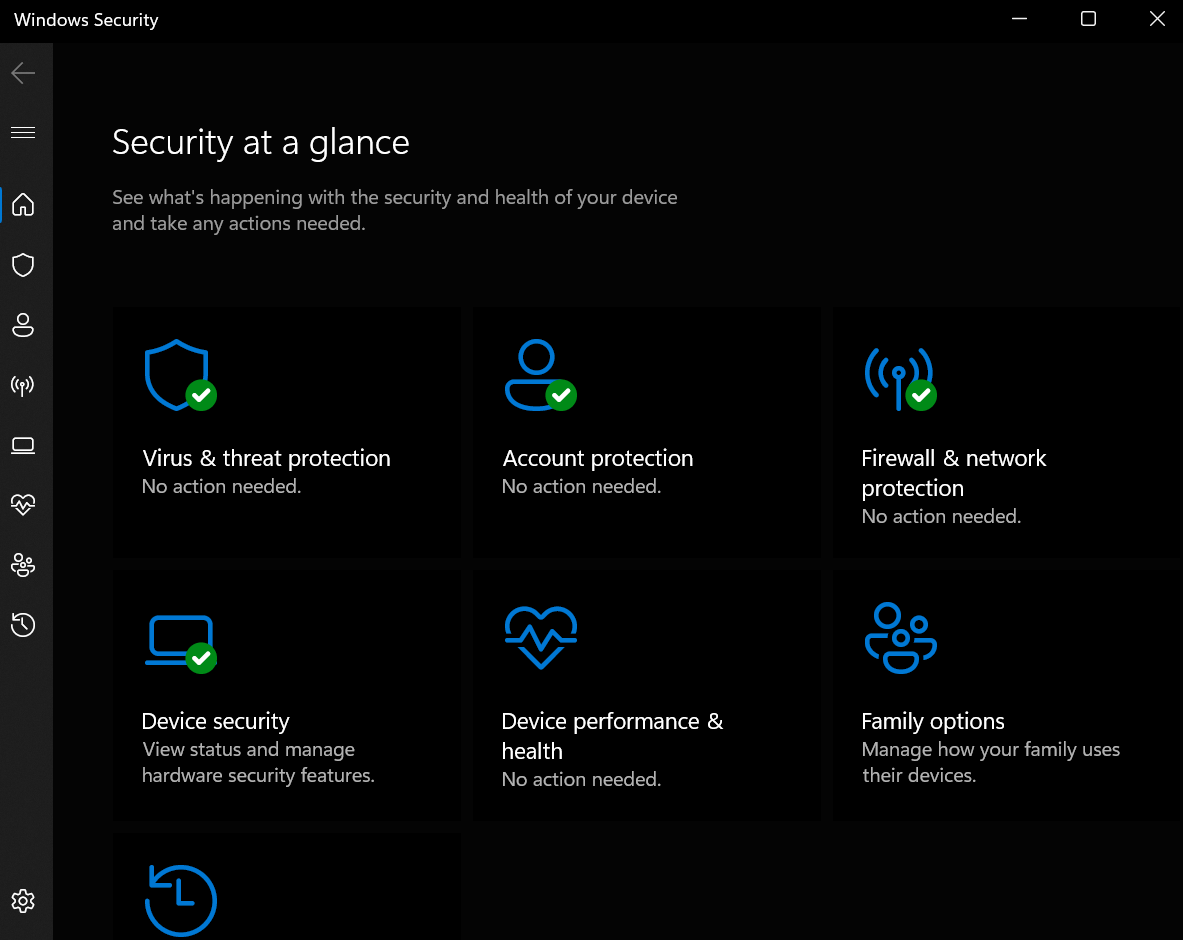
- Escolha uma opção das opções e acerte o Escaneie agora botão. Escolher Antivírus do zagueiro da Microsoft (varredura offline) Para uma varredura mais completa.
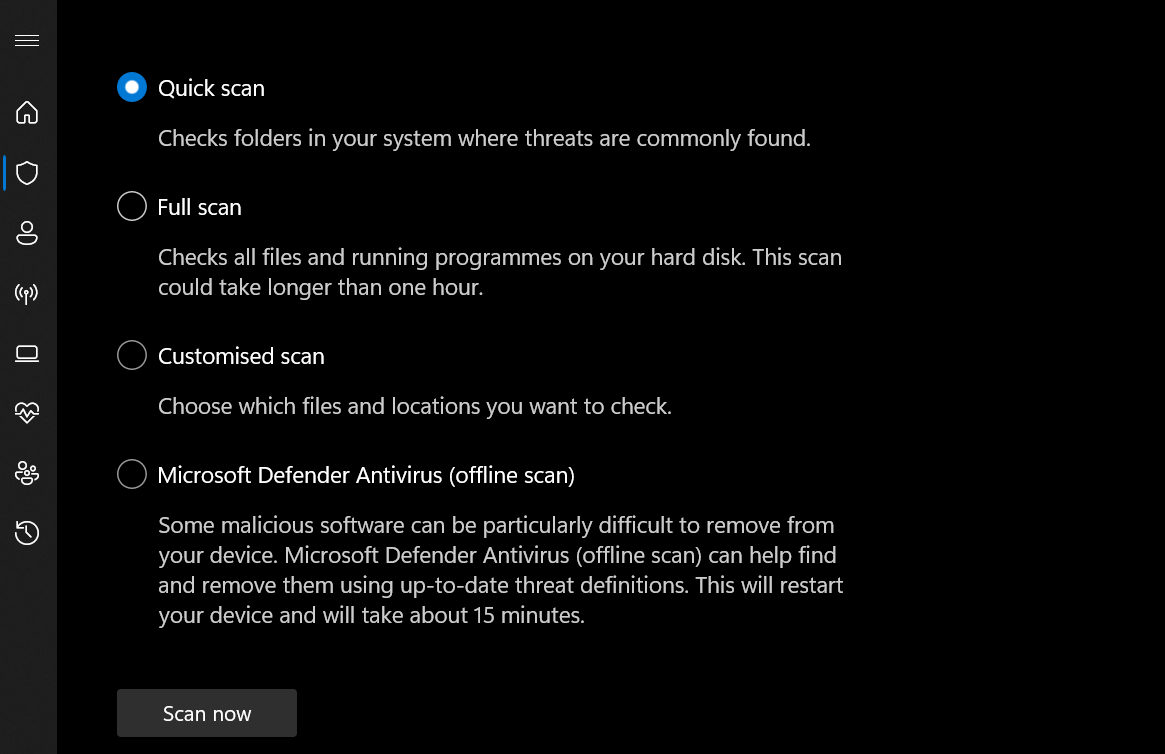
Para resultados mais confiáveis, recomendamos a utilização de uma ferramenta de antimalware dedicada. .
Método 6: Execução de uma varredura SFC
Em alguns casos, os arquivos do sistema corrompido estão causando o problema ctrl+alt+del. Para determinar se esse é o motivo do problema, você pode executar uma verificação SFC (System File Checker). A ferramenta localizará e reparará arquivos do sistema Windows corrompido. Aqui estão as instruções para lançar o programa:
- Clique no ícone de pesquisa na sua barra de tarefas.
- Tipo “cmd” (sem cotações).
- Clique com o botão direito do clique com o botão direito do mouse de comando dos resultados e selecione Run como administrador. Se aparecer uma mensagem solicitando seu consentimento, clique em sim. Isso deve permitir que você inicie o prompt de comando.
- Execute os comandos abaixo. Pressione Enter após cada comando e aguarde o processo concluído.
- Dispon
- DIST /ONLINE /LIMPEU-AMAGE /CHECKHealth
- DIST /ONLINE /LIMPE-PAIMAGEM /RESTOREHEALTH |
- sfc /scannow
- Uma vez que você’Execute com sucesso os comandos acima mencionados, agora você pode fechar o prompt de comando. Tente pressionar Ctrl+alt+del e verifique se o problema foi corrigido.
Método 7: Modificando seu registro
Alguns usuários relataram que o software de terceiros fez automaticamente algumas alterações em seu registro. . Você pode corrigir isso, colocando o valor de volta ao seu valor padrão.
Antes de prosseguir, você precisa saber que o registro é um banco de dados sensível. Isso significa que mesmo um único erro de pontuação pode danificar seu computador. Portanto, você só deve seguir em frente com as etapas somente quando estiver absolutamente confiante de que pode seguir as instruções até o menor detalhe. Caso contrário, você deve apenas pedir a um profissional para fazer isso por você.
Melhor ainda, certifique -se de fazer backup do seu registro usando as etapas abaixo:
- Correr Caixa de diálogo usando as teclas de atalho Win + R, digite Regedit e acertar Digitar.
- Sim no prompt.
- Clique Arquivo -> Exportar.
- Escolha onde salvar o backup do registro, atribua ao arquivo um nome apropriado como Regbackup, e certifique -se de selecionar Todos sob Intervalo de exportação.
- Finalmente, clique Salvar.
Dito isto, aqui estão as instruções para corrigir as configurações padrão em seu registro:
- Pressione a tecla Windows+R no seu teclado. Isso deve trazer à tona a caixa de diálogo Run.
- Tipo “regedit” (sem cotações) e depois pressione Enter.
- Se esse caminho não apresentar resultados, você pode ir para:
- Clique com o botão direito do mouse em políticas e escolha novo.
- Crie uma nova chave selecionando a tecla da lista. Defina o nome da nova chave para ‘Sistema’. Se uma chave chamada ‘Sistema’ já existe, você pode pular esta etapa.
- Vá para o painel direito e clique duas vezes em clique duas vezes. .
- Se você puder’Veja DisableTaskmgr, você pode clicar com o botão direito do mouse no sistema. Selecione novo e clique em DWORD (32 bits) Valor. Defina o nome desta nova entrada do DWORD para ‘DesableTaskmgr’. Clique duas vezes para ver suas propriedades.
- Verifique se os dados do valor estão definidos como 0 (zero).
- Reinicie o computador e verifique se o atalho do teclado Ctrl+Alt+Del está funcionando agora.
Método 8: Execução de uma bota limpa
Neste ponto, você pode se perguntar, “Por que a combinação Ctrl Alt del funciona no Windows 10/11?” Bem, Don’ainda desisti. Em alguns casos, certos programas e serviços de inicialização podem estar causando o problema.
. Esta é uma técnica de solução de problemas que permite desativar manualmente os programas e serviços de inicialização, permitindo que você identifique o software problemático. Depois de determinar corretamente o que’está causando o problema, você pode removê -lo e obter a sequência ctrl+alt+del para funcionar novamente.
Aqui’s como você pode executar uma inicialização limpa:
- Pressione a tecla Windows+R para abrir a caixa de diálogo Executar.
- Tipo “MSCONFIG” (sem cotações) e depois pressione Enter. Isso deve trazer à tona a janela de configuração do sistema.
- Vá para a guia Serviços e verifique se o ‘Ocultar todos os serviços da Microsoft’ a opção não está selecionada.
- Clique no botão Desativar tudo.
- Vá para a guia Startup e clique no link Open Task Manager.
- Clique em cada item de inicialização e clique no botão Desativar.
- Volte para a janela de configuração do sistema e clique em OK.
- Selecione Reiniciar.
Quando o seu computador ligar novamente, tente pressionar Ctrl+Alt+Del e verifique se agora está funcionando corretamente. Se for, você precisa repetir as etapas para abrir a janela de configuração do sistema. Ative os serviços e aplicativos um por um. Certifique -se de reiniciar o computador toda vez que você ativa um item. Isso ajudará você a identificar o software que’está causando o problema.
Método 9: Instalando as atualizações mais recentes
Também é possível que você tenha atualizações perdidas, impedindo que a sequência Ctrl+Alt-Del funcione corretamente no seu PC. Você pode consertar isso garantindo que todas as atualizações mais recentes sejam instaladas no seu computador. Você pode verificar manualmente as atualizações seguindo as instruções abaixo:
- Pressione a tecla Windows+i no seu teclado. Isso deve trazer à tona o aplicativo de configurações.
- Selecione Atualização e Segurança.
- Vá para o painel direito e clique no botão Verifique se há atualizações. . Também os baixará discretamente em segundo plano.
- Uma vez que você’baixou as atualizações mais recentes, você pode verificar se o atalho do teclado Ctrl+Alt+Del ainda está com defeito.
Se você’está usando o Windows 11:
- Traga o aplicativo de configurações, role para baixo até a última opção, que deve ser , e selecione -o.
- Verifique se há atualizações pendentes e baixe -as. Caso contrário, clique , e o Windows vai baixar e instalar automaticamente todas as atualizações disponíveis.
.exe está de alguma forma relacionado ao problema Ctrl+Alt+del. . .
Certifique -se de usar um desinstalador apropriado para se livrar de todos os arquivos associados a este pacote de serviço. Uma vez que você’Faça isso, verifique se você pode usar corretamente a sequência Ctrl+Alt+del.
Método 11: Restaure seu sistema
. Se o Ctrl + Alt + del não funcionando no problema do Windows 10/11 iniciado do nada, você pode ter feito algo, como instalar um programa malicioso ou alterar determinadas configurações do sistema.
Lembre -se de que a restauração do sistema removerá drivers e programas de dispositivo instalados após a criação do ponto de restauração. Portanto, liste todos os programas instalados que você’precisarei reinstalar para que você possa fazê -lo após o processo.
A restauração do sistema é útil para casos em que você pode’t identifica a fonte do problema. Para realizar uma restauração do sistema:
- Traga o Correr Caixa de diálogo usando as teclas de atalho Win + R.
- Tipo exe e acertar Digitar.
- Esta ação deve iniciar a janela de restauração do sistema. Selecione Restauração recomendada Para desfazer as mudanças mais recentes em seu sistema. Caso contrário, selecione Escolha um ponto de restauração diferente e clique Próximo.
- Selecione um ponto de restauração ou clique em Se você não for’T Veja o ponto de restauração apropriado.
- Confirme sua escolha e clique Terminar.
A restauração do sistema reiniciará seu PC para aplicar as alterações. Depois disso’está pronto, verifique se Ctrl + alt + del agora funciona no seu computador.
Então, qual dos métodos acima você usou para corrigir o problema Ctrl+Alt+del?
Compartilhe nos comentários abaixo!
Como consertar “Controle alt delete não funcionando”

O Ctrl + Alt + Delete é um atalho muito importante no Windows. Permite travar, sair ou ligar os usuários no seu PC. Além disso, você também pode usar o atalho para acessar o gerenciador de tarefas.
No entanto, às vezes, o Ctrl + Alt + exclui não funciona. O problema pode ser muito irritante, especialmente se você tentar acessar seu gerente de tarefas quando o computador congela.
Se você estiver no mesmo sapato, pode continuar lendo abaixo para descobrir como corrigir o controle de controle não funcionando.
Se o seu computador estiver completamente congelado e você não pode acessar nada, sua melhor opção é forçar o desligamento do seu PC e ligá -lo novamente. . Quando estiver completamente desligado, pressione o botão liga / desliga e ligue o PC.
Depois que o seu PC inicializa e o sistema operacional é carregado corretamente, pressione Ctrl + Alt + Excluir para ver se funciona.
Verifique se há mau funcionamento do hardware
Outra verificação que você pode executar para corrigir seu problema é ver se os componentes de hardware têm algum problema. Tente conectar seu teclado a uma porta USB diferente e verifique se o teclado funciona corretamente.

Se as combinações de teclado ou determinadas chaves, como controle ou exclusão, forem as únicas que não estão funcionando, tente conectar um teclado diferente e verifique se o Ctrl + Alt + Delete Works. .
.

- Abrir configurações.
- Na caixa de pesquisa, digite Solucionar problemas e selecione -o.
- Outros solucionadores de problemas.
- Acerte o Correr Botão ao lado do teclado.
- .
- Verifique se o erro persiste.
Reinstale seu teclado
Você pode usar o gerenciador de dispositivos para desinstalar seu teclado e reinstalá -lo para que os drivers funcionem corretamente e corrigissem todos os bugs que possam ter surgido.

- Clique com o botão direito do mouse no menu Iniciar e selecionar Gerenciador de Dispositivos.
- Encontre o teclado opção e expanda -o.
- Selecione o teclado que você usa e clique com o botão direito do mouse.
- Selecione Desinstalar dispositivo.
Digitalizar vírus e malware
.
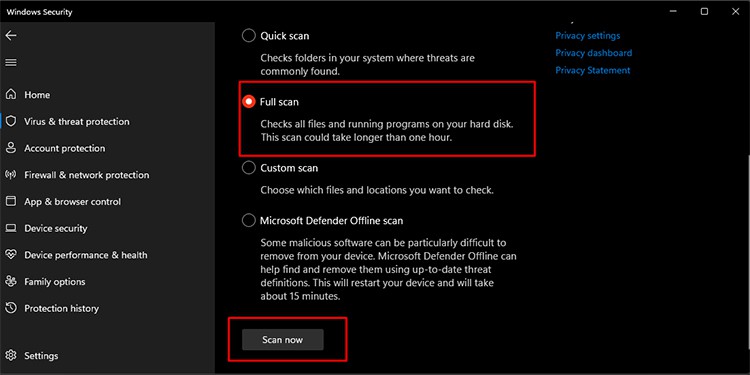
- Pesquisa aberta, digite Segurança do Windows, e pressione Enter.
- Vá para proteção contra vírus e ameaças.
- Selecione Opções de digitalização.
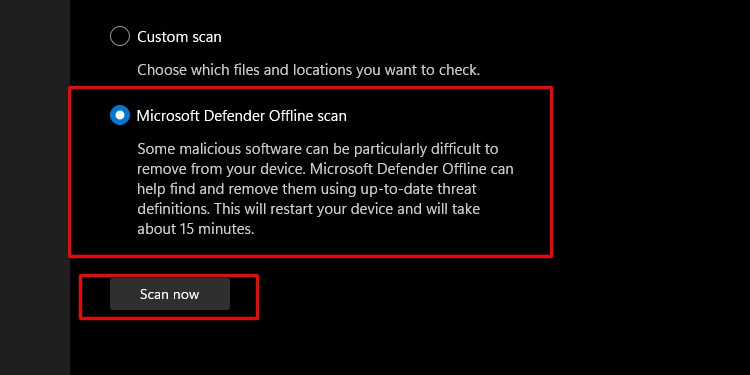
Pode haver arquivos corrompidos no seu Windows que não estão deixando você usar a tecla de atalho. A execução do verificador do sistema tem o potencial de encontrar esses arquivos corrompidos e restaurá -los para a versão de trabalho.

- .
- .
- Dispon
- DIST /ONLINE /LIMPEU-AMAGE /CHECKHealth
- Dispon
. Então, por favor, espere até que cada processo esteja completo.
.
Limpe a inicialização do seu PC
Se as etapas funcionaram anteriormente, você poderá limpar a inicialização do seu PC para que apenas os serviços essenciais sejam lançados na inicialização.

- Abra a caixa de diálogo Executar pressionando as teclas do Windows + R.
- Tipo MSCONFIG e pressione Enter.
- Serviços .
- Ocultar todos os serviços da Microsoft opção localizada no canto inferior esquerdo.
Felizmente, uma das soluções acima funcionou para você, e o atalho Crtl Alt del funciona sem problemas.
Se você fosse combinar escrita e jogo, você me pegaria, ShreeTesh. . Com um ano de experiência em redação de conteúdo, tento o meu melhor para escrever conteúdo relacionado a tecnologia e jogos de uma maneira que qualquer um possa seguir. Se eu não estiver escrevendo, você provavelmente me encontrará empurrando um ataque a valores ou escrevendo poemas em um café tranquilo.
?
Você sabe o que é Ctrl+Alt+Excluir e o que ele faz no seu computador Windows? Ctrl+alt+del é um comando de teclado do Windows comumente usado que pode ser usado para interromper uma função no seu computador. .
O que é Ctrl+Alt+Excluir?
Ctrl+alt+del, que também é conhecido como , é um comando de teclado de computador que é usado para interromper uma função. O que esse controle+alt+excluir a combinação de teclado é exclusivo com base no contexto em que é usado.
Ctrl+alt+del geralmente é discutido no contexto do seu sistema operacional Windows, embora outras pessoas possam usá -lo para diferentes fins.
Como executar o comando Ctrl+Alt+Del? Você precisa pressionar e segurar o Ctrl e teclas juntas e depois pressione o Del Chave para fazer o trabalho.
Dica: Ctrl+alt+del também pode ser escrito com menos em vez de vantagens. Isto é, você pode escrevê-lo como ctrl-alt—. Também é conhecido como o Saudação de três dedos.
O que Ctrl+alt+delete faz?
Se o comando ctrl+alt+del for executado antes que o Windows chegue a um ponto em que ele pode interromper o comando, então, o BIOS poderá simplesmente reiniciar seu computador.
O comando ctrl+alt+del também pode reiniciar seu computador se o Windows estiver bloqueado de uma certa maneira. Por exemplo, se você usar o Ctrl+Alt+del durante o teste de energia em si, seu computador poderá reiniciar.
Para as versões anteriores do Windows, como o Windows 3.x e 9x, se você pressionar rapidamente Ctrl+Alt+Del duas vezes em uma linha, o Windows executará uma reinicialização sem fechar com segurança quaisquer programas e processos abertos no seu computador.
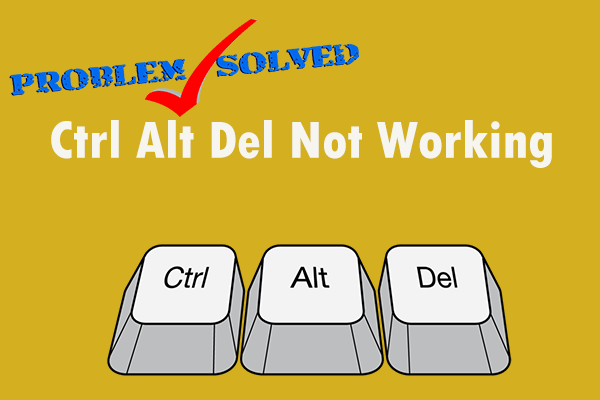
Ctrl alt del não funcionando? Aqui estão 5 soluções confiáveis para você!
Se você encontrar o Ctrl alt del não está funcionando em seu computador, mas você não’eu sei como lidar com isso, leia este post para obter alguns métodos.
Embora o cache da página esteja lavado e os volumes não sejam montados com segurança, é bem possível que os programas em execução não estejam fechados de maneira limpa e seus trabalhos/documentos não sejam salvos corretamente. .
Se você ainda estiver usando esses sistemas operacionais do Windows, como Windows XP, Windows Vista e Windows 7, pode usar o comando Ctrl+Alt+Del para fazer login em uma conta de usuário do Windows. . No entanto, esse recurso está desativado por padrão. Você pode consultar esta postagem para ativá -lo: Ativar pressione Ctrl+Alt+del Logon seguro no Windows 7 ou Vista.

Se você está conectado ao Windows 10/8/7/Vista, pode usar o Ctrl+Alt+Del para iniciar o Windows Security. Isso pode ajudá -lo a bloquear o computador, mudar para uma conta de usuário diferente, fazer logoff, usar o gerenciador de tarefas ou desligar ou reiniciar seu computador.
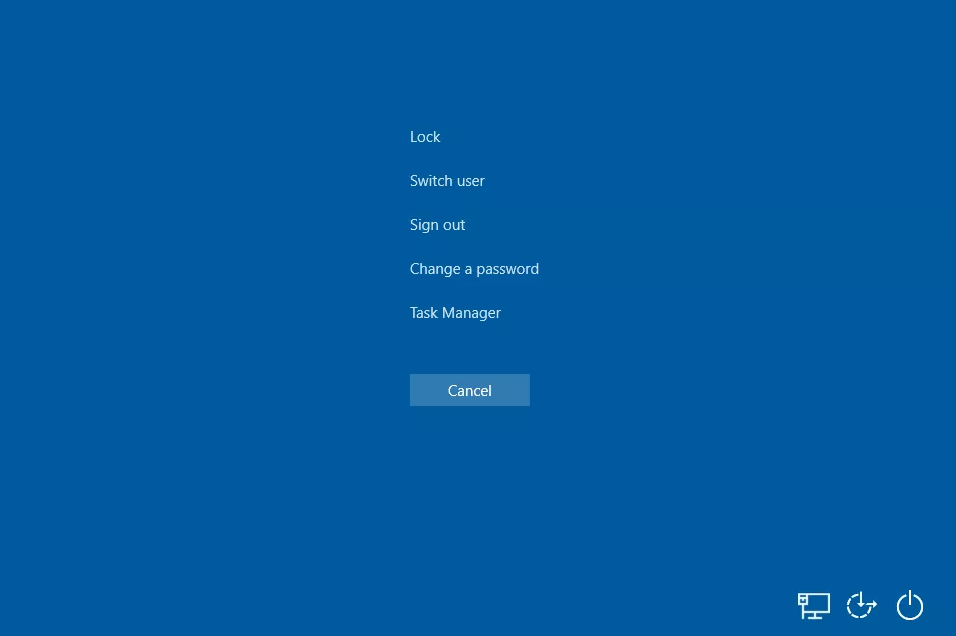
Algumas outras informações sobre Ctrl+Alt+del
As funções de Ctrl+alt+del não estão limitadas ao conteúdo acima. Você pode encontrar mais informações sobre esta combinação de teclado no conteúdo seguinte.
- Você pode usar Ctrl+Alt+Del para fazer logon em alguns sistemas operacionais baseados em Linux. Ubuntu e Debian são dois representantes. Além disso, você também pode usá -lo para reiniciar um servidor Ubuntu sem precisar fazer login de antemão.
- Alguns aplicativos de desktop remotos permitem enviar o atalho Ctrl+Alt+del para um computador remoto por meio de uma opção no menu e, em seguida, espera que ele passe para o aplicativo. O Windows assumirá que você deseja usá -lo no seu computador local em vez disso. Você também pode fazer esta operação em outros aplicativos, como o VMware Workstation, bem como outro software de desktop virtual.
- . . Você precisa fazer este trabalho via editor de registro ou editor de políticas de grupo. Esta postagem do Windows Club mostrará como fazê -lo: Alterar Ctrl+Alt+Excluir opções usando o Registro no Windows 10/8/7.
- Às vezes, um aplicativo no seu computador pode usar esta combinação de atalho. Então, quando você pressiona Ctrl+alt+del, algo mais pode acontecer. Isto é normal.
- . Em vez disso, ele usa o comando+option+esc (a tecla Opção é como a tecla Alt no Windows) para invocar o menu de parada da força. No entanto, quando você usa o controle+opção+excluir no Mac, você receberá uma mensagem dizendo Isso não é DOS.
- Quando você usa o Control+Alt+Excluir no XFCE, a tela será bloqueada e o protetor de tela aparecerá.
Resumindo
Depois de ler este post, você deve saber o que é controle+alt+excluir ou ctrl+alt+del e o que ele faz. Se você tiver alguma dúvida relacionada, você pode nos informar no comentário.
Sobre o autor
Stella trabalha no Minitool Software como editor de inglês há mais de 7 anos. Seus artigos cobrem principalmente os campos de recuperação de dados, incluindo recuperação de dados de mídia de armazenamento e recuperação de dados do telefone, download de vídeos do YouTube, gerenciamento de partição e conversões de vídeo.
? [Corrigido] [Disco de clone]
O que fazer se Meu computador está congelado e control alt exclui não está funcionando? Muitos usuários do Windows estão procurando correções em diferentes fóruns. Agora, este post de Minitool fornece várias maneiras comprovadas de descongelar um computador quando o controle de controle não está funcionando.
Por que meu computador está congelado e control alttlete não está funcionando
“Windows 10 Freeze Ctrl alt del não funcionando” emitir. Esta edição é publicada em diferentes fóruns e comunidades, como o relatório do usuário da resposta.Fórum da Microsoft:
. . . E a única coisa que posso fazer é desligar e. Por favor ajude! https: // respostas..com/en-us/windows/fórum/all/windows-randomly congeles-ctrl-alt—-ionst
? Depois de analisar relatórios extensos do usuário, descobrimos que o problema pode ser causado por vários fatores, incluindo Drivers de teclado desatualizados ou corruptos, Conflitos de software de terceiros, infecção por malware, e até mesmo Arquivos do sistema corrupto. Vestir’. Aqui resumimos várias maneiras comprovadas de corrigir o problema.
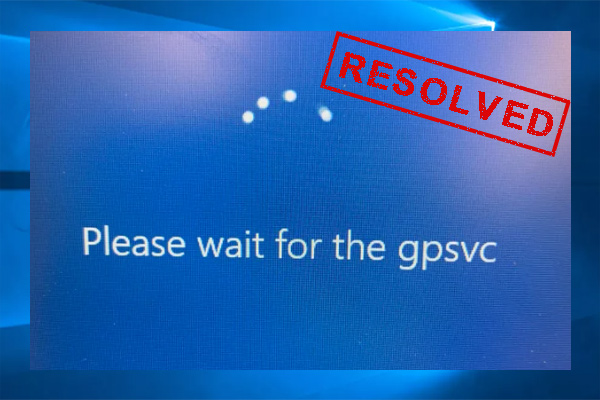
O que é GPSVC? Como consertar o “Aguarde o GPSVC” emitir? Se você ainda está tentando descobrir, este post é o que você precisa.
Como descongelar um computador quando o controle alt delete não está funcionando
Como descongelar um computador quando o controle alt delete não está funcionando? Existem 8 maneiras aplicáveis. Você pode experimentá -los para encontrar a solução que funciona melhor para você.
# 1.
Se o Windows congele o Ctrl Alt Delete não funcionar, você pode tentar usar a combinação Ctrl + Shift + ESC e fechar todos os aplicativos que não respondem. Aqui’mostrar:
Passo 1. Imprensa Ctrl + Shift + ESC chaves para abrir o Gerenciador de tarefas.
Passo 2. Processos Finalizar tarefa. . Além disso, você pode tentar pressionar o Poder Botão por vários segundos para desligar o seu PC.
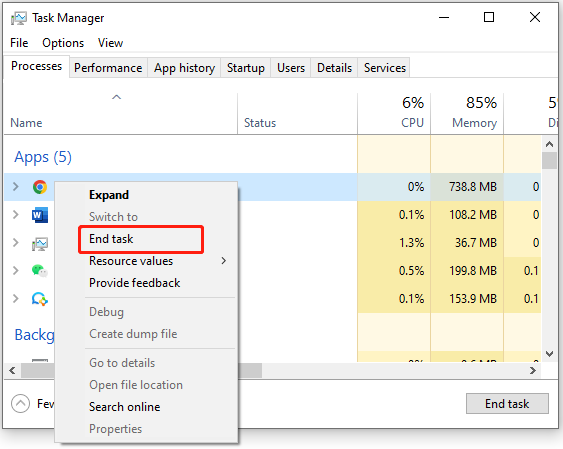
Se ainda não’ “Os congelamentos de computador podem’T Ctrl Alt Excluir” O problema pode ser causado por outros fatores.
# 2. Atualize o driver do teclado
Como mencionado acima, drivers de teclado desatualizados ou corruptos também são responsáveis pelo “Controle alt delete não funcionando para desbloquear o computador” emitir. .
Passo 1. aperte o Win + r chaves para abrir o Correr caixa de diálogo e depois digite devmgmt.MSc na caixa e acertar Digitar.
. Expandir o categoria, e depois clique com o botão direito do mouse no driver do dispositivo e selecione .
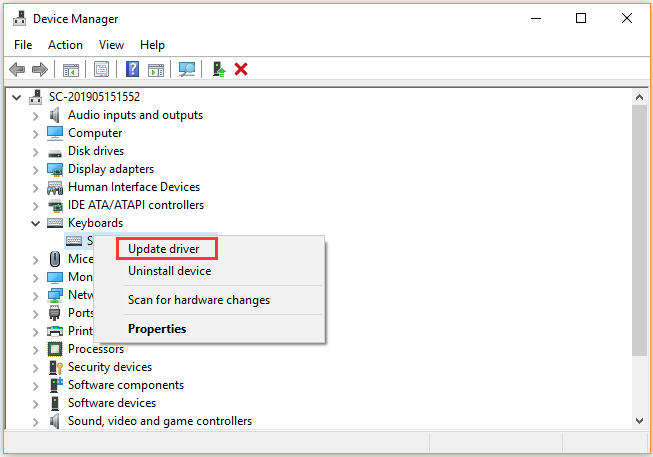
etapa 3. Clique em Pesquise automaticamente o driver e o Windows detectará e instalará o driver mais recente do dispositivo automaticamente. Siga os avisos na tela para concluir a atualização.
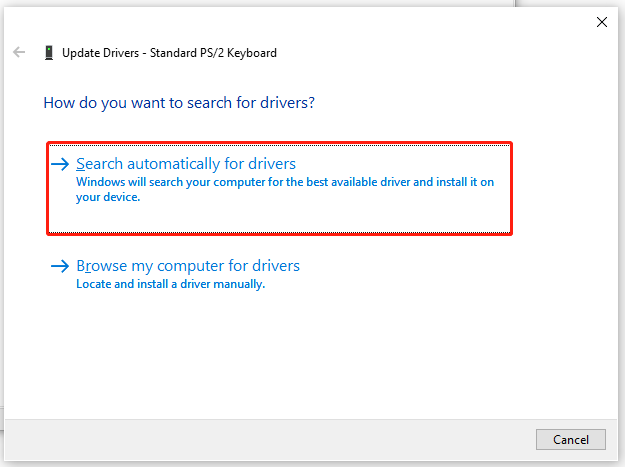
Depois que a atualização concluir, reinicie o computador e verifique se o “Windows 10 Freeze Ctrl alt del não funcionando” O problema é corrigido.
. Verifique seu teclado
Além disso, um teclado com defeito pode causar o “Os congelamentos de computador podem’T Ctrl Alt Excluir” questão também. Se você estiver usando um teclado externo, tente conectá -lo a outro sistema e ver se o teclado funciona bem. .
Se o problema persistir depois que os fatores relacionados ao teclado forem excluídos, você pode descer para as seguintes soluções.
# 4. Execute uma bota limpa
“Meu computador está congelado e control alt exclui não está funcionando”. Para encontrar qual aplicativo está causando o conflito, recomendamos que você faça uma bota limpa. Então você pode desinstalar o software conflitante. Se você não for’.
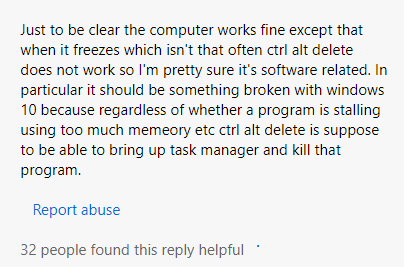
# 5.
“Controle alt delete não funcionando para desbloquear o computador” emitir. Aqui você pode seguir o guia abaixo para executar uma varredura de vírus.
Passo 1. Tipo Proteção contra vírus e ameaças aplicativo do resultado superior.
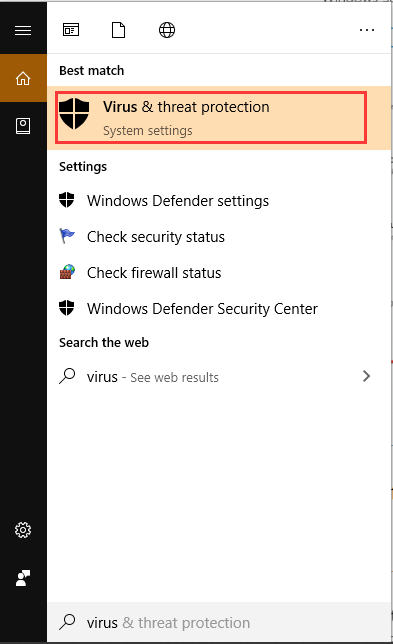
Passo 2. Dentro de Windows Defender Security Center, Execute uma nova varredura avançada ou Opções de digitalização no painel direito.
etapa 3. Então você verá uma lista de varreduras avançadas, incluindo Escaneamento rápido, Varredura completa, Digitalização personalizada, Scan offline do Windows Defender. e clique .
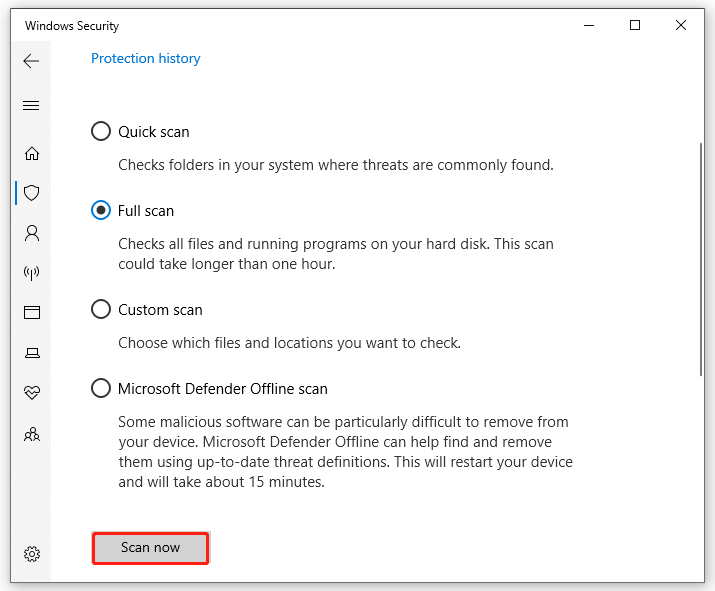
. Ameaças atuais Sem ameaças atuais. .
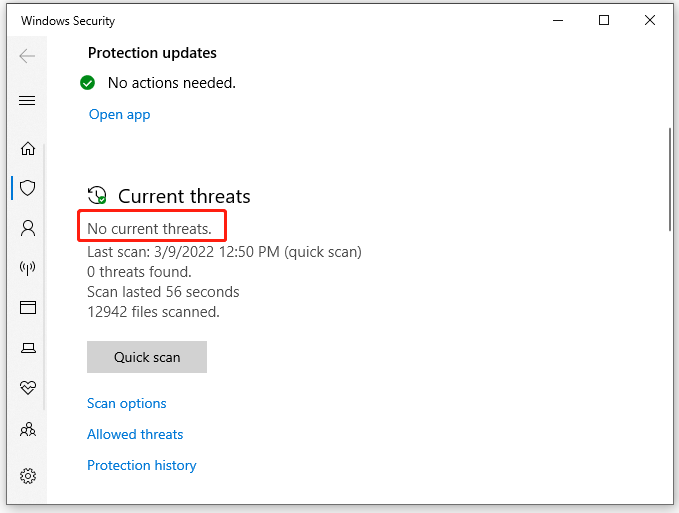
# 6. Verifique se há atualizações do Windows
Às vezes o “Windows 10 Freeze Ctrl alt del não funcionando” . .
. Imprensa Win + i teclas juntas para abrir o aplicativo e selecione .
Passo 2. Clique em Verifique se há atualizações Para começar a instalar as atualizações do Windows. Veja atualizações opcionais e instale todas as atualizações disponíveis manualmente. “O Windows congela Ctrl Alt Delete não funciona” a questão é resolvida.
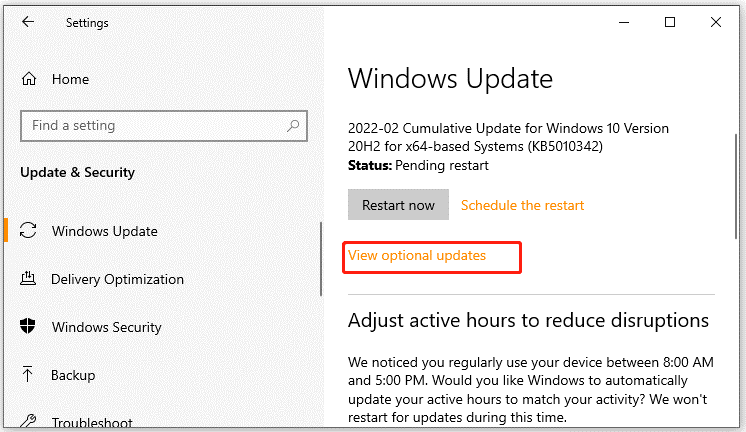
# 7. Verifique se há arquivos do sistema
Arquivos de sistema corrompidos ou ausentes também podem acionar o computador congelado. Para reparar os arquivos do sistema, você pode executar o SFC e descartar verificações.
Passo 1. Tipo cmd na caixa de pesquisa e depois clique com o botão direito do mouse Prompt de comando e selecione .
Passo 2. Digite o sfc /scannow . Depois disso, a ferramenta SFC digitalizará e tentará reparar os arquivos do sistema corrompido automaticamente.

etapa 3. Se a ferramenta SFC não funcionar, você poderá tentar usar a ferramenta de disposição. Digite os seguintes comandos em ordem e acerte Digitar depois de cada um.
- Dispon
- DIST /ONLINE /LIMPEU-AMAGE /CHECKHealth
# 8. Execute uma restauração do sistema
Se nenhum dos métodos acima funcionar para o erro, considere executar uma restauração do sistema. Ao fazer isso, seu sistema pode ser revertido para um estado anterior em que seu computador e controle alt as chaves de exclusão funcionam bem.
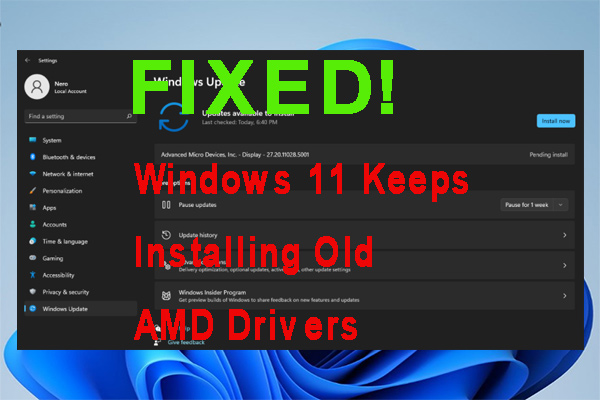
?
O Windows 11 continua instalando drivers AMD antigos? Como corrigir esse problema irritante? .


