Preso na configuração da tela Atualizações do Windows? Experimente essas correções
3. Em seguida, você precisará excluir os arquivos no “C:/WindowsSoftwaredistribution” pasta. Selecione todos os arquivos e pressione “Excluir.” Se você não pode excluir os arquivos porque eles estão em uso, precisará reiniciar seu PC. Desligue os dois serviços do Windows Update e tente excluir os arquivos novamente.
Resumo:
As atualizações do Windows são essenciais para manter seu computador seguro e seguro de malware e outras ameaças on -line. Além disso, as atualizações melhoram a compatibilidade do sistema com o novo software e podem fazer seu computador funcionar mais rápido. Este artigo fornece instruções detalhadas sobre como atualizar o Windows 8 e o Windows 10, incluindo como visualizar atualizações anteriores e definir configurações de atualização.
Pontos chave:
- As atualizações do Windows reforçam a segurança do sistema, corrigindo orifícios de segurança e protegendo contra malware.
- As atualizações facilitam a compatibilidade com o novo software, especialmente os drivers de hardware.
- As atualizações podem fazer seu computador funcionar mais rápido e com mais eficiência.
Questões:
1. Por que as atualizações do Windows são importantes?
As atualizações do Windows são importantes porque reforçam a segurança do sistema, facilitam a compatibilidade com o novo software e melhoram o desempenho do computador.
2. Como posso atualizar o Windows 8.1?
Para atualizar o Windows 8.1, clique no botão Iniciar, vá para o painel de controle, selecione Sistema e Segurança e clique no Windows Update. Em seguida, clique em Verificar atualizações e instalar todas as atualizações disponíveis.
3. Posso ver minhas atualizações anteriores?
Sim, você pode ver suas atualizações anteriores clicando na janela da janela de atualização. Isso mostrará atualizações recentemente instaladas organizadas por status, importância e data de instalação. Você também pode desinstalar quaisquer atualizações problemáticas desta janela.
4. Como posso definir configurações de atualização?
Para definir configurações de atualização, selecione Alterar configurações na seção de atualização do Windows do painel de controle. Aqui, você pode agendar atualizações automáticas, escolher horários ideais de verificação de atualização, decidir se deve instalar atualizações opcionais e permitir que usuários confiáveis instalem atualizações.
5. Como faço para atualizar o Windows 10?
O Windows 10 baixa e instala atualizações automaticamente em segundo plano. Você pode verificar manualmente se há atualizações abrindo o menu Windows 10 Settings, clicando. A partir daí, clique no botão de verificação para atualizações.
6. Posso ver o histórico de atualização no Windows 10?
Sim, você pode visualizar o histórico de atualização no Windows 10 clicando no link do histórico de atualização da exibição. Isso mostrará as atualizações instaladas anteriormente.
7. Como posso excluir arquivos na pasta “c:/windowssoftwaredistribution”?
Para excluir arquivos na pasta “C:/WindowsSoftwaredistribution”, selecione todos os arquivos e pressione o botão Excluir. Se você não pode excluir os arquivos porque eles estão em uso, reinicie seu PC e desligue os dois serviços de atualização do Windows. Em seguida, tente excluir os arquivos novamente.
8. O que devo fazer se meu PC ficar preso na tela Configurando atualizações do Windows?
Se o seu PC ficar preso na tela Configurando Windows Atualizações, tente excluir arquivos na pasta “C:/WindowsSoftwaredistribution” e reiniciar seu PC. Desligue os dois serviços de atualização do Windows antes de excluir os arquivos.
9. Como as atualizações do Windows protegem contra malware e ameaças à segurança?
O Windows atualiza os orifícios de segurança de patches e vulnerabilidades no sistema operacional, dificultando mais para os cibercriminosos explorá -los e obter acesso às suas informações pessoais.
10. Com que frequência devo atualizar o Windows?
Recomenda -se verificar regularmente e instalar atualizações do Windows para garantir que seu computador esteja protegido contra as mais recentes ameaças à segurança e aproveite as melhorias de desempenho.
11. Como as atualizações podem melhorar a compatibilidade com o novo software?
As atualizações geralmente incluem atualizações de driver que aprimoram a compatibilidade com o novo software, garantindo o desempenho e a funcionalidade ideais.
12. Posso agendar atualizações automáticas?
Sim, você pode agendar atualizações automáticas definindo as configurações de atualização no painel de controle. Você pode escolher o horário ideal para atualizar verificações e decidir se deve instalar automaticamente atualizações opcionais.
13. É possível desinstalar atualizações problemáticas?
Sim, se uma atualização problemática estiver causando problemas, você pode desinstalá -lo da janela Atualizar histórico. Isso permite que você volte a uma versão anterior.
14. Como as atualizações podem fazer meu computador funcionar mais rápido?
Ocasionalmente, a Microsoft inclui melhorias de desempenho nas atualizações, o que pode tornar seu computador mais responsivo e eficiente.
15. Quais são alguns riscos de não atualizar o Windows?
Não atualizar o Windows deixa seu computador vulnerável a ameaças à segurança, pois as versões desatualizadas podem não receber patches e atualizações necessárias para proteger contra novos vírus e malware.
Preso na configuração da tela Atualizações do Windows? Experimente essas correções
3. Em seguida, você’precisará excluir os arquivos no “C:/WindowsSoftwaredistribution” pasta. Selecione todos os arquivos e pressione “Excluir.” Se você puder’t exclua os arquivos porque eles’RE em uso, você’precisará reiniciar seu PC. Desligue os dois serviços do Windows Update e tente excluir os arquivos novamente.
Como atualizar o Windows 8 e 10 (rápido e fácil) em 2023
Enquanto o sistema atualiza Don’T protege você da mesma maneira que um antivírus faz, as atualizações ajudam a manter seu computador protegido com o mais recente malware e outras ameaças à segurança da Internet, que geralmente têm como alvo vulnerabilidades em software desatualizado.
O Windows 8 e 10 fizeram de instalação de atualizações rápidas e fáceis de usar, E nossos guias passo a passo abaixo o levarão ao processo de atualização do seu PC para manter seu sistema o mais seguro possível.
Por que as atualizações do sistema operacional são importantes
Existem boas razões pelas quais a Microsoft e outros desenvolvedores do sistema operacional pressionam por atualizações, embora. Reserve um tempo para aperfeiçoar seu sistema’S As configurações de atualização vale a pena fazer pelos seguintes motivos:
- Atualizações Reforçar a segurança do sistema. Malware evolui, e seu sistema operacional precisa acompanhar. As versões mais antigas do Windows não podem ser suportadas pela Microsoft, aumentando o risco de contrair vírus e outros programas maliciosos. Alguns atualizam orifícios de segurança de patch, dificultando a cibercriminal para realizar ataques de exploração e roubar suas informações pessoais.
- As atualizações facilitam a compatibilidade com o novo software. A tecnologia evolui e o novo software é lançado todos os dias, e esses novos programas-especialmente drivers de hardware, como o software de impressora-trabalham melhor com as versões atualizadas do Windows.
- Atualizações fazem seu computador funcionar mais rápido. Finalmente, a Microsoft ocasionalmente faz melhorias no Windows através de atualizações. Você pode achar que seu sistema é mais receptivo e eficiente após uma atualização.
Como atualizar Windows 8.1
- Clique no Começar botão.
- Clique em Painel de controle no lado direito. Você deve ver uma janela como a abaixo.

- Clique Sistema e Segurança.
- Então clique atualização do Windows. A janela abaixo deve aparecer.

- Clique Verifique se há atualizações Na barra lateral esquerda para procurar novas atualizações. Seu computador deve estar conectado à Internet para esta etapa.
- O Windows Update informará que seu sistema está atualizado ou fornecerá algumas atualizações para instalar. Clique Instalar atualizações se direcionado.
- Permita que as atualizações terminem. Sinta -se à vontade para usar seu computador enquanto eles estão baixando.
- Reinicie a máquina para terminar a instalação.
Visualizando atualizações anteriores
No lado esquerdo da janela de atualização, você tem a opção de visualizar seu histórico de atualização. As atualizações instaladas recentemente são mostradas aqui Organizado por status, importância e data instalada. Se uma atualização desonesta está causando problemas, você pode desinstalá -lo desta janela.
Definindo configurações de atualização
Selecione Mudar configurações na barra lateral esquerda na atualização do Windows seção e você’Verei a opção de agendar atualizações automáticas.

Aqui, você pode configurar o Windows para se atualizar automaticamente. Além disso, você pode:
- Escolha um momento ideal para verificar se há atualizações. Escolha um momento em que você’É improvável que use seu computador, pois as atualizações geralmente exigem reinicializações.
- Decida se deve ou não instalar automaticamente atualizações opcionais.
- Permitir que usuários confiáveis instalem atualizações na máquina. No entanto, tenha cuidado para não fornecer às crianças privilégios de administrador.
Como atualizar o Windows 10
O Windows 10 fará o download automaticamente e instalará atualizações em segundo plano. Quando é necessário reiniciar, o Windows o avisará de antemão e permitirá que você decida se deve reiniciar imediatamente ou mais tarde. Lembre -se de que, se você adiar o reinício por muito tempo, o Windows acabará por exigir um.
Dito isto, você ainda pode verificar manualmente novas alterações.
- Abra o menu de configurações do Windows 10 do Começar Botão ou ícone de bandeira no canto inferior esquerdo da barra de tarefas.
- Clique no Atualização e segurança ícone.
- Clique atualização do Windows, o que deve levar à seguinte tela.
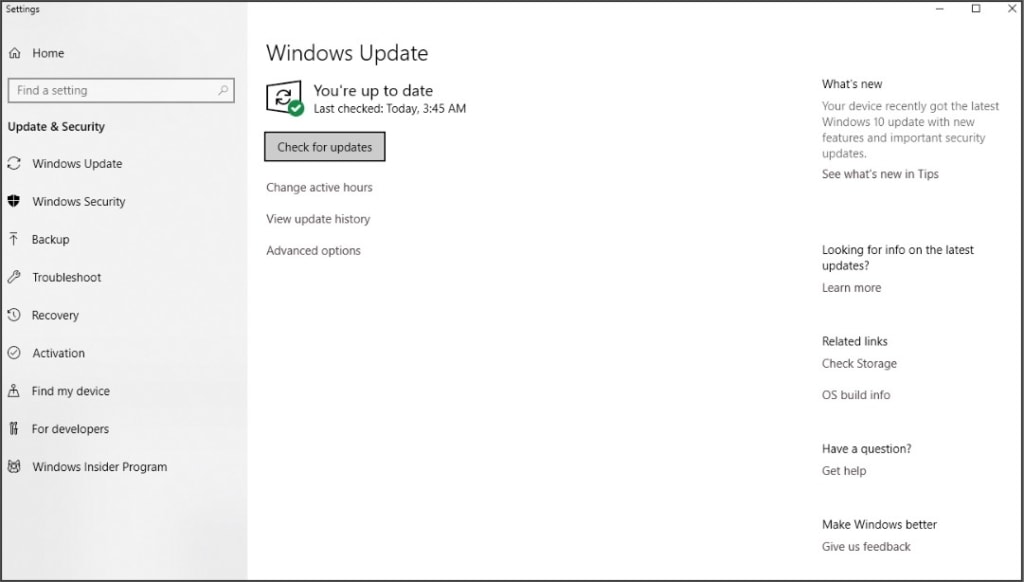
- Clique no Verifique se há atualizações botão.
Visualizando atualizações anteriores
O “Visualizar histórico de atualizações” O link funciona da mesma maneira que nas versões anteriores do Windows.
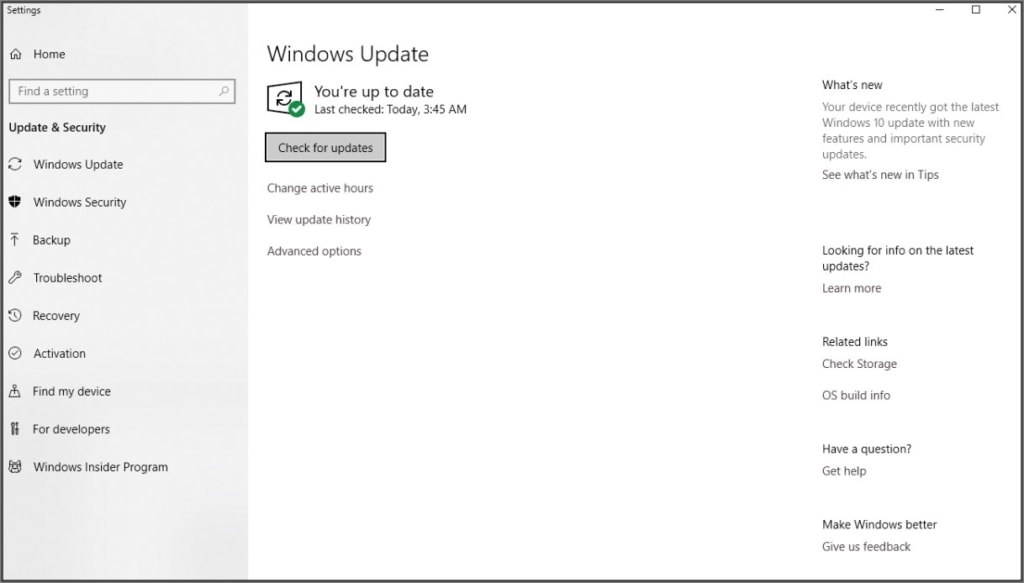
A partir daqui, você pode visualizar atualizações instaladas recentemente e desinstalar outras problemáticas. As atualizações desinstaladas acabarão reaparecer mais tarde, embora.
Personalizando as configurações de atualização
Clicando Altere o horário ativo Na janela de atualização, você pode definir um intervalo de tempo durante o dia em que você’provavelmente usando seu computador. As janelas evitarão se reiniciar entre esses tempos.
Lá’é também o abrangente “Opções avançadas” link que permite:
- Escolha se deseja baixar atualizações sobre conexões medidas (e.g. dados móveis onde o uso é limitado).
- Ative ou desative um lembrete para quando o Windows será reiniciado para uma atualização.
- Configure Otimização de entrega. Este recurso acelera o processo de atualização se houver outras máquinas em sua rede. Isto’é seguro de usar, mas pode usar mais recursos do sistema.

- E finalmente, se você’estou preocupado com o uso de dados em uma rede limitada, o Opções avançadas Link na janela acima permite personalizar o download e fazer upload de tampas.

Atualizando o Windows 8 e 10 – perguntas frequentes
- Eu realmente preciso atualizar o Windows?
- Eu tenho que pagar por atualizações do Windows?
- Como sei se preciso atualizar meu PC?
- A Microsoft ainda fornece atualizações do Windows 7?
Eu realmente preciso atualizar o Windows?
Sim. Isto’é incrivelmente importante para manter seu sistema Windows atualizado.
As atualizações do firmware do Windows incluem correções importantes de bugs e patches de segurança que impedem os hackers de explorar seu sistema, acessar suas informações privadas ou implantar malware oculto para rastrear sua atividade.
Felizmente, a Microsoft facilitou a atualização do seu PC ou laptop, mas você pode seguir nosso guia passo a passo para garantir que você’atualizei seu sistema adequadamente.
Eu tenho que pagar por atualizações do Windows?
Não, você não’Temos que pagar as atualizações do Windows. Se você já tem o Windows 10 instalado, você não’Temos que pagar por atualizações relacionadas ao Windows 10.
No entanto, se você deseja atualizar para uma versão mais recente do Windows (e.g. do Windows 8.1 para o Windows 10), então você’Eu terá que pagar pela versão atualizada.
Como sei se preciso atualizar meu PC?
Para verificar o Windows 8.1 atualizações, clique Começar > Painel de controle > Sistema e Segurança > atualização do Windows > Verifique se há atualizações. A janela mostrará todas as atualizações disponíveis. Se houver atualizações disponíveis, clique em Instalar atualizações e siga as instruções.
Enquanto os sistemas Windows 10 estão configurados para atualizar automaticamente, você pode verificar as atualizações do Windows 10 acessando as configurações do Windows a partir do Começar menu e clique Atualizações e segurança > atualização do Windows > Verifique se há atualizações.
A Microsoft ainda fornece atualizações do Windows 7?
Não. Em janeiro de 2020, a Microsoft interrompeu as atualizações de software do Windows 7, incluindo patches de segurança do sistema.
Enquanto ele’Ainda é possível usar o Windows 7, os usuários se tornarão cada vez mais vulneráveis a malware e outros ataques cibernéticos.
Se você ainda usa o Windows 7, recomendo que você atualize para uma versão mais recente do Windows, como o Windows 10, que fornece atualizações regulares de segurança de software e sistema.
Preso na configuração da tela Atualizações do Windows? Experimente essas correções
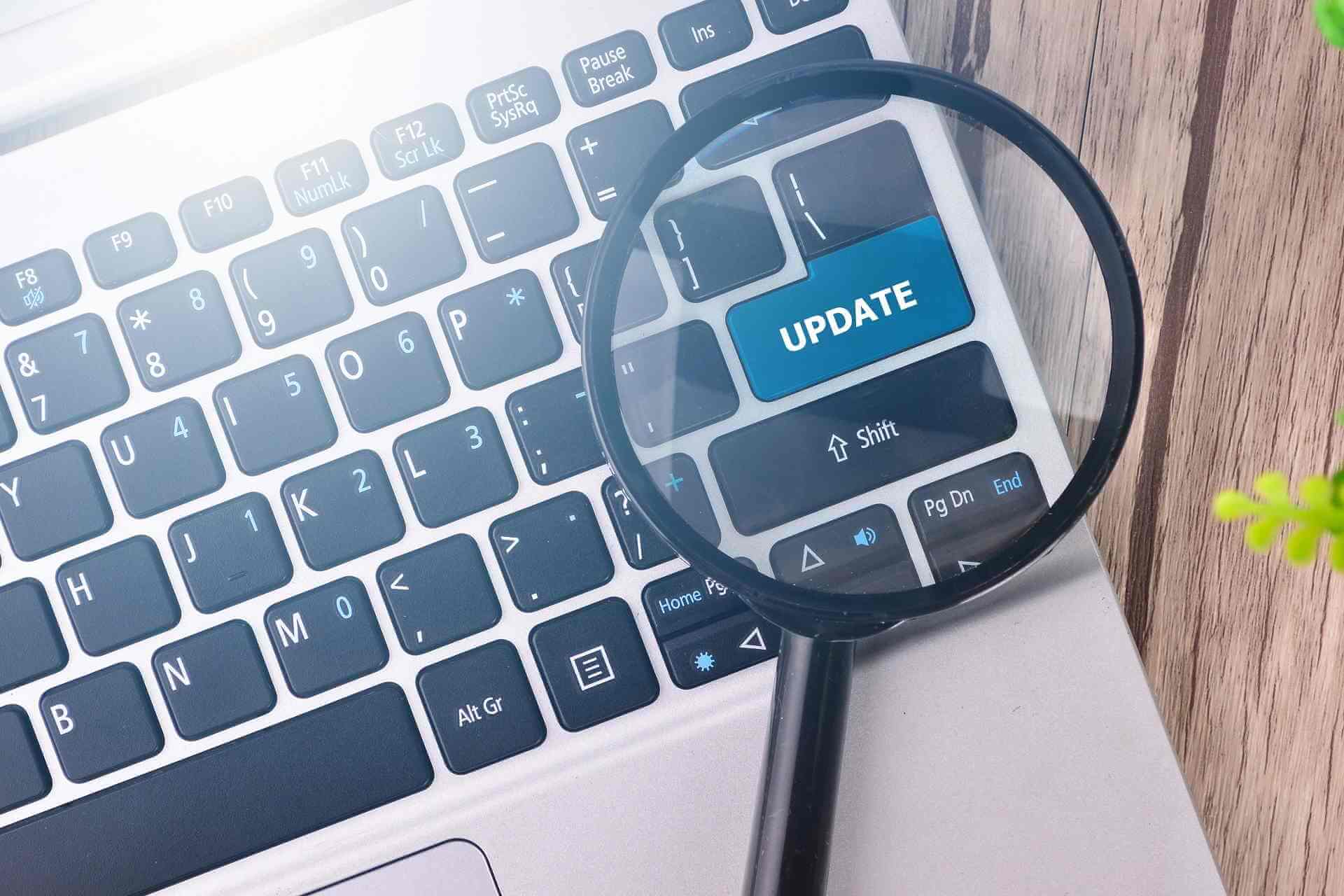
Para corrigir vários problemas de PC, recomendamos a ferramenta Restoro PC Repair: Este software reparará erros comuns de computador, protegerá você da perda de arquivos, malware, falha de hardware e otimizará seu PC para obter o máximo desempenho. Corrija os problemas do PC e remova os vírus agora em 3 etapas fáceis:
- Baixe a ferramenta Restoro PC Repair que vem com tecnologias patenteadas (patente disponível aqui) .
- Clique Inicia escaneamento Para encontrar problemas do Windows que podem estar causando problemas de PC.
- Clique Reparar tudo Para corrigir problemas que afetam a segurança e o desempenho do seu computador
- Restoro foi baixado por 0 leitores este mês.
Executar atualizações regulares no Windows 10 é crucial para sua estabilidade de segurança e sistema.
No entanto, às vezes pode haver problemas com certas atualizações e muitos usuários relataram estar preso com Configurando o Windows Atualiza 100% Complete Don’t Desligue seu computador mensagem em seus dispositivos Windows 10.
De acordo com os usuários, Configurando o Windows Atualiza 100% Complete Don’t Desligue seu computador é exibido e eles não podem acessar o Windows 10, como se o processo de atualização estivesse preso.
Este é um grande problema desde que você ganhou’É possível acessar o Windows 10, mas existem poucas soluções disponíveis que podem ajudá -lo a corrigir esse problema.
Existem muitos problemas que podem ocorrer com as atualizações do Windows e em hoje’s Artigos nós’Vou mostrar como corrigir os seguintes problemas:
- Configurando as atualizações do Windows presas, congeladas, falhadas, penduradas, muito lentas – De acordo com os usuários, o processo de atualização do Windows geralmente pode ficar preso ou congelado. Isso pode ser um grande problema, mas você deve ser capaz de corrigi -lo com uma de nossas soluções.
- Configurando as atualizações do Windows vencidas’T acabamento – Este é outro problema comum com as atualizações do Windows. Como os usuários afirmam, parece que o processo de atualização pode’T termina de tudo.
- Falha na configuração do Windows Atualizações sem fim – Vários usuários relataram que não conseguiram instalar uma atualização específica. Segundo eles, eles estavam presos em um loop sem fim.
- Configurando as atualizações do Windows toda vez que ligo o computador – Como faço para impedir que meu computador configure as atualizações do Windows? Se isso’S sua pergunta também, você deve ser capaz de corrigi -la com uma de nossas soluções.
- Configurando as atualizações do Windows reiniciar loop – Às vezes, os usuários podem receber esta mensagem sempre que reiniciarem seu PC. Este pode ser um grande problema, já que você ganhou’Não consigo usar seu PC.
- Configurando as atualizações do Windows revertendo mudanças – Esta mensagem pode aparecer se uma determinada atualização puder’t ser instalado. No entanto, às vezes seu PC pode ficar preso ao reverter mudanças.
- Configurando as atualizações do Windows demorando muito tempo – Muitos usuários relataram que esse processo pode levar muito tempo. Na maioria dos casos, é’é melhor esperar o processo terminar, mas se esperar não’t ajuda, você pode querer experimentar algumas de nossas soluções.
Como posso superar a tela de atualizações do Windows preso?
1. Aguarde o processo de atualização concluído

Configurando o Windows Atualiza 100% Complete Don’t Desligue seu computador A mensagem é uma parte normal de cada atualização do Windows.
Às vezes, pode demorar um pouco para que a atualização seja instalada, então’Não é de admirar que muitos usuários assumam que o processo de atualização está congelado.
A solução mais simples para esse problema é esperar que a atualização se instale. Na maioria dos casos, o processo de atualização não é’T preso então você’só terei que esperar pacientemente um tempo antes da atualização ser completamente instalada.
2. Remova quaisquer periféricos USB

Se você’estou preso Configurando o Windows Atualiza 100% Complete Don’t Desligue seu computador, Você pode tentar remover seus periféricos USB, como seu disco rígido externo, impressora e até seu mouse e teclado USB.
Os usuários relataram que a desconexão dos periféricos USB corrigiu com sucesso seu problema, então tente remover seus periféricos USB e aguarde alguns minutos para que a atualização termine.
Você pode ler mais sobre como um periférico USB pode bloquear a mais recente atualização do Windows 10 neste artigo. Em alguns casos, isso se aplica a outras atualizações também.
3. Desligue o dispositivo e ligue novamente o

Os usuários relataram que esta solução funciona com dispositivos Surface Pro, mas você pode experimentá -la com seu PC Windows 10 também. Basta segurar o botão liga / desliga por alguns segundos até o seu dispositivo desligar.
Depois que o dispositivo desliga completamente, pressione o botão liga / desliga novamente para ativá -lo. Se algo não’vá como esperado ou você ouve ruídos estranhos, isso’é possível que você tenha alguns problemas de fonte de alimentação.
Vestir’Saiba como corrigir problemas de fonte de alimentação no Windows 10? Verifique este guia e coloque as coisas corretamente mais uma vez.
4. Tente acessar o modo de segurança

- Depois de ligar e desligar o computador algumas vezes, você deve ver o Tela de inicialização avançada.
- Entrar em Solução de problemas> Opções avançadas> Configurações de inicialização e clique no Reiniciar botão.
- Uma vez que seu computador reinicie novamente, você’verá uma lista de opções. Imprensa F5 acessar Modo de segurança com rede.
- Se você conseguir instalar a atualização no modo de segurança, basta reiniciar o computador e acessar o Windows 10 normalmente.
Dica especializada:
PATROCINADAS
Alguns problemas de PC são difíceis de enfrentar, especialmente quando se trata de repositórios corrompidos ou arquivos do Windows ausentes. Se você estiver tendo problemas para corrigir um erro, seu sistema pode estar parcialmente quebrado.
Recomendamos instalar o Restoro, uma ferramenta que digitalizará sua máquina e identifique qual é a falha.
Clique aqui para baixar e começar a reparar.
Isto’é possível que seu processo de atualização seja congelado devido a um motorista ruim ou a um aplicativo de terceiros, e que’é por isso’é sempre uma boa ideia tentar acessar o modo de segurança. Para acessar o modo de segurança, siga as etapas acima.
5. Use reparo automático ou restauração do sistema

- Escolher Solução de problemas> Opções avançadas.
- Selecione Reparo automático.
- Espere o processo terminar.
- Se o problema não for’T consertado você’Terei que repetir o processo inteiro novamente e escolher Restauração do sistema desta vez.
- Aguarde a realização da restauração do sistema e você poderá voltar ao Windows 10.
Poucos usuários relataram que conseguiram corrigir esse problema, realizando reparos automáticos ou restauração do sistema. Depois de ligar e desligar seu PC algumas vezes, você deve ver o Tela de inicialização avançada.
Depois de ver essa tela, você’precisará aplicar as etapas acima. Se a restauração do sistema não estiver’t funcionando, don’t pânico. Verifique este guia útil e defina as coisas corretamente mais uma vez.
6. Verifique sua RAM

Se você ficar preso em Configurando o Windows Atualiza 100% Complete Don’t Desligue seu computador tela, pode ser porque seu RAM está corrupto.
Tente trocar sua RAM para encontrar o módulo com defeito. Essa é uma causa improvável; portanto, você deve tentar esta solução se todas as outras soluções anteriores não’t trabalho.
7. Atualize seu BIOS

Se o problema ainda persistir, você pode tentar atualizar seu BIOS. Duvidamos muito que essa questão seja causada por BIOS desatualizados, mas vários usuários estão sugerindo atualização do BIOS, então você pode querer experimentá -lo se todas as outras soluções falharem.
Se o seu PC vencer’t Começando após uma atualização do Windows, você pode dar uma olhada neste artigo para resolver o problema facilmente.
A atualização do BIOS é um procedimento avançado que pode causar danos permanentes ao seu PC se você’Não é cuidadoso, então verifique sua placa -mãe’s Manual de instrução para instruções detalhadas.
8. Remova a atualização problemática
- Digitar Modo de segurança seguindo as etapas de Solução 4.
- Quando você entra Modo de segurança, imprensa Chave do Windows + i Para abrir o Aplicativo de configurações.
- Navegue até o Atualização e segurança seção.
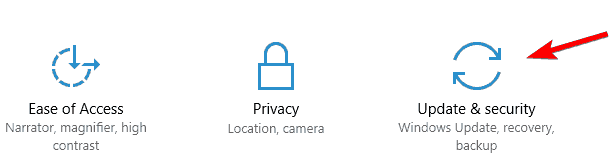
- Clique em Atualizar histórico.
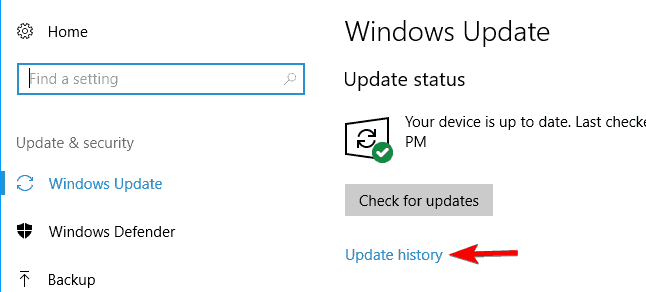
- Agora clique em Desinstalar atualizações.

- Uma lista de atualizações recentes aparecerá. Agora simplesmente encontre e clique duas vezes na atualização que você deseja remover.
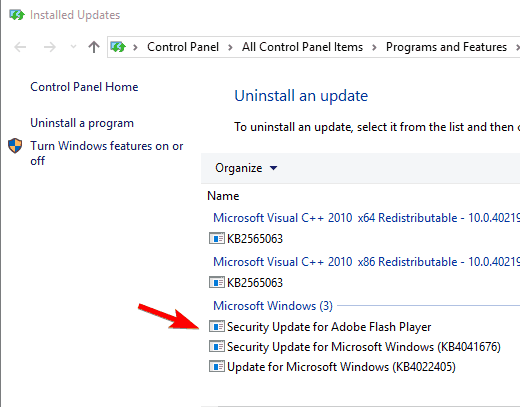
Se você’está constantemente recebendo Configurando o Windows Atualiza 100% Complete Don’t Desligue seu computador mensagem, o problema pode ser uma atualização problemática.
Vários usuários relataram que corrigiram o problema simplesmente encontrando e removendo a atualização problemática. Para fazer isso, siga estas etapas.
Depois de remover a atualização, verifique se tudo está em ordem. Nesse caso, você pode impedir que a atualização seja instalada. Para ver como fazer isso, verifique nosso artigo sobre como desativar atualizações automáticas do Windows 10.
Se você’estar tendo problemas para abrir o aplicativo de configuração, dê uma olhada neste artigo para resolver o problema.
Estar preso Configurando o Windows Atualiza 100% Complete Don’t Desligue seu computador A tela pode ser bastante frustrante, mas lembre -se de que sua atualização provavelmente não é’T preso, e você’Só terei que esperar um pouco para concluir sua instalação.
Se isso não fizer’t trabalho, fique à vontade para experimentar qualquer outra de nossas soluções. Se você tiver mais alguma dúvida, deixe -os na seção de comentários abaixo.
Ainda tendo problemas? Corrija -os com esta ferramenta:
PATROCINADAS
Se os conselhos acima não resolveram seu problema, seu PC poderá ter problemas mais profundos no Windows. Recomendamos o download desta ferramenta de reparo de PC (classificada ótima no trustpilot.com) para abordá -los facilmente. Após a instalação, basta clicar no Inicia escaneamento botão e depois pressione Reparar tudo.
Como corrigir a atualização do Windows 10 se ele congela ou ficar preso

Steve Larner Steve Larner carrega mais de dez anos de gerenciamento de conteúdo, edição e experiência de escrita em uma ampla variedade de indústrias. Como entusiasta da tecnologia, Steve também gosta de explorar novos produtos e dispositivos e ajudar os outros a resolver seus problemas tecnológicos. Leia mais 13 de agosto de 2022
- Devo atualizar para o Windows 10?
- Os 5 melhores recursos do Windows 10
- Como baixar o Windows 10
- Como queimar o Windows 10 ISO em um disco
- As dicas e truques do Windows 10 que você precisa saber
- Como corrigir o Windows Update se ficar preso no Windows 10
- Como corrigir o menu Iniciar no Windows 10
- Como corrigir todos os seus outros problemas do Windows 10
- Como desativar Cortana no Windows 10
- Como desfragitar no Windows 10
- Como obter ajuda no Windows 10
- Como iniciar o Windows 10 no modo de segurança
- Como fazer backup do Windows 10
- Como impedir o download do Windows 10
Na maioria das vezes, as atualizações do Windows acontecem silenciosamente em segundo plano, instalando -se apenas após um prompt ou quando você desligar seu PC. No entanto, há ocasiões em que o sistema de atualização precisa de uma ajuda. Se o seu Windows Update for um erro, você não está’t sozinho. Este revés tem sido um problema generalizado para o sistema operacional desde que a Microsoft retirou sua equipe de garantia de qualidade e confiou nos usuários por meio de compilações, feedback e mais.

Talvez o seu Windows 10 tenha baixado metade da atualização antes de decidir que não’quero permanecer conectado ao servidor. Outras vezes, as fantasias do sistema operacional fazendo suas próprias coisas por um tempo, desacelerando sua atualização ansiosamente aguardada para um rastreamento. Além dessas duas situações, o sistema operacional pode se deparar com um erro de instalação ou um problema de dados que o impede em suas faixas.
Se o Windows Update congelar ou ficar preso, há várias etapas para tentar. Aqui’é o processo – em ordem de importância.

#1: Execute o solucionador de problemas do Windows Update
O primeiro passo é a maneira mais segura de resolver problemas de atualização do Windows 10. O processo será digitalizado automaticamente e detectará problemas dentro do seu sistema, o que pode levar alguns minutos para concluir.
- Abra o “Menu Iniciar” e clique em “Configurações.”

- Em seguida, clique em “Atualização e segurança.”

- Em seguida, clique em “Solucionar problemas” e então “Solucionadores de problemas adicionais.”

- De lá, escolha “atualização do Windows” e então “Execute o solucionador de problemas.”

Espera -se que o solucionador de problemas deve esclarecer os problemas que causam o Windows Update para ficar preso.
#2: Exclua arquivos na distribuição de software
Se o solucionador de problemas não resolver o problema de atualização, ele’é hora de interagir com o seu computador’S Configurações do sistema. Não deveria’T Causca qualquer dano ao seu PC. Você’LL Excluir apenas arquivos temporários de atualização do Windows, mas é recomendável que você configure um ponto de restauração do sistema antes de ir mais longe.

- Abra o “Menu Iniciar,” então digite “cmd” no “Caixa de pesquisa,” e depois selecione “Prompt de comando” e escolha “Executar como administrador.”
- Próxima parada “Serviço de atualização do Windows” e “Antecedentes Serviço de Transferência Inteligente.” Existem dois comandos que você’precisará digitar o prompt de comando, um de cada vez. Imprensa “Digitar” Depois de digitar cada um.
Stop líquido WuaUserv Stop Bits

3. Em seguida, você’precisará excluir os arquivos no “C:/WindowsSoftwaredistribution” pasta. Selecione todos os arquivos e pressione “Excluir.” Se você puder’t exclua os arquivos porque eles’RE em uso, você’precisará reiniciar seu PC. Desligue os dois serviços do Windows Update e tente excluir os arquivos novamente.
4. Quando a pasta for esvaziada, reinicie o computador ou ligue manualmente os serviços de atualização do Windows. Para fazer isso, crie o prompt de comando (admin) e digite:
Iniciar líquido WuaUserv líquido Bits
5. Agora, corra “atualização do Windows,” e você’descobrirá que seu PC precisa baixar várias atualizações, o que pode levar até algumas horas, dependendo do seu sistema e conexão.
Depois que as atualizações forem instaladas, o Windows agendará um tempo de reinicialização, embora você sempre possa reiniciar imediatamente.
#3: Faça um arquivo em lote de fixação rápida
A correção a seguir é uma maneira conveniente de executar vários comandos em um golpe. O script’O nível de sucesso está sujeito às alterações do Windows por meio de atualizações anteriores e à condição atual do seu sistema operacional. Pode ou não funcionar para você. Use -o por sua conta e risco!
O arquivo em lote (mostrado abaixo) faz o seguinte, em ordem exata:
- Muda os atributos de “Sistema 32catroot” pasta e os arquivos dentro dela
- Pare o Windows Update Service (WuaUserv), Serviços Cryptográficos (CryptServ) e Backs Transfer Intelligent Service (BITS)
- Renomeia o “Sistema 32catroot” pasta para “System32catroot.velho”
- Renomeia a pasta temporária do Windows Update Arquivos “WindowsSoftwaredistribution” para “WindowsSoftwaredistribution.velho”
- Renomeie o “Todos os usuários aplicativos datamicrosoftNetworkDownloader” pasta para “Todos os usuários aplicativos datamicrosoftNetworkDownloader.velho”
- Reinicia bits.
- Reinicia o Cryptsvc.
- Reinicia WuaUserv.
Para executar o arquivo em lote, copie o seguinte script no bloco de notas e salvá -lo na área de trabalho do Windows como “Updatefix.bastão” Para facilitar a localização e excluí -lo quando feito. Clique com o botão direito do mouse no arquivo em lote e selecione “Executar como administrador.” Reinicie as janelas após o script concluir com êxito.
@Echo Off Echo Este script pretende impedir que o Windows Update seja completamente e totalmente lixo eco. PAUSE ECHO. attrib -h -r -s %windir %system32catroot2 attrib -h -r -s %windir %system32catroot2*.* Stop líquido WuaUserv Stop Cryptsvc Stop bits Ren %windir %system32catroot2 catroot2.Ren %Windir %Softwaredistribution Softwaredistribution.Antigo Ren "%AllUsersProfile%Aplicativo DatamicrosoftNetworkDownloader" Downloader.Bits de partida líquida antigos Iniciar o início da líquido Start WuaUserv Echo. Echo Windows Update agora deve funcionar corretamente. Obrigado Microsoft. eco. PAUSAO script acima permite que o Windows crie novas pastas e dados de atualização para eliminar a corrupção ou incompatibilidades de arquivos.
#4: Identifique os códigos de erro do Windows 10 Atualizar e corrigir os problemas relatados
Se nenhuma das opções acima corrigiu o seu problema de atualização do Windows, é hora de decifrar os códigos para descobrir a causa da falha – muitas vezes! A maioria dos problemas de atualização retorna um código de erro que identifica o que fez a atualização falhar. A tabela a seguir abaixo fornece o Códigos de erro de atualização do Windows 10 mais comuns e as soluções possíveis para consertá -las.
Cenário #1: o PC não poderia’t conecte -se aos servidores do Windows Update. Desative a VPN (se aplicável) e tente reinstalar. Caso contrário, tente atualizar novamente quando sua conexão com a Internet for estável e confiável.
Cenário #2: Falta espaço livre no sistema Partição reservada. Aumente a partição’tamanho s e tente atualizar o Windows novamente.
Erro: nós não podíamos’T complete as atualizações. Desefundar mudanças. Vestir’t Desligue seu computador.
Erro: falha na configuração de atualizações do Windows. Revertendo mudanças.
O PC não atualizou para problemas sem categoria ou desconhecidos. Quaisquer motivos não listados em categorias de erro específicos produzirão uma dessas mensagens de erro genéricas. Revise o histórico de atualização para encontrar a atualização falhada e o código de erro específico que desencadeou o problema. Resolva o problema e tente atualizar novamente.
0xc1900200 – 0x20008
0xc1900202 – 0x20008
0x80070070 – 0x50011
0x80070070 – 0x50012
0x80070070 – 0x60000
#5: Use a restauração do sistema
Se o seu computador ainda não estiver’T respondendo ao instalar atualizações, você pode executar uma restauração do sistema. Esta ação reverterá seu PC para um ponto anterior.
- Para acessar a restauração do sistema, digite “Restauração do sistema” no “Barra de pesquisa” e selecione “Crie um ponto de restauração.”

- De “Restauração do sistema,” você pode escolher um ponto apropriado para reverter.

Uma vez que você’Voltei a um ponto de restauração anterior, tente instalar as atualizações novamente como de costume.
#6: use a ferramenta de recuperação do Windows 10
Se o seu dispositivo Windows 10 ainda não estiver’t atualizando ou ainda está congelado na atualização, então você’Desejo inicializar na ferramenta de recuperação do Windows 10 e consertar a unidade ou voltar para um ponto de restauração anterior. Se o seu dispositivo não estiver’t respondendo, então você’Eu precisará baixar isso usando outro.
- Se você não tiver’já, comece baixando a ferramenta de criação de mídia do Windows, ele’S também usado para restaurar/consertar o seu sistema operacional Windows existente.

- Em seguida, conecte o USB com a ferramenta de recuperação nela.

- Agora, reinicie o dispositivo e clique em “F8“, “F10“, “F12“, ou “Del” Para entrar no BIOS/UEFI, ele varia com base no fabricante.
- Em seguida, procure por “Bota” ou “Ordem de inicialização” e clique nele. Algumas biografias mantêm -as sob “Sistema.”
- Em seguida, altere a ordem de inicialização para que a ferramenta de criação de mídia do Windows inicialize primeiro, você pode usar as teclas de seta para alterar a ordem de inicialização.
- Quando a ferramenta carregar, selecione seu idioma/preferências e clique em “Próximo.”
- Agora, selecione “Repare seu computador” das opções.
- Em seguida, comece tentando reparar seu disco com o comando sfc, digite “sfc /scannow” sem cita e atingido “Digitar” No prompt de comando.

- Se isso não fizer’T trabalho, você’Eu quero usar um ponto de restauração anterior e voltar a ele. O Windows os cria por padrão ao baixar novos programas, então você deve ter vários para escolher
Remover
Para fechar, o Windows 10 às vezes pode ter problemas ao atualizar. Felizmente, você sabe o que fazer agora se esse cenário acontecer. Comece com a questão menos complicada e permanente antes de recorrer a pontos de restauração anteriores e soluções mais drásticas.
Você conhece outras maneiras de consertar uma atualização do Windows 10 que’s preso ou congelado? Sinta -se à vontade para compartilhá -lo nos comentários abaixo.
7 maneiras de corrigir as atualizações do Windows presas a 0% baixando facilmente [Partition Manager]
A atualização do Windows está presa em 0? Se você está enfrentando o problema do Windows Update Berking Download, deve ler este post, no qual Minitool oferece 7 maneiras de resolvê -lo.
Olá pessoal! Eu já atualizei minha área de trabalho do Windows 7 para o Windows 10. Depois disso, estou tentando baixar atualizações da Microsoft. Ele mostra “as atualizações estão disponíveis”, mas o download preso a 0%. Por favor me diga uma solução para superar este problema. — respostas.Microsoft.com
Ao baixar o Windows Update, muitos de vocês podem encontrar o Windows Update preso em 0 Problema mostrado como a figura a seguir:
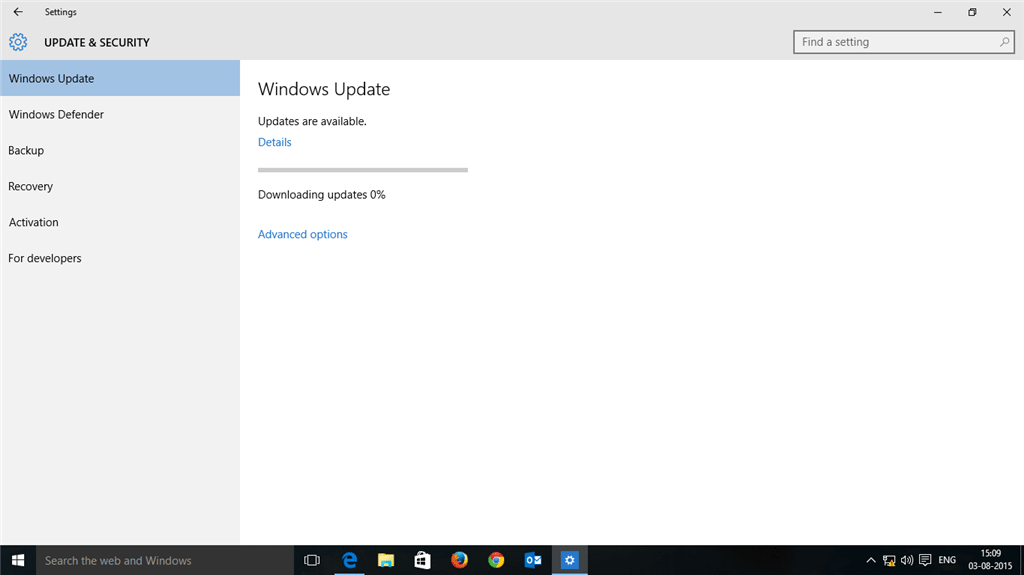
Em seguida, como corrigir o problema de download do Windows Update Berked? Leia o seguinte conteúdo para obter soluções eficazes.
Guia de vídeo rápido:
Corrigir 1. Espere ou reinicie o computador
Às vezes, a atualização do Windows que não é o download do problema pode ser facilmente resolvida apenas esperando por um momento ou reiniciando o computador. Dessa forma, ajudou muitos usuários do Windows a se livrar da atualização do Windows e não baixar problema. Um possível motivo para esse método é que esse problema é causado por uma internet lenta e não há erro no seu computador. Nesse caso, você pode esse método.
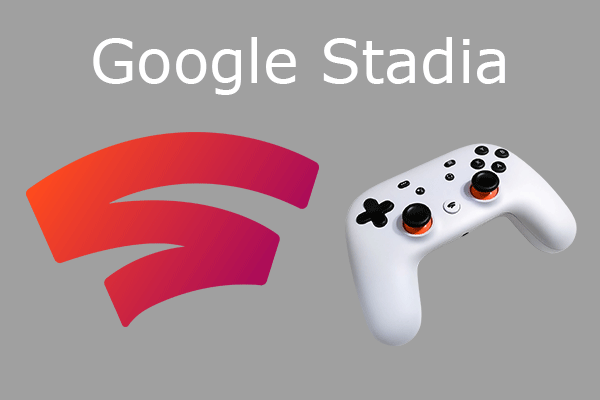
Google Stadia foi fechado | 4 melhores alternativas do Google Stadia
Este post apresenta o Google Stadia e 4 alternativas a este serviço. Você pode desfrutar de outros serviços de jogo em nuvem depois que o Google Stadia foi desligado.
Correção 2. Espaço de disco gratuito
Se o sistema estiver sem espaço, a atualização do Windows presa em 0 edição também pode acontecer. Nesse caso, você deve liberar sua unidade C para deixar pelo menos 10 GB de espaço livre. Para fazer isso, você pode se referir à seguinte postagem:
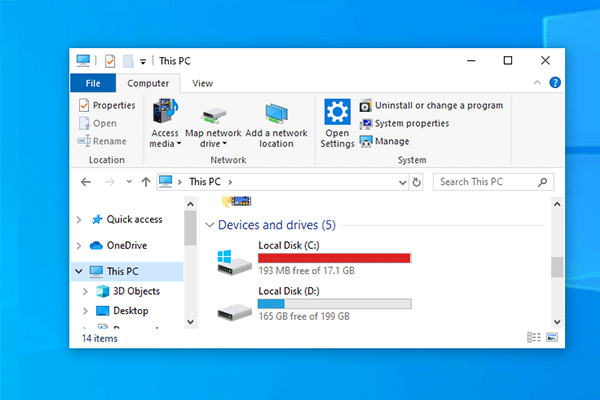
O que você pode fazer quando o C Drive fica sem espaço?
É irritante quando o C Drive fica sem espaço, enquanto às vezes isso acontecerá. Pare de se preocupar, este post oferecerá dois métodos para resolver esse problema.
Corrigir 3. Desative todos os programas que não são da Microsoft
Se a atualização do Windows presa em 0 problemas for causada por um conflito de software, você poderá resolver isso desativando todos os programas que não são da Microsoft através das seguintes etapas.
Passo 1: Imprensa “Windows + r“Chaves e tipo”MSCONFIG” no Correr caixa. Então aperte Digitar Para abrir o Configuração do sistema.
Passo 2: Pule para Serviços guia e verifique Ocultar todos os serviços da Microsoft. Então, clique no Desativar tudo botão e depois o OK botão.
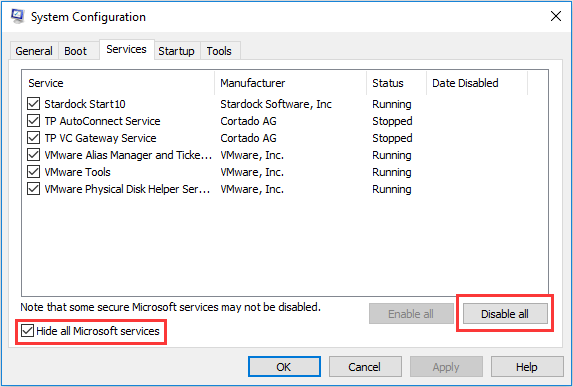
Etapa 3: Reinicie o computador e atualize novamente para ver se o problema é resolvido. Se o problema for resolvido, você deve ativar esses serviços novamente. Se não estiver resolvido, você deve tentar os seguintes métodos.
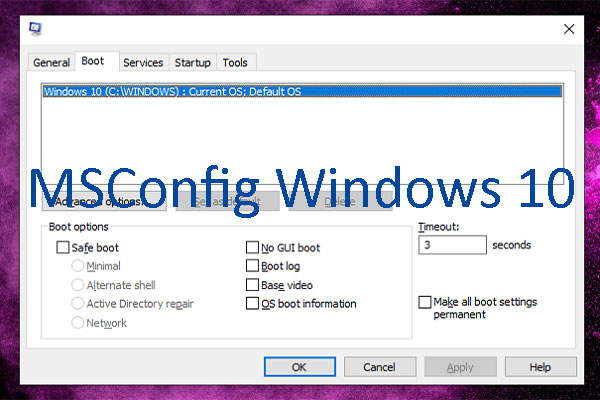
Como abrir e usar o MSCONFIG no Windows 10
Esta postagem mostra como abrir e usar o MSCONFIG no Windows 10.
Corrija 4. Desligue o firewall temporariamente
Às vezes, a atualização do Windows presa na edição 0 pode ser causada pelo Windows Firewall, que bloqueia o download. Nesse caso, você deve desligar o firewall para as atualizações e depois ligar novamente depois que as atualizações são baixadas e instaladas com sucesso. Quanto a como desligá -lo, consulte as etapas a seguir:
Passo 1: Imprensa “Windows + r“Chaves e tipo”firewall.cpl” no Correr caixa. Então, bata Digitar abrir Windows Defender Firewall janela.
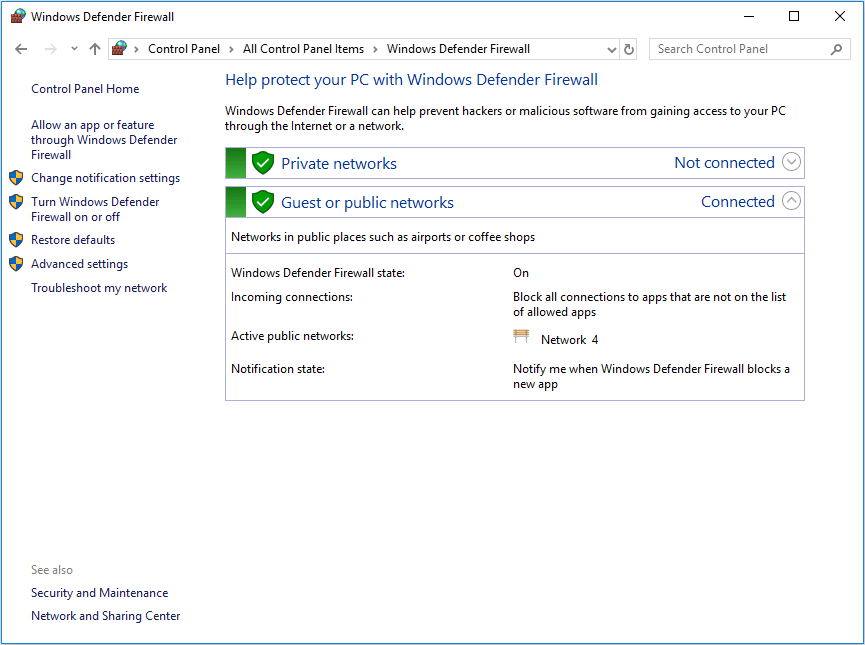
Passo 2: Clique Ative ou desative o firewall do Windows Defender no painel esquerdo. Então, verifique Desligue o Windows Defender Firewall sob ambos Configurações de redes públicas e privadas. Clique OK botão para salvar alterações.
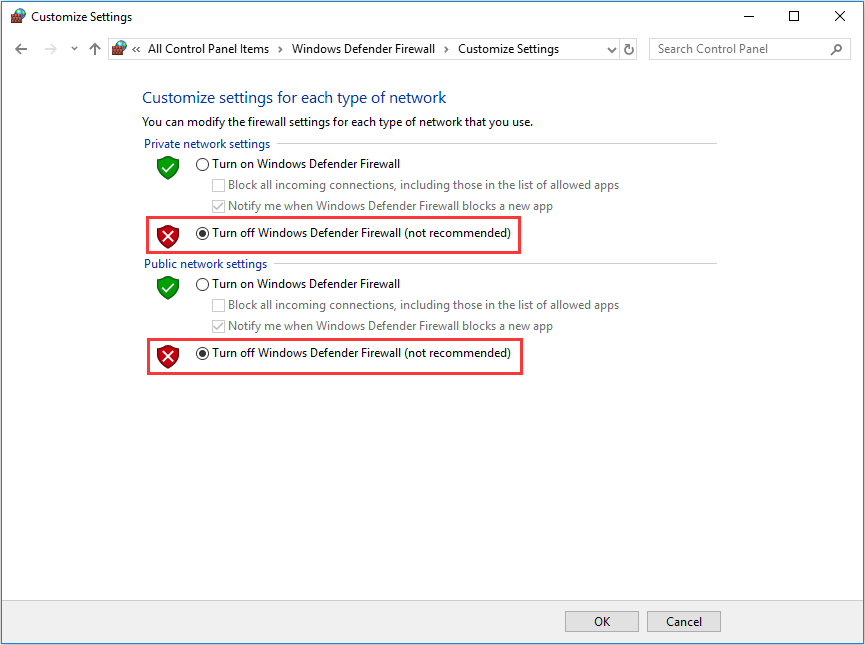
Fix 5. Execute o Windows Update Solumacer de problemas
Se você encontrou o Windows Update preso em 0 edição, o solucionador de problemas do Windows Update pode ajudá -lo a resolver o problema. Siga as etapas abaixo para executá -lo.
Passo 2: Execute o solucionador de problemas e verifique se há atualizações novamente.
Fix 6. Reinicie o serviço de atualização do Windows
Reiniciar o serviço Windows Update pode resolver a maioria dos problemas de atualização do Windows, incluindo o Windows Update preso em 0 edição. Para fazer isso, você pode se referir às seguintes etapas.
Passo 1: Imprensa “Windows + r“Chaves e tipo”Serviços.MSc” no Correr caixa. Então, bata Digitar chave para abrir o Serviços janela.
Passo 2: Role para baixo para encontrar atualização do Windows serviço. Em seguida, clique com o botão direito do mouse e escolha Parar botão.
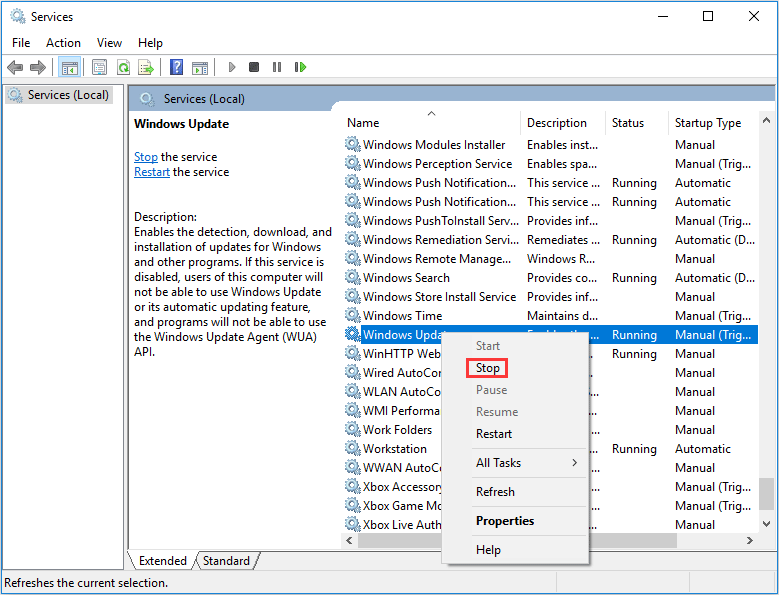
Etapa 3: Abrir Explorador de arquivos e navegar para C: \ Windows \ Softwaredistribution. Em seguida, exclua todo o conteúdo deste diretório. Esta é a pasta onde os arquivos de instalação baixados foram armazenados.
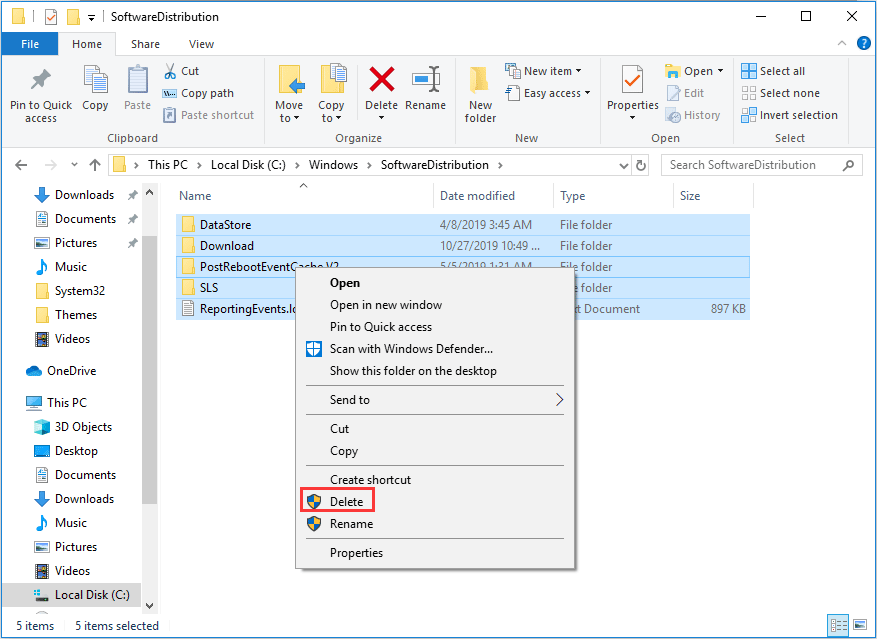
Passo 4: Reinicie o atualização do Windows serviço e verifique se há atualização novamente para ver se o problema é resolvido.
Correção 7: Execute o antivírus
Se todos os métodos acima não puderem resolver o problema, você deve executar o antivírus para ver se o problema é causado por um malware. Você pode executar o Windows Defender ou um programa antivírus de terceiros confiáveis.
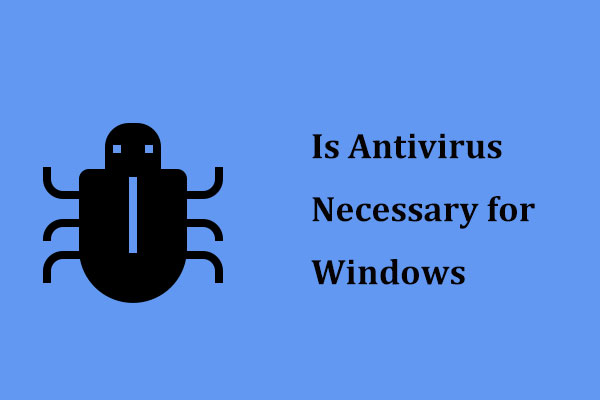
O antivírus é necessário para o Windows 8/8/7? Obtenha a resposta agora!
O antivírus é necessário para o Windows 10/8/7 para manter seu PC seguro? Leia este post para obter a resposta e você também pode conhecer algumas maneiras de prevenir malware.


