Aplicativos de computador para gerentes
Você pode recuperar facilmente um arquivo ou pasta que não foi excluído permanentemente do computador. Clique duas vezes no Lixeira de reciclagem, e arraste o arquivo ou pasta para o Área de Trabalho.
Excluindo arquivos e a lixeira
Quando um arquivo é excluído, ele não é completamente removido do computador. Foi colocado em uma área chamada lixeira.
Para acessar a lixeira:
1. Pressione Windows + D para o desktop.
2. Pressione R até chegar à lixeira e pressione Enter.
Na lixeira, os arquivos excluídos podem ser excluídos permanentemente ou restaurados em seu local antigo.
Depois de estar na lixeira, use as teclas de seta para selecionar um arquivo e usar a chave de aplicativos para obter as opções para restaurar, cortar ou excluir o arquivo.
– A restauração retornará o arquivo ao seu local original.
– O corte removerá o arquivo da lixeira, pronta para ser colada para um local diferente no computador.
– Delete excluirá o arquivo da lixeira. Ao excluir um arquivo do computador, uma mensagem aparecerá pedindo confirmação.
Esvaziando a lixeira
Para limpar completamente a lixeira de reciclagem:
1. Abra a lixeira.
2. Verifique se nenhum arquivo é selecionado pressionando o controle + barra de espaço.
3. Pressione Alt + F para o menu de arquivo.
4. Pressione Enter na lixeira de reciclagem vazia.
5. Uma mensagem aparecerá perguntando se você tem certeza de que deseja excluir todos os arquivos permanentemente. Pressione Y para sim.
Gerenciamento de arquivos
– Comece e desligar
– Navegando de arquivos e pastas
– Gerenciando o Windows
– Acessando a barra de tarefas
– Criando um atalho de mesa
– Pesquisando por arquivos
– Classificação de arquivos
– Excluindo arquivos e a lixeira
– Criando e usando pastas
– Selecionando vários arquivos
– Ejetando um disco removível
– Tirando uma captura de tela
– Programas que não respondem
Coloca um arquivo na lixeira, exclua -a permanentemente do seu computador?
Para excluir um arquivo ou pasta (ou vários arquivos selecionados), clique com o botão direito do mouse no arquivo e selecione Excluir. Você também pode selecionar o arquivo e pressionar a tecla Excluir no teclado. Excluir uma pasta também exclui todo o seu conteúdo.

Você pode obter um prompt de diálogo que pergunta se deseja mover o arquivo para a lixeira de reciclagem. Se isso acontecer, diga sim. Se você não fez’t Obtendo um prompt de diálogo, o arquivo ainda foi enviado para a lixeira. (O equivalente do Mac é chamado de lixo.) Arquivos excluídos não se foram para sempre; Eles são enviados para a lixeira.
Lixeira
Uma lixeira vazia e ocupada
Arquivos excluídos não se foram para sempre. Quando um arquivo é excluído, ele é enviado para a lixeira. A lixeira pode ser encontrada na área de trabalho. Seu ícone se assemelha a uma lixeira ou lata de lixo, e o ícone muda, dependendo se a lixeira de reciclagem contém algum arquivo.
A lixeira é um local de espera para arquivos excluídos. Para excluir permanentemente um arquivo, você pode excluí -lo novamente da lixeira ou esvaziar a lixeira. Recomenda -se que você esvazie a lixeira de vez em quando para liberar espaço.
Se você excluir algo por acidente, ou se mudar de idéia sobre um arquivo excluído, poderá desviá-lo restaurando o arquivo da lixeira.
Para restaurar ou excluir permanentemente um arquivo, clique com o botão direito do mouse no arquivo e selecione Restaurar ou excluir. Os arquivos excluídos são excluídos permanentemente; Os arquivos restaurados são restaurados em seu local original antes de serem excluídos.

Clique com o botão direito do mouse em um arquivo
Você pode restaurar ou excluir permanentemente arquivos individuais ou vários arquivos de uma só vez usando a opção Gerenciar na barra de ferramentas.

Na barra de ferramentas na captura de tela acima, da esquerda para a direita:
– Lixeira vazia: exclui permanentemente tudo na lixeira de reciclagem.
– Propriedades da lixeira de reciclagem: permite que você escolha quanta espaço para alocar na lixeira. Quando a lixeira atingir a capacidade, ele excluirá automaticamente seus arquivos mais antigos. As propriedades da lixeira de reciclagem também têm a opção de excluir automaticamente arquivos permanentemente. (A menos que você saiba o que está fazendo, é recomendável deixar as propriedades da lixeira de reciclagem sozinhas.)
– Restaure todos os itens: restaura tudo na lixeira em seu local anterior.
– Restaure os itens selecionados: restaura apenas o arquivo ou arquivos que você selecionou.
Você

°
Aplicativos de computador para gerentes
Você pode recuperar facilmente um arquivo ou pasta que não foi excluído permanentemente do computador. Clique duas vezes no Lixeira de reciclagem, e arraste o arquivo ou pasta para o Área de Trabalho.
Excluindo arquivos e a lixeira
Quando um arquivo é excluído, ele não é completamente removido do computador. Foi colocado em uma área chamada lixeira.
Para acessar a lixeira:
- Pressione Windows + D para o desktop.
- Pressione R até chegar à lixeira e pressione Enter.
Na lixeira, os arquivos excluídos podem ser excluídos permanentemente ou restaurados em seu local antigo.
Depois de estar na lixeira, use as teclas de seta para selecionar um arquivo e usar a chave de aplicativos para obter as opções para restaurar, cortar ou excluir o arquivo.
- A restauração retornará o arquivo ao seu local original.
- O corte removerá o arquivo da lixeira, pronta para ser colada para um local diferente no computador.
- Delete excluirá o arquivo da lixeira. Ao excluir um arquivo do computador, uma mensagem aparecerá pedindo confirmação.
Esvaziando a lixeira
Para limpar completamente a lixeira de reciclagem:
- Abra a lixeira.
- Verifique se nenhum arquivo é selecionado pressionando o controle + barra de espaço.
- Pressione Alt + F para o menu de arquivo.
- Pressione Enter na lixeira de reciclagem vazia.
- Uma mensagem aparecerá perguntando se você tem certeza de que deseja excluir todos os arquivos permanentemente. Pressione Y para sim.
Gerenciamento de arquivos
- Comece e desligar
- Navegando de arquivos e pastas
- Gerenciando o Windows
- Acessando a barra de tarefas
- Criando um atalho de mesa
- Pesquisando por arquivos
- Classificação de arquivos
- Excluindo arquivos e a lixeira
- Criando e usando pastas
- Selecionando vários arquivos
- Ejetando um disco removível
- Tirando uma captura de tela
- Programas que não respondem
Coloca um arquivo na lixeira, exclua -a permanentemente do seu computador?
Para excluir um arquivo ou pasta (ou vários arquivos selecionados), clique com o botão direito do mouse no arquivo e selecione Excluir. Você também pode selecionar o arquivo e pressionar a tecla Excluir no teclado. Excluir uma pasta também exclui todo o seu conteúdo.

Você pode obter um prompt de diálogo que pergunta se deseja mover o arquivo para a lixeira de reciclagem. Se isso acontecer, diga sim. Se você não fez’t Obtendo um prompt de diálogo, o arquivo ainda foi enviado para a lixeira. (O equivalente do Mac é chamado de lixo.) Arquivos excluídos não se foram para sempre; Eles são enviados para a lixeira.
Lixeira
Uma lixeira vazia e ocupada
Arquivos excluídos não se foram para sempre. Quando um arquivo é excluído, ele é enviado para a lixeira. A lixeira pode ser encontrada na área de trabalho. Seu ícone se assemelha a uma lixeira ou lata de lixo, e o ícone muda, dependendo se a lixeira de reciclagem contém algum arquivo.
A lixeira é um local de espera para arquivos excluídos. Para excluir permanentemente um arquivo, você pode excluí -lo novamente da lixeira ou esvaziar a lixeira. Recomenda -se que você esvazie a lixeira de vez em quando para liberar espaço.
Se você excluir algo por acidente, ou se mudar de idéia sobre um arquivo excluído, poderá desviá-lo restaurando o arquivo da lixeira.
Para restaurar ou excluir permanentemente um arquivo, clique com o botão direito do mouse no arquivo e selecione Restaurar ou excluir. Os arquivos excluídos são excluídos permanentemente; Os arquivos restaurados são restaurados em seu local original antes de serem excluídos.

Clique com o botão direito do mouse em um arquivo
Você pode restaurar ou excluir permanentemente arquivos individuais ou vários arquivos de uma só vez usando a opção Gerenciar na barra de ferramentas.

Na barra de ferramentas na captura de tela acima, da esquerda para a direita:
- Lixeira vazia: Exclui permanentemente tudo na lixeira.
- Propriedades da lixeira de reciclagem: Permite que você escolha quanto espaço para alocar na lixeira. Quando a lixeira atingir a capacidade, ele excluirá automaticamente seus arquivos mais antigos. As propriedades da lixeira de reciclagem também têm a opção de excluir automaticamente arquivos permanentemente. (A menos que você saiba o que está fazendo, é recomendável deixar as propriedades da lixeira de reciclagem sozinhas.)
- Restaure todos os itens: Restaura tudo na lixeira de reciclagem em seu local anterior.
- Restaure os itens selecionados: Restaura apenas o arquivo ou arquivos que você selecionou.
Você

Иййй, п и и ииии пesa, и и и ииeir, кты ва б б б б вты вты в в ш во в ш во в в в в в в в в в в в в в в в в в в в в в в в в в в в в в иты иыж в выы в выы в итъ итъ итъ итъ ит пиъъ итъ итъ итъъ ит пии п иntas. Сначала Вы перетягиваете объекты в Корзину в Dock, но они не удаляются, пока Вы не очистите Корзину.
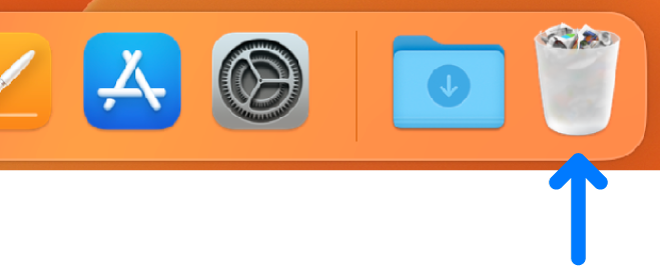
Примечание. Если Вы выключили Time Machine или не выполняли резервное копирование недавно, рекомендуется сохранить резервную копию на устройстве хранения данных на случай, если Вы передумаете и захотите восстановить объект.
Você д д ъъъъъа land
- На Mac перетяните объект в Корзину в Dock или выберите его и нажмите сочетание клавиш Command-Delete. Ли оъъътзащipar «Продожposto», ччоыы поттердить перncersщero.
О поиperar. в разделе Сужение результатов поиска.

Если объект защищен, Вам нужно подтвердить, что Вы хотите переместить его в Корзину, или предварительно снять защиту. Чтобы снять защиту с объекта, выберите его, выберите пункт меню «Iteio» > «С й тй» (ии нжажиите comando-i), ззатем снимeir лжж sentido «Você». Если Вы вошли в систему не как администратор, Вам нужно нажать значок с изображением замка , чтобы открыть замок, затем ввести имя и пароль администратора (или использовать Touch ID или Apple Watch).
Mante кчfia

- Mac нжиит conseguir.
- П поиишшемш о о ы п и п п п п п и и и и иш иш иш иш иш иш иш иш иш иш иш иш иш иш иш иш иш иш иш и в иш з в в иш в в и ш в в в в в в в в в в в в в з в з в в ш ш ш €.
- A д € о о 12 з з з 12. Удерживая клавишу Control, нажмите объект, который хотите удалить, а затем выберите «“ `Иееедлнно». П пояиш ш м о п пршi м о пbol пред пntas «Você».
- Você. Não «Ччibus» п пncha о вхнем гл о в в в в в в в в в в в в в в в в land. Можно та тжжатать значок Finder в Dock, зате ыыыррьь «Localizador» > «Ччibus». П пояиш ш м о п пршi м о пbol пред пntas «Ччibus».
Оъъъыы, пtens. Н нарроййах localizador можно ыырать аттоматичger.
Объекты, перемещенные в Корзину из iCloud Drive, автоматически удаляются из Корзины через 30 дней независимо от настроек Finder. Можночipar.
Пред прежение. Юююыы оъъъъы, ач пррчччиgl кчалорзины, саановттяяя нооо sentido.
Ка з зззааéri о прр пррраения, полющющющегос прис пояющющющегос прис поячющющ посющ посччющющющ плющющо пвющющо плющющо плюще пл п и ис ис ис иас HeR з исееения,, поееее п зреееееееее uo, полющющющющющющющющющющющющ land лющющющющ п з заеения, поющющющ п пр за заееения
Чтобы избавиться от предупреждения, появляющегося при очистке Корзины на Mac, выполните одно из указанных ниже действий.

- O оин р. Удерживайте клавишу Option, когда нажимаете «Ччibus» ии ыыиирI «Ччibus».
- В сеа: Можно ыыыаючить предрnchaжеение п панutos «Допоненses» Finder Finder. В Finder ыы ы т «Localizador» > «Нарроййи», нжиит «Допоненses», ззее снимitivamente л з з «Пред прежаать пр xeir ччfia».
Ии п пее пеааааееред ччиgl кй пер пед пед пач чntas
- Mac нжиит conseguir.
- Перетяните объект из Корзины или выберите объект, а затем выберите «Iteio» > «Возвратить».
Атомачичччч sentido ааааание mante з з чъъъ зъъътт з ъътт з ъъът uo

- В Finder н MAC ыы ы ы ы ы «Localizador» > «Нарроййи», ззем нжите «Допоненses».
- Выберите «Д a ат ъъъъъ з з з з з зъ зъ зъ зъ зъ зъ з зъъъ зъ з зъ зчч з зъъъъъ з зъ зчч зъ зч зч зч з з иъъ з зъъ зъч з зъ з зъъ з зъ иъъ з зъ и иъ иъ и и иъ и и иъ и и и и и и и и и и и и и и и и и и и и и и и ‘».
Примечание. Объекты будут удаляться с компьютера Mac без возможности восстановления. Сведения о восстановлении удаленных объектов приведены в разделе Использование сайта iCloud.com дл ооса sentido.
Windows 98: Usando a lixeira

Às vezes, arquivos e pastas podem desordenar seu computador. O Lixeira de reciclagem, O ícone da área de trabalho que se assemelha a uma cesta de lixo é onde você coloca um arquivo ou pasta se quiser se livrar dele.
Para mover um item para a lixeira no Windows Explorer ou no meu computador:
- Clique no arquivo ou pasta da qual deseja se livrar.
- O arquivo ou pasta escurece.
- Escolher ArquivoExcluir.
- Arraste o arquivo ou pasta para o Lixeira de reciclagem.
- Em explorador de janelas, arraste -o para o Ícone da lixeira de reciclagem na área de trabalho ou para Pasta da lixeira de reciclagem no esquerda Paine.
- Em Meu computador, Verifique se a janela está não maximizado para que você possa arrastar o arquivo ou pasta para a área de trabalho.
- Clique com o botão direito do mouse o arquivo ou pasta que você deseja excluir.
- Quando o menu pop-up aparecer, escolha Excluir.
- Uma caixa de diálogo aparece perguntando Tem certeza de que deseja enviar o arquivo ou pasta para a lixeira?
- Clique Sim.
Recuperando um item da lixeira
Você pode recuperar facilmente um arquivo ou pasta que não foi excluído permanentemente do computador. Clique duas vezes no Lixeira de reciclagem, e arraste o arquivo ou pasta para o Área de Trabalho.
Esvaziando a lixeira
Seus arquivos e pastas ficam por um tempo no Lixeira de reciclagem A menos que você os exclua permanentemente do seu computador. Você pode esvaziar a lixeira inteira ou esvaziar um ou mais arquivos.
Para excluir permanentemente todos os arquivos ou pasta da lixeira:
- Clique na lixeira
- Escolher ArquivoLixeira vazia.
Para excluir permanentemente um ou alguns arquivos ou pasta da lixeira:
- Mantenha pressionado o Ctrl Chave e clique em cada arquivo que você deseja excluir.
- Escolher ArquivoExcluir.
Desafio!
- Abra o atalho para Lista de compras.
- Exclua o atalho arrastando -o para o Lixeira de reciclagem.
- Abra o Lixeira de reciclagem, e excluir permanentemente o Atalho da lista de compras.
- O original Lista de compras permanece no seu computador.


