Clonando um programa de cópia do disco rígido
O melhor software de clonagem de disco permite o controle completo sobre o cronograma de backup de dados. Você pode selecionar com que frequência clonar discos, onde armazená -los, quais backups para manter e por quanto tempo e mais.
Discos e unidades: para fazer backup ou clone? Os profissionais, contras e diferenças
Discos e partições rígidos podem ser backup (ou “fotografadas”) ou “clonadas” (duplicadas). Então, quais são as diferenças e prós e contras para cada opção?
Um backup do disco rígido
Ao fazer backup de um disco rígido, todo o conteúdo da unidade ou partição selecionada é backup em um arquivo (também conhecido como imagem) no local de destino. Ao fazer isso, todos os dados são salvos em um único arquivo. Ao realizar um backup completo do disco rígido do sistema, todo o sistema operacional, bem como todos os programas e configurações instalados também são salvos. Este arquivo também pode ser protegido ou “criptografado” com uma senha.
Prós:
– Gerenciamento fácil, pois apenas um arquivo contém o backup inteiro.
– Fornecendo o disco de destino é grande o suficiente, vários backups podem ser salvos simultaneamente.
– O arquivo de backup pode ser comprimido e, portanto, usa menos espaço.
Contras:
– Para restaurar o sistema ou dados em um estado anterior ou para acessar arquivos e documentos, o software de backup é necessário.
Clone de acionamento
Ao duplicar ou clonar uma unidade, uma cópia da unidade ou partição é criada diretamente para o local de destino. Isso significa que você obtém uma cópia imediata, incluindo a estrutura do disco rígido, eu.e. o layout da partição e divisão. Um disco ou unidade clonada contém todas as partições do disco de origem ou unidade.
Prós:
– Os dados são copiados diretamente para o local de destino e podem ser usados e editados imediatamente.
– Uma unidade de sistema clonada que contém o sistema operacional pode ser montada como uma nova unidade e imediatamente inicializada.
Contras:
– Um clone precisa de mais espaço porque as partições são criadas imediatamente no disco de destino. Por esse motivo, não é possível comprimir ou criptografar os dados.
– Um clone incremental ou diferencial não é possível.
– Apenas uma versão dos dados duplicados pode ser realizada ao mesmo tempo em uma unidade.
Recomendação:
Se o backup precisar ser criado regularmente, recomendamos o backup do disco rígido. Isso ocupa menos espaço e permite a criação de backups incrementais e diferenciais depois.
Se, no entanto, você precisar de uma unidade de reposição inicializável para estar em funcionamento rapidamente após um acidente e reduzir o tempo de inatividade, recomendamos um clone ou duplicado.
Uma combinação dos dois provou ao longo do tempo ser a melhor prática: um backup regular do disco rígido para os dados diários e depois complementado por um clone da unidade do sistema para estar em funcionamento rapidamente em uma emergência.
Clonando um programa de cópia do disco rígido?
Eu tenho um novo SSD maior que o meu antigo disco rígido e quero transferir os programas para o SSD. Eu sei que a melhor maneira de substituir o HDD por SSD é clonagem. Então, clonando programas de cópia do disco rígido?
![]()
Melhor respondido por
Jerry · respondeu em 22 de fevereiro de 2023
Sim, se você copiar todo o disco rígido. Às vezes você nem precisa fazer alterações para poder inicializar a partir da unidade clonada.
No sentido usual de clonagem, tudo é copiado. Todos os dados relevantes, todo o espaço livre, todos os arquivos “removidos”, todos os dados da partição, todos os setores não inicializados – tudo – está incluído nele. Você deve ter muito cuidado durante a clonagem, pois seus dados cruciais serão perdidos se você escolher incorretamente a fonte e as unidades de destino.
Portanto, antes de iniciar a operação, é melhor verificar as unidades de origem e alvo. Além disso, se seu SSD não for novo, pode haver dados armazenados nele. Sob tais circunstâncias, você deve criar um backup do seu SSD.
Para clonar seu HDD para SSD, você deve recorrer ao software de clonagem profissional para obter ajuda, já que o Windows não possui essa ferramenta. Mas existem muitas ferramentas de clonagem disponíveis no mercado. Então, qual você deve usar, chega a uma pergunta. Aqui, uma ferramenta prática e fácil de usar será introduzida para usar. É chamado de cópia de disco facieus.
Para Windows 11/11/8/7
Cópia do disco facieus é prático e software de clonagem all-in-one. Por exemplo, ele permite que você clone um acionamento criptografado de bitlocker, clonse disco robusto para SSD e clone o Windows 11 para o SSD. E também permite clonar o disco, a partição e o sistema operacional do seu computador.
Clonar um disco rígido não apenas copiará programas, mas também tudo, incluindo o sistema operacional, arquivos etc.
Baixe o software de clonagem de disco mais inteligente e fácil
Use a cópia do disco facieus para atualizar pequeno disco rígido, substituir o disco rígido antigo/falhado, migrar o sistema operacional, clone.
Para Windows 11/11/8/7
As pessoas também perguntam
O Windows 10 tem uma opção de restauração?
Sim, o Windows 10 tem uma opção de restauração. Esse recurso permite que você restaure seu sistema para um estado anterior em caso de problemas ou erros. Ele pode ser acessado através do painel de controle ou do menu de configurações. Restaurar seu sistema pode ajudar a resolver conflitos de software e restaurar arquivos ausentes ou corrompidos.
![]()
Quais itens não serão backup em um backup do Windows?
Em um backup do Windows, certos itens podem não ser backup. Isso inclui arquivos temporários, arquivos do sistema que estão em uso, arquivos armazenados em compartilhamentos de rede e arquivos excluídos das configurações de backup de backup. Além disso, as configurações e preferências do sistema não podem ser incluídas no backup. É importante revisar as configurações de backup e garantir que todos os arquivos e dados necessários sejam selecionados para backup.
![]()
Como faço um backup completo para o meu PC?
Para fazer um backup completo para o seu PC Windows 10, você pode usar o recurso de backup e restauração do Windows interno ou software de backup de terceiros. Aqui estão as etapas para criar um backup completo usando o Windows Backup and Restore:
- Vá para o painel de controle e procure “backup e restauração.”
- Clique em “Backup e restauração.”
- Clique em “Configurar backup” e escolha o local de armazenamento para o seu backup.
- Selecione as unidades ou arquivos que você deseja incluir no backup.
- Clique em “Avançar” e escolha o cronograma de backup e as opções.
- Clique em “Salvar configurações e executar backup” para iniciar o processo de backup.
- Espere o backup concluir.
É recomendável criar regularmente backups completos do seu PC para garantir que todos os seus dados e configurações sejam backups com segurança.
Clonando um programa de cópia do disco rígido
O melhor software de clonagem de disco permite o controle completo sobre o cronograma de backup de dados. Você pode selecionar com que frequência clonar discos, onde armazená -los, quais backups para manter e por quanto tempo e mais.
Discos e unidades: para fazer backup ou clone? Os profissionais, contras e diferenças
Discos e partições rígidos podem ser backup (ou “fotografado”) ou “clonado” (duplicado). Então, quais são as diferenças e prós e contras para cada opção?
Um backup do disco rígido
Ao fazer backup de um disco rígido, todo o conteúdo da unidade ou partição selecionada é backup em um arquivo (também conhecido como imagem) no local de destino. Ao fazer isso, todos os dados são salvos em um único arquivo. Ao realizar um backup completo do disco rígido do sistema, todo o sistema operacional, bem como todos os programas e configurações instalados também são salvos. Este arquivo também pode ser protegido ou “criptografado” com uma senha.
Prós:
Gerenciamento fácil, pois apenas um arquivo contém o backup inteiro.
Fornecendo o disco de destino é grande o suficiente, vários backups podem ser salvos simultaneamente.
O arquivo de backup pode ser comprimido e, portanto, usa menos espaço.
Contras:
Para restaurar o sistema ou dados em um estado anterior ou para acessar arquivos e documentos, o software de backup é necessário.
Clone de acionamento
Ao duplicar ou clonar uma condução, uma cópia da unidade ou partição é criada diretamente para o local do alvo. Isso significa que você obtém uma cópia imediata, incluindo a estrutura do disco rígido, eu.e. o layout da partição e divisão. Um disco ou unidade clonada contém todas as partições do disco de origem ou unidade.
Prós:
Os dados são copiados diretamente para o local de destino e podem ser usados e editados imediatamente.
Uma unidade de sistema clonada que contém o sistema operacional pode ser montada como uma nova unidade e imediatamente inicializada.
Contras:
Um clone precisa de mais espaço porque as partições são criadas imediatamente no disco de destino. Por esse motivo, não é possível comprimir ou criptografar os dados.
Um clone incremental ou diferencial não é possível.
Apenas uma versão dos dados duplicados pode ser realizada ao mesmo tempo em uma unidade.
Recomendação:
Se o backup precisar ser criado regularmente, recomendamos o backup do disco rígido. Isso ocupa menos espaço e permite a criação de backups incrementais e diferenciais depois.
Se, porém.
Uma combinação dos dois provou ao longo do tempo ser a melhor prática: um backup regular do disco rígido para os dados diários e depois complementado por um clone da unidade do sistema para estar em funcionamento rapidamente em uma emergência.
Clonando um programa de cópia do disco rígido?
Eu tenho um novo SSD maior que o meu antigo disco rígido e quero transferir os programas para o SSD. Eu sei que a melhor maneira de substituir o HDD por SSD é clonagem. Então, clonando programas de cópia do disco rígido?
![]()
Melhor respondido por
Jerry · respondeu em 22 de fevereiro de 2023
Sim, se você copiar todo o disco rígido. Às vezes você nem precisa fazer alterações para poder inicializar a partir da unidade clonada.
No sentido usual de clonagem, tudo é copiado. Todos os dados relevantes, todo o espaço livre, todos os arquivos “removidos”, todos os dados da partição, todos os setores não inicializados – tudo – está incluído nele. Você deve ter muito cuidado durante a clonagem, pois seus dados cruciais serão perdidos se você escolher incorretamente a fonte e as unidades de destino.
Portanto, antes de iniciar a operação, é melhor verificar as unidades de origem e alvo. Além disso, se seu SSD não for novo, pode haver dados armazenados nele. Sob tais circunstâncias, você deve criar um backup do seu SSD.
Para clonar seu HDD para SSD, você deve recorrer ao software de clonagem profissional para obter ajuda, já que o Windows não possui essa ferramenta. Mas existem muitas ferramentas de clonagem disponíveis no mercado. Então, qual você deve usar, chega a uma pergunta. Aqui, uma ferramenta prática e fácil de usar será introduzida para usar. É chamado de cópia de disco facieus.
Para Windows 11/11/8/7
Cópia do disco facieus é prático e software de clonagem all-in-one. Por exemplo, ele permite que você clone um acionamento criptografado de bitlocker, clonse disco robusto para SSD e clone o Windows 11 para o SSD. E também permite clonar o disco, a partição e o sistema operacional do seu computador.
Clonar um disco rígido não apenas copiará programas, mas também tudo, incluindo o sistema operacional, arquivos etc.
Baixe o software de clonagem de disco mais inteligente e fácil
Use a cópia do disco facieus para atualizar pequeno disco rígido, substituir o disco rígido antigo/falhado, migrar o sistema operacional, clone.
Para Windows 11/11/8/7
As pessoas também perguntam
O Windows 10 tem uma opção de restauração?
O Windows 10 tem uma opção de restauração? Você quer saber a resposta? Este curto post lhe dirá a resposta. Após a leitura, você pode aprender se o Windows 10 tem uma opção de restauração.
![]()
Quais itens não serão backup em um backup do Windows?
Quais itens não serão backup em um backup do Windows? Se você quiser encontrar a resposta, você veio ao lugar certo. Aqui, você encontrará as informações e o excelente software de backup que ajuda você a criar backups para quase qualquer coisa!
![]()
Como faço um backup completo para o meu PC?
Como faço um backup completo para o meu PC Windows 10? Existe alguma boa maneira de proteger meus dados em segurança? Este post vai explicar todos os detalhes para você.
![]()
Como você faz backup do seu computador para o disco rígido externo?
Como você faz backup do seu computador para o disco rígido externo? Você quer saber a resposta? Este curto post será seu excelente ajudante. Você pode aprender a fazer backup do seu computador para uma unidade externa.
![]()
Posso usar meu USB inicializável novamente?
Posso usar meu USB inicializável novamente? Posso reutilizá -lo como um USB comum? E como criar um USB inicializável facilmente? Não se preocupe, você receberá todas as dicas que precisa neste post.
![]()
O que é um benefício de clonar um disco rígido versus instalar a partir de mídia de instalação
É melhor clonar um disco rígido ao substituí -lo ou fazer uma instalação limpa? O que é um benefício de clonar um disco rígido versus instalar a partir de mídia de instalação? Leia este curto post e vamos lhe contar as respostas.
Como clonar um disco rígido
Um guia para a clonagem: o que é, como clonar meu disco rígido e mais.
Como clonar um disco rígido
Clonagem é a melhor maneira de preservar tudo o que você tem em um dispositivo. Ao contrário dos backups, que são baseados em arquivos, os clones cobrem todas as suas bases – eles copiam seu sistema operacional, suas preferências e todos os seus arquivos e pastas.
Você pode optar por clonar seu disco rígido, porque deseja se proteger de uma falha do sistema, desastre ou roubo. Ou talvez você’estou procurando comprar um novo dispositivo e deseja manter todo o seu software e configurações. Com um clone, você ganhou’É preciso encontrar senhas antigas e reinstalar seus programas e aplicativos.
Seja qual for o seu motivo para clonagem, você’Primeiro precisará de algumas coisas. Esse ‘como’ Explicarei a clonagem, orientá -lo pelas etapas necessárias e ajudá -lo a navegar na clonagem no Windows e Macs. Você pode clicar nessa lista para encontrar apenas as informações que está procurando.
- O que é clonagem?
- Backup vs Cloning Software
- Por que devo clonar meu disco rígido?
- Como clonar um disco rígido no Windows 10?
- Como clonar um disco rígido MAC?
O que é software de clonagem?
Clonagem é a melhor salvaguarda para todo o conteúdo em um de seus dispositivos. Em vez de salvar apenas certos arquivos e pastas, a clonagem cria uma cópia de carbono exata do seu sistema operacional, suas preferências, seu software e todos os seus arquivos e pastas. Com o software de clonagem, você pode se recuperar após um desastre ou roubo, e pode até usar um clone quando deseja atualizar para um novo computador.
Backup vs Cloning Software
Backups e clonagem ajudam a protegê-lo em caso de emergência, mas os backups são baseados em arquivos enquanto a clonagem recria e salva tudo.
Com um backup, você pode salvar alguns de seus arquivos ou até todos os seus arquivos. Mas os backups venceram’t salve suas preferências e software e eles podem’T Ajudar você a reiniciar seu sistema. Com um clone, você tem uma cópia de carbono do seu disco rígido que inclui tudo o que você precisa para recriar seu dispositivo.
Benefícios do backup
Backups são ferramentas úteis para manter seus arquivos e pastas seguras em caso de desastre.
Benefícios do backup:
- Salva e sincroniza automaticamente os arquivos
- Normalmente inclui criptografia na transferência e armazenamento
- Garante arquivos corrompidos por ransomware ou falha de hardware Don Don’t GOUR
Benefícios do software de clonagem
O software de clonagem ajuda você a ficar tranquilo, sabendo que não importa o problema, grande ou pequeno, você’sempre terá acesso ao seu dispositivo (mesmo que’s em um ‘novo’ dispositivo feito com seu clone).
Os benefícios da clonagem incluem:
- Nunca perdendo seu software e suas preferências
- Proteção contra os piores desastres
- Perfeito se você quiser atualizar seu hardware, mas mantenha seu software
Por que devo clonar meu disco rígido?
Clonar seu disco rígido é o seguro final contra os pior cenários. Aqui estão os principais motivos para clonar:
Você pode configurar vários computadores com as mesmas configurações.
Se você’re um profissional de TI e tem vários computadores para configurar, a clonagem é perfeita. Ou mesmo se você’Re um usuário doméstico, isso é perfeito quando você decide configurar um novo computador para seus filhos ou parceiro.
Para manter suas configurações e software através de uma atualização do computador
Se você’está planejando a atualização do seu dispositivo, mas você adora a maneira como o atual é configurado, a clonagem é perfeita para você. Você pode manter suas configurações, seu software e seu sistema operacional – para que você possa ter um computador mais rápido, mas as únicas alterações que você’Eu estará no back -end.
Para proteger tudo isso’s incluído em um dispositivo, até as coisas que um backup pode perder
Com a clonagem, tudo no seu dispositivo está protegido. Com apenas um backup, você pode perder algumas informações valiosas durante uma falha do sistema, roubo ou desastre. Mas com um clone, independentemente do tamanho ou escopo de um evento adverso, suas informações são seguras.
Como clonar um disco rígido no Windows?
Criar um clone de disco rígido com o Windows 10 dá alguns passos – felizmente, nós’estou aqui para guiá -lo por eles.
Adquirir um segundo disco rígido.
O primeiro passo é ter um disco rígido, que’é maior que o atual e manterá seu clone.
Verifique duas vezes sua nova unidade é formatada.
Para criar um clone em um novo disco rígido, sua unidade deve ser ‘formatado.’ Isso pode levar algum tempo se você’está usando uma unidade que já contém informações, então’é o melhor para tirar isso do caminho cedo.
Escolha um software de clonagem.
Com muitas opções para escolher, você deve procurar uma solução de uma empresa líder do setor que tenha ampla experiência em ajudar as pessoas a fazer backup ou clonar seus dispositivos. Essas empresas terão as soluções mais robustas e muitos recursos para ajudar no caso de você ter um problema. Enquanto o Windows tem uma solução embutida, ele’está limitado a ajudá -lo apenas a criar um clone que possa ser usado em seu dispositivo existente. Você ganhou’É possível transferir seus dados clonados para um novo dispositivo.
Crie seu clone.
Depois de ter seu novo disco rígido e você’escolhi um software de clonagem, você’muito a maior parte lá. Os próximos passos acontecem quando você’conectei a nova unidade e inicializou o software. Siga as etapas para criar seu clone.
Proteja seu clone.
Este último passo é frequentemente esquecido, mas’é importante. Se você armazenar seu clone na mesma sala que o seu computador, um desastre como uma inundação ou incêndio pode destruir os dois. Isto’é recomendado para manter seu clone em um local completamente diferente de seu original.
Como clonar um disco rígido MAC?
Criar um clone do seu disco rígido MAC é semelhante a criar um clone de uma máquina Windows, embora existam algumas diferenças importantes. E isso’É importante observar que os Macs têm um software que eles chamam de máquina do tempo que ajuda a criar backups. Isso é perfeito para proteger arquivos e pastas, mas’não é tão abrangente quanto um clone. Aqui estão os passos que você’Eu precisará tomar para clonar um Mac:
Adquirir um segundo disco rígido.
O primeiro passo é ter um disco rígido, que’é maior que a sua corrente, que manterá seu clone.
Verifique duas vezes sua nova unidade é formatada.
Para criar um clone em um novo disco rígido, sua unidade deve ser ‘formatado.’ Isso pode levar algum tempo se você’estou usando uma unidade que já tinha algumas informações, então’é o melhor para tirar isso do caminho cedo.
Escolha um software de clonagem.
Com muitas opções para escolher, você deve procurar uma solução de uma empresa líder do setor que tenha ampla experiência em ajudar as pessoas a fazer backup ou clonar seus dispositivos. Essas empresas terão as soluções mais robustas e muitos recursos para ajudar no caso de você ter um problema. Maçã’S Machine do tempo cria backups para uma unidade local, então venceu’T protege você de desastres e não é’T tão abrangente quanto um clone.
Crie seu clone.
Depois de ter seu novo disco rígido e você’escolhi um software de clonagem, você’muito a maior parte lá. Os próximos passos acontecem quando você’conectei a nova unidade e inicializou o software. Siga as etapas para criar seu clone.
Proteja seu clone.
Este último passo é frequentemente esquecido, mas’é importante. Se você armazenar seu clone na mesma sala que o seu computador, um desastre como uma inundação ou incêndio pode destruir os dois. Isto’é recomendado para manter seu clone em um local completamente diferente de seu original.
Antes da clonagem, considere o backup
As soluções de clonagem e backup ajudam a proteger seus documentos, arquivos e memórias mais importantes. E embora a clonagem seja a solução mais abrangente, há momentos em que o backup é suficiente.
Com Carbonite Safe ® Backup Solutions, você’Eu terá backup de nuvem automática ao lado do premiado suporte vencedor. Você’LL também tem acesso a arquivos remotos a arquivos e documentos do computador.
Se você escolhe a clonagem ou o backup para manter seus documentos e arquivos seguros, isso’é importante você escolher um provedor de confiança.
Retire seus dados de volta toda vez
Se você tentou de tudo sem sucesso, giz -o até uma experiência de aprendizado e use -o como motivação para começar a fazer backup de todos os seus arquivos importantes para que você nunca precise se preocupar em perdê -los novamente. Carbonite é uma ferramenta poderosa para fazer backup de imagens e arquivos porque’S projetado especificamente para recuperação de arquivos.
Interessado em automático Backup em nuvem?
Tente carbonite de graça
Freeware: Clone Drive Hard in Windows 11, 10, 8 e 7
Procurando uma maneira de clonar o disco rígido no Windows 11/10/8/7/Vista/XP? Neste artigo, um dos excelentes softwares de clonagem será apresentado e mostrará como usá -lo.

Por dervish / última atualização em 28 de abril de 2023
Por que precisar clonar o disco rígido?
CLONE DISCO DO CLONE é o processo de migrar todos os dados de um disco rígido para outro disco rígido. Em outras palavras, é uma cópia do disco. A clonagem de um disco rígido mantém todos os dados intactos e economiza muito tempo e esforço em comparação com uma nova instalação.
Geralmente, as pessoas querem clonar o disco rígido no Windows 10 ou Windows 11 pelos seguintes motivos:
✎ Substitua o disco rígido por SSD por uma velocidade mais rápida de leitura e escrita.
✎ Substitua o disco rígido com falha por um bom.
✎ Transfira todos os dados de um disco para outro para fazer backup.

O que você precisa para se preparar para a clonagem do disco rígido?
Antes da clonagem, precisamos fazer alguns preparativos com antecedência para garantir que a clonagem possa ser concluída com sucesso.
▶ Faça o download do freeware para clonar disco rígido no Windows 11/10/8/7
Para clonar o disco rígido para SSD/HDD, é necessário um software de clonagem confiável. Eu sugiro que você use o padrão de assistente de partição AOMEI, que é um dos melhores softwares de clonagem do mercado.
Não é apenas completamente livre, mas também muito simples de usar, o que é muito adequado para iniciantes. Ele fornece dois métodos de clonagem: Clone Disk rapidamente e Clonagem setor por setor. O primeiro clones apenas o espaço usado no disco rígido, enquanto o último clones todos os setores no disco rígido.
Além disso, possui muitos outros recursos populares. Por exemplo, mesclar partições para estender o tamanho das partições, limpar o disco rígido para reutilizar, converter o disco de dados de MBR para GPT e mais.
Download seguro
★ Dicas: Para clonar um disco do sistema, atualize para a edição profissional. Se o PC que você vai clone não pode começar normalmente, você pode até clonar o disco rígido da inicialização. Se você estiver executando com o Windows Server, poderá recorrer à edição do Server, projetada para o Windows Server 2022, 2019, 2016, 2012 (R2), 2008 (R2), 2003 Usuários.
▶ Instale o novo disco rígido no PC
Então, você precisa conectar o novo disco rígido ao computador. Quanto aos tipos de discos rígidos, existem disco rígido e ssd. O SSD é dividido em SATA SSD, e M.2 SSD. Entre eles, M.2 SSD é o melhor desempenho. Diferentes tipos de discos rígidos têm métodos de conexão diferentes. Em seguida, vou mostrar como conectar o m.2 SSD para o computador:
◥ Se o seu computador tiver apenas um M.2 slot SSD, conecte -o ao computador por meio de um M.2 SSD para adaptador USB e verifique se está conectado corretamente.
◥ Se o seu PC tiver vários M.2 slots SSD, faça o seguinte:
▾ Como instalar M.2 SSD na área de trabalho
Passo 1. Use uma chave de fenda para abrir o estojo. Depois de encontrar a localização do M.2 slot, insira o m.2 SSD.

Passo 2. Após a inspeção, substitua a tampa.

▾ Como instalar M.2 SSD no laptop
Passo 1. Use uma chave de fenda para remover a tampa traseira do laptop.

Passo 2. Encontre a localização do M.2 slot SSD, insira o m.2 SSD no conector correspondente e verifique se a conexão é firme.

etapa 3. Parafusos de ajuste. Em seguida, instale a tampa traseira.

▶ Inicialize o disco rígido
Depois de conectar o disco rígido ao PC, você precisa inicializar o disco rígido se for novo; caso contrário, ele não será reconhecido pelo Windows.
Passo 1. Baixe e instale o Aomei Partition Assistant primeiro. Depois de abri -lo, clique com o botão direito do mouse no novo disco rígido e selecione “Inicialize o disco”.
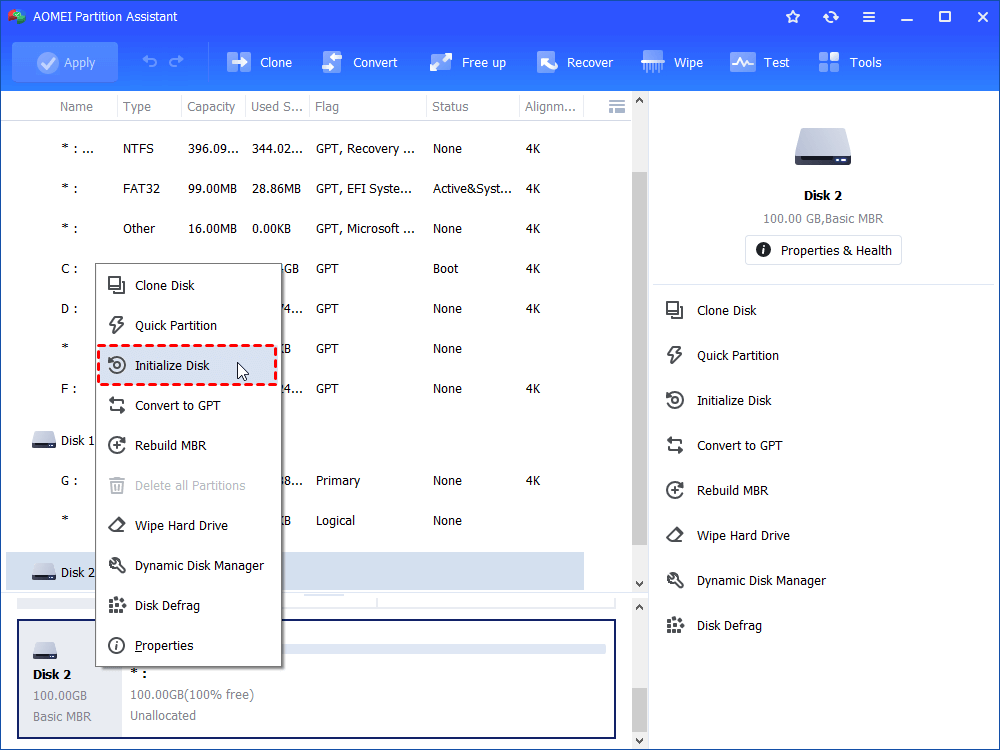
Passo 2. Para evitar alterar o modo de inicialização, defina o estilo de partição (MBR ou GPT) como o mesmo que o disco rígido antigo.
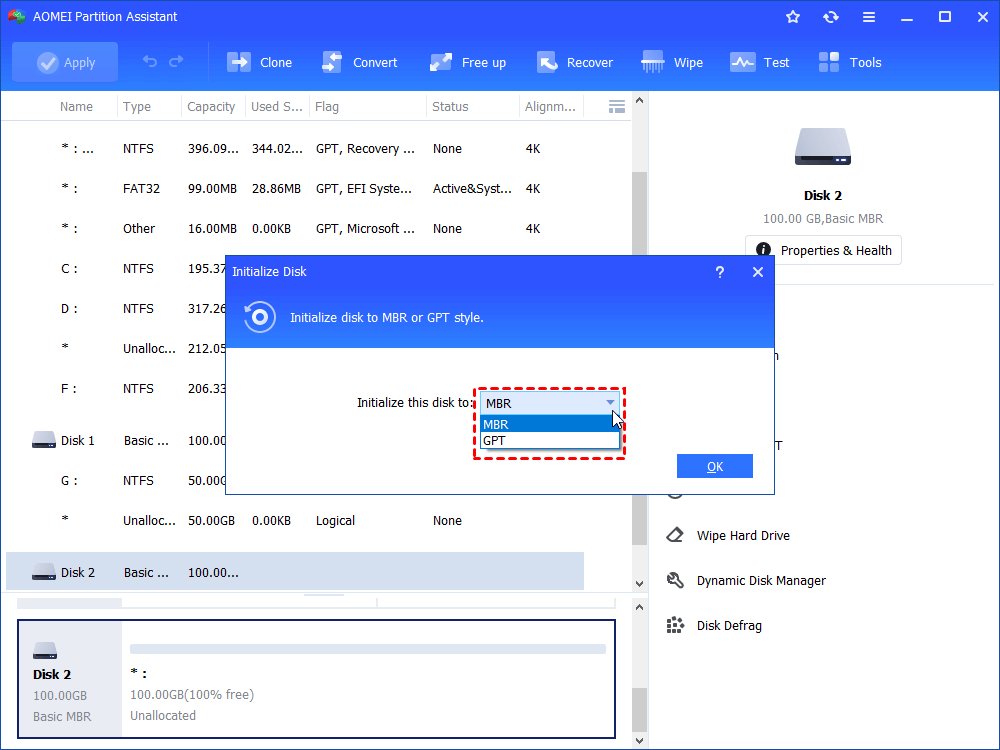
Como clonar o disco rígido e inicializar com sucesso
Nesta parte, mostrarei as etapas específicas da clonagem do disco rígido com Aomei Partition Assistant.
Aviso: Todos os dados no disco de destino serão apagados durante o clone, então faça o backup de qualquer coisa necessária antes do clone.
Passo 1. Clique no botão “clone” no painel superior. Em seguida, selecione “Clone Disk” no menu.
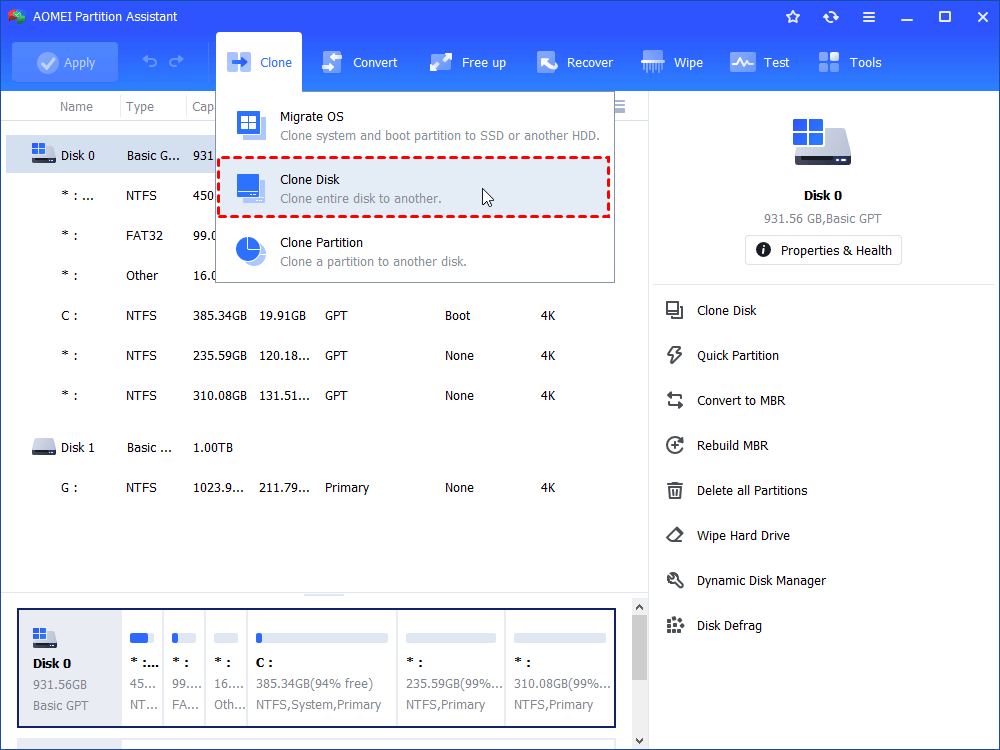
Passo 2. Na janela pop-up, selecione o método do clone de disco e clique em “Avançar” para continuar. No nosso caso, escolhemos “clone disco rapidamente”.
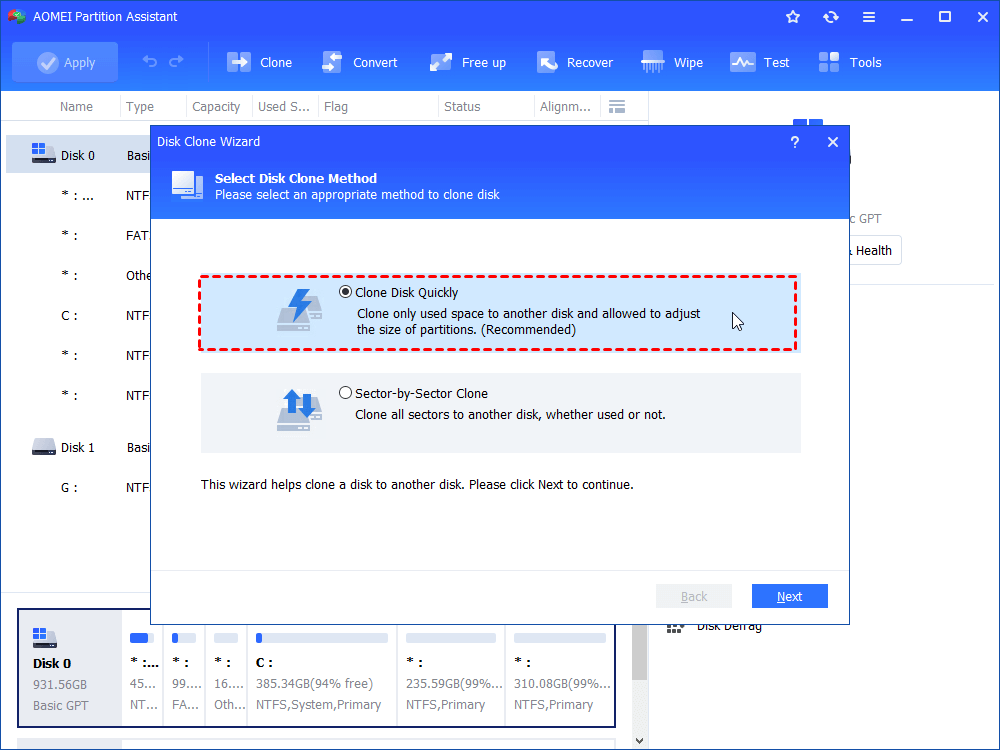
etapa 3. O disco 1 é selecionado como o disco de origem por padrão. Escolha o disco de destino (um novo disco rígido ou SSD para receber o conteúdo do clone do disco de origem) e clique em “Avançar” para continuar.
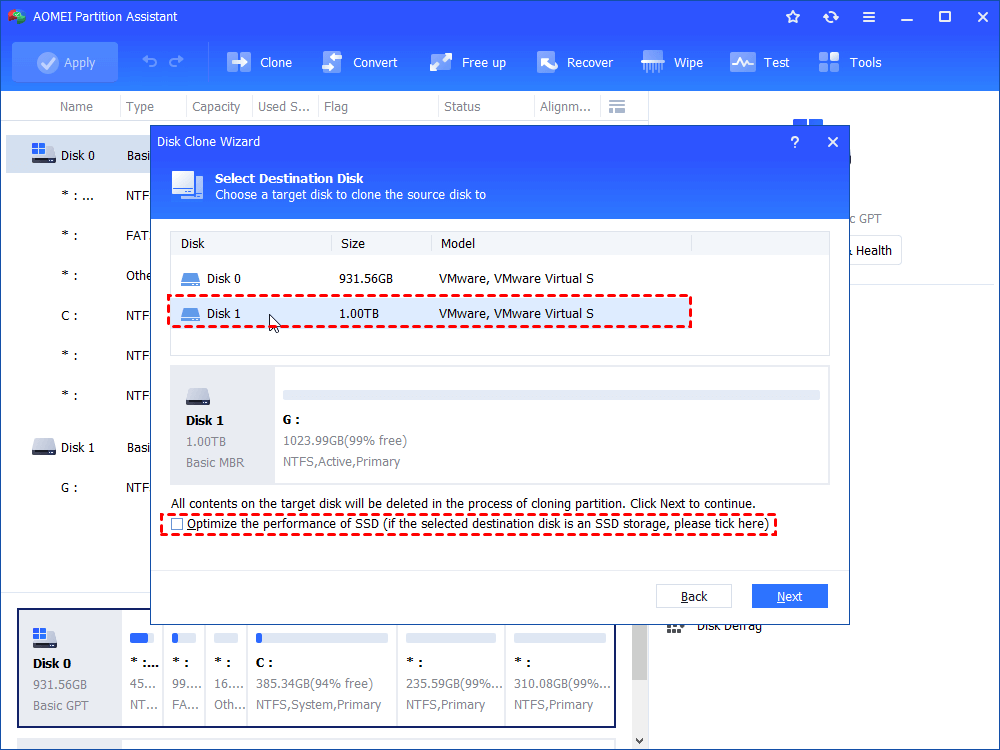
Passo 4. A próxima página informa como inicializar o sistema operacional do disco de destino. Em seguida, edite partições no disco de destino, se quiser.
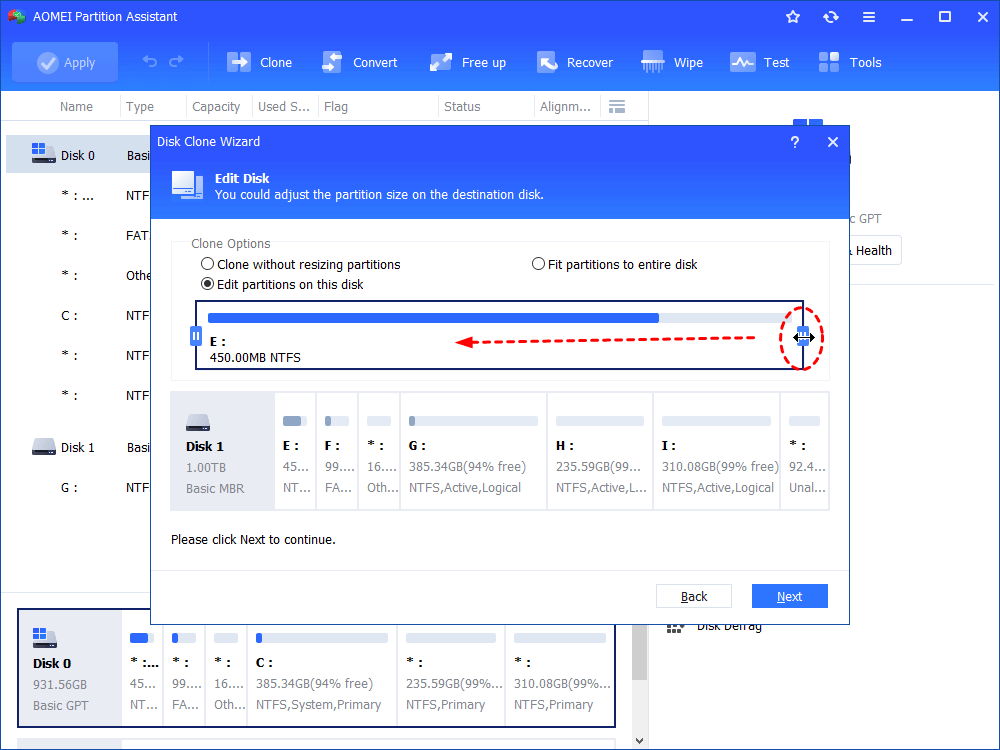
Etapa 5. Você pode visualizar as operações que você fez. Para salvar as alterações, você deve clicar em “Aplicar” na barra de ferramentas.
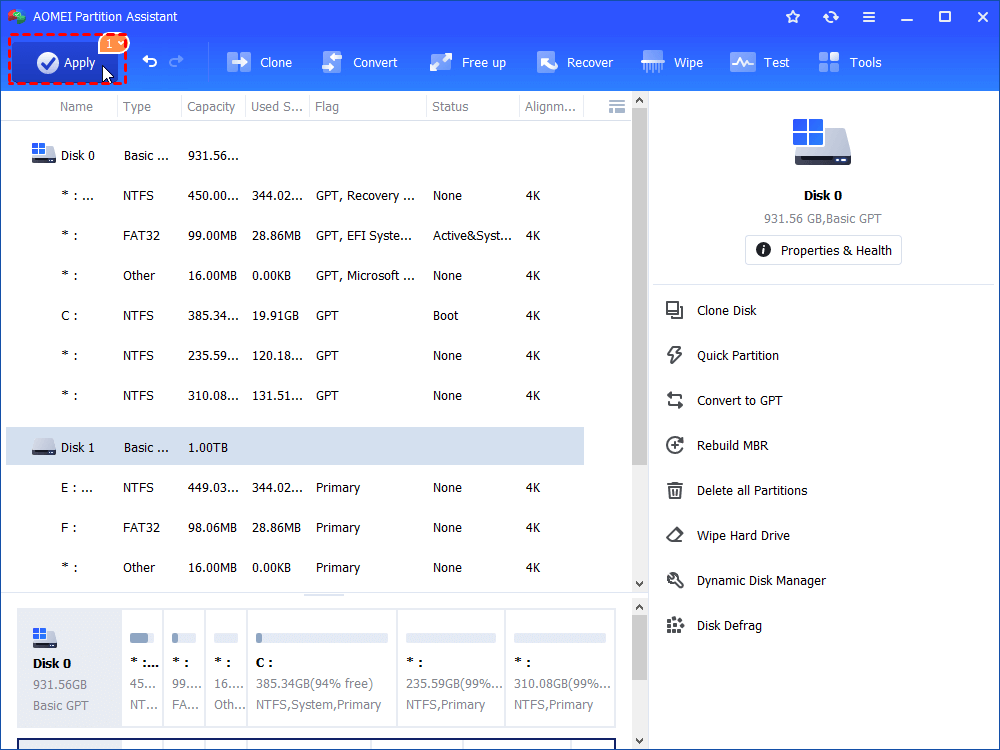
Etapa 6. Depois de clicar em Aplicar, uma janela aparecerá, listando as “operações pendentes”. Confirme as operações que você fez e clique em “prosseguir” para executar.
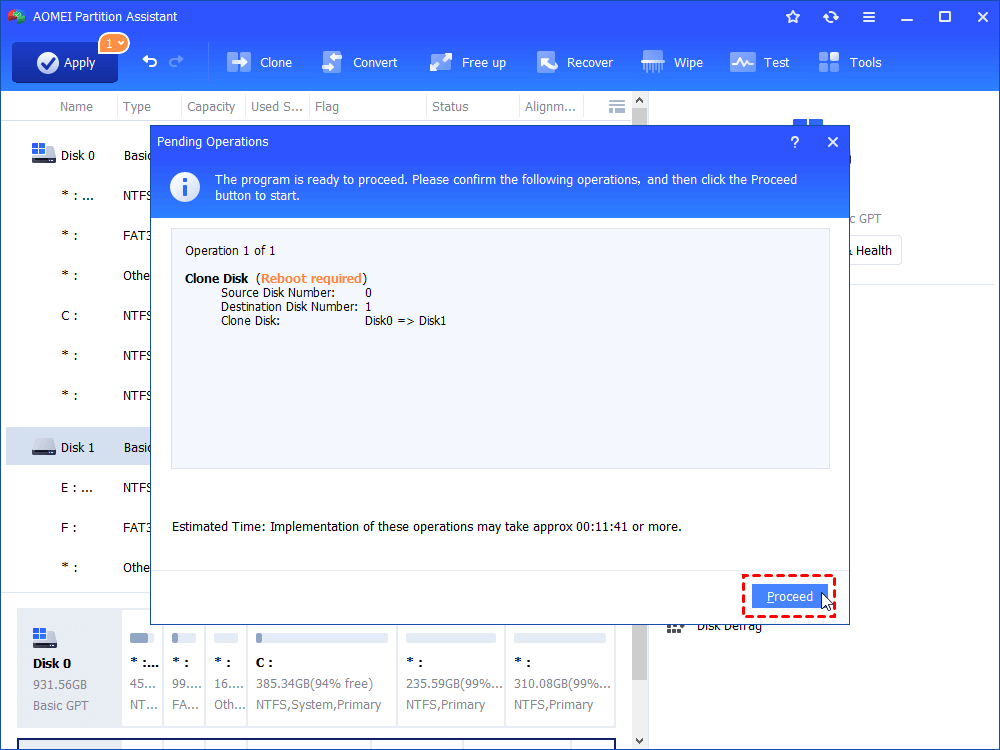
Se clonado no disco do sistema, você deve inicializar as janelas do novo disco rígido. Se houver apenas um slot, você poderá inicializar o computador depois de substituir o disco rígido antigo por um novo disco rígido. Mas se você quiser manter o disco rígido antigo e o novo disco rígido, você deve alterar a unidade de inicialização.

Você viu? É assim que fazemos com o Aomei Partition Assistant, você pode seguir as etapas para clonar o disco rígido para HDD ou SSD.
Gerente de partição grátis

- Redimensionar e mover partição
- Clone de sistema/disco
- Converter disco mbr/gpt
- Verifique e corrija erros de disco


Ainda precisa de ajuda?
Seu problema foi resolvido? Caso contrário, insira a consulta na caixa de pesquisa abaixo.
O Guia Ultimate para o Melhor Software de Clonagem para 2023

Um clone é uma cópia idêntica. As ovelhas foram clonadas e talvez um dia até as pessoas sejam clonadas, mas a clonagem de disco (realizada pelo software de clonagem do disco rígido) é uma ferramenta vital usada para gerenciar e proteger dados. Vamos olhar de perto o que o software de clonagem do disco rígido pode fazer, começando com o básico.
Essencialmente, a clonagem de disco é o processo de copiar perfeitamente todas as informações do disco rígido de um computador para outro disco. O conteúdo do primeiro disco é frequentemente escrito em um arquivo de imagem como uma etapa intermediária. O segundo disco é criado com o conteúdo da imagem.
O que é software de clonagem?
O software de clonagem do disco rígido replica o sistema operacional de um computador, unidades, software e patches. Ele elimina o processo técnico demorado de reinstalar e reconfigurar manualmente um sistema para que você possa executar um ou mais dos seguintes:

- Reinicie e restaure um computador para uma versão anterior
- Configure vários computadores com configurações duplicadas
- Atualize discos rígidos para capacidades maiores ou substitua um disco rígido danificado
- Recuperação completa do sistema no caso de problemas de software ou falha no computador
Para que é usado o software de clonagem para?
Alguns usuários percebem que a transferência de dados pode ser feita por pasta de cópia para corresponder ao resultado do software de clonagem de disco. No entanto, a coleta de cópias é frequentemente insuficiente. Há várias razões para isso:
- Suporte ruim ao copiar links suaves/duros
- Os arquivos protegidos pelo sistema não podem ser movidos, lidos ou escritos por software controlado pelo usuário
- O disco de destino deve corresponder às partições do disco de origem
O software de clonagem de disco ignora os problemas acima, pois clém a totalidade do seu disco rígido e permite várias opções de armazenamento de clones. Você pode manter o disco clone no mesmo computador, laptop ou servidor. Uma opção mais segura é armazenar a imagem do disco em um dispositivo externo, servidor externo ou a nuvem.
Os principais casos de uso para o software de clonagem de disco são os seguintes:
- Mudando os dados do PC para um laptop migrando o disco clone para a nova plataforma
- Atualizando HDD para SSD no mesmo laptop
- Recuperação e reativação de unidades
- Backup e recuperação do sistema
O software de clonagem de disco facilita o gerenciamento e a migração de dados.
Tira a necessidade de obter um novo sistema atualizado manualmente. Como o disco clone contém todos os seus dados, preferências, patches e especificações do sistema, você só precisará transferir o clone para o novo disco rígido (ou SSD) e prosseguir com o seu dia.
Nota: O software de clonagem dedicado oferece interface intuitiva e alertas conscientes para usuários iniciantes. No entanto, mesmo se você for um “clonner” experiente, é melhor criar um backup tradicional de sua unidade antes de cloná -lo.
O Windows 10 vem com software de clonagem?
O Windows 10 vem com um recurso de software de imagem livre chamado “Imagem do sistema”. A opção permite clonar seu disco rígido (ou SSD) para uma unidade de mídia externa – HDD, NAS, USB Flash Drive, DVD, etc.
O disco do clone incluirá arquivos de instalação do sistema Windows, aplicativos, arquivos de mídia e configurações. No entanto, o backup será compactado como um arquivo de imagem.
A diferença entre clonagem de disco e imagem em disco está no volume e disponibilidade do produto. Com a clonagem do disco, você obtém uma cópia exata de qualquer disco rígido, pronto para ser usado imediatamente na mesma ou em outra máquina.
(Você também pode usar o software de clonagem de disco direto para migrar todo o conteúdo do disco rígido para um disco de destino ativo, para não usar uma unidade média para armazenar seu clone de disco)
A imagem em disco, por outro lado, cria uma cópia exata do seu disco rígido, mas o comprime para ocupar menos espaço. Se você quiser usar a imagem do disco, deve esperar a descompressão. (Normalmente, o processo leva até 40 minutos)
Se você quiser experimentar o software de imagem no Windows embutido, siga as etapas abaixo.
Depois de configurar o Windows como quiser, você pode criar uma imagem do Windows e uma unidade de recuperação, caso seu sistema operacional se recusa a inicializar ou se corromper, ou seu hardware falha.
Como usar imagens de disco da imagem do sistema embutido do Windows?
- Abra o painel de controle (Você pode pressionar o Windows + X e clicar no menu CP)
- Das janelas do painel de controle, escolha “Backup e restauração (Windows 7)”
- Debaixo de “Painel de controle em casa” linha, clique “Crie uma imagem do sistema”
- Escolha um disco de destino para sua imagem de disco – “Em um disco rígido”, “Em um ou mais DVDs”, ou “Em um local de rede”.
- Se você estiver usando um disco rígido externo (ou um USB inicializável), verifique se ele está conectado e ligado. O Windows deve detectá -lo automaticamente. Clique em “Próximo“
- Clique em “Iniciar backup“Para iniciar o processo de clonagem de disco. Pode levar algum tempo para terminar, dependendo do tamanho do seu backup.
- Após a conclusão da imagem em disco, você pode fechar o assistente e criar um disco de reparo do sistema. O último passo é especialmente útil se você não tiver uma cópia física do Windows 10 para reinstalação.
Qual é a diferença entre o software de clonagem gratuito do Windows 10 e o software de clonagem premium?
O software de clonagem de disco livre não oferece aos usuários muitas opções de backup de dados. Por exemplo, o Windows permitirá que você escolha qual unidade de backup e onde armazenar a imagem.
Além disso, “Backup e Restore” oferece apenas duas abordagens de backup – “Deixe -me escolher” ou “Deixe o Windows escolher”.
Se você escolher o último, ele fará backup de dados de todas as pastas padrão para a imagem de backup. Se você interferir, o Windows não permitirá fazer backup do seguinte:
- Arquivos residindo em um disco rígido formatado por gordura
- Arquivo na “lixeira”
- Arquivos temporários em unidades menores (abaixo de 1 GB)
- Arquivo nas pastas do sistema Windows
- Discos e partições sem uma carta de unidade
Além disso, várias imagens de disco do Windows não podem residir na mesma mídia de armazenamento. Se você deseja restaurar imagens de disco de diferentes instantâneos do sistema, precisará de várias unidades de armazenamento.
Por fim, “backup e recuperação” não suporta backups em nuvem, para que você não possa usar a nuvem como armazenamento. Agora, vamos repassar o que o melhor software de clonagem apresenta aos usuários.
Software abrangente de gerenciamento de disco
O software de clonagem de disco rígido dedicado é construído para complementar um processo de backup completo.
As soluções de clonagem de disco dedicadas executam processos básicos e de imagem perfeitamente, mas oferecem muitos recursos avançados.
Você ganha mais controle sobre a clonagem de disco, economiza tempo e esforço e, finalmente, se beneficia de melhores ferramentas de proteção de dados.
- Gerenciamento remoto
Gerenciar a clonagem de disco para uma única máquina é bastante direta para usuários casuais. No entanto, o software de clonagem de disco livre raramente seria útil se você precisar clonar discos em vários dispositivos.
Uma exceção pode ser feita para plataformas de clonagem de código aberto, como o Clonezilla Lite Server. No entanto, a ferramenta pode ser um desafio para configurar e não suporta opções avançadas de backup.
O software de clonagem de disco rígido pago oferece gerenciamento remoto para centenas de máquinas. Tudo o que você precisa fazer é instalar um agente de backup em todos os PC ou laptop que você precisa para clonar e controlar o processo de backup da interface do usuário do administrador da solução.
(Dado que cada uma das máquinas possui uma unidade de armazenamento de clone correspondente conectada ou você está usando o armazenamento em nuvem para seus discos de clone)
O melhor software de clonagem de disco permite o controle completo sobre o cronograma de backup de dados. Você pode selecionar com que frequência clonar discos, onde armazená -los, quais backups para manter e por quanto tempo e mais.
A maioria das soluções modernas apresenta todas as opções de backup do console principal, para que você possa personalizar facilmente o processo.
Os clones de disco são valiosos apenas se você puder acessar e gerenciá -los efetivamente. Se você usou o software de clonagem de disco livre com frequência, provavelmente tropeçou em uma imagem ou clone corrompido de vez em quando.
Soluções dedicadas se esforçam para testar e verificar a integridade dos dados de backup para garantir que esteja sempre disponível para restaurar imagens de backup. A maioria das ferramentas gratuitas não tem essa opção.
- Opções de software de recuperação
O software de clonagem de disco rígido dedicado permite mais opções de recuperação.
Você pode recuperar discos rígidos inteiros, uma imagem de backup do sistema específica ou arquivos ou pastas individuais. Você pode montar imagens de disco ou explorar um clone-hdd para navegá-las como uma unidade regular. Em seguida, você pode copiar os arquivos necessários e transferi -los da unidade de origem para uma máquina de sua escolha.
Existe uma diferença entre o software de clonagem de backup e disco?
Ok, então é claro, eu quero proteger meus dados. Não é para isso que serve o software de backup?
Software de backup de imagem completa e software de backup de arquivos e pastas não são os mesmos do software de clonagem de disco, embora os motivos para usá-los possam se sobrepor. Aqui estão algumas boas diretrizes sobre quando usar cada uma:
Use o software de backup quando quiser:
- Faça backup de arquivos ou pastas individuais na nuvem para proteção externa e acesso remoto.
- Faça backup de um computador inteiro periodicamente. O backup de imagem de disco inclui todas as informações de registro de inicialização mestre, aplicativos, configurações e dados criados pelo usuário e armazenam tudo em um disco rígido local ou no disco rígido local ou na nuvem.Quando dados e aplicativos mudam, o software de backup salva essas alterações “incrementais”. Backups incrementais levam significativamente menos tempo do que um novo backup (ou imagem de disco) de uma unidade de fonte inteira. E eles permitem que você recupere tudo o que aconteceu desde que o disco rígido foi configurado pela primeira vez.
- Você pode agendar backups incrementais para corresponder aos seus hábitos de criação de dados.
- Você também pode definir a taxa de retenção para backups incrementais para otimizar o espaço em disco em suas unidades de armazenamento.
Depois de criar backups de seus dados críticos, você pode armazená-los seguindo com segurança a regra de backup 3-2-1. (Link de local)
Você também pode iniciar backups automáticos em todos os locais de armazenamento para garantir que seus dados operacionais atuais estejam sempre disponíveis para recuperação. Se ocorrer um desastre ou ataque cibernético, você poderá restaurar rapidamente seus backups e retomar operações normais.
Use o software de clonagem quando quiser:
- Duplique as configurações de vários computadores para que cada máquina seja configurada de forma idêntica.
Configure um computador da maneira que você deseja, clone o disco rígido e instale o clone em cada computador subsequente.
Lembre -se de que, se você precisar atualizar o hardware do computador, simplesmente aparecer em um disco clonado no hardware.
Você precisará usar alguns recursos de configuração do sistema operacional para garantir que todo o hardware mais recente seja suportado ou usar uma ferramenta de backup e recuperação, como o Acronis Cyber Protect Home Office com a ACRONIS Universal Restore para apoiar a restauração de um disco em um computador com hardware diferente do computador original.
Quais são os benefícios do melhor software de clonagem de disco?
Comparado ao software de backup, o benefício mais significativo do software de clonagem para a maioria dos usuários de computadores domésticos é que você tem uma imagem completa do seu computador em um único ponto no tempo.
Por exemplo, você pode querer a “configuração perfeita” para sua família ou escritório, com todos os aplicativos e configurações que você pode usar novamente a qualquer momento.
Arquivos de dados (como documentos do Microsoft Word, fotos e vídeos) podem estar em um disco rígido separado ou volume. Dessa forma, todos os computadores estão sincronizados; Eles têm os mesmos programas, e os usuários terão a mesma experiência, independentemente de qual máquina eles usam. Mas, cada computador pode conter dados diferentes.
Portanto, pode haver documentos diferentes de palavras e excel em cada computador, mas a palavra e o excel versões e a interface do usuário – como esses programas são acessados - são os mesmos em cada computador.
Outro benefício da clonagem de disco rígido é a disponibilidade imediata. Como o clone-hdd não é compactado, você pode usá-lo imediatamente em qualquer máquina. Embora isso possa não parecer significativo para os usuários domésticos, pequenas e médias empresas podem reduzir significativamente o tempo de inatividade.
Além do último benefício, a clonagem de disco geralmente é mais rápida que a imagem em disco, pois os dados são transferidos diretamente de uma unidade para outra.
Quais são as desvantagens do software de clone de disco rígido?
A clonagem de disco rígido tem casos de uso específicos. Por mais conveniente que seja com algumas desvantagens. Vamos explorá -los abaixo.
- Os clones ocupam mais espaço de armazenamento porque o disco de destino copia as partições de disco de origem imediatamente. Portanto, é impossível comprimir ou criptografar os dados clonados.
- Você não pode criar um clone incremental ou diferencial.
- A menos que você esteja usando o armazenamento em nuvem, você precisa de outro disco rígido para clonar o seu atual.
- Qualquer unidade só pode segurar um único clone de cada vez.
Quais recursos você deve procurar no melhor software de clonagem de disco?
O melhor software de clonagem de disco é:
Simples – utiliza a migração de dados para transferir dados. Normalmente oferece a maneira mais fácil de fazer backup e restaurar seu sistema. Verifique se o software de clonagem de acionamento é fácil de usar e intuitivo.
Eficiente – permite restaurar vários computadores simultaneamente, em vez de passar horas configurando cada computador individualmente.
Flexível – oferece opções para definir quando, o que e onde fazer backup de seus dados.
Seguro – garante que seus dados sejam protegidos usando a segurança mais rigorosa disponível.
O melhor dos dois mundos: Acronis Cyber Protect Home Office
A maioria dos usuários exige soluções de backup e clonagem.
Acronis Cyber Protect Home Office (anteriormente Acronis True Image) de maneira eficiente e segura fornece proteção cibernética contínua, maximizando o desempenho do seu computador durante os backups e minimizando os requisitos de espaço de armazenamento.
Você tem o benefício do backup de disco e das ferramentas de clonagem do disco rígido, incluindo opções de agendamento flexíveis, backup incremental de imagem, a capacidade de escolher quais arquivos e programas são backup e uma série de opções sobre onde armazenar sua imagem de disco clonado – tudo isso e simples de usar também.
Até os novatos de computador podem usar o guia do assistente fácil de seguir através do processo de configuração. Depois que a configuração inicial estiver concluída, o software de clonagem de acionamento é executado automaticamente, para que você possa se concentrar em suas tarefas atuais enquanto o Acronis Backup cuida do resto.
O software de clonagem de disco é a maneira perfeita de proteger e gerenciar seus dados preciosos. Se você tem um computador doméstico ou uma pequena empresa com vários computadores e sistemas operacionais, a Acronis protege todos os dados em todos os seus sistemas com uma solução. Backup de imagem total e em nível local e em nuvem apenas faz sentido.
Aproveite e descanse com calma, sabendo que seu (s) computador (s) e dados estão totalmente protegidos.
Clonagem do sistema com acronis
Para criar backups de clone de todo o seu disco rígido em um PC ou laptop do Windows, siga as etapas abaixo. (Lembre -se de que você não pode clonar uma única partição, apenas um disco inteiro)
- Inicie sua solução Acronis -> Selecione “Ferramentas” -> Selecione “Clone Disk”
- Escolha “Modo Automático” para redimensionar as partições do antigo disco automaticamente e proporcionalmente para ajustar a unidade de destino
- Selecione seu disco rígido antigo como o “disco de origem” -> Clique em “Avançar”
- Selecione o novo disco rígido como o “disco de destino” -> Clique em “Next”
- Se a unidade de destino for particionada corretamente, clique em “OK” para permitir apagar todos os dados (necessário para o processo de clonagem)
- Revise o processo na janela “SUMARRY” -> Clique em “Proceder” para iniciar a clonagem
- Lembre -se de que se você estiver clonando discos com sistemas operacionais atualmente ativos, o programa poderá exigir uma reinicialização; Pressione “reinicialização” para prosseguir (pressionar “cancelar” abortará a operação)
- Quando a clonagem for concluída, você será oferecido para “pressionar qualquer botão para desligar o computador”; Desligue o sistema e remova a unidade selecionada
Acronis é uma empresa suíça, fundada em Cingapura. Celebrando duas décadas de inovação, Acronis tem mais de 2.000 funcionários em 45 locais. A Solução da Acronis Cyber Protect está disponível em 26 idiomas em mais de 150 países e é usada por 18.000 provedores de serviços para proteger mais de 750.000 empresas.


