Como correr .Arquivos exe em um Chromebook: maneiras mais rápidas
Resumo:
Chromebooks são ferramentas populares de produtividade, mas eles têm suas limitações quando se trata de executar programas do Windows. No entanto, existem algumas opções disponíveis para executar .arquivos exe no seu Chromebook. Neste artigo, exploraremos três opções fáceis: usando uma ferramenta de camada de compatibilidade como vinho, usando crossover ou acessando um computador Windows remotamente.
Pontos chave:
- Chromebooks são eficientes para tarefas diárias, mas não podem executar programas Windows.
- Opção 1: Instale o vinho através do modo desenvolvedor e acesse mais de 24.000 aplicativos baseados no Windows.
- Opção 2: Use Crossover, uma ferramenta de camada de compatibilidade com base no vinho, com suporte e estabilidade aprimorados.
- Opção 3: Acesse um computador Windows remotamente usando o Chrome Remote Desktop.
- O uso do vinho requer que a habilitação do modo desenvolvedor e instale o vinho através de comandos de terminais.
- Crossover oferece uma interface amigável e configuração e dependências automatizadas.
- O acesso a um computador Windows remotamente permite que você execute o Windows Programs sem instalá -los no seu Chromebook.
- O Chrome Remote Desktop permite que você se conecte ao seu PC Windows do seu Chromebook.
Questões:
1. Você pode correr .arquivos exe em um Chromebook?
Responder: Sim, você pode correr .Arquivos EXE em um Chromebook ativando o modo desenvolvedor e usando uma ferramenta de camada de compatibilidade como vinho ou crossover. Outra opção é acessar um computador Windows remotamente.
2. O que é vinho?
Responder: O vinho (o vinho não é um emulador) é uma ferramenta de camada de compatibilidade que permite que os usuários do Chromebook acessem jogos e software de computador baseados no Windows. É gratuito e de código aberto.
3. Como você pode instalar o vinho em um Chromebook?
Responder: Para instalar o vinho em um Chromebook:
- Vá para Configurações> Avançado> Desenvolvedores e Ative o Modo Desenvolvedor.
- Se o vinho não estiver disponível no repositório de pacotes, faça o download.
- Abra o terminal e execute os seguintes comandos:
Para Ubuntu de 32 bits:
Atualização do sudo apt
sudo apt install wine
Para Ubuntu de 64 bits:
sudo dpkg-add-architecture i386
Atualização do sudo apt
sudo apt install wine - Crie uma unidade C: Drive usando o seguinte comando:
winecfg - Faça o download do .Arquivo EXE do aplicativo Windows que você deseja executar.
- Abra o terminal, navegue para o diretório onde o .O arquivo exe é salvo e execute o seguinte comando:
Wine Appfilename.exe
4. O que é crossover?
Responder: Crossover é uma ferramenta de camada de compatibilidade com base no vinho, mas com recursos adicionais e suporte aprimorado para aplicativos do Windows. Oferece uma interface amigável e manuseio automatizado de configuração e dependência.
5. Como você pode instalar o crossover em um Chromebook?
Responder: Para instalar o crossover em um Chromebook:
- Ativar o modo de desenvolvedor nas configurações do Chromebook.
- Baixe uma versão compatível do crossover.
- Instale o crossover usando o Linux (beta).
- Salve o .Arquivo EXE do aplicativo Windows que você deseja executar na pasta Linux Arquivos.
- Inicie o aplicativo Crossover e clique em “Instalar o Software Windows”.
- Selecione os .Arquivo Exe, escolha os arquivos do instalador e execute o aplicativo Windows.
6. Como você pode acessar um computador Windows remotamente?
Responder: Para acessar um computador Windows remotamente de um Chromebook:
- Configure o acesso remoto usando o aplicativo Web do Google Chrome Remote Desktop no seu computador Windows.
- Baixe e instale o Chrome Remote Desktop.
- Gere um código no computador Windows e insira -o no Chromebook.
- Acesse seu PC com Windows remotamente visitando área de trabalho remota.Google.com/acesso e entrando no pino.
7. Você pode executar o Microsoft Office em um Chromebook?
Responder: Chromebooks não pode executar a versão completa do Microsoft Office. No entanto, você pode usar as versões baseadas na Web de aplicativos do Microsoft Office, como Word, Excel e PowerPoint, compatíveis com Chromebooks.
8. Que outros aplicativos baseados no Windows você pode executar em um Chromebook usando vinho?
Responder: Com o vinho em um Chromebook, você pode acessar mais de 24.000 jogos de computador e software baseados no Windows, incluindo players de mídia, aplicativos da Adobe e muito mais. Você pode verificar o banco de dados de aplicativos para vinhos para obter classificações e informações de compatibilidade para aplicativos específicos.
9. Existem limitações ou desvantagens para a corrida .arquivos exe em um Chromebook?
Responder: Enquanto correndo .Arquivos exe em um Chromebook é possível através de vários métodos, existem algumas limitações e desvantagens. Isso inclui possíveis problemas de desempenho, aplicativos ou recursos não suportados e a necessidade de ativar o modo desenvolvedor ou usar ferramentas de terceiros.
10. Você pode executar roblox em um Chromebook?
Responder: Sim, você pode executar o Roblox em um Chromebook usando um dos métodos mencionados neste artigo, como instalar vinho ou acesso a um computador Windows remotamente.
11. Está acessando um computador Windows remotamente seguro?
Responder: O acesso a um computador Windows remotamente pode ser seguro, desde que as medidas de segurança adequadas estejam no lugar. Recomenda -se usar conexões seguras, senhas fortes e manter o software de acesso remoto atualizado.
12. Existem alternativas ao vinho e crossover para executar aplicativos do Windows em um Chromebook?
Responder: Vinho e crossover são as ferramentas de camada de compatibilidade mais populares para executar aplicativos do Windows em um Chromebook. No entanto, pode haver outras ferramentas ou métodos semelhantes disponíveis, mas eles podem não oferecer o mesmo nível de compatibilidade ou suporte.
13. A execução de aplicativos do Windows em um Chromebook requer um dispositivo de alto desempenho?
Responder: A execução de aplicativos do Windows em um Chromebook pode exigir um dispositivo relativamente de alto desempenho, dependendo do aplicativo específico e de seus requisitos de recursos. Algumas aplicações podem não ser executadas sem problemas em Chromebooks de ponta ou mais velha.
14. Você pode instalar o Windows como um sistema operacional secundário em um Chromebook?
Responder: Geralmente não é possível instalar o Windows como um sistema operacional secundário em um Chromebook devido a limitações de hardware e software. Os Chromebooks são projetados para executar o Chrome OS, um sistema operacional leve baseado no Linux.
15. Devo ativar o modo desenvolvedor no meu Chromebook?
Responder: Ativar o modo de desenvolvedor em um Chromebook pode fornecer mais flexibilidade e opções, como a instalação de aplicativos Linux e o uso de ferramentas de camada de compatibilidade. No entanto, pode anular a garantia do dispositivo e é recomendável prosseguir com cautela e seguir instruções e diretrizes oficiais.
Como correr. Arquivos exe em uma maneira mais rápida do Chromebook
Atualização do sudo apt
Como correr .Arquivos EXE no Chromebook – 3 opções fáceis

Como correr .Arquivos EXE no Chromebook – 3 opções fáceis
Um Chromebook é a ferramenta de produtividade mais útil que você’encontrará no mercado. Se você precisa para o trabalho de escritório, navegando na web ou mídia social, os Chromebooks oferecem uma maneira eficiente de navegar nos aplicativos mais populares do Google Workspace, incluindo Google Docs, Sheets e Cloud Storage.
Enquanto Chromebooks oferece uma longa lista de aplicações completas, a maior limitação é que você pode’t Execute os programas do Windows, incluindo a versão completa dos aplicativos Microsoft Office e Adobe. Isso ocorre porque os Chromebooks são projetados para usar os navegadores da Web como seu principal sistema operacional, enquanto a nuvem é o sistema de armazenamento.
Felizmente, existem algumas soluções alternativas para executar o software Windows no seu Chromebook. E sim, isso significa que você pode executar o Roblox em um Chromebook.
Índice
Você pode correr .arquivos exe em um Chromebook?
Sim-os usuários podem executar o modo desenvolvedor e instalar uma ferramenta de camada de compatibilidade como vinho ou crossover para acessar aplicativos baseados em janelas. Como alternativa, você pode executar aplicativos de desktop do Windows remotamente em um sistema Windows existente.
Neste artigo, aprenda a executar aplicativos do Windows diretamente no seu Chromebook usando uma camada de compatibilidade também ou acesso remoto.
Opção 1: Use o modo desenvolvedor e instale o vinho
O vinho (o vinho não é um emulador) é a ferramenta de camada de compatibilidade mais popular para Linux e MacOS.
Isto’É um aplicativo gratuito e de código aberto que permite que os usuários do Chromebook acessem mais de 24.000 jogos e software de computador baseados no Windows, incluindo Windows, Media Player, Microsoft Office, Apps Adobe, Games Max Payne e muito mais. Confira o banco de dados de aplicativos de vinho para obter as classificações dos aplicativos que você pode usar no vinho.
Enquanto não há’T Uma versão específica do vinho que é executada em Chromebooks, há soluções alternativas para administrar o vinho: os usuários podem usar o Crouton ou um aplicativo Android de vinho para executar o vinho nos Chromebooks.
- Vá para Configurações> Avançado> Desenvolvedores e Ative o Modo Desenvolvedor.
- A maioria dos Chromebooks vem com a versão mais recente do vinho no repositório de pacotes, mas se ele’não está disponível, faça o download aqui.
- Terminal aberto e digite esses comandos:
Para Ubuntu de 32 bits:
Atualização do sudo apt
sudo apt install wine
Para Ubuntu de 64 bits:
sudo dpkg-add-architecture i386
- Antes de lançar o vinho, digite este comando para criar uma unidade C:.
- Para instalar aplicativos do Windows com vinho, faça o download do seu escolhido .arquivo exe.
- Open Terminal e CD no diretório onde o .O arquivo exe é salvo.
- Digite Wine Appfilename.Extensão (exemplo. Wine MediaPlayer_installer.exe).
O aplicativo ou instalador do Windows agora deve ser executado usando vinho. Se um aviso para o diretório for forçado, escolha o C: Drive.
Depois que o vinho é instalado, você pode baixar o iTunes no seu Chromebook e acumular -o rapidamente.
Opção 2: Use o modo desenvolvedor e instale o crossover
Codeweaver’S Ferramenta de camada de compatibilidade crossover é baseada no vinho, mas novos recursos fornecem suporte ainda melhor e compatibilidade com aplicativos do Windows.
Alguns usuários preferem crossover sobre o vinho devido à sua interface intuitiva de usuário e automação para configuração e dependências. Alguns aplicativos também são mais estáveis quando lançados sob crossover, graças ao teste de compatibilidade de rotina.
- Vá para Configurações> Avançado> Desenvolvedores e Ative o Modo Desenvolvedor.
- Baixe uma versão compatível do crossover para seu sistema operacional.
- Clique com o botão direito do mouse no seu arquivo baixado e instale-o usando Linux (Beta). O aplicativo crossover agora estará disponível no seu lançador em aplicativos.
- Baixe o seu preferido .arquivo exe e salve -o na pasta Linux Arquivos.
- Inicie o aplicativo Crossover e clique em Instalar o Software Windows.
- Procure o seu .Arquivo EXE e selecione não listado (nome do arquivo)> Selecione o instalador> Escolha arquivos do instalador. Seu arquivo do Windows deve começar a executar.
Opção 3: Use um computador Windows remotamente
Os Chromebooks devem ter sistemas operacionais leves, para que você não esteja tão interessado em instalar vários arquivos em seu sistema. Se você deseja executar programas Windows no seu Chromebook sem muita demanda no seu dispositivo, você pode acessar um sistema Windows existente remotamente.
Existem dois métodos possíveis para acessar os aplicativos do Windows remotamente:
Acesse seu próprio PC Windows
Se você possui um computador Windows, existe uma maneira de usá -lo remotamente do seu Chromebook usando o aplicativo Web Chrome Remote Desktop Beta.
Este aplicativo permitirá que você se conecte a qualquer computador com o Chrome do seu Chromebook. Mais importante, você pode ter controle completo sobre a máquina remota, como se estivesse usando o PC do Windows em tempo real.
- Configure o acesso remoto usando o aplicativo Web do Google Chrome Remote Desktop no seu computador Windows. Baixe e instale o Chrome Remote Desktop.
- Em Get Support, selecione Gerar código. Use este código para acessar seu PC Windows no seu Chromebook.
- Para acessar o PC do Windows remotamente, digite RemoteSktop.Google.com/acesso no Google Chrome. Clique em Acces> Digite o PIN> Selecione a seta para conectar.
A única desvantagem com esse método é que você precisa ter seu PC do Windows em casa para você acessá -lo no seu Chromebook. Isto é n’T Uma solução prática, especialmente no ambiente de negócios.
Como alternativa, você pode usar um cliente RDP (Remote Desktop Protocol) para acessar os desktops remotos hospedados em um servidor Windows. Você pode fazer isso instalando o XRDP no seu Chromebook ou inserindo o seguinte comando no terminal:
sudo apt install xrdp
Execute o aplicativo de desktop remoto na sua máquina Windows e digite o endereço IP do seu Chromebook para conectar -se.
Acesse aplicativos do Windows em um servidor remoto
Se você não for’T tem um PC com Windows, há uma maneira de acessar remotamente servidores hospedados.
Você pode usar um receptor Citrix para acessar os aplicativos Windows hospedados em um servidor Citrix. Ao baixar o aplicativo Citrix Workspace, você pode obter acesso instantâneo a aplicativos, dados e desktops.
Além do seu Chromebook, você pode acessar este servidor usando um MacBook, tablets e smartphones.
O que são outras alternativas de ferramentas de camada de compatibilidade?
Além do vinho e crossover, os usuários do Linux e MacOS podem usar esses aplicativos populares da camada de compatibilidade:
Conclusão
Embora os Chromebooks sejam incrivelmente eficientes como máquinas de produtividade, falta a versatilidade para executar programas essenciais do Windows. Felizmente, existem soluções alternativas para o lançamento de aplicativos baseados no Windows no Chromebooks.
Uma solução é usar ferramentas de camada de compatibilidade como vinho e crossover para instalar e executar programas Windows. A vantagem desse método é que você pode executar os programas nativamente no seu PC.
Outro método é o acesso remoto a um computador ou servidor Windows. Com a ajuda do espaço de trabalho do Google Chrome Remote Desktop ou Citrix, você pode usar seu Chromebook para ter acesso completo aos aplicativos e programas do Windows.
- Como baixar o iTunes em um Chromebook (2023)
- Como deixar de seguir em massa no Instagram (2023)
- Como faço para que o Alexa tocasse minha música do iTunes? Etapas fáceis (2023)
- Como conectar o controlador Xbox ao iPhone ou iPad (2023)
- Como se livrar da tela dividida no iPad?
- Quanto tempo o Windows 11 leva para instalar? Respondido (2023)
- Como excluir aplicativos no Apple Watch (2023)
- O que é o Iframe de fábrica de token no Mac? Explicado (2023)
- Como ouvir música em um avião (2023)
- WQHD vs. QHD, as principais diferenças (2023)
- Três melhores emuladores N64 para PC (2023)
- Como a captura de tela no laptop Samsung [Easymethods] (2023)
Como correr .Arquivos EXE em um Chromebook [maneiras mais rápidas]
Apaixonado por tecnologia, criptografia, software, Windows e tudo relacionado ao computador, ele passa a maior parte do tempo desenvolvendo novas habilidades e aprendendo mais sobre o mundo da tecnologia. Ele também gosta. consulte Mais informação
Atualizado em 16 de novembro de 2022
Revisados pela Alex Serban
Windows Server e especialista em rede
Depois de se afastar do estilo de trabalho corporativo, Alex encontrou recompensas em um estilo de vida de análise constante, coordenação da equipe e incomodando seus colegas. Segurando um servidor MCSA Windows. consulte Mais informação
- Você pode correr .arquivos exe em um Chromebook sem ter problemas.
- Ferramentas de terceiros como vinho e crossover podem ajudar na instalação.
- O aplicativo Web do Chrome Remote Desktop controlará o PC Windows e os aplicativos desejados.
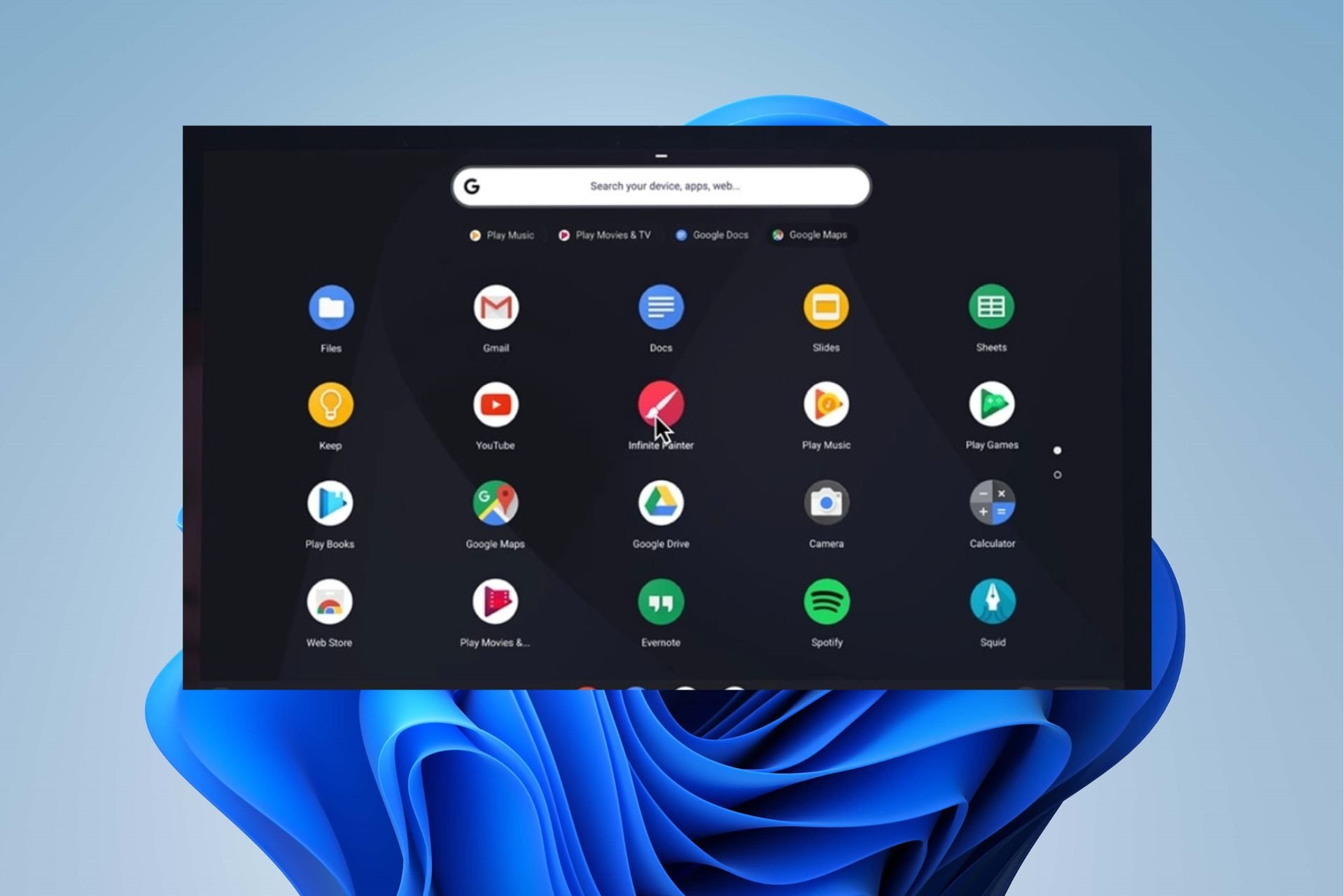
X instalar clicando no arquivo de download
Para corrigir vários problemas de PC, recomendamos a ferramenta Restoro PC Repair: Este software reparará erros comuns de computador, protegerá você da perda de arquivos, malware, falha de hardware e otimizará seu PC para obter o máximo desempenho. Corrija os problemas do PC e remova os vírus agora em 3 etapas fáceis:
- Baixe a ferramenta Restoro PC Repair que vem com tecnologias patenteadas (patente disponível aqui) .
- Clique Inicia escaneamento Para encontrar problemas do Windows que podem estar causando problemas de PC.
- Clique Reparar tudo Para corrigir problemas que afetam a segurança e o desempenho do seu computador
- Restoro foi baixado por 0 leitores este mês.
Chromebook é uma ferramenta engenhosa com muitos recursos para navegar na Internet, escolaridade e trabalho. Ele é executado no sistema operacional do Google Chrome OS. No entanto, sua principal falha é que ele não’t Suporte a programas Windows ou aplicativos completos da Microsoft.
No entanto, nós’Eu te levarei a seguir como correr .arquivos exe no Chromebook.
Posso correr .arquivos exe no Chromebook?
Mesmo que o Chromebook não’t Suporte a executar programas do Windows por causa de seu sistema operacional, existem maneiras de contornar isso. Você pode correr .arquivos exe, que são instaladores para programas Windows no seu Chromebook, e eles’Funcionará bem.
Além disso, correndo .Arquivos EXE em um Chromebook permite que você execute convenientemente a maioria dos aplicativos e jogos. O processo envolve a instalação de ferramentas específicas de terceiros/festas no seu Chromebook para ajudar a executar o .arquivos exe.
No entanto, a instalação do sistema operacional do Windows no seu Chromebook é a melhor maneira de executar aplicativos do Windows. É um método confiável e eficiente, mas pode’T trabalho com todo o Chromebook.
No entanto, alguém pode correr .arquivos exe em seu Chromebook com as ferramentas certas. Portanto, nós’Eu o levarei através dos métodos que você pode seguir para executar .arquivos exe no Chromebook.
Como eu corro .arquivos exe no Chromebook?
Dica especializada:
PATROCINADAS
Alguns problemas de PC são difíceis de enfrentar, especialmente quando se trata de repositórios corrompidos ou arquivos do Windows ausentes. Se você estiver tendo problemas para corrigir um erro, seu sistema pode estar parcialmente quebrado.
Recomendamos instalar o Restoro, uma ferramenta que digitalizará sua máquina e identifique qual é a falha.
Clique aqui para baixar e começar a reparar.
Antes de tentar qualquer etapa para correr .Arquivos EXE no seu Chromebook, siga as seguintes cheques preliminares:
- Desative os arquivos offline no seu Chromebook.
- Conecte seu Chromebook ao WiFi ou a uma conexão de cabo rápida.
- Verifique se o seu dispositivo está bem carregado ou conectado a uma fonte de energia estável.
As etapas acima prepararão seu Chromebook para o processo. Então, tente as etapas abaixo para executar .arquivos exe.
1. Use vinho para correr .arquivos exe no Chromebook
- Reinicie seu Chromebook e segure a atualização do ESC + + Poder botão enquanto reinicia.
- Pressione e segure a tecla Ctrl + D simultaneamente quando um prompt de aviso aparecer.
- Clique em Enter quando um prompt perguntando sobre a verificação do sistema operacional aparecer (o dispositivo reiniciará e configurará o modo desenvolvedor).
- Baixe a versão mais recente do Wine no seu Chromebook.

- Pressione as teclas Ctrl + Alt + T para iniciar o terminal janela.
- Digite o seguinte comando para Ubuntu de 32 bits: Atualização do sudo aptsudo apt install wine
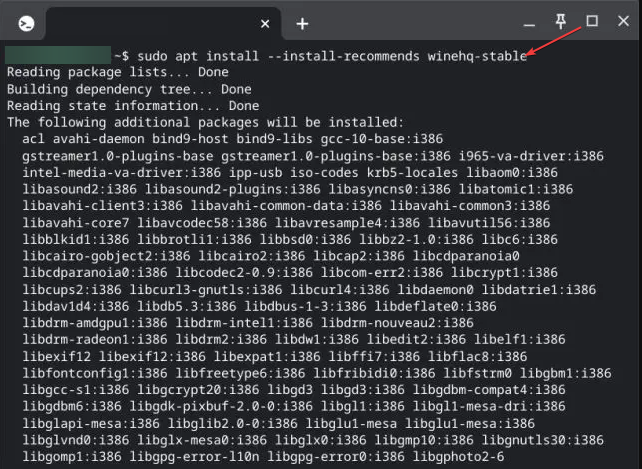
- Ou digite isso para Ubuntu de 64 bits: sudo dpkg-add-architecture i386
- Digite os seguintes comandos para criar um falso C: Drive onde o seu .exe Os programas serão instalados antes de instalar o vinho: Winecfg

- Faça o download do .exe Arquivo para o Aplicativo Windows Você quer correr com vinho.
- Abra o terminal e vá para o diretório onde você salvou o .exe Arquivo, então digite: nome do arquivo de vinho.exe
- O instalador do Windows será executado usando Vinho. Escolha o C: Drive no novo prompt solicitando o diretório.
Você pode repetir as etapas para tantos aplicativos do Windows quanto quiser. As etapas 1-3 ajudarão a iniciar o modo de desenvolvedor, enquanto os outros ajudam a iniciar o processo de execução com o vinho.
2. Use o crossover para correr .arquivos exe no Chromebook
- Repita as etapas 1-3 no procedimento acima (o dispositivo reiniciará e configurará o modo desenvolvedor).
- Baixe uma versão do crossover que seu Chromebook suporta e instale -o.
- Faça o download do .exe Arquivo para o aplicativo Windows e salve -o sob o Pasta de arquivos Linux.
- Inicie o Crossover aplicativo, procure por App desconhecido, e selecione Instale aplicativos não listados.
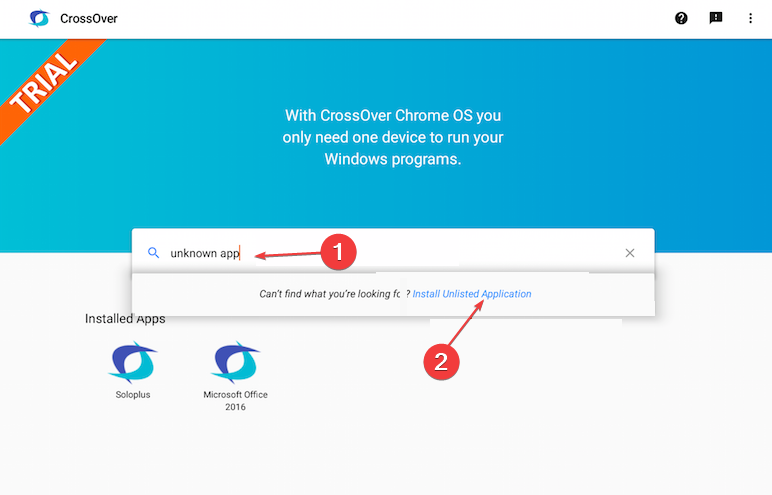
- Clique Crie um ambiente vazio.
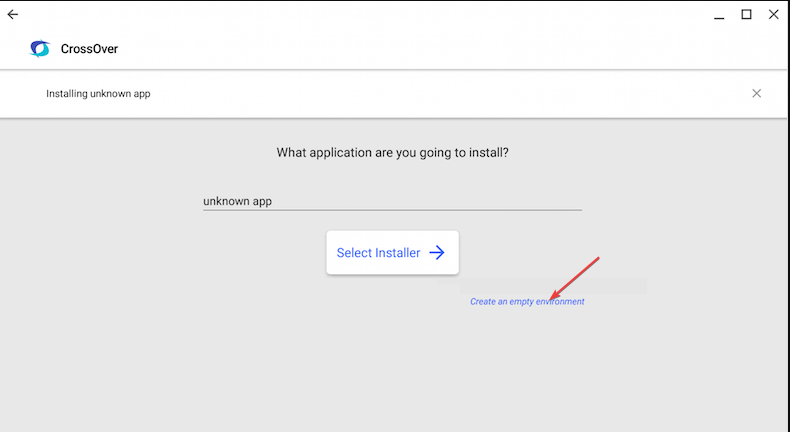
- Clique no botão de seta para baixo Além do lançamento e selecionar Explorador de arquivos do suspensão.

- Clique com o botão direito do mouse .arquivo exe e selecione Abrir.
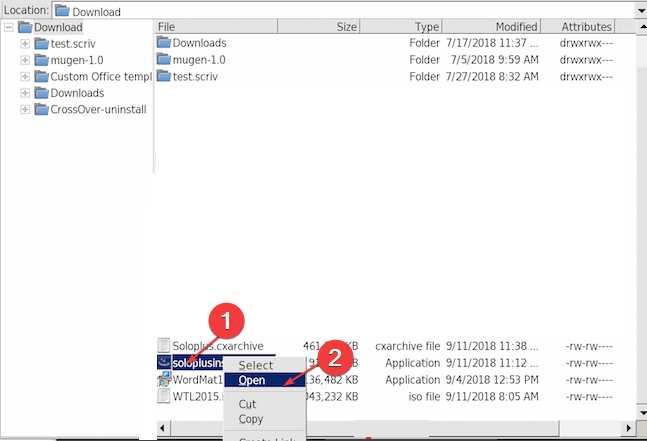
- Selecione arquivos do instalador.
As janelas .O arquivo exe deve começar a ser executado no seu Chromebook.
Leia mais sobre este tópico
- DaVinci resolve o uso alto da CPU: como reduzi -lo
- Como definir o horário de trabalho no Outlook
- Como adicionar uma marca d’água na palavra [2 ótimas dicas]
3. Acesse remotamente um computador Windows para usar seus aplicativos
- Vá para a página do aplicativo da web do Web Remote Remote Remote e instale o Desktop remoto do Chrome No seu PC Windows.
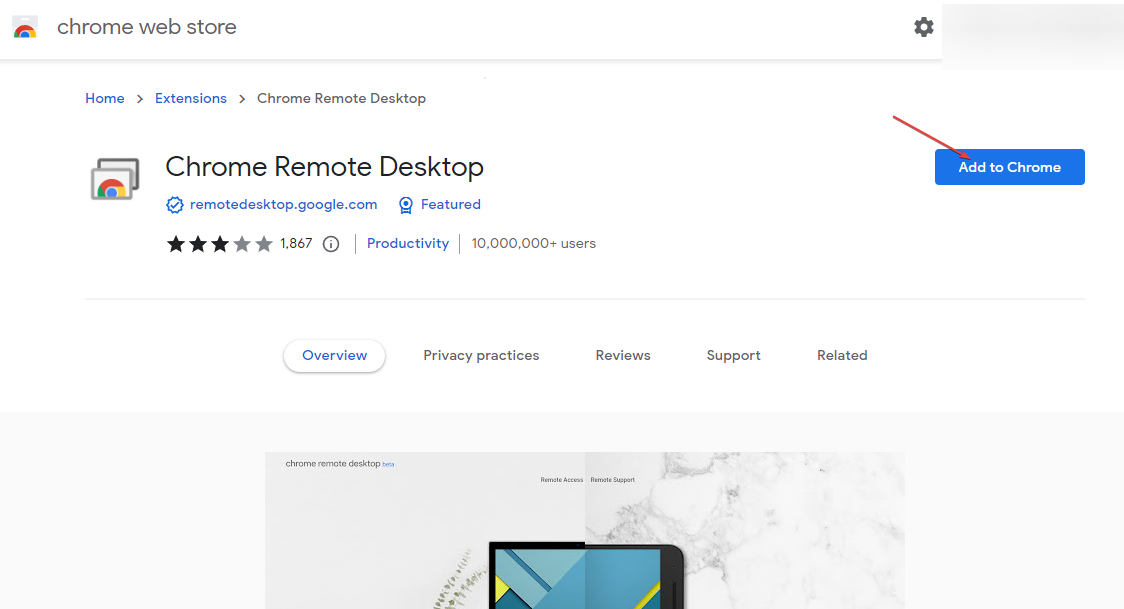
- Insira as informações necessárias, defina um alfinete, e clique Começar.

- Em seguida, clique em Suporte remoto e clique no Gerar código Botão para obter o código seguro para acessar seu PC no Chromebook.
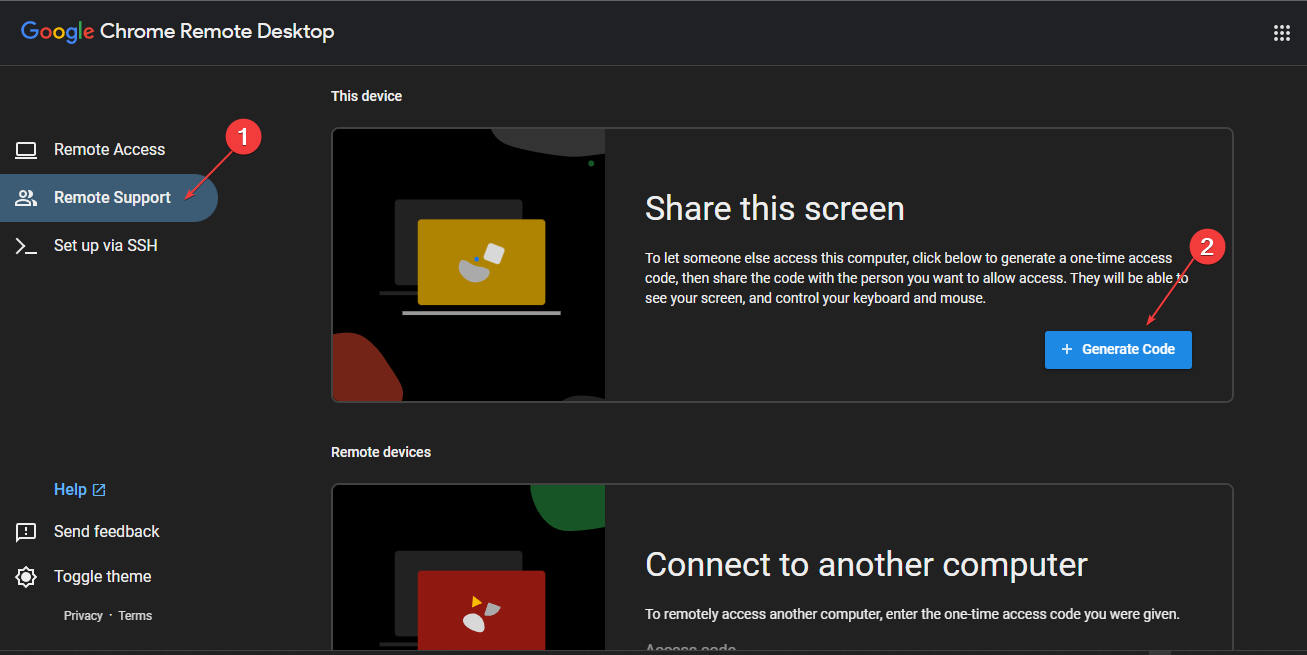
- Vá para https: // remotesktop.Google.com/acesso no seu Chromebook.
- Clique no Acesso botão e depois digite o código gerado no Windows mais cedo.
Os dois dispositivos devem estar conectados agora, para que você possa usar os programas que deseja. A conexão de desktop remota fornecerá acesso total ao controle remotamente do PC do Windows.
No entanto, pode lhe interessar verificar o que é melhor entre o Windows 11 e o Chrome OS e por que você deve se importar.
Se você tiver mais perguntas e sugestões, deixe -as na seção de comentários abaixo.
Ainda tendo problemas? Corrija -os com esta ferramenta:
PATROCINADAS
Se os conselhos acima não resolveram seu problema, seu PC poderá ter problemas mais profundos no Windows. Recomendamos o download desta ferramenta de reparo de PC (classificada ótima no trustpilot.com) para abordá -los facilmente. Após a instalação, basta clicar no Inicia escaneamento botão e depois pressione Reparar tudo.


