Agora você pode definir automaticamente seu histórico do Google como excluído
Clique nas configurações do site e clique em ‘Cookies e outros dados secundários.’ Role para baixo e adicione os URLs aos sites que nunca permitem cookies.
Resumo:
O Google introduziu um novo recurso que permite aos usuários agendar automaticamente a exclusão de seu histórico de navegador do Google. Esta opção pode ser configurada para excluir o histórico em um ciclo de 3 ou 18 meses, fornecendo aos usuários uma maneira conveniente de gerenciar seus dados de navegação. Seguindo algumas etapas simples no painel de controles de atividade de sua conta do Google, os usuários podem ativar facilmente esse recurso. Os usuários também podem excluir manualmente sua história se preferir.
Pontos chave:
- O Google agora oferece uma opção para agendar automaticamente a exclusão do histórico do navegador.
- Os usuários podem optar por excluir o histórico em um ciclo de 3 ou 18 meses.
- Para ativar esse recurso, os usuários precisam acessar o painel de controles de atividade em sua conta do Google.
- A opção está atualmente disponível para histórico de localização e atividade da Web e aplicativo.
- Os usuários ainda podem excluir manualmente sua história se preferir.
- Esse recurso pode afetar a segmentação de anúncios no Google Ads.
- Espera -se que o impacto nas classificações de busca orgânica seja limitada.
- A capacidade de automatizar o histórico de exclusão é benéfica para os usuários preocupados com a privacidade.
- Extensões como a história do AutoDelete e o Auto History Wipe também podem ajudar a gerenciar o histórico de navegação.
- O Chrome não possui uma opção incorporada de despedida automática, mas existem extensões disponíveis para esse fim.
Pergunta 1: Como os usuários podem excluir automaticamente o histórico do navegador do Google?
Responder: Os usuários podem excluir automaticamente o histórico do navegador do Google acessando o painel Controls de atividade em sua conta do Google. A partir daí, eles podem clicar no botão “Escolha excluir automaticamente” e selecionar um ciclo de 3 meses ou 18 meses para exclusão automática. Isso permite aos usuários “defini -lo e esquecê -lo” sem ter que excluir manualmente sua história.
Pergunta 2: A opção de excluir automaticamente o histórico disponível para todos os tipos de dados de navegação?
Responder: . Pode ser expandido para outros tipos de dados de navegação no futuro, mas por enquanto é limitado a essas duas categorias.
Pergunta 3: Como esse recurso afeta a segmentação de anúncios nos anúncios do Google?
Responder: O impacto na segmentação de anúncios no Google Ads ainda é incerto. Não está claro quanto impacto isso terá sobre a segmentação, mas os profissionais de marketing devem estar cientes desse novo controle e de suas implicações potenciais para campanhas publicitárias.
Pergunta 4: Esse recurso afetará as classificações de pesquisa orgânica?
Responder: Segundo o Google, espera -se que o impacto nas classificações de pesquisa orgânica seja limitada. A personalização já está limitada em termos de como afeta as classificações principais, portanto esse recurso não deve afetar significativamente os resultados da pesquisa orgânica.
Pergunta 5: Por que a capacidade de automatizar o histórico de exclusão é importante para os usuários?
Responder: Para os usuários preocupados com a privacidade, a capacidade de automatizar o histórico de exclusão é uma vantagem significativa. Ele lhes permite agendar a exclusão de seus dados de navegação sem ter que acessar manualmente o painel de histórico a cada poucos meses. Isso fornece tranquilidade e garante que sua história de navegação seja regularmente limpa.
Pergunta 6: Existem outras ferramentas ou extensões disponíveis para gerenciar o histórico de navegação?
Responder: Sim, existem extensões como o histórico AutoDelete e o Auto History Wipe que podem ajudar os usuários a gerenciar seu histórico de navegação. Essas extensões permitem aos usuários definir nomes de domínio específicos que devem ser excluídos automaticamente. Eles também podem definir critérios para excluir a história após um certo número de dias. Essas ferramentas fornecem opções adicionais para usuários que desejam mais controle sobre seus dados de navegação.
Pergunta 7: O Google Chrome tem uma opção de eliminação automática integrada para o histórico?
Responder: Não, o Google Chrome não possui uma opção incorporada para contratar histórico. Os usuários precisarão instalar extensões como o histórico AutoDelete ou o Auto History Wipe se quiserem excluir automaticamente sua história ao fechar o navegador.
Pergunta 8: Como os usuários podem excluir manualmente seu histórico de navegação no Google Chrome?
Responder: Para excluir manualmente o histórico de navegação no Google Chrome, os usuários podem seguir estas etapas:
- Abra o Google Chrome se ainda não estiver aberto.
- Clique no ícone de três pontos e escolha “História”.
- Selecione “Dados de navegação limpa” no menu esquerdo.
- Clique na guia “Avançado”.
- Verifique a caixa para obter os dados que você deseja excluir.
- Clique em “Limpar dados” para excluir os dados selecionados.
Pergunta 9: Existem limitações ou problemas com o uso de extensões de delete automático?
Responder: Uma limitação potencial do uso de extensões de derrota automática é que elas podem não funcionar corretamente se o ambiente Chrome do usuário for sincronizado em vários computadores. Além disso, nem todos os usuários podem precisar dessas extensões, pois as opções padrão no Google Chrome fornecem algum grau de controle sobre o gerenciamento de dados de navegação.
Pergunta 10: Os usuários podem excluir outros tipos de dados do navegador junto com seu histórico?
Responder: Sim, os usuários podem excluir outros tipos de dados do navegador junto com seu histórico. Ao excluir manualmente os dados de navegação no Google Chrome, eles têm a opção de selecionar e excluir vários tipos de dados, como cookies, cache e mais. Isso permite que os usuários mantenham o controle sobre toda a sua experiência de navegação e limpe os dados de que não precisam mais.
Agora você pode definir automaticamente seu histórico do Google como excluído
‘Cookies e outros dados secundários.’ .
Chrome exclui automaticamente a história?
.
Ao aceitar todos os cookies, você concorda com o uso de cookies para fornecer e manter nossos serviços e site, melhorar a qualidade do Reddit, personalizar o conteúdo e publicidade do Reddit e medir a eficácia da publicidade.
Ao rejeitar cookies não essenciais, o Reddit ainda pode usar certos cookies para garantir a funcionalidade adequada de nossa plataforma.
Para mais informações, consulte nosso aviso de cookie e nossa política de privacidade .
Agora você pode definir automaticamente seu histórico do Google como excluído
Defina -o e esqueça quando se trata de excluir seu histórico de pesquisa e localização no Google.
Barry Schwartz em 1 de maio de 2019 às 14:50 | Tempo de leitura: 2 minutos
O Google anunciou hoje que os usuários agora podem agendar automaticamente o histórico do navegador do Google para serem excluídos em um cronograma de 3 ou 18 meses. A opção permite que os usuários “Defina e esqueça” Para evitar ter que fazer login manualmente nas preferências do Google e excluir a história.
Como funciona. Faça login na sua conta do Google e vá para o painel de controles de atividade. Em seguida, clique no “Escolha excluir automaticamente” botão e agendar se você’D gostaria de excluir sua história automaticamente em um ciclo de 3 ou 18 meses.
Abaixo está um gif em ação:
Por que Don’Eu vejo esta opção? A configuração ainda está sendo lançada e só estará disponível para o histórico de localização e a atividade da Web e do aplicativo por enquanto. Google disse os controles “estão chegando primeiro ao histórico de localização e atividade da web e aplicativos e serão lançados nas próximas semanas.”
. Como profissionais de marketing, isso pode afetar nossa segmentação de anúncios nos anúncios do Google. Isto’. Não deveria’t impacta muito ranking de pesquisa orgânica, como o Google nos disse que a personalização é muito limitada em termos de como isso afeta o ranking principal.
Como pesquisadores – especialmente aqueles que estão preocupados com a privacidade – a capacidade de automatizar a exclusão da história é uma grande vitória. Os usuários agora podem agendar o histórico a ser excluído sem ter que se preocupar em acessar o painel de história a cada poucos meses para apagar manualmente a história. .
Como excluir automaticamente a história do Chrome após o fechamento
. .
Esta extensão dá a você a capacidade de não apenas excluir após a saída, mas também oferece alguns outros recursos. Você pode configurá -lo para excluir sua história depois de um certo número de dias, digamos que você deseja manter tudo no fim de semana, mas deseja que o seu histórico do navegador fosse embora na segunda -feira. Configure a extensão para excluir qualquer coisa com mais de 3 dias e você’Re tudo.
Limpagem do histórico de automóveis

O History History Wipe se comporta exatamente como se esperaria de um aplicativo com seu nome. Também pode ser configurado para excluir outros tipos de dados de navegação, como cookies, cache, etc.
Um problema em potencial – se o seu ambiente atual do Chrome o tiver sincronizar os dados em vários computadores, o histórico automático Limpe pode não funcionar corretamente. .
Como excluir sua história manualmente
O Google Chrome não tem uma opção automática incorporada. Se você deseja excluir sua história automaticamente toda vez que você sair do navegador, você’terei que instalar uma das extensões que’listado acima.
Se você’D gostaria de excluir a história manualmente você pode.
O caminho antiquado
cromada’s’t tão ruim assim, na verdade. Isto’é apenas a velocidade de execução que’é a questão. No entanto, você sabia que isso pode ajudá -lo a limpar outros dados do navegador também? Aqui’mostrar:
- Abra o Google Chrome se for’ainda não está aberto.
- História.

- Escolher Dados claros de navegação No menu da mão esquerda.

- Clique no Avançado aba.

- Certifique -se de que a caixa seja verificada para tudo o que você deseja excluir e clique Apagar os dados.

Excluindo cookies na saída do programa
Enquanto isso venceu’. Algumas pessoas pensam que os cookies da Internet são ainda piores do que qualquer outra parte dos dados de navegação. Em poucas palavras, os cookies da Internet são pequenos dados mantidos pelo seu navegador da web para fins como marketing e acompanhamento do seu histórico de navegação.
Apesar de serem úteis para o último, o primeiro os torna irritantes e pode tornar seu dispositivo mais vulnerável, para que você queira excluí -los de qualquer maneira. Se você pensa’Vale a pena sacrificar a carga do site e as velocidades de login por uma questão de segurança, siga estas etapas para excluí -las cada vez que fechar o Chrome:
No Google Chrome, clique nos três pontos no canto superior direito e siga estas etapas:
- Clique no ícone de três pontos e depois escolha .

- Selecione Privacidade e segurança No menu da mão esquerda.

- Escolher Configurações do site Do menu correspondente.

- Clique em Cookies e dados do site.

- Alternar Clear Cookies e Dados do Site quando você desiste do Chrome.

Agora, vale a pena mencionar que, quando você faz isso, sites e pesquisas pertencentes ao Google podem não ser claros. YouTube e seu histórico de pesquisa do Google podem permanecer devido a bugs no sistema.
Se você’D gostaria de garantir que esses sites também sejam limpos, você’Eu precisará adicioná -los a sites que nunca usam cookies. Basta seguir as etapas acima para chegar às configurações de privacidade e segurança no Chrome.
Clique nas configurações do site e clique em ‘Cookies e outros dados secundários.’ Role para baixo e adicione os URLs aos sites que nunca permitem cookies.

Nota: Se houver sites que você visitar com frequência, considere a lista de permissões, adicionando -os ao “Permitir” lista.
Lembrando as coisas
Antes de prosseguir para ativar o histórico de navegação (se estiver funcionando para você, é isso) ou exclusão de biscoitos toda vez que fechar o Google Chrome, lembre -se de que existem prós e contras a tais extensões. Isto’está com você para decidir.
Além de excluir sua história do Chrome, você também pode excluir toda a sua atividade do Google. Para garantir que sua privacidade esteja protegida, a exclusão de sua atividade do Google garantirá que empresas e anunciantes não’T tenho sua informação.
Como limpar automaticamente o histórico de navegação no Google Chrome
Se você tem o hábito de limpar o histórico de navegação com frequência, encontrará abaixo as etapas para automatizar esse processo, fazendo do navegador Chrome para limpar automaticamente o histórico de navegação na saída.
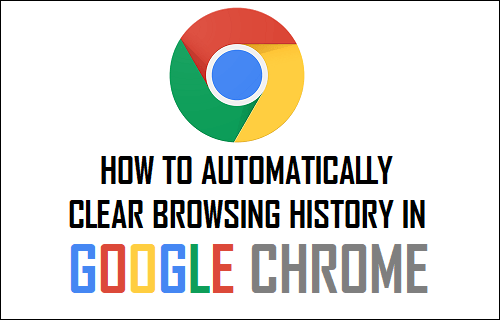
Limpar automaticamente o histórico de navegação no Google Chrome
A configuração do navegador do Google Chrome para limpar automaticamente o histórico de navegação na saída pode ser útil em computadores públicos e de escritório, onde há um risco de seus dados de navegação serem expostos a outros.
Siga as etapas abaixo para tornar o Google Chrome limpar automaticamente o histórico de navegação quando sair do navegador Chrome.
1. Abra o navegador do Google Chrome no seu Mac ou Windows Computer> Clique no ícone do menu de 3 pontos e selecione Configurações no menu suspenso.

2. Na tela Configurações, selecione a guia Privacidade e segurança no painel esquerdo. No painel direito, role para baixo e clique na opção Configurações do site.
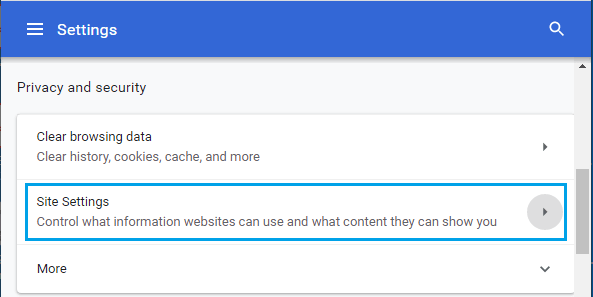
3. Em seguida, clique na opção de dados de cookies e site, localizada em ‘Permissões adicionais’ seção.
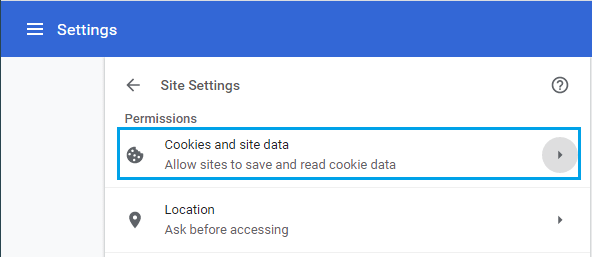
4. Na próxima tela, ative cookies claros e dados do site quando você deixa a opção Chrome movendo a alternância para a posição na posição.
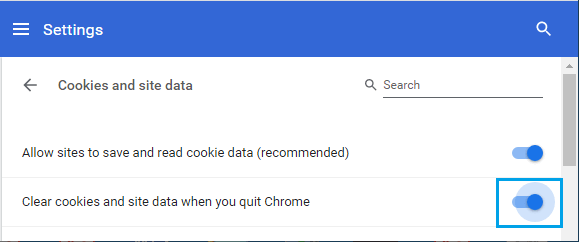
Depois disso, você encontrará o navegador Chrome Excluindo automaticamente seu histórico de navegação, cookies e outros dados do site, assim que terminar sua sessão de navegação e saia do Chrome.
Observação: As etapas acima não excluirão sua história de navegação passada. Se você não quiser nenhum ite.
Deixe seus sites favoritos para armazenar cookies
Configurando o Google Chrome para excluir automaticamente o histórico de navegação na saída não apenas exclui o histórico de navegação, mas também excluirá cookies e dados em cache para sites.
Como a maioria dos sites usa cookies e dados em cache para aprimorar a experiência de navegação, você pode permitir que determinados sites armazenem cookies no Chrome.
Além disso, com o Chrome excluindo a história da navegação na saída, você ganhou’É possível voltar a uma página de produto ou um artigo interessante que você viu no seu site favorito.
Felizmente, é possível impedir que o navegador Chrome exclua cookies e dados do site para seus sites favoritos, adicionando -os como “Permitido” sites abaixo “Cookies e dados do site” seção do navegador.
1. Abra o navegador Chrome> Clique no ícone do menu de 3 pontos e selecione Configurações no menu suspenso.

2. Na tela Configurações, selecione a guia Privacidade e segurança no painel esquerdo. No painel direito, role para baixo e clique na opção Configurações do site.
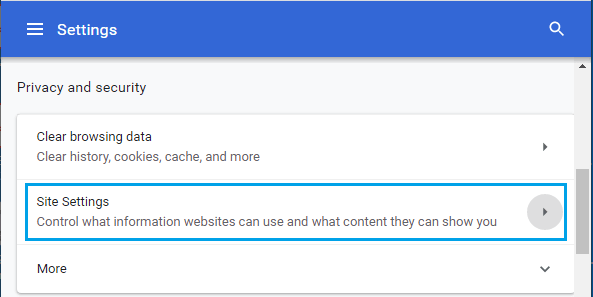
3. Em seguida, clique na opção de dados de cookies e site, localizada em ‘’ seção.
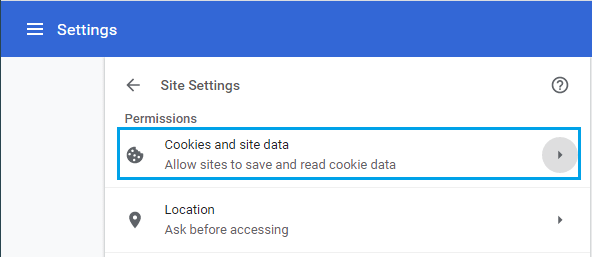
4. Na próxima tela, role para baixo e clique no botão Adicionar, localizado ao lado “Permitir”.
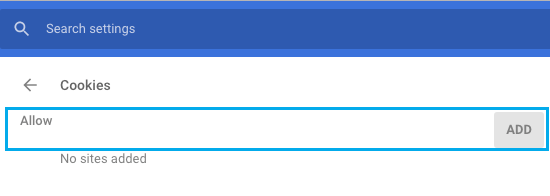
5. No pop-up, digite o endereço do site que você deseja adicionar e clique no botão Adicionar.
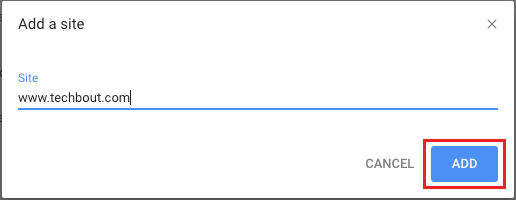
Da mesma forma, você pode adicionar outros sites que deseja armazenar cookies e dados do site em seu computador.
- Como corrigir DNS_Probe_finished_nxDomain Erro no Chrome
- Como lançar o navegador Chrome para a TV do Android Phone


