Como converter áudio em CD com VLC
Basta seguir estas direções e você’Re tudo!
Resumo
Neste artigo, explicarei como converter áudio em CD usando o VLC Player. O VLC Player é um mídia versátil que permite fazer mais do que apenas ouvir música ou assistir filmes. Com o VLC, você pode converter CDs de áudio para salvar seus álbuns favoritos em seu sistema. Fornecerei instruções passo a passo para converter CDs de áudio nos sistemas operacionais Windows e Mac. Além disso, também apresentarei um software alternativo chamado Wondershare DVD Creator, que oferece recursos adicionais para organizar e aprimorar sua coleção de músicas.
Pontos chave:
1. O VLC Player pode ser usado para converter CDs de áudio para salvar seus álbuns favoritos em seu sistema.
2. Convertendo CDs de áudio no Windows:
- Abra o VLC Player e insira seu CD na unidade de disco do computador.
- Vá para o menu de mídia e abra a opção Converter/Salvar.
- Selecione a guia Disco e clique em “Abrir mídia”.
- Mantenha a caixa de disco de CD de áudio marcada e selecione as faixas que deseja converter.
- Clique em “Converter/Salvar” e escolha o destino de saída e o nome do arquivo.
- Selecione o formato de áudio preferido para o arquivo de saída.
- Clique em “Iniciar” para converter o CD de áudio.
3. Convertendo CDs de áudio no Mac:
- Inicie o VLC Player e insira o CD de áudio na unidade de disco do computador.
- Vá para o menu Arquivo e abra a opção Converter/Stream.
- Selecione a guia Open Media.
- Selecione a unidade de disco e escolha os arquivos de áudio que deseja converter.
- Selecione a opção para converter e escolha o destino de saída e o nome do arquivo.
- Selecione o formato de áudio preferido para o arquivo de saída.
- Clique em “Iniciar” para iniciar o processo de conversão.
4. Wondershare DVD Criador:
Se você deseja organizar sua coleção de músicas e adicionar informações ausentes ou arte de álbum aos seus arquivos de áudio, você pode usar o Wondershare DVD Creator. Este software oferece recursos adicionais para aprimorar seus arquivos de música e criar CDs com configurações personalizadas.
Questões:
1. CDs de queimar VLC?
Sim, o VLC Player pode ser usado para converter CDs de áudio para salvar seus álbuns favoritos em seu sistema.
2. Como converter CDs de áudio usando VLC no Windows?
Para converter CDs de áudio no Windows usando VLC:
- Abra o VLC Player e insira seu CD na unidade de disco do computador.
- Vá para o menu de mídia e abra a opção Converter/Salvar.
- Selecione a guia Disco e clique em “Abrir mídia”.
- Mantenha a caixa de disco de CD de áudio marcada e selecione as faixas que deseja converter.
- Clique em “Converter/Salvar” e escolha o destino de saída e o nome do arquivo.
- Selecione o formato de áudio preferido para o arquivo de saída.
- Clique em “Iniciar” para converter o CD de áudio.
3. Como converter CDs de áudio usando VLC no Mac?
Para converter CDs de áudio no Mac usando o VLC:
- Inicie o VLC Player e insira o CD de áudio na unidade de disco do computador.
- Vá para o menu Arquivo e abra a opção Converter/Stream.
- Selecione a guia Open Media.
- Selecione a unidade de disco e escolha os arquivos de áudio que deseja converter.
- Selecione a opção para converter e escolha o destino de saída e o nome do arquivo.
- Selecione o formato de áudio preferido para o arquivo de saída.
- Clique em “Iniciar” para iniciar o processo de conversão.
4. O que é criador de dvd wondershare?
O Wondershare DVD Creator é um software que permite organizar e aprimorar sua coleção de músicas. Ele oferece recursos adicionais, como adicionar informações ausentes e arte do álbum aos seus arquivos de áudio e criar CDs personalizados com configurações personalizadas.
5. Como o criador do DVD Wondershare pode ser usado para converter áudio em CD?
Para converter áudio em CD usando Wondershare DVD Creator:
- Lançar Wondershare DVD Criador.
- Selecione a opção de queimador de CD.
- Adicione os arquivos MP3 que você deseja converter.
- Escolha as configurações de saída para o CD.
- Clique em “Iniciar” para iniciar o processo de conversão.
6. Que recursos adicionais o Wondershare DVD Creator oferece?
Wondershare DVD Creator oferece recursos como adicionar informações ausentes e arte de álbum aos seus arquivos de áudio, excluir arquivos duplicados e organizar sua coleção de músicas.
7. Posso personalizar as configurações do CD usando o Wondershare DVD Creator?
Sim, o Wondershare DVD Creator permite personalizar as configurações do CD, como escolher o formato de saída e ajustar as configurações de qualidade.
8. Quanto tempo leva para converter um CD de áudio usando VLC?
O tempo necessário para converter um CD de áudio usando VLC depende da unidade e do tamanho dos arquivos.
9. O VLC Player é compatível com o Windows e Mac?
Sim, o VLC Player é compatível com os sistemas operacionais Windows e Mac.
10. Posso selecionar faixas específicas para converter de um CD de áudio?
Sim, ao converter um CD de áudio usando VLC, você pode selecionar as faixas específicas que deseja converter.
Como converter áudio em CD com VLC
Basta seguir estas direções e você’Re tudo!
CD VLC Burn
О эээ сйранibus
Ы з ззарегиgléria. С помощью этой страницы мы сможем определить, что запросы отправляете именно вы, а не робот. Почpels эээ моогitu произойth?
Эта страница отображается в тех случаях, когда автоматическими системами Google регистрируются исходящие из вашей сети запросы, которые нарушают Условия использования. Ponto. Ээth момо номттаая и оозз илэз и ээ и эз и эз и з и ззз и зз и ээз и ээз иth ээ эth ээзз эth эзз иthлз ио и зз и иth эз иээ эээо иth эз эээ ээо ээоо иth иэзз эth эзт эth эз ио эээ иth эз иэз иthлзз иоз ил иээ иээо иэээ иээо иth ио иээ эth иэ иээ эth иэ иээ эth ио иэ ээог seguir.
Ит и и и и и и и и и чззжfia м ирржжжfia м иржжжжfia м мжжжжжж<ь м м иржжжfia. não. Если вы используете общий доступ в Интернет, проблема может быть с компьютером с таким же IP-адресом, как у вас. Орратитеitivamente к с о и и с с с с с с с с с с с с с с с с с с с с с с с с с с с с с с с с с с с с с с с с с с с с с с с с с с с с с с с с с с с с с с с с с с с с с с а с с а с а а а а а а а а а а а а а а а а а а а а а а а а а а а а а а а а а а а а а а а а а а а а а а а а а а а а а а а а а а а а а а а ”. ПодробнÉ.
Проверка по слову может также появляться, если вы вводите сложные запросы, обычно распространяемые автоматизированными системами, или же вводите запросы очень часто.
Como converter áudio em CD com VLC
Você pode executar CDs de áudio no seu sistema e reproduzi -lo usando o VLC Player. O melhor do Player VLC é que você pode fazer mais coisas com isso que apenas ouça música ou assista ao seu filme favorito. O VLC permite que você converta CDs de áudio para salvar seu álbum favorito em seu sistema.
Se você não sabe como usar esse recurso, este artigo certamente ajudará. Leia para finalizar como você pode usar o VLC para converter o CD de áudio.
- Parte 1: Como converter CD de áudio usando VLC no Windows?
- Parte 2: Como converter o CD de áudio usando VLC no Mac?
- Parte 3: Usando Wondershare DVD Creator
Parte 1: Como converter CD de áudio usando VLC no Windows?
Etapa 1 Abra o Player VLC e insira seu CD no computador’s unidade de disco. Agora vá para o menu de mídia e abra a opção Converter/salvar.

Etapa 2 Selecione a guia Disco na parte superior e clique em Open Media. Mantenha a caixa de disco de CD de áudio marcada. Você pode selecionar as faixas que deseja converter no CD. Depois de selecionar, basta clicar em Covert usando o menu suspenso em converter/salvar.
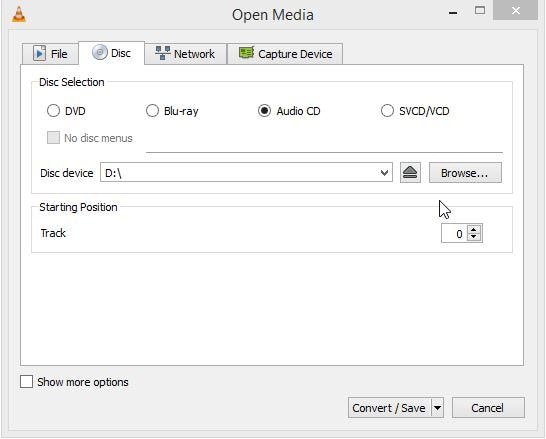
Etapa 3 Na próxima janela, selecione o destino de saída do arquivo e seu nome. Ao escrever, certifique -se de adicionar a extensão do formato ao nome. Em Configurações, verifique se você selecionou o perfil MP3 ou outro formato de áudio preferido para salvar as faixas no arquivo CD de saída.
Basta seguir estas direções e você’Re tudo!
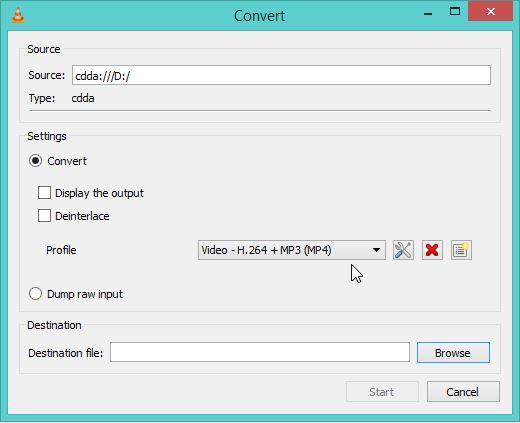
Etapa 4 Agora basta clicar no botão Iniciar para converter o CD de áudio. Você pode acompanhar o progresso na interface principal.
O tempo necessário para a conversão do CD depende da unidade e do tamanho dos arquivos.
Parte 2: Como converter o CD de áudio usando VLC no Mac?
O método para converter CD de áudio no Mac não é tão diferente, pois a interface VLC e outros não muda muito. No entanto, ainda assim levá -lo pelo método aqui estão as etapas a seguir no Mac.
Etapa 1 Inicie o VLC player e insira o CD de áudio que você deseja converter no computador’s unidade de disco. Comece indo ao menu do arquivo e abra a opção Converter/Stream.
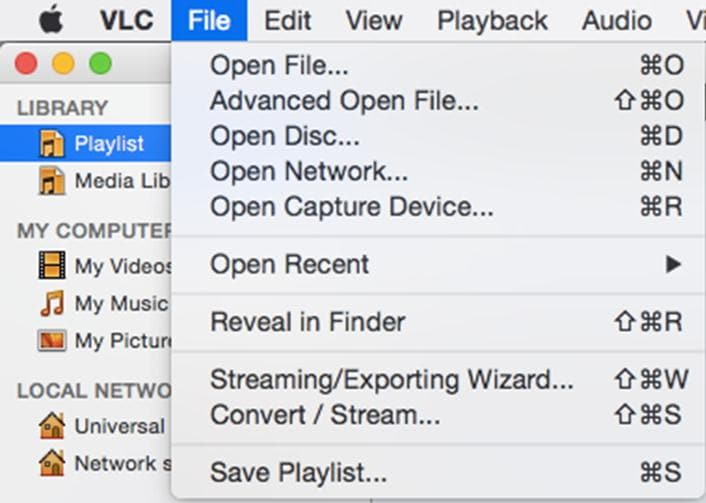
Etapa 2 Na próxima tela, vá para a guia de mídia aberta. Você terá várias coisas para definir. Primeiro selecione a unidade de disco e selecione os arquivos de áudio que você deseja converter, você também pode. Agora selecione a opção converter de baixo.

Etapa 3 Digite o destino do arquivo e nome com extensão como arquivo de CD. Certifique -se de escolher o perfil certo para o seu arquivo de saída. Selecione se você deseja como mp3 cd ou outro formato.

Etapa 4 Depois de fazer todas as configurações, basta clicar em Iniciar para iniciar o processo.
Você pode ver seu arquivo de CD no destino especificado no seu Mac.
Parte 3: Usando Wondershare DVD Creator
Se você deseja adicionar arte e organizar, sua música no seu sistema Wodnershare DVD Creator é um ótimo software para usar. Ele pode adicionar informações ausentes aos seus arquivos de música com facilidade, o que permitirá organizar toda a sua faixa. Inclui recursos como adicionar arte do álbum, excluir arquivos duplicados etc. Para mais detalhes, você pode conferir o site Wondershare.
Etapas para usar o Wondershar DVD Creator para converter áudio em CD facilmente
Etapa 1 Selecione a opção de queimador de CD
Depois de lançar o criador do DVD Wondershare’será recebido com esta tela de menu (consulte a imagem abaixo.) Se você deseja usar o criador do DVD Wondershare para converter arquivos MP3 em um formato CD legível, você precisa selecionar a opção CD Burner.

Etapa 2 Adicionar arquivos mp3
Agora você pode arrastar e soltar os arquivos de música para a janela do programa, e o programa adicionará os arquivos de música e converterá os arquivos de música em formato suportado por CD. Você também pode clicar no ícone da grande música no meio da janela do programa para adicionar as músicas.

Etapa 3 Burn Mp3 Arquivos em CD
Quando você termina de adicionar música ao programa, você pode organizar a ordem das músicas. Depois disso, você só precisa clicar no botão de queima no fundo inferior direito para começar a queimar música para CD.


Wondershare DVD Criador
- · Converta vídeos em DVD/Blu-ray Disc/ISO File/DVD Pasta/Data Disc com velocidade rápida e saída de alta qualidade.
- · Editar vídeos com recursos de vídeos de corte/corte/rotação, adicionar legenda, aplicar efeitos e outros.
- · Selecione para o menu DVD com mais de 100 modelos de design do filme, memória e tema de viagem.
- · Personalize o menu de DVD com parâmetros como imagem de fundo, música, texto e outros.
- · Funções adicionais, incluindo ISO para DVD, Data Disc, editor de vídeo, fabricante de compras de slides, DVD para vídeo, DVD para DVD, um clique para queimar DVD, etc.
- · Tanto o DVD5 quanto o DVD9 estão disponíveis.
- · SO suportado: Windows 10/8/7/XP/Vista, Mac OS 10.14 (Mojave), 10.13 (Sierra alta), 10.12, 10.11, 10.10, 10.9, 10.8, 10.7, 10.6.


