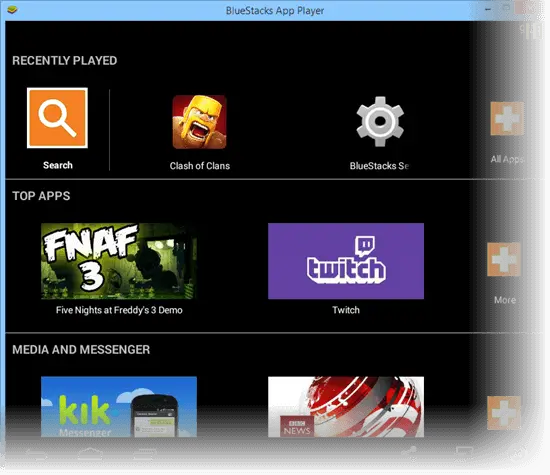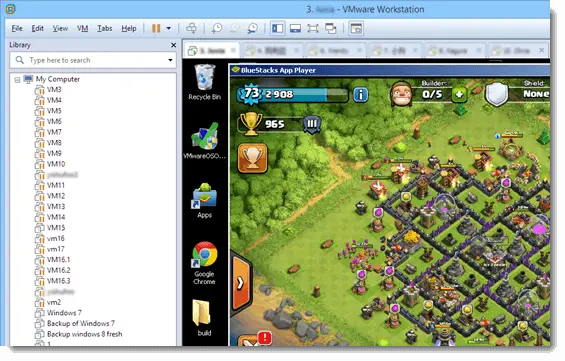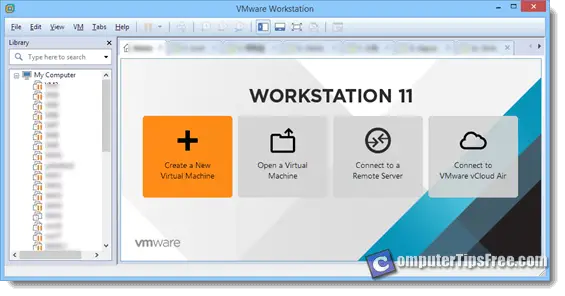Executando várias instâncias de Bluestacks usando VMware
As informações abaixo são baseadas apenas no que experimentamos e podem não estar corretas.
Bluestacks na VM Azure
Encontrei um erro enquanto tentava instalar o Bluestacks (emulador Android) no meu vm azure. O erro indicou que a tecnologia de virtualização (mecanismo VT) não foi ativada. No entanto, percebi que meu hyper-V estava desativado, o que é esperado, pois deveria estar inativo de acordo com o erro. Não tenho certeza de como ativar a VT na minha vm azure. Em um PC comum, precisaríamos ir para as configurações do BIOS pressionando uma tecla como F2 durante a reinicialização. Mas na VM Azure, não tenho certeza de como fazer isso. Encontrei instruções no seguinte link: https: // aprende.Microsoft.com/en-us/virtualização/hyper-v-windows/user-guide/aninhado-virtualização. Você acha que esta instrução permitirá a VT para o meu vm Azure? Aqui está uma imagem do erro: imagem3. Se as instruções no link estiverem corretas, criei uma VM com o tamanho (D2 V3 padrão) mencionado nos requisitos. Eu tenho todos os pré -requisitos? Além disso, na parte 2 das instruções, me deparei com um comando “set-vmprocessor”. Eu não sei se fiz isso certo. Diz para executar o comando no host físico Hyper-V enquanto a máquina virtual está desligada. Isso significa que eu preciso parar a VM e depois executar o comando em PowerShell? Aqui está uma imagem com o código: imagem4. No código, há dois casos de “vmname”. Devo mudá -lo para o nome que escolhi para a VM? Ou devo copiar e executar o código sem alterá -lo? Eu tentei as duas opções, mas encontrei erros todas as vezes. Qualquer orientação sobre como ativar a VT na minha VM Azure seria muito apreciada. Obrigado por ler minha pergunta.
perguntou 20 de junho de 2020 às 16:32
1 1 1 crachá de prata 2 2 crachás de bronze
Sua pergunta é um pouco clara, mas supondo que eu o entendo corretamente, não acho que o Azure permita a configuração de um host físico. Se você está tentando instalar o Bluestacks em uma VM dentro da sua VM, eu diria que a “virtualização aninhada” se aplica. No entanto, não tenho certeza do que você está tentando alcançar fazendo isso. Esclarecer seus objetivos ajudará você a receber melhor assistência.
Executando várias instâncias de Bluestacks usando VMware
Deseja executar várias instâncias de jogos para celular, como Clash of Clans, ou qualquer outro aplicativo que o restrinja de executar mais de uma instância em um único dispositivo Android? Nesse caso, você pode usar o VMware para executar várias instâncias do aplicativo desejado com a ajuda do aplicativo Bluestacks Player.
Bluestacks e VMware
Bluestacks é um dos emuladores Android mais amplamente utilizados do mundo devido à sua facilidade de uso. Para quem não sabe, um emulador é uma plataforma que permite simular o sistema operacional do telefone ou tablet no seu computador sem exigir o dispositivo real. Com um emulador como Bluestacks, você pode executar a maioria dos aplicativos móveis em seu computador. É importante observar que o Bluestacks executa apenas aplicativos Android, não iOS.
Executando várias instâncias de Bluestacks
Infelizmente, não é possível executar mais de uma instância de Bluestacks em suas janelas. No entanto, há uma solução alternativa. Se você pode executar várias janelas em cima de suas janelas usando máquinas virtuais, poderá executar o Bluestacks em cada máquina virtual, permitindo que você execute várias instâncias de Bluestacks simultaneamente.
Isso é especialmente útil para jogadores que desejam ter várias contas em jogos como Clash of Clans e executá -los simultaneamente.
Coisas que você precisa para executar várias sessões de Bluestacks
- VMware Workstation (de preferência a versão mais recente)
- BlueStacks App Player
- Disco de instalação do Windows
Observe que este tutorial é destinado a usuários intermediários de computador que têm pelo menos algum conhecimento da instalação do Windows e da máquina virtual. Se você decidir prosseguir, esteja preparado para fazer pesquisas adicionais sobre tópicos com os quais não está familiarizado nas instruções fornecidas. Além disso, execute essas ações por sua conta e risco, embora a criação de máquinas virtuais seja geralmente de baixo risco.
Como executar várias instâncias de Bluestacks
Primeiro, baixe e instale a estação de trabalho VMware. Depois de instalado, inicie o VMware Workstation e selecione “Criar nova máquina virtual”. Siga as instruções na tela, deixando as configurações padrão e navegue até o diretório de instalação do seu Windows quando solicitado. O VMware possui um recurso chamado “Easy Install” que automatiza o processo de instalação do Windows, para que você não precise instalar manualmente o Windows.
Depois que sua máquina virtual estiver instalada, inicialize -a e instale Bluestacks. A partir daí, instale e execute o aplicativo desejado.
Repita essas etapas para criar máquinas virtuais adicionais se precisar de mais de uma instância de Bluestacks.
Coisas que você precisa saber sobre a execução de Bluestacks em VMware
Observe que as informações a seguir se baseiam apenas em nossos experimentos e podem não ser totalmente precisos.
Bluestacks não parece ser capaz de executar em máquinas virtuais que estão executando o Microsoft Windows XP e o Vista. Essa limitação se deve principalmente ao driver de placa gráfica virtualizada da máquina virtual que não está sendo suportada por Bluestacks. Como resultado, a instalação do Bluestacks falha ou se depara com problemas de desempenho nessas máquinas virtuais.
Se você está enfrentando esse problema, recomendamos experimentar uma máquina virtual com uma versão mais recente do Windows, como Windows 7 ou Windows 10, pois eles têm melhor compatibilidade com o Bluestacks.
Executando várias instâncias de Bluestacks usando VMware
As informações abaixo são baseadas apenas no que experimentamos e podem não estar corretas.
Bluestacks na VM Azure
Preciso instalar o Bluestacks (emulador Android) no meu Azure VM, mas esse programa precisa de tecnologia de virtualização (Enable VT Engine). Recebo este erro toda vez: Image1 e meu hyper-v é desativado que está bem (porque deve estar inativo de acordo com o erro): image2 Como posso habilitar o VT no meu vm azure? No PC comum, precisamos ir à configuração do BIOS (quando o PC reiniciar, pressionamos, por exemplo, F2), mas na VM Azure, como pode fazer isso? Esta instrução que encontrei no link abaixo https: // aprende.Microsoft.com/en-us/virtualização/hyper-v-v-windows/user-guide/aninhado-virtualização Você acha que isso está relacionado à minha pergunta, esta instrução ativa a VT ? Image3 se sim. Então, criei a VM com tamanho (padrão D2 V3) de acordo com esses requisitos de instrução, tenho todos os pré -requisitos? E na parte 2: devo executar o comando “set-vmprocessor. “Mas eu não sei se faço isso certo? Ele diz: “Enquanto a máquina virtual estiver no estado off, execute o seguinte comando no host físico hyper-v.”Isso significa que eu pressiono a parada na VM ? Em seguida, corra em PowerShell ? Image4 no código, vemos duas partes que incluem “vmname”, devo alterá -lo para o nome que escolhi para a VM? Ou eu tenho que copiar e executar o código sem alterá -lo. Eu testei todos eles, mas isso me deu erros todas as vezes. Image5 como posso habilitar a VT na minha vm azure? Obrigado por ler minha pergunta
perguntou 20 de junho de 2020 às 16:32
1 1 1 crachá de prata 2 2 crachás de bronze
Sua pergunta é um pouco clara, mas supondo que eu o entendo corretamente, não acho que o Azure permita a configuração de um host físico. Se você está tentando instalá -lo em uma VM dentro Sua VM, então eu diria “virtualização aninhada” se aplica. No entanto, não tenho certeza do que você está tentando alcançá -lo; esclarecendo que vai te dar melhor ajuda.
Executando várias instâncias de Bluestacks usando VMware
Se você quer Execute várias instâncias de jogos para celular Como o confronto mais esperado de clãs, ou qualquer outro aplicativo que o restrinja de executar mais de uma instância em um único dispositivo Android, você pode usar o VMware para executar várias instâncias do seu aplicativo desejado com a ajuda do Bluestacks App Player.
Bluestacks e VMware
Bluestacks é um dos emuladores Android mais amplamente utilizados no mundo por causa de sua facilidade de uso. No caso de você não fazer’sabia o que é um emulador, emuladores Android como Bluestacks são plataformas que permitem que você simular o telefone’s ou tablet’S Sistema Operacional no seu computador sem a necessidade do seu dispositivo. Dito isto, você pode executar a maioria dos aplicativos móveis em seu computador com a ajuda de um emulador. Nota: Bluestacks é um emulador Android e apenas executa aplicativos Android, mas não os iOS.
No entanto, você não pode executar mais de uma instância do Bluestack em suas janelas porque se baseia nos serviços em seu Windows. Bem, se você pode correr Várias janelas em cima de suas janelas (Chamamos essas máquinas virtuais) e depois executamos Bluestacks em cada uma das suas janelas, é possível executar vários Bluestacks simultaneamente.
Isso é especialmente útil se você joga jogos como Clash of Clans e tiver várias contas e deseja executá -las simultaneamente.
Coisas que você precisa para executar várias sessões de Bluestacks
- VMware Workstation (de preferência a versão mais recente)
- BlueStacks App Player
- Disco de instalação do Windows
Este tutorial é destinado a usuários intermediários de computador que sabem pelo menos um pouco sobre a instalação do Windows e a máquina virtual. Se você insistir em aprender, terá que pesquisar muito sobre coisas que não conhece nas instruções abaixo. Por favor, faça isso por sua conta e risco (embora eu duvide que exista algum risco na criação de qualquer tipo de máquina virtual).
Como executar várias instâncias de Bluestacks
Em primeiro lugar, download e Instale o VMware Workstation. Depois de instalado, inicie -o e selecione “Crie nova máquina virtual”. Siga a instrução na tela (o padrão ficará bem) e navegue até o diretório de instalação do seu Windows quando solicitado. Isto’Não é como como temos que instalar manualmente o Windows, o VMware possui um recurso chamado Easy Install, que ajuda você a instalar seu Windows automaticamente sem que você precise clicar em nada durante a instalação.
Depois que sua máquina virtual estiver instalada, inicialize -a e instale Bluestacks. Em seguida, instale e execute o aplicativo desejado.
Que’sentar. Se você precisar de mais de uma máquina virtual, repita as etapas para criar várias máquinas virtuais.
Coisas que você precisa saber sobre a execução de Bluestacks em VMware
As informações abaixo são baseadas apenas no que experimentamos e podem não estar corretas.
Bluestacks parece não ser capaz de correr em máquinas virtuais que rodam Microsoft Windows XP e Vista. É principalmente devido ao Driver de placa gráfica que a VM virtualiza não é suportada por Bluestacks. Assim, resultará na instalação de falhas de Bluestacks ou Bluestacks aparecendo na tela preta quando executar. O Janelas mais recomendadas A versão do sistema operacional para a Virtual Machine é o Windows 7 (ainda não testamos o Windows 8, então não vamos’eu sei se ele será executado como o esperado).
Você também precisará definir o Máquina virtual RAM a 2 GB ou superior Para instalar Bluestacks. Dito isto, você precisará de um número decente de RAM para executar várias instâncias de máquina virtual, especialmente se quiser instalar e usar Bluestacks neles. Um número difícil seria de 8 GB de RAM se você quiser executar mais de 2 máquinas virtuais. Há ajustes para diminuir o requisito de RAM durante a instalação de Bluestacks, mas isso provavelmente resultará em falhas em executar jogos pesados, como Clash of Clans ou Blue/Black Screen ao executá -los.
Além disso, certifique -se de definir sua máquina virtual para executar um processador e um núcleo para um Windows de desempenho mais estável. Você pode aprender mais sobre como o VMware lide com a tarefa na base de conhecimento VMware. Você também pode usar o Ferramenta de otimização do VMware (Google It) para otimizar o desempenho do Windows para que seus recursos não sejam desperdiçados em tarefas e serviços desnecessários do Windows, como o Windows Firewall, atualizações do Windows etc’preciso em uma máquina virtual.