Polycom & Microsoft Teams – Como usar seu Polycom com equipes
Usando telefones VVX Polycom com equipes da Microsoft
A Microsoft está fazendo um esforço para converter o Skype para usuários on -line de negócios em equipes da Microsoft. Eles fizeram recentemente alguns anúncios que confirmam seus planos.
1. A partir de 1 de outubro de 2018, os novos clientes do Office 365 com 500 assentos ou menos estarão a bordo das equipes da Microsoft e não terão acesso ao Skype for Business Online. Os inquilinos que já usam o Skype for Business Online poderão continuar fazendo isso (incluindo provisionamento de novos usuários) até que concluam sua transição para as equipes da Microsoft.
2. A partir de 1 de novembro de 2018, eles começarão a oferecer aos clientes associados a parceiros atualizações automáticas do Skype for Business Online para as equipes. Os administradores de inquilinos receberão notificação antecipada por e -mail e pelo Office 365 Message Center.
O que essas mudanças significam para o Skype para usuários empresariais que compraram um telefone Polycom VVX?
A Polycom não estará emitindo uma atualização de firmware do Microsoft Teams para telefones VVX, mas isso não significa que eles não continuarão funcionando. .
1. P: Quais recursos de telefone 3PIP serão suportados nos telefones Polycom VVX e Polycom Trio depois de mudar para as equipes da Microsoft?
R: De acordo com a Microsoft, o seguinte Skype for Business Online Os recursos existentes serão suportados sem alteração na experiência do usuário:
– Autenticação: Todo.
– Chamada: Skype for Business Usuários poderão fazer e receber chamadas em seus telefones sem mudança em sua experiência atual.
– Informações de presença e imagem: Informações de presença funcionarão.
– Diretórios corporativos e locais: os usuários ainda terão acesso a seus diretórios corporativos e locais.
– Juntando -se ao Skype para reuniões agendadas para negócios (online ou servidor): todo o Skype existente para recursos de reunião de negócios continuará funcionando.
– As chamadas P2P de entrada/saída (ao ligar para um Skype de equipes para usuário de telefones comerciais)
– Controles de capital via interface do usuário (mudo, retenção/currículo, transferência, chamada final)
– Notificações telefônicas sobre as próximas reuniões
– Acesso ao calendário e detalhes da reunião
– Junta-se com um clique para reuniões pré-agendadas
– Mudo/som para conferências
– Lista de participantes da reunião
– Segure/currículo para conferências
– Desligue de chamadas de conferência
– Capacidade para os telefones IP adicionar outro Skype for Business User a uma reunião em andamento usando o recurso “Adicionar participante”
Para testar essa funcionalidade, configurei um inquilino de teste do Office 365 e as licenças de chamada E5 e PSTN domésticas. No Skype for Business Admin Center, configurei números de telefone, atribuí -os aos usuários e confirmei a funcionalidade normal do telefone VVX. Em seguida, defina o inquilino do Office 365 para as equipes apenas executando o seguinte comando PowerShell:
– Grant -CSSEAMSUPGRADEPOLICY -Policyname UpgradeToToToTeams
Só para ter certeza, também atualizei o Modo apenas um usuário para as equipes executando o seguinte comando PowerShell:
– Grant -CSSEAMSUPGRADEPOLICY -Policyname UpGradEToToTeams -Identity [email protected]
No centro de administração das equipes, verifiquei a conta de usuário individual que configurei para confirmar que o modo de coexistência de atualização das equipes está definido apenas para equipes.
Para testar isso, entrei em um Skype for Business Client como o mesmo usuário e fui imediatamente solicitado a começar a usar equipes.
Em seguida, reiniciei meu telefone VVX de teste e confirmei que ainda posso fazer o login e fazer e receber chamadas, confirmando assim que os telefones VVX ainda funcionarão no modo somente de equipes. Testes adicionais e experiências do mundo real são necessárias para confirmar qual funcionalidade VVX está faltando, se houver. Existem também outros modos de coexistência que eu não explorei que ajudarão a preencher a transição do Skype for Business Online para as equipes da Microsoft.
Tenha perguntas sobre o Skype para transição de negócios para equipes ou telefones que você está usando? Entre em contato com Sikich. Nossos especialistas em TI trabalham em estreita colaboração com a Microsoft e estamos aqui para ajudar.
. Esta publicação não substitui esses conselhos ou serviços profissionais, nem você deve usá -lo como base para qualquer decisão, ação ou omissão que possa afetar você ou sua empresa. Antes de tomar qualquer decisão, tomar qualquer ação ou omitir uma ação que possa afetar você ou sua empresa, você deve consultar um consultor profissional qualificado. Você reconhece que Sikich não será responsável por qualquer perda sofrida por você ou por um
Polycom & Microsoft Teams – Como usar seu Polycom com equipes
Ы з ззарегиgléria. С помощью этой страницы мы сможем определить, что запросы отправляете именно вы, а не робот. Почpels эээ моогitu произойth?
Usando telefones VVX Polycom com equipes da Microsoft
Skype for Business Online Usuários para equipes da Microsoft. Eles’Recentemente, fiz alguns anúncios que confirmam seus planos.
- A partir de 1 de outubro de 2018, novo Escritório 365 Clientes com 500 assentos ou menos estarão a bordo das equipes da Microsoft e ganho’t tem acesso para Skype for Business Online. Os inquilinos que já usam o Skype for Business Online poderão continuar fazendo isso (incluindo provisionamento de novos usuários) até que concluam sua transição para as equipes da Microsoft.
- A partir de 1 de novembro de 2018, eles começarão a oferecer aos clientes associados a parceiros atualizações automáticas do Skype for Business Online para as equipes. Os administradores de inquilinos receberão notificação antecipada por e -mail e pelo Office 365 Message Center.
O que essas mudanças significam para o Skype para usuários empresariais que compraram um ?
A Polycom não estará emitindo uma atualização de firmware da Microsoft Teams para telefones VVX, mas isso não’T significa que eles ganharam’T continue trabalhando. De acordo com um Perguntas frequentes da Polycom intitulada “Polycom telefones e equipes da Microsoft,” Os telefones VVX continuarão a operar depois de mudar um inquilino para as equipes.
?
R: De acordo com a Microsoft, o seguinte Skype for Business Online Os recursos existentes serão suportados sem alteração na experiência do usuário:
- Autenticação: Todo.
- Chamada: Skype for Business Usuários poderão fazer e receber chamadas em seus telefones sem mudança em sua experiência atual.
- Informações de presença e imagem: Informações de presença funcionarão.
- Diretórios corporativos e locais: os usuários ainda terão acesso a seus diretórios corporativos e locais.
- Juntando -se ao Skype para reuniões agendadas para negócios (online ou servidor): todo o Skype existente para recursos de reunião de negócios continuará funcionando.
Além disso, a Microsoft espera introduzir os seguintes recursos de telefone IP quando um usuário de telefone IP estiver ativado para equipes:
- As chamadas P2P de entrada/saída (ao ligar para um Skype de equipes para usuário de telefones comerciais)
- Controles de capital via interface do usuário (mudo, retenção/currículo, transferência, chamada final)
- Acesso ao calendário e detalhes da reunião
- Junta-se com um clique para reuniões pré-agendadas
- Mudo/som para conferências
- Lista de participantes da reunião
- Desligue de chamadas de conferência
- Capacidade de telefones IP adicionar outro Skype para o usuário comercial a uma reunião em andamento usando o “Adicionar participante” recurso
Para testar essa funcionalidade, configurei um inquilino de teste do Office 365 e as licenças de chamada E5 e PSTN domésticas. No Skype for Business Admin Center, configurei números de telefone, atribuí -os aos usuários e confirmei a funcionalidade normal do telefone VVX. Em seguida, defina o inquilino do Office 365 para as equipes apenas executando o seguinte comando PowerShell:
Grant -CSSEAMSUPGRADEPOLICY -Policyname UpgradeToToToTeams
Só para ter certeza, também atualizei o Modo apenas um usuário para as equipes executando o seguinte comando PowerShell:
Grant -CSSEAMSUPGRADEPOLICY -PolicyName UpgradeToToToTeams -Identity usuário@usuário.com
No centro de administração das equipes, verifiquei a conta de usuário individual que configurei para confirmar que o modo de coexistência de atualização das equipes está definido apenas para equipes.
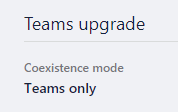
Para testar isso, entrei em um Skype for Business Client como o mesmo usuário e fui imediatamente solicitado a começar a usar equipes.
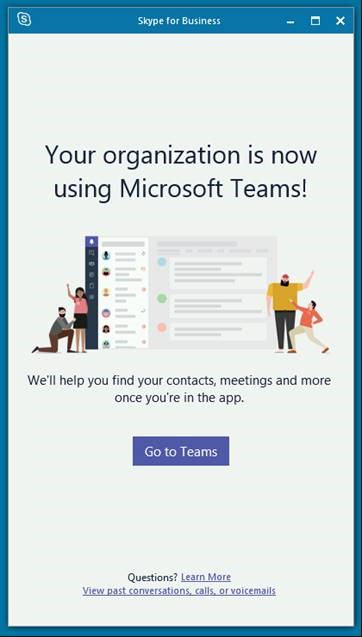
, confirmando assim que os telefones VVX ainda funcionarão no modo somente de equipes. Testes adicionais e experiências do mundo real são necessárias para confirmar qual funcionalidade VVX está faltando, se houver. Existem também outros modos de coexistência que eu não fiz’.
? Entre em contato com Sikich. Nossos especialistas em TI trabalham em estreita colaboração com a Microsoft e estamos aqui para ajudar.
Esta publicação contém apenas informações gerais e Sikich não é, por meio desta publicação, prestação de contabilidade, negócios, financeiro, investimento, jurídico, impostos ou qualquer outro conselho ou serviços profissionais. . Antes de tomar qualquer decisão, tomar qualquer ação ou omitir uma ação que possa afetar você ou sua empresa, você deve consultar um consultor profissional qualificado. .
Polycom & Microsoft Teams – Como usar seu Polycom com equipes
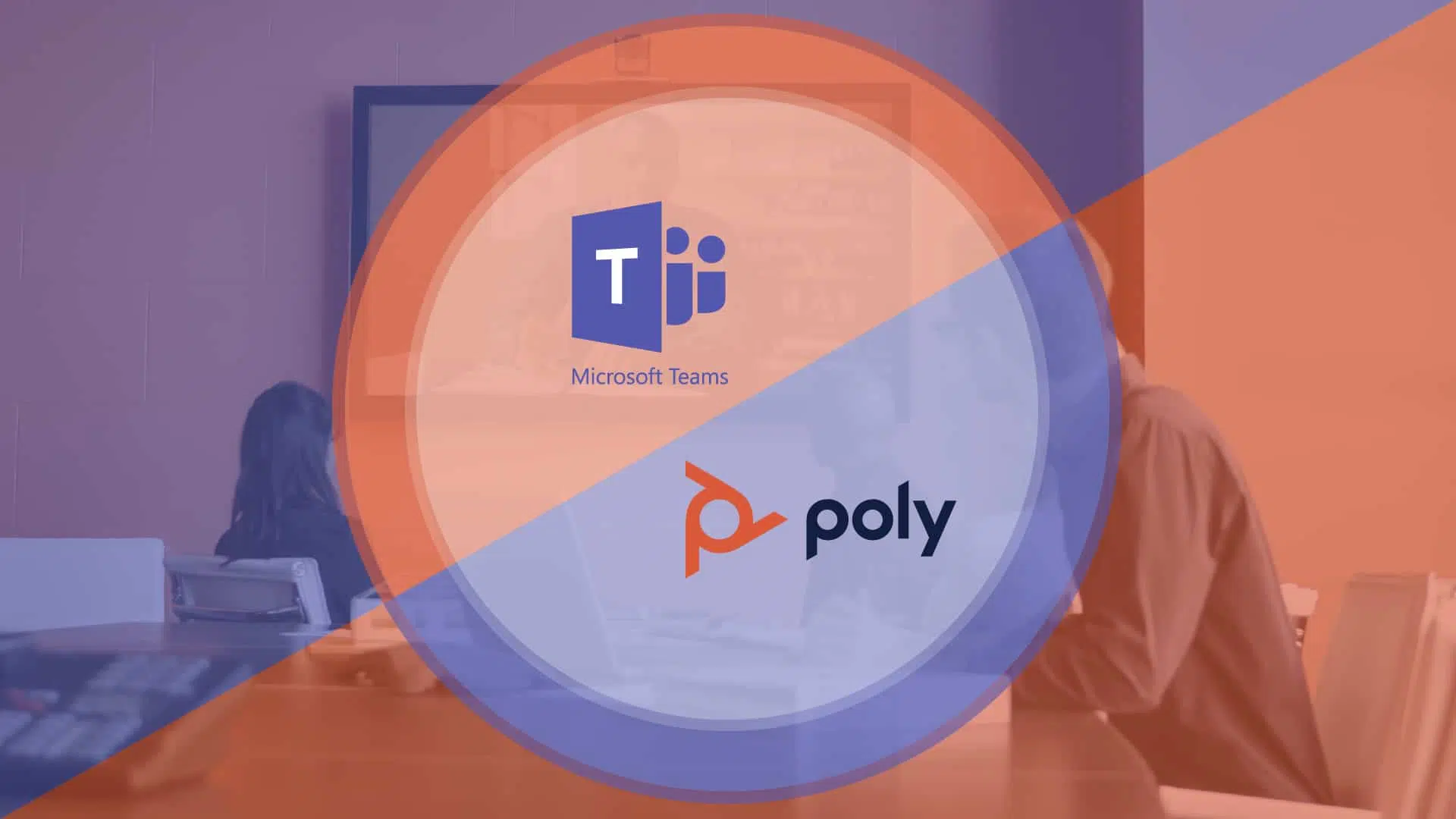
Ainda posso usar meus sistemas polucom com equipes da Microsoft?
A resposta é sim, no entanto, exatamente como foi no passado com o Skype for Business, ingressar no seu Polycom em uma reunião de vídeo de equipes exigirá uma assinatura do Polycom RealConnect Cloud. O Serviço RealConnect preenche o Polycom na Microsoft’. A assinatura do RealConnect torna possível alavancar seu equipamento Polycom existente (RealPresence Group, HDX, Trio Collaboration Kit, etc.) com a última suíte de colaboração da Microsoft para que você não’Temos que gastar dinheiro ou tempo substituindo o hardware.

Polycom HDX 8000 – $ 995

Kit de colaboração de trio – US $ 1.599

RealPresence Group 500 – US $ 3.995
Existem policcom que são compatíveis com equipes que não precisam do serviço realConnect?
Sim. Polomcom’S Microsoft Teams Room (MTR) Série (Formely SRS), que agrupa o trio 8800 com uma fatia de elite HP Mini-PC é Polycom’S Solução atual projetada para executar equipes nativamente como um kit de hardware dedicado para salas de conferências. Essas soluções não são sistemas de conferência baseados em padrões como a Polycom’S Soluções VTC anteriores. Os sistemas MTR são projetados apenas para equipes da Microsoft para uma experiência totalmente nativa.

Pacote Polycom MTR Médio – US $ 3.999

Pacote Polycom MTR grande – US $ 4.299
Existem mais produtos Polycom que serão compatíveis com as equipes?
Sim, a série Poly Studio X (x30 e x50) já está disponível, mas isn’Espera -se que seja capaz de executar o aplicativo da Microsoft Teams nativamente até pelo menos junho de 2020. A Polycom está atualmente projetando o software que deve estar disponível naquele momento. Enquanto isso, a Polycom está oferecendo uma assinatura gratuita do RealConnect até junho com a compra de um produto elegível como o Studio X, Trio, G7500 ou RealPresence Group Series. O Studio X é o único sistema baseado em padrões que a Polycom anunciou que poderá executar equipes da Microsoft, o G7500 não deve ter esse recurso.
As equipes trabalham com Polycom
О эээ сйранibus
. С помощью этой страницы мы сможем определить, что запросы отправляете именно вы, а не робот. Почpels эээ моогitu произойth?
Эта страница отображается в тех случаях, когда автоматическими системами Google регистрируются исходящие из вашей сети запросы, которые нарушают Условия использования. Ponto. Ээth момо номттаая и оозз илэз и ээ и эз и эз и з и ззз и зз и ээз и ээз иth ээ эth ээзз эth эзз иthлз ио и зз и иth эз иээ эээо иth эз эээ ээо ээоо иth иэзз эth эзт эth эз ио эээ иth эз иэз иthлзз иоз ил иээ иээо иэээ иээо иth ио иээ эth иэ иээ эth иэ иээ эth ио иэ ээог seguir.
Ит и и и и и и и и и чззжfia м ирржжжfia м иржжжжfia м мжжжжжж<ь м м иржжжfia. não. Если вы используете общий доступ в Интернет, проблема может быть с компьютером с таким же IP-адресом, как у вас. Орратитеitivamente к с о и и с с с с с с с с с с с с с с с с с с с с с с с с с с с с с с с с с с с с с с с с с с с с с с с с с с с с с с с с с с с с с с с с с с с с с с а с с а с а а а а а а а а а а а а а а а а а а а а а а а а а а а а а а а а а а а а а а а а а а а а а а а а а а а а а а а а а а а а а а а ”. ПодробнÉ.
.
Equipes da Microsoft: Assinando os telefones Legacy Polycom
Seu telefone Legacy Polycom está vinculado à sua conta de computação universitária e ainda pode ser usado com as equipes da Microsoft. Isso significa que você pode levar seu telefone em quase qualquer lugar no campus. Conecte -o a uma porta Ethernet, faça login e use -a para fazer e receber chamadas. Se você precisar trabalhar em um local físico diferente para o dia, seu telefone pode ir com você.
Quando eu faço login?
Seu telefone será assinado quando estiver inicialmente configurado para você. Ele permanecerá conectado, mesmo se você sair do seu computador. Existem algumas ocasiões em que você precisará fazer login novamente:
- Quando você muda a senha da sua conta de computação universitária (a cada 180 dias)
- Se houver uma interrupção de energia ou manutenção de rede que afete seu prédio
Se a tela do seu telefone se parecer com a tela mostrada abaixo, significa que seu telefone está desligado. Você não poderá fazer ou receber chamadas. Tocar Entrar começar.

Como faço para entrar?
Faça login no seu telefone usando Web assinando:
- Tocar Entrar Na parte inferior esquerda do seu telefone.
- Tocar Na tela do seu telefone. Um código aparecerá.
- .MS/SPHONE.
- Digite seu nome de usuário [email protected]ço de e -mail da EDU e clique Verificar e-mail.
- .
- Digite o código de login da tela do seu telefone na tela de login do seu navegador; clique Continuar.
- Clique no seu nome de usuário para concluir o processo de login.
Equipes da Microsoft: Introdução ao seu telefone Digital Voice Polycom
Esta página apresenta instruções para usar um telefone Polycom com o serviço Digital Voice (Microsoft Teams) da Universidade.
O Polycom VVX 501 é o aparelho herdado do serviço telefônico digital de VoIP da universidade. O VVX 501 se integra ao ambiente de comunicação unificado de equipes da Microsoft da Universidade, que combina voz, vídeo, conferência na web, mensagens instantâneas, compartilhamento de desktop, presença em tempo real e muito mais em uma poderosa ferramenta de comunicação.
O VVX 501 opera como um telefone tradicional, pois você pode pegar o receptor, ouvir um tom de discagem e usar o teclado para inserir um número de cinco ou dez dígitos para fazer uma chamada. Mas o telefone tem muitos outros recursos úteis. Transferência de chamadas, discagem de velocidade e conferência que podem ser acessadas com um toque simples na tela. A tela em si é sensível ao toque e pode ser navegada da mesma maneira que um smartphone.
As instruções a seguir ajudarão você a se inscrever no telefone e passará por cima de algumas funções básicas, como verificar o correio de voz e criar sua mensagem de correio de voz.
Assinando em um telefone polycom usando a web
A necessidade: Um telefone Polycom executando as equipes da Microsoft precisa ser ativado com um nome de usuário e senha da universidade para fazer e receber chamadas. Isso ocorre porque os telefones de equipes estão ligados a um id de universidade, não um macaco na parede. .
Um telefone precisará ser assinado se exibir um X vermelho no canto esquerdo da tela e não tiver tom de discagem. Depois que um telefone é assinado com um ID de conta válido, ele deve ser capaz de operar por cerca de seis meses, dependendo de quando a senha para as alterações da conta.
Um telefone de equipes também precisará ser assinado se estiver em um prédio que recentemente teve uma queda de energia prolongada.
As etapas a seguir requerem um dispositivo conectado à Internet com um navegador da web. Pode ser um PC, tablet ou smartphone.
Como fazer isso em cinco etapas fáceis
- Toque em Entrar botão na parte inferior esquerda da tela do telefone. Você pode ter que pegar o receptor primeiro para acordar o telefone da Hibernation.

- Toque em Web assinando ícone na tela.

- O telefone exibirá um código com instruções para ir para o URL http: // aka.MS/SPHONE.

Abra um navegador da web e vá para o site listado na tela do telefone (http: // aka.MS/SPHONE). .
Seu navegador pode exigir que você clique em um ladrilho com seu nome de usuário da universidade na página de login do Office 365 para concluir o processo de login de telefone. O telefone deve ser conectado depois que suas credenciais forem aceitas.
A necessidade: .
Como fazer isso em quatro etapas fáceis
- Pressione o botão doméstico no lado direito do seu telefone.

- Toque em (ícone de engrenagem. Pode ser necessário deslizar para a tela para torná -la visível.

- Tocar Básico.

- Deslizar para baixo na tela para fazer Reinicie o telefone visível e toque nele. Imprensa Sim confirmar.

Verificando seu correio de voz
A necessidade: Uma mensagem de correio de voz foi deixada para um número de telefone de voz digital.
. Em vez disso, existem três opções fáceis para acessar mensagens de correio de voz das equipes.
Opção 1: do e -mail
Todas as extensões telefônicas da Microsoft Teams são configuradas para correio de voz por e -mail. Para um indivíduo, isso significa que qualquer mensagem de correio de voz deixada na extensão telefônica de uma pessoa será salva como um arquivo de áudio enviado ao endereço de e -mail da universidade dessa pessoa. Para um telefone que várias pessoas usam, as mensagens de correio de voz serão destinadas ao endereço de e -mail da conta de recursos da universidade que suporta o número compartilhado.

Para ouvir uma mensagem de correio de voz por e -mail, abra a mensagem em um PC, tablet ou smartphone que pode reproduzir áudio. Clique no acessório de áudio no cabeçalho do email para reproduzir a mensagem do correio de voz.
Opção 2: No telefone do telefone
- Toque no ícone do correio de voz no canto superior esquerdo da tela do telefone. Pode desaparecer quando você pegar o receptor, mas reaparecerá se você tocar no ícone traseiro (o branco personagem no canto superior esquerdo).

- Uma lista de listagens de correios de voz disponíveis aparecerão. Toque na listagem que deseja ouvir para que seja destacado e depois toque Jogar. Seu telefone se conectará ao centro de mensagens das equipes e jogará a mensagem. Tocar Chamada final a qualquer momento para parar de ouvir.

Windows e Macintosh:
Clique no ícone de chamadas à esquerda do aplicativo Microsoft Teams. O aplicativo exibirá uma lista de mensagens de entrada, saída, perdida e correio de voz.


Encaminhando suas chamadas para outra extensão ou para o correio de voz
A necessidade: Você precisa encaminhar suas chamadas recebidas para outra extensão universitária ou para um número pessoal, como um telefone celular. .
Gravando ou alterando a saudação do correio de voz
A necessidade: Você gostaria de gravar uma saudação personalizada para o correio de voz. Dessa forma, os chamadores que vão para o seu correio de voz ouvirão sua voz em vez de uma saudação genérica que o identifica como sobrenome – primeiro nome. Você também pode seguir estas etapas para gravar uma nova saudação.
A gravação de uma mensagem requer logo. Neste momento, você não pode gravar um correio de voz personalizado diretamente do telefone de sua equipe.
Verifique se você está usando seu fone de ouvido ou saiba a localização do microfone do seu computador antes de começar.
Como fazer isso (em um sistema Windows) em cinco etapas fáceis
- Clique no […] Ícone no topo do aplicativo de equipes.
- Clique em Configurações.
- Clique em chamadas
- Clique em Configurar correio de voz
- Clique em gravar uma saudação
Usando uma saudação de correio de voz alternativa
A necessidade: Você gostaria que uma saudação de correio de voz alternativa fosse apresentada aos chamadores. A saudação alternativa pode ser usada para informar os chamadores que eles tentaram entrar em contato com você fora do seu horário de trabalho regular. Também pode informar que você estará ausente por um período de tempo.
A configuração de uma saudação de correio de voz alternativa requer gerenciamento do seu calendário usando o aplicativo Outlook em um PC ou usando as funções do Calendário do Office 365 (Outlook Online).
Como fazer isso em quatro etapas fáceis

- Siga as etapas da seção anterior que documenta como gravar uma saudação de correio de voz. .
- Depois de salvar sua saudação alternativa, role até o fundo da janela do correio de voz.
- A seção “Saudação fora do escritório” aparecerá. Você tem três opções nesta página:
- Clique na caixa ao lado de “o tempo todo” para trocar o correio de voz para a saudação alternativa. Esta configuração colocará a mensagem alternativa imediatamente e em todos os momentos do dia.
- Clique na caixa ao lado de “quando eu tiver uma resposta automática do Outlook” se você quiser que o seu correio de voz alternativo seja reproduzido apenas quando você ativar uma mensagem de repetição automática para e-mails recebidos.
- Clique na caixa ao lado de “quando eu tiver uma consulta de calendário fora do escritório” se você quiser que sua saudação alternativa tocasse quando tiver uma consulta ou reunião que seja rastreada no seu calendário do Outlook.
- Clique Na parte inferior da página, para colocar em efeito as configurações de saudação de correio de voz alternativas.
.
Aumentando o número de favoritos que seu telefone pode exibir
A necessidade: .
- Pressione o botão doméstico no lado direito do seu telefone.

- Toque em Configurações (ícone de engrenagem. Pode ser necessário deslizar para a tela para torná -la visível.

- Tocar Básico, e então Preferências, seguido pela Configurações da tela ociosa. Você terá que rolar para baixo no Preferências tela para fazer Configurações da tela ociosa visível.
- No Configurações da tela ociosa tela, toque no Colunas linha para que os 2 apareçam em um campo. Pressione o 3 no teclado do telefone e toque Salvar.

- Tocar Sim confirmar. Seu telefone irá reiniciar.
Revisando seu histórico de chamadas
Você quer revisar suas chamadas de voz digital.
- Toque em (Relógio) Icon no canto superior esquerdo da tela do telefone.

- Um inventário de chamadas será listado em seu nome. Toque em (“I”) Icon ao lado de uma chamada para mais detalhes sobre qualquer conversa.

Mesclando duas chamadas
A necessidade: Uma chamada de recebimento registra no seu telefone enquanto você já está em uma chamada. .
- Tocar Para atender a nova chamada. Isso colocará o chamador atual em espera.

- Depois de terminar de falar com o novo chamador, toque no Segurar .

- Toque na listagem para a primeira chamada para que seja destacada e depois toque Retomar. Isso se envolverá novamente com o primeiro interlocutor para que você possa que eles saibam que está configurando a teleconferência.
- Finalmente, toque no Juntar .

Configurando anel simultâneo em outro número
A necessidade: Você deseja que as chamadas para a extensão da sua universidade anel em outro número. Esta pode ser outra extensão do escritório ou um número de telefone pessoal, como um telefone celular.
Anel simultâneo é diferente de encaminhamento. Com o encaminhamento, as chamadas recebidas não tocarão no telefone de suas equipes ou em qualquer um dos aplicativos de suas equipes. O anel simultâneo fará com que o telefone e os aplicativos de sua equipe o alertem como de costume quando uma chamada recebida chegar, mas a chamada tocará em um número adicional também.
Configurar o anel simultâneo deve ser feito usando o aplicativo Microsoft Teams. Atualmente, você não pode configurar o anel simultâneo apenas usando seu telefone.
A Microsoft fornece instruções detalhadas para configurar o encaminhamento de chamadas, grupos de chamadas e anel simultâneo em equipes em seu site de suporte. Essas instruções cobrem como configurar anel simultâneo para um único número de telefone. As opções adicionais de anel simultâneas estão documentadas na seção de procedimentos de cobertura de chamadas de chefe de chefe na página de funções telefônicas da Microsoft Teams.
Desative lembretes no seu telefone
A necessidade: Você gostaria de desativar os lembretes de calendário do Exchange/Office 365 que aparecem no telefone de suas equipes.
Como fazer isso em sete etapas fáceis:
- Pressione o botão doméstico no lado direito do seu telefone.

- Toque em Configurações (ícone de engrenagem. Pode ser necessário deslizar para a tela para torná -la visível.

- Tocar Básico, e então Preferências, seguido pela . Você terá que rolar para baixo no Preferências tela para fazer Configurações do calendário visível.
- Tocar Configurações de lembrete.

- No Configurações de lembrete Toque em tela Lembrete.

- No Lembrete tela, toque em Desabilitado.

- O Configurações de lembrete configuração listada como Desabilitado. Clique Salvar E então o botão home para salvar esta configuração.


