Como usar as equipes da Microsoft em um Chromebook
Embora seja razoavelmente explicado em uma tela inteira, uma vantagem significativa de usar o aplicativo Android é que você não precisa tê -lo dessa maneira. Por ser um aplicativo de telefone, você pode encolher a janela para o fator de formato que normalmente usaria no seu smartphone e o encaixaria em um lado da tela.
Como compartilhar seu iPhone, iPad e tela Android nas reuniões da Microsoft Teams

Profissionais que trabalham remotamente usam equipes da Microsoft para sediar reuniões on -line, aulas de ensino a distância e bate -papos de vídeo. Um aspecto vital do trabalho remoto é a capacidade de compartilhar telas. Este guia mostra algumas maneiras fáceis de compartilhar seu iPhone (incluindo iPhone 12), iPad e telas Android nas equipes do Microsoft. Nota: O método 2 permite usar mais recursos, multitarefa e compartilhar melhor usando o refletor de aplicativos .
Se você usar um computador e um dispositivo móvel para o trabalho, sua melhor aposta é pular para o método 2 . Você pode compartilhar conteúdo do seu dispositivo móvel enquanto estiver usando seu computador de trabalho ou compartilhar os dois ao mesmo tempo.
Como compartilhar seu iPhone, iPad e tela Android em uma reunião da Microsoft Teams
Método 1: Microsoft Teams Mobile App
. Multitarefa é não disponível. Salte para o Método 2 para aprender a compartilhar a tela do seu dispositivo enquanto estiver usando equipes da Microsoft no desktop e obter mais recursos como multitarefa.
Passo 1
Abra o aplicativo Microsoft Teams no seu telefone ou tablet.
Passo 2
Inicie ou participe de uma reunião.
etapa 3
Toque no ícone de elipsis no menu.
Passo 4
Toque na tela “compartilhe” e depois toque em compartilhar.”
Etapa 5
Um menu aparecerá para indicar onde você compartilhará sua tela. Selecione as equipes da Microsoft.
Agora você está compartilhando a tela do seu dispositivo móvel com sua reunião de equipes da Microsoft. Você não poderá multitarefa ou ver outros se precisar usar outros aplicativos no seu dispositivo, mas seus colegas poderão ver sua tela móvel.

Método 2: Use o refletor com o aplicativo de desktop do Microsoft Teams (multitarefa, mais recursos, compartilhe melhor)
Este método permite multitarefa, apresenta mais recursos e permite que você compartilhe melhor. Ele usa seu dispositivo móvel e seu computador. Compartilhar dessa maneira permite que você faça todo o seguinte :
- Compartilhe a tela do seu dispositivo móvel (com a opção de compartilhar a tela do seu computador)
- Veja seus colegas no chat de vídeo do seu computador
- Use seu computador para fazer anotações, navegue na web e use outros aplicativos durante a reunião de equipes
Use uma plataforma diferente de videoconferência? Este método também funciona com Zoom, GoTomeeting, Google Meet, Cisco WebEx, Slack e Discord.
Passo 1
Faça o download e instale o refletor no seu Mac ou Windows Computer.
Passo 2
Verifique se o computador e o dispositivo móvel estão conectados à mesma rede wifi.
etapa 3
.
Passo 4
Abra as equipes da Microsoft no seu computador e participe de uma reunião.
Etapa 5
No seu dispositivo móvel, abra as opções de espelhamento/elenco da tela e inicie o espelhamento da tela para o refletor.
Não tenho certeza de como? Confira estes:
- Como espelhar a tela iPhone para mac
- Como espelhar o iPhone para tela para o Windows
- Como espelhar o ipad de tela para mac
- Como espelhar o iPad para o Windows
- Como espelhar na tela com Android
Etapa 6
Importante: . Garanta que “sempre no topo” e “tela cheia” sejam desligado.

Eles devem ser alternados para começar a compartilhar com êxito a tela do seu dispositivo em uma plataforma de videoconferência como o Microsoft Teams. Se preferir, você pode alternar essas configurações novamente depois você começa a apresentar a tela do seu computador.
Etapa 7
Nas equipes da Microsoft no seu computador, clique no botão Compartilhar e selecionar a opção de compartilhar a janela com o ícone Reflector. Será o nome do seu dispositivo móvel.


Como usar as equipes da Microsoft em um Chromebook
Embora seja razoavelmente explicado em uma tela inteira, uma vantagem significativa de usar o aplicativo Android é que você não precisa tê -lo dessa maneira. Por ser um aplicativo de telefone, você pode encolher a janela para o fator de formato que normalmente usaria no seu smartphone e o encaixaria em um lado da tela.
Como compartilhar seu iPhone, iPad e tela Android nas reuniões da Microsoft Teams

Profissionais que trabalham remotamente usam equipes da Microsoft para sediar reuniões on -line, aulas de ensino a distância e bate -papos de vídeo. Um aspecto vital do trabalho remoto é a capacidade de compartilhar telas. Este guia mostra algumas maneiras fáceis de compartilhar seu iPhone (incluindo iPhone 12), iPad e telas Android nas equipes do Microsoft. Nota: O método 2 permite usar mais recursos, multitarefa e compartilhar melhor usando o refletor de aplicativos .
Se você usar um computador e um dispositivo móvel para o trabalho, sua melhor aposta é pular para o método 2 . Você pode compartilhar conteúdo do seu dispositivo móvel enquanto estiver usando seu computador de trabalho ou compartilhar os dois ao mesmo tempo.
Como compartilhar seu iPhone, iPad e tela Android em uma reunião da Microsoft Teams
Método 1: M aplicativo móvel de equipes do Icrosoft
Este método se aplica apenas ao usar as equipes da Microsoft no seu telefone/tablet. Multitarefa é não disponível. Salte para o Método 2 para aprender a compartilhar a tela do seu dispositivo enquanto estiver usando equipes da Microsoft no desktop e obter mais recursos como multitarefa.
Passo 1
Abra o aplicativo Microsoft Teams no seu telefone ou tablet.
Inicie ou participe de uma reunião.
etapa 3
Toque no ícone de elipsis no menu.
Passo 4
Tocar “Compartilhar” e depois toque “Compartilhar tela.”
Etapa 5
Um menu aparecerá para indicar onde você’Compartilhe sua tela. Selecione as equipes da Microsoft.
Agora você está compartilhando a tela do seu dispositivo móvel com sua reunião de equipes da Microsoft. Você ganhou’Não se pode conseguir fazer uma multitarefa ou ver outras pessoas se você precisar usar outros aplicativos no seu dispositivo, mas seus colegas poderão ver sua tela móvel, assim:

Método 2: Use o refletor com o aplicativo de desktop do Microsoft Teams (multitarefa, mais recursos, compartilhe melhor)
Este método permite multitarefa, apresenta mais recursos e permite que você compartilhe melhor. Ele usa seu dispositivo móvel e seu computador. Compartilhar dessa maneira permite que você faça todo o seguinte ao mesmo tempo :
- Compartilhe o seu dispositivo móvel Scree N (com a opção de compartilhar a tela do seu computador)
- Use seu computador para fazer anotações, navegue na web e use outros aplicativos durante a reunião de equipes
Use uma plataforma diferente de videoconferência? Este método também funciona com Zoom, GoTomeeting, Google Meet, Cisco WebEx, Slack e Discord.
Faça o download e instale o refletor no seu Mac ou Windows Computer.
Passo 2
.
etapa 3
Inicie o refletor no seu computador.
Passo 4
Abra as equipes da Microsoft no seu computador e participe de uma reunião.
Etapa 5
No seu dispositivo móvel, abra as opções de espelhamento/elenco da tela e inicie o espelhamento da tela para o refletor.
Não tenho certeza de como? Confira estes:
- Como espelhar a tela iPhone para mac
- Como espelhar o iPhone para tela para o Windows
- Como espelhar o ipad de tela para mac
- Como espelhar o iPad para o Windows
- Como espelhar na tela com Android
Etapa 6
Importante: Para garantir que a tela do seu dispositivo móvel seja compartilhado corretamente, passe o mouse sobre o dispositivo no refletor e clique no cog das configurações ao lado do nome do dispositivo. Garanta que “sempre no topo” e “tela cheia” sejam desligado .

Eles devem ser alternados para começar a compartilhar com êxito a tela do seu dispositivo em uma plataforma de videoconferência como o Microsoft Teams. Se preferir, você pode alternar essas configurações novamente depois você começa a apresentar a tela do seu computador.
Etapa 7
Nas equipes da Microsoft no seu computador, clique no botão Compartilhar e selecionar a opção de compartilhar a janela com o ícone Reflector. Será o nome do seu dispositivo móvel.


Agora você’Reparar sem fio sua tela móvel com sua reunião de equipes da Microsoft. Você pode apresentar seu dispositivo móvel enquanto trabalha na tela do seu computador e vendo seus colegas de equipe no bate -papo por vídeo ao mesmo tempo .
. Aprenda a desativar as notificações enquanto espelham a tela.
Dica profissional:
Você pode compartilhar toda a sua área de trabalho para que a tela do dispositivo móvel e a tela do computador fiquem visíveis ao mesmo tempo. Para fazer isso, basta selecionar “Área de Trabalho” Em vez do nome do seu dispositivo móvel na etapa 7.

Dica técnica
Quero saber mais sobre o espelhamento da tela? Obtenha tudo o que você precisa saber com o melhor guia de espelhamento de tela.
Leitura relacionada
- Como compartilhar sua tela em uma reunião de zoom
- Como compartilhar sua tela com o Google Meet
- Como compartilhar sua tela com o Gotomeeting
- Como compartilhar sua tela com a Cisco WebEx
- Como compartilhar sua tela em uma chamada de folga
- Como compartilhar sua tela em uma videochamada de discórdia
- Trabalhando em casa: o melhor guia para colaboração remota
Como usar as equipes da Microsoft em um Chromebook
.
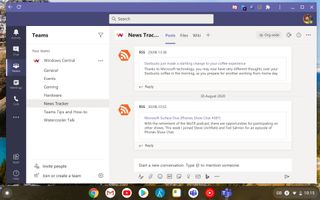
Equipes da Microsoft (Crédito da imagem: Windows Central)
2020 foi um ano desafiador em geral, pois todos tivemos que aprender a se adaptar às maneiras pelas quais agora trabalhamos e aprendemos e continua em 2021. O acesso remoto ao trabalho e à escola agora é comum, e ferramentas como as equipes da Microsoft se tornaram inestimáveis enquanto tentamos realizar nossas vidas regulares.
. Felizmente, as equipes da Microsoft não se importam com qual plataforma você usa, está disponível para usar em todos, inclusive em todos os melhores Chromebooks.
Aqui está o que você precisa saber sobre o uso de equipes da Microsoft em um Chromebook, inclusive em dispositivos movidos a braços.
Usando o aplicativo da Web do Microsoft Teams
A alternativa, e talvez melhor opção para Chromebooks maiores, é o aplicativo da Web do Microsoft Teams. Isso se assemelha mais ao cliente de desktop com um design de dois panela que certamente parece mais em casa em um laptop.
Melhor ainda, você pode usá -lo em uma janela independente separada do seu navegador Chrome e ativar as notificações de desktop como faria com um cliente nativo.
.
- Abra o navegador no seu Chromebook.
- Navegar para equipes.Microsoft.com.
- Faça login com a conta da Microsoft que você deseja usar com as equipes.
Quando você faz login pela primeira vez, você verá uma caixa no canto inferior pop -up perguntando se deseja que as equipes entreguem notificações. Se você os quiser, simplesmente aceite e você receberá notificações de equipes em seu centro de notificação do Chrome OS comum.
Para usar as equipes em sua própria janela de aplicativos e adicione um atalho à sua gaveta do Chrome OS App, siga estas etapas.
- Clique no três pontos Menu de configurações no canto superior direito.
- Role para baixo até Mais ferramentas.
- Selecione criar atalho.
- Dê ao seu atalho qualquer nome que você desejar.
- Abrir em sua própria janela, verifique se o aberto como janela a caixa é verificada.
- Clique criar.
A partir de agora, quando você deseja lançar o Microsoft Teams, você só precisará ir para o atalho recém -criado em sua bandeja de aplicativos, e ele abrirá em sua própria janela completamente separada do Google Chrome. Você também pode fixar este ícone na sua prateleira para acesso ainda mais rápido.
Instalando o aplicativo Microsoft Teams na Google Play Store
. Não é necessariamente o melhor Maneira de experimentar equipes, já que o aplicativo não é totalmente otimizado para tablets (o que faz com que pareça um aplicativo de telefone explodido em uma tela grande), mas funciona.
Instalar é extremamente simples.
- Abra o Google Play aplicativo em seu Chromebook.
- Procurar Equipes da Microsoft.
- Bater .
Embora seja razoavelmente explicado em uma tela inteira, uma vantagem significativa de usar o aplicativo Android é que você não precisa tê -lo dessa maneira. Por ser um aplicativo de telefone, você pode encolher a janela para o fator de formato que normalmente usaria no seu smartphone e o encaixaria em um lado da tela.
Isso é particularmente útil em Chromebooks menores como o Duet Lenovo Chromebook, igualmente aqueles com displays de toque. Tudo funciona para chamadas também, incluindo câmeras dianteiras e traseiras, se você tiver os dois e o microfone, tornando -o perfeito para chamadas de conferência ou sessões de aprendizado remoto.
Samsung Galaxy Tab S8 Ultra Review: Hardware impressionante, mas o Android o segura
O novo Galaxy Tab S8 Ultra da Samsung é o maior, mais ousado e melhor tablet já feito. É uma peça adorável de hardware, mas é apenas alguns que podem justificar.

Escrito por Matthew Miller, escritor contribuinte em setembro. 2, 2022

Samsung Galaxy Tab S8 Ultra
prós e contras
- S Pen incluído com performance fantástica
- Linda exibição super amoled
- Samsung Dex é muito capaz
- Ajuste premium e acabamento
- Caro
- Requer teclado de US $ 350 para potencial total
- Android pode ser frustrante
- Muito largo para um tablet
- Nenhuma opção 5G nos EUA
mais opções de compra
A Samsung lançou três novos comprimidos há alguns meses, e demos uma olhada no Tab S8 e S8 Plus . No mês passado, tenho testado o maior tablet Android que a Samsung fez, o Tab S8 Ultra e é uma peça impressionante de hardware que provavelmente atrairá um pequeno mercado de pessoas criativas.
.
Eu sempre pensei que o grande 12.O iPad da Apple de 9 polegadas era demais para um tablet, mas depois de possuir um agora por alguns meses, descobri que é fantástico para fazer o trabalho em movimento. O mais recente iPados 16 beta melhora sua funcionalidade, conforme detalhado por ZdnetJason Cipriani, e torna o trabalho da Samsung de capturar a multidão de tablets muito mais difícil. Enquanto o iPad 12.9 é realmente um tablet muito grande, o Tab S8 Ultra ainda é mais de uma polegada e meia.
Gosto de usar o Samsung Dex com o tablet, especialmente agora com o suporte completo da segunda tela para o VMware. O Galaxy Tab S8 Ultra da Samsung é claramente construído para produtividade, e a Samsung empurra o Android para seus limites com a otimização de seus aplicativos e suporte de Dex. No entanto, as limitações do Android ainda podem ser um pouco frustrantes, especialmente quando os aplicativos aparecem em pequena forma de telefone ou só funcionam na orientação de retratos em um dispositivo que passa a maior parte do tempo na paisagem.
. Uma porta USB-C está posicionada no centro do lado direito. Os quatro alto -falantes estéreo são encontrados na parte superior e inferior dos lados esquerdo e direito. Os pinos de conexão para o teclado são encontrados no fundo.
Ao contrário da menor guia S8 que possui o sensor de impressão digital no botão liga / desliga, um sensor na tela é usado no S8 Ultra. Isso é semelhante ao que vemos dos telefones principais do Samsung Galaxy, mas eu não sou fã, pois nunca consigo obter um desempenho constante e confiável desses sensores, e eu prefiro muito ter o botão de energia servir esta função.
As câmeras voltadas para a frente nos tablets são perfeitas para o mundo de hoje, onde passamos horas em videocliação e tendo dois na frente que suporta o enquadramento automático que zoom e ajusta para mantê-lo no quadro é ótimo. As câmeras traseiras são praticamente úteis apenas para digitalizar documentos, portanto, ter duas câmeras na parte de trás não é necessário.
Uma parte lusteira preta longa oblonga é encontrada à esquerda das câmeras e serve como a estação de carregamento da S Pen. Ao contrário da Apple, a Samsung inclui o S Pen no pacote com o tablet, o que é uma economia significativa para o cliente e incentiva o uso da caneta.
Acessório do teclado da capa do livro
O teclado da capa do livro é vendido separadamente por US $ 349.99, mas para um dispositivo como o S8 Ultra, é um acessório essencial para otimizar a experiência do tablet. .. No entanto, quase todo mundo que está usando o S8 Ultra precisa da capa do teclado.
Este acessório vem em duas peças, com a parte traseira prendendo magneticamente na parte traseira do tablet. Tem uma capa legal para manter o caneta S preso com segurança na parte de trás do tablet. .
As chaves são grandes e bem espaçadas com uma quantidade decente de viagem. Também há luz de fundo dentro das chaves, para que você possa usá-lo em condições de pouca luz. Uma chave de função permite que você se entrelaça rapidamente ao modo DEX, o que é importante para um tablet Samsung e execute várias outras funções. Três botões de aplicativo personalizados estão disponíveis para que você possa atribuir seus aplicativos mais usados a botões dedicados F1, F2 e F3. Pressione F2 para ver uma lista de atalhos de teclado disponíveis para você com esta combinação.
Existem seis fileiras de chaves, incluindo uma linha de função superior. A largura do tablet, na orientação da paisagem, é suficiente para proporcionar uma experiência de digitação confortável. O trackpad é bastante grande e os gestos de vários dedos são totalmente suportados. Você pode experimentar alguns prensos inadvertidos de palmeira, e isso não ajuda que a dobradiça que conecte o teclado ao tablet seja flexível.
Esta capa não protege as bordas do tablet, mas as costas e a tela são bem cobertas. Os ímãs que conectam o teclado ao tablet são fortes para que você possa segurar o tablet e o teclado permanecerá anexado.
Programas
O Samsung Galaxy Tab S8 Ultra lança com o Android 12 e Oneui 4.1, então está executando o software Android mais recente. Samsung Dex também foi melhorado, para que você possa mudar ou viver em Dex e ter um tablet equivalente a laptop em suas mãos.
Estou me cansando do Google ignorando o Android em tablets, e ainda existem alguns aplicativos problemáticos. Por exemplo, o Instagram aparece apenas na orientação de retrato em tela cheia, mas a Samsung colocou muito trabalho para otimizar a experiência do tablet. Está fazendo tudo o que pode para tornar a experiência suportável.
Todos os aplicativos da Samsung funcionam muito bem no tablet, e muitos também são otimizados para mostrar vistas de tela dividida para melhorar a produtividade. O Google também otimiza alguns aplicativos, como Gmail e Google Maps, para a tela do tablet. No entanto, básicos como o Google Disco. O Google deve estar otimizando para a exibição completa e proporcionando uma melhor experiência de tablet aqui. Parece haver muito pouco esforço do Google para trazer uma experiência aprimorada para o Android.
Muitos desenvolvedores oferecem excelentes experiências de tablets. . A capacidade de sincronizar as notas Samsung com OneNote agora é possível, e essa capacidade me faz usar o S Pen ainda mais.
Você pode configurar a capacidade de sincronizar suas chamadas e textos entre o seu telefone Samsung e o Tab S8 Ultra, então isso foi ótimo para manter o fluxo de trabalho, independentemente do dispositivo com o qual estou trabalhando. Esta é uma experiência semelhante ao que os proprietários do iPhone vêem com um iPad conectado.
Samsung Galaxy Tab S8 Ultra
$ 1.399.99 em Samsung
Experiências e conclusões diárias
Quando a Samsung anunciou pela primeira vez a nova programação do Tab S8, fiquei empolgado com a possibilidade do S8 Ultra. No entanto, depois de usar este tablet Android de tela grande por um mês, ficou claro que o Google precisa melhorar seu software principal para tablets. A Samsung trabalhou duro para otimizar seus aplicativos para tablets, mas nem todos os desenvolvedores adotaram a tela grande de tablets.
O hardware em si é impressionante, e foi uma alegria usar o monstruoso SUPER AMOLED Display com painéis mínimos. Eu amo que a Samsung também inclui o S Pen na caixa. A capa do teclado, embora cara, é excelente quando usada no modo de laptop e é a chave para ser produtivo no tablet. Eu também gosto que o teclado possa ser removido para fáceis para jogos e reprodução de vídeo com o kickstand articulado. É muito longo e grande para uso fácil de comprimidos (tomando notas, leitura de e-books, consumo de conteúdo casual), e eu ainda odeio o sensor de impressão digital na tela. Também parece uma supervisão não ter uma versão 5G para o mercado dos EUA.
Se você pode superar o tamanho do tablet, posso ver pessoas que esboçam ou desenham curtindo o S Pen e a grande exibição. Armazenar o S Pen na parte traseira pode não ser ideal, pois será derrubado e não carregado se você definir o tablet em uma mesa sem usar um caso.
O Samsung Galaxy Tab S8 Ultra é uma boa demonstração da inovação técnica da Samsung, mas o S8 e o S8 Plus provavelmente são muito mais práticos para a maioria das pessoas. Quando você pula para um tablet desse tamanho e preço, um laptop completo é uma opção melhor do que um tablet com um sistema operacional que não está completo e otimizado para o formato do tablet.
Como compartilhar sua tela nas equipes da Microsoft

Mahesh Makvana

Mahesh Makvana
Escritor
Mahesh Makvana é um escritor de tecnologia freelancer especializado em escrever guias de instruções. Ele está escrevendo tutoriais de tecnologia há mais de uma década. Ele’. Consulte Mais informação.
29 de outubro de 2021, 15:00 EDT | 2 min de leitura

As equipes da Microsoft facilitam o compartilhamento do seu desktop ou dispositivo móvel’. ’Scina inteira ou apenas uma janela de aplicativo específica. Aqui’mostrar. O que são as equipes da Microsoft, e é certo para o meu negócio?
Índice
- Compartilhe sua tela nas equipes da Microsoft no desktop
Como Screen Compartilhe em equipes da Microsoft no desktop
Em um computador Windows, Mac, Linux ou Chromebook, você pode usar a versão da Web do Teams ou o aplicativo para compartilhar sua tela em uma reunião.
Para começar, primeiro, lance as equipes da Microsoft no seu computador e participe de uma reunião.
Na reunião, no topo da interface das equipes, clique no “Compartilhe o conteúdo” opção (um ícone de sepultura).

“Compartilhe o conteúdo” Seção à direita da interface das equipes. Para compartilhar seu computador’ “Tela.” ’S Janela, clique no “Janela” opção em vez disso.

Se você selecionar o “Tela” Opção, as equipes começarão a apresentar sua área de trabalho’. .
Observação: No Linux, você não verá a borda vermelha ao redor da tela quando ela’é compartilhado. ’t Compartilhe um aplicativo específico’S Janela no Linux.

“Janela” ’D gostaria de compartilhar.

Quando você’ “Pare de apresentar.”

E essa’é tudo o que há para compartilhar com equipes em equipes no desktop. !
Como Screen Compartilhe em equipes da Microsoft no celular
Em um iPhone, iPad ou telefone Android, você pode usar o aplicativo oficial de equipes para compartilhar seu telefone’S Tela em suas reuniões on -line, semelhante ao compartilhamento de telas móveis no Skype.
Para fazer isso, primeiro, inicie o aplicativo Microsoft Teams no seu telefone. No aplicativo, junte -se à reunião onde você’D gostaria de apresentar seu telefone’tela s.
Na reunião, na barra inferior do aplicativo Teams, selecione os três pontos.

No menu de três pontos, selecione “Compartilhar.”

“Compartilhar tela” . Para incluir o áudio em sua tela compartilhe, atire no “Áudio” .

’re no Android, você verá um “Exibir outros aplicativos” página. Aqui, encontre “Equipes” e toque nele. Então ative o “Permitir exibição sobre outros aplicativos” .

Se você’re em um iPhone ou iPad, toque no “Comece a transmitir” opção.

Toque no botão Voltar para voltar à tela das equipes. Lá, no aviso que abre, selecione “Comece agora.”

Uma borda vermelha aparecerá ao redor do seu telefone’S tela, que indica que sua tela está sendo compartilhada atualmente. Para parar de compartilhar sua tela, toque “Pare de apresentar.”

E essa’s como você facilita a explicação de vários conceitos e idéias compartilhando sua tela com as equipes da Microsoft!
- ›
- › As equipes da Microsoft permitirão que você silencie seu microfone na barra de tarefas
- › ’mostrar
- › O Windows 11 recebe um atalho de teclado para silenciar seu microfone
- › O aplicativo ímã traz meu recurso Windows favorito para Mac
- › PC para jogos de mão vs. Laptop para jogos de orçamento: mais uma decisão difícil
- › Verizon’Os novos planos 5G são menos complicados (por enquanto)
- › Dell’Os novos laptops Inspiron têm 13ª geração Intel & Ryzen 7000

Mahesh Makvana
Mahesh Makvana é um escritor de tecnologia freelancer especializado em escrever guias de instruções. Ele está escrevendo tutoriais de tecnologia há mais de uma década. Ele’.
Leia a biografia completa »


