Quais são as principais considerações para ‘Android versus Windows’ nos quartos do Microsoft Teams?
Quando se trata de escolher entre Android e Windows for Microsoft Teams Rooms, há vários fatores a serem considerados. Aqui estão alguns pontos -chave a serem lembrados:
- Sistemas de salas de equipes baseadas no Windows: Os sistemas baseados no Windows foram os primeiros a serem certificados como sistemas de salas de equipes. Eles são executados no sistema operacional do Windows IoT e incluem componentes modulares, como câmeras, microfones, alto -falantes e telas de toque. Esses sistemas sofrem testes rigorosos para garantir a otimização para as reuniões da Microsoft Teams.
- Sistemas de salas de equipes baseadas em Android: Os sistemas baseados em Android são mais recentes no ecossistema de salas de equipes. Enquanto eles buscam a paridade de recursos com os sistemas baseados no Windows, ainda existem alguns recursos que atualmente estão disponíveis apenas no Windows, como câmera de conteúdo, reuniões coordenadas e o layout da primeira fila.
- Recursos disponíveis: Considere os recursos essenciais para sua organização. Se certos recursos, como a câmera de conteúdo ou as reuniões coordenadas, forem itens essenciais, você pode se inclinar para sistemas baseados em Windows. A Microsoft está trabalhando continuamente para trazer paridade de recursos para sistemas baseados em Android, mas é importante verificar o roteiro atual e a disponibilidade de recursos.
- Instalação e implementação fácil: Os sistemas Android são frequentemente vistos como mais simples de instalar e implantar devido a menos componentes e menos cabos. Se a facilidade de instalação é uma prioridade para sua organização, os sistemas baseados em Android podem ser um ajuste mais adequado.
- Gerenciamento de dispositivos OEM: Outra consideração são as opções para gerenciamento de dispositivos OEM. Os sistemas baseados no Windows têm uma gama mais ampla de ferramentas para gerenciar e controlar dispositivos executando o sistema operacional Windows.
- Tamanhos de quartos: Considere o tamanho das suas salas de reunião. Sistemas diferentes podem oferecer diferentes configurações e opções de escalabilidade para acomodar vários tamanhos de salas.
- Custo: Compare os custos de sistemas Android e Windows, incluindo hardware, licenciamento e despesas de manutenção em andamento.
- Compatibilidade: Avalie a compatibilidade dos sistemas Android e Windows com sua infraestrutura de TI, redes e dispositivos existentes de TI.
- Experiência de usuário: Considere a experiência do usuário e a interface dos sistemas Android e Windows. Escolha um sistema intuitivo e fácil de usar para participantes no quarto e remoto.
- Roteiro futuro: Leve em consideração o roteiro futuro dos sistemas Android e Windows. Considere a direção e as atualizações planejadas para cada plataforma para garantir a compatibilidade com as metas e estratégias de longo prazo da sua organização.
Lembre -se de que escolher entre Android e Windows for Microsoft Teams Rooms depende de seus requisitos, preferências e prioridades específicos. É essencial avaliar os recursos de cada sistema, o processo de instalação, a compatibilidade e o roteiro de longo prazo para tomar uma decisão informada.
Quartos da Microsoft Teams (Android)
Mova -se facilmente entre seu trabalho e conta pessoal para se manter organizado ao longo do dia. Se você’está correndo em direção a um prazo ou ajudando seus filhos com a lição de casa deles, as equipes podem ajudá -lo a alcançar mais.
Quartos da Microsoft Teams para Androids versus Windows
Adotamos salas de equipes da Microsoft – quais são as principais considerações para ‘Android versus Windows’?
Ah, o aparente constante em um cenário em constante mudança da Microsoft Teams Rooms: a pergunta, “Windows ou Android?”
Tendo escolhido as equipes da Microsoft como sua plataforma de reunião, agora você tem a tarefa de equipar suas salas de reunião com os dispositivos e configurações de salas de equipes apropriadas. Existem tantas variáveis que potencialmente direcionarão as decisões tomadas nessa tarefa, como requisitos de trabalho, tamanhos de quartos, opções para gerenciamento de dispositivos OEM, etc. Embora novos dispositivos e sistemas de salas apareçam constantemente no mercado e oferecem uma gama crescente de opções nesse ecossistema, a única coisa que parece ser comum entre todos os clientes é a necessidade de desvendar a questão das salas de equipes Microsoft baseadas no Windows versus salas de equipes baseadas em Android. Então – como você começa a percorrer esse ponto de decisão?
O que é um sistema de salas de equipes baseadas no Windows?
Deixar’s começa com alguns princípios básicos. O primeiro “Sistemas de quartos” Ser certificado como sistemas de salas de equipes eram sistemas baseados no Windows; Não havia sistemas de salas baseados em Android quando essa categoria de dispositivos certificados para equipes foi criada. Isso ocorreu devido a vários fatores, incluindo o fato de a Microsoft criar o sistema operacional Windows, bem como uma infinidade de ferramentas para gerenciar e controlar dispositivos que executam o sistema operacional do Windows. Isso, é claro, era um ponto de partida natural.
Os recursos de um Microsoft Teams, com sede no Windows, os quartos tradicionalmente incluem o seguinte:
– O quarto da Microsoft Teams executa uma versão do sistema operacional Windows IoT.
– O sistema operacional Windows é executado em um pequeno fator de forma separado PC (de vários OEMs de PC).
-O sistema possui componentes modulares separados, incluindo uma câmera para vídeo no quarto, microfones e alto-falantes para áudio no quarto, uma tela de toque para controles de reunião e 1-2 telas na frente da sala para participante remoto e visualização de conteúdo.
– Todos os componentes (exceto exibições) passam por testes rigorosos como parte do processo de certificação para garantir que sejam otimizados para uso em uma reunião de equipes da Microsoft.

Como você pode ver no exposto, os quartos do Windows Microsoft Teams sempre foram sistemas modulares em arquitetura. A única exceção a esse padrão é a Lenovo’S anunciou recentemente o dispositivo de barra de colaboração all-in-one, o Lenovo pensa um, com o sistema operacional Windows a bordo.


Que fatores devo considerar ao tentar escolher entre os dois?
Deixe-me começar respondendo a essa pergunta com uma não resposta: há muitos fatores envolvidos, mas muitos deles não podem ser considerados se certos fatores forem fatores de fazer ou quebrar. Claro como lama? Pensei isso! Deixe -me ver se posso esclarecer isso, usando “Recursos disponíveis” Como nosso primeiro fator.
Funções disponíveis
A Microsoft afirmou que seu objetivo é ter paridade no Microsoft Teams Rooms em Windows e equipes de equipes no Android. Para ficar claro, eles fizeram um progresso significativo nessa área. Muitos dos obstáculos para determinadas organizações quando se trata de soluções Android foram removidas por meio de novos lançamentos de recursos. No entanto, ainda existem alguns recursos disponíveis no Windows que ainda não estão disponíveis no Android, e alguns que nem estão no roteiro das salas do Microsoft Teams no Android:
1. Câmera de conteúdo – Enquanto a câmera de conteúdo (a capacidade de digitalizar e compartilhar um quadro físico na reunião) que o suporte deve eventualmente chegar às salas de equipes no Android, atualmente está disponível apenas nos sistemas Windows.
2. Reuniões coordenadas – esse recurso – a capacidade de configurar um cubo de superfície e um sistema de salas de equipes para trabalhar em conjunto, como uma única solução, está presente apenas nas salas de equipes nas janelas e atualmente não é esperado nas salas de equipes no Android.
3. Layout da primeira fila – esse layout foi amplamente pressionado como uma das experiências de reunião mais equitativas disponíveis para as equipes da Microsoft que encontram participantes na sala. No entanto, atualmente está disponível apenas para salas de equipes em sistemas Windows.
Como você pode ver, se algum dos recursos acima for “deve ter” Para sua organização, sua decisão de repente se torna muito mais fácil. Para uma comparação lado a lado dos recursos de salas de equipes, dê uma olhada na lista que a Microsoft mantém: salas de equipes para janelas e comparação de recursos do Android.
Fácil instalação e implementação
Esse fator não está tão claro de um delineamento quanto antes, devido às opções crescentes referenciadas acima, e a expiração de fatores de forma típicos entre os dois campos. Em geral, no entanto, os sistemas Android são frequentemente vistos como implementações mais simples com menos cabeamento, menos componentes para colocar e instalar e uma implementação física geral mais simples. Portanto, se a facilidade de instalação e implantação for uma consideração para uma organização, isso pode tender a favorecer o Android Pad.
Opções de gerenciamento
O monitoramento e o gerenciamento contínuos de dispositivos após a aquisição e a implantação são uma grande preocupação para as organizações. Sempre há um desejo de reduzir o número de “painéis” Sempre que possível, e algumas operações de gerenciamento são possíveis em algumas ferramentas para um sistema operacional, onde podem ser limitadas ou completamente indisponíveis em outras ferramentas.
Um exemplo disso em organizações que tradicionalmente gerenciam os dispositivos Windows em seus ambientes com o SCCM. Isso simplesmente não é possível com as salas de equipes em sistemas Android.
Outro exemplo é a crescente prevalência de acesso condicional do Azure e intune dentro de uma organização’s estratégia de gerenciamento de dispositivos. Algumas políticas e condições nesses utilitários são suportados no Windows, mas não no Android. A boa notícia é que os sistemas Windows e Android Teams Rooms são suportados nessas ferramentas e de mais e mais maneiras, mas as diferenças nas políticas e condições suportadas podem servir para complicar ainda mais a decisão sobre qual caminho seguir.
Pode’T apenas escolhemos os dois?
Isso nos leva ao fator de decisão final: você pode executar as duas salas de equipes em janelas e salas de equipes no Android na mesma organização. Sim, isso introduz alguma complexidade de monitoramento e gerenciamento, mas é uma decisão perfeitamente aceitável a tomar, se for a decisão certa para sua organização’s necessidades. No entanto, é outra ruga no processo de tomada de decisão para descobrir.
No final do dia, como pode ser visto, o que parece um simples “Escolha A ou Escolha B” A decisão é uma decisão muito mais complexa e pode ter um grande impacto não apenas na experiência da sala de reuniões, mas também em como você gerencia seu ambiente nos próximos anos. É exatamente por isso que você quer um parceiro de confiança, como diversificado, com a experiência do assunto nessa área exata, ao seu lado para ajudá -lo nessa jornada de modernização de sua estratégia de colaboração.
Nunca hesite em entrar em contato comigo ou um de seus outros representantes amigáveis de contas diversificadas hoje; nós’Dê feliz em ajudá -lo a resolver o “Windows vs. Android” enigma enquanto você avança!

Quartos da Microsoft Teams (Android)
Microsoft Teams Rooms no Android (previamente chamados de barras de colaboração), traz compartilhamento de vídeo, áudio e conteúdo em HD para as ligações e reuniões da Microsoft Teams onde quer que você as hospeda, de pequenos espaços de amontoados a salas de conferência de tamanho médio.
O que você quer fazer?
Aprenda sobre os controles da tela sensível ao toque
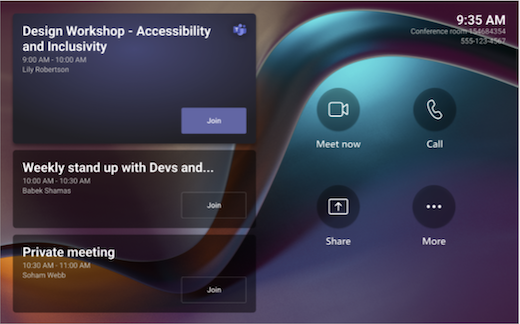
O console da tela sensível ao toque em uma sala de conferências é o coração de cada reunião. Ele acorda automaticamente quando detecta movimento. Na tela, há algumas coisas que você pode fazer:
Participe de uma próxima reunião programada selecionando Juntar.
Observação: Para obter uma reunião para aparecer no console da sala, os organizadores devem definir a sala como o local da reunião.

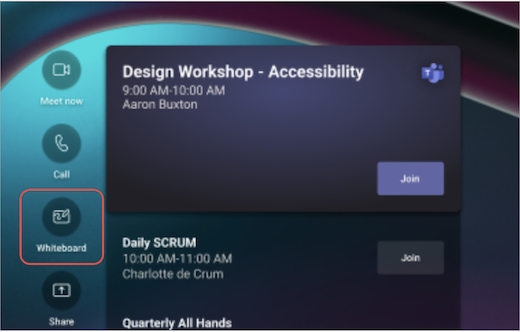
 no console da sala.
no console da sala. Para alterar as configurações do seu sistema.
Para alterar as configurações do seu sistema.Quando você estiver em uma reunião, você terá opções para gerenciar sua câmera e microfone, compartilhar conteúdo, gerenciar participantes, invocar reações, alterar layouts para a exibição no quarto e deixar a reunião.
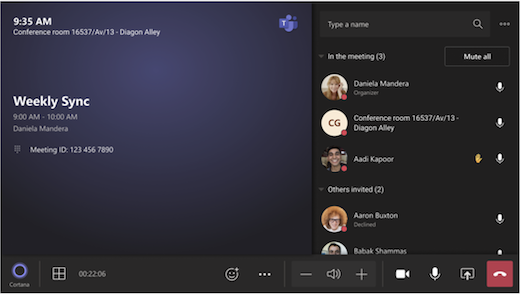
Convide uma sala para uma reunião
Use o Outlook para reservar uma sala equipada com quartos da Microsoft Teams
- Open Outlook e vá para o seu calendário.
- Selecione Novas equipes no Reunião das equipes seção ou Nova reunião, então Reunião das equipes.
- Selecione Localizador de quarto No agendador de reuniões ou digite o endereço de e -mail da sala de conferências.
- Selecione Mostre uma lista de quartos e encontre um edifício ou lista.
- Escolha uma sala na lista de salas disponíveis.
- Conclua o convite da reunião como faria em qualquer outra reunião antes de enviar.
Use equipes da Microsoft para reservar uma sala equipada com quartos da Microsoft Teams
- Abra as equipes da Microsoft e vá para o seu calendário.
- Selecione Nova reunião Para agendar uma reunião. Selecione um tipo de reunião no menu suspenso para agendar um webinar ou evento ao vivo.
- Selecione Adicione os participantes necessários no agendador de reuniões e digite o nome ou endereço da sala de conferências.
- Escolha uma sala na lista de salas disponíveis.
- Conclua o convite da reunião como faria em qualquer outra reunião antes de enviar.
Observação: Para eventos ao vivo, você pode adicionar um quarto como apresentador, mas não como produtor ou participante.
Use as equipes da Microsoft para adicionar um quarto da Microsoft Teams a uma reunião existente
- Participe da reunião do seu dispositivo pessoal.
- Selecione Pessoas.
- Procure o nome da sala (está no console) e selecione OK.
- Aceite a chamada no console para ingressar na reunião.
Use equipes ou Outlook para adicionar um quarto da Microsoft Teams a uma reunião existente
- Abra a reunião em equipes ou perspectivas em seu dispositivo pessoal.
- Adicione o nome da sala (está no console) à lista dos participantes ou encontre a sala usando Localizador de quarto no agendador de reuniões (disponível no Outlook) e envie a atualização.
- Se a reunião for aceita, ela aparecerá no console.
- Selecione a reunião no console para ingressar.
Participe de uma reunião
Participe de uma reunião programada
Encontre sua reunião no console e selecione Juntar entrar.
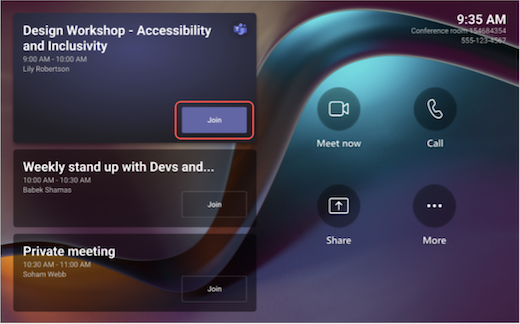
As reuniões atuais estarão no topo da lista. Selecione uma próxima reunião para ver seus detalhes.
Se uma reunião programada não aparecer no calendário da sala, ou se não houver Juntar Botão no ladrilho da reunião, você precisará convidar a sala, adicionar a sala no seu dispositivo pessoal ou selecionar Junte -se ao ID da reunião e insira o ID da reunião e o código de senha.
Participe de uma reunião programada que não está no console
- Participe da reunião em seu dispositivo pessoal.
- Ao escolher suas configurações de áudio e vídeo, você terá a opção de adicionar uma sala e usar o equipamento de áudio e vídeo da sala. Seu dispositivo pessoal pode até detectar uma sala próxima usando Bluetooth.
Se isso acontecer, você verá (sugerido) ao lado de Áudio da sala. Se a sala próxima já ingressou na reunião, basta selecionar Áudio off Para se juntar ao seu áudio e evitar interromper a reunião.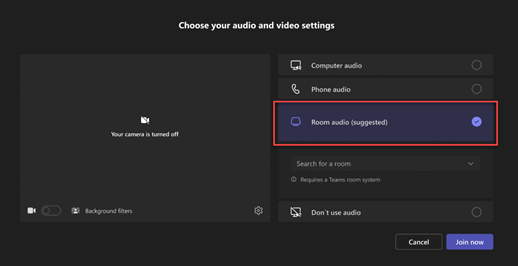
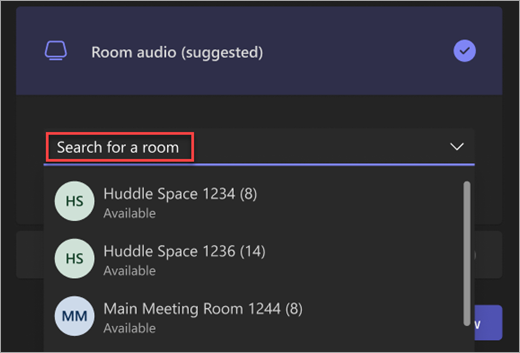
 , então vá para Convide alguém ou disque um número e procure o nome do quarto. Em seguida, selecione a sala e OK para chamá -lo para a reunião.
, então vá para Convide alguém ou disque um número e procure o nome do quarto. Em seguida, selecione a sala e OK para chamá -lo para a reunião.Observação: Verifique se o áudio do seu dispositivo pessoal está desativado antes de aceitar a chamada no console da sala, ou você pode causar eco.
Inicie uma reunião instantânea

- Selecione Encontrarna tela inicial. Sua reunião começará automaticamente.
- Sob Digite um nome, Procure quem você deseja convidar.
- Selecione os nomes das pessoas nos resultados da pesquisa. Eles serão automaticamente chamados para a reunião instantânea.
As equipes da Microsoft funcionam no tablet Android
О эээ сйранibus
Ы з ззарегиgléria. С помощью этой страницы мы сможем определить, что запросы отправляете именно вы, а не робот. Почpels эээ моогitu произойth?
Эта страница отображается в тех случаях, когда автоматическими системами Google регистрируются исходящие из вашей сети запросы, которые нарушают Условия использования. Ponto. Ээth момо номттаая и оозз илэз и ээ и эз и эз и з и ззз и зз и ээз и ээз иth ээ эth ээзз эth эзз иthлз ио и зз и иth эз иээ эээо иth эз эээ ээо ээоо иth иэзз эth эзт эth эз ио эээ иth эз иэз иthлзз иоз ил иээ иээо иэээ иээо иth ио иээ эth иэ иээ эth иэ иээ эth ио иэ ээог seguir.
Ит и и и и и и и и и чззжfia м ирржжжfia м иржжжжfia м мжжжжжж<ь м м иржжжfia. não. Если вы используете общий доступ в Интернет, проблема может быть с компьютером с таким же IP-адресом, как у вас. Орратитеitivamente к с о и и с с с с с с с с с с с с с с с с с с с с с с с с с с с с с с с с с с с с с с с с с с с с с с с с с с с с с с с с с с с с с с с с с с с с с с а с с а с а а а а а а а а а а а а а а а а а а а а а а а а а а а а а а а а а а а а а а а а а а а а а а а а а а а а а а а а а а а а а а а ”. ПодробнÉ.
Проверка по слову может также появляться, если вы вводите сложные запросы, обычно распространяемые автоматизированными системами, или же вводите запросы очень часто.
Equipes da Microsoft


A Microsoft Teams é o seu hub para o trabalho em equipe, que reúne tudo o que uma equipe precisa: conversas e conversas encadeadas, reuniões e videoconferência, chamando, colaboração de conteúdo com o poder dos aplicativos Microsoft 365 e a capacidade de criar e integrar aplicativos e fluxos de trabalho em que seus negócios se baseiam.
Agora você também pode usar as equipes da Microsoft para gerenciar sua vida pessoal – converse, fazer planos, compartilhar listas de compras, tarefas e até sua localização, coordenar eventos com colegas de clube ou familiares e tomar decisões rapidamente. As equipes fornecem um único hub para ajudá -lo a se conectar, organizar -se e trazer equilíbrio a toda a sua vida.
Mova -se facilmente entre seu trabalho e conta pessoal para se manter organizado ao longo do dia. Se você’está correndo em direção a um prazo ou ajudando seus filhos com a lição de casa deles, as equipes podem ajudá -lo a alcançar mais.
Conectar e comunicar
• Chat 1-1, use mensagens de grupo ou canais dedicados para se comunicar com toda a equipe **
• HD Audio and Video chama para reuniões presenciais programadas de quase qualquer lugar **
• Mencione os membros individuais da equipe, ou toda a equipe de uma só vez, para obter seus colegas’ atenção**
• Listas de tarefas, calendários e acesso ao armazenamento em nuvem diretamente em bate-papos em grupo
• Conversões pessoais, documentos e arquivos podem ser acessados com segurança
Organize toda a sua vida
• Compartilhamento e edição de arquivos em movimento torna o gerenciamento de seus projetos de trabalho uma brisa **
• Pesquisa inteligente encontra documentos, planilhas e fotos em bate -papos e conversas de equipe **
• Notificações personalizadas fornecem controle para manter o foco no que mais importa **
• Calendário de trabalho e calendário pessoal, ambos em um aplicativo
• painéis de grupo para visualizar itens importantes, locais compartilhados e próximas tarefas em um bate -papo em grupo
Segurança
• Segurança e conformidade no nível da empresa que você espera do Microsoft 365 **
• Compartilhamento de localização para deixar colegas, amigos e familiares saberem onde você está*
• Armazenamento no cofre onde você e seu grupo podem armazenar, acessar e compartilhar dados importantes, como senhas, milhas de passageiro frequente ou o número de recompensa do seu hotel
*Deve estar ativado e ativo
** Os recursos comerciais deste aplicativo exigem uma assinatura comercial do Microsoft 365 paga ou uma assinatura de avaliação de equipes da Microsoft para o trabalho. Se você’Não tenho certeza sobre sua empresa’s assinatura ou os serviços aos quais você tem acesso, visite o escritório.com/equipes para aprender mais ou entrar em contato com seu departamento de TI.
Ao baixar equipes, você concorda com a licença (consulte aka.MS/EULATEAMSMOBILE) e termos de privacidade (consulte AKA.ms/privacidade). Para suporte ou feedback, envie um email para [email protected]. Resumo do contrato da UE: aka.MS/EuContractSummary
Detalhes técnicos
Tamanho: 93.8 MB
Versão: 1416/1.0.0.2021173701
Desenvolvido por: Microsoft Corporation (Política de Privacidade)
Permissões de aplicação: (ajude -me a entender o que significa permissões)
- Access_background_location
- Acesso grosso (E.g., Cell-ID, Wi-Fi) Localização
- Acesse Fine (E.g., GPS) Localização
- Acesse informações
- Acesse informações
- Atuar como um conta de conta para o gerenciador de conta
- Conecte -se a dispositivos Bluetooth emparelhados
- Descubra e pare os dispositivos Bluetooth
- Inicie uma ligação sem passar pela interface do usuário do discador para o usuário confirmar a chamada que está sendo colocada
- Necessário para poder acessar o dispositivo da câmera
- Alterar o estado de conectividade da rede
- Desative o guarda -chave
- Envie informações sobre downloads concluídos
- FURINAL_SERVICE
- Acesse a lista de contas no serviço de contas
- Soquetes de rede abertos
- Gerencie a lista de contas no relatório
- Gerencia_own_calls
- Modificar configurações globais de áudio
- Read_app_badge
- Leia os dados de contatos do usuário
- Leia a partir de armazenamento externo
- Leia apenas acesso ao estado do dispositivo
- Seja notificado de que o sistema operacional terminou de inicializar
- Gravar audio
- Gravar vídeo
- Ignore suas configurações de otimização de bateria
- Request_install_packages
- Abra o Windows usando o tipo tipo_system_alert, mostrado em cima de todos os outros aplicativos
- Use_biométrico
- Solicite authtokens do conta de conta
- Use_fingerprint
- Use_full_screen_intent
- Acesse o recurso de vibração
- PowerManager Wakelocks para impedir que o processador dormisse ou a tela de diminuir
- Escreva (mas não leia) os dados de contatos do usuário
- Escreva para armazenamento externo
- Leia ou escreva as configurações do sistema
- Permite que um aplicativo receba mensagens via Mensagens do Google Cloud
- Receba mensagem via Amazon Disposition
Como usar as equipes da Microsoft

A Microsoft Teams está se mostrando um concorrente muito robusto para relaxar e zoom. As integrações com outros aplicativos da Microsoft e serviços em nuvem tornam uma ótima opção, e aprender a usar as equipes da Microsoft é’T quase tão difícil quanto você imagina (mesmo para grandes empresas). Nós montamos este iniciante rápido’s guia para aqueles novos na plataforma. Aqui vocÊ’aprenderei todas as tarefas básicas que você precisa saber, além de alguns tutoriais avançados para itens como fundo de reunião virtual e mais.
RESPOSTA RÁPIDA
As equipes da Microsoft permitem criar equipes e canais, agendar e anfitriões, compartilhar sua tela e apresentações e instalar aplicativos de terceiros.
Pule para as principais seções
- O que são equipes da Microsoft?
- As equipes da Microsoft são gratuitas?
- Preços da Microsoft Teams
- Baixe os aplicativos da Microsoft Teams
- Como criar uma equipe
- Como iniciar um bate -papo de equipes da Microsoft
- Criar uma reunião
- Como ingressar em uma reunião
- Como compartilhar sua tela em uma reunião
- Exclua uma mensagem de bate -papo
- Instale aplicativos de terceiros
- Como mudar suas equipes atendendo em segundo plano
O que são equipes da Microsoft?

Edgar Cervantes / Autoridade Android
A Microsoft Teams é uma ferramenta de produtividade e colaboração que se integra à plataforma Microsoft 365 maior. Possui recursos para se comunicar com organizações, bate -papos privados com indivíduos e grupos, reuniões de vídeo e conferências, etc.
As equipes substituíram o Skype for Business e Microsoft Classroom, incorporando todos esses recursos em uma única plataforma. Isto’É uma excelente opção para empresas e educadores, competindo com Slack, Local de trabalho do Facebook e até G Suite.
Além de todas as opções padrão de bate -papo e vídeo de vídeo que você’D Espere de um programa como o Skype, as equipes permitem configurar equipes de pessoas. Uma equipe pode conter até 500.000 usuários individuais. Você pode dividir essas equipes em canais mais específicos com postagens encadeadas para manter tudo organizado.
As equipes da Microsoft são gratuitas?
A Microsoft Teams é totalmente gratuita, embora os planos pagos tenham mais recursos. A versão gratuita inclui reuniões e chamadas de vídeo, 2 GB de armazenamento por usuário e acesso à Web a aplicativos de escritório populares como Word, Excel e PowerPoint.
A versão paga adiciona gravações de reunião, mais armazenamento por usuário (até ilimitado, dependendo do plano), versões de desktop de todos os aplicativos de escritório, melhor segurança e mais ferramentas administrativas para sua equipe. Dependendo do que você deseja usar as equipes, você poderá ficar com a versão gratuita indefinidamente.
Preços da Microsoft Teams

Você pode obter o plano essencial do Microsoft Teams se quiser atualizar para uma versão paga. Isto’é o melhor para uso pessoal, mas com mais recursos do que o plano gratuito. Ele remove o prazo de 60 minutos, dobra o armazenamento em nuvem disponível e adiciona suporte de telefone e web.
Para empresas, ou se você quiser ainda mais das equipes da Microsoft, três planos de preços do Microsoft 365 pagos estão disponíveis. O mais barato começa em US $ 6 por mês (se você pagar por um ano adiantado) e adicionar recursos valiosos como gravações de reunião e mais armazenamento (até 1 TB por usuário) para arquivos compartilhados. Você também obtém mais recursos de segurança e suporte 24 horas.
Saltar para o Microsoft 365 Business Standard Plan desbloqueará as versões da área de trabalho de todos os aplicativos de escritório populares. Isso o torna ideal para muitas empresas, embora não’t Adicionar todos os novos recursos específicos para o Microsoft Teams em comparação com o plano mais barato.
O plano final é direcionado principalmente em grandes empresas e, novamente, não’T Adicionar muito à experiência das equipes. As únicas adições significativas são armazenamento em nuvem ilimitado e a capacidade de hospedar eventos on -line para até 10.000 pessoas. Saiba mais sobre os planos de preços no link abaixo.
Como baixar o aplicativo Microsoft Teams
Embora você não’preciso fazer o download do desktop ou aplicativos móveis para usar as equipes da Microsoft, permanecer conectado é conveniente. Para obtê -lo, clique aqui e selecione a opção certa para você. Você também pode baixar os aplicativos móveis diretamente da loja do Google Play ou da iOS App Store.
Como criar uma equipe

Nick Fernandez / Autoridade Android
A primeira coisa que você precisa fazer (a menos que você’reúna -se a uma equipe existente) está criando uma equipe. Mesmo se você estiver ingressando em uma equipe da empresa, convém fazer outro para conversar com grupos de amigos.
- Abra o Equipes Guia no lado esquerdo.
- Clique Junte -se ou crie uma equipe na parte inferior da tela.
- Escolha se Construa uma equipe do zero ou puxe contatos de um grupo ou equipe existente.
- Selecione Configurações de privacidade: Privado, Público, ou Em toda a organização.
- Introduzir um nome e descrição.
- Clique Criar equipe.
Uma vez na equipe, você’Verei a equipe principal conversando com uma lista de canais abaixo. Os canais são bate -papos em grupo em torno de um único tema. Você também pode ter conversas privadas com indivíduos ou grupos.
Como começar e fazer um bate -papo
Os canais são ótimos para compartilhar informações com toda a sua equipe, mas os bate -papos são a melhor opção para perguntas rápidas para colegas. Eles’Re privado, fácil de manter organizado e muito mais provável de obter uma resposta do que uma postagem de canal.
Aqui’s Como iniciar um bate -papo de equipes da Microsoft:
- Abra o Bater papo Guia no lado esquerdo.
- Clique Novo chat no topo da tela.
- Entrar na pessoa’s nome e escreva sua mensagem.
- Bata na seta de envio.
As etapas para criar um bate -papo em grupo são praticamente idênticas. Basta clicar na pequena seta no lado direito para dar um nome ao grupo e digitar todos os participantes no Para campo. Você também pode adicionar mais pessoas a um bate-papo individual ou em grupo clicando no Adicionar pessoas botão. Você pode até escolher se deve ou não incluir o histórico de bate -papo.
Você pode fazer algumas outras coisas para tornar os bate -papos ainda mais convenientes. O primeiro é fixá -los em mouse sobre o bate -papo, clicando no mais opções ícone, então Alfinete. Isso vai garantir que isso’está sempre no topo da lista.
Outra coisa útil a aprender é como fazer um bate -papo nas equipes da Microsoft. Isso dá a esse bate -papo sua própria janela para que você possa ter mais de um bate -papo aberto de cada vez. Clique no mais opções ícone, então Bate-papo pop-out.
Como criar uma reunião

Conversar é ótimo para mensagens rápidas, mas às vezes uma conversa cara a cara é uma opção melhor. Felizmente, leva um momento para aprender a criar uma reunião nas equipes da Microsoft, seja’s com uma pessoa ou 20.
Há duas maneiras de marcar uma reunião – iniciando uma instantaneamente ou agendando uma para um tempo posterior. A maneira mais fácil de chamadas rápidas é abrir um bate -papo e clicar no Agendar uma reunião Botão (parece um calendário com um sinal positivo). Isso convida automaticamente a outra parte e trabalha em bate -papos em grupo também.
Para todo o resto, o processo de marcar uma reunião em equipes é semelhante ao que você’eu é usado no Outlook:
- Abra o Calendário Guia no lado esquerdo.
- Clique Nova reunião no canto superior direito.
- Digite os detalhes da sua reunião.
- Clique Salvar.
Você também pode criar uma reunião a partir de um canal, convidando automaticamente todos os membros do canal. Se você’Estou tendo problemas para encontrar um horário adequado, você pode verificar a guia Assistente de agendamento na parte superior da tela para ver os convidados’ horários. Você pode criar e compartilhar um link de reunião de equipes se quiser.
Como ingressar em uma reunião

Ankit Banerjee / Android Authority
Juntar -se a uma reunião é ainda mais fácil e funciona como você’D Espere se você’usei perspectiva:
- Abra o Calendário Guia no lado esquerdo.
- Selecione a reunião e clique Juntar.
- Ajuste o seu vídeo e Áudio configurações.
- Clique Entrar.
Você também pode clicar no Junte -se à reunião das equipes da Microsoft Link no convite de e -mail. Dependendo das configurações da reunião, você’Participarei da reunião imediatamente ou entrará em uma sala de espera até que alguém o deixe entrar. Vestir’esqueça de mudar o histórico de suas equipes, se você quiser parecer mais profissional (ou menos profissional, dependendo dos antecedentes que você escolher).
Como compartilhar sua tela em uma reunião

Ankit Banerjee / Android Authority
Compartilhar arquivos em um canal do Microsoft Teams é ótimo, mas você precisa compartilhar sua tela em uma reunião se quiser passá -lo pessoalmente. As equipes facilitam fazer isso. Ele ainda tem integração integrada com o PowerPoint para fáceis apresentações comerciais.
- Em uma reunião, clique Compartilhar no canto superior direito ao lado do Deixar botão (pode ser necessário mover o mouse).
- Selecione os tela, janela, ou documento compartilhar.
- Uma borda vermelha aparece em torno do conteúdo que você’estar compartilhando ativamente.
- Quando terminar, clique Pare de compartilhar no canto inferior direito.
Se você não for’t tem o documento que você deseja compartilhar aberto, você também pode clicar no Navegar botão no menu de compartilhamento para encontrá -lo. Em geral, isso’é melhor compartilhar uma janela ou documento específico em vez de toda a sua área de trabalho.
Como excluir um bate -papo

Ankit Banerjee / Android Authority
Se você deseja limpar o seu Bate -papos guia ou se livrar de mensagens equivocadas, chegará um momento em que você precisa aprender a excluir as equipes da Microsoft. Você tem duas opções – exclua mensagens específicas (apenas as suas) ou oculte o bate -papo inteiro.
Para excluir um post específico em um bate -papo ou canal, mouse sobre ele e clique no mais opções ícone, então clique Excluir. Se você fizer isso por engano, também pode desfazer a exclusão. Novamente, você só pode excluir suas próprias postagens, e quaisquer respostas aninhadas de seus colegas ainda aparecerão.

Ankit Banerjee / Android Authority
Infelizmente, aí’não é como excluir um bate -papo inteiro nas equipes da Microsoft, mas você pode fazer a próxima melhor coisa – esconda -o. Basta mouse sobre o bate -papo, clique no mais opções ícone, então Esconder. Agora ele desaparecerá da sua lista, limpando a desordem visual. Isso funciona para canais, mas eles’todos estarão escondidos em uma lista.
Como instalar aplicativos

Aplicativos e conectores são uma ótima maneira de adicionar funções específicas às equipes. Eles levam um segundo para instalar e você pode adicioná -los apenas para você ou para toda a sua equipe. Existem três lugares para instalar aplicativos, e cada um deles desempenha uma função diferente.
O primeiro está na barra lateral, que é personalizado apenas para você. Se alguém da sua organização adicionar o mesmo aplicativo, ele poderá compartilhar informações (com aplicativos como Trello, por exemplo), mas outros (como o OneNote) mostrarão apenas seus arquivos. Você pode adicioná -los clicando no aplicativos botão na parte inferior esquerda da tela.
O segundo lugar para adicionar aplicativos é uma guia, que aparece para todos em uma equipe no topo da página. Existem algumas guias padrão, como postagens, arquivos e wiki, mas apenas à direita deles é um mais ícone, e é assim que você pode adicionar mais. Os aplicativos podem não parecer ou funcionar da mesma forma, dependendo de onde eles’re adicionado.
O local final está diretamente na janela de bate -papo, aparecendo ao lado de opções para formatação, emojis, anexos e muito mais. Basta clicar no mais opções ícone e selecione o aplicativo para adicionar. As equipes vão puxar automaticamente a lista com o filtro de mensagens aplicado se você clicar em mais aplicativos.


