Equipes da Microsoft
Nota: Chrome OS rotula o aplicativo Microsoft Teams instalado na Play Store “Teams.”Aconselhamos não nomear as equipes de atalho do aplicativo da web”, especialmente se você também tiver o aplicativo Android no seu Chromebook.
Visão geral do aplicativo móvel de equipes da Microsoft
A Microsoft Teams foi lançada em 2017 para fornecer um hub digital exclusivo para gerenciamento de equipes no Office e Microsoft 365, e já está crescendo no mercado sempre exibido de aplicativos de mensagens em grupo. Mas o aplicativo móvel do Microsoft Teams deu as coisas um passo adiante para organizar todas as conversas, tarefas, conteúdo e aplicativos de sua equipe em um único espaço de trabalho compartilhado que você pode levar com você em movimento.
Isso significa que, quando eventos como o surto covid-19 (coronavírus) 2020 força seus funcionários a serem fora do escritório, você pode ter certeza de que eles permanecerão conectados uns com os outros.
Vamos passar por uma rápida visão geral do aplicativo móvel do Microsoft Teams.
O que são equipes da Microsoft?
As equipes da Microsoft foram projetadas para resolver muitos dos problemas que as empresas enfrentam com o gerenciamento de trabalho e comunicações compartilhadas. Simplificando, o Teams é um hub digital para o trabalho em equipe – um único local de trabalho onde você pode conversar, compartilhar arquivos, manter reuniões e trabalhar em tempo real através de aplicativos de negócios. Usando esta ferramenta poderosa, você pode criar equipes de 10 ou 10.000 e executar uma infinidade de funções – como as conferências da web de áudio e vídeo do host com qualquer pessoa dentro ou fora da sua organização. Também pode ser usado para realizar reuniões on -line e bate -papo em grupo.
Microsoft Teams Mobile App
Originalmente lançado apenas para o Desktop, o Microsoft Teams agora também está disponível em dispositivos móveis iOS e Android; Você pode baixá -lo na App Store ou no Google Play. (O aplicativo também estava disponível para o Windows Phones, mas isso foi descontinuado em julho de 2018.)
Usando o aplicativo móvel do Microsoft Teams, você pode acessar todos os contatos da sua equipe, conteúdo, conversas, aplicativos e reuniões diretamente do seu dispositivo móvel, em qualquer lugar e a qualquer hora. Para usar o aplicativo continuamente, você precisa de uma assinatura comercial do Office 365 ou do Microsoft 365; No entanto, você pode se inscrever para uma assinatura de avaliação gratuita.
Requisitos do sistema móvel de equipes da Microsoft
Aqui estão as plataformas móveis suportadas para o aplicativo Microsoft Teams:
- IOS Sistema Operacional Versão 10.0 ou mais tarde. Compatível com iPhone, iPad e iPod Touch.
- Sistema Operacional Android Versão 4.4 ou mais tarde.
Os principais recursos da Microsoft Teams
Leve seu trabalho onde quer que você vá. A Microsoft Teams traz esses recursos essenciais à sua experiência em movimento:
- Desenvolva uma comunicação eficaz, colocando toda a equipe na mesma página com reuniões on -line, chamadas de áudio/vídeo, bate -papo em grupo e conferência na web.
- Mantenha-se no topo do seu negócio, personalizando seu espaço de trabalho digital com aplicativos da Microsoft e serviços de terceiros.
- Faça chamadas de áudio ou vídeo confiáveis e claras, integrando equipes com seu sistema telefônico, roteamento direto ou plano de chamada.
- Trabalhar juntos melhor. Colaborar ou gerenciar perfeitamente os projetos de sua equipe usando ferramentas do Office 365, como Microsoft Word, PowerPoint, Excel e SharePoint.
- Crie canais dedicados para se comunicar com toda a sua equipe em um único espaço de trabalho compartilhado ou bate -papo em particular ou em grupos específicos.
- Mantenha sua equipe segura com controle administrativo de ponta a ponta, segurança e conformidade do Office 365.
- Encontre rapidamente as conversas da sua equipe e converse com uma interface de pesquisa simples.
- Salvar conversas críticas de negócios ou personalizar notificações conforme necessário.
App Microsoft Teams no Android: atualizações mais recentes
A Microsoft Teams foi atualizada em dezembro de 2018 para usuários do Android. Esta atualização trouxe as seguintes melhorias:
- Os membros da equipe podem agendar perfeitamente as reuniões do canal desde o aplicativo móvel.
- Os usuários agora precisam de um código de equipe para ingressar em uma equipe.
- A ferramenta de pesquisa agora permite que os usuários pesquisem arquivos em todos os canais.
A Microsoft também está planejando tornar as equipes o aplicativo padrão para agendar reuniões no Office e Microsoft 365.
Microsoft Teams Mobile App vs. versão da área de trabalho
Agora que as equipes estão disponíveis no celular e na área de trabalho, você pode estar se perguntando qual opção é adequada para você. Aqui está uma rápida olhada nas principais diferenças:
2.0 GB RAM; 3.0 GB de espaço em disco rígido
Memória de gráficos mínimos de 128 MB;
OS: Windows 10, Windows 8.1, pacote de serviço Windows 8 ou Windows 7;
1024 × 768 Resolução da tela;
Requer .NET 4.5 CLR ou mais tarde;
USB 2.0 Câmera de vídeo
Para uso comercial, a versão para desktop da Microsoft Teams funciona bem se você tiver acesso regular ao seu computador. Mas quando você está viajando, você pode pular diretamente no seu aplicativo móvel e manter contato com sua equipe.
O aplicativo móvel da Microsoft Teams é uma ótima maneira de construir um local de trabalho digital e em movimento, onde os membros da equipe podem se comunicar, colaborar, encontrar, compartilhar e fazer muito mais diretamente a partir de seus dispositivos móveis.
Equipes da Microsoft
Nota: Chrome OS rotula o aplicativo Microsoft Teams instalado na Play Store “Equipes.” Aconselhamos contra nomear o atalho do aplicativo da web “Equipes,” Especialmente se você também tiver o aplicativo Android no seu Chromebook.
Visão geral do aplicativo móvel de equipes da Microsoft
A Microsoft Teams foi lançada em 2017 para fornecer um hub digital exclusivo para gerenciamento de equipes no Office e Microsoft 365, e TI’já está crescendo no mercado sempre lançado de aplicativos de mensagens em grupo. Mas o aplicativo móvel do Microsoft Teams deu as coisas um passo adiante para organizar todas as conversas, tarefas, conteúdo e aplicativos de sua equipe em um único espaço de trabalho compartilhado que você pode levar com você em movimento.
Isso significa que, quando eventos como o surto covid-19 (coronavírus) 2020 força seus funcionários a serem fora do escritório, você pode ter certeza de que eles permanecerão conectados uns com os outros.
Deixar’s Passam por uma rápida visão geral do aplicativo móvel do Microsoft Teams.
Confira nosso Guia de Parceiros para descobrir como Sherweb pode ajudar seus negócios a crescer
O que são equipes da Microsoft?
As equipes da Microsoft foram projetadas para resolver muitos dos problemas que as empresas enfrentam com o gerenciamento de trabalho e comunicações compartilhadas. Simplificando, o Teams é um hub digital para o trabalho em equipe – um único local de trabalho onde você pode conversar, compartilhar arquivos, manter reuniões e trabalhar em tempo real através de aplicativos de negócios. Usando esta ferramenta poderosa, você pode criar equipes de 10 ou 10.000 e executar uma infinidade de funções – como as conferências da web de áudio e vídeo do host com qualquer pessoa dentro ou fora da sua organização. Também pode ser usado para realizar reuniões on -line e bate -papo em grupo.
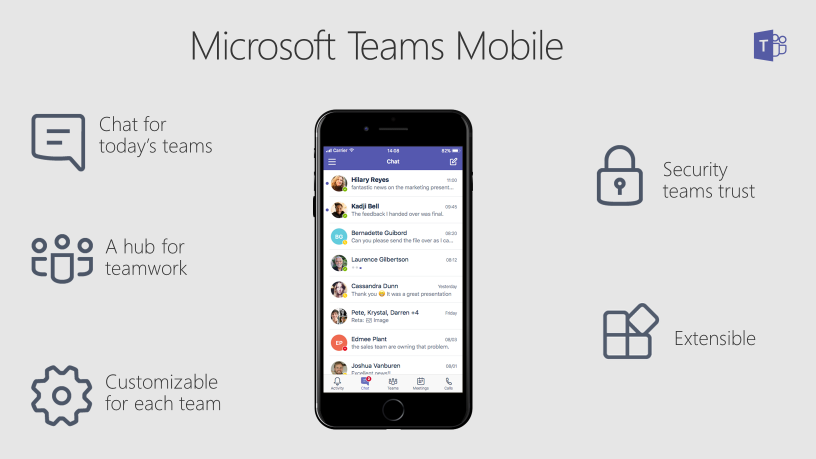
Microsoft Teams Mobile App
Originalmente lançado apenas para o Desktop, o Microsoft Teams agora também está disponível em dispositivos móveis iOS e Android; Você pode baixá -lo na App Store ou no Google Play. (O aplicativo também estava disponível para o Windows Phones, mas isso foi descontinuado em julho de 2018.)
Usando o aplicativo móvel do Microsoft Teams, você pode acessar todos os contatos da sua equipe, conteúdo, conversas, aplicativos e reuniões diretamente do seu dispositivo móvel, em qualquer lugar e a qualquer hora. Para usar o aplicativo continuamente, você precisa de uma assinatura comercial do Office 365 ou do Microsoft 365; No entanto, você pode se inscrever para uma assinatura de avaliação gratuita.
Requisitos do sistema móvel de equipes da Microsoft
Aqui estão as plataformas móveis suportadas para o aplicativo Microsoft Teams:
- IOS Sistema Operacional Versão 10.0 ou mais tarde. Compatível com iPhone, iPad e iPod Touch.
- Sistema Operacional Android Versão 4.4 ou mais tarde.
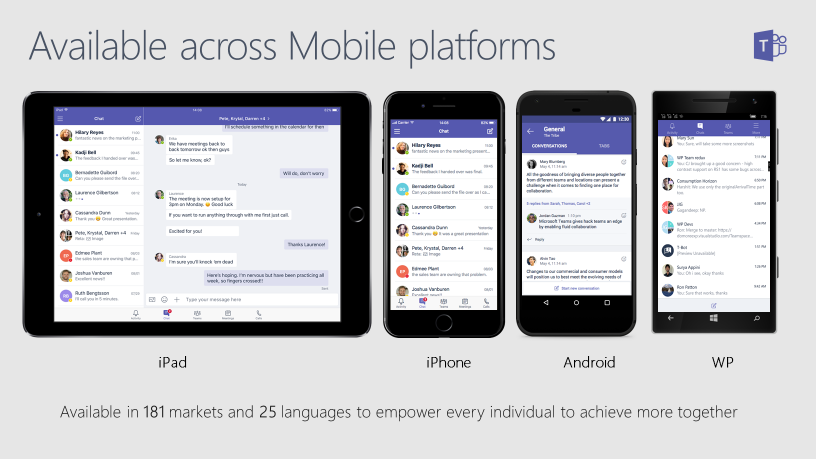
Os principais recursos da Microsoft Teams
Leve seu trabalho onde quer que você vá. A Microsoft Teams traz esses recursos essenciais à sua experiência em movimento:
- Desenvolva uma comunicação eficaz, colocando toda a equipe na mesma página com reuniões on -line, chamadas de áudio/vídeo, bate -papo em grupo e conferência na web.
- Mantenha-se no topo do seu negócio, personalizando seu espaço de trabalho digital com aplicativos da Microsoft e serviços de terceiros.
- Faça chamadas de áudio ou vídeo confiáveis e claras, integrando equipes com seu sistema telefônico, roteamento direto ou plano de chamada.
- Trabalhar juntos melhor. Colaborar ou gerenciar perfeitamente sua equipe’S projetos usando ferramentas do Office 365, como Microsoft Word, PowerPoint, Excel e SharePoint.
- Crie canais dedicados para se comunicar com toda a sua equipe em um único espaço de trabalho compartilhado ou bate -papo em particular ou em grupos específicos.
- Mantenha sua equipe segura com controle administrativo de ponta a ponta, segurança e conformidade do Office 365.
- Encontre rapidamente as conversas da sua equipe e converse com uma interface de pesquisa simples.
- Salvar conversas críticas de negócios ou personalizar notificações conforme necessário.
App Microsoft Teams no Android: atualizações mais recentes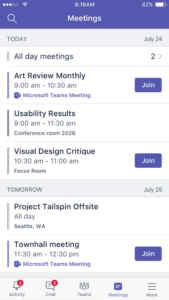
A Microsoft Teams foi atualizada em dezembro de 2018 para usuários do Android. Esta atualização trouxe as seguintes melhorias:
- Os membros da equipe podem agendar perfeitamente as reuniões do canal desde o aplicativo móvel.
- Os usuários agora precisam de um código de equipe para ingressar em uma equipe.
- A ferramenta de pesquisa agora permite que os usuários pesquisem arquivos em todos os canais.
A Microsoft também está planejando tornar as equipes o aplicativo padrão para agendar reuniões no Office e Microsoft 365.
Microsoft Teams Mobile App vs. versão da área de trabalho
Agora que as equipes estão disponíveis no celular e na área de trabalho, você pode estar se perguntando qual opção é adequada para você. Aqui’É uma rápida olhada nas principais diferenças:
2.0 GB RAM; 3.0 GB de espaço em disco rígido
Memória de gráficos mínimos de 128 MB;
OS: Windows 10, Windows 8.1, pacote de serviço Windows 8 ou Windows 7;
1024 × 768 Resolução da tela;
Requer .NET 4.5 CLR ou mais tarde;
USB 2.0 Câmera de vídeo
Para uso comercial, a versão para desktop da Microsoft Teams funciona bem se você tiver acesso regular ao seu computador. Mas quando você’está viajando, você pode pular diretamente no seu aplicativo móvel e manter contato com sua equipe.
O aplicativo móvel da Microsoft Teams é uma ótima maneira de construir um local de trabalho digital e em movimento, onde os membros da equipe podem se comunicar, colaborar, encontrar, compartilhar e fazer muito mais diretamente a partir de seus dispositivos móveis. Explore suas opções para o Microsoft 365 para começar!
** Este artigo foi atualizado em 13 de março de 2020
Escrito pelos colaboradores da equipe Sherweb @ Sherweb
Como fornecedor de soluções em nuvem de valor agregado, a Sherweb se dedica a fornecer mais para seus parceiros, clientes diretos e rede estendida. O blog Sherweb é apenas um exemplo de como fazemos isso acontecer, e os membros da nossa equipe frequentemente colaboram no conteúdo para garantir que seja o mais benéfico possível para nossos leitores. Se você gosta do que vê aqui, o encorajamos fortemente a se inscrever!
Equipes da Microsoft
Aprenda a acessar as equipes da Microsoft e acessar as configurações da conta.
Instruções e informações
Neste tutorial, você aprenderá como:
• Acesse as equipes da Microsoft
• Opções da conta de acesso
Acesse as equipes da Microsoft
1. Na tela inicial, clique no Inicie o ícone Em seguida, role e clique no Aplicativo da Microsoft Teams.

2. Insira o seu Informações da conta da Microsoft, então clique Entrar.

Opções da conta de acesso
1. Na tela das equipes da Microsoft, clique no Ícone da conta então clique Gerenciar conta.

2. Editar configurações de Conta como desejado.
Como usar as equipes da Microsoft em um Chromebook
A Microsoft Teams possui aplicativos dedicados para dispositivos Windows, Mac, Linux, Android e iOS. Você pode usar a versão Linux ou Android das equipes da Microsoft se você tiver um Chromebook. Como alternativa, você também pode criar um atalho para a versão da Web das equipes.
Neste tutorial, você’Aprenderei a instalar e usar as versões Linux e Android das equipes da Microsoft nos Chromebooks. Nós’LL também mostrará como criar um atalho para o aplicativo Web do Microsoft Teams.
Índice
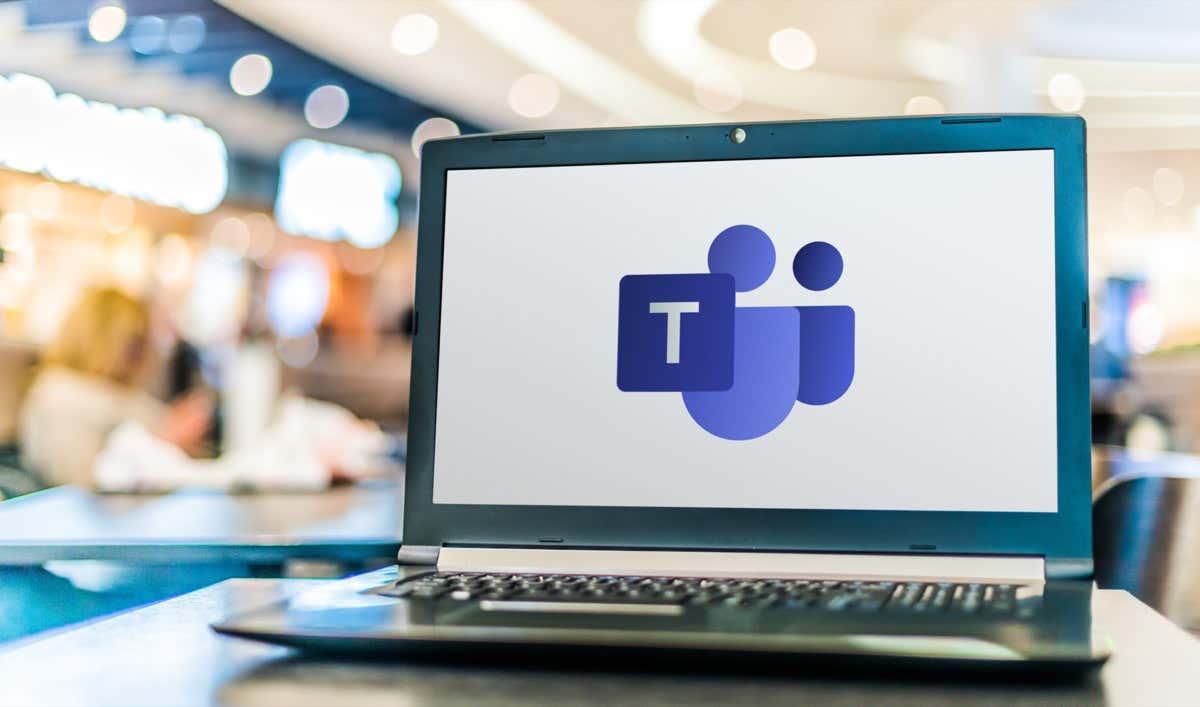
Nota: apenas as equipes da Microsoft’ As versões de aplicativos Android e Web são funcionais no Chromeos. De acordo com um especialista em produtos do Google, a versão do Microsoft Teams Linux ainda é um trabalho em andamento. Você pode instalar a versão Linux, mas seu Chromebook pode não executar o aplicativo porque não é’T totalmente otimizado para Chromeos. Nós’mostrarei como instalar as equipes da Microsoft para o Linux no seu Chromebook.
Instale as equipes da Microsoft para Android
Abra o aplicativo Google Play Store no seu Chromebook e siga as etapas abaixo.
- Pesquise as equipes da Microsoft e selecione o botão Instalar.
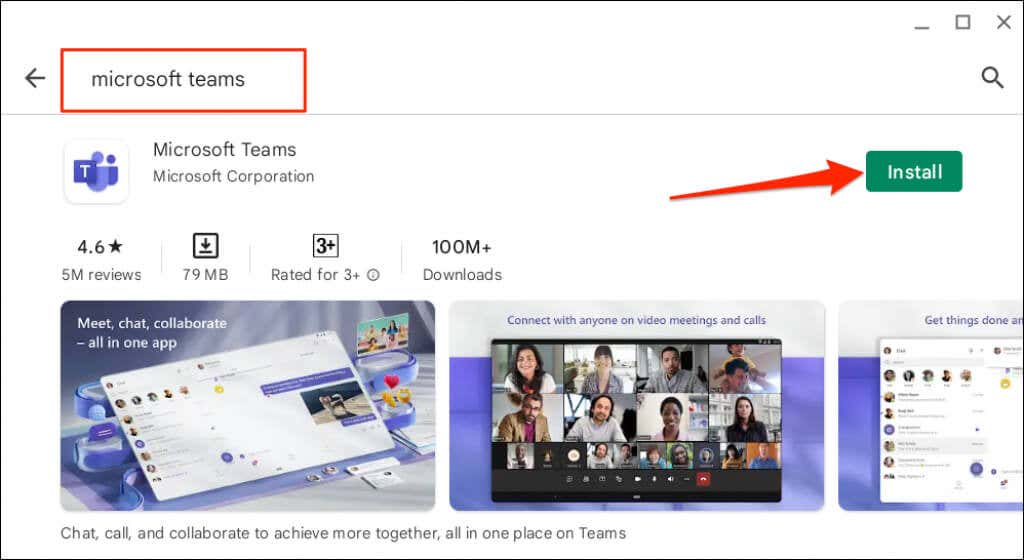
- Aguar.
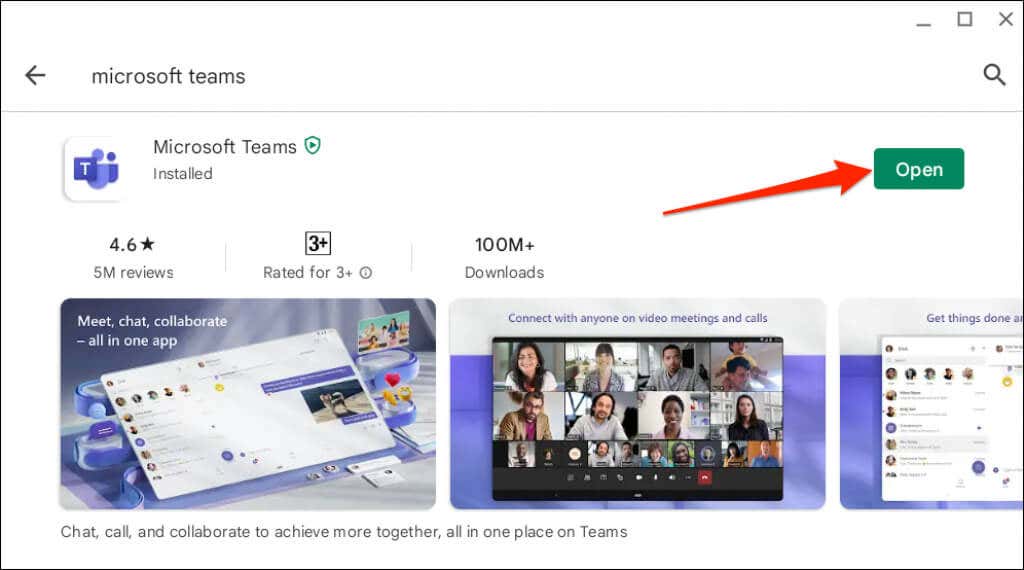
- Chrome OS pode lançar equipes da Microsoft em “Móvel” Orientação de modo ou retrato. Para uma experiência semelhante a uma área de trabalho, toque no “Telefone” Menu suspenso na barra de título e selecione Tablet ou Redicável .
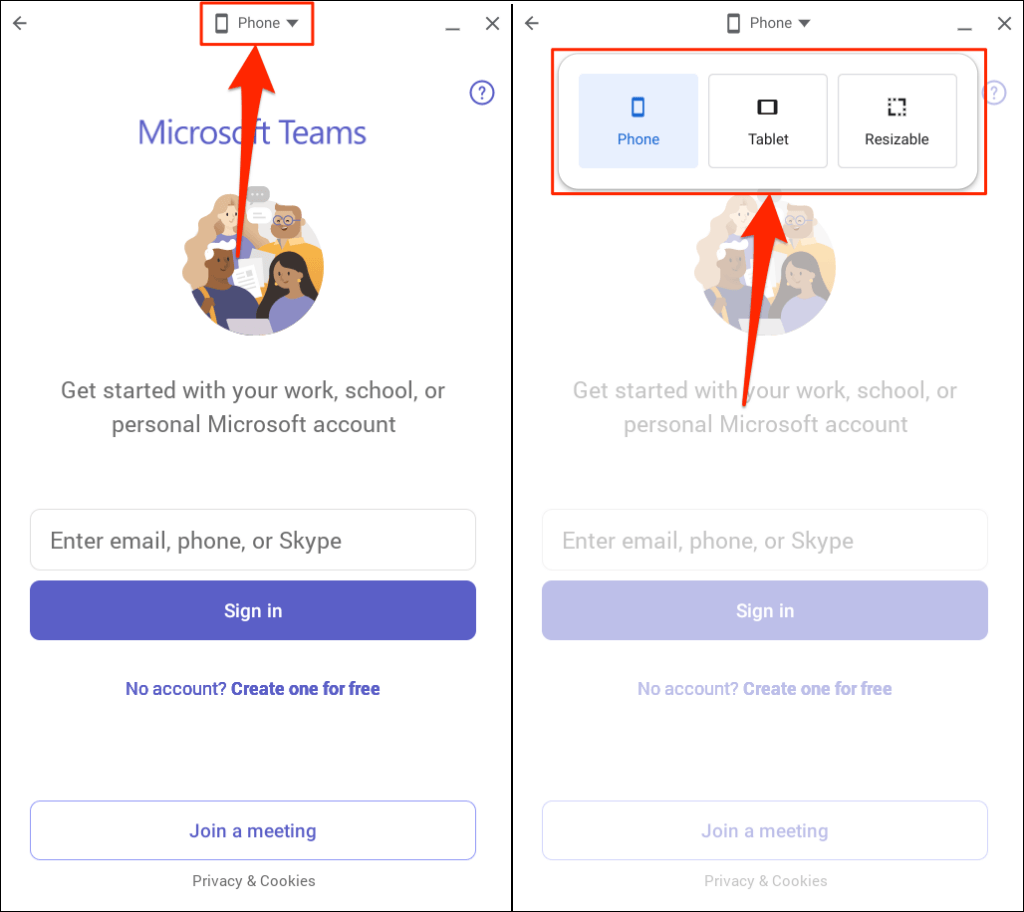
O “Tábua” A opção muda as equipes da Microsoft para a orientação da paisagem. Mas a janela não é resultante.
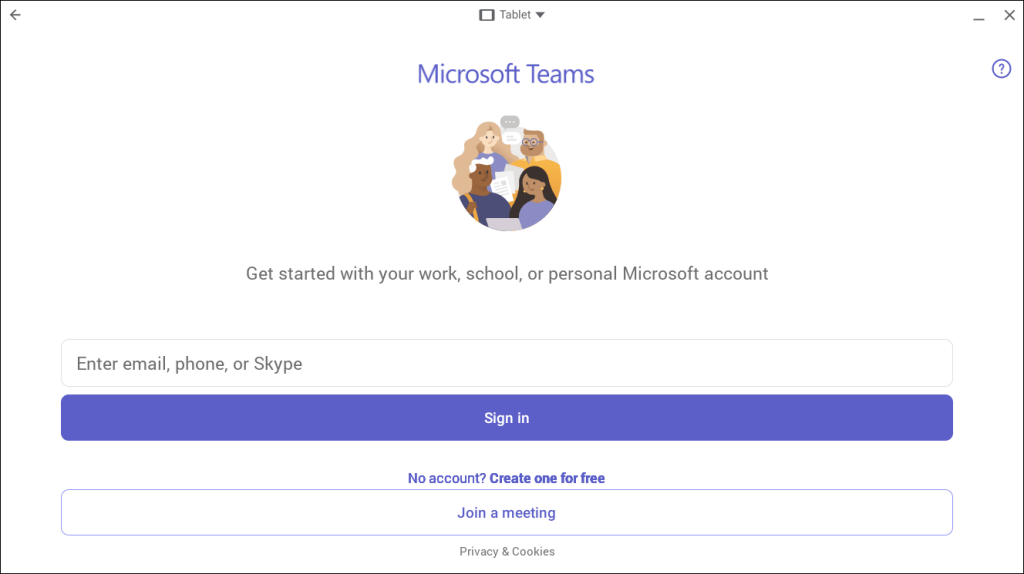
“Redimensionável” Também alterna a janela do aplicativo para a orientação da paisagem, permitindo uma interface mais extensa e semelhante a uma área de trabalho. Você também pode redimensionar a equipe da Microsoft’S Janela a qualquer hora.
Você pode receber um aviso de que o Microsoft Teams foi projetado para celular e pode não redimensionar bem. Selecione Permitir prosseguir.
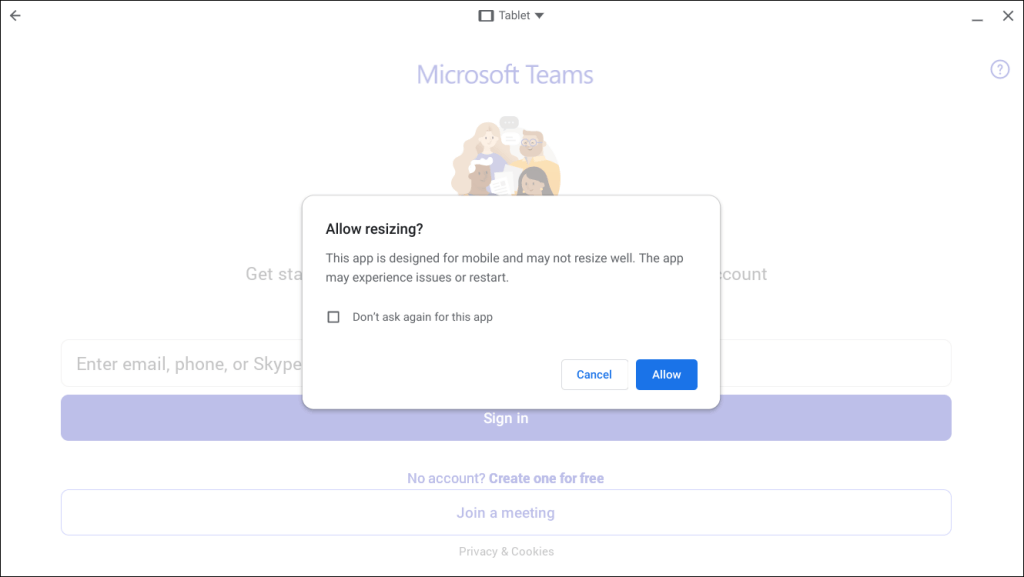
Não tivemos problema em usar o aplicativo móvel da Microsoft Teams em diferente “Redimensionável” Interfaces em nosso Chromebook. Use a versão da Web das equipes da Microsoft (consulte a próxima seção) se a versão da Play Store travar ou mal funcionar em “Redimensionável” modo.
Atualize seu Chromebook se você não’t encontro a opção de alterar as equipes da Microsoft’ tamanho/interface na barra de título.
Conecte seu Chromebook à Internet, vá para Configurações> Sobre o Chromeos e selecione Verifique se há atualizações .
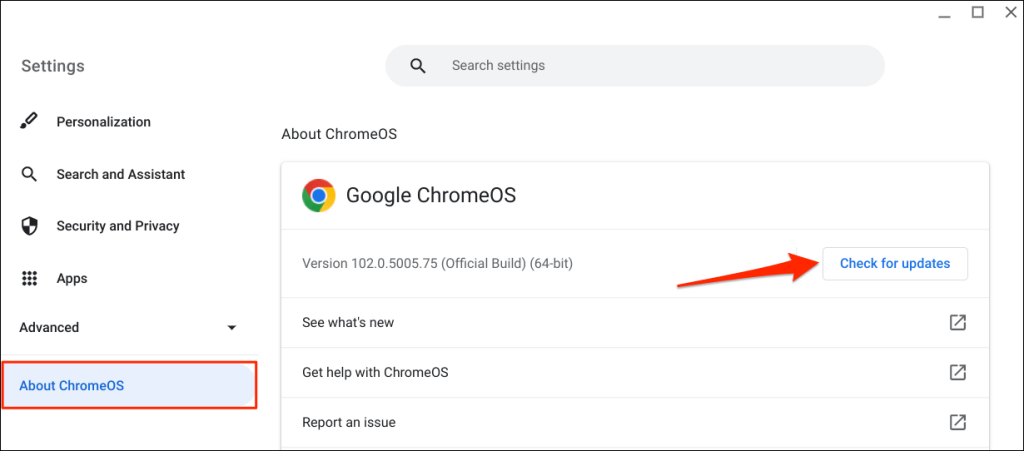
Crie o aplicativo Web do Microsoft Teams para Chromebook
Tudo o que você precisa fazer é criar um atalho para as equipes da Microsoft’ Versão da Web através do navegador do Google Chrome. Visite o site da Microsoft Teams (equipes.Microsoft.com) e siga as etapas abaixo.
- Faça login com os detalhes da sua conta da Microsoft e selecione Ligue para permitir que o Chrome envie notificações da Microsoft Teams.
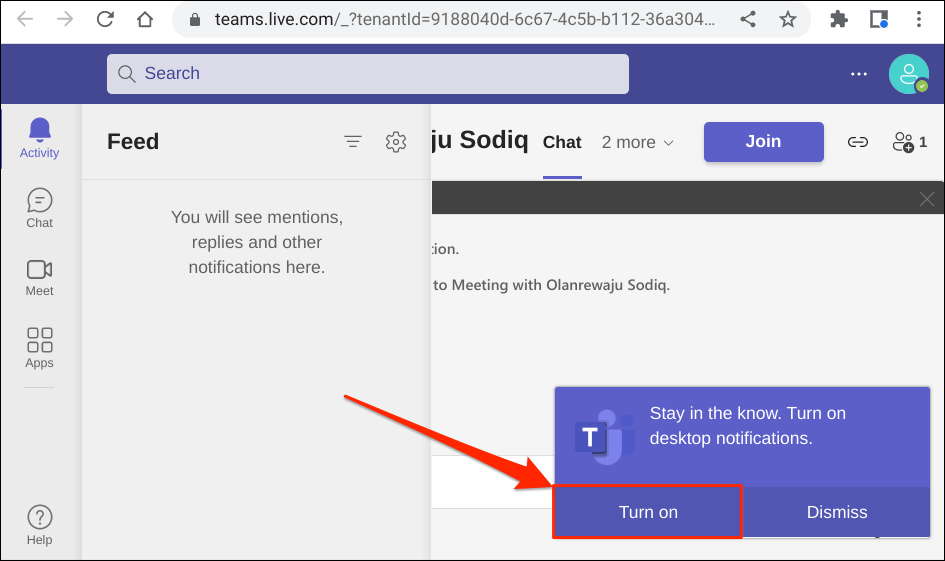
- Selecione o ícone de três pontos no canto direito do Chrome’S Janela. Em seguida, selecione mais ferramentas e selecione Criar atalho .
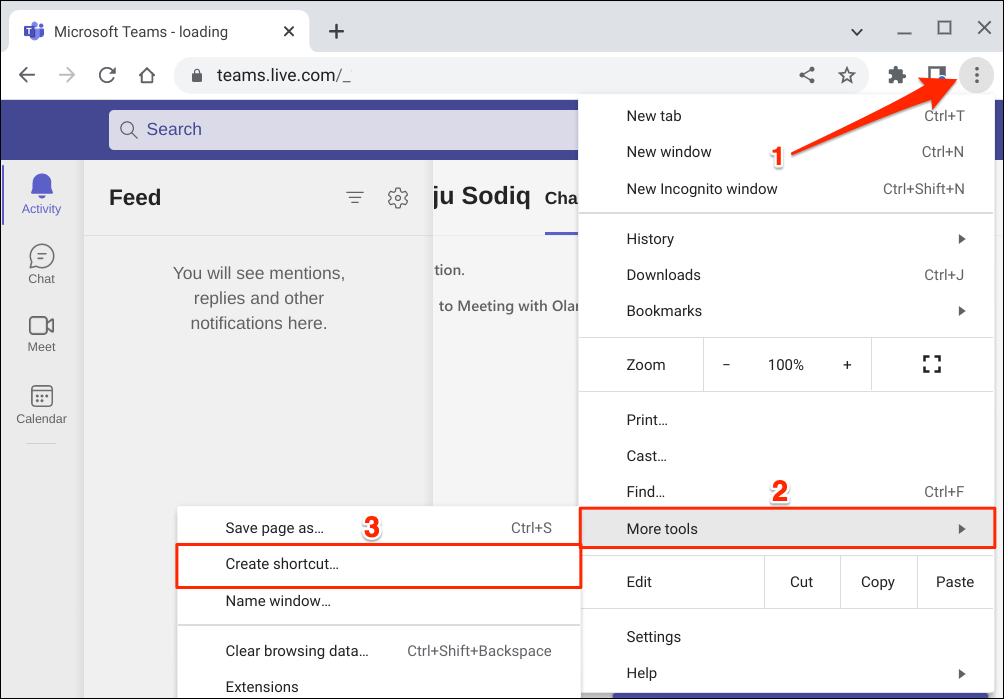
- Digite um nome para o atalho na caixa de diálogo e selecione o botão Criar. Verifique a caixa de janela aberta como se você quiser que as equipes da Microsoft sejam lançadas em uma nova janela do Chrome quando você abrir o atalho.
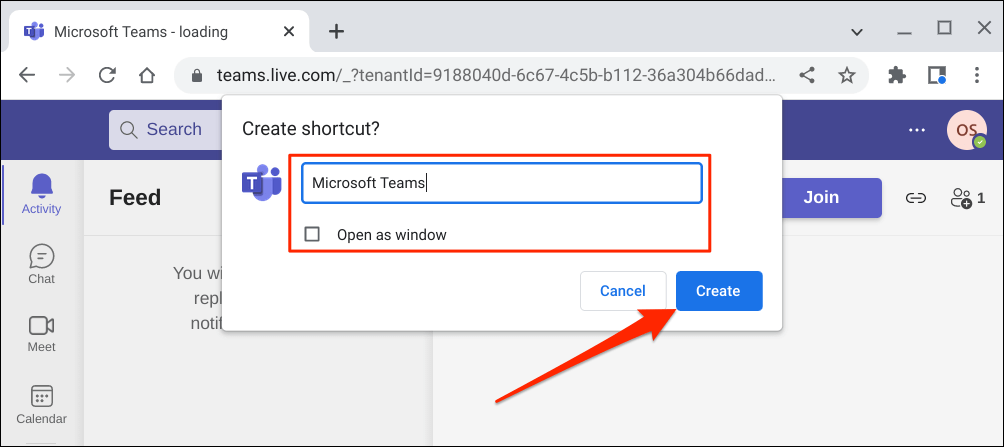
- Pressione a tecla de pesquisa, digite o atalho’N Nome (consulte a etapa 4) na caixa de pesquisa e inicie o aplicativo. Que’Abra o painel da conta do Microsoft Teams em uma nova guia do Google Chrome ou janela.
Nota: Chrome OS rotula o aplicativo Microsoft Teams instalado na Play Store “Equipes.” Aconselhamos contra nomear o atalho do aplicativo da web “Equipes,” Especialmente se você também tiver o aplicativo Android no seu Chromebook.
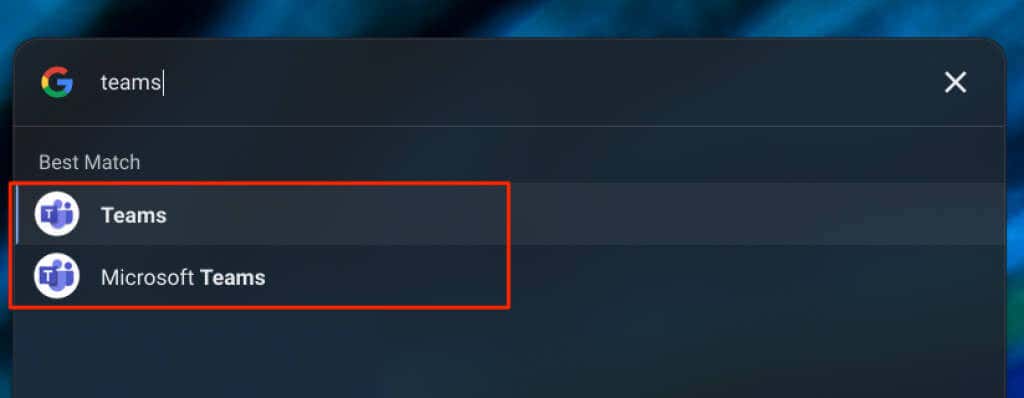
Usar “Equipes da Microsoft,” “Equipes de MS (Web)” ou outros nomes distintos, para que você possa diferenciar facilmente os dois aplicativos. Melhor ainda, desinstale a versão da Play Store se você’estarei usando apenas o aplicativo da web.
Você pode criar um atalho de aplicativo para cada organização se várias organizações estiverem vinculadas à sua conta da Microsoft (Teams).
Selecione seu ícone de perfil e selecione a organização para a qual você deseja alternar abaixo das informações da sua conta.
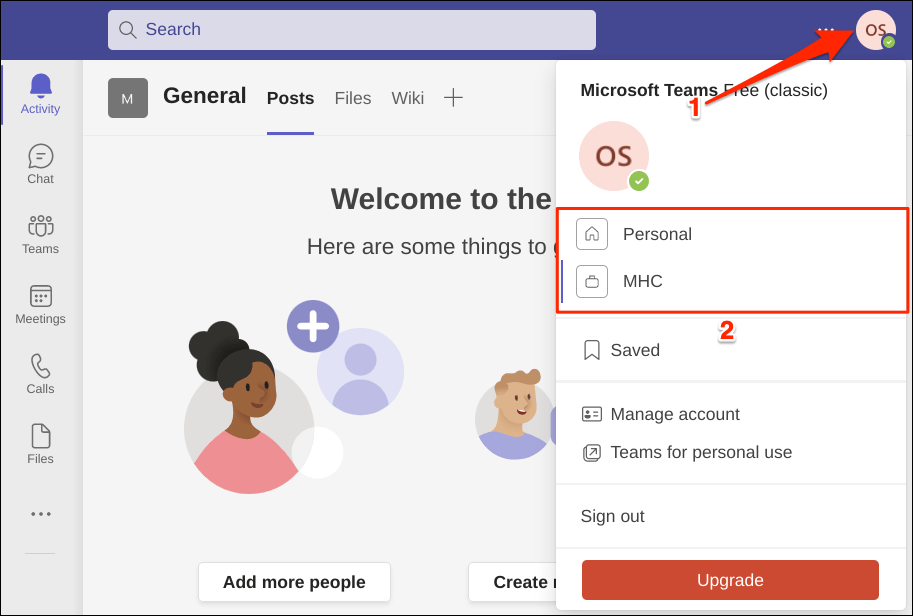
Posteriormente, crie um atalho de aplicativo da web separado para a nova organização. Certifique -se de dar nomes distintos aos atalhos para facilitar a identificação – e.g., Microsoft Teams (ABC Inc.), Equipes de MS, etc.
Instale as equipes da Microsoft para Linux no seu Chromebook
O sistema operacional Chrome suporta a instalação de aplicativos Linux. No entanto, você deve primeiro configurar o ambiente de desenvolvimento Linux em seu Chromebook.
Conecte seu Chromebook à Internet e siga as etapas abaixo.
- Vá para Configurações> Avançado> Desenvolvedores, selecione Ligue o “Ambiente de Desenvolvimento Linux (Beta).” Selecione o próximo para prosseguir com a instalação.
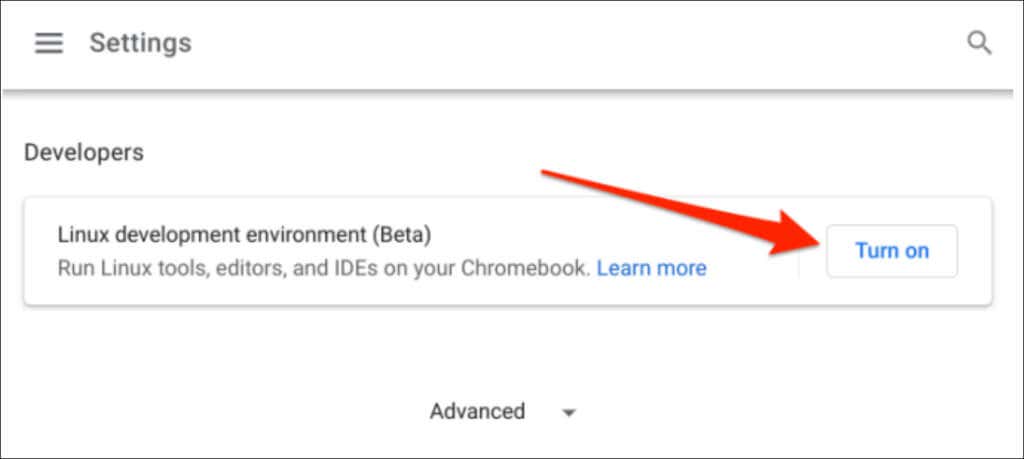
- Digite um nome de usuário para o ambiente, selecione o tamanho do disco recomendado e selecione Instalar .
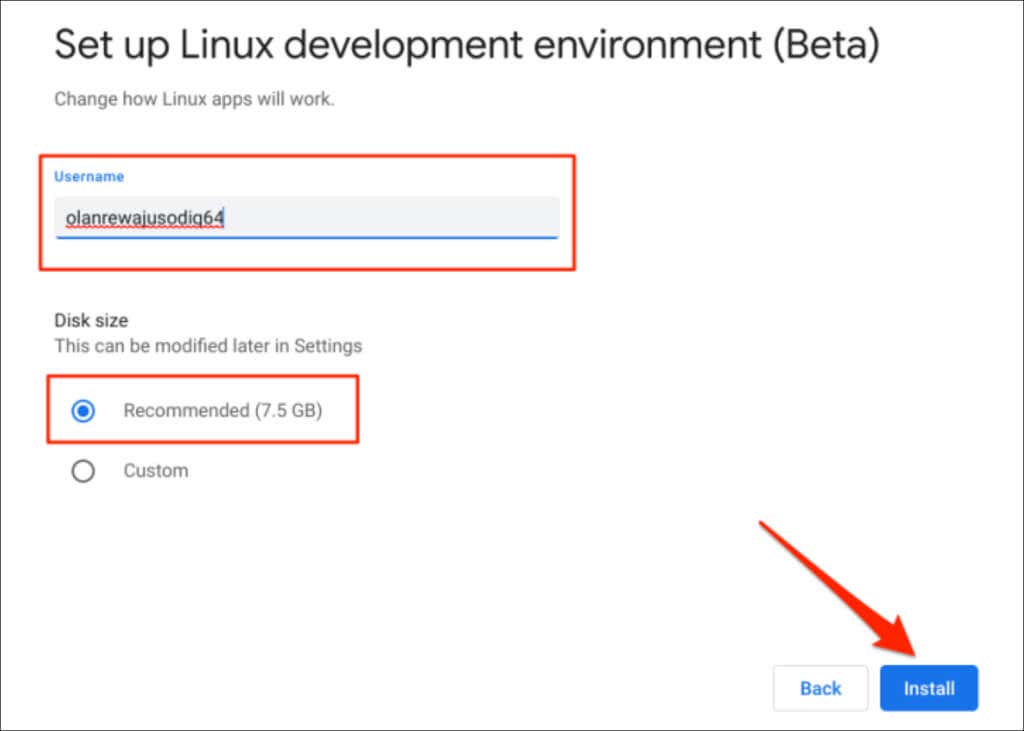
- Baixe a equipe da Microsoft’S Linux Setup File enquanto o seu Chromebook Downloads e instala o ambiente de desenvolvimento Linux. Open Teams Microsoft’ Faça o download da página no seu navegador da web e selecione o botão Linux Deb (64 bits).
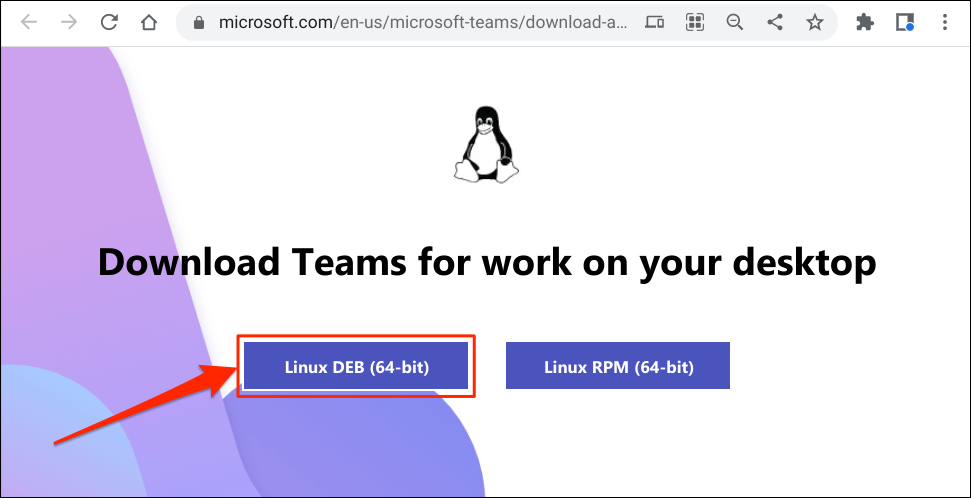
- Salve o arquivo em qualquer lugar do seu Chromebook. Em seguida, prossiga para a próxima etapa quando o ambiente de desenvolvimento Linux for configurado.
- Abra o aplicativo de arquivos, clique duas vezes ou clique com o botão direito do mouse no arquivo de configuração e selecione Instalar com o Linux .
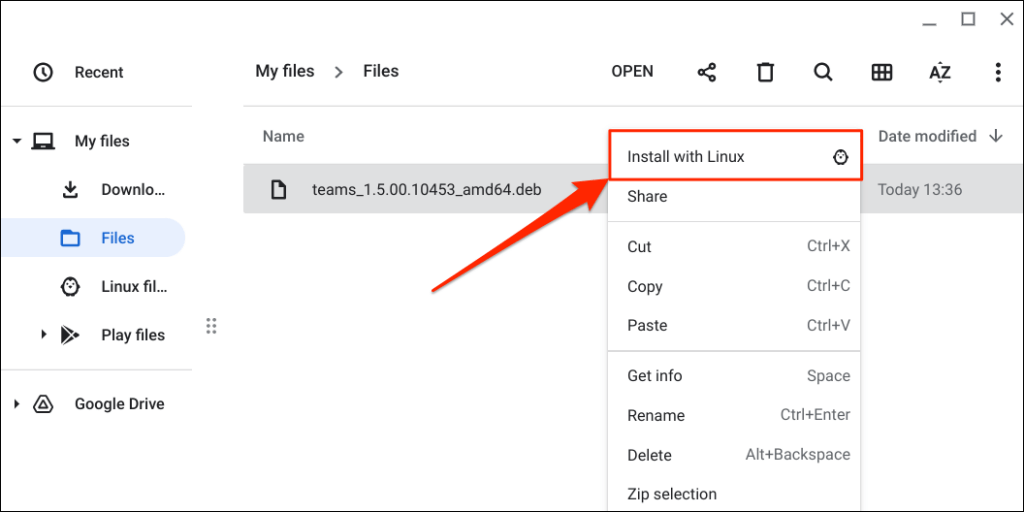
- Selecione Instalar .
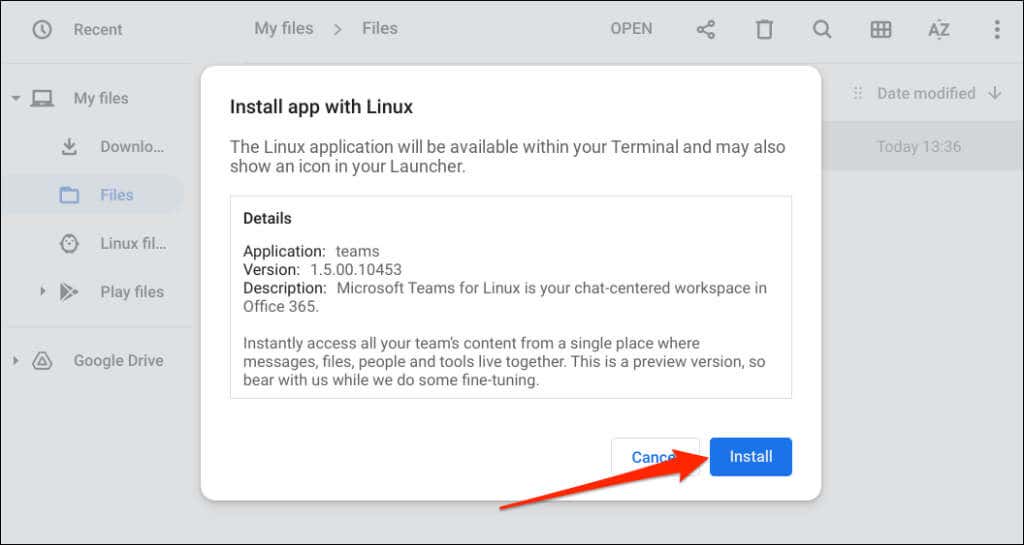
- Selecione OK para fechar a janela de instalação quando vir um “Instalação iniciada com sucesso” mensagem.
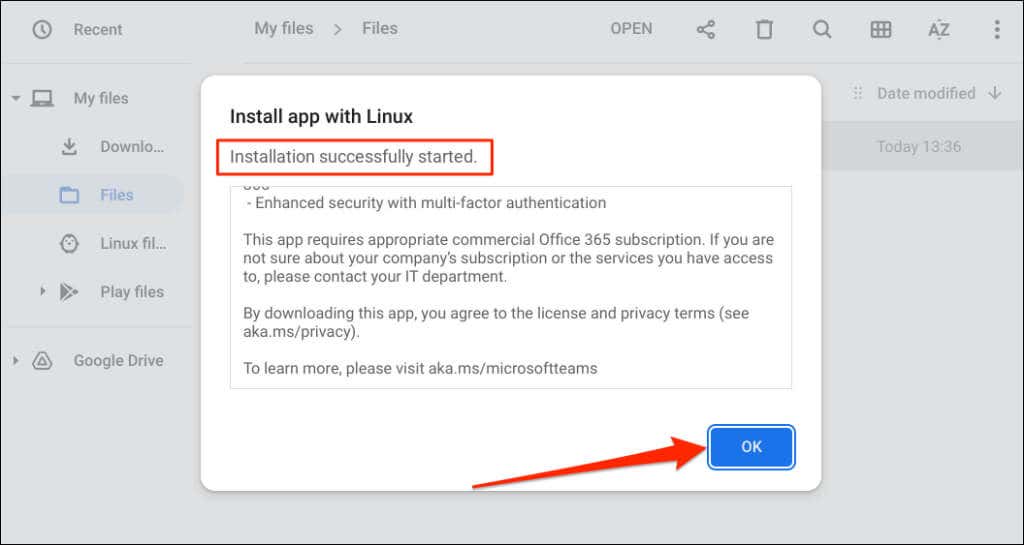
Procure um “Instalação completa” Notificação em seu Chromebook’S Área de status. Selecione iniciar o cartão de notificação para abrir imediatamente as equipes da Microsoft.
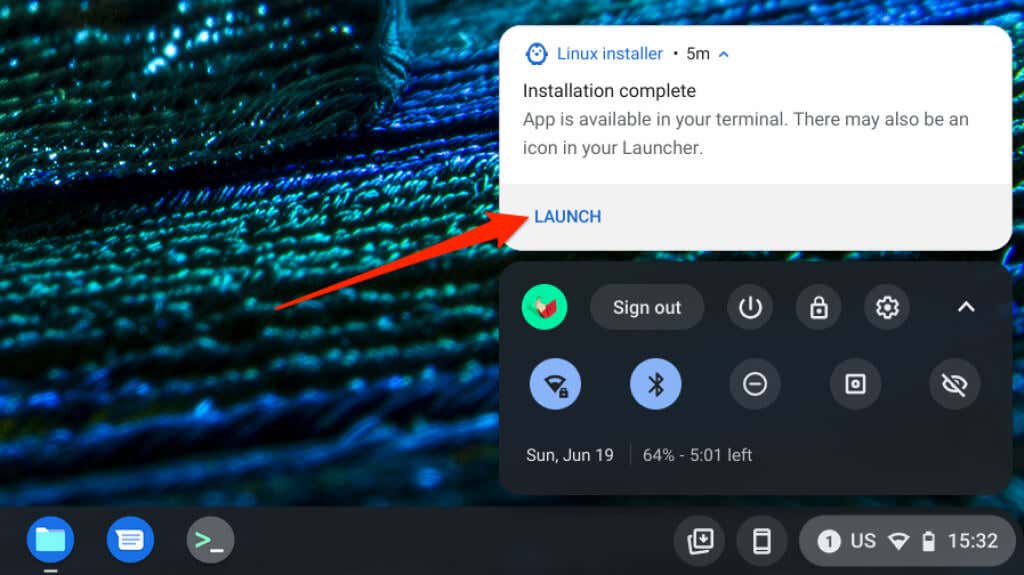
Pressione as chaves de pesquisa e inicie “Equipes da Microsoft – Visualizar” no seu Chromebook’S Lançador.
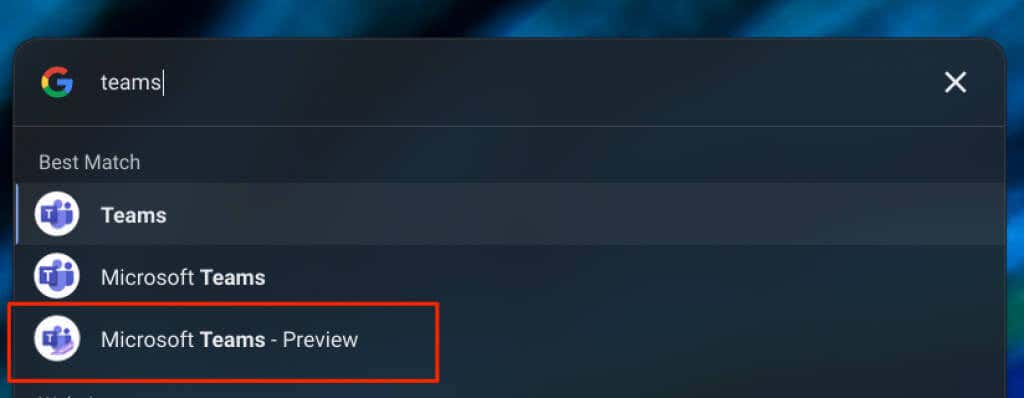
Verifica a “Aplicativos Linux” Pasta para equipes da Microsoft se você não’t Encontre o aplicativo no lançador.
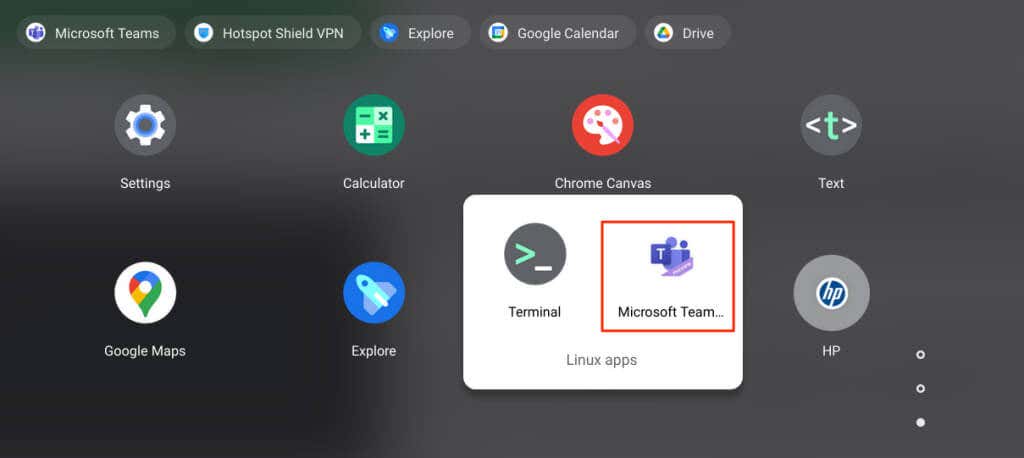
Equipes de MS para Chrome: Android vs. Linux vs. Versões do aplicativo da web
Como mencionado anteriormente, as equipes da Microsoft para Linux estão sendo desenvolvidas e não funcionais no Chromebooks. Nós não podíamos’T Consendo o aplicativo em execução em nosso Chromebook ao publicar este tutorial.
Uma diferença significativa entre as versões do Android e Web App das equipes da Microsoft são suas interfaces. A versão Android possui botões de navegação na parte inferior do aplicativo. Você’Encontrará a barra de navegação no painel lateral esquerdo do aplicativo da web. Suporte para complementos é outro diferencial-a versão Android não faz’t Suporte complementos. Alguns atalhos de teclado da Microsoft Teams Don Don’t trabalho no aplicativo Android.
Interface e complementos de lado, todas as outras funcionalidades da Microsoft Teams estão disponíveis nos aplicativos Android e da Web. Por exemplo, você pode fazer e participar de reuniões de equipes, enviar e receber textos, visualizar e criar eventos de calendário, etc.
A SODIQ escreveu milhares de tutoriais, guias e explicadores nos últimos 4 anos para ajudar as pessoas a resolver problemas com os dispositivos Android, iOS, Mac e Windows. Ele também gosta de revisar produtos de tecnologia de consumo (smartphones, dispositivos domésticos inteligentes, acessórios, etc.) e série de comédia de assistir compulsivamente em seu tempo livre. Leia a biografia completa de Sodiq
Inscreva -se no YouTube!
Você gostou desta dica? Nesse caso, consulte nosso canal do YouTube em nosso site irmão dicas de tecnologia on -line. Cobrimos Windows, Mac, Software e Aplicativos, e temos um monte de dicas para solucionar problemas e vídeos de instruções. Clique no botão abaixo para se inscrever!
Como espelhar a tela e fundir o Samsung Galaxy Tab S7 (e muito mais)

Existem várias maneiras de compartilhar conteúdo da Samsung Mobile Dispositices, como um Samsung Galaxy Tab S7. Essas opções às vezes podem ser frustrantes e confusas. Você pode baixar e conectar -se através do aplicativo Samsung Smart Home Device ou tentar conectar uma variedade de cabos e adaptadores diferentes se eles’Re compatível com sua TV ou outra tela.
Se você só quer aprender a mostrar rapidamente o que’S no seu tabel s7 ou em outro tablet Samsung, há uma maneira mais fácil.
A maneira mais simples de lançar sua tela Samsung Galaxy Tab já está embutida em seu tablet. Não há necessidade de baixar aplicativos adicionais ou bagunça com cabos ou adaptadores. Você pode espelhar todo o conteúdo que você precisa completamente sem fio.
Como? Com visualização inteligente.
O Samsung Galaxy Tab S7 usa a tecnologia nativa chamada Smart View para espelhar a tela e o conteúdo fundido. Com o Smart View, você pode reproduzir mídia e espelhar sua tela de guia Galaxy para vários receptores sem fio, como uma Samsung Smart TV. Você pode até usar a visão inteligente para lançar sua tela no seu computador – veja como aqui.
Visualização inteligente está incorporada ao seu Samsung Galaxy Tab S7. Você pode acessá -lo e iniciar a tela espelhando seu tablet em apenas alguns passos. Essas instruções funcionam para espelhando a tela Samsung Galaxy Tab S7, S7+, A7, S, S6 e mais.
Aprenda tudo o que você precisa saber sobre o espelhamento da tela. Leia o melhor guia de espelhamento de tela.
Como espelhar a tela e lançar um Samsung Galaxy Tab S7
Antes de começar a lançar seu tablet Samsung, você deve primeiro acessar a visualização inteligente. Você pode fazer isso de várias maneiras:
1. Access Smart View em sua guia Galaxy’S Configurações rápidas bandeja
Deslize do topo da sua guia Samsung Galaxy para revelar configurações rápidas. Isso exibirá vários ícones para acesso rápido. O ícone Smart View parece um botão de reprodução cercado por dois semicírculos. Isto’é o primeiro botão na imagem abaixo. Se você não for’Veja a visão inteligente aqui, vá para a etapa 2.
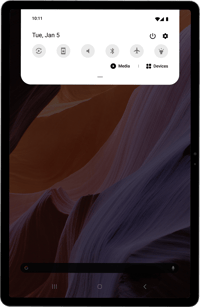
2. Acesse a visualização inteligente, pagando mais na sua guia Galaxy’s Configurações rápidas
Quando você abre sua guia Galaxy’S Configurações rápidas bandeja por padrão, exibe uma visão abreviada com apenas uma única linha de ícones. Você pode puxar a bandeja para baixo novamente para revelar a visão estendida. Isso exibe uma página completa das opções de configurações rápidas disponíveis. Na visão estendida, cada opção de configurações rápidas é rotulada. Procure uma visualização inteligente aqui ou deslize para a próxima página de opções para encontrar o ícone.
Se você não for’Veja a visão inteligente aqui, vá para a etapa 3.
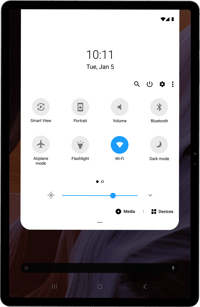
3. Acesse a visualização inteligente pesquisando dentro da sua guia Galaxy’s Configurações rápidas
Se você puder’T Veja um ícone de visualização inteligente em qualquer lugar do seu Samsung Galaxy Tab S7, você pode procurar por ele. Deslize para baixo da parte superior da tela para revelar a bandeja de configurações rápidas. Toque no ícone de pesquisa (lupa) e digite “Visualização inteligente.” Os resultados da pesquisa exibirão o ícone Smart View.
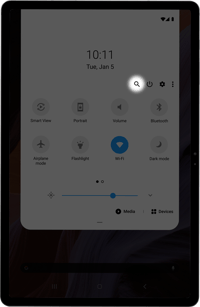
Espelho de tela e lançar seu Samsung Galaxy Tab S7 para um computador
Você pode refletir seu Galaxy Tab S7 para mais lugares e exibições do que apenas uma TV inteligente. Com o aplicativo de computador refletor, você pode usar a View Smart para lançar sua guia Galaxy diretamente no seu computador. O refletor permite gravar toda a interação. Isso é especialmente útil se você precisar gravar vídeos instrutivos ou compartilhar sua tela de tablet durante uma reunião virtual como Zoom ou Microsoft Teams. Obtenha o refletor aqui para espelhar a tela praticamente qualquer dispositivo para um computador Mac ou Windows.

Por que você precisa de refletor:
- Tela Mirror vários dispositivos de uma só vez-mesmo dispositivos de plataforma cruzada como um iPhone e Google Pixel
- Faça gravações de tela
- Registro narração de narração
- Grave as imagens da webcam e seu dispositivo espelhado ao mesmo tempo
- Compartilhe a tela do seu dispositivo em reuniões virtuais como Zoom e Microsoft Teams
- E muito mais – veja tudo aqui
Dicas profissionais:
Mesmo que sua guia Samsung Galaxy seja um dispositivo Android, se você procurar um “Elenco” botão para espelhar sua tela, você ganhou’t Encontre. Os dispositivos Samsung usam visualização inteligente em vez disso.
Verifique se a guia Samsung Galaxy e seu dispositivo receptor (como um computador que executa o refletor ou a TV inteligente) estão na mesma rede WiFi.
Se você’Reparar um Samsung Galaxy Tab S7 e a imagem espelhada não’T ajuste sua TV ou computador corretamente, tente ajustar sua guia’s aspecto. A maioria das TVs modernas tem uma proporção de 16: 9. Para ajustar sua guia Galaxy para caber, siga estas etapas:
- Abra as configurações rápidas deslizando para baixo da parte superior da sua tela.
- Toque em Visualização inteligente.
- Tap tablet aspecto.
- Escolha as configurações que melhor se encaixam na sua tela, como “Tela cheia no dispositivo conectado.”
Leitura relacionada
- Tela Mirror Samsung Dispositivos com visualização inteligente
- Como lançar seu telefone/tablet em uma chamada de zoom
- Como lançar seu telefone/tablet para uma reunião de equipes da Microsoft
- Como lançar seu telefone/tablet com o Google Meet
- Como adicionar narração às gravações da tela do telefone
- Ultimate Work From Home Guide
- Como refletir uma tela um iPhone com iOS 15
- Como refletir uma tela um iPad com iPados 15
- Como espelhar a tela Samsung Galaxy S21


