Como usar seu tablet como quadro branco externo para equipes da Microsoft
Resumo:
Neste artigo, explicarei como você pode usar seu tablet como quadro branco externo para equipes da Microsoft. Fornecerei instruções passo a passo sobre como instalar e usar as equipes da Microsoft em um tablet Amazon Fire. Além disso, vou guiá -lo sobre como usar um tablet para desenhar no Microsoft Whiteboard enquanto estiver usando equipes da Microsoft em outro dispositivo.
Pontos chave:
- Instalando as equipes da Microsoft em um tablet Amazon Fire
- Instalando o Google Play Store em um tablet Amazon Fire
- Assinando no Google Play Store
- Procurando e instalando equipes da Microsoft
- Usando um tablet para desenhar no Microsoft Whiteboard
- Download do aplicativo Android do Microsoft Whiteboard
- Faça login com suas credenciais
- Criando um quadro branco em um canal de equipes
- Desenhando no quadro branco usando seu tablet
- Vendo o desenho no tablet e no computador
- Editando o quadro branco do seu computador
- Adição potencial de funcionalidade de imagem em equipes em equipes da Microsoft
Questões:
- Como você pode instalar as equipes da Microsoft em um tablet Amazon Fire?
- Por que o Firefox e o Chrome não estão disponíveis na Amazon App Store?
- Você pode usar um tablet para desenhar o Microsoft Whiteboard enquanto estiver usando equipes da Microsoft em outro dispositivo?
- Quais são os requisitos do sistema para usar o Microsoft Whiteboard em um tablet Android?
- Como você cria um quadro branco em um canal de equipes usando o Microsoft Whiteboard?
- Como você pode desenhar no quadro branco usando seu tablet Android?
- Você pode ver o desenho no seu tablet e no computador?
- Você pode editar o quadro branco no seu computador?
- As equipes da Microsoft estão planejando adicionar a funcionalidade de imagem-em-picture?
- Quando é o lançamento esperado da funcionalidade de imagem-em-picture nas equipes da Microsoft?
- Quem escreveu este artigo?
Para instalar as equipes da Microsoft em um tablet Amazon Fire, você precisa primeiro instalar a loja do Google Play. Você pode encontrar instruções sobre como instalar o Google Play Store no artigo.
Firefox e Chrome não estão disponíveis na Amazon App Store porque eles não são oficialmente suportados em tablets Amazon Fire. No entanto, existe um aplicativo alternativo (começa com “Z” e termina com “OOM”) que pode ser usado para executar equipes da Microsoft em um tablet Amazon Fire.
Sim, você pode usar um tablet para desenhar no Microsoft Whiteboard enquanto estiver usando equipes da Microsoft em outro dispositivo. Você precisa baixar o aplicativo Android do Microsoft Whiteboard e fazer login com as mesmas credenciais que no seu outro dispositivo. Instruções detalhadas são fornecidas no artigo.
Microsoft Whiteboard requer Android 6 ou superior e uma conta de trabalho ou escola. Para mais informações, você pode visitar a página do produto do quadro branco ou ler as perguntas frequentes no site da Microsoft.
Para criar um quadro branco em um canal de equipes usando o Microsoft Whiteboard, você precisa seguir as instruções passo a passo fornecidas no artigo. As capturas de tela também estão incluídas para ajudá -lo a visualizar o processo.
Você pode desenhar no quadro branco usando seu tablet Android abrindo o aplicativo Microsoft Whiteboard no seu tablet e selecionando o quadro branco em que você deseja trabalhar. Você pode usar a tela de toque do seu tablet e uma caneta para desenhar no quadro branco.
Sim, o desenho que você faz no quadro branco usando seu tablet aparecerá no seu tablet e no computador. As mudanças são sincronizadas imediatamente, permitindo colaboração em tempo real e compartilhamento.
Sim, você pode editar o quadro branco no seu computador usando o mouse, o teclado e outros dispositivos de entrada. As mudanças que você faz no seu computador serão refletidas imediatamente no seu computador e tablet.
Sim, de acordo com o Roteiro Microsoft 365, as equipes da Microsoft poderão em breve estar obtendo funcionalidade de imagem em iPhones e iPads. Esse recurso permitirá que os usuários acessem outros aplicativos em seus dispositivos enquanto usam equipes da Microsoft.
Espera-se que a atualização com a funcionalidade de imagem-in-picture seja lançada em algum momento deste mês. Esta atualização melhorará a funcionalidade nos dispositivos iPad e iPhone.
Este artigo foi escrito por Conor Cawley e publicado em 7 de dezembro de 2022. Conor Cawley é um escritor conhecido na indústria de tecnologia.
Como usar seu tablet como quadro branco externo para equipes da Microsoft
Você pode instalar equipes no seu dispositivo móvel de algumas maneiras diferentes. A maneira mais fácil é abrir a Google Play Store (em dispositivos Android) ou a Apple App Store (em dispositivos iOS) e procurar o aplicativo móvel de equipes. Outra maneira é usar seu navegador da web móvel e entrar em equipes e depois tocar no ícone para instalar o aplicativo móvel.
Como instalar as equipes da Microsoft em um tablet Amazon Fire
Estou escrevendo este post em janeiro de 2021, pois todas as crianças em idade escolar no Reino Unido agora precisam estudar em casa. Um amigo recentemente me perguntou como eles podem administrar equipes da Microsoft em seus filhos, Amazon Fire tablet.
Meus pensamentos imediatos foram equipes não está na Amazon Appstore, Amazon’O navegador S (seda) não é suportado, basta instalar o Firefox ou o Chrome e o problema resolvido. Bem, acontece que nem Firefox ou Chrome estão disponíveis na Amazon App Store!
Como um dispositivo tão popular não pode suportar equipes? Existe um aplicativo alternativo (começa com “Z” e termina com “OOM”) que está disponível na Amazon Store. No entanto, eu gostaria de esclarecer como você pode executar equipes da Microsoft em seu tablet Amazon Fire.
A maneira mais fácil de instalar as equipes da Microsoft é instalar o Google Play no seu tablet Fire, você pode entrar no Google Play com uma conta do Google e baixar as equipes da Microsoft da Play Store.
Os dois links a seguir contêm instruções como instalar o Google Play:
Depois que a loja do Google Play for instalada, você precisará entrar com uma conta do Google, e poderá pesquisar e instalar as equipes da Microsoft.
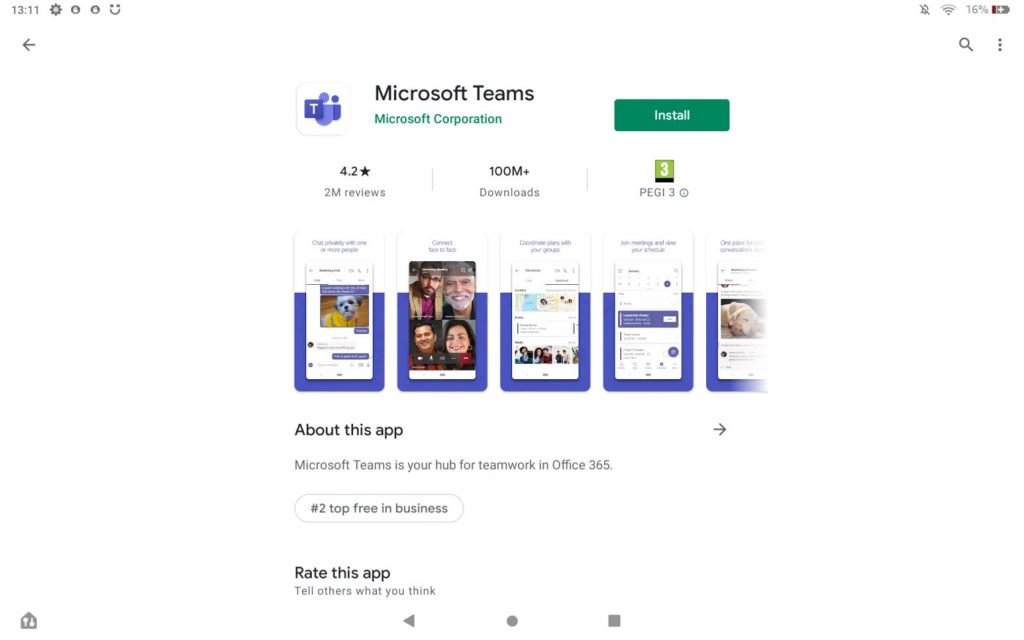
Aqui estão as equipes instaladas no meu tablet Amazon Fire HD 10.
Como usar seu tablet como quadro branco externo para equipes da Microsoft

Uma foto diz mais de mil palavras, é frequentemente dito. Que’é por isso que geralmente tento desenhar coisas durante apresentações e reuniões. Atualmente, muitos laptops com uma tela de toque (pense nas superfícies da Microsoft) permitem que você desenhe perfeitamente. No entanto, meus laptops estão sentados em uma estação de ancoragem com a tela fechada, e eu achei uma falta fazer um desenho ao vivo.
Claro, você pode desenhar algumas linhas simples com o mouse, mas para mim funciona melhor desenhar com a tela horizontalmente e uma caneta.
Nesta postagem do blog, descreverei como você pode usar facilmente um tablet para se basear enquanto estiver em uma reunião ou em uma equipe’canal s em outro dispositivo.
Eu uso um tablet Android (Samsung Tab S8) para desenhar com o Microsoft Whiteboard enquanto usa equipes da Microsoft no meu laptop. O primeiro passo é baixar o aplicativo Android do Microsoft Whiteboard na loja Google. Vestir’T Preocupo isso’s gratuitamente ��

Quadro branco requer Android 6 ou superior e uma conta de trabalho ou escola. Para saber mais, visite a página do produto do quadro branco ou leia as perguntas frequentes. Inicie o aplicativo e faça login com as mesmas credenciais que no seu outro dispositivo.
Deixar’s Crie um quadro branco em um canal de equipes para fins de demonstração.


Ok, vá para o seu dispositivo Android e abra o Microsoft Whiteboard. Observe que o quadro branco você’acabei de criar já está presente:

Abra este quadro branco e desenhe algo para experimentá -lo!

Agora abra o canal de suas equipes e veja seu desenho aparece em ambos os lugares!

Você também pode editar este quadro branco no seu computador usando seu mouse, teclado etc. e ele aparece imediatamente em ambos os lugares! Como você pode ver, isso funciona muito intuitivo e as mudanças são sincronizadas imediatamente. Acho isso muito útil para explicar decisões de arquitetura, por exemplo.
As equipes da Microsoft poderiam finalmente adicionar a funcionalidade de imagem-em-picture
Espera -se que a atualização chegue em algum momento deste mês e melhorará a funcionalidade nos dispositivos iPad e iPhone.

Escrito por Conor Cawley
Publicado em 7 de dezembro de 2022

A multitarefa ficou muito mais fácil com as equipes da Microsoft, pois a popular ferramenta de colaboração adicionará a funcionalidade de imagem para tablets e smartphones, um recurso altamente procurado para a maioria dos profissionais.
Com milhões de funcionários que trabalham em casa, Ferramentas como as equipes da Microsoft se tornaram parte integrante da vida cotidiana. Isso significa que, quando eles não fazem exatamente o que você quer que eles façam, como fornecer uma maneira fácil de multitarefa em um smartphone ou tablet, pode ser um problema real.
Felizmente, as equipes da Microsoft são atualizadas regularmente com base no feedback do cliente, os problemas não duram muito e uma próxima atualização pode resolver um problema irritante que os usuários foram atormentados.
Funcionalidade de imagem em breve em breve para as equipes da Microsoft
De acordo com o Roteiro Microsoft 365, que rastreia todas as próximas mudanças na plataforma, as equipes da Microsoft poderão em breve estar obtendo a funcionalidade de imagem em iPhones e iPads. Esse recurso tão esperado permitirá que os usuários acessem outros aplicativos no seu dispositivo enquanto permanecem conectados à sua chamada.
“A nova imagem no modo de imagem permite ver sua reunião em uma janela ajustável enquanto estiver usando outros aplicativos no seu dispositivo móvel.” – Entrada do roteiro Microsoft 365
Como em todas as entradas do Roteiro do Microsoft 365, isso está longe de garantir que o recurso seja lançado. No entanto, a maioria faz, e a data de disponibilidade de dezembro de 2022 significa que isso acontecerá mais cedo ou mais tarde.
Vale a pena notar que esse recurso estará disponível apenas para dispositivos Apple como iPhones e iPads, Embora a funcionalidade nos comprimidos de superfície tenha tido imagens em bom tempo, pois são mais funcionais laptop-replacamentos.
As equipes da Microsoft são boas para negócios?
Seremos os primeiros a admitir que pesquisamos e abordamos as equipes da Microsoft completamente nos últimos anos e por um bom motivo. A ferramenta de colaboração/comunicação tornou -se essencial para muitas empresas que desejam estabelecer Políticas de trabalho híbridas, Como é fundamental para manter contato com aqueles que trabalham em casa.
Como resultado, o Microsoft Teams é uma opção muito sólida para as empresas que desejam começar. A interface pode ser um pouco difícil de usar em comparação com concorrentes como Ampliação, Mas no geral, você pode fazer muito pior, principalmente se sua empresa já estiver configurada com o restante do sistema Microsoft 365.
E honestamente, a melhor parte das equipes da Microsoft é que ela é atualizada com tanta frequência. Cobrimos uma ampla gama de adições à plataforma, de aumenta a velocidade básica para o adição de jogos Para apimentar os quebra -gelo.
Basta dizer que sua empresa seria bastante aprimorada pelo uso de equipes da Microsoft, principalmente agora que você pode multitarefas em iPads e iPhones um pouco mais fácil agora.
Equipes da Microsoft no iPad: aumentando minha produtividade pessoal
Durante este verão, cheguei ao final do ciclo de vida produtivo do meu comprimido Android de poucos anos. O que eu tive nunca foi o produto superior da linha e também refletiu sobre o preço. Era um pacote sólido, mas ao usá -lo com soluções Microsoft 365, a idade estava claramente aparecendo, especialmente com as equipes da Microsoft. Sim: demorou o uso e levou um tempo precioso, e a bateria não’T durar tanto tempo. Sabendo que eu estaria usando muito as equipes com o novo tablet – junto com outras ferramentas do escritório – eu precisava de algo que esperançosamente durasse e também fosse leve para viagens. O tablet antigo ainda tem vida como dispositivo pessoal e recreativo, tenho aplicativos que comprei para dispositivos Android e, portanto, não vou desperdiçá -los – então ainda continuo usando o tablet para alguns jogos de vez em quando. Quando viajar continua, estou naturalmente levando apenas um dispositivo (o novo) comigo. Para a parte do orçamento, eu estava buscando um dispositivo menos de 900 euros.
Foi uma decisão difícil entre ficar no mundo Android e obter um Samsung Galaxy Tab S7 ou pular para a Apple com o iPad Air 2020. Eventualmente, decidi mudar para o Apple iPad Air por vários motivos.
- Leve e o formulário / equilíbrio ao usá -lo / leitura. Isso ficou evidente quando pude testar os dois dispositivos na loja.
- Boa duração da bateria. É surpreendente o quão bem ele mantém’s cobrar quando não é usado. Isso pode não ser uma surpresa para os usuários da Apple, mas mesmo quando eu “sabia” Isso aconteceu ainda me surpreendeu positivamente
- Porta USB-C
- E especialmente o grande motivo foi a capacidade de usar e testar aplicativos Microsoft 365, especialmente as equipes da Microsoft, no Apple Device. Alguns recursos de equipes estão disponíveis apenas para Android e outros apenas para a Apple. Isso refletirá em futuros artigos de blog também.
Era fácil começar, especialmente eu tinha uma conta Apple muito antiga (eu possuía o iPad da Apple 2 muitos anos atrás) que pude usar. Levei algum tempo para aprender mais importantes gestos e características da interface do usuário, já que minha mente estava fortemente definida para a experiência do Android.
Eu estava rapidamente atualizado depois de instalar os aplicativos mais importantes, como o Microsoft Teams, OneDrive, OneNote, Outlook, Whiteboard, aplicativos de escritório, lentes de escritório, autenticador e borda. Naturalmente, também instalei o Chrome, pois uso o Edge e o Chrome na maioria das vezes ao navegar. Safari está abrindo no padrão no iPad, mas na maioria das vezes é apenas para abrir links e assim. Ser capaz de continuar meu trabalho em qualquer dispositivo é muito bem realizado nesta configuração: Windows 11 Desktop em casa Office, Surface Pro 7 Para um ambiente de trabalho flexível, telefone Android em qualquer lugar e iPad para um dispositivo flexível leve que possa ser usado para acompanhar materiais, ler, visualizar vídeos, testar equipes iOS e participar de reuniões e chamadas de MVP. LinkedIn e Twitter são aplicativos óbvios que eu também uso frequentemente. ‘

O último iOS 15 veio com um monte de widgets que podem ajudar a dizer até agora: eu uso especialmente calendário e Microsoft para manter o caminho certo. A captura de tela foi tirada no sábado, então eu não’tenho muito sobre calendário e fazer é dizer que eu não’T tenho qualquer coisa na lista de tarefas – como deveria estar no sábado ��
Eu tenho a página dedicada para todos os Microsoft 365, para que eu possa encontrar esses aplicativos rapidamente. Em outras páginas, agrupei alguns aplicativos em pastas para mantê -las fora de vista e também para dar espaço aos aplicativos de produtividade que eu uso diariamente. Eu ainda tenho alguma limpeza para fazer – por exemplo, eu uso o Spotify em vez de Apple Music e Outlook é muito melhor como um cliente de email do que o que a maçã’A versão s faz. Este é apenas um ótimo exemplo de como a Microsoft criou ferramentas que funcionam muito bem em diferentes ecossistemas. O aplicativo do Google Mail funciona muito bem para o Gmail, para que o Apple Mail não seja usado no meu fluxo de produtividade.
Eu nunca gosto de digitar muito em tablets, porque você tem um teclado externo que adiciona peso e espessura ou usar teclado virtual é muito lento. O tablet é claramente para mais para consumir informações e participar de reuniões do que criar conteúdo.
Há um lápis de maçã disponível para compra e, com as mais recentes melhorias no quadro branco e a nova versão do iOS Whiteboard chegando este mês, posso finalmente conseguir uma. Minha caligra. Mas para embalar e participar com os novos recursos do quadro branco, a tinta e comentar documentos – pode ser mais produtivo. Eu tenho o Surface Pro 7 também posso usar, mas o iPad é mais leve para manter em mãos por períodos mais longos – enquanto a superfície seria mais versátil nos recursos.
Equipes da Microsoft no iPad Air 2020 – minhas experiências
Claro que o aplicativo que eu uso com muita frequência são as equipes da Microsoft. Tenho várias contas que uso com equipes para o trabalho, para atividades de MVP e, claro, para diferentes ambientes de demonstração que tenho. E cada conta geralmente tem redes de convidados. A lista pode ser bastante longa.
O que fiquei realmente surpreso e surpreso foi Quão bem as equipes da Microsoft funcionam no iPad Air 2020! Meu telefone celular está no topo da linha quando se trata de energia: OnePlus 8 Pro com RAM de 12 GB e armazenamento de 256 GB, mas ao usar as equipes da Microsoft nele.. A experiência não é frequentemente o topo da linha. Alternar entre os inquilinos pode ter algum atraso – e especialmente quando atualiza o conteúdo mais longo do que o habitual. Às vezes é rápido, mas há momentos em que não é tão suave. Ao usar o iPad, o interruptor é rápido e o conteúdo das equipes é atualizado rapidamente e esse exp é constante. A suavidade e a dolorosa estão me fazendo dizer o seguinte:
A experiência das equipes da Microsoft no meu iPad chegou ao meu dispositivo preferido para celular para consumir informações sobre várias contas e redes de convidados nas equipes da Microsoft.
Juntar reuniões também é uma experiência muito boa com o iPad, assim como no meu telefone. Eu nunca tive problemas com as reuniões ao usar meu dispositivo OnePlus. Equipes apenas trabalham em reuniões.
Decidi não entrar em um mergulho profundo e comparar a comparação. Existem pequenas nuances e alguns recursos disponíveis apenas para iOS (ou somente para Android), mas para uso genérico que eu pretendia ser uma ótima aplicação e funciona melhor do que em dispositivos Android.. Exceto quando você traz dupla de superfície para falar.
E quanto à dupla de superfície vs dupla de superfície 2 vs ipad?
Eu fiz uma revisão sobre o uso da dupla de superfície com as equipes da Microsoft Focus nesta primavera. Naquela época, eu estava comparando meu OnePlus 8 Pro com a dupla de superfície e acabei posicionando a dupla de superfície mais como um dispositivo de tablet do que um telefone multiuso. As equipes da Microsoft estavam correndo muito bem na dupla. Pode ser comparável às minhas experiências com o iPad – com a exceção de que a tela dupla cria uma experiência de usuário muito diferente de um único tablet em tela. Pensando na dupla de superfície do dispositivo Go ocuparia menos espaço que o iPad Air 2020. Duas telas acrescentariam grandes possibilidades a várias tarefas (sim, também é possível dividir a tela no iPad, mas notei que não’t Faça isso com tanta frequência. Pelo menos ainda não fez.
Para negócios e uso de trabalho, ainda acho que a tela dupla fornecerá uma ótima opção, mas a capacidade da tela dividida pode ser muito próxima em dispositivos de uma tela. A dupla de superfície suporta algumas opções de arrastamento entre as telas, o que a torna mais intuitiva.
É claro que a dupla de superfície versão 1 tinha limitações. Limitações fortemente se você pensar em usá-lo como seu telefone celular multiuso. Ouvi rumores de que algumas pessoas até usaram a dupla de superfície para chamadas �� (apenas brincando, é claro que você pode ligar com isso!) mas houve sérias deficiências.
Não, eu venho’T tenho alguma experiência prática na dupla de superfície 2, ainda. As especificações e demos foram bastante convincentes e dão muita promessa sobre o potencial duo 2 tem. As melhorias gerais parecem que será o dispositivo de produtividade que as pessoas que amam a tecnologia gostariam de testar e usar. As deficiências nas especificações que estavam em vigor com a dupla são fixas e, se as câmeras no dispositivo forem boas o suficiente, poderão ser usadas como o dispositivo móvel multiuso, sem ter que transportar um telefone celular separadamente.
O que isso tem a ver com o iPad então? E a dupla de superfície parece ser um dispositivo muito caro – valerá a pena o investimento?
Do jeito que eu vejo, das necessidades e experiências do meu pessoal, eu acho A dupla de superfície 2 pode assumir o papel do meu telefone celular e tablet. Isso significaria que eu não teria que transportar dois dispositivos diferentes ao viajar (embora eu queira ter um dispositivo de backup devido, caso algo aconteça com o primário): a dupla 2 faz’T Tenha muito espaço (sim, é maior que os telefones celulares de tamanho médio, mas menor que o telefone celular e o tablet) e pode assumir as duas funções de dispositivos para uso do trabalho. Provavelmente você pode assistir filmes com ele também até certo ponto: a tela é menor que o iPad, por exemplo, então, a longo prazo, a experiência pode não ser ideal.
Isso tem o preço: pagar separadamente por telefone de ponta e por uma mesa bastante sofisticada custa o mesmo que a compra de superfície dupla 2. Até que haja mais críticas e informações sobre a dupla 2, é impossível dizer que ainda precisaria de um tablet complementar ou não.
Conclusão
Estou extremamente feliz por ter comprado o iPad Air e ele funciona com as equipes da Microsoft melhor do que eu esperava – Ele assumiu a posição do meu dispositivo móvel Microsoft Teams. Na área. Meu aplicativo de desktop de equipes primárias permanece a maior parte do tempo no meu inquilino em casa (Sulava), enquanto os perfis de borda me permitem ficar online e ativos em vários inquilinos ao mesmo tempo. Isso vem com algum custo de hardware: 16 GB de memória não é suficiente para meu uso. 32 GB parece que é o novo padrão para qualquer computador futuro para mim. Eu também tenho algumas máquinas virtuais que posso usar para usar o aplicativo de desktop do Teams em outros inquilinos – principalmente para fins de demonstração, mas nada está me impede de conectar áudio e câmera a VMs para que eu possa usá -las para chamadas, se necessário.
Se você quiser aprender mais como melhor “sobreviver” Várias contas e redes de convidados verificam meu guia de sobrevivência para equipes da Microsoft com várias contas.
Porque acabei de comprar o iPad Air 2020 e tive o OnePlus 8 Pro por apenas um pouco mais de um ano, o Surface Duo 2 não está na minha lista de compras tão cedo. Quando eu estarei atualizando meus dispositivos na próxima vez que certamente levarei em consideração a dupla 2 (ou 3, provavelmente naquele momento) e pensarei em que atenderia bem às minhas necessidades então. Minha experiência com o iPad também agora adicionou a Apple iPhone (algumas delas’S Modelos de ponta, há quase o preço da dupla de superfície) na lista de dispositivos em potencial. Isso também significaria que eu teria que atualizar também meu relógio inteligente.. ��
O futuro não será mais fácil ou mais simples, mas mais complexo -e também pode ser mais caro para entusiasta da tecnologia como eu. ��
O aplicativo móvel da Microsoft Teams
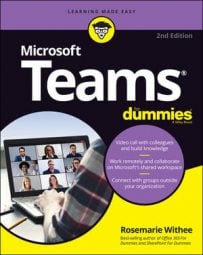
Aprenda a usar as equipes da Microsoft em seu dispositivo móvel e smartphone. Instale as equipes da Microsoft e aprenda sobre algumas das maneiras pelas quais trabalhar com equipes no seu telefone pode torná -lo muito mais produtivo.
Como instalar o aplicativo móvel de equipes
Você pode instalar equipes no seu dispositivo móvel de algumas maneiras diferentes. A maneira mais fácil é abrir a Google Play Store (em dispositivos Android) ou a Apple App Store (em dispositivos iOS) e procurar o aplicativo móvel de equipes. Outra maneira é usar seu navegador da web móvel e entrar em equipes e depois tocar no ícone para instalar o aplicativo móvel.
O ícone no site para instalar o aplicativo móvel é um atalho que o leva à loja de aplicativos relevante. Você provavelmente achará mais fácil ir direto para a loja de aplicativos iOS ou Android e pesquisar equipes da Microsoft, em vez de tentar navegar no seu navegador da web móvel para o site da equipe.
Instalando no iOS
- Abra a Apple App Store no seu dispositivo iOS.
- Toque no ícone de pesquisa na loja e digite Equipes da Microsoft. Certifique -se de escolher o aplicativo Microsoft, como mostrado.
- Toque no link de download para instalar o aplicativo no seu dispositivo.
- Depois que o aplicativo terminar de baixar e instalar, toque no botão Abrir.
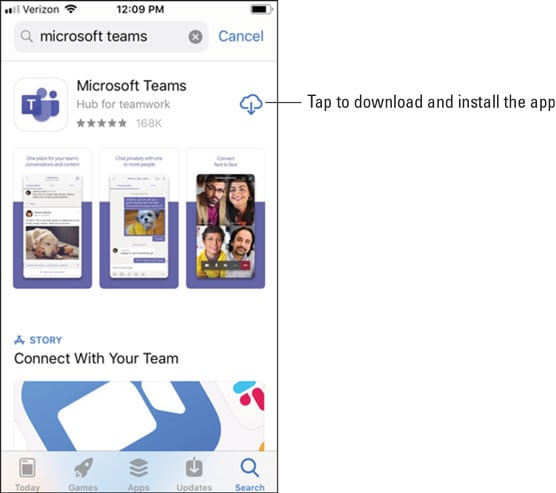
Instalando o aplicativo Teams na Apple App Store.
Instalando no Android
- Abra a loja do Google Play em seu dispositivo Android.
- Toque no ícone de pesquisa na loja e digite Equipes da Microsoft. Certifique -se de escolher o aplicativo Microsoft, como mostrado.
- Toque no botão Instalar para instalar o aplicativo no seu dispositivo.
- Depois que o aplicativo terminar de baixar e instalar, toque no botão Abrir.
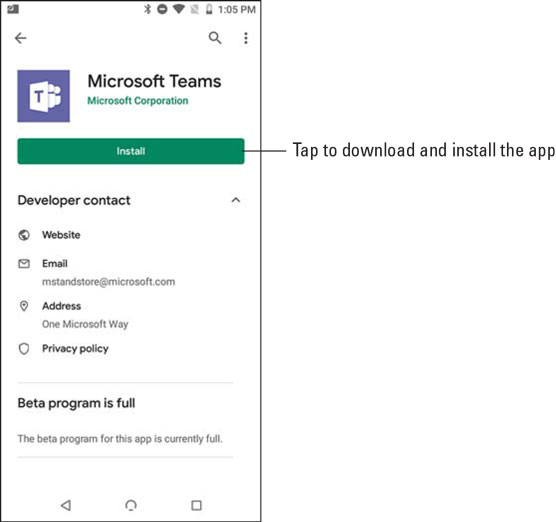
Instalando o aplicativo Teams na Google Play Store.
Quando você abre o aplicativo móvel do Teams, você recebe uma tela de login onde pode optar por entrar nas equipes, como mostrado. Toque no botão de inscrição e digite suas credenciais do Office 365 que você criou quando se inscreveu no teste do Office 365 no Capítulo 1. As equipes carregam e o orientam em algumas dicas sobre o uso do aplicativo. Depois de passar pelas dicas, você pode começar a trabalhar com equipes, como verá na próxima seção.
Se você já fez login em qualquer outro aplicativo do Office 365 no seu dispositivo móvel, como o Outlook, basta selecionar essa conta e as equipes farão o login automaticamente usando as credenciais que já estão em cache no dispositivo.
Se você deseja pular a inscrição no Office 365, também pode se inscrever em uma conta gratuita, apenas baixando o aplicativo no seu dispositivo móvel e tocando na inscrição para o botão gratuito mostrado.
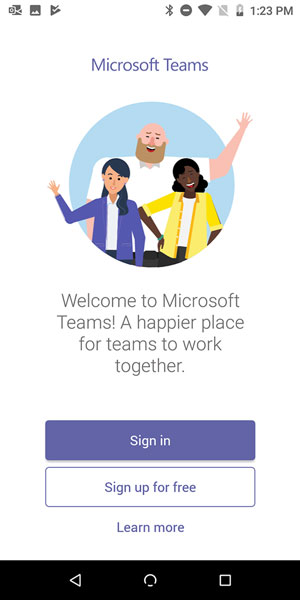
Assinando o aplicativo móvel de equipes.
Encontre o seu caminho em torno do aplicativo móvel de equipes
Uma coisa que eu realmente amo nas equipes é que isso não’Importar qual cliente eu estou usando – a versão para desktop e laptop ou o aplicativo móvel – os conceitos e a colocação são todos iguais. Eu usei o cliente Teams no meu Mac, iPad, Android Phone, Windows Laptop e meu iPhone. Como o Teams é um novo aplicativo que foi criado apenas nos últimos anos, a Microsoft aproveitou a oportunidade para construir todos os clientes ao mesmo tempo. As interfaces são um pouco diferentes porque são otimizadas para o dispositivo que você está usando, mas depois de se familiarizar com os conceitos nas equipes, você pode usar qualquer cliente e se sentir confortável em como usá -lo.
Se você é um fã do Linux, ficará feliz em saber que a Microsoft anunciou um cliente de equipes para Linux. Já está em pré -visualização e espera estar geralmente disponível em 2020.
Ao longo dos capítulos anteriores, discuto o painel de navegação esquerda na web e nos aplicativos de desktop e laptop de equipes. O aplicativo móvel do Teams é semelhante, exceto em vez de acessar os ícones das equipes no painel de navegação esquerda, o aplicativo inclui guias na parte inferior da tela, como mostrado.
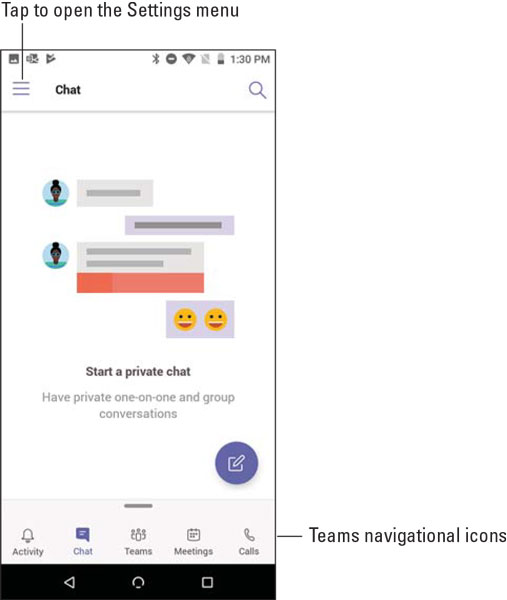
Visualizando as guias de navegação na parte inferior do aplicativo móvel de equipes.
Você chega às configurações do seu perfil tocando no ícone de configurações, que também é chamado de menu de hambúrguer porque o ícone’S três camadas parecem um hambúrguer. Aqui você pode fazer coisas como definir sua mensagem de status e status, ativar ou desativar notificações, aprender sobre novos recursos e acessar configurações adicionais específicas para o aplicativo móvel.
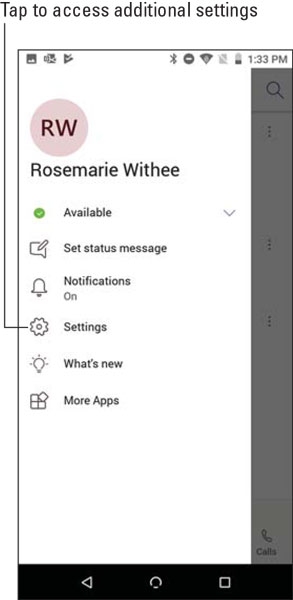
O menu de configurações de perfil no aplicativo móvel de equipes.
Três configurações controlam as configurações do aplicativo móvel de equipes em geral, conforme mostrado na figura a seguir:
- Tema sombrio: Quando você habilita esse recurso, as cores do aplicativo mudam para cores escuras. Por padrão, as equipes usam cores mais leves, mas você pode preferir as cores mais escuras ao usar o aplicativo em situações com pouca luz.
- Notificações: Use esta configuração para atualizar como você é notificado pelas equipes. Você pode definir as horas que deseja que as equipes fiquem quietas e não enviem notificações; Definir se você deseja que o aplicativo móvel equipes envie apenas notificações quando você não estiver ativo no aplicativo de desktop; Configure notificações para chamadas recebidas, chamadas perdidas, chamadas em andamento, bate -papos, curtidas e reações; e defina outras configurações relacionadas à notificação.
- Dados e armazenamento: Seria bom se todos tivessem dados ilimitados em seus dispositivos móveis, mas infelizmente esse não é o caso (como posso atestar). Usando essas configurações, você pode definir a qualidade (tamanho) das imagens que você carrega, limpar arquivos temporários e dados do aplicativo e limpar seu histórico de bate -papo para ajudar a gerenciar o carregamento de dados no seu dispositivo móvel.
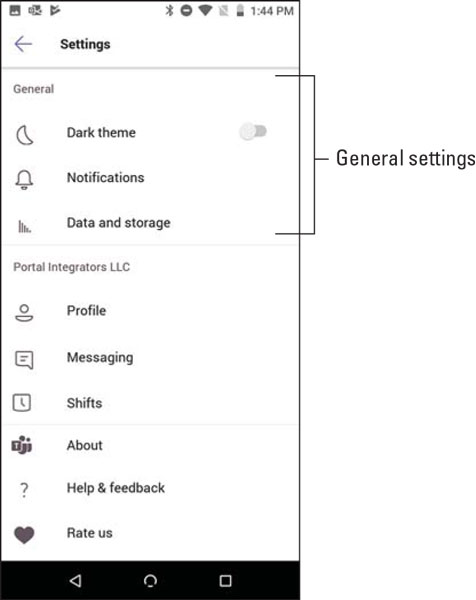
As configurações móveis gerais para as equipes da Microsoft.
Configurações adicionais podem ser definidas para cada equipe específica, conforme mostrado na figura após esta lista:
- Perfil: Você pode definir sua imagem de perfil e visualizar sua atividade, gráfico organizacional, endereço de e -mail e número de telefone com esta configuração.
- Mensagens: Use esta configuração para mostrar canais em sua lista de bate -papo. Quando você toca na guia de bate -papo na parte inferior da tela móvel, você verá seus canais além de seus bate -papos privados.
- Turnos: Shifts é um novo recurso que decorre de um serviço chamado StaffHub. A funcionalidade de turnos é projetada para trabalhadores em turnos. Você pode configurar lembretes para o seu trabalho em turnos, definir o tempo quando as notificações devem aparecer antes do seu trabalho mudar e os dados claros do aplicativo.
- Sobre: Essa configuração fornece informações sobre o aplicativo móvel, como versão, privacidade e cookies, termos de uso e avisos e informações de software de terceiros.
- Ajuda e feedback: Clique nesta configuração para visualizar informações de ajuda e fornecer feedback à Microsoft sobre o aplicativo.
- Nos avalie: Use esta configuração para avaliar o aplicativo na App Store relevante.
- Relate um problema: Use esta configuração para relatar um problema sobre o aplicativo para a Microsoft.
- Adicionar Conta: Com esta configuração, você pode adicionar uma conta adicional para usar o aplicativo. Faço isso quando trabalho com clientes que configuram uma conta para mim na assinatura do Office 365. Eu posso usar várias contas com o aplicativo de minha equipe no meu telefone.
- Sair: Use esta configuração para assinar o aplicativo de equipes. Isso é útil se você estiver emprestando seu telefone a outra pessoa e não’quero que outra pessoa acesse o aplicativo com suas credenciais.
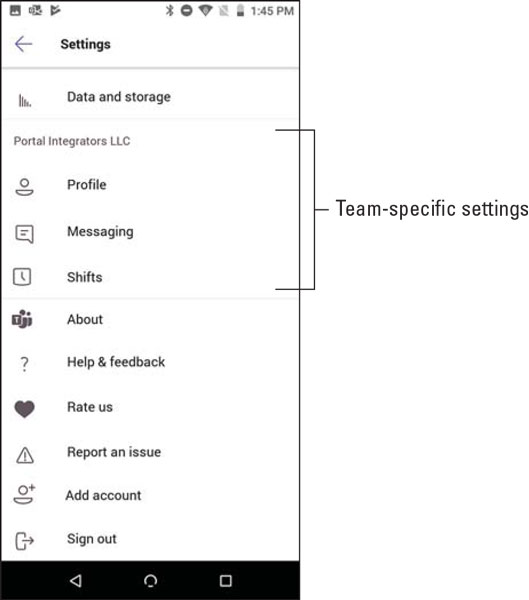
As configurações móveis específicas da equipe para as equipes da Microsoft.
Tocando no seu caminho através de equipes
O aplicativo móvel de equipes, como qualquer outro aplicativo móvel, foi projetado para ser usado tocando os dedos na tela do seu telefone ou tablet. Eu achei as equipes intuitivas; No entanto, existem algumas diferenças entre usar o teclado e o mouse e usar os dedos.
Interagindo com mensagens
- Salve uma mensagem para que você possa encontrar rapidamente e revisá -la mais tarde.
- Marque uma mensagem como não lida para que ela continue a ser exibida como nova em equipes.
- Copie um link para a mensagem direta.
- Abra a mensagem no leitor imersivo, que lerá a mensagem para você e mostrará cada palavra como lida.
- Ative as notificações para o tópico da mensagem.
- Crie uma nova enquete que será anexada à mensagem. (Isso é útil quando alguém traz à tona um tópico que precisa de contribuições de outras pessoas.)
Se você está reagindo à sua própria mensagem, terá opções adicionais, como poder editar ou excluir a mensagem. Se você não for’T Veja essas opções para suas próprias mensagens, então seu administrador desativou sua capacidade de editar ou excluir mensagens.
Quando você está usando equipes com o teclado e o mouse, você pode passar o mouse sobre uma mensagem ou clicar na elipse para ver essas interações, como mostrado.
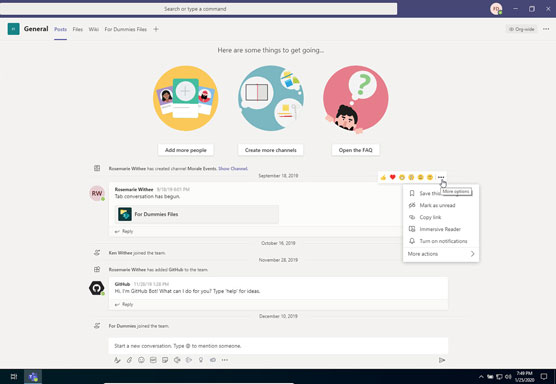
Reagindo a uma mensagem usando equipes em um computador de mesa ou laptop.
No entanto, quando você está usando equipes no seu dispositivo móvel, moundar o dedo não está’t uma opção. Em vez disso, você precisa tocar e segurar a mensagem para trazer o mesmo menu, como mostrado.
Se você ficar preso e não conseguir encontrar um menu ao navegar em equipes em um dispositivo móvel, tente tocar e manter como uma opção. Usando um mouse, você pode passar o mouse sobre os elementos da interface para ver menus, mas pairando não é uma opção ao usar os dedos.
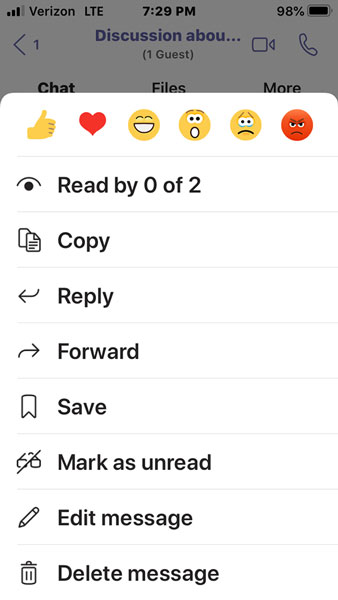
Reagindo a uma mensagem usando equipes em um telefone ou tablet.
Se você estiver reagindo a uma mensagem em um bate -papo, deve tocar e manter para acessar as opções de reação, mas se estiver reagindo a um tópico de mensagem em um canal, verá uma pequena elipse e poderá tocar isso também. Acho mais fácil tocar e segurar uma mensagem em um bate -papo ou um canal para trazer à tona o menu mostrado na figura.
Acostumando -se à navegação
Conforme mencionado anteriormente neste capítulo, a navegação através do aplicativo móvel de equipes é um pouco diferente de quando usar o teclado e o mouse. Em vez de clicar em ícones de navegação ao longo do lado esquerdo do aplicativo, na versão móvel esses ícones são encontrados ao longo da parte inferior do aplicativo.
A experiência é otimizada para dispositivos móveis, o que significa que o fluxo é um pouco diferente no aplicativo móvel porque a quantidade de espaço em um dispositivo móvel é muito menor que um laptop ou tela de computador de mesa. Uma diferença importante na navegação é que as telas que você navega podem exigir mais torneiras na tela do que os cliques associados ao seu mouse. Por exemplo, quando você toca no ícone de bate -papo na parte inferior do seu aplicativo móvel, você verá todos os bate -papos que você está acontecendo atualmente.
Navegar em seus bate -papos em seu dispositivo móvel é muito semelhante ao comportamento do teclado. No entanto, se você tocar na opção de equipes, você receberá todas as equipes e canais que você tem. Você precisa tocar novamente para abrir um desses canais, como mostrado na figura a seguir. Em um monitor grande, você pode ver todas as equipes e canais ao mesmo tempo em que vê as mensagens associadas no canal. Com o aplicativo móvel, você precisa fazer outro toque para entrar no canal e, se deseja alterar os canais, precisará tocar no ícone traseiro e depois selecionar um canal diferente.
Navegar equipes em um dispositivo móvel pode levar mais torneiras do que os cliques associados ao usar equipes em um laptop ou desktop. Mesmo que o aplicativo móvel tenha mais trabalho para navegar, vale a pena o esforço, porque a experiência em um dispositivo móvel é projetada para telas menores e usando os dedos em vez de um mouse.
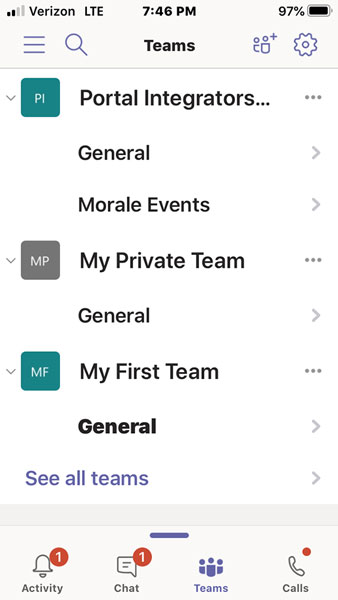
Tocando em um canal na lista de equipes em um telefone celular.
Sobre este artigo
Este artigo é do livro:
Sobre o autor do livro:
Rosemarie Withee é o presidente de integradores de portal e fundador da Scrum agora. Rosemarie é o autor de Microsoft Teams for Dummies e outros títulos dos manequins.
Ken Withee funciona para a Microsoft e faz parte da equipe do Azure. Anteriormente, ele era um consultor do SharePoint e o autor de vários livros sobre produtos da Microsoft.


