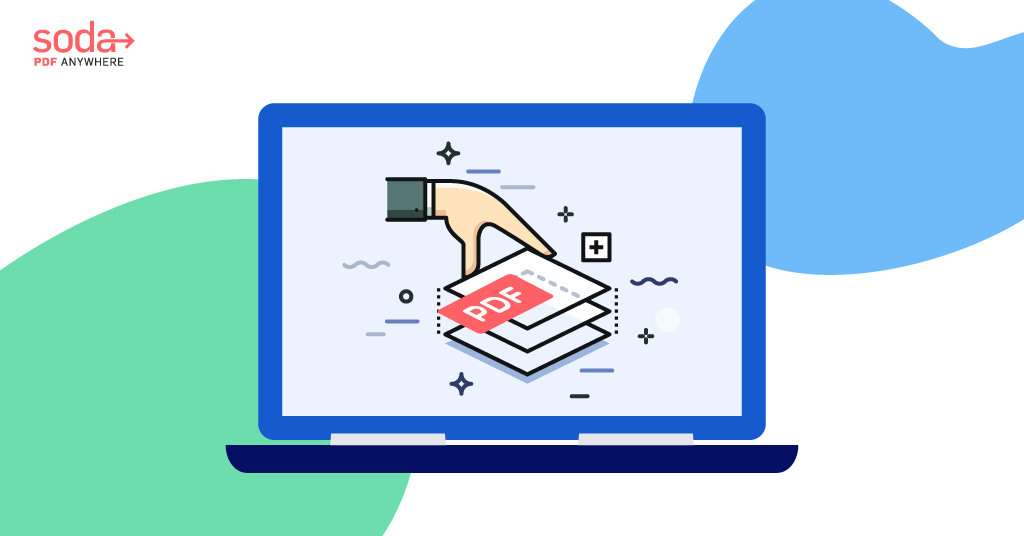Guia de referência rápida: como achatar um pdf
4. Nome e salve o arquivo PDF achatado.
Torne seu PDFS mais leve: um guia passo a passo para achatar a marcação no Adobe Acrobat
Você costuma lutar com PDFs desajeitados, cheios de comentários e marcação sem planos?
Este é um problema comum enfrentado por profissionais, engenheiros e arquitetos de planejamento.
A boa notícia é que há uma solução e você pode facilitar o uso de pdfs do Adobe para todos que os tocam. Ao usar o pré -voo no Adobe Acrobat, você pode achatar rápida e facilmente comentários e anotações, reduzindo o tamanho do arquivo e tornando esses documentos mais fáceis e rápidos de usar e revisar.
Este guia foi projetado para aqueles que desejam otimizar seu fluxo de trabalho e garantir que seus desenhos arquitetônicos e de engenharia sejam fáceis de usar e atender aos requisitos de melhores práticas para submissões de consentimento de recursos e edifícios.
Instruções (usando Adobe Acrobat DC)
Siga as instruções passo a passo abaixo ou faça o download do nosso guia PDF (achatado) que você pode salvar e enviar para sua equipe.
1. Abra o arquivo PDF com o qual você deseja trabalhar.
2. Vá para “comentar” para verificar se o documento tem anotações que podem ser achatadas.

3. Neste documento de exemplo, você pode ver que existem mais de 200 anotações do AutoCAD no documento que você pode achatar.

4. Adicione “Produção de Impressão” e “Prefiro” aos seus atalhos no Adobe. Para fazer isso, primeiro selecione “mais ferramentas” na barra do lado direito.

5. Encontre “produção impressa” e selecione a seta para baixo.

6. Selecione “Adicionar atalho.”

7. Selecione “Produção de impressão” de seus atalhos.

8. Selecione “Pré -voo.”

9. Na caixa de pré -voo, verifique se “Anotações e campos de achatamento” é destacado.

10. Selecione “Analisar e consertar.”

11. Você será solicitado a salvar o documento. A menos que você queira manter uma cópia do arquivo sem água, selecione “Salvar” para substituir o arquivo existente.

12. Quando solicitado, selecione “Sim” se você deseja salvar o arquivo existente.

Guia de referência rápida: como achatar um pdf
4. Nome e salve o arquivo PDF achatado.
Torne seu PDFS mais leve: um guia passo a passo para achatar a marcação no Adobe Acrobat
Você costuma lutar com PDFs desajeitados, cheios de comentários e marcação sem planos?
Este é um problema comum enfrentado por profissionais, engenheiros e arquitetos de planejamento.
A boa notícia é que há uma solução e você pode facilitar o uso de pdfs do Adobe para todos que os tocam. Ao usar o pré -voo no Adobe Acrobat, você pode achatar rápida e facilmente comentários e anotações, reduzindo o tamanho do arquivo e tornando esses documentos mais fáceis e rápidos de usar e revisar.
Este guia foi projetado para aqueles que desejam otimizar seu fluxo de trabalho e garantir que seus desenhos arquitetônicos e de engenharia sejam fáceis de usar e atender aos requisitos de melhores práticas para submissões de consentimento de recursos e edifícios.
Instruções (usando Adobe Acrobat DC)
Siga as instruções passo a passo abaixo ou faça o download do nosso guia PDF (achatado) que você pode salvar e enviar para sua equipe.
Essas instruções assumem que você está usando o Adobe Acrobat DC. Funcionalidade semelhante está incorporada em outras ferramentas populares em PDF.
1. Abra o arquivo PDF com o qual você deseja trabalhar.
2. Vá para “comentar” para verificar se o documento tem anotações que podem ser achatadas.

3. Neste documento de exemplo, você pode ver que existem mais de 200 anotações do AutoCAD no documento que você pode achatar.

4. Adicione “Produção de Impressão” e “Prefiro” aos seus atalhos no Adobe. Para fazer isso, primeiro selecione “mais ferramentas” na barra do lado direito.

5. Encontre “produção impressa” e selecione a seta para baixo.

6. Selecione “Adicionar atalho.”

7. Selecione “Produção de impressão” de seus atalhos.

8. Selecione “Pré -voo.”

9. Na caixa de pré -voo, verifique se “Anotações e campos de achatamento” é destacado.

1. Selecione “Analisar e consertar.”

11. Você será solicitado a salvar o documento. A menos que você queira manter uma cópia do arquivo sem água, selecione “Salvar” para substituir o arquivo existente.

12. Quando solicitado, selecione “Sim” se você deseja salvar o arquivo existente.

13. Adobe Acrobat processará o achatamento das anotações, e o tempo necessário dependerá do número de anotações. Uma vez feito, você poderá ver as anotações são achatadas selecionando “Comentário” novamente.

14. Voilà! As anotações agora estão achatadas e seu pdf será mais rápido de carregar e mais fácil de mover de página para página.

Resumindo
Usando o pré -voo no Adobe Acrobat para achatar anotações e comentários pode reduzir significativamente o tamanho do arquivo de seus desenhos arquitetônicos e de engenharia.
Isso torna esses documentos mais rápidos de carregar, mais fáceis de navegar e mais amigáveis para todos os envolvidos no processo de revisão e envio.
Esteja você preparando um aplicativo de consentimento de recursos, processando um aplicativo em nome de uma autoridade de consentimento ou simplesmente trabalhando com um conjunto de documentos em PDF enviados de um cliente, usando o pré -voo é uma solução simples e eficiente.
Seguindo as instruções passo a passo descritas neste guia, você pode otimizar rápida e facilmente seu fluxo de trabalho e garantir.
Daniel pode ser encontrado frequentemente nos salões do aeroporto ao viajar com um café e algo doce.
Guia de referência rápida: como achatar um pdf
“Achatando” um pdf é necessário para reduzir o tamanho de um documento, se um PDF incluir um formulário ou atender aos requisitos de formatação do patrocinador. PDFs que não são achatados podem criar erros quando os usuários enviam documentos para o sistema de um patrocinador.
As etapas listadas abaixo fornecem instruções para achatar um pdf. Este módulo de aprendizado Também caminha pelos degraus.
1. Preencha o documento em PDF e revise -o para garantir a inclusão de todos os dados necessários.
2. Vá para o arquivo – imprimir. Esta tela varia de acordo com as configurações individuais do computador.
3. Do suspensão da impressora, selecione Microsoft Print para PDF. Esta ação exporta o PDF em camadas para um arquivo achatado. Selecione Imprimir.
4. Nome e salve o arquivo PDF achatado.
5. Abra o arquivo achatado para confirmar que ele se alinha com os requisitos patrocinados (ex. comprimento da página). O arquivo agora deve ser enviado para o patrocinador’S Sistema.
A mensagem de erro abaixo é uma amostra de uma mensagem que pode ser recebida quando um pdf exigir achatamento. Neste exemplo, o pdf contém um formulário. Achatando o pdf remove o formulário.
O que é um PDF achatado? Tudo que você deve saber sobre achatar
Os arquivos PDF são o formato mais usado para manter os documentos seguros e seguros. Você pode transferir e compartilhar rapidamente seus arquivos em um formato PDF sem comprometer a qualidade da sua formatação. Além disso, o formato PDF mostra excelente compatibilidade em todos os sistemas operacionais e dispositivo. Devido às inúmeras vantagens de um formato PDF, a maioria dos profissionais usa este formato.
Neste artigo, abordaremos O que é um PDF achatado de maneira detalhada. Além disso, você também pode aprender a achatar um pdf com a ajuda de uma ferramenta poderosa. Primeiro de tudo, faça o download desta ferramenta e tente o recurso de achatação imediatamente.
Download grátis
Parte 1: O que significa pdf achatado?
Você já pensou em significado de pdf achatado? Depois de achatar o pdf, todo o conteúdo do seu arquivo será mesclado em uma única camada. Ao fazer isso, todo o conteúdo adicionado aos seus arquivos PDF, como anotações, caixas de seleção, caixas de listagem e campos de texto, não permanecerá preenchível. Além disso, as múltiplas camadas existentes em seu arquivo pdf, como imagens, texto e outros elementos, tornam -se uma camada.
Muitas pessoas achatam seus PDFs para melhorar a segurança de seus arquivos importantes. Assim, achatando seus documentos confidenciais e oficiais em PDF pode ser uma ótima idéia para garantir sua proteção completa. Para saber mais sobre a importância dos arquivos PDF achatados, continue lendo este artigo cuidadosamente.

Parte 2: quando eu preciso achatar um pdf?
Você quer saber as principais vantagens dos PDFs achatados? Leia esta seção para entender por que você deve achatar seus PDFs para aumentar a segurança de seus documentos e dados importantes.
1. Para aumentar a segurança
Se houver um contrato comercial que consiste em sua assinatura eletrônica, marca d’água ou qualquer outro elemento essencial, você precisaria aumentar sua segurança. Pode ser possível que, depois de compartilhar um arquivo tão importante com qualquer pessoa, eles possam extrair sua marca d’água ou assinatura eletrônica dele para usar mal o seu documento. Para evitar que isso aconteça, você deve achatar seu pdf para mesclar todas as camadas em uma.
Ao achatar seu pdf, você pode compartilhar facilmente seus importantes arquivos de negócios ou contratos sem hesitar. Assim, ninguém seria capaz de extrair qualquer elemento, como imagens, texto, marca d’água ou assinatura eletrônica, de seus PDFs achatados.
2. Para imprimir anotações
Você quer imprimir suas anotações perfeitamente? Se você imprimir um arquivo PDF comum, não poderá imprimir suas anotações. Assim, pode desperdiçar seu papel de impressão desnecessariamente. No entanto, depois de achatar seu pdf, a anotação se torna texto nativo. Portanto, achatar o arquivo PDF é uma ótima idéia para imprimir facilmente todos os elementos visuais.
3. Compartilhar de rapidez e facilidade
Você sabia que achatando o pdf pode Reduza o tamanho do arquivo? Se você estiver compartilhando um arquivo PDF importante com seu cliente ou um empregador, pode levar tempo excessivo para enviar e baixar um grande arquivo PDF. Assim, pode afetar a produtividade geral do seu trabalho. É por isso que achatando o arquivo PDF pode reduzir instantaneamente o tamanho do arquivo do seu PDFS.
4. Formulários PDF preenchíveis com bloqueios
Pode ser possível que você tenha um formulário PDF preenchível que contenha seus detalhes bancários ou informações pessoais. No entanto, se este formulário preenchível for recebido pela mão errada, ele poderá usá -lo mal editando as informações. No pior cenário, pode causar uma perda financeira.
Ao achatar o arquivo PDF, você pode travar rapidamente seu Formulário PDF preenchível sem aborrecimento. Portanto, pode ser uma ótima iniciativa para proteger os formulários PDF preenchidos.
5. Aumentando a legibilidade das anotações
Existem alguns leitores de PDF que não mostram todos os tipos de anotações em um arquivo PDF claramente. Ao achatar um arquivo PDF, você pode melhorar a legibilidade das anotações facilmente. Ao fazer isso, todos os tipos de leitores de PDF seriam capazes de reconhecer e exibir anotações em PDF claramente.
Parte 3: Como posso achatar um pdf?
Editor UPDF é uma ferramenta PDF popular que permite que você execute várias funções em PDFs perfeitamente. Você pode editar o texto existente em seu pdf selecionando fonte, estilo, alinhamento e tamanho através desta ferramenta. Além disso, você pode adicionar imagens e anotações ao seu arquivo PDF sem enfrentar limitações. Também permite que você execute OCR em PDFs digitalizados para torná -los editáveis rapidamente. Mais importante ainda, você pode usar o UPDF para organizar suas páginas em PDF de acordo.
Download grátis
Além de ser um editor de PDF polivalente, o UPDF também pode ser usado como uma ferramenta de compactação. Através desta plataforma, você pode diminuir proficientemente o tamanho do seu arquivo sem estragar sua qualidade. Além disso, você pode usar esta ferramenta para achatar seus PDFs instantaneamente. Depois de saber o que significa achatar pdf, vamos discutir como achatar um pdf usando esse recurso através do UPDF. Aqui estão as etapas simples para achatar seu pdf facilmente com este editor em PDF em chamas:
- Etapa 1: importar o arquivo PDF. Abra a ferramenta UPDF e clique em “Abrir arquivo” de sua interface principal. Posteriormente, importe o arquivo PDF desejado para esta ferramenta.
- Etapa 2: Acesse a opção de achatação. Depois de abrir seu arquivo PDF, navegue até a coluna direita e selecione a opção “Salvar como outra”. Agora clique em “Salvar como achatado” no menu pop-up.
![]()
- Etapa 3: Escolha entre as opções achatadas. Agora você seria capaz de ver três opções: “Anotações e figuras achatadas”, “Marcas d’água achatadas” e “Páginas cortadas achatadas.”Escolha a opção ou opções desejadas e toque no botão” Salvar como “.
- Etapa 4: salve o pdf achatado. Na janela da opção “Salvar como”, selecione o local e o nome do seu arquivo. Uma vez feito, pressione o botão “salvar” para achatar seu pdf.

Conclusão
PDF achatado pode aumentar imensamente a segurança e a privacidade de seus arquivos PDF. Ao ler este artigo, você descobriu o que é um PDF achatado de maneira detalhada. Além disso, também mencionamos uma ferramenta poderosa chamada UPDF que pode permitir que você achate os arquivos PDF sem enfrentar nenhum inconveniente.
Download grátis
- A maneira mais fácil de converter em lote pdf em jpg no Windows e Mac
- O que é um arquivo CAJ? Como converter caj para pdf?
- MacOS 14: Data de lançamento, nomes, recursos, download e muito mais
- As 10 principais soluções para corrigir o Google Drive não sincronizando problemas
- Como fazer e inserir uma marca d’água na palavra
- 6 maneiras de copiar a tabela do Excel para a palavra
- Como fazer um pôster na palavra [com modelos]
- Como virar/girar uma imagem na palavra
- Como converter facilmente XML em palavra gratuitamente
- Como separar/dividir um documento de palavras de várias páginas
- Como extrair dados do PDF com 5 métodos
- Como adicionar assinatura digital à palavra?
- Defina a data de expiração para um pdf facilmente
- Como circular algo na palavra: texto e imagem
- Como fazer cartões de visita no Word
O que “Arquivo PDF achatado” Significa e como fazer isso

Se você’Recebido no mundo da impressão, ou mesmo relativamente familiarizado, você pode estar se perguntando o que é um arquivo pdf achatado e como alcançá -lo. Quando você cria um PDF a partir de documentos em camadas usando software como Adobe Indesign ou Adobe Photoshop, seu PDF pode conter várias camadas com conteúdo diferente em cada um. Se você imprimir seu pdf como está, você apenas imprimirá a camada visível na tela em oposição a todos os elementos visuais de várias camadas. Para evitar esse problema, você deseja achatar seu arquivo pdf para imprimir. Apontando um pdf para impressão remove informações de transparência e converte imagens em um formato que a impressora pode ler.
Dica profissional: Salve uma versão funcional do seu arquivo, bem como uma versão em PDF que você pode achatar.
Esteja você pedindo cópias coloridas, cartões de visita, brochura ou impressão de livreto, você precisará enviar um PDF achatado.
Por que os arquivos PDF são melhores para imprimir
Um PDF (abreviação de formato de documento portátil) é o formato de arquivo universalmente aceito e preferido para muitos provedores de impressão, a impressão incluída. Um PDF pode ser configurado para fornecer à sua empresa de impressão todas as informações necessárias, como perfil de cores e fontes incorporadas, para garantir um processo de impressão suave. PDFs Capture Informações de formatação de vários aplicativos de publicação de desktop, permitindo uma visão consistente e imutável de como seu arquivo deve ser de um dispositivo para o próximo.

Por exemplo, quando você cria um pdf, uma cópia de cada fonte usada é adicionada ao próprio arquivo PDF. Isso também é conhecido como fontes de incorporação. Quando o PDF é aberto em qualquer computador, todas as fontes estarão lá da maneira como você pretendia. Em outros formatos de arquivo, as fontes não estão incorporadas, o que significa que, se outro computador não tiver as fontes que você usou, ele não será capaz de encontrar as fontes e as substituirá por uma que elas têm. Outros formatos, como doc ou docx, aplicarão estilos e formatação com base na fonte e versão da palavra usada para visualizar o arquivo. Com um PDF, o que você vê é o que você receberá no seu produto impressa final.
Depois de salvar seu arquivo de design final como um PDF, você deseja garantir que o achate antes de enviá -lo para sua impressora. Você pode facilmente achatar seu pdf para impressão usando o Adobe Acrobat Pro, seguindo estas etapas de 2 opções diferentes.
Como achatar um pdf com Adobe Acrobat
Opção nº 1 (opção recomendada)
1. Crie um backup do seu arquivo PDF
Criar um backup do seu arquivo PDF garantirá que você possa fazer edições, se necessário. Depois de achatar seu pdf, você não pode fazer mais edições.
2. Vá para Avançado> Produção de Impressão> Visualização de Flattener
3. Ajuste o saldo de raster/vetor conforme necessário
A configuração de raster/vetor determina o quão difícil o fraqueador funciona para manter os objetos em sua forma de vetor na saída achatada. Essa configuração pode afetar o desempenho de achatamento, especialmente para documentos complexos. Quando se trata de documentos complexos, o achatamento em forma de vetor requer mais tempo e memória do que a rasterização.
Você pode ajustar as configurações de raster/vetor de 0 a 100.
Ao escolher a configuração 0, o Flattener rasteriza todos os objetos em qualquer página que inclua pelo menos um objeto transparente. Todos os objetos da página serão rasterizados se eles contêm ou interagem com a própria transparência.
As configurações 1-99 afetarão o grau em que o Flattener rasteriza, ou não’t, áreas de transparência determinadas pelo número de caminhos, objetos, quantidade de sobreposição de objetos e tipo de objetos
No cenário 100, o Flattener tenta manter todos os objetos em sua forma de vetor original. Nesta configuração, o Flattener quase sempre produzirá a saída mais bonita. Devido à complexidade de manter os projetos em forma de vetor, essa é a configuração mais lenta.
Use a visualização do Flattener para melhor determinar o que o Flattener fará com o seu design.
4. Verificar “Converter todo o texto em esboços”
Essa configuração controla como o texto é processado e fará com que o niteiro converta todo o texto em contornos. Com esta configuração ativada, todo o texto imprimirá com o mesmo peso.
5. Desmarcar “Regiões complexas de clipes”*
*Esta etapa só será aplicável se você escolher os valores 1-99 para a etapa 3.
Esta configuração controla o planador’s Análise de regiões de complexidade. Quando selecionado, esta opção cria caminhos de recorte em torno dessas partes de um design transparente.
6. Clique “Aplicar” Para achatar o PDF e fechar a caixa de visualização Flattener.
Depois de concluir as etapas acima, seu arquivo será um único elemento e pronto para enviar para a impressora.
Lembre -se de que você não pode editar um arquivo PDF depois que ele foi achatado. É importante criar um arquivo de backup, caso mais edições sejam necessárias.
Opção 2
Esta segunda opção é uma opção de salvamento rápido para quando você’Re em uma pressa. Se não for necessário de alta qualidade, sinta -se à vontade para usar a opção 2, mas saiba que ele economizará com menor qualidade. Achate seu arquivo em 3 etapas fáceis que levarão menos de um minuto para concluir.
1. Pressione CLT + P
Depois de abrir o arquivo que precisa de achatamento, pressione CLT + P para abrir o pop-up da impressora.
2. Orientação de ativação automática
Na parte de dimensionamento e manuseio da página do pop-up, escolha escala personalizada e habilite o automóvel na orientação. Se você precisar de mais compactar seu arquivo, clique ‘Avançado” no fundo do pop-up. Uma nova janela aparece onde você pode diminuir a resolução no “Transparência Flattener predefinida” suspenso.
3. Salvar PDF achatado
Para salvar o novo PDF achatado, verifique se o “Impressora” está definido como ‘Adobe PDF’ no suspensão. Clique “Imprimir” Então uma janela aparecerá para você “Salvar o arquivo PDF como”. Renomeie o arquivo e pressione bom para concluir.
Impressão com impressão
Apontando todas as camadas do seu arquivo é um passo essencial para alcançar um arquivo pronto para impressão como impressão e qualquer impressora, precisará achatar seu arquivo antes de terminarmos a impressão. Apontando seu arquivo antes de enviá -lo ajudará a garantir um processo de impressão suave.
Observe que, se você usar uma fonte especial que nosso sistema não pode reconhecer, o documento substituirá sua fonte por outra fonte em nosso sistema. Recomendamos que você salve seu arquivo final como um pdf achatado para evitar esse problema. Também aceitamos formatos de arquivo de Doc, JPEG, JPG, PNG, TIFF, AL, PSD, PUB e PPT.
Baixe modelos específicos do produto diretamente da impressão.com antes de começar a projetar. Uma vez que você’Re pronto para fazer o pedido ou ter dúvidas durante o processo de pedido, entre em contato com nosso departamento de atendimento ao cliente especializado pelo telefone 1-877-649-5463.
![]()
Neste artigo, mostramos como achatar um pdf gratuitamente usando refrigerante PDF’s Ferramenta online. Você pode achatar seu arquivo PDF em apenas alguns cliques, sem qualquer registro ou conta necessária.
Preenchendo formulários online
Se você’Já tive que preencher um formulário online, você deve se lembrar de que costumava ser um processo bastante difícil!
Antes da ascensão de formulários PDF preenchíveis, a única maneira de preencher um formulário pela Internet era imprimir o formulário em branco, preencher -o manualmente, depois digitalizar e salvá -lo como um documento ou arquivo de imagem PDF comum regular. Somente então você poderia fazer upload e compartilhá -lo por e -mail ou enviá -lo para um site.
Felizmente, esses dias se foram e agora a maioria das pessoas usa formulários PDF preenchidos para compartilhar informações online. No entanto, com um formulário PDF facilmente preenchível vem uma nova preocupação: adulterar as informações nos campos do formulário.
O que isso significa “Apoie os arquivos PDF?”
Para impedir que isso aconteça, lá’é um processo que você pode usar chamado “achatando” Um PDF, que bloqueia as informações que você inseriu no formulário PDF’campos s. Este processo transforma essencialmente o pdf em uma imagem que pode’não ser alterado – seja isso’s de propósito ou por acidente.
Apontando um PDF também remove qualquer camada ou elementos adicionais do seu documento, como listas suspensas. Então, em essência, você’está transformando o documento PDF interativo e de várias camadas em um “plano” imagem, daí a expressão.
Por que achatar arquivos PDF?
Quando você faz isso com o seu documento em PDF, o “preenchivel” seções do formulário serão bloqueadas. Ninguém poderá mais entrar ou alterar informações sobre o formulário depois dele’está achatado. Isso garantirá a segurança e a integridade de suas informações.
Sem mais delongas aqui’s como você pode achatar os PDFs sem ter que pagar por isso ou se inscrever em uma conta.
Como achatar o PDF online gratuitamente
Lá’s nenhuma ferramenta chamada pdf “achatado” ou qualquer coisa assim. Achatando um pdf está basicamente apenas transformando -o em um arquivo de imagem. O formato mais popular para isso é JPEG.
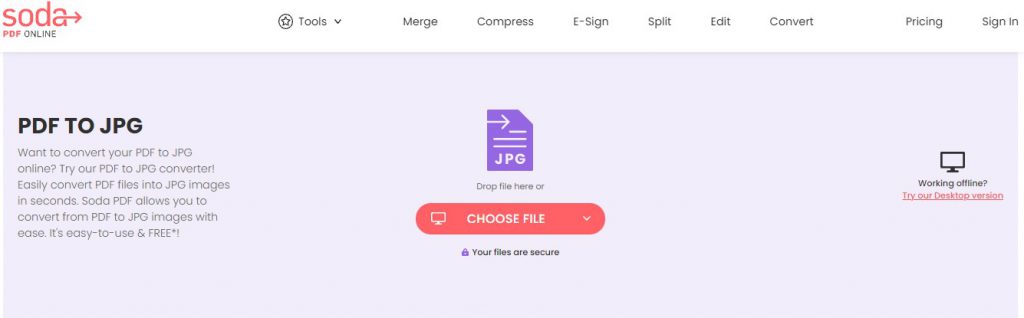
Então aqui’s Como converter pdfs em jpegs usando refrigerante pdf.
- Vá para o site de refrigerante PDF
- Navegue até o menu de ferramentas on -line -> Clique em Visualizar mais
- Selecione o ícone PDF para JPG da matriz de ferramentas
- Arraste e solte seu arquivo na área do navegador para carregá -lo e refrigerante PDF cuida do resto! Você não’Tesmo que clique “converter” ou nada.
- Você pode fazer o download e salvar seu novo “achatado” arquivo, que estará no formato de arquivo jpg.
Depois de você’Converteu seu arquivo, você pode querer reduzir o tamanho do seu documento em PDF para facilitar o compartilhamento pela Internet.
Como reduzir o tamanho depois de achatar o PDF
Dependendo das informações neles, quando você achatar arquivos PDF, eles podem não reduzir significativamente em tamanho. Se você precisar reduzir significativamente o tamanho do seu pdf achatado, você’terei que comprimi -lo.
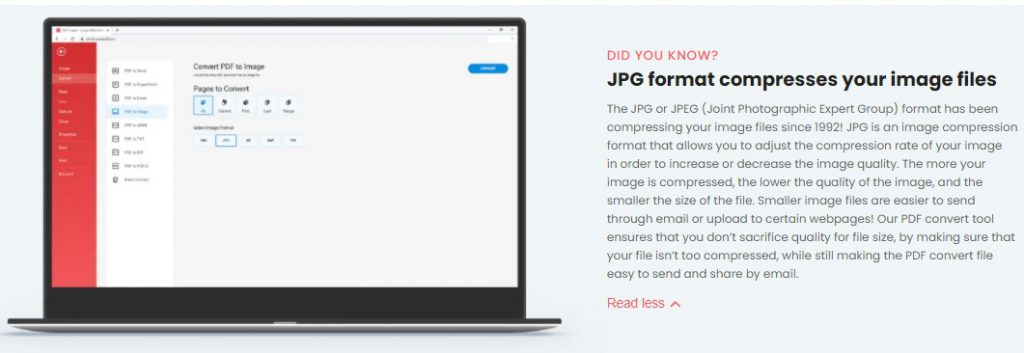
O procedimento usando refrigerante PDF’s A função online gratuita é essencialmente a mesma que descrevemos acima.
Como comprimir um arquivo PDF achatado gratuitamente usando refrigerante PDF
- Vá para o site de refrigerante PDF
- Navegue até o menu de ferramentas online
- Clique no item de menu PDF da compactação
- Escolha o seu arquivo, enviá -lo e refrigerante pdf cuida do resto!
- Você pode fazer o download e salvar seu novo arquivo compactado.
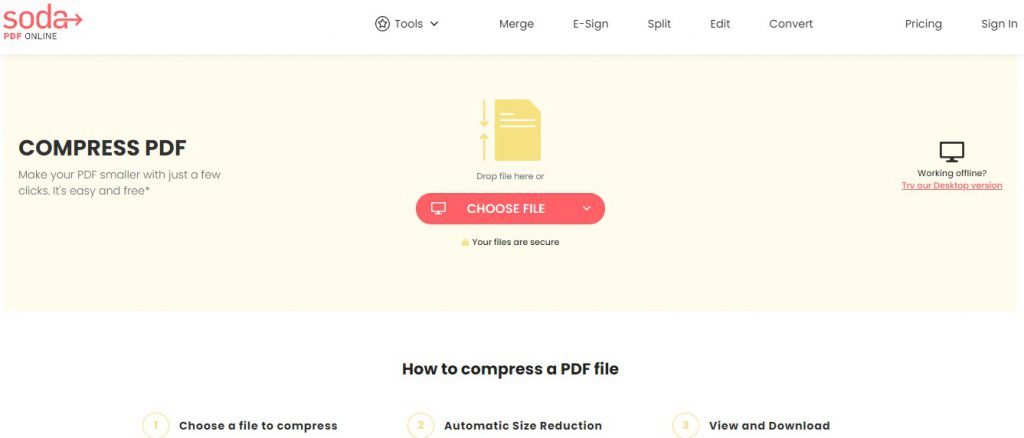
Posso editar um pdf achatado?
A resposta curta é não. Quando você achna um pdf, você transforma o documento (que de outra forma seria interativo) em uma imagem estática, removendo todas as camadas.
O achatamento fornece segurança e pode reduzir o tamanho do arquivo, mas a troca é que ela eliminará a possibilidade de editar o documento como você faria com um pdf interativo com muitas camadas.
Depois de achatá -lo, você pode usar outro aplicativo para converter seu PDF em um formato editável do Microsoft Office, para que você possa extrair e salvar as informações em outro arquivo PDF para editá -lo.
Será meu arquivo PDF compactado’s qualidade estar comprometida?
Achatamento converterá pdfs em um jpeg, o que pode reduzir parte da qualidade – mas não por muito. Compressionando o PDF antes de achatar, ele deve ocupar menos espaço sem comprometer sua qualidade.
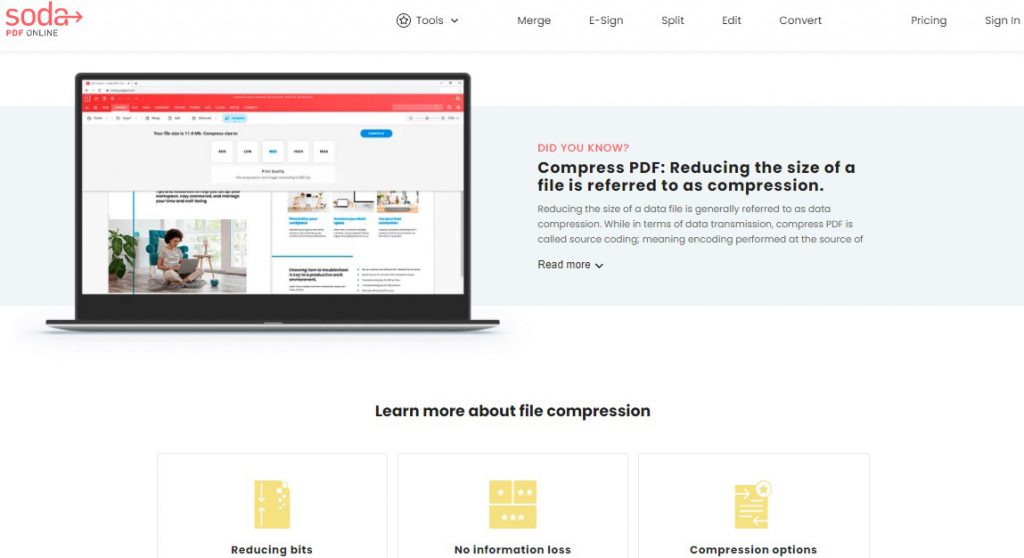
Pode parecer impossível reduzir o tamanho do arquivo, mantendo sua resolução – mas’meleca! A ferramenta Soda PDF faz isso digitalizando o documento quanto a padrões de dados repetitivos.
Em seguida, substitui esses dados por identificadores exclusivos. Ao substituir esses dados repetitivos por esses identificadores muito mais leves, o aplicativo é capaz de reduzir significativamente o tamanho do arquivo sem reduzir sua qualidade geral.
Isso permitirá que você reduza o tamanho do seu pdf antes de achatá -lo para que ocupe menos espaço. Isso, por sua vez, facilitará a transferência quando você o enviar pela Internet.
Documentos PDF achatados online ou offline com refrigerante PDF
Se você deseja apenas uma maneira rápida de achatar, converter ou compactar seus PDFs, você pode usar as ferramentas on -line no site de refrigerante PDF aqui.
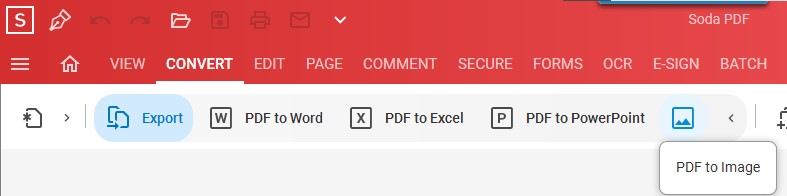
Se você’está procurando um conjunto completo de ferramentas em PDF ou para converter e compactar (PDF flatten) PDFs offline, você’Eu precisará instalar o aplicativo de desktop de refrigerante PDF. Vá para a página de download de refrigerante PDF e siga as instruções para baixar e instalar o software. Observe que isso’está disponível apenas para usuários do Windows.

Lá’S uma avaliação gratuita de 7 dias para que você possa testá-lo e ver se funciona para suas necessidades. Deve levar apenas alguns minutos e você’estarei achatando seus documentos em pdf com facilidade!
Se você’Estou procurando editar, criar, converter, mesclar, dividir, seguro, assinar e OCR seus documentos em PDF, certifique-se de usar nossas poderosas ferramentas em PDF para todas as suas necessidades de documentos, seja via soda pdf desktop ou refrigerante pdf online!