Resumo:
Neste artigo, discutirei três maneiras diferentes de converter uma webcam USB UVC em HDMI para que possa ser usada com comutadores de vídeo de hardware como o ATEM Mini. As webcams USB são normalmente projetadas para funcionar com computadores, mas usando o padrão UVC, podemos conectá-los facilmente a comutadores de vídeo sem a necessidade de drivers específicos do fabricante. Isso abre novas possibilidades para combinar webcams USB com câmeras HDMI em uma configuração de produção de vídeo.
Pontos chave:
- O padrão UVC permite que as webcams USB sejam usadas com comutadores de vídeo sem drivers adicionais.
- O Quicktime Player em um computador Mac é uma solução simples para conectar uma webcam USB a um comutador de vídeo.
- Usar um cartão de captura HDMI é outro método para converter uma webcam USB em HDMI.
- Um adaptador Standalone USB para HDMI é uma opção versátil para conectar uma webcam USB a um comutador de vídeo.
- Cada método tem suas próprias vantagens e limitações, por isso é importante escolher o que melhor atenda às suas necessidades.
- Lembre -se de verificar a compatibilidade e verifique se os cabos e adaptadores necessários estão disponíveis.
- Experimentar diferentes configurações pode ajudá -lo a alcançar os resultados desejados.
- Lembre -se de que a qualidade e a latência do vídeo podem variar dependendo do método e do equipamento usado.
- É recomendável testar e familiarizar -se com a configuração antes de usá -la para produções ao vivo.
- Ao aproveitar o poder da UVC e explorar diferentes opções de conexão, você pode aprimorar seus recursos de produção de vídeo.
Questões:
- Qual é o padrão UVC?
O padrão UVC permite que as webcams USB sejam usadas sem a necessidade de drivers específicos do fabricante. Permite fácil compatibilidade com vários dispositivos, incluindo comutadores de vídeo. - Como o QuickTime Player pode ser usado para conectar uma webcam USB a um comutador de vídeo?
Com o QuickTime Player em um computador Mac, você pode conectar a webcam USB ao comutador de vídeo usando a saída HDMI do computador. O computador reconhece o comutador como uma tela externa secundária. - O que é um método alternativo para converter uma webcam USB em HDMI?
Usar uma placa de captura HDMI é outra maneira de conectar uma webcam USB a um comutador de vídeo. O cartão de captura atua como um dispositivo intermediário que converte o sinal USB em HDMI. - Quais são as vantagens do uso de um adaptador USB para HDMI independente?
Um adaptador USB para HDMI independente oferece versatilidade e pode ser usado com várias webcams USB. Este método permite a conexão direta entre a webcam e o comutador de vídeo. - É necessário verificar a compatibilidade antes de tentar conectar uma webcam USB a um comutador de vídeo?
Sim, é importante garantir que a webcam USB, o comutador de vídeo e os cabos ou adaptadores necessários sejam compatíveis. Verificar a compatibilidade com antecedência ajudará a evitar problemas durante o processo de configuração. - Existem limitações a serem consideradas ao usar esses métodos?
Cada método tem suas próprias limitações. Dependendo do equipamento e da configuração, a qualidade do vídeo e a latência podem variar. É importante testar e avaliar os resultados para determinar se o método escolhido atende aos seus requisitos. - Qual é a abordagem recomendada ao usar uma nova configuração para produções ao vivo?
Recomenda -se testar a configuração e familiarizar -se com sua operação antes de usá -la para produções ao vivo. Isso ajudará a identificar quaisquer problemas em potencial e garantir um fluxo de trabalho suave durante o evento real. - Como experimentar diferentes configurações beneficia a produção de vídeo?
Ao experimentar diferentes configurações, você pode descobrir novas possibilidades e otimizar sua configuração de produção de vídeo. Isso inclui explorar várias opções e dispositivos de conexão para alcançar os resultados desejados. - Qual o papel do padrão UVC na expansão dos recursos de produção de vídeo?
O padrão UVC remove a necessidade de drivers especializados e permite que as webcams USB sejam facilmente usadas com os comutadores de vídeo. Isso abre novas oportunidades para combinar webcams USB com câmeras HDMI, aprimorando os recursos das configurações de produção de vídeo. - O que deve ser considerado ao selecionar um método para conectar uma webcam USB a um comutador de vídeo?
Ao escolher um método, considere fatores como compatibilidade do equipamento, facilidade de configuração, qualidade do vídeo desejada e latência. Avaliar esses fatores ajudará a determinar a opção mais adequada para suas necessidades específicas.
Respostas detalhadas:
1. Qual é o padrão UVC?
O padrão UVC (classe de vídeo USB) é uma especificação que permite que as webcams USB funcionem sem a necessidade de drivers específicos do fabricante. Ele garante a compatibilidade entre webcams e vários dispositivos, incluindo comutadores de vídeo, facilitando a integração de webcams USB em configurações de produção de vídeo. Ao aderir ao padrão UVC, os fabricantes podem garantir que suas webcams funcionem perfeitamente com diferentes plataformas e sistemas operacionais.
2. Como o QuickTime Player pode ser usado para conectar uma webcam USB a um comutador de vídeo?
Para conectar uma webcam USB a um comutador de vídeo usando o QuickTime Player, você precisa de um computador Mac com uma saída HDMI. Basta conectar o cabo HDMI do seu computador ao comutador de vídeo. Em seguida, configure as configurações de exibição para garantir que seu computador reconheça o comutador como uma tela externa secundária, em vez de espelhar a tela principal. Isso permite que você direcione a saída de vídeo da webcam USB para o comutador de vídeo, permitindo seu uso em sua produção.
3. O que é um método alternativo para converter uma webcam USB em HDMI?
Um método alternativo é usar um cartão de captura HDMI. Este dispositivo atua como uma ponte entre a webcam USB e a entrada HDMI do comutador de vídeo. Você conecta a webcam USB à placa Capture usando sua interface USB e depois conecta a placa de captura ao comutador de vídeo usando um cabo HDMI. A placa de captura converte o sinal de vídeo USB em HDMI, permitindo que você integre a webcam USB à sua configuração de produção de vídeo.
4. Quais são as vantagens do uso de um adaptador USB para HDMI independente?
Um adaptador USB para HDMI independente oferece versatilidade e conectividade direta. Com este método, você pode conectar a webcam USB diretamente ao adaptador, que converte o sinal USB em HDMI. A saída HDMI do adaptador pode ser conectada ao comutador de vídeo. Essa abordagem elimina a necessidade de dispositivos adicionais, como cartões de captura e simplifica o processo de configuração.
Aaron Parecki
Há um punhado de webcams USB interessantes por aí, que naturalmente funcionam muito bem com um computador. Mas e se você quiser combinar vídeo de uma webcam USB com suas câmeras HDMI em um comutador de vídeo como o ATEM MINI? A maioria dos comutadores de vídeo não tem uma maneira de conectar webcams USB. Isso ocorre porque as webcams devem se conectar a um computador, e a maioria dos comutadores de vídeo não é realmente computadores. Felizmente nos últimos anos, a UVC se tornou um padrão para webcams, então não há mais preocupação em instalar drivers específicos do fabricante para webcams. Na maioria das vezes, você pode pegar qualquer webcam USB e conectá -la a um computador e ele apenas funcionará ™. Vou mostrar a você três maneiras diferentes de você converter uma webcam USB UVC em HDMI para que você possa usá -los com comutadores de vídeo de hardware como o ATEM mini. Você pode ver uma versão em vídeo deste post no meu canal do YouTube!
Pavilhão HP 27 Displays de 27 polegadas – a webcam não funciona quando o cabo HDMI ou DisplayPort está conectado ao computador
Perceber: As informações deste documento, incluindo produtos e versões de software, estão atualizadas na data de lançamento.O documento está sujeito a alterações sem aviso prévio.
Data de lançamento : 03-ABR-2019
Ultima atualização : 03-ABR-2019
DESCRIÇÃO
A webcam embutida no monitor externo não pode ser ativada, a menos que um cabo USB-C esteja conectado ao computador junto com o cabo HDMI ou DP. Este problema exibido quando apenas o cabo HDMI (ou DisplayPort) está conectado ao computador.
As informações deste documento se aplicam ao seguinte:
HP Pavilion 27 polegadas de 27 polegadas
Sistemas operacionais:
Microsoft Windows 10 RS5 (versão 1809)
Microsoft Windows 10 RS4 (versão 1803)
Microsoft Windows 10 RS3 (versão 1709)
Microsoft Windows 10 RS2 (versão 1703)
Microsoft Windows 10 RS1 (versão 1607)
RESOLUÇÃO
Para contornar esse problema, execute a opção apropriada.
Opção 1. Para computadores com portas USB-C, conecte o cabo USB-C ao USB-C (é necessário um cabo USB-C ao USB-C):
O cabo USB-C não está incluído ao comprar este monitor. Deve ser comprado separadamente.
Conecte uma extremidade do cabo USB-C ao computador.
Conecte a outra extremidade do cabo USB-C ao monitor.
Energia no monitor e computador.
Para a versão antiga do USB-C em computadores que suportam apenas dados, um cabo HDMI (ou DisplayPort) pode ser necessário, além de ser conectado ao computador junto com o cabo USB-C. Eles devem estar conectados ao mesmo tempo para apoiar o vídeo.
opção 2. Para computadores sem uma porta USB-C:
O adaptador USB-C para USB-A não está incluído ao comprar este monitor. Deve ser comprado separadamente.
Conecte o cabo Usb-C ao Adaptador USB-A e HDMI (ou DisplayPort) ao computador. Os cabos USB e HDMI (ou DP) devem estar conectados ao computador para usar a webcam embutida.
Conecte a porta USB-C do cabo USB ao monitor.
Conecte a porta USB-A do cabo USB ao computador.
Conecte o cabo HDMI (ou o cabo DisplayPort) ao monitor e conecte -o ao computador ao mesmo tempo.
Plataformas de hardware afetadas:
HP Pavilion 27 polegadas de 27 polegadas
Sistemas operacionais afetados : Não aplicável
Software afetado : Não aplicável
Apoiar ID de referência cruzada de comunicação : IA06290292
© Copyright 2023 HP Development Company, L.P.
HP INC. não se responsabiliza por erros ou omissões técnicas ou editoriais contidas aqui. As informações fornecidas são fornecidas “como está” sem garantia de qualquer tipo. Na medida do permitido por lei, nem a HP nem suas afiliadas, subcontratados ou fornecedores serão responsáveis por danos incidentais, especiais ou conseqüentes, incluindo custo de inatividade; lucros perdidos; danos relacionados à aquisição de produtos ou serviços substitutos; ou danos por perda de dados ou restauração de software. As informações neste documento estão sujeitas a alterações sem aviso prévio. HP INC. e os nomes dos produtos HP referenciados aqui são marcas comerciais da HP Inc. nos Estados Unidos e em outros países. Outros nomes de produtos e empresas mencionados aqui podem ser marcas comerciais de seus respectivos proprietários.
Aaron Parecki
Há um punhado de webcams USB interessantes por aí, que naturalmente funcionam muito bem com um computador. Mas e se você quiser combinar vídeo de uma webcam USB com suas câmeras HDMI em um comutador de vídeo como o ATEM MINI? A maioria dos comutadores de vídeo não tem uma maneira de conectar webcams USB. Isso ocorre porque as webcams devem se conectar a um computador, e a maioria dos comutadores de vídeo não é realmente computadores. Felizmente nos últimos anos, a UVC se tornou um padrão para webcams, então não há mais preocupação em instalar drivers específicos do fabricante para webcams. Na maioria das vezes, você pode pegar qualquer webcam USB e conectá -la a um computador e ele apenas funcionará ™. Vou mostrar a você três maneiras diferentes de você converter uma webcam USB UVC em HDMI para que você possa usá -los com comutadores de vídeo de hardware como o ATEM mini. Você pode ver uma versão em vídeo deste post no meu canal do YouTube!
Método 1: jogador do Quicktime
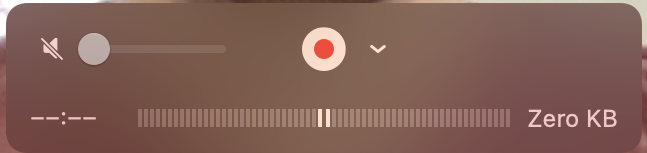
A opção mais simples é usar o QuickTime em um computador Mac. Para isso, você precisará de um Mac, é claro, bem como uma saída HDMI do computador. Primeiro, conecte o HDMI do seu computador ao seu comutador de vídeo. Seu computador o verá como um segundo monitor. Nas configurações de exibição, verifique se o seu computador está não espelhando a tela. Você deseja que o computador veja o ATEM Mini ou outro comutador de vídeo como uma tela externa secundária. Se você está fazendo isso com o ATEM Mini, é útil ter um monitor conectado à porta de saída HDMI do ATEM Mini e, em seguida, você pode mostrar a tela do computador na tela completa na saída do ATEM selecionando o botão da entrada no seletor “Saída” no lado direito dos controles. Isso é importante, pois você deseja navegar pela segunda tela um pouco nos próximos passos. Em seguida, Abra o Quicktime Player. Conecte sua webcam USB ao seu computador. No menu “Arquivo” Quicktime, escolha “Nova gravação de filme”. Uma janela deve aparecer com sua webcam padrão. Clique na pequena seta ao lado do botão de gravação e você verá todas as suas câmeras conectadas como uma opção. Escolha a câmera USB que deseja usar e você deve vê -la na janela de vídeo principal. Agora arraste aquela janela Quicktime para o seu segundo monitor que é realmente o ATEM Mini. Clique no botão verde no canto superior esquerdo para tornar a janela a tela cheia. Agora, o que você vê no ATEM Mini deve ser apenas o vídeo de tela inteira. Certifique -se de mover seu cursor de volta ao seu monitor principal para que ele não apareça na tela. Você está pronto! Você pode mudar o ATEM de volta para o Multiview e verá o feed da webcam como uma das entradas de vídeo para a qual você pode mudar.
Método 2: obs
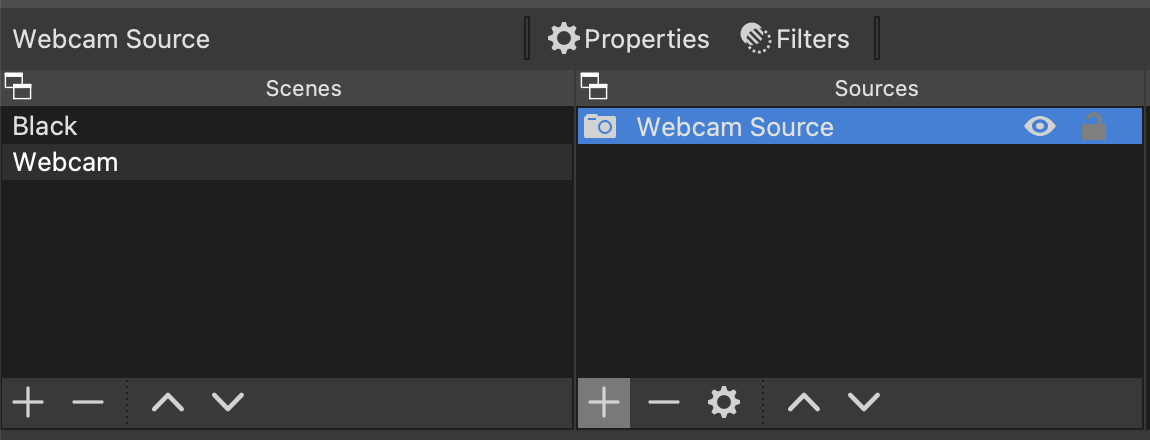
OBS é uma ferramenta poderosa para fazer todos os tipos de coisas interessantes com vídeo no seu computador. Você pode usá -lo para executar uma transmissão ao vivo, alternando entre várias câmeras e adicionando gráficos na parte superior. O que vamos usá -lo agora é uma maneira simples de fazer com que suas câmeras USB apareçam em um segundo monitor conectado ao seu computador. Outro benefício do obs! A idéia básica é criar uma cena no OBS que é apenas um vídeo de tela inteira da webcam que você deseja usar. Em seguida, você dirá à OBS para produzir esse vídeo no seu segundo monitor, mas o segundo monitor será na verdade a saída HDMI do seu computador conectada ao ATEM Mini. Primeiro, crie uma nova cena, chame o que você quiser, chamarei a minha de “webcam”. Dentro dessa cena, adicione uma nova fonte do tipo “dispositivo de captura de vídeo”. Vou ligar para o meu “fonte da webcam”. Ao criar a fonte, ele perguntará qual dispositivo de captura de vídeo você deseja usar, então escolha a webcam desejada nesta etapa. Neste ponto, você deve ver o feed da webcam na janela principal do OBS. Se não estiver em tela cheia, provavelmente porque a webcam não está cheia de resolução 1920×1080. Você pode arrastar as alças no vídeo para redimensionar a imagem para assumir a tela completa de 1920×1080. Em seguida, clique com o botão direito do mouse em qualquer lugar na janela principal de vídeo e escolha “Projector de tela cheia (visualização)”. Ou se você usar o OBS no “Modo de Estúdio”, clique com o botão direito do mouse no painel direito e escolha “Projetor de tela completa (Programa)”. Escolha o seu monitor secundário que está conectado ao ATEM, e OBS deve assumir o controle desse monitor e mostrar apenas o feed de vídeo.
Método 3: Encoder de hardware
Se você não deseja amarrar um computador com esta tarefa ou não tem espaço para um computador, outra opção é usar um codificador de hardware dedicado para converter a webcam USB em HDMI. Não há muitas opções no mercado para isso agora, provavelmente porque não é uma coisa super comum a ser necessária. Atualmente, qualquer dispositivo que possa converter uma webcam UVC em HDMI é basicamente um pequeno computador. Um exemplo é o Yolobox que pode aceitar algumas webcams USB como uma fonte de vídeo ao lado de câmeras HDMI. Você pode usar o Yolobox para converter a câmera USB em HDMI usando a saída HDMI do Yolobox. Outra opção é este codificador/decodificador TBS2603AU.
ATUALIZAÇÃO: Desde que escrevi esta postagem no blog, há um novo dispositivo disponível, o conversor OBSBOT UVC para HDMI, que é muito mais fácil de usar do que as instruções abaixo!
 Originalmente, fui enviado este dispositivo por TBS porque estava interessado em usá -lo como um servidor RTMP. Não consegui descobrir isso e, desde então. Mas, enquanto eu estava cutucando nos menus, percebi que o TBS2603AU tem uma porta USB que pode aceitar webcams! Então, aqui estão as instruções passo a passo para configurar o TBS2603AU para produzir uma webcam USB sobre sua porta HDMI. O TBS2603AU é controlado a partir de sua interface da web. Vou assumir que você já sabe como conectar isso à sua rede e configurar o endereço IP e chegar à página da web do dispositivo. O nome de usuário e a senha padrão são “admin e” admin “. Depois de fazer login, você verá um painel como este.
Originalmente, fui enviado este dispositivo por TBS porque estava interessado em usá -lo como um servidor RTMP. Não consegui descobrir isso e, desde então. Mas, enquanto eu estava cutucando nos menus, percebi que o TBS2603AU tem uma porta USB que pode aceitar webcams! Então, aqui estão as instruções passo a passo para configurar o TBS2603AU para produzir uma webcam USB sobre sua porta HDMI. O TBS2603AU é controlado a partir de sua interface da web. Vou assumir que você já sabe como conectar isso à sua rede e configurar o endereço IP e chegar à página da web do dispositivo. O nome de usuário e a senha padrão são “admin e” admin “. Depois de fazer login, você verá um painel como este. 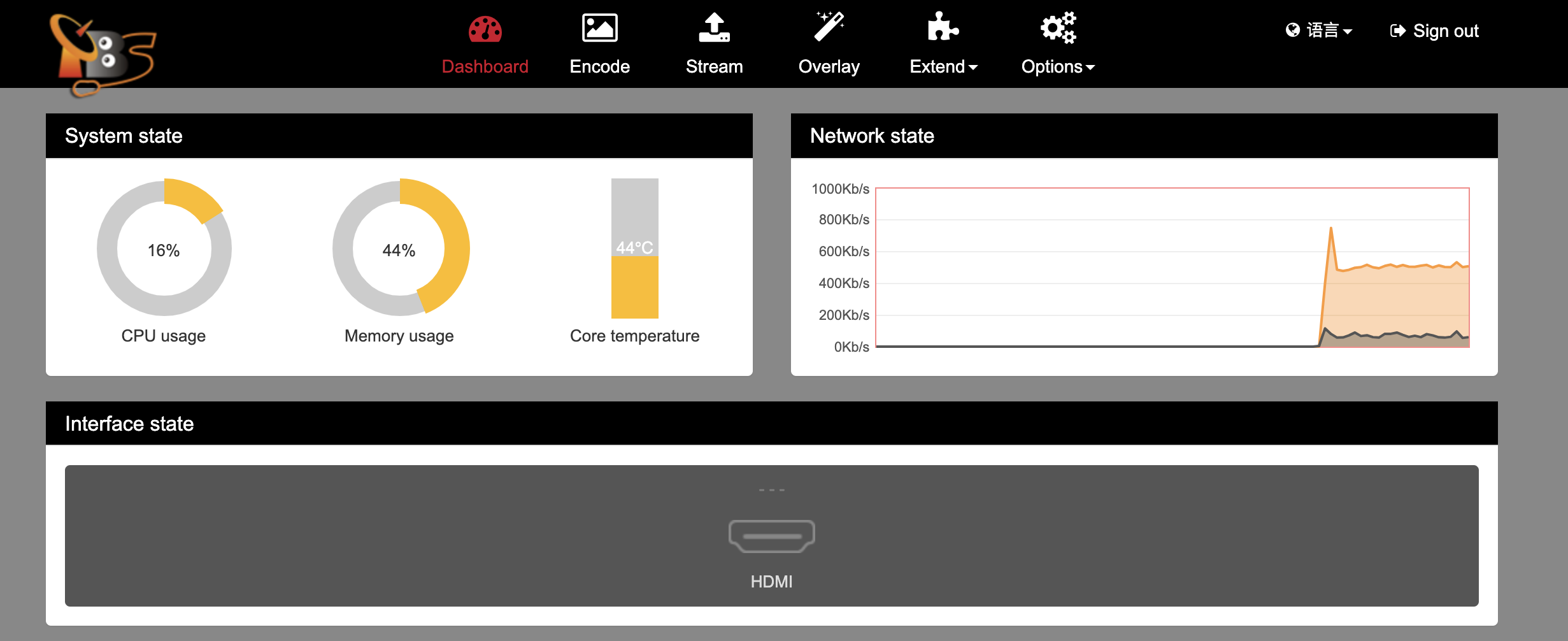 Primeiro, clique no ícone “Encode” na barra superior. Na parte inferior, desligue a alternância do HDMI e ligue o próximo ao USB.
Primeiro, clique no ícone “Encode” na barra superior. Na parte inferior, desligue a alternância do HDMI e ligue o próximo ao USB. 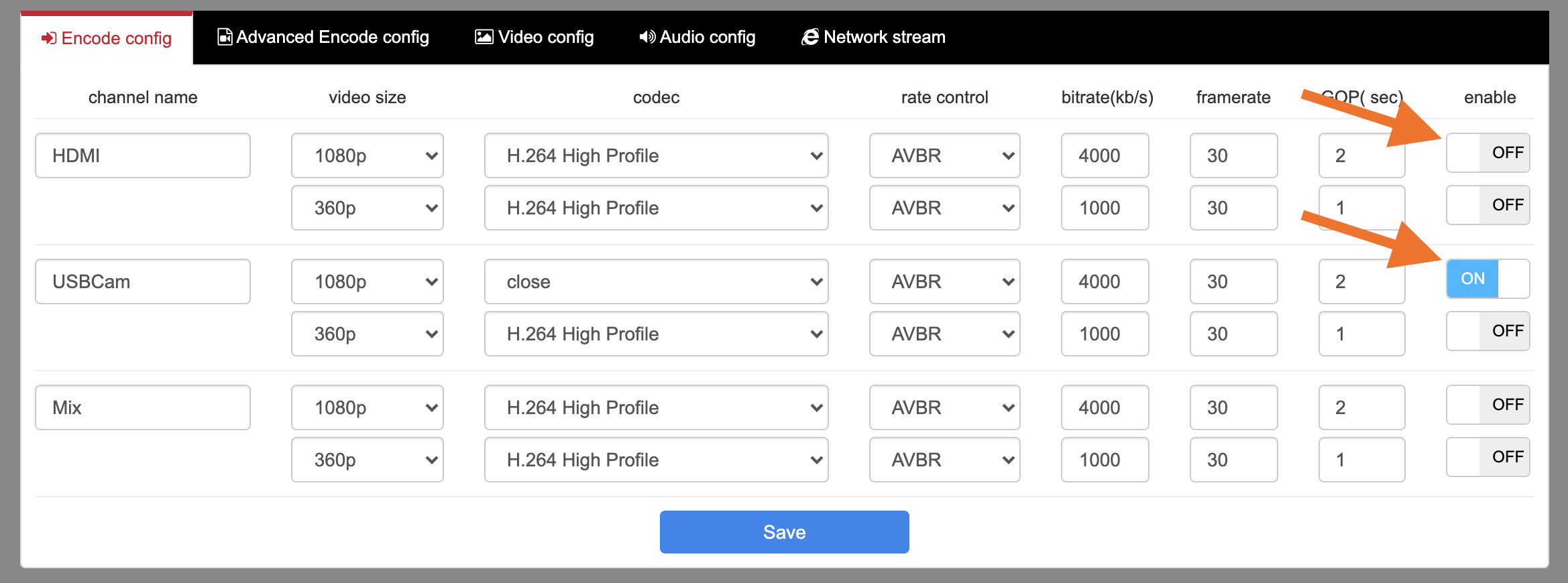 Em seguida, clique na guia “Extender” no menu superior e escolha “Video Mix”.
Em seguida, clique na guia “Extender” no menu superior e escolha “Video Mix”. 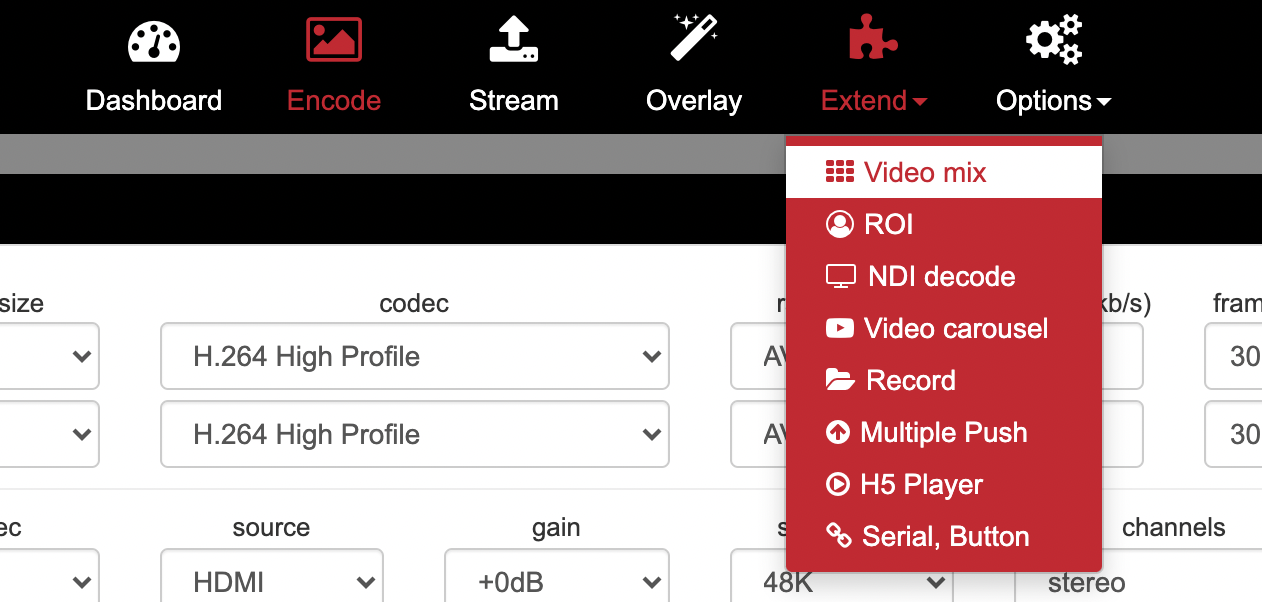 Role para baixo até a seção “Config de saída” e altere a Mix Atable “para” OFF “e escolha” USBCam “da opção” Fonte de vídeo “.
Role para baixo até a seção “Config de saída” e altere a Mix Atable “para” OFF “e escolha” USBCam “da opção” Fonte de vídeo “. 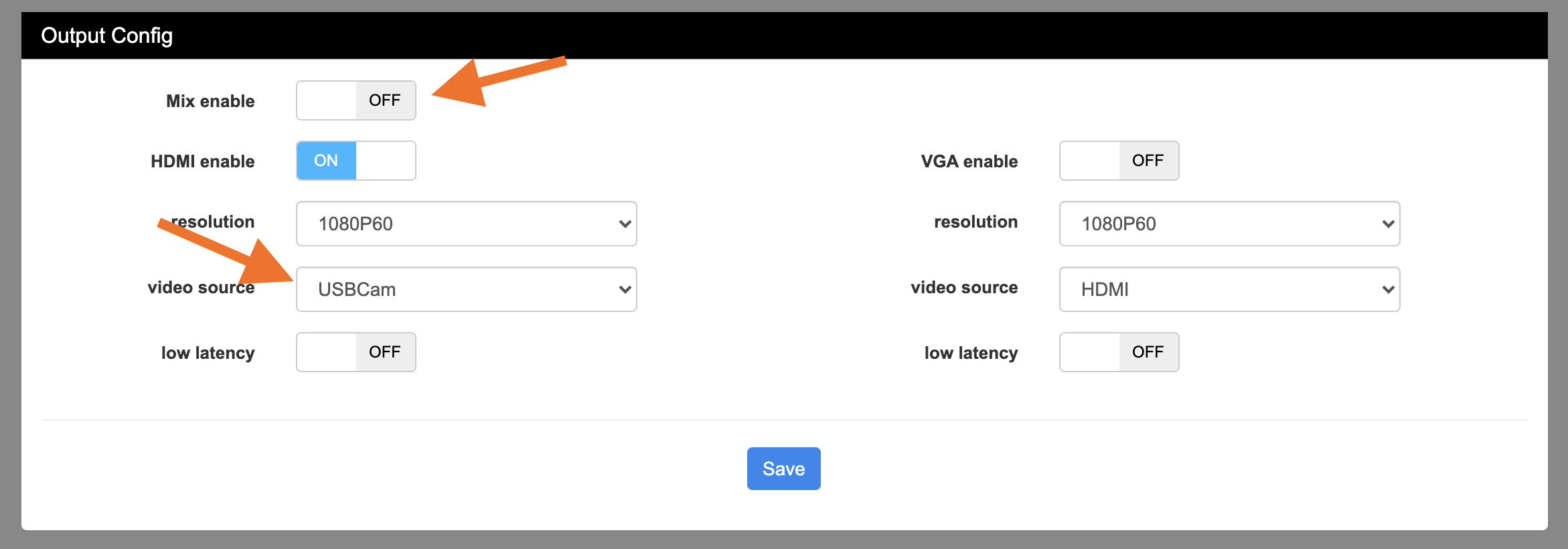 Neste ponto, você deve ver a foto da sua webcam pela porta HDMI do dispositivo! E se isso estiver conectado ao ATEM Mini, sua webcam aparecerá em seu Multiview!
Neste ponto, você deve ver a foto da sua webcam pela porta HDMI do dispositivo! E se isso estiver conectado ao ATEM Mini, sua webcam aparecerá em seu Multiview! 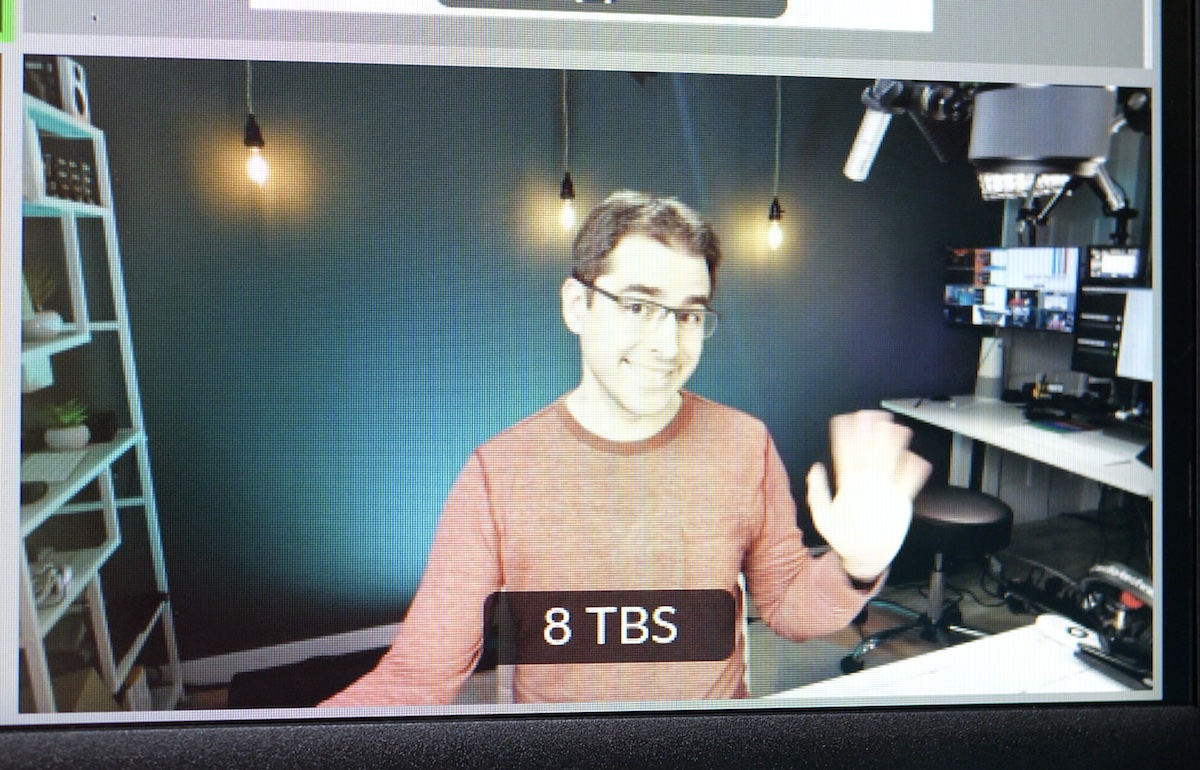 Eu tentei isso com algumas webcams diferentes e todas elas funcionam muito bem! O obsbot minúsculo é uma câmera PTZ de rastreamento automático que segue seu rosto. O bom é que a câmera em si está fazendo o rastreamento do rosto, para que não sejam necessários drivers! O Facecam Elgato é uma webcam de alta qualidade para o seu PC e também funciona com este dispositivo. Embora, nesse ponto. Isso até funciona com o insta360 um x2 no modo webcam. Você não terá uma imagem 360 completa, pois no modo webcam o Insta360 One X2 usa apenas uma de suas duas câmeras. Mas faz um rastreamento automático. As câmeras Start Mevo são outra opção interessante, pois você pode cortar em partes específicas do vídeo usando um telefone como controle remoto. Existem alguns problemas com este método para estar ciente. Não consegui encontrar uma maneira de produzir áudio da webcam USB, o que significa que você precisará colocar seu áudio no ATEM de outra câmera ou microfone externo. Outro problema foi com certas câmeras (principalmente o obsbot minúsculo), deixei o dispositivo funcionando durante a noite e de manhã ele travou. Eu suspeito que é porque o obsbot requer mais energia do que outras câmeras devido ao seu motor PTZ. O codificador TBS não é barato, então não é algo que você compraria para usar uma webcam genérico com o seu ATEM. Mas, para uso com webcams USB especializados, como câmeras de documentos ou câmeras PTZ, pode ser uma boa opção usar essas câmeras com codificadores de streaming como o ATEM Mini! Deixe -me saber quais webcams USB você gostaria de usar com seu ATEM Mini ou outro codificador de streaming de hardware!
Eu tentei isso com algumas webcams diferentes e todas elas funcionam muito bem! O obsbot minúsculo é uma câmera PTZ de rastreamento automático que segue seu rosto. O bom é que a câmera em si está fazendo o rastreamento do rosto, para que não sejam necessários drivers! O Facecam Elgato é uma webcam de alta qualidade para o seu PC e também funciona com este dispositivo. Embora, nesse ponto. Isso até funciona com o insta360 um x2 no modo webcam. Você não terá uma imagem 360 completa, pois no modo webcam o Insta360 One X2 usa apenas uma de suas duas câmeras. Mas faz um rastreamento automático. As câmeras Start Mevo são outra opção interessante, pois você pode cortar em partes específicas do vídeo usando um telefone como controle remoto. Existem alguns problemas com este método para estar ciente. Não consegui encontrar uma maneira de produzir áudio da webcam USB, o que significa que você precisará colocar seu áudio no ATEM de outra câmera ou microfone externo. Outro problema foi com certas câmeras (principalmente o obsbot minúsculo), deixei o dispositivo funcionando durante a noite e de manhã ele travou. Eu suspeito que é porque o obsbot requer mais energia do que outras câmeras devido ao seu motor PTZ. O codificador TBS não é barato, então não é algo que você compraria para usar uma webcam genérico com o seu ATEM. Mas, para uso com webcams USB especializados, como câmeras de documentos ou câmeras PTZ, pode ser uma boa opção usar essas câmeras com codificadores de streaming como o ATEM Mini! Deixe -me saber quais webcams USB você gostaria de usar com seu ATEM Mini ou outro codificador de streaming de hardware!


