Posso transformar um pdf digitalizado em um pdf editável
Resumo:
O PDFELEMENT é uma ferramenta útil que permite converter PDFs digitalizados em texto legível e editável. Com seu recurso OCR, você pode procurar facilmente o texto em PDFs, editar o texto, adicionar novo texto e inserir imagens. É um ótimo companheiro para gerenciar seus arquivos PDF.
Pontos chave:
- A visualização em Ventura agora tem a capacidade de executar OCR nos arquivos de imagem e arquivos PDF que não têm texto incorporado.
- Existe uma opção para salvar o texto OCRED dentro do próprio arquivo PDF usando o “salvar como…” caixa de diálogo.
- A prévia de Monterey também suporta OCR, mas não tem a opção de incorporar o texto.
- A capacidade de reconhecer o texto em imagens e torná -lo pesquisável é semelhante ao recurso OCR no Evernote.
- Esse recurso é particularmente útil para a pesquisa de holofotes da Apple, pois permite encontrar texto dentro das imagens através da função de pesquisa.
- Alguns usuários relataram que o recurso OCR não parece funcionar ao usar o “salvar como…”Opção no menu Arquivo. No entanto, manter a chave da opção ao acessar o menu de arquivo pode trazer à tona “salvar como…”Opção com a caixa de seleção de texto incorporada.
- Para usuários que exigem recursos avançados de OCR, existem vários aplicativos de OCR disponíveis na Mac App Store. Esses aplicativos podem lidar com documentos grandes e fornecer recursos adicionais.
- As atualizações mais recentes do MacOS tornaram possível selecionar texto em imagens, que abre possibilidades de transformar PDFs digitalizados em pdfs editáveis.
- Os usuários que desejam sublinhar o texto em PDFs digitalizados devem procurar software ou aplicativos capazes de realizar OCR e fornecer ferramentas de edição.
Perguntas únicas:
- Pode visualizar imagens de copiar de PDFs para a área de transferência?
Embora você possa usar métodos de captura de tela para copiar imagens de PDFs, a visualização também permite que você clique com o botão direito do mouse em uma imagem e copie diretamente para a área de transferência. No entanto, alguns usuários relataram que a imagem copiada pode não estar acessível em software de edição de imagens, como o GIMP ou o Recurso “Create Image From Clipboard” da GIMP da clipboard “. - Onde a visualização armazena o texto do OCR de documentos digitalizados?
Ao usar OCR em visualização ou outro software de digitalização, o texto OCR geralmente é armazenado no arquivo PDF resultante. Se você selecionou PDF como formato de saída, o texto será incorporado no PDF. Se você escolheu um formato diferente, o texto OCR pode ser armazenado separadamente ou incluído como metadados. - O PDFElement está disponível apenas para macOS, ou funciona em outros sistemas operacionais?
O PDFelement é compatível com os sistemas operacionais MacOS e Windows. Oferece recursos e funcionalidades semelhantes nas duas plataformas. - Existem alternativas gratuitas para o PDFelement para converter PDFs digitalizados em textos editáveis?
Embora o PDFelement seja uma escolha popular para a edição de OCR e PDF, existem alternativas gratuitas disponíveis para converter PDFs digitalizados em textos editáveis. Algumas opções incluem o Adobe Acrobat Reader, Foxit PDF Reader e Smallpdf. No entanto, essas alternativas gratuitas podem ter limitações em comparação com o PDFELEMENT. - O software OCR pode lidar com o texto manuscrito em PDFs digitalizados?
O software OCR foi projetado principalmente para reconhecer e converter texto impresso em texto editável. Embora algum software OCR possa ter suporte limitado para texto manuscrito, a precisão e a confiabilidade podem variar. É melhor usar o software OCR projetado especificamente para reconhecimento de texto manuscrito se esse for o seu requisito principal. - O software OCR pode converter PDFs digitalizados em outros formatos de arquivo?
Dependendo do software OCR, você poderá converter PDFs digitalizados em vários formatos de arquivo, como documentos do Microsoft Word, arquivos de texto simples ou PDFs pesquisáveis. É importante verificar os recursos e opções disponíveis no software OCR que você escolher. - Quais são os requisitos do sistema para executar o software OCR?
Os requisitos do sistema para executar o software OCR podem variar dependendo do software e do tamanho dos documentos que você precisa processar. Geralmente, você precisará de um computador com poder de processamento suficiente, memória e espaço de armazenamento. O software OCR também pode exigir determinadas versões do sistema operacional ou dependências de software adicionais. É recomendável verificar os requisitos específicos do sistema fornecidos pelo fornecedor de software OCR. - O OCR pode ser realizado em PDFs digitalizados que contêm mesas ou formatação complexa?
Sim, o software OCR é capaz de reconhecer e preservar elementos de formatação em PDFs digitalizados, incluindo tabelas, colunas, fontes e estilos. No entanto, a precisão e a fidelidade da formatação preservada podem depender da qualidade da varredura original e das capacidades do software OCR usado. - O software OCR suporta vários idiomas?
A maioria dos softwares OCR modernos suporta vários idiomas, incluindo idiomas comumente usados como inglês, espanhol, francês, alemão e muitos outros. É importante verificar o suporte ao idioma específico fornecido pelo software OCR que você está usando ou considerando. - O software OCR pode extrair texto de imagens que não sejam PDFs?
Sim, o software OCR pode extrair texto de vários tipos de imagens, incluindo JPEG, PNG, TIFF e outros. No entanto, a qualidade e a resolução da imagem podem afetar a precisão do processo OCR. Imagens de alta qualidade com texto claro e legível geralmente produzem melhores resultados de OCR. - O software OCR pode reconhecer o texto de notas manuscritas no papel?
O software OCR foi projetado principalmente para reconhecer e converter texto impresso. Embora algum software OCR possa ter suporte limitado para texto manuscrito, pode não ser tão preciso ou confiável quanto a digitalização e a conversão de texto impresso. Existem soluções especializadas disponíveis para reconhecer e converter texto manuscrito, como software de reconhecimento de manuscrito ou dispositivos de hardware dedicados. - Quanto tempo leva para executar o OCR em um grande documento?
O tempo necessário para realizar OCR em um documento grande pode variar dependendo de vários fatores, incluindo o tamanho, a complexidade do documento e o desempenho do seu computador. O software OCR moderno pode processar milhares de páginas em um período relativamente curto de tempo, mas documentos em escala muito grande podem levar mais tempo para processar. É recomendável testar a velocidade do OCR em um documento de amostra menor antes de processar um documento grande. - O software OCR pode lidar com documentos com idiomas mistos?
Sim, o software OCR pode lidar com documentos com idiomas mistos. Enquanto o software OCR suportar os idiomas usados no documento, ele deve ser capaz de reconhecer e converter o texto com precisão. Algum software OCR ainda possui recursos automáticos de detecção de linguagem. - Existe uma maneira de automatizar o OCR para o processamento em massa de vários documentos?
Algum software OCR pode fornecer recursos de processamento ou automação em lote, permitindo processar vários documentos simultaneamente ou de maneira na fila. Esses recursos podem ser úteis para cenários de processamento em massa, economizando tempo e esforço. É recomendável verificar os recursos de automação específicos oferecidos pelo software OCR que você está usando ou considerando. - O software OCR pode preservar o layout e a formatação originais do documento digitalizado?
Sim, o software OCR tem a capacidade de preservar o layout e a formatação originais do documento digitalizado. Isso inclui reter fontes, estilos, colunas, mesas e outros elementos de formatação. No entanto, a precisão da preservação do layout e da formatação pode depender da qualidade da varredura original e das capacidades do software OCR.
Isenção de responsabilidade: as respostas fornecidas são baseadas em experiência pessoal e pesquisa. É recomendável consultar os recursos de documentação ou suporte de software OCR específico para obter informações precisas e atualizadas.
Posso transformar um pdf digitalizado em um pdf editável
PDFELEMENT é um bom companheiro para seus arquivos PDF. É construído com OCR que permite converter PDFs digitalizados em textos legíveis e editáveis. Por sua vez, permite que você procure textos em pdf facilmente. Além disso, ele permite editar texto, adicionar texto e inserir imagens aos seus arquivos PDF.
A visualização em Ventura aparentemente agora faz OCR nos arquivos PDF?
Você está usando um navegador desatualizado. Pode não exibir este ou outros sites corretamente.
Você deve atualizar ou usar um navegador alternativo.
Doctorfedora
MacRumors regulares
Pôster original
8 de junho de 2010 150 71
Ainda não vi ninguém mencionar isso em nenhum outro lugar, mas parece que a prévia do Ventura pode fazer o OCR “Text Live” não apenas em arquivos de imagem, mas também em arquivos PDF (como, que não têm texto incorporado). Eu acho que a próxima grande pergunta é: existe uma maneira de assar o texto OCRED no próprio arquivo PDF com a visualização, para uso em outro software…
Editar: Parece que você pode! A caixa de diálogo “Salvar como …” possui uma caixa de seleção de “texto incorporado” para PDFs. Santo, esse é sempre um recurso útil para ter.
Chabig
MacRumors G4
6 de setembro de 2002 10.357 7.842
Muito arrumado. A prévia de Monterey faz o OCR, mas não vejo uma opção para incorporar o texto.
Kontikonsumi
Membro do MacRumors
12 de setembro de 2020 65 12
Isso é incrível (!!) Se alguém tiver visualização sobre esse novo recurso ou um blog post etc, eu adoraria ver isso.
Meu MacBook não suporta mais nada acima de Monterey.
Então, basicamente?
Eu amo esse recurso e será tão útil, encontrando textos em fotos através de uma pesquisa de holofotes da Apple. (provavelmente também atualizará meu Mac devido a este recurso. )
Zapster
MacRumors Newbie
9 de março de 2022 2 1
Eu não vejo nenhum “Save como . “Opção no menu Arquivo. Há “salvar como . “Em Arquivo> Exportar com uma caixa de seleção para incorporar texto, mas não parece o OCR nada. Provavelmente inclui apenas texto que já está lá.
Svenmany
MacRumors Demi-Deus
19 de junho de 2011 1.432 810
Eu não vejo nenhum “Save como . “Opção no menu Arquivo. Há “salvar como . “Em Arquivo> Exportar com uma caixa de seleção para incorporar texto, mas não parece o OCR nada. Provavelmente inclui apenas texto que já está lá.
Segure a tecla de opção ao abrir o menu do arquivo.
Gilby101
Contribuinte
17 de março de 2010 1.717 888 Tasmânia
Eu acho que a próxima grande pergunta é: existe uma maneira de assar o texto Ocred no próprio arquivo pdf com a pré -visualização,
Parece ser um processo de duas etapas para converter uma imagem em um pdf com camada OCR.
1) Abra uma imagem na visualização e exporte como pdf. Produz pdf contendo a imagem.
2) Abra o PDF e salve como. com texto de incorporação. Produz pdf contendo a imagem e uma camada de OCR.
Não reclamando. A qualidade é muito boa.
Isso é incrível
É sim. Preciso e rápido.
Como você provavelmente está ciente, o Spotlight agora indexa o texto todas as imagens. Portanto, nada disso é necessário (como costumava ser) se o seu motivo para o OCR era fazer imagens (e PDFs com imagens) pesquisadas por destaque.
Você realmente não gostaria de comprar um produto em PDF apenas para sua capacidade de OCR (como você deve ter feito há um ano ou mais).
Última edição: 28 de janeiro de 2023
Zapster
MacRumors Newbie
9 de março de 2022 2 1
Segure a tecla de opção ao abrir o menu do arquivo.
Obrigado. A chave da opção realmente cria salvamento, como com a caixa de seleção “Incorporar texto”, mas não parece o OCR nada, pelo menos não no documento PDF que eu tive.
Desisti e comprei um aplicativo da Mac App Store. A loja tinha 25 aplicativos OCR. A maioria eram compras no aplicativo que eu tento evitar (raramente acabam sendo as pechinchas que parecem, além de que podem’não ser compartilhado com minha família) deixando um punhado de aplicativos com preços de US $ 4 a mais de US $ 100. O US $ 4 (elucidate) diz que foi escrito por um estudante universitário que tinha muitos manuscritos enormes para pesquisar e teve boas críticas, uma razão pela qual a interface do usuário era super simples. Eu comprei isso. Ele mastigou um documento de 350 páginas em 60 segundos no M1 Studio e me deu um PDF pesquisável. Ufa!
Posso transformar um pdf digitalizado em um pdf editável?
Ei. Agora que o novo macOS é capaz de selecionar texto em imagens. É possível para o software transformar um PDF digitalizado em um pdf editável. (O PDF é tem 100+páginas digitalizadas e eu preciso sublinhá -lo)
Se não for possível no novo macOS, existe um aplicativo para fazê -lo?
Mostre mais
MacBook Pro 13 ″, MacOS 11.6
Postado em 28 de outubro de 2021 10:47
Me responda também (15) eu também eu também (15) eu também
Perguntas semelhantes
Visualização: Copie a imagem do PDF para a área de transferência, eu sei que a captura de tela (captura de tela) funcionaria, mas minha pergunta é diferente. Existem documentos em PDF em que imagens (imagens JPEG, etc.) estão incorporados. No Acrobat Reader, você clicava com o botão direito do mouse em uma imagem e copia-a para a área de transferência. Em seguida, você cria um arquivo de imagem a partir do conteúdo da área de transferência, usando a característica “Criar imagem da área de transferência” do GIMP ou da visualização. Na pré-visualização, você clica com o botão direito do mouse na imagem e copia-a. Mas a imagem copiada não está disponível para GIMP ou visualizar no recurso “Criar imagem da área de transferência”. Para onde visualizar copiar a imagem para, então?
Captura de imagem com OCR Estou usando a Capture V 8 em um iMac com Ventura. Quando eu escaneio, há uma opção para selecionar OCR. O manual apenas diz que converte texto em texto editável (que é o que eu esperava e queria fazer), mas não diz para onde o texto vai. Um arquivo PDF é criado se é isso que eu selecionei, mas o texto não entra na área de transferência e nenhum outro arquivo, como a RTF, é criado. Alguém tem uma ideia de como usar esse recurso potencialmente útil?
Document Scanner Software para conversão para PDF em um MacBook Pro Você pode recomendar o software para digitalizar documentos em arquivos PDF usando um scanner/ câmera na vertical conectado USB para um MacBook Pro Running Monterey. O software deve ter correção de Keystone, alinhamento de documentos automáticos, achatamento automático, correção de iluminação, etc. Tamanho do documento principalmente A4 talvez algum A3.
OCR PDF em visualização de maneira livre de complicações

Não há dúvida de que quase todo mundo está ficando sem papel. Enquanto você recebe e envia e -mails ou até mesmo baixando documentos online. Você ganhou’Não sinto falta de ter digitalizado arquivos que você precisa extrair conteúdo deles. Você também pode receber um documento PDF digitalizado que deseja editar ou excluir algum conteúdo. No entanto, você não pode fazer isso sem usar o software de reconhecimento óptico de caracteres. Este artigo explicará a você as coisas que você precisa saber sobre o Mac Visualize OCR.
Visualizar o recurso embutido é um bom leitor e editor em PDF que você pode usá -lo gratuitamente. Ele também permite anotar, destacar, adicionar notas ao PDF e combinar arquivos. No entanto, não possui uma tecnologia OCR embutida que reconheça imagens e arquivos PDF digitalizados. No entanto, neste caso, você precisa procurar software de terceiros que seja econômico e suporta vários idiomas. Software OCR para Mac, que é muito conhecido por desempenho robusto é Wondershare PDFELEMENT – PDF Editor.
Como fazer OCR PDF sem visualização no Mac
Passo 1. Abra seus arquivos PDF digitalizados
Inicie o PDFELEMENT, na janela da casa, clique em “Abrir arquivo” para fazer upload do seu arquivo PDF digitalizado para o programa.

Passo 2. Execute OCR em seu PDF
Depois que o arquivo PDF for adicionado ao programa, ele notificará você para executar o OCR, pois é um arquivo PDF digitalizado. Clique no botão “Executar OCR”. Isso solicitará que você selecione um idioma OCR. Selecione um idioma que combina com você. Nesse caso, você pode selecionar o inglês, pois os documentos precisam estar em inglês.
O software converterá o PDF em um formato editável. A partir daí, você pode editar e adicionar anotações ao seu arquivo PDF clicando no botão “Texto” na barra de ferramentas esquerda. Após a edição, salve seu arquivo.

PDFELEMENT é um bom companheiro para seus arquivos PDF. É construído com OCR que permite converter PDFs digitalizados em textos legíveis e editáveis. Por sua vez, permite que você procure textos em pdf facilmente. Além disso, ele permite editar texto, adicionar texto e inserir imagens aos seus arquivos PDF.
A tecnologia OCR é muito útil, pois permitirá que você edite e adicione marcas ao seu arquivo PDF da maneira que você poderia ter feito a um arquivo PDF comum. Para adicionar, esta tecnologia OCR é multilíngue. Ele suporta mais de 29 idiomas como inglês, coreano, japonês, ucraniano, grego, polonês, português e alemão, a lista é infinita. (Nota: o recurso OCR não funciona com a versão de avaliação gratuita.).
Interaja com o texto em uma foto usando texto ao vivo em pré -visualização no Mac

Na pré -visualização, você pode usar o texto ao vivo para copiar e usar o texto que aparece em uma foto. Por exemplo, você pode copiar o texto de um sinal na estrada e colá -lo em uma mensagem de texto ou e -mail. Você pode procurar o significado das palavras, fazer uma pesquisa na web e até traduzir texto em outro idioma. Se uma foto mostrar um número de telefone, site ou endereço de e -mail, você poderá usá -lo para fazer uma chamada, abrir um site ou endereçar um email.
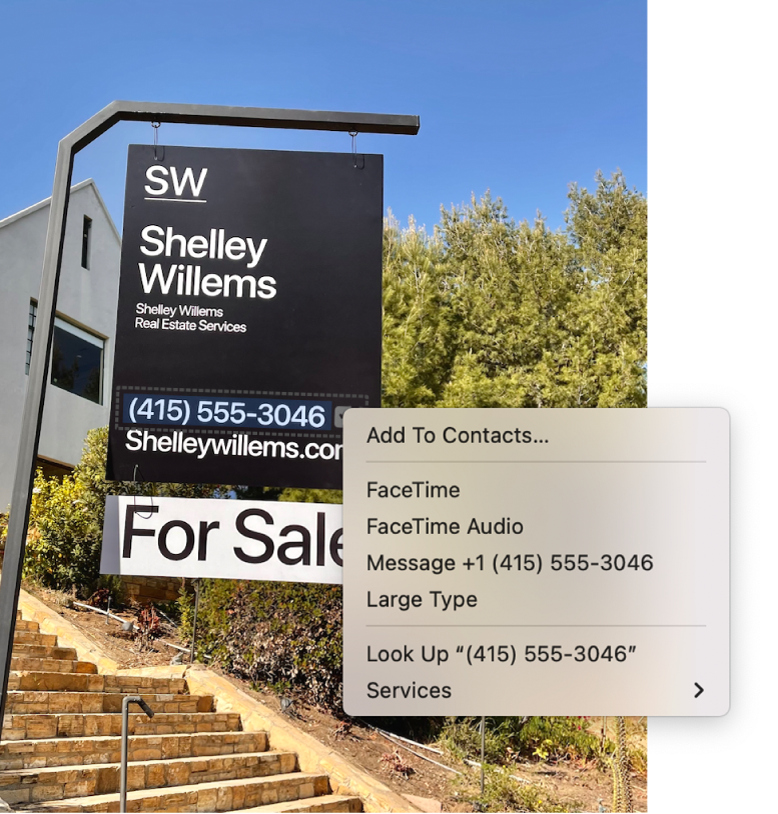

- No aplicativo de visualização no seu Mac, abra uma foto ou imagem que mostre texto.
- Posicione o ponteiro sobre o texto e arraste para selecioná -lo.
- Faça um dos seguintes:
- Copiar texto: Clique com controle da sua seleção e escolha Copiar (ou pressione command-c). Você pode colar o texto em outro documento ou aplicativo.
- Procure o significado do texto: Clique com controle de sua seleção e escolha procurar [texto].
- Traduzir texto: Clique com o controle da sua seleção, escolha traduzir [texto], Em seguida, escolha um idioma.
Observação: Tradução não é’t disponível em todos os idiomas e pode não estar disponível em alguns países ou regiões.
 , Em seguida, escolha ligar para o número, iniciar um vídeo ou chamada de áudio do FaceTime ou enviar uma mensagem para o número.
, Em seguida, escolha ligar para o número, iniciar um vídeo ou chamada de áudio do FaceTime ou enviar uma mensagem para o número. , Em seguida, escolha compor um email, adicione o endereço de e -mail aos contatos ou inicie um vídeo ou chamada de áudio do FaceTime.
, Em seguida, escolha compor um email, adicione o endereço de e -mail aos contatos ou inicie um vídeo ou chamada de áudio do FaceTime. , Em seguida, abra o link no seu navegador ou use uma aparência rápida para ver as informações do site.
, Em seguida, abra o link no seu navegador ou use uma aparência rápida para ver as informações do site.Texto vivo não é’T disponível em todas as regiões ou idiomas. Veja a página da web de disponibilidade de recursos do macOS.
Como OCR A PDF no Mac
Quando você tem um documento PDF digitalizado, você precisa executá -lo através de um software OCR para Mac antes de selecionar, copiar, destacar ou pesquisar através do texto. O especialista em PDF permite fazer isso em segundos – aqui’mostrar.
4.7 • 145k Ratings

App of the Year
Vice-campeão da Apple
Se você precisar selecionar, copiar ou pesquisar o texto dentro de um arquivo PDF digitalizado, precisar. Um bom software de OCR para Mac deve ser capaz de converter rapidamente um PDF para enviar texto e suportar vários idiomas, de modo que você possa OCC uma ampla variedade de PDFs. Com o especialista em PDF, você pode converter seus arquivos PDF em texto OCRED no Mac, seguindo este guia simples.
Como fazer OCR digitalizando PDFs no Mac
- Baixe o especialista em PDF gratuitamente e inicie o aplicativo.
- Arraste e solte seu arquivo PDF no aplicativo para abri -lo.
- Clique no Scan & OCR opção na parte superior da janela do aplicativo.
- Clique no Reconhecer texto opção.


- Quando você vê Não há texto selecionável nesta página mensagem, clique em Reconhecer. Como alternativa, escolha a linguagem correta na barra lateral e clique em Reconhecer.
- Escolha o Linguagem do seu documento PDF digitalizado e selecione qual Páginas Você quer reconhecer o texto e clicar em Aplicar.

- O especialista em PDF executará instantaneamente sua tecnologia de varredura de OCR no arquivo e reconhecerá todo o texto que pode encontrar.
- Para qualquer palavra que possa’Não é reconhecido, o especialista em PDF faz o melhor esforço de adivinhar e permite que você corrija manualmente quaisquer palpites errados, como mostrado abaixo.

Agora, você pode selecionar e copiar o texto neste arquivo PDF, bem como destacar o texto e pesquisar palavras ou frases.
PDF Expert é o aplicativo PDF preferido para Mac. Com um design sem esforço, facilita sua vida em PDF, capacitando você com o conjunto certo de ferramentas para ajudá -lo com qualquer tarefa em PDF. Leia e anote livros, faça anotações, edite PDFs, assinar documentos e muito mais.


