Mac OS High Sierra desacelera o computador
É possível configurar seu Mac para que, quando você o iniciar, os programas que precisam usar regularmente. Esse pode ser um recurso útil, mas às vezes outros aplicativos que você não’Não quero usar entrar nos itens que abrem automaticamente quando você faz login. Se você realmente deseja acelerar seu Mac, impedindo que esses programas se abrem quando você o liga, pode realmente ajudar. Aqui’s o que fazer:
Como acelerar o Mac depois de atualizar para Mac OS Sierra
Se você sentir que seu Mac funciona lentamente após as atualizações do Mac OS Sierra, você não está sozinho. Muitos usuários do sistema se queixaram de problemas de desempenho na execução da Sierra, então é hora de examinar as soluções.
No entanto, o principal motivo do problema não está relacionado a operacional. As pessoas continuam se perguntando “por que meu mac está tão lento?”ou” Como faço para acelerar meu mac?”E não há a resposta certa para essas perguntas. Mac começa a correr mais devagar depois Atualizando para MacOS Sierra Porque o novo sistema operacional requer mais recursos do que a versão mais antiga.
Se o Mac tiver alguns anos de uso, começa a desacelerar. Às vezes, para o envelhecimento das peças, o disco rígido está muito cheio, muitos aplicativos em segundo plano ou outros motivos. Não importa o quê, o processo de como acelerar o Mac é muito simples e é apresentado no guia abaixo.
Pontos chave:
- Método 1: Mac, levando tempo para o backup da máquina do tempo
- Método 2. Inicialize seu Mac no modo de segurança
- Método 3: Remova aplicativos desnecessários
- Método 4: Remova os itens de login
- Método 5: Remova itens desnecessários
- Método 6: Verifique e repare a unidade de inicialização do Mac
- Método 7: Desative a atualização automática da App Store
- Método 8: Limpe sua área de trabalho
- Método 9: Reduza a transparência e reduza o movimento
- Método 10: Redefinir SMC e NVRAM/PRAM
- Método 11: Aumente a memória
- Método 12: Reinstale o Mac OS Sierra
Método 1: Se o Mac estiver levando tempo para o backup da máquina do tempo
Time Machine é a solução da Apple para poder de backup e sincronização. O software pode gerenciar com segurança muitos dados, mesmo os que você pensou que perdeu. Porém, essa opção é colocada no início, porque você só poderá restaurar seu Mac e resolver seus problemas de velocidade se a máquina do tempo já estiver resolvida antes da atualização.
Se esse for o seu caso, a solução a seguir é bastante simples em como acelerar o mac. Se não for, depois passe pelos próximos casos.
Agora, você estará usando o Mac OS Recovery para reverter para uma versão anterior do sistema. Aqui está como:
- Startup seu Mac;
- Pressione instantaneamente “comando + r”;
- Continue segurando as duas teclas até ver o logotipo da Apple;
- Na janela Utility, escolha “Restauração do Backup da máquina do tempo”.
Espere até que o processo seja concluído. Ao fazer as etapas, o disco que você está restaurando é apagado e depois recebe o Mac OS e outros conteúdos do seu backup da máquina do tempo.
Método 2. Inicialize seu Mac no modo de segurança
Quando iniciado no modo de segurança, seu Mac é verificado. A vantagem de usá -lo está percebendo se houver alguma melhoria no desempenho do sistema enquanto o modo de segurança estiver em execução. No caso positivo, depois de reiniciar, quaisquer problemas de diretório ou arquivos de cache desaparecerão. É uma ótima opção para testes e diagnósticos.
- Pressione seu botão liga / desliga e inicie seu Mac;
- Depois de ouvir a startup bip, mantenha instantaneamente a tecla “Shift”;
- Mantenha a tecla Shift até ver o logotipo da Apple e um indicador de progresso na tela;
Método 3: Remova aplicativos desnecessários do seu Mac
Normalmente, não se sabe que o processador da MAC geralmente pode depender do espaço do disco rígido para calcular dados. Seu disco rígido pode atuar como um RAM secundário para o seu Mac. É muito importante, então, manter um arquivo de disco limpo e organizado, com o mínimo de dados inutilizáveis possível. Se o seu disco rígido estiver cheio ou sufocante, você precisa aprender a acelerar seu Mac, excluindo seus dados extras.
O alto uso do espaço de memória, no entanto, é um problema fácil de resolver, mesmo que seja uma das principais causas da lentidão. As opções para libertar muitos dados são:
- Exclua todos os dados indesejados, esses arquivos que você não precisa mais;
- Mover dados para um disco rígido externo;
- Crie uma partição na qual o Mac OS não esteja instalado e separe dados pessoais;
- Use uma ferramenta de limpeza MAC capaz de se livrar do lixo do iTunes, correio, anexos, logs, etc..
Dessa forma, você limpa todo o sistema deixando um Mac que opera rápido e um Mac OS Sierra que vai correr muito bem.
RELACIONADO: Caminhe ainda mais para Restaure o MacBook Pro para o estado anterior.
– 2 minutos para ler.
Método 4. Remova os itens de login para resolver a inicialização lenta
Todo
Mac OS High Sierra desacelera o computador
É possível configurar seu Mac para que, quando você o iniciar, os programas que precisam usar regularmente. Esse pode ser um recurso útil, mas às vezes outros aplicativos que você não’Não quero usar entrar nos itens que abrem automaticamente quando você faz login. Se você realmente deseja acelerar seu Mac, impedindo que esses programas se abrem quando você o liga, pode realmente ajudar. Aqui’s o que fazer:
Como acelerar o Mac depois de atualizar para Mac OS Sierra
Se você sentir que seu Mac funciona lentamente após as atualizações do Mac OS Sierra, você não está sozinho. Muitos usuários do sistema se queixaram de problemas de desempenho na execução da Sierra, então é hora de examinar as soluções.
No entanto, o principal motivo do problema não está relacionado a operacional. As pessoas continuam se perguntando “por que meu mac está tão lento?”ou” Como faço para acelerar meu mac?”E não há a resposta certa para essas perguntas. Mac começa a correr mais devagar depois Atualizando para MacOS Sierra Porque o novo sistema operacional requer mais recursos do que a versão mais antiga.
Se o Mac tiver alguns anos de uso, começa a desacelerar. Às vezes, para o envelhecimento de peças, o disco rígido está muito cheio, muitos aplicativos em segundo plano ou outros motivos. Não importa o quê, o processo de como acelerar o Mac é muito simples e é apresentado no guia abaixo.
- Método 1: Mac, levando tempo para o backup da máquina do tempo
- Método 2. Inicialize seu Mac no modo de segurança
- Método 3: Remova aplicativos desnecessários
- Método 4: Remova os itens de login
- Método 5: Remova itens desnecessários
- Método 6: Verifique e repare a unidade de inicialização do Mac
- Método 7: Desative a atualização automática da App Store
- Método 8: Limpe sua área de trabalho
- Método 9: Reduza a transparência e reduza o movimento
- Método 10: Redefinir SMC e NVRAM/PRAM
- Método 11: Aumente a memória
- Método 12: Reinstale o Mac OS Sierra
Método 1: Se o Mac estiver levando tempo para o backup da máquina do tempo
Time Machine é a solução da Apple para poder de backup e sincronização. O software pode gerenciar com segurança muitos dados, mesmo os que você pensou que perdeu. Porém, essa opção é colocada no início, porque você só poderá restaurar seu Mac e resolver seus problemas de velocidade se a máquina do tempo já estiver resolvida antes da atualização.
Se esse for o seu caso, a solução a seguir é bastante simples em como acelerar o mac. Se não for, depois passe pelos próximos casos.
Agora, você estará usando o Mac OS Recovery para reverter para uma versão anterior do sistema. Aqui está como:
- Startup seu Mac;
- Pressione instantaneamente “comando + r”;
- Continue segurando as duas teclas até ver o logotipo da Apple;
- Na janela Utility, escolha “Restauração do Backup da máquina do tempo”.
- Pressione seu botão liga / desliga e inicie seu Mac;
- Depois de ouvir a startup bip, mantenha instantaneamente a tecla “Shift”;
- Mantenha a tecla Shift até ver o logotipo da Apple e um indicador de progresso na tela;
- Exclua todos os dados indesejados, esses arquivos que você não precisa mais;
- Mover dados para um disco rígido externo;
- Crie uma partição na qual o Mac OS não esteja instalado e separe dados pessoais;
- Use uma ferramenta de limpeza MAC capaz de se livrar do lixo do iTunes, correio, anexos, logs, etc..
- Primeiro, vá para “Menu da Apple> Sistema> Preferências> Usuário e Grupos”.
- Clique no nome da conta que você usa e depois “itens de login”;
- Selecione todos os itens de login na lista e clique em “Remover”.
- Reinicie seu Mac;
- Adicione os itens de login de volta um por um, reiniciando o Mac após cada adição.
- A pasta do sistema “/biblioteca/startupItems” é o local que contém todos os arquivos de inicialização que estão sendo lançados com o sistema;
- O “/biblioteca/launchdaemons” possui arquivos de preferência que definem como os aplicativos iniciados funcionam em uma inicialização;
- Aqui em “/Library/Launchagents”, esses arquivos são responsáveis por aplicativos lançados no processo de login (não a inicialização).
- Puxe o “menu da Apple” e vá para “Preferências do sistema”;
- Agora clique em “App Store”;
- No painel aberto, marque a caixa de seleção “Verifique automaticamente as atualizações” e mantenha -o desativado.
- Abra “Menu da Apple> Preferências do Sistema> Acessibilidade”;
- Vá para as configurações “exibir”;
- Marque as caixas de seleção para “reduzir o movimento” e “reduzir a transparência”.
- O SMC (System Management Controller) é um circuito integrado no teclado da lógica do computador e responsável pela energia na maioria dos componentes físicos. Se for relevado, pode corrigir a bateria ou outros problemas de energia;
- O NVRAM (memória de acesso aleatório não volátil), que já foi nomeado Pram (Memória de Acesso Aleatório do Parâmetro), é uma pequena quantidade de memória especial contida no Mac. A memória é necessária para armazenar determinadas configurações e reabastecê -la, você pode lidar com problemas de resolução, inicialização ou ciclo da bateria.
- Na barra de menus, vá para “Menu da Apple> Reiniciar”;
- Quando o seu Mac reiniciar, mantenha pressionado as teclas “Command + R” até que a janela Mac OS Utility apareça;
- Selecione “Disk Utility” e clique em “Continuar”;
- Selecione seu disco de inicialização à esquerda e “apagar”;
- Depois que o disco for apagado, escolha “Utilitário de disco> Quit Disk Utility”;
- Por fim, clique em “Reinstalar o Mac OS”, “Continue” e siga as instruções na tela.
- Recupere meus arquivos lixo.
- Recuperar arquivos excluídos no Mac.
- 3 maneiras de restaurar as fotos do Mac.
- Recuperar arquivos de cartão SD no Mac.
- Como não conceder imessação no mac?
- Obtenha arquivos da unidade externa.
- Corrija a tela cinza na inicialização.
- Problemas Ethernet ocorrem | Fixo.
- Mac não desligará. Inicialize.
- Resolva o ponto de interrogação piscante.
- Fix Wi -Fi lento após a atualização.
- Formate sua unidade USB.
- Exclua a partição APFS.
- Como formatar a unidade APFS.
- O que pode ser limpo no mac.
- Formatar o disco rígido externo.
- Inicialize Mac no modo de recuperação
- Crie uma recuperação Mac USB.
- Crie um disco de recuperação Mac.
- Redimensione o contêiner APFS.
- Instale o Mac na unidade externa.
- Will Macos High Sierra desacelera meu mac?
- Mac Sierra desacelera o computador?
- Por que meu iMac está com alta serra tão lenta?
- É alta Sierra rápida?
- Por que meu Mac está tão lento de repente 2021?
- Como faço para otimizar meu Mac High Sierra?
- Como você encontra o que está desacelerando meu mac?
- Os aplicativos demoram a abrir ou continuam congelando.
- O ventilador está constantemente funcionando e tem alto ruído.
- Internet se torna super lenta e isso’é impossível assistir a vídeos do YouTube.
- Clique no menu Apple no canto superior esquerdo.
- Clique em Preferências do sistema (configurações do sistema no macOS ventura e acima) >Usuários e grupos >Itens de login
- Selecione estes aplicativos que você não’preciso de inicialização automática e atingir o menos “–” opção.
- Execute o CleanMymac no seu computador.
- Clique em Otimização >Veja todos os itens >Agentes de lançamento.
- Você’Verei uma lista de pequenos aplicativos de ajudante e serviço que funcionam automaticamente após suas botas Mac Up. Selecione aqueles que você não’não quero e atingir o Remover botão.
- Abrir Localizador >Formulários >Serviços de utilidade pública.
- Localize este aplicativo chamado Monitor de atividade e clique duas vezes para abri -lo.
- Veja os processos do topo da lista, veja se existem processos que estão usando muita energia, e.g. Tomando mais de 50% de CPU.
- Se você identificar algum processo que pareça estar faminto por recursos, tente desligá-los simplesmente selecionando e clicando no “x” botão da barra de ferramentas na parte superior e veja o que acontece.
- Abra o aplicativo CleanMymac e clique em Lixo do sistema do painel esquerdo.
- Clique no amarelo “Garantir acesso” botão para permitir que o aplicativo encontre mais lixo.
- Acerte o Varredura botão para começar.
- Logo você’verá uma lista de arquivos lixo que são seguros para remoção.
- Vestir’T esquecendo de navegar para Lixo de foto, Lixo do iTunes para limpar o lixo de aplicativo.
- Clique no logotipo da Apple.
- No menu suspenso, selecione Sobre este Mac >Armazenar >Gerenciar.
- Você’verei uma janela como abaixo, clique no “Otimizar” botão para otimizar o armazenamento.
- Espere até isso’está concluído.
- MacBook: 2016 ou mais novo.
- MacBook Air: 2015 ou mais novo.
- MacBook Pro: 2015 ou mais novo.
- IMAC: final de 2015 ou mais novo.
- iMac Pro.
- Mac mini: 2014 ou mais novo.
- Mac Pro: 2013 ou mais novo.
- Melhor software de limpador de mac
- Limpar o armazenamento de dados do sistema
- Pare de girar a roda mac
- Reinicie seu Mac. Se você não tiver’T reiniciou por um tempo, sua RAM pode ser maximizada.
- Exclua arquivos desnecessários, aplicativos e outros itens que estão ocupando espaço – especialmente se você tiver menos de 10% do seu Mac’s de armazenamento livre.
- Atualize seu software caso haja um problema de software que está causando o problema.
- Abra o menu da Apple clicando no logotipo da Apple no canto superior esquerdo da sua tela.
- Clique em sobre este Mac.
- Escolha o armazenamento nas guias e aguarde enquanto calcula quanto do seu armazenamento está sendo usado e também mostra o que está usando.
- Clique em Gener.
- Monitor de atividade aberta.
- Clique na guia de memória.
- Se você olhar para o fundo da janela, verá quanto RAM está sendo usada. No nosso caso, 7 GB ou 8 GB disponíveis.
- Clique na memória da coluna para classificar pelos maiores usuários da sua RAM. Muito do que você verá aqui, sem dúvida, não significa nada que você, mas haverá alguns aplicativos que se destacam.
- Free up Ram fechando todos os aplicativos com fome de Ram que você não’t usando. Você pode fazer isso através da doca (clique com o botão direito do mouse no aplicativo e escolha sair) ou apenas clique no aplicativo no monitor de atividades e clique no X no menu.
- Abra o utilitário de disco (em aplicativos/utilitários).
- Selecione sua unidade de inicialização da lista à esquerda.
- Clique na guia de primeiros socorros à direita.
- Clique em Verificar.
- Abra o utilitário de disco e escolha seu disco rígido principal na barra lateral.
- Clique em Primeiros Soces e Permissões de Reparo.
- Preferências de sistema aberto.
- Clique em usuários e grupos.
- Agora clique na guia Itens de login para ver se existem programas e serviços definidos para ser lançado quando você liga (ou efetua login) seu Mac.
- Destaque um item na lista que você não’Não quero e clique no botão Excluir dos itens de login (-) na parte inferior da lista.
- Preferência de sistema aberto.
- Verifique a linha extra na parte inferior para ver se existem entradas lá que não estão’t específico para a maçã. É aqui que os itens personalizados são adicionados às preferências do seu sistema. Se você’não os estou usando, eles’está ocupando sua CPU’S capacidade desnecessariamente.
- Clique com o botão direito do mouse em um item e escolha Remover do painel de preferência.
- Animar aplicativos de abertura
- Esconder e mostrar automaticamente o dock
- Clique no logotipo da Apple na barra de menus.
- Escolha sobre este Mac.
- Clique no armazenamento.
- Clique em gerenciar.
- Ligue o lixo vazio automaticamente (isso excluirá itens do lixo após 30 dias).
- Abra fotos e clique nas preferências.
- Clique no iCloud.
- Verifique se o otimizar o armazenamento do Mac está selecionado.
- Pare de fotos.
- Copie a biblioteca de fotos arrastando -a do volume de inicialização para o seu volume externo.
- Uma vez concluído, mantenha pressionado a tecla Alt/Opção e inicie as fotos.
- Nas fotos, selecione Fotos> Preferências e, na guia Geral, clique em usar como biblioteca de fotos do sistema.


Espere até que o processo seja concluído. Ao fazer as etapas, o disco que você está restaurando é apagado e depois recebe o Mac OS e outros conteúdos do seu backup da máquina do tempo.
Método 2. Inicialize seu Mac no modo de segurança
Quando iniciado no modo de segurança, seu Mac é verificado. A vantagem de usá -lo está percebendo se houver alguma melhoria no desempenho do sistema enquanto o modo de segurança estiver em execução. No caso positivo, depois de reiniciar, quaisquer problemas de diretório ou arquivos de cache desaparecerão. É uma ótima opção para testes e diagnósticos.
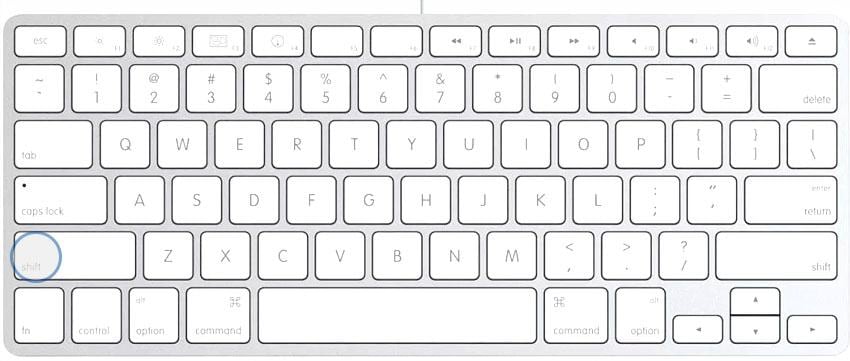

Método 3: Remova aplicativos desnecessários do seu Mac
Normalmente, não se sabe que o processador da MAC geralmente pode depender do espaço do disco rígido para calcular dados. Seu disco rígido pode atuar como um RAM secundário para o seu Mac. É muito importante, então, manter um arquivo de disco limpo e organizado, com o mínimo de dados inutilizáveis possível. Se o seu disco rígido estiver cheio ou sufocante, você precisa aprender a acelerar seu Mac, excluindo seus dados extras.
O alto uso do espaço de memória, no entanto, é um problema fácil de resolver, mesmo que seja uma das principais causas da lentidão. As opções para libertar muitos dados são:
Dessa forma, você limpa todo o sistema deixando um Mac que opera rápido e um Mac OS Sierra que vai correr muito bem.
RELACIONADO: Caminhe ainda mais para Restaure o MacBook Pro para o estado anterior.
– 2 minutos para ler.
Método 4. Remova os itens de login para resolver a inicialização lenta
Toda vez que você inicia seu Mac, vários aplicativos, complementos e processos invisíveis começam a ser executados em segundo plano. Muitos deles são úteis, de fato, mas pode ter algo lá que você nem sempre precisa abrir. Ao controlar e gerenciar seus itens de login, você terá melhor desempenho e uma inicialização mais rápida.

Nota: Faça uma lista dos itens de login que você deseja manter e economizar em algum lugar.
Por último, verifique se um dos itens de login causa qualquer startup ou problemas de desempenho após a adição. Esse processo garante que você saberá qual aplicativo está afetando o Mac e por que o Mac funciona lentamente após a atualização do Mac OS Sierra.
Método 5. Remova itens desnecessários de agentes de lançamento e daemons
As pastas mencionadas abaixo podem ser alteradas para remover arquivos desnecessários para acelerar seu Mac:
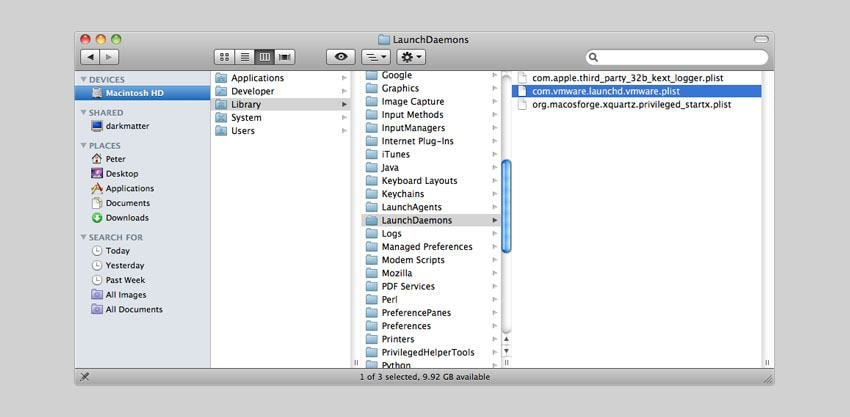
Você pode excluir alguns arquivos na pasta, mas deve saber quais está excluindo e como isso afeta seus processos de inicialização e login. Então, a menos que você tenha 100% de certeza, tenha cuidado.
Relacionado: Vire para a página e vá saber o As três principais maneiras de excluir arquivos com segurança.
– 3 minutos para ler.
Método 6. Remova os itens de login para resolver a inicialização lenta
O recurso de primeiros socorros do Disk Utility serve para verificar a operação de uma unidade e, se necessário, executar reparos nas estruturas de dados da unidade. Você pode usar os primeiros socorros do Disk Utility na unidade de inicialização do seu Mac, no entanto, para concluir qualquer reparo, o volume selecionado deve ser desmontado.
O problema é que a unidade de inicialização do MAC não pode ser desmontada quando estiver em uso, o que significa que você terá que iniciar o Mac de outro dispositivo inicializável (com qualquer cópia do OS X instalada ou usando o volume HD de recuperação criado pelo sistema).

Depois de fazer isso, você deve acessar “Applications> Utilities> Disk Utility” e executar um teste ao vivo, verificando possíveis problemas no disco. Se a verificação apontar que precisa de reparos, você muda para o dispositivo inicializável e executará os primeiros socorros novamente. Para mais tipos de erros ou complicações que podem aparecer durante o processo de reparação, visita o suporte ao site da Apple.
Método 7. Desative a atualização automática da App Store
Obviamente, você não deseja que seu Mac esteja desatualizado, mas receber atualizações de todos os aplicativos significa que seu sistema estará constantemente processando novos recursos e usando muita capacidade. De bom grado, com algumas etapas, você pode desativar a opção de atualização automática e escolher por si mesmo quando baixar os pacotes do aplicativo.

Método 8. Limpe sua área de trabalho
Muitos usuários têm o hábito de armazenar toneladas de arquivos em sua área de trabalho, o que leva a uma área confusa, cheia de arquivos, pastas e outras coisas. Esse tipo de ação pode diminuir o desempenho do Mac, então tente manter sua área de trabalho o mais organizado possível.
Para os usuários que têm um desktop completamente bagunçado, existem duas opções: a mais fácil, consiste em um arrasto e solte tudo do desktop para uma nova pasta; e o mais difícil, onde você pode organizar todos os seus arquivos e ver o que deseja manter. Nos dois lados, limpar sua área de trabalho é sempre uma boa opção para acelerar seu mac.
Relacionado: Hiding Desktop Icons pode ser uma boa maneira de gerenciamento de aplicativos. Como ocultar o Mac Desktop.
– 2 minutos para ler.
Método 9. Reduza a transparência e reduza o movimento
Os efeitos do design da Apple com certeza parecem ótimos para a experiência do usuário, mas, ao mesmo tempo, eles também podem levar a uma redução do desempenho. No MacOS Sierra, esses efeitos oculares podem ser desligados, resultando em um aumento de alto desempenho. Para desativar os efeitos, verifique abaixo:
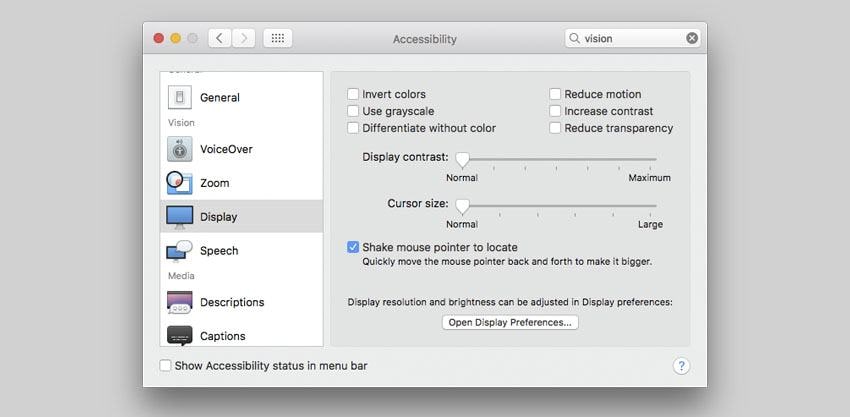
Este procedimento terá um efeito imediato no aparecimento de usabilidade do MAC, com menos transições e detalhes, mas resultando em um Mac mais rápido.
Método 10. Redefinir SMC e NVRAM/PRAM
Ao redefinir o SMC ou NVRAM/PRAM do Mac, você faz o chamado “Soft Rastes”, o que significa que nenhum usuário ou dados importantes é excluído. As reatedas servem para restabelecer as conexões entre compostos de software e hardware.
O NVRAM (memória de acesso aleatório não volátil), que já foi nomeado Pram (Memória de Acesso Aleatório do Parâmetro), é uma pequena quantidade de memória especial contida no Mac. A memória é necessária para armazenar determinadas configurações e reabastecê -la, você pode lidar com problemas de resolução, inicialização ou ciclo da bateria.
Como você pode imaginar, corrigindo qualquer um dos problemas pontiagudos, você pode superar problemas de desempenho em seu Mac que corre devagar após o Mac OS Sierra Upgrade. Para ver as instruções detalhadas sobre como redefinir SMC e NVRAM, verifique os recursos do site da Apple.
Método 11. Aumente a memória
Se você ainda não possui um SSD no seu Mac, considere seriamente esta atualização de hardware (caso seja acessível). Um SSD é incontável mais rápido que um motorista tradicional, sendo completamente digital e resultando em tempos de operação mais rápidos. As informações do SSD são recuperadas em uma fração do tempo de um disco rígido tradicional.
Nota: Se você receber um SSD, deve instalar seu Mac OS Sierra. Além disso, tente obter o maior SDD que você encontrar, já que o espaço de disco mais livre que você tiver, melhor será o desempenho do seu Mac. Atualizar para a tecnologia SSD é uma das melhores soluções sobre como acelerar o Mac.
Método 12. Reinstale o Mac OS Sierra
Se você tentou todas as opções acima e ainda está sentindo que o Mac corre devagar após a atualização do Mac OS Sierra, é uma boa opção considerar reinstalar o sistema. Você pode restaurar seu Mac na configuração da fábrica apagando seus dados do Mac e depois reinstalando o Mac OS usando o disco de recuperação nativo.
Antes de experimentar o guia, certifique -se de fazer backup de seus arquivos essenciais. Além disso, se a reinstalação estiver em um computador portátil, verifique se o adaptador de energia está conectado. Sabendo disso, siga as etapas abaixo:

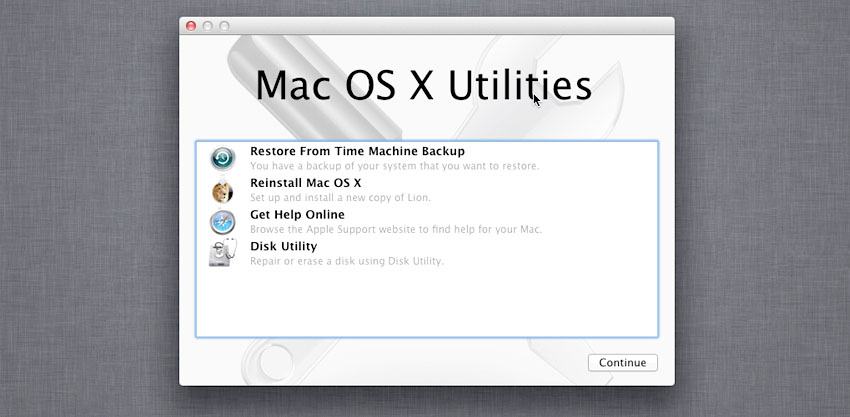

Conclusão
Todas as soluções apresentadas podem ou não funcionar, dependendo de qual questão é. Mas, tudo, é um guia completo e as 12 dicas devem permitir que você aprenda a acelerar o Mac. Se o seu Mac funcionar lentamente após a atualização do Mac OS Sierra, com todas as etapas, seu sistema se transformará facilmente de uma tartaruga em um coelho e Mac responsivo, muito feliz em usar.
Mas lembre -se: tempo ao longo do tempo, problemas que podem desacelerar Sierra aparecerão. Quando isso acontece, pelo menos você já sabe o que fazer.
Ao levar os 12 métodos para acelerar o Mac, você deve manter cauteloso e prudente em caso de perda de dados, especialmente se apagar arquivos ou removendo itens. Se você está com azar, use Recuperação imediatamente, o que pode ajudá -lo recuperar dados perdidos ou excluídos de volta no Mac com o sistema operacional diferente.
O que há de errado com Mac
Mac OS High Sierra desacelera o computador?
![]()
Se você’estou me perguntando, “Mac OS High Sierra diminui meu computador?” então você’Venha para o lugar certo. Existem várias maneiras de melhorar seu mac’S Performance. Seguindo estas 10 dicas, você’estarei bem no seu caminho para um mac mais rápido. Se o seu MacBook Pro está desacelerando devido a uma atualização de aplicativo ou você’Simplesmente experimentando questões gerais de desempenho, essas dicas podem ajudá -lo a voltar aos trilhos.
A primeira coisa que você pode fazer é limpar qualquer software desnecessário no seu computador. Se você tem muitas aplicações, é provável que elas’estou usando muitos recursos no seu Mac. Você pode fazer isso usando o monitor de atividades. Além disso, tente entrar em contato com os desenvolvedores dos aplicativos para ver se eles têm uma nova versão do software. Além disso, verifique se o sistema operacional está atualizado. Se o seu Mac funcionar devagar, pode ser necessário reiniciá -lo várias vezes.
Outra maneira de acelerar seu Mac é aumentar seu espaço de armazenamento. Os Macs precisam de cerca de 10 % de seu espaço no disco rígido para executar no desempenho ideal. Ao mover ou excluir arquivos indesejados do seu disco de inicialização, você pode liberar espaço. No entanto, isso só funcionará se você tiver espaço suficiente no seu disco rígido. Se o disco rígido estiver quase cheio, seu Mac funcionará lentamente. Felizmente, existem muitas soluções para desacelerar o Mac OS High Sierra.
Perguntas / conteúdos relacionados
Will Macos High Sierra desacelera meu mac?
Will Macos High Sierra desacelera meu computador? Esta é uma pergunta comum, mas há algumas coisas que você pode fazer para resolver o problema. Primeiro de tudo, verifique se você tem muito espaço livre em seu disco rígido. Os Macs usam o espaço disponível em discos rígidos para executar aplicativos; portanto, se o seu espaço em disco estiver baixo, a Sierra funcionará lentamente. Se você perceber esta notificação, abra o monitor de atividades. Você pode excluir aplicativos que estão consumindo muita memória, ou você pode simplesmente fechá -los.
Para determinar se o seu sistema está ficando sem memória, abra o monitor de atividades do menu da Apple. Os itens mais importantes mostrarão alto uso da CPU. Procure os processos chamados “mds” e “mds_stores.” Estes são processos envolvidos na indexação do Spotlight. Espere que esse processo termine, mas seu Mac pode ser mais lento do que o habitual enquanto ele’está em execução. Isto’é importante saber quais processos estão usando a CPU UP.
Leia também: Como faço para baixar e instalar o Debian?
Mac Sierra desacelera o computador?
Se o seu Mac estiver lento,’provavelmente causado por muitas aplicações em execução de uma só vez. Enquanto alguns deles podem estar inativos, eles podem ocupar muita CPU e espaço de memória. Verificar o monitor de atividades pode ajudá -lo a identificar quais aplicativos estão usando muito espaço. Se o problema persistir, talvez você precise recorrer a outros aplicativos ou reverter para uma versão anterior do macOS. Aqui’s Como corrigir o problema:
Uma das razões mais comuns pelas quais o MacOS Sierra diminui os computadores é o baixo espaço de armazenamento. Ficar de olho no espaço do disco de inicialização é vital, pois seu computador precisa de pelo menos 10% do espaço disponível para funcionar sem problemas. Se você tiver muitos arquivos em seu disco de inicialização, poderá mover ou excluir alguns deles para liberar espaço de armazenamento. Manter o computador limpo e organizado melhorará seu desempenho. Executar muitas aplicações ao mesmo tempo também é um culpado de desempenho lento. Ele requer memória da CPU e também pode afetar seu desempenho.
Outra causa de desaceleração é um desktop excessivamente bagunçado. Isto’também é ruim para a organização. Tente criar manualmente pastas e movendo arquivos para eles. Se o seu Mac tiver problemas de inicialização após a atualização para a High Sierra, pode ser necessário realizar uma redefinição de NVRAM e SMC. Você pode encontrar mais informações sobre a redefinição desses componentes na Apple’s guia. Lembre -se de fazer backup do seu computador primeiro! Após essas etapas, seu Mac deve estar funcionando bem novamente.
Por que meu iMac está com alta serra tão lenta?
Se você’Estive me perguntando por que seu Mac é tão lento, você’provavelmente me perguntei o que’está errado. Existem várias razões pelas quais seu iMac pode estar lento. Pode ser processos errantes que ocupam muita CPU. Ou, pode ser uma tarefa de fundo incomum. Em ambos os casos, pode ser necessário atualizar para Sierra para corrigir o problema. Se você’não tenho certeza do que’está errado, você pode forçar aplicativos ou desinstalar programas indesejados. Mas você não deveria’T tarefas aleatórias para força. Os Macs têm muitos processos de sistema em segundo plano, e você não’quero fazer isso.
A primeira causa de Macs lentos após a instalação do Mac OS X High Sierra é um aplicativo. A maioria dos usuários de Mac possui aplicativos configurados para iniciar automaticamente quando o computador inicia. Esses aplicativos também adicionam utilitários auxiliares que são executados em segundo plano quando o Mac está sendo usado. Enquanto isso não é’t normalmente um problema, pode ser um porco de recurso significativo. Se o seu Mac estiver funcionando a uma velocidade lenta devido a um utilitário auxiliar, tente desinstalá -lo e removê -lo do seu Mac.
Leia também: O que é stdout no Linux?
É alta Sierra rápida?
Quando comparado aos seus antecessores, o novo MacOS High Sierra tem algumas melhorias significativas. Além dos ajustes usuais, ele adiciona recursos como o Siri para ajudar os usuários a encontrar arquivos em seu Mac. Os usuários podem até encontrar restaurantes perguntando à Siri. Diz -se que a versão mais recente do MacOS tem uma CPU mais rápida que El Capitan e tem uma interface mais limpa e responsiva. Mas, a Sierra alta é realmente muito mais rápida que seus antecessores?
Embora a alta Sierra apresente várias melhorias, ele’ainda não é o sistema operacional mais rápido do mercado. Isto é especialmente verdade se você tiver um Mac mais antigo que não é compatível com este sistema operacional. No entanto, se você não’preciso usar o seu iPhone, esta versão é para você. Mojave é compatível com a maioria dos Macs fabricados após 2012, incluindo os modelos MacBook Pro e Imac Pro. Os modelos Mac Pro de meados de 2012 e final de 2013 também serão executados no Mojave, assim como a maioria dos Macs de 2009 e 2010 anos.
Por que meu Mac está tão lento de repente 2021?
Seu Mac pode estar correndo lentamente de repente. Você pode estar se perguntando por que seu Mac está funcionando tão lentamente. Pode ser que seu computador tenha muitos aplicativos em segundo plano. Isso pode levar muita carneiro e desacelerar seu horário de inicialização. Uma maneira de aumentar a RAM do seu Mac é desistir ou limitar o número de aplicativos que você usa. Os navegadores da web são notórios por usar muito ram.
Se o seu Mac estiver funcionando devagar, você pode tentar excluir ou mover arquivos. Isso ajudará o sistema operacional a correr mais rápido. O próximo passo é baixar o aplicativo Mackeeper. Este aplicativo gratuito ajudará você a otimizar seu Mac e protegê -lo de malware. Este programa identificará quaisquer arquivos que sejam corrompidos e os limparão. Ele também detectará e removerá vírus e outras ameaças que podem estar diminuindo o seu Mac.
Como faço para otimizar meu Mac High Sierra?
Depois de você’baixou e instalou o MacOS High Sierra, você pode querer saber como otimizar seu computador para obter o máximo desempenho. Este processo pode levar alguns minutos ou várias horas, dependendo do seu computador’velocidade s, espaço em disco e tarefas. Lembre -se de que seu Mac pode ser mais lento durante o processo, mas você pode usar seu computador normalmente durante esse período. A duração da sua bateria também pode ser reduzida temporariamente. No final, seu Mac deve correr mais rápido do que antes.
Leia também: Quais são as desvantagens do Kali Linux?
Enquanto você’está maximizando seu mac’S Performance, certifique -se de’está livre de aplicativos desnecessários. Certos aplicativos podem ser muito famosos, e usar muito espaço pode desacelerar seu computador. Você pode monitorar o espaço do seu disco abrindo o monitor de atividades na pasta Utilitários da pasta Aplicativos, ou pode usar o Spotlight para encontrá -lo. Monitor de atividade exibe cinco recursos diferentes que seu computador usa: CPU, memória, energia, disco e rede. Você deve tentar fechar aplicativos que usam mais memória do que o necessário.
Como você encontra o que está desacelerando meu mac?
O que’está desacelerando seu mac? Pode ser um dos vários fatores, uma combinação de fatores ou até algo completamente diferente. Mas muitas vezes você pode encontrar pistas sobre onde o problema está. Aqui’s Como usar o utilitário de disco para diagnosticar o problema. Você pode encontrá -lo em Aplicações> Utilitários. Para descobrir quais arquivos estão causando o problema, escolha o “Primeiro socorro” Botão no aplicativo Disk Utility.
Monitor de atividades mostra quais processos estão usando o maior número de recursos da CPU. Você pode querer fechar qualquer aplicativo faminto por recursos. Monitor de atividade exibe o uso da CPU, geralmente em forma de porcentagem. Excluir aplicativos que não estão em uso e próximos desnecessários. Se você encontrar mais de um processo usando a CPU, poderá fechá -los um por um até que o problema seja corrigido. Se você tem vários aplicativos usando a CPU, essa é uma excelente maneira de identificar quais estão causando o problema.
Muitos usuários armazenam centenas ou milhares de fotos, vídeos e faixas de música. Se for esse o caso, tente limpar seu espaço em disco com uma ferramenta como Gemini 2. Este software ajudará você a localizar os arquivos que estão ocupando espaço em disco e aumentará a velocidade do MAC. Além disso, mantenha seu navegador da web limpo de arquivos lixo, que ocupam espaço de armazenamento e diminuem o desempenho do seu Mac. Uma vez que você’resolvi o problema relacionado a arquivos, você pode tentar reinstalar o software.

Outros relatam este anúncio

Relate este anúncio
7 correções para Mac com lentidão após o MacOS Monterey Atualizar

Embora o novo MacOS 12 Monterey seja uma atualização menor em comparação com Big Sur, ele’ainda está repleto de muitos recursos incríveis. Controle universal do FaceTime atualizado em dispositivos com mouse ou trackpad único, melhor experiência de navegação no Safari, aprimoramentos de privacidade, a lista continua.
Estamos todos empolgados com o novo macOS e pressionamos o botão de atualização, apenas para encontrar nosso Mac com problemas de desempenho, como a máquina, lenta depois de atualizar para o MacOS Monterey. Os sintomas comuns incluem:
Se você está enfrentando um desses problemas lentos do MacOS Monterey com seu Mac (iMac, MacBook Pro, MacBook Air), continue lendo para descobrir como consertá -lo. Vamos compartilhar com você algumas das melhores dicas e truques. Deixar’S começar.
Nota: Existem muitas razões possíveis por trás de um Mac lento, nós’Começará com as correções básicas. Se uma correção em particular não’T trabalho, tente outro.
1. Verifique se o seu Mac é compatível com Monterey
Tecnicamente falando, isso não é uma correção, mas’vale a pena verificar como o primeiro passo. Cada novo macOS que a Apple lançou tem um requisito mínimo em hardware. Se sua máquina Mac está mostrando a idade, ela’está tendo dificuldade em executar o sistema operacional mais recente, ou mesmo não compatível com a versão mais recente.
Clique aqui Para aprender a lista de macos monterey suportados por Macs e verifique se o seu Mac está na lista ou não. Além disso, o arquivo do instalador do MacOS Monterey é de 12 GB, mas você’Eu precisará de pelo menos 35 GB de armazenamento gratuito no seu Mac para que o novo sistema seja executado, de preferência 50 GB ou até mais.
Se você achar que seu Mac é velho demais para executar o MacOS Monterey, isso’provavelmente é uma boa ideia reverter para uma versão mais antiga, já que você’Encontro mais problemas de desempenho após a atualização e não há’t Muitos truques com quem você pode brincar para acelerar sua máquina.
2. Desativar itens de inicialização (aplicativos e agentes de lançamento ocultos)
Melhor para: quando seu Mac é lento para começar.
Dê uma olhada em quais aplicativos de inicialização ou agentes de lançamento automático você tem executando e impeça o maior número possível de abertura. Quanto menos programas que são executados automaticamente na inicialização, mais rápido será o seu Mac. Para desativar esses itens de inicialização:
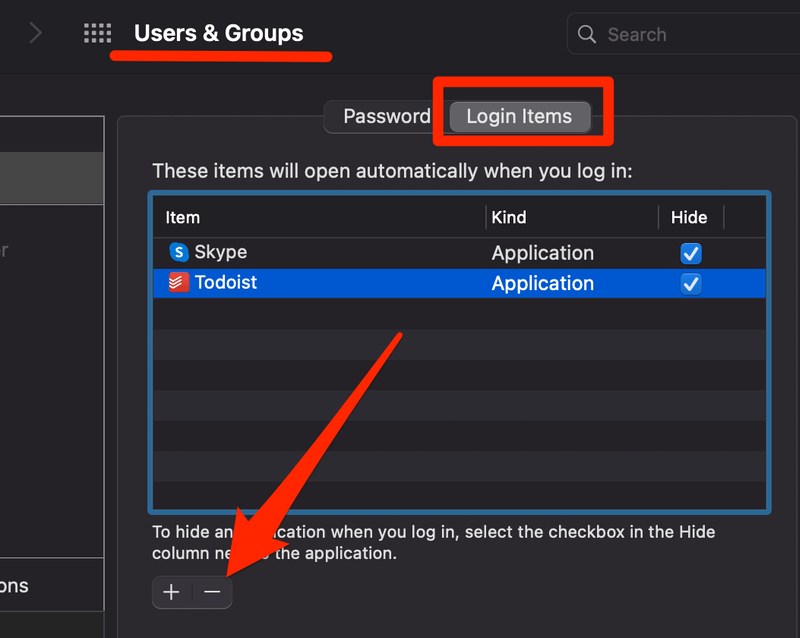
Enquanto isso, pode haver alguns agentes de lançamento (eu.e. Aplicativos/serviços ocultos que continuam funcionando em segundo plano) que diminuem o seu Mac’S Velocidade de inicialização também. E eles não são tão fáceis de serem vistos, a menos que você use uma ferramenta como CleanMymac x.
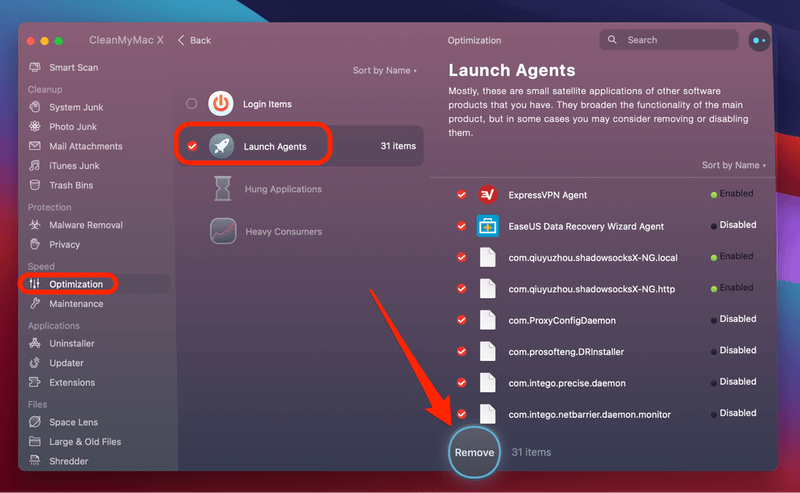
Aqui’s como removê -los:
Então você’estará tudo pronto. Você deve notar algum ganho de velocidade ao reiniciar sua máquina Mac.
3. Encontre e desista de aplicativos com fome de recursos via Monitor de Atividade
Melhor para: quando seu Mac é lento ao executar aplicativos específicos.
Outro motivo para o MacOS Monterey correr devagar é que esses aplicativos com fome de recursos estão tirando muitos recursos do sistema enquanto executam. Grandes programas como Photoshop, Camtasia e Final Cut Pro tendem a usar muito mais poder do que os menores. Isto’Geralmente está bem quando esses programas estão trabalhando com uma foto grande ou tornando um efeito de vídeo, mas se eles estão constantemente levando mais compartilhamento do que deveriam, algo provavelmente está errado.
Para descobrir quais aplicativos/serviços estão consumindo demais o poder do sistema, siga as etapas abaixo:
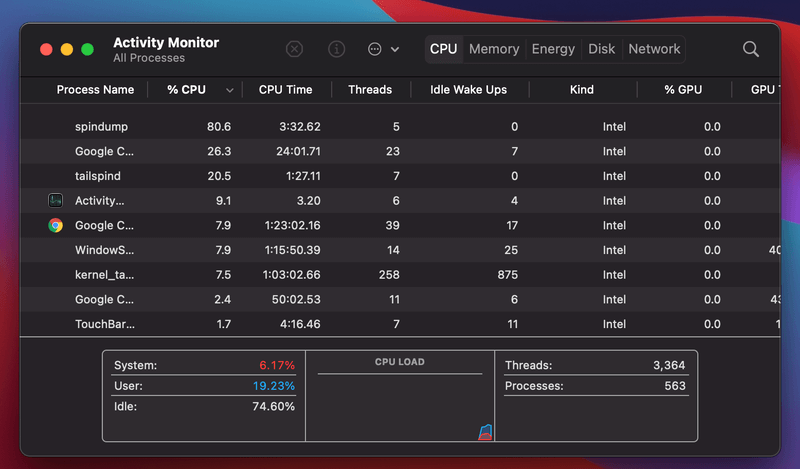
Às vezes, isso pode ser tudo o que você precisa fazer e seu Mac corre bem novamente.
Nota: Para aqueles grandes aplicativos de edição de fotos/vídeo que você costuma usar, ele’também é uma boa ideia verificar se eles têm uma versão mais recente. Se sim, você’D Atualize melhor os aplicativos para a versão mais recente para um desempenho ideal.
4. Limpe o lixo do sistema e o lixo de aplicativo
Melhor para: quando o MacOS Monterey é lento sem motivo óbvio.
Outro método rápido que você pode usar para acelerar seu MacBook ou iMac depois de atualizar para Monterey é limpar o lixo do sistema e o lixo de aplicativo. Cada vez que você atualiza seu Mac, existem alguns arquivos escritos no computador, mas você não’Não preciso, uma vez que um novo macOS termine a instalação, mas eles ainda podem ser armazenados em algum lugar do seu Mac. Mesmo com aplicativos de terceiros. Muitas vezes, limpando esses arquivos desnecessários, seu Mac com Monterey corre mais rápido.
no entanto’não é tão fácil de identificar esses arquivos lixo do que pode parecer, a menos que você seja uma pessoa de computador. Para a maioria de nós (eu.e. Usuários em geral do Mac), a melhor maneira é usar uma ferramenta de terceiros. Novamente, gostamos CleanMyMac e recomendo para este trabalho porque’é fácil e simples de usar. Uma versão gratuita e uma versão paga estão disponíveis. A versão gratuita fará um bom trabalho de limpeza de lixo e lixo de aplicativos, mas a versão paga realmente impedirá a construção de arquivos junk em primeiro lugar, o que faz valer a pena considerar.
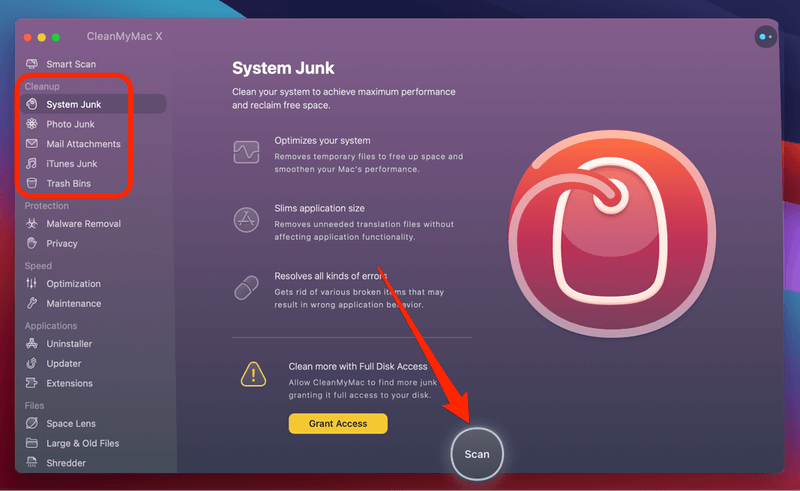
Como limpar?
5. Habilite otimizar o armazenamento com seu Mac
Melhor para: quando seu Mac está ficando sem armazenamento depois de atualizar para MacOS Monterey.
Em geral, quanto mais espaço de armazenamento você tiver para sua máquina Mac, mais rápido ela será executada. A questão é como liberar rapidamente algum armazenamento? Otimizar o armazenamento é um recurso legal que você pode aproveitar. Ele economiza espaço removendo automaticamente seus filmes e programas de TV assistidos deste Mac.
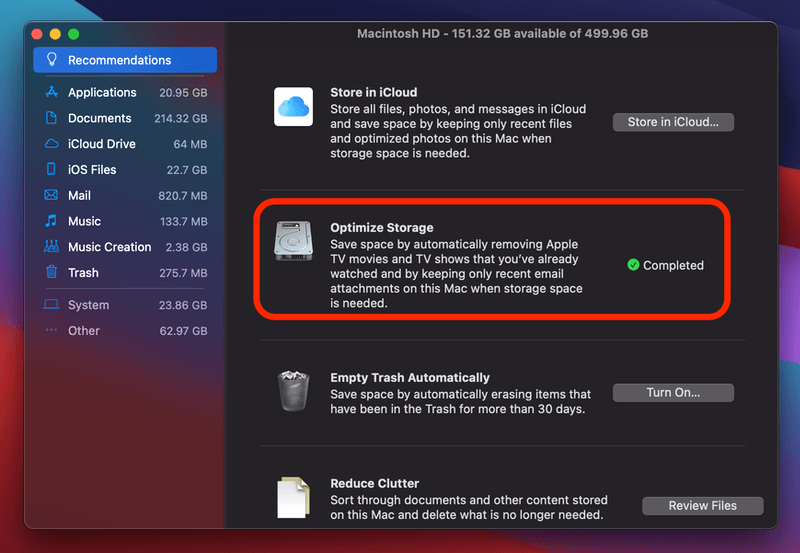
6. Redefinir SMC e NVRAM
MELHOR PARA: Quando seu ventilador ou som Mac está funcionando alto, bateria e drenagem de energia rapidamente, etc.
De acordo com a Apple, a redefinição do controlador de gerenciamento do sistema (SMC) pode resolver certos problemas relacionados a fãs, bateria, energia e alguns outros recursos. Da mesma forma, a redefinição do NVRAM no seu Mac pode ajudar a abordar questões relacionadas à resolução, volume de som, seleção de disco de inicialização e informações recentes do pânico do kernel. Se você acha que seu Mac está agindo depois de atualizar para o mais recente MacOS Monterey, isso’provavelmente é um bom momento para redefinir SMC e NVRAM.
Redefinir SMC e NVRAM são operações inofensivas e são fáceis de ser feitas. Você pode seguir os guias ligados acima da Apple ou assistir a este vídeo do YouTube para instruções passo a passo.
Nosso guia ajudará você a mostrar a porcentagem da bateria na tela Mac depois de atualizar seu Mac OS.
7. Instalação limpa (reinstale) MacOS Monterey
Melhor para: quando você’tentei todas as técnicas acima e seu mac ainda está lento.
Macos Monterey é um ótimo sistema operacional, mas’não é perfeito. Que’é por isso que a Apple está ajustando isso desde que foi lançado pela primeira vez em junho de 2021 no WWDC. Se você’Tentei todas as correções acima e seu Mac ainda está atrasado, depois a reinstalação pode ser seu último recurso.
Uma instalação limpa apagará todos os dados no seu disco rígido MAC, para que você não tenha personalização, aplicativos de terceiros, dados de usuário, etc. Assim como você está tendo um novo computador que deve ser bastante rápido. Confira este artigo para obter mais informações.
Importante: certifique -se de fazer backup do seu Mac antes de iniciar a instalação limpa.
Por que o IMAC ou o MacBook Pro podem correr devagar depois de atualizar para MacOS Monterey
Pode haver algumas causas. O primeiro é se o seu computador não for realmente compatível com o mais recente macOS. A Apple fez uma lista de dispositivos apoiados por Monterey, eles são:
Como você pode ver, o MacBooks precisa ser um modelo fabricado em 2015 ou mais tarde para executar o MacOS Monterey. Se você estiver usando um modelo fabricado em 2014 ou antes, não poderá executar o novo macOS, infelizmente. Mesmo que o seu Mac seja compatível, mas’está mostrando sua idade, não há’T muito você pode fazer para acelerar. Sua melhor opção é não atualizar.
Outras razões podem ser categorizadas em dois tipos. Um está relacionado ao hardware e o outro é software. Se o seu Mac estiver funcionando com um disco rígido giratório que não seja o armazenamento flash (SSD), ele’está lento em geral porque os SSDs (unidades de estado sólido) são muito mais rápidas que os HDDs (unidades de disco rígido). O software pode ser o culpado e também descrito acima, e nós’mostrei as melhores soluções de acordo.
Palavras finais
O mais novo sistema operacional da Apple, MacOS Monterey, é definitivamente poderoso, bonito e emocionante de instalar para usuários de Mac. Mas às vezes quando novo software é lançado, mesmo por gigantes da tecnologia como a Apple, há falhas que podem causar frustração. Uma dessas falhas é que ela pode fazer com que alguns Macs desacelerem depois de atualizar. Existem algumas correções para acelerar o MacOS Monterey como introduzimos acima.
Então, de volta para você agora, fiz o seu MacBook Pro ou IMAC correu mais devagar depois de atualizar para o mais recente macOS? E você conseguiu consertar? Deixe um comentário abaixo e nós’Eu tentarei o nosso melhor para ajudá -lo.
Atualmente, Eric usa um MacBook Pro de 15 polegadas para recados de trabalho e pessoal. Ele fez toda a pesquisa e teste para garantir que todas as correções e dicas de otimização compartilhadas no blog sejam relevantes para a Apple’as atualizações mais recentes do macOS, bem como a verificação de fatos.
Deixe uma resposta Cancelar resposta
David incrível como o Mac da área de trabalho pode ser mais lento após cada atualização. Eu acho que a Apple deveria dizer às pessoas quanto seu sistema desacelerará a cada – tosse – atualizar. Responder
venner meu iMac a partir do final de 2015 com Monterey depois dos meus muitos telefonemas com o suporte da Apple (e deixe -me dizer que eu’Estou satisfeito com o tempo que eles tomaram), o problema não foi’T resolvido até que eu me deparei com o link abaixo. Eu configurei minha (s) rede (s) como 2.4 e um 5GHz. Portanto, a rede original foi nomeada xxxxxx e a segunda xxxxxx5 para o 5GHz. A mesma senha embora. Eu conectei meu Mac ao xxxxxx5 e a velocidade wifi subiu 10 vezes. Então, qual é a causa do problema’eu sei, mas para mim, essa foi a solução. https: // www.MacWorld.com/Artigo/675313/como se trocará-se-5GHz-no-A-Mac.HTML A coisa mais negativa sobre tudo isso foi que alguém do helpdesk me informou a possibilidade de que o final de 2022 possa ser a última atualização para os sistemas produzidos antes de 2016. Eu detestaria isso da Apple. Responder
Stefan Parece que a maioria das pessoas experimenta um Mac funcionando mais devagar cada vez que atualizam. Estou suposto que a Apple não tem comentários sobre isso, presumivelmente é intencional. Acabei de atualizar para Montery, um grande erro!!
Meu Mac agora funciona mais devagar que minha antiga máquina Microsoft XP. Responder
Paul Undari Big Sur Problem resolvido: o problema não é’t com a memória. O problema é com o calor. Seu Mac está superaquecendo porque os fãs não estão girando em proporção para usar.
1. Monitor de atividade aberta. Você’Provavelmente verá que a carga da CPU está em marcha lenta a 20-30%. O culpado é o Kernal_task, que provavelmente está executando mais de 1000 % da carga da CPU.
2. Agora dê uma olhada na pressão da memória. A pressão deve ser relativamente baixa.
3. Solução:
1. Redefinir o SMC na startup. https: // www.Howtogeek.com/312086/como e como se retire-a-smc-em-your-mac/
2. Se o problema ainda persistir, faça o download do Macs Fan Control (MFC) da App Store, que é grátis.
3. Após o download, inicie -o. Verifique se o ícone mostra no canto superior direito.
4. Certifique -se de ter o utilitário de disco exibido em sua área de trabalho. Você’reencontrar a carga da CPU.
5. Agora abra o MFC e pressione a primeira coisa que você vê (Show MFC).
6. Agora pressione “Explosão completa” por cerca de 30 segundos a um minuto.
7. Agora certifique -se de pressionar “AUTO” Para o ventilador do lado esquerdo e o ventilador do lado direito. Não mexa com o “Personalizado” recurso.
8. Além disso, verifique se na janela do MFC – verifique se se “Predefinição ativa” para automático.
9. E pronto. Verifique a carga da CPU e agora você deve ver constantemente uma pressão ociosa acima de 90%.
4. eu espero que isso funcione. Levei quatro meses para descobrir, o que inclui 4 visitas às oficinas e meia dúzia de trabalhadores da Apple.
5. Qualquer dúvida, deixe -me saber. Ignore a ideia lixo do sistema ou limpe seus caches.
6. Por fim, seu kernel_task deve cair abaixo de 100, em vez de fazê -lo em mais de 1000.
7. BTW, eu fiz as correções em um 2020 MBP com 16 shows de RAM e 1T disco rígido. Responder
Arjun mesmo quando eu faço os pontos que você mencionou acima, meus fãs correm a 6k rpm o tempo todo, eu tenho o download do MFC e não faz basicamente nada, eu’estou esperando que a próxima atualização do Mac conserte isso, que atualmente será lançada em 30mins Responder
Marque pobre. Atualização muito ruim. Meu IMAC 24 2019 com 32meg ram é lento desde a atualização. Travou o tempo todo. Produtos Adobe instáveis. Chrome é. Nenhuma outra maneira de colocá-lo. Foi um movimento ruim para atualizar em março/abril de 2021. Corrija a maçã. Responder
Les não é apenas o meu MacBook Air em meados de 2013, mais lento com Big Sur, mas esta última atualização para 13.3.1 deduzi a velocidade. Também tenho problemas para abrir sites de um site aberto. Eu tenho e PC antigo executando o Windows 10 e não tem problemas para abrir os sites. Vai saber!! Responder
Johnil apenas um terrível sistema operacional Big Sur é. Tanto o meu Mac Mini 2018 quanto meu Intel 2020 MacBook Air Boots Up mais lento do que os lançamentos anteriores. Safari 14 é horrível e me forçou a considerar outros navegadores no meu Mac’s pela primeira vez. Apple diz que o Safari é mais rápido, sim, quando realmente carrega a página da web. Às vezes, apenas metade carrega uma página da web ou não’T carregue tudo. Alguém na Apple é remotamente capaz de controle de boa qualidade?? Certamente me deu uma pausa para considerar sempre comprar um Mac de silício Apple. Responder
APS em Seattle eu costumava amar o macOS (Mac OS X). Então veio Catalina e Big Sur e o foco em Programa de Proteção de Integridade de Sistemas (SIP) de Matificação de Flexibilidade excessivamente restritiva (SIP). Não posso deixar de acreditar que haveria maneiras de melhorar as proteções sem restringir as capacidades – usando autenticação razoável … Responder
Sparrow eu tenho um ’17 iMac 24 e é preciso a maior parte de 5 minutos para ligar agora. Grrr! Responder
Henri Eu não tenho um Mac mini 6 sem suposição.Na verdade, o Big Sur é tão lento quanto o Catalina, o que é incrível é que eu uso o Photoshop e o Illustrator apenas para lançar esses aplicativos no meu sistema Mac, leva 55 segundos uma eternidade no meu ilustrador de partição Windows 10 15 segundos Photoshop 10 segundos e Big Sur agora é apenas para manter o trabalho adicional . É triste ver isso atualiza o seu sistema com tanta frequência que os desenvolvedores de software não se preocupam em fazer o mesmo nos meus 15 anos de idade, se não mais, o Toshiba NB1000 ainda sou capaz de aumentar o Illustrator em menos tempo do que o meu Mac e o PC não há um pc para o MacTin, se o MacTin é que o MacMin, que não tenho que o Mac, não há um pc para o MacTin, se o MacTin é que o MacMin, que não tenho que o Mac, não exista o Mac. P Presario ainda funciona no Windows 7 e comprou no ano sã, eu costumava ser um Mac Man desde o primeiro Mac 128k usando disquete que eu ainda tenho o disquete USB A diferença agora é que o Windows vende seus sistemas de software e deseja que os usuários aproveitem todos os PCs que eu tenho um Microphn e o Webcam Logitech 4000 que o Windows pode encontrar automaticamente no meu Mac . Um excelente exemplo de maçã”s Descongeçar por seus clientes eu ainda tenho 17” Apple Studio Pro no meu Mac, não há ajustes de brilho, mas o Windows suporta mais produtos da Apple do que a Apple de acordo com os futuros compradores de PCs que obtém um Windows que suporta PC.s. Tirando o logotipo do Mac do meu carro �� Responder
Pete Buchta não está atualizando. Bir Sur é uma merda, grande resposta
Roja não’T ajuda a responder
Software Husam Dajani. Grande erro para atualizar. Muito lento e sem benefício, exceto as fantasias dos desenvolvedores da Apple para manter seus empregos. Responder
Edgar é sua internet lenta depois de atualizar para Big Sur? Talvez você precise lavar o DNS em sua máquina. Abra o terminal e tente o seguinte: sudo dscacheutil -flushcache; sudo killall -Hup mdnsResponder Responder
Arquivos de lado muito obrigado por isso! Resolveu o problema que eu estava tendo com o Safari em Monterey Responder
Pashi4 Mesma história. Fiz tudo ainda é grande lags como um louco. Responder
Paul Ballard da última vez eu ‘atualizar’. Problemas superam os benefícios nominais Responder
Ed Eu tenho 1 Mac mini, 1 iMac 27 ″ e um MacBook Pro i7 é mais lento desde que eu atualizei para Big Sur.
Boas recomendações, mas tentei todas, gaste horas em 3 Macs sem resultado. Responder
Lorena quais são seus macs’ especificações? Responder
Ami schneider sim leva uma eternidade para contornar a tela, tudo é mais lento
Pashi4 A mesma experiência no MacBook Pro de 2019 com 64 GB de RAM.
Os lançamentos de aplicativos Take Everning (WhatsApp, Telegram e outros). Responder
Dave Big Chief, todas as versões do Mac OS são Beta Crud cheia de insetos até chegarem à revisão 6. Atualizar por sua conta e risco … ou aguarde até a versão 11.6 Responder
G. Collins 26 de outubro de 2021 – apenas ‘atualizado’ para Monterey. Gostaria de nunca ter feito isso e provavelmente não atualizará novamente. Lento, lento, lento. Tudo é lento e o ‘bola de praia’ aparece para quase tudo. Eu realmente me arrependo de atualizar desta vez. Responder
Leah Dupre mesma resposta
Procurar
Postagens relacionadas
 Como recuperar dados do MacBook Pro M2
Como recuperar dados do MacBook Pro M2  Como limpar o teclado do MacBook: guia
Como limpar o teclado do MacBook: guia  Como saber se meu MacBook é M1
Como saber se meu MacBook é M1  O que é MacBook M1 vs. M2: Diferenças explicadas
O que é MacBook M1 vs. M2: Diferenças explicadas 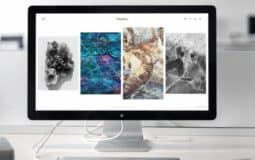 Onde estão as fotos armazenadas no Mac: respondidas
Onde estão as fotos armazenadas no Mac: respondidas  Como ativar o JavaScript no MacBook: Guia Quick
Como ativar o JavaScript no MacBook: Guia Quick  Como conectar o JBL ao MacBook – explicado em detalhes
Como conectar o JBL ao MacBook – explicado em detalhes  Como bloquear alguém no MacBook: guia passo a passo
Como bloquear alguém no MacBook: guia passo a passo
Índice
Dicas e guias para usuários do MacBook Pro. Como associado da Amazon, ganho com compras qualificadas.
Páginas em destaque
Como acelerar um mac lento
Me perguntando por que seu Mac está funcionando tão lento? Aqui estão 24 dicas para tornar seu Mac ou MacBook correr mais rápido e melhorar seu desempenho.

Editor, MacWorld 14 de outubro de 2022 5:17 PDT
MacWorld UK
Se você’Você teve seu Mac por alguns anos, você pode estar ansiosamente para o site da Apple desejando que você possa justificar a despesa de comprar um novo. Mas felizmente você não’É preciso gastar um computador de substituição para desfrutar de aumentos de velocidade: neste artigo, reunimos algumas dicas simples para aprimorar o desempenho do seu dispositivo atual.
Como fazer um Mac correndo mais rápido
Abaixo, vamos percorrer os vários cheques que você deve fazer para descobrir por que seu Mac está correndo devagar e acelerar, nós’Cubra por que você precisa ter cerca de 10% do seu Mac’s total de armazenamento livre para mantê -lo funcionando bem e como você pode liberar esse espaço, se necessário. Nós’Também verei como descobrir se um determinado aplicativo está devorando todo o poder de processamento e como fechá -lo. E nós’Olhar para outras alterações que você pode fazer no seu Mac para fazê -lo correr mais rápido, incluindo a adição de mais RAM.
Também oferecemos as seguintes dicas rápidas para acelerar seu Mac:
CleanMymac x | Olhe dentro do seu macOS
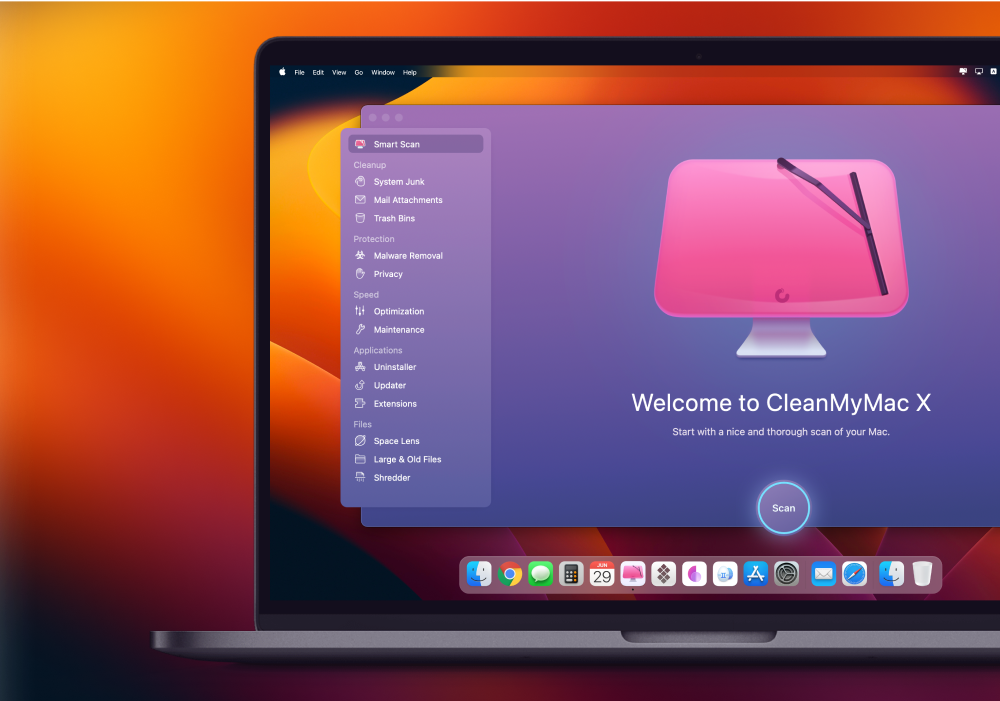
Encontre lixo escondido e liberte o invisível “Sistema” armazenar. Localize grandes pastas antigas, aplicativos de fundo e consumidores de memória pesada. Use CleanMymac X para liberar espaço no seu Mac e ajustá -lo para a velocidade máxima. A nova versão bloqueia efetivamente adware, pop-ups de navegador e extensões de vírus.
Como acelerar um Mac ou MacBook
Siga estas etapas para acelerar seu Mac e fazê -lo correr mais rápido.
Reinicie seu Mac
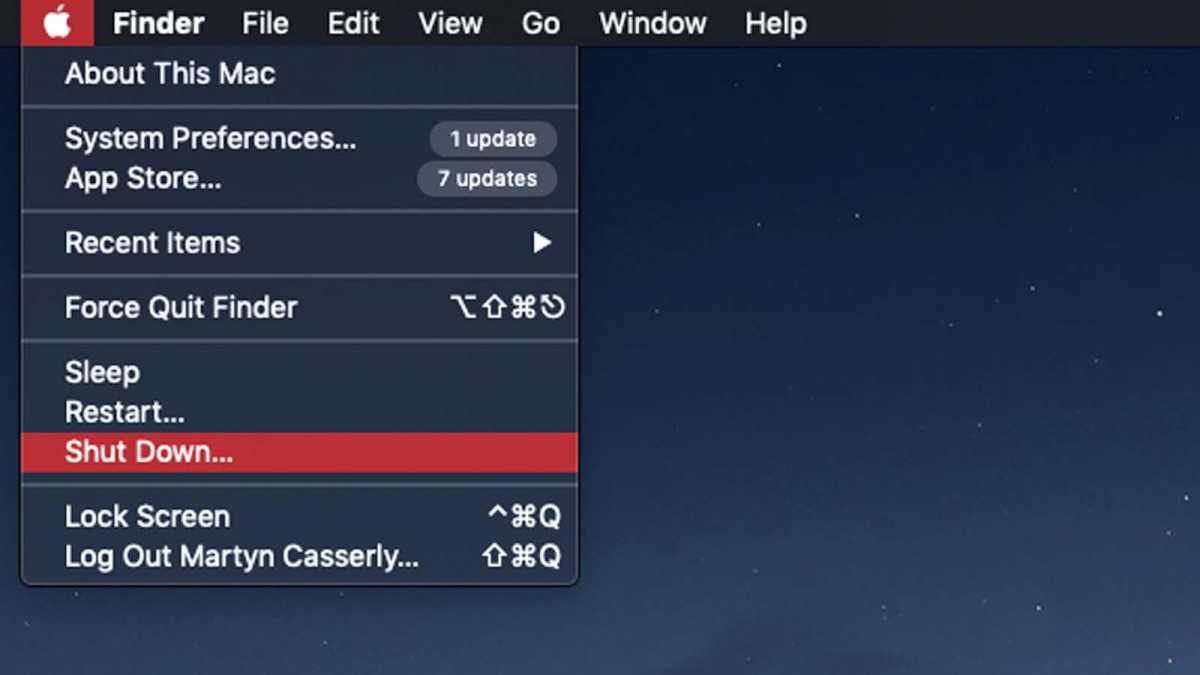
Uma das coisas mais óbvias que você pode fazer se o seu Mac desacelerar. No entanto, entendemos que haverá muitas razões pelas quais você não’quero fazer isso – talvez você não’quero parar o que você está fazendo e esperar enquanto o seu Mac reinicializa e o aplicativo que você estava usando é recarregado. Mas reiniciar é geralmente a primeira correção para qualquer Mac que’está desacelerado.
Na verdade, é por isso que recomendamos que você reinicie regularmente. Poucos aspectos dos Macs causam mais argumentos do que aqueles sobre o que fazer no final do dia: desligar ou dormir? Abordamos isso aqui: devo desligar meu mac todas as noites?
O antigo argumento de deixar um computador o máximo possível foi baseado no desgaste de reiniciar o disco rígido, mas o argumento de reinicialização repousa em mais do que apenas isso.
A principal vantagem de dormir seu Mac é poder continuar de onde você parou rapidamente. Nos dias de discos rígidos lentos, iniciando seu Mac novamente pode ter sido algo que você fez enquanto faz uma xícara de chá, mas os Macs modernos são muito mais rápidos para iniciar.
As desvantagens de esperar por um minuto (possivelmente menos) enquanto o seu Mac é sem dúvida será superado pelas melhorias de velocidade se você’re marginal na RAM.
MacOS usa arquivos de troca, espaços em seu disco rígido que permitem que seu Mac finge que ele tem mais RAM do que realmente tem, para memória virtual. Uma vez que o número de arquivos de troca exceda cinco ou mais, seu Mac começa a desacelerar. Então isso’é hora de reiniciar.
Se você executar scripts de manutenção ou backup à noite, seu Mac sempre poderá ser definido para desligar.
Se você deixar seu Mac correndo à noite, isso significa que os caches não’t Fom’T Left It Go para ir. Reiniciar o seu Mac limpa os caches e desliga os aplicativos. O resultado é um mac que’é renovado e deve ter um desempenho melhor.
Se agora desligar e reiniciar, não’T para você – ou isso não’T trabalho – Existem muitas outras dicas abaixo para trabalhar enquanto você tenta acelerar seu mac.
Fechar aplicativos desnecessários

Pode parecer óbvio, mas o melhor lugar para começar, se você não’Não quero desligar, é fechar todos os programas que não estão sendo utilizados em segundo plano.
Se você não tiver’T Desligar seu Mac recentemente, seu Mac pode estar dedicando memória e espaço da CPU a um programa que você Haven’T usado desde a semana passada, em vez de para os aplicativos que você deseja.
Uma maneira rápida de ver quais aplicativos estão em execução é olhar para a doca na parte inferior da tela. Programas que estão em execução terão um ponto embaixo deles (se você puder’t Veja este ponto, as preferências do sistema aberto e clique em Dock e verifique se há um carrapato ao lado de ‘Mostrar luzes indicadoras para aplicações abertas’.)
Como alternativa, você pode pressionar a guia Command + para criar o comutador de aplicativos e a guia para ver quais aplicativos.
Existem algumas maneiras de desligar esses aplicativos. Clique com o botão direito do mouse (ou clique com Ctrl) em seu ícone no dock e escolha sair, ou se você estiver usando o comutador de aplicativos, selecione um programa e pressione Command-Q para desistir.
Se, quando você clicar com o botão direito do mouse no ícone no dock, você vê a opção de parar de força contra ele, provavelmente identificou o culpado porque um problema com esse aplicativo provavelmente está diminuindo o seu sistema inteiro.
Se você não receber nenhuma opção ou apenas uma bola de praia giratória, você pode usar o menu da Apple para desligar o aplicativo que não responde.
Para fazer isso, clique no logotipo da Apple no canto superior esquerdo e selecione a opção de desistência da força. Aqui você’Verei uma lista de todos os aplicativos abertos, basta destacar o que você acha que está reproduzindo e clique no botão Force.
Leia como forçar a saída de um Mac para obter mais informações.
Descobrir o que’está desacelerando você
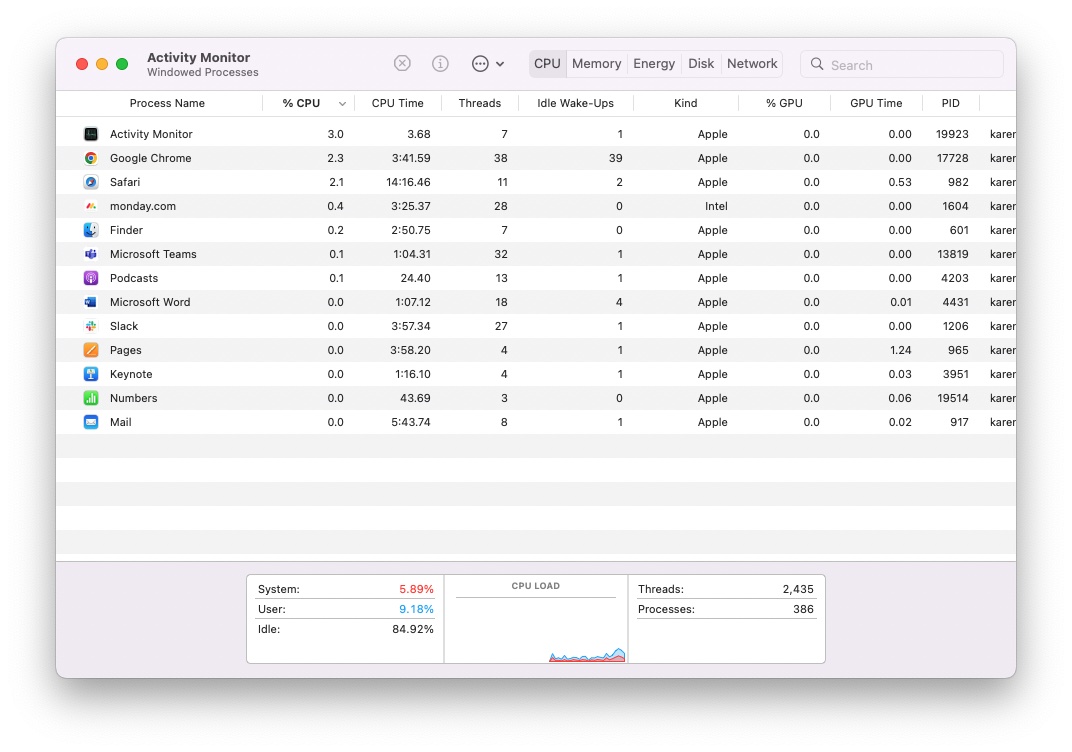
Alguns aplicativos estão mais famintos por poder do que outros, e às vezes os aplicativos têm problemas que os levam a pegar mais do que sua parte justa dos recursos do seu sistema.
Se você quiser ver quais aplicativos estão usando os recursos do seu sistema, abra o monitor de atividades na pasta Utilities. (Ou pressione a barra de espaço de comando e comece a digitar ‘atividade’ e pressione Enter para abri -lo a partir daí).
Monitor de atividade mostra todos os processos no seu Mac (alguns dos quais você pode’t, ou deveria’t, feche), então vá para a barra de menus na parte superior da tela e clique em Visualizar> Processos Janela antes de fazer qualquer coisa.
Agora, de volta ao monitor de atividades, clique no botão da CPU e no “%CPU” coluna para listar todos os programas pela quantidade de CPU que eles estão usando. Você também pode usar isso para ver o que memória, disco e rede diferentes processos estão usando.
Se você vê que um aplicativo em particular está devorando muita energia da CPU, poderá fechá -lo daqui selecionando o aplicativo com o mouse e clicando no X na barra de menus na parte superior do monitor de atividades.
Tome nota dos aplicativos que estão usando mais energia – eles podem exigir uma atualização de software que os faria funcionar com mais eficiência.
Atualize seu software
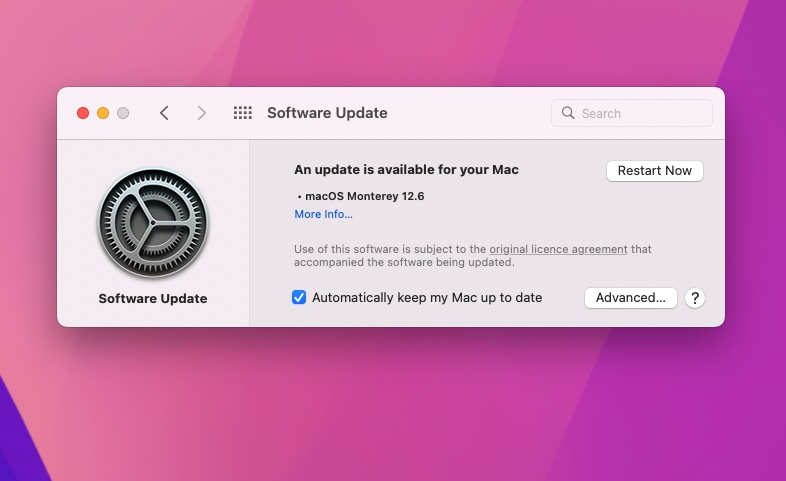
Certifique -se de executar regularmente uma atualização de software para MacOS e todos os aplicativos instalados no seu Mac.
Se você estiver executando qualquer versão recente do MacOS (desde as preferências do Sistema Open do MacOS Mojave), clique em Atualização de software. Como alternativa, clique no ícone da Apple na barra de menus e escolha Atualização de software. Agora espere enquanto o seu Mac verifica as atualizações. Se houver um para instalar, faça -o.
Em seguida, verifique se seus aplicativos precisam ser atualizados. Para verificar se há uma atualização para qualquer coisa que você baixou na App Store, abra a App Store e clique em Atualizações.
Se você tiver aplicativos comprados fora da loja de aplicativos, eles precisarão ser atualizados separadamente. Você’Normalmente, encontre verificação para atualizar o software se você clicar no nome do programa na barra de menus.
Você também deve garantir que o MacOS se mantenha atualizado:
Clique nas preferências do sistema> App Store e verifique se a verificação automaticamente de atualizações está marcada.
Você também pode marcar atualizações de aplicativos de instalação que garantirão automaticamente que os aplicativos sejam atualizados.
Verifique se o espaço suficiente é gratuito

Parte do seu Mac’O desempenho de S depende do espaço de acionamento vazio. O Mac precisa ser capaz de escrever e ler seus arquivos de troca e espaço livre contíguo. Isso traz à tona a questão espinhosa de desfragitar um mac.
Defragenizar um Mac é desnecessário porque o MacOS tem suas próprias salvaguardas embutidas que impedem que os arquivos se fragmentam em primeiro lugar. Esta é provavelmente a razão pela qual não existe uma opção Defrag no utilitário de disco.
Mas para que essas salvaguardas funcionem, você precisa de pelo menos dez por cento da unidade de disco vazia.
Portanto, se você deseja que seu Mac funcione no seu melhor e você não’T tem 10 % do seu espaço de armazenamento disponível, você precisa descarregar alguns de seus arquivos maiores.
Seu disco rígido hospeda uma série de grandes arquivos e pastas. Isso inclui arquivos de email e backups, versões antigas de aplicativos que você não precisa mais e fotos. Se você frequentemente carrega fotos para o seu Mac e baixe músicas, poderá achar que você rapidamente usa o espaço.
Existem algumas maneiras de descobrir quanto espaço você tem disponível. Uma maneira é usar a opção de armazenamento sobre este mac.
Se você está com falta de espaço, passamos por várias maneiras de liberar o espaço no seu Mac mais tarde neste artigo.
Também temos alguns artigos que oferecerão mais orientações sobre a exclusão de porcos espaciais no seu Mac: recomendamos que você leia: Como liberar espaço em um Mac, além de procurar mais detalhes como excluir outro armazenamento no Mac, bem como como excluir o armazenamento do sistema.
Você também pode usar software pago, como Daisydisk (US $ 9.99/£ 9.99), Whatsize ($ 14.99) ou Omnidisksweeper para ver o uso do seu disco.
Free up Ram
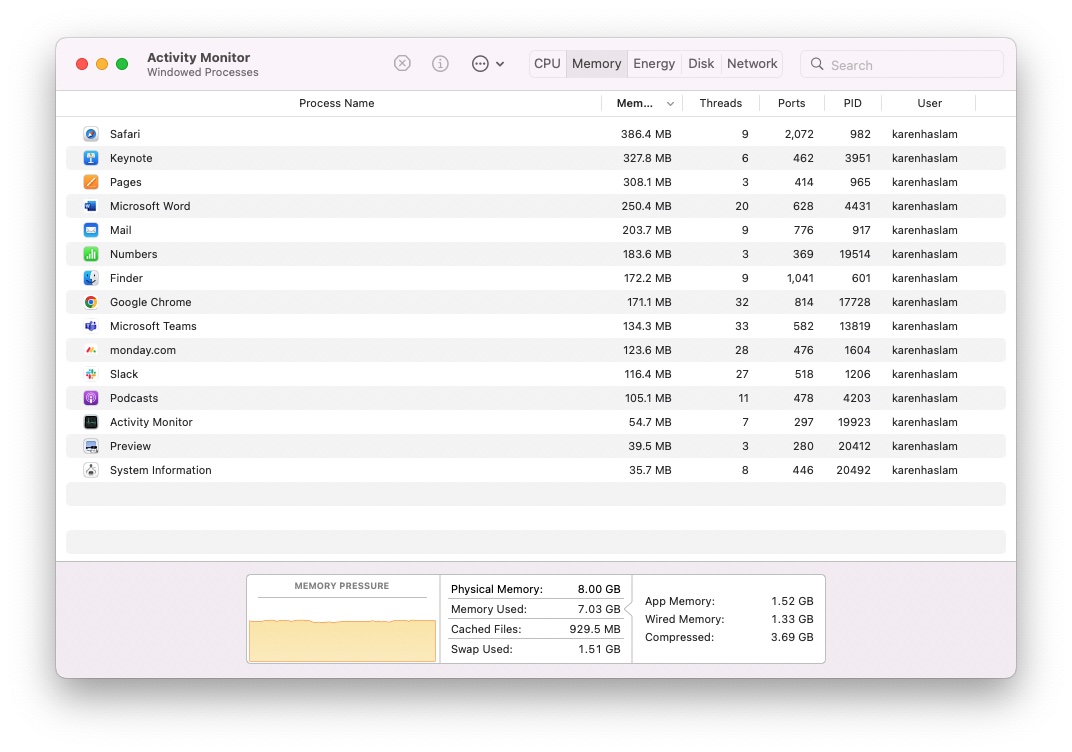
Há muito tempo, a solução para melhorar seu mac’S O desempenho estava adicionando mais RAM. Infelizmente, isso não é’t REALMENTE uma opção para usuários de Macs modernos-e de modo algum se você tiver alguma das séries M1 ou M2 de Macs (incluindo M1 Pro ou M1 Max), à medida que a memória é construída no chip.
Se você possui um Mac mais antigo – um iMac 27in, por exemplo – é relativamente fácil atualizar a RAM e discutiremos isso abaixo.
Mas desde que isso ganhou’t Aplicar a muitos usuários de Mac, nós’Começarei explicando como liberar Ram (o que é algo que também cobrimos separadamente aqui: como liberar memória (RAM) em um Mac)
A maneira mais simples de liberar RAM é reiniciar seu Mac, mas às vezes não vamos’quero fazer isso. Nesse caso, existem aplicativos que você pode usar para liberar RAM ou você pode usar o monitor de atividades. Nós’Começará com o método do monitor de atividade.
Que’não é a única maneira de liberar Ram. Também existem aplicativos que o ajudarão a limpar sua carneiro. Nossos favoritos são Paralles Toolbox, que tem uma ferramenta fácil de usar para usar para a memória livre. Isso vem com muitas outras ferramentas úteis e custa US $ 24.99/£ 20.99 por ano (lá’S uma avaliação gratuita de 7 dias disponível aqui). Leia nossa resenha da caixa de ferramentas Paralles.
Outra opção é CleanMymac X de MacPaw. Esta coleção de ferramentas o avisará se você tiver um uso pesado de memória e se oferecerá para liberar sua RAM. CleanMymac custa £ 29.95/$ 39.95, você pode baixá -lo aqui. Se você’re on a um orçamento Daisydisk é outra opção por US $ 9.99/£ 9.99. Veja o nosso Round Up dos melhores limpadores de Mac para obter mais opções.
Verifique a saúde do seu Mac

Se essas correções não estão’T trabalhando, você deve garantir que seu Mac esteja completamente saudável. Você pode fazer isso executando o Disk Utility, que um programa incluído no seu Mac.
Se o utilitário de disco encontrar problemas com sua unidade, você’Eu precisará inicializar de um volume diferente para executar os reparos reais. É para isso que é o modo de recuperação. Para inicializar no modo de recuperação, você precisa segurar o comando+r na inicialização em um Mac Intel ou pressionar e segurar o botão liga / desliga no início de um M1 ou M2 Mac. Uma vez no modo de recuperação você’Será capaz de acessar o utilitário de disco e realizar os reparos recomendados. Leia mais sobre o uso do utilitário de disco para corrigir um mac.
Você também pode executar o teste de hardware da Apple (para Macs com mais de junho de 2013) ou Apple Diagnostics (para Macs a partir de junho de 2013 ou mais tarde). Ambos os testes verificam seu Mac quanto a outros problemas de hardware, como Bad Ram.
Existem outras etapas que você pode tomar se tiver um Mac antigo que está tentando acelerar, um é reparar permissões. Reparar as permissões não é’t algo que você pode fazer nos Macs recentes, mas em versões antigas do macOS, era necessário reparar permissões de tempos em tempos. Isso foi alcançado seguindo estas etapas:
Se você tiver um Mac mais antigo, isso garantirá que todos os arquivos do seu Mac tenham as permissões corretas, o que ajudará a manter as coisas funcionando junto.
No entanto, desde a chegada do Mac OS X El Capitan em 2015, você não pode mais reparar permissões no utilitário de disco. Isto’se foi porque a nova proteção de integridade do sistema (SIP) que chegou a El Capitan impede as permissões sobre arquivos que estão sendo modificados que, de acordo com a Apple, significa que não deve haver necessidade de reparar permissões.
Classifique suas sincronias no iCloud
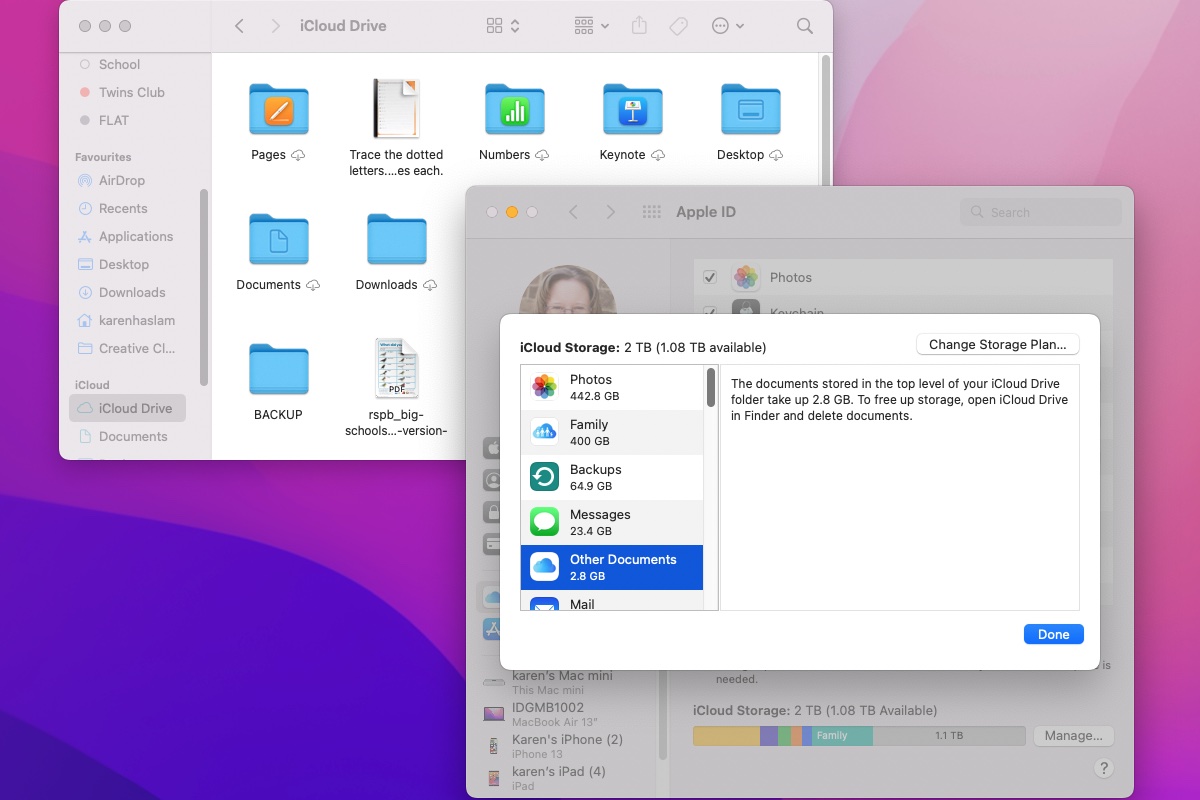
Se você usar o iCloud para sincronizar arquivos em vários desktops e sincronizar suas fotos com as fotos do iCloud, você poderá estar sofrendo desacelerações enquanto seu sistema sincroniza em segundo plano.
Se você acha que isso está acontecendo com você, há algumas coisas que você pode tentar.
Se você usar o iCloud Desktop, evite armazenar documentos grandes na sua área de trabalho – Don Don’T arraste e solte um arquivo de vídeo enorme na sua área de trabalho, a menos que você realmente precise de acesso no outro local. Você também pode mudar onde suas capturas de tela são salvas para.
Na verdade. Lembre -se de que se você não’t salve as coisas em sua área de trabalho ou em outro lugar onde sincronizem, eles ganharam’estar disponível para você no iCloud.
Se você usa fotos do iCloud no seu Mac e você não’quero que isso esteja ocupado sincronizando imagens, evite abrir o aplicativo em primeiro lugar. Se for problemático, desligue as fotos do iCloud nesse dispositivo. Temos mais idéias de maneiras de parar as fotos usando todos os recursos do seu sistema na próxima dica.
Mantenha uma área de trabalho arrumada

Outra dica é manter sua área de trabalho do Mac livre de desordem. Cada arquivo em sua área de trabalho é uma janela com uma imagem – seja um ícone ou uma prévia do arquivo. Cada uma dessas janelas e seu conteúdo é armazenada em RAM para que, quando você muda para a área de trabalho ou use o Quicklook, seu Mac pode mostrar o que’está na janela. Quanto mais arquivos você tiver em sua área de trabalho, mais dados são armazenados em RAM. Isso pode resultar em seu Mac funcionando mais devagar, especialmente se o seu Mac’A memória s já está sob pressão.
É por isso que vale a pena organizar arquivos corretamente na pasta de usuário apropriada – documentos, fotos, filmes etc – e você pode ver uma melhoria na velocidade do seu Mac. Felizmente, desde o MacOS Sierra, foi possível classificar automaticamente os arquivos na sua área de trabalho em pilhas, para que tudo o que ela entrou automaticamente em pastas (por tipo ou data). Para definir a comprimido de desktop se você não’já clique na sua área de trabalho e escolha Visualização> Use pilhas do menu.
Gerencie os holofotes
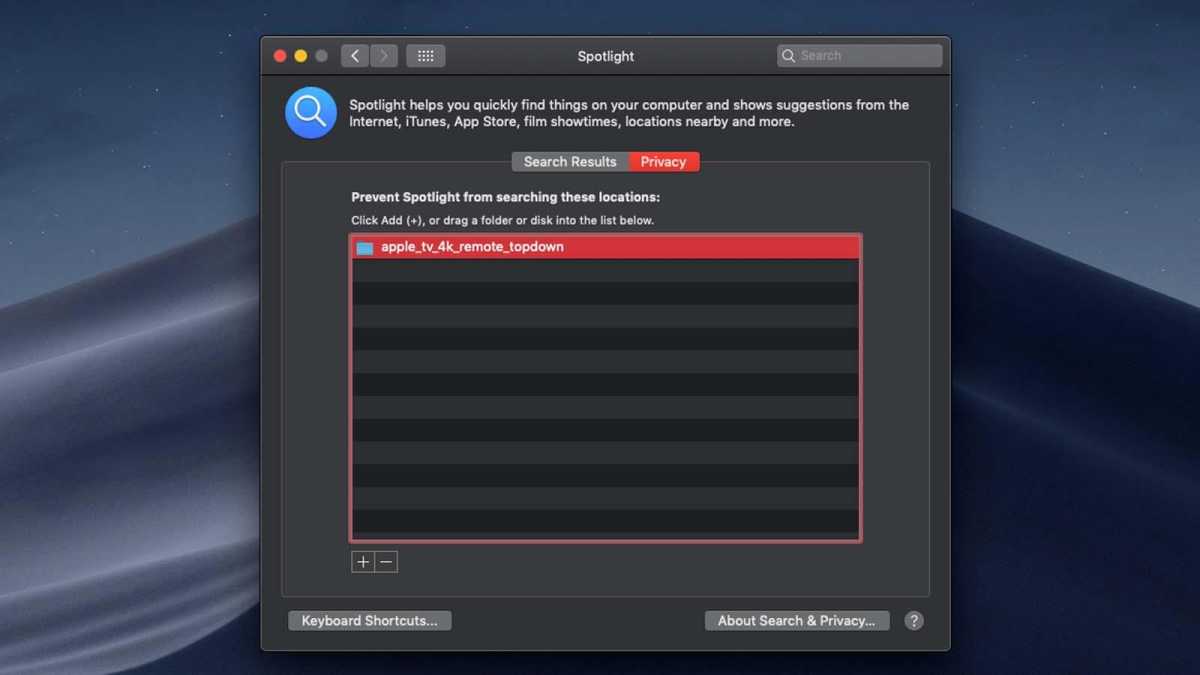
Spotlight, particularmente nas versões recentes do macOS, é uma ferramenta fantástica. Mas se você usar várias unidades, principalmente em Macs mais antigos, pode levar o tempo de destaque para indexar e indexar o sistema de arquivos. Por sua vez vai desacelerar seu mac.
A resposta é limitar os índices de destaque dos arquivos. Isso é feito no painel de destaque nas preferências do sistema. Uma vez que você’Abri o painel, clique na guia de privacidade. Agora você pode arrastar quaisquer pastas ou volumes que você não’preciso procurar na janela.
Isso interromperá os holofotes indexando a pasta ou volume e, assim.
Pare de abrir os programas na startup

É possível configurar seu Mac para que, quando você o iniciar, os programas que precisam usar regularmente. Esse pode ser um recurso útil, mas às vezes outros aplicativos que você não’Não quero usar entrar nos itens que abrem automaticamente quando você faz login. Se você realmente deseja acelerar seu Mac, impedindo que esses programas se abrem quando você o liga, pode realmente ajudar. Aqui’s o que fazer:
Editar painéis de preferência

Lá’s Outro lugar para verificar se há itens que possam estar usando recursos que você prefere remover.
Desligue os efeitos visuais

A maioria dos Macs pode executar macos sem problemas. No entanto, você pode desativar alguns recursos que podem estar diminuindo o seu Mac.
Por exemplo, algumas pessoas preferem manter a doca estática para evitar desaceleração.
Clique em Preferências do Sistema> Dock & Menu Bar e Descarga as seguintes caixas:
Agora ao lado ‘Minimize as janelas usando’ e mudar o efeito genie para escalar efeito.
Desligue a ampliação se você tiver essa opção selecionada.
Desative a criptografia do cofre do arquivo
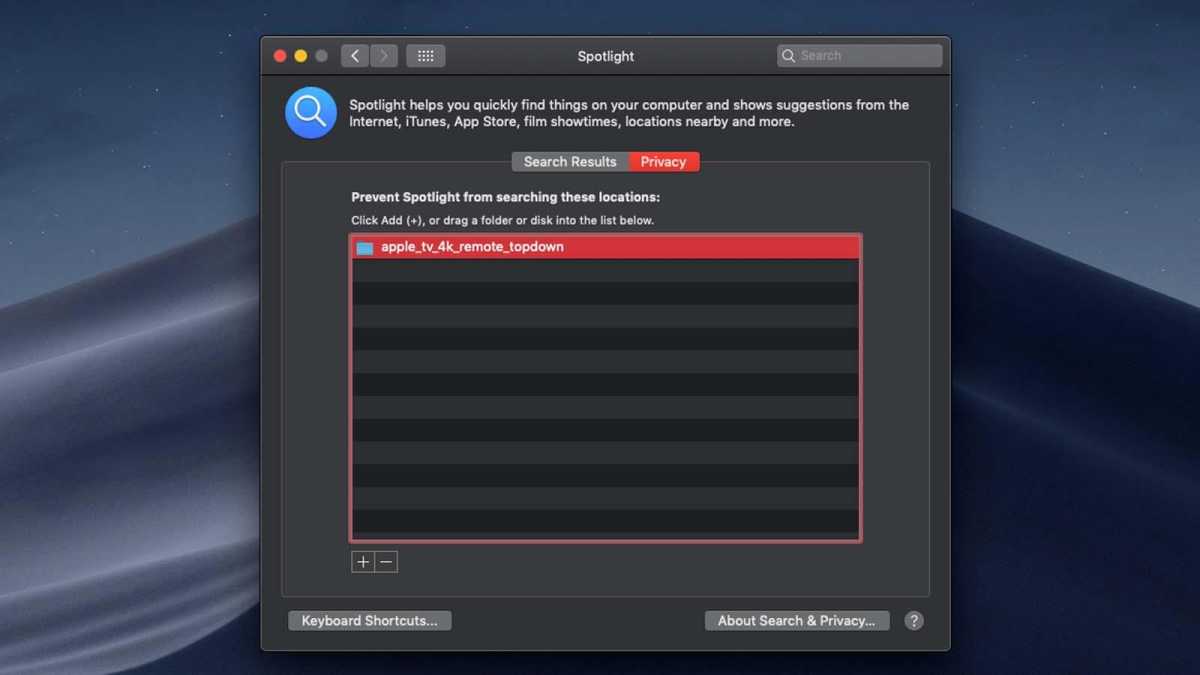
Arquivo Vault permite criptografar todos. Ele também usa muitos ciclos de processador, no entanto, para criptografar e descrever esses arquivos.
Se você o usar, desligue -o e veja se você percebe uma diferença no desempenho.
Clique na guia de segurança e privacidade nas preferências do sistema e, na guia Vault. Clique no cadeado, digite uma senha de administrador e clique em desativar o cofre do arquivo.
Esvazie as pastas de lixo e downloads
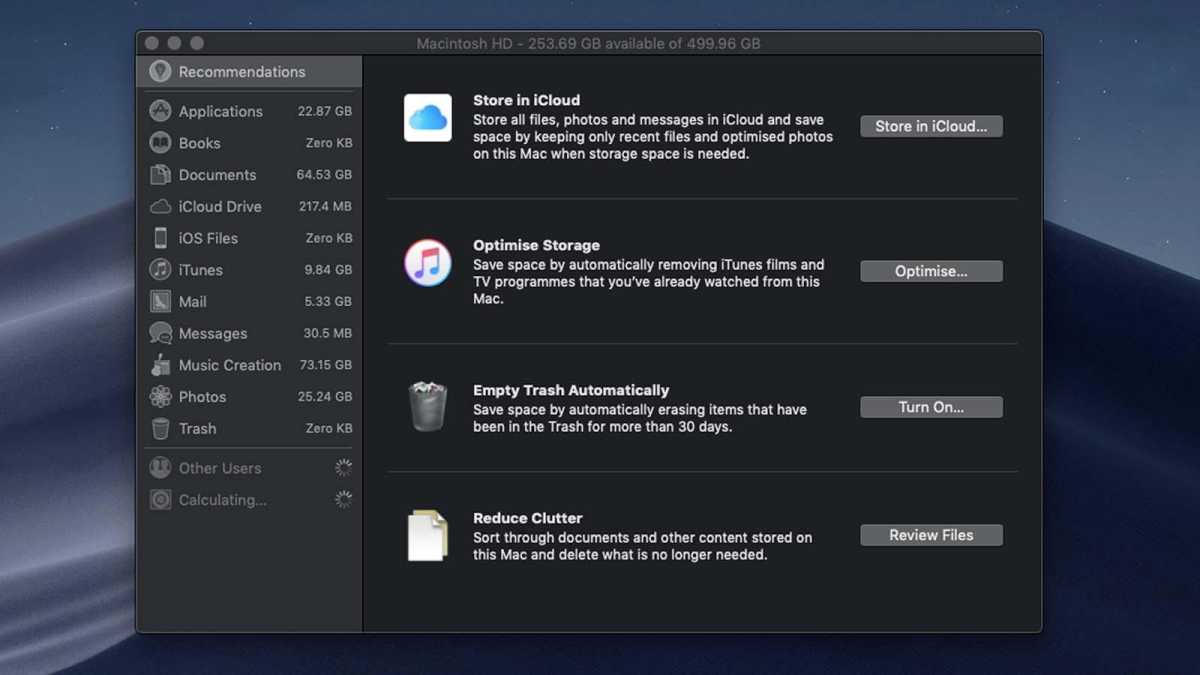
Você estava sofrendo de espaço limitado quando verificou anteriormente? Uma maneira rápida de liberar espaço no seu Mac é esvaziando o lixo (clique com o botão direito do mouse no lixo na doca e escolha o lixo vazio).
Você também deve excluir qualquer itens que você’é improvável que a necessidade da pasta de downloads. Clique em downloads à direita do dock e a flecha no topo para abri -la no localizador e ver tudo o que’está lá.
Nas versões recentes do macOS, também há a opção de definir o lixo para excluir automaticamente itens a cada 30 dias. Para fazer isso, siga estas etapas:
Excluir arquivos antigos e grandes
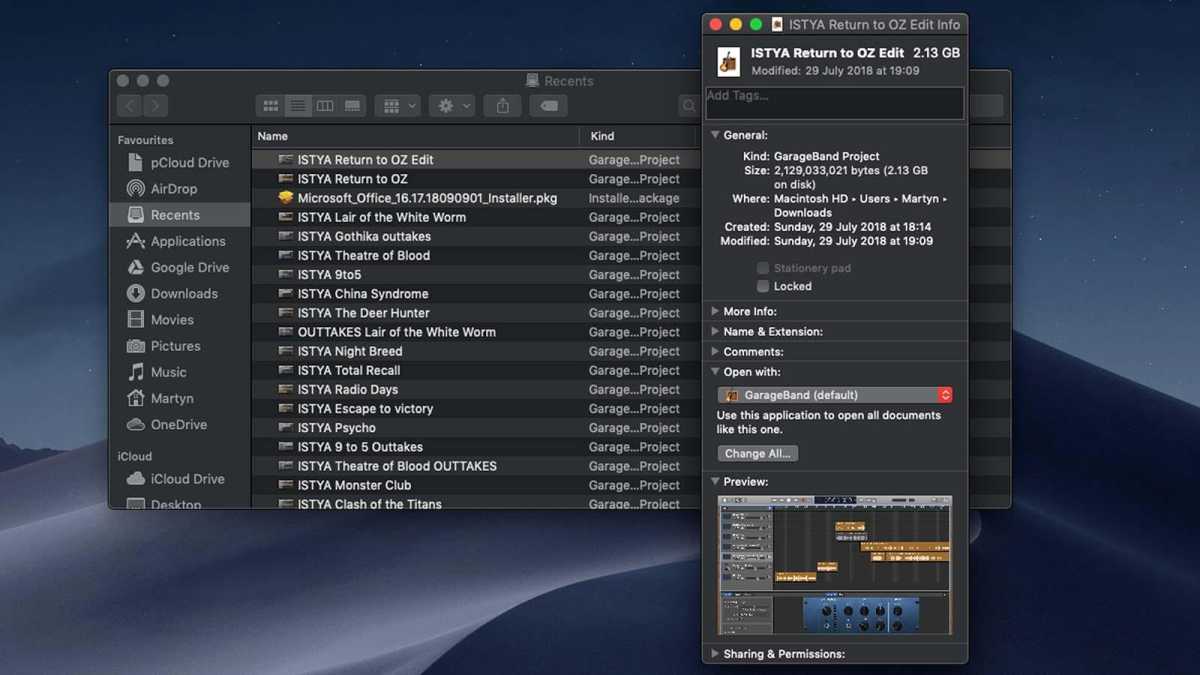
Uma maneira rápida de recuperar muito espaço rapidamente é abrir o localizador e escolher os recentes (em versões mais antigas do Mac OS X, você pode escolher todos os meus arquivos); em seguida, optar por classificar por data ou tamanho.
Escolha o tamanho e você pode excluir seletivamente os maiores arquivos.
Escolha a data para excluir seletivamente os arquivos mais antigos.
Se a sua janela do localizador não estiver’t mostrando tamanhos, vá para visualizar> Mostrar opções de exibição e escolher tamanho.
Remova aplicativos e programas indesejados
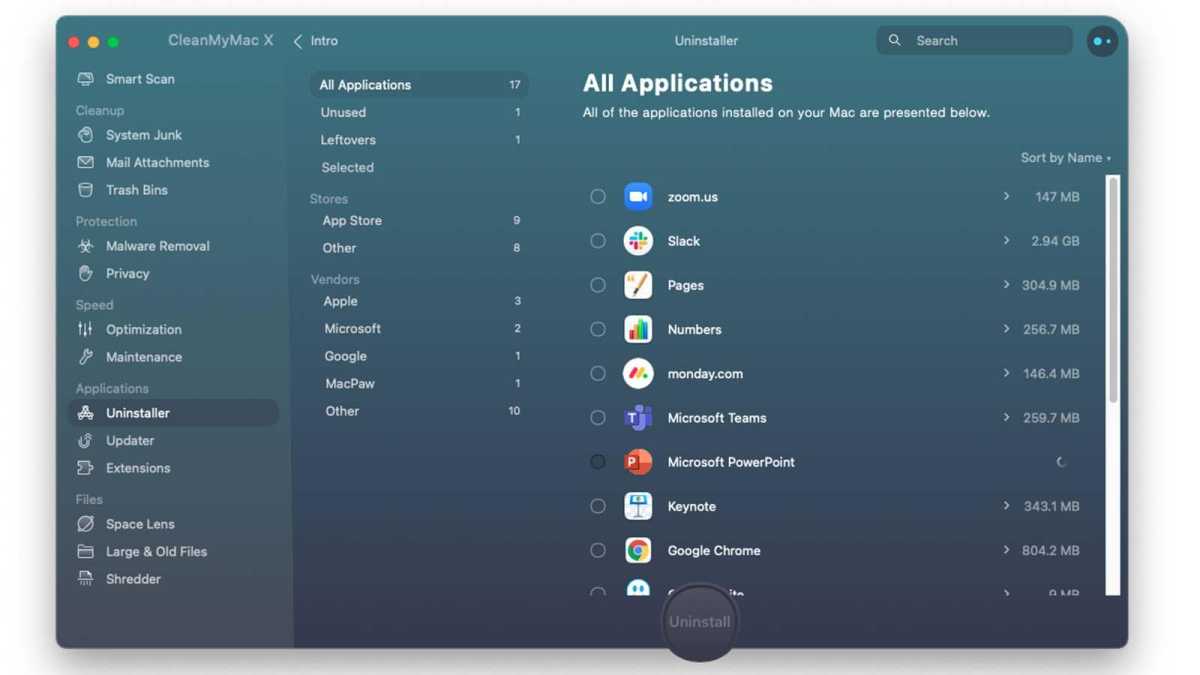
Outra opção se você precisar limpar algum espaço no seu Mac é remover aplicativos que você não’t Use.
Você pode simplesmente arrastar e soltar aplicativos para o lixo, mas isso ainda pode deixar arquivos e configurações associados no seu Mac. Por esse motivo, nosso conselho é investir em um programa como CleanMymac X (US $ 34.95/£ 29.95 para uma assinatura de um ano) que pode mostrar o quanto os aplicativos de espaço do disco rígido estão ocupando e quando você os usou pela última vez, e pode excluir aplicativos e todos os arquivos associados.
Você também pode liberar algum espaço removendo widgets usados no centro de notificação. Para fazer isso, clique no relógio e data no canto superior direito da tela (ou no ícone da bala nas versões mais antigas do macOS) e clique em widgets (ou hoje em versões mais antigas do macOS).
Se você vir algum widgets que não for útil para você clicar em Editar na parte inferior da tela e clicar no ícone de menos ao lado desse aplicativo. Em seguida, clique em Concluído.
Mova suas fotos
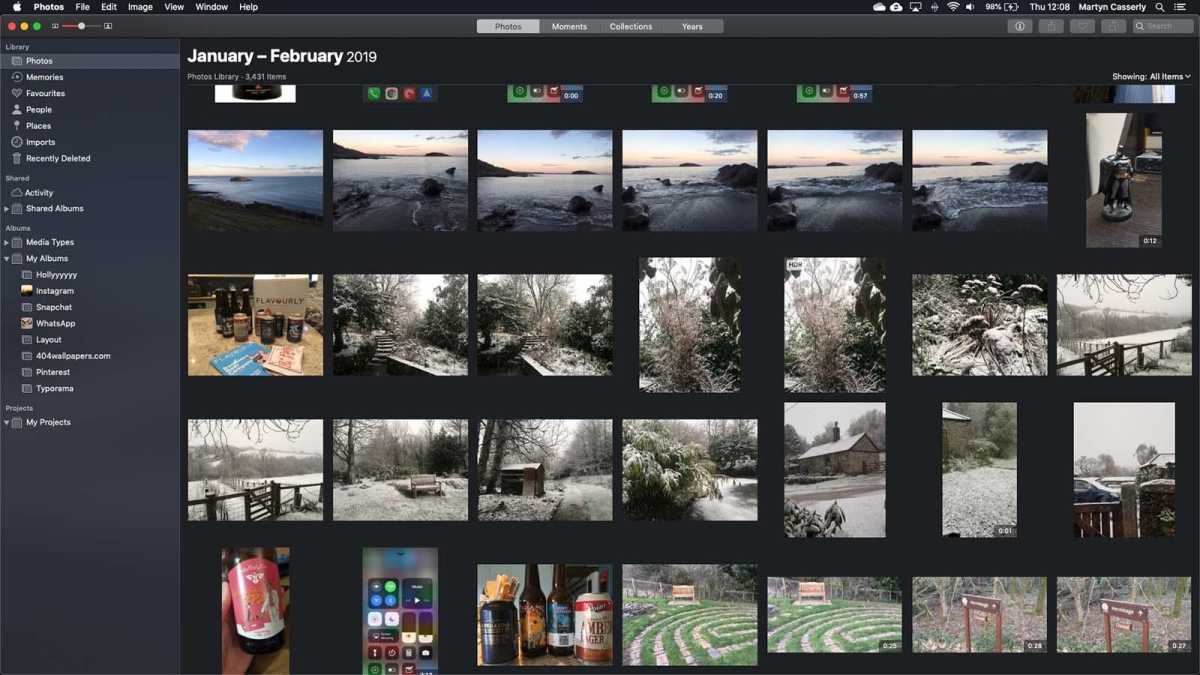
Você pode se surpreender com quanto do seu mac’s armazenamento é retirado por fotos e vídeos domésticos.
Você pode considerar pagar pelo armazenamento de fotos do iCloud, pensando que isso significaria que você poderia excluir fotos do seu Mac como elas seriam armazenadas na nuvem, mas infelizmente isso não é’t Como funciona as fotos do iCloud. Se você excluir as fotos do Mac em que elas são armazenadas, você também as excluirá do iCloud – e todos os seus dispositivos em que você pode visualizá -los.
Que’não para dizer que não há benefício em usar fotos do iCloud. O serviço ainda pode reduzir a quantidade de espaço adotada pelas imagens do seu Mac, graças a uma configuração que significa que não há mais fotos armazenadas no seu Mac do que você tem espaço para.
Para garantir que as fotos do iCloud não sejam’t Ups muito espaço no seu Mac Siga estas etapas:
Isso significará que, se o seu Mac estiver com pouco espaço, apenas versões pequenas das fotos e vídeos serão armazenados no seu Mac – as versões RESTER completas na nuvem. Você pode, é claro, baixar versões de resolução a qualquer momento.
Você pode usar outro serviço para fazer backup de suas fotos na nuvem. Você pode tentar o Dropbox ou o Google Drive, por exemplo. Leia sobre como fazer backup da sua biblioteca de fotos na nuvem aqui: Como fazer backup da sua biblioteca de fotos da Apple.
Se você preferir não usar um serviço em nuvem, pode configurar um dispositivo de armazenamento externo e mover as fotos atualmente armazenadas no seu Mac para isso.
Para fazer isso, siga estas etapas:
Como mover fotos para um disco rígido externo
Explicamos essas etapas com mais detalhes aqui: como mover sua biblioteca de fotos para uma unidade externa e você pode conferir nossas recomendações para o melhor disco rígido e melhor SSD.
Mova sua música
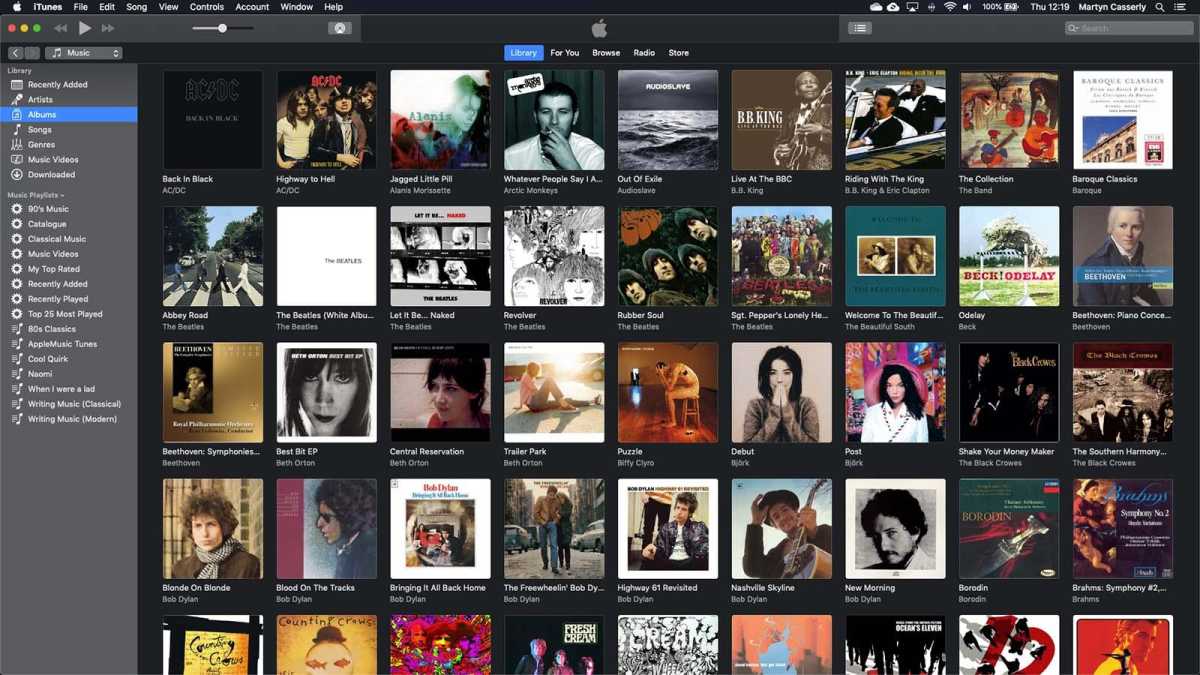
Outra grande pasta provavelmente será a sua biblioteca de música (iTunes em versões muito antigas do macOS), especialmente se você tiver filmes e programas de TV, bem como música.
Como nas fotos, você pode liberar espaço em disco descarregando seus arquivos de música para uma unidade externa. Para mais informações, leia como mover seu mac’S Biblioteca de Música para outro local. (Observe que sua biblioteca de músicas precisa ser vinculada através da guia Preferências/Advanced.)
Como alternativa, você pode se inscrever no iTunes Match, que, por US $ 25/£ 21.99 por ano, moverá toda a sua música para a nuvem para que você possa excluí -la do seu Mac e acessá -la em qualquer um de seus dispositivos.
Depois que sua música estiver no iTunes, você pode simplesmente baixar as faixas que deseja ouvir quando quiser ouvi -las.
A assinatura da Apple Music pode funcionar de maneira semelhante, pois permite que você acesse toda a sua música através da nuvem – mas o iTunes Match é um clone da sua biblioteca de música na nuvem, onde a Apple Music apenas oferece acesso a todas as faixas que você já possui através da nuvem. Veja como o iTunes corresponde e a Apple Music trabalham juntos.
Esvazie seu mac’s cache
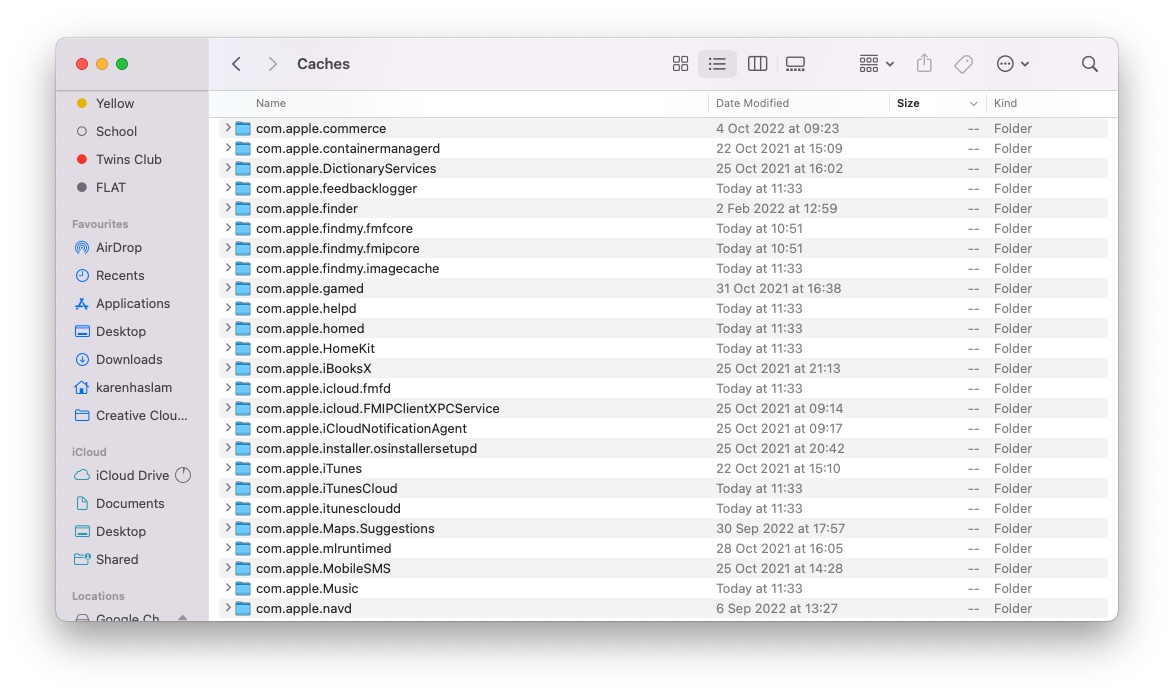
Os Macs usam vários caches, pequenos arquivos retidos no disco rígido com a intenção de reutilizá-los. Como tal, eles podem aumentar o desempenho do seu Mac.
Alguns são controlados pelo sistema, outros por aplicativos individuais. Por exemplo, um navegador da web cache as páginas da web para que, quando um site for revisado, as páginas possam ser lidas no disco rígido, em vez de fazer o download novamente.
O problema é que nem todos os aplicativos são bem comportados nesta área. Dê uma olhada nos caches do seu usuário, pressionando o comando+shift+g do seu desktop para criar, vá para a pasta e digitando ~/biblioteca/caches/.
Para ver quanto espaço seu cache está ocupando, você pode clicar com o botão direito do mouse na pasta caches no localizador e selecione obter informações.
Vestir’Demonso -se se vários gigabytes estão residindo aqui. Se não for’t exibir quanto espaço cada uma das pastas dentro da pasta de cache ocupa apenas clique com o botão direito e escolha obter informações, como acima.
À medida que os caches de usuário são reconstruídos quando necessário, você pode excluí -los com segurança, especialmente para aplicativos que não são mais usados. Safari, Firefox e iTunes permitem limpar os caches diretamente dentro dos aplicativos (abordamos a remoção de cache do Safari abaixo).
Embora você possa passar por todos esses arquivos de cache, excluindo -os, há vários utilitários úteis que você pode usar para fazer isso por você.
Por exemplo, CleanMymac X de MacPaw (US $ 34.95/£ 29.95 por ano) pode limpar seu cache rapidamente para você. Abra o aplicativo, escolha o lixo do sistema e clique em Digitalizar seguido de limpo. As alternativas são CCleaner para Mac (Free) e Parallels Toolbox (US $ 19.99/£ 15.99 por ano). Todas.
Esvazie seu cache de safari
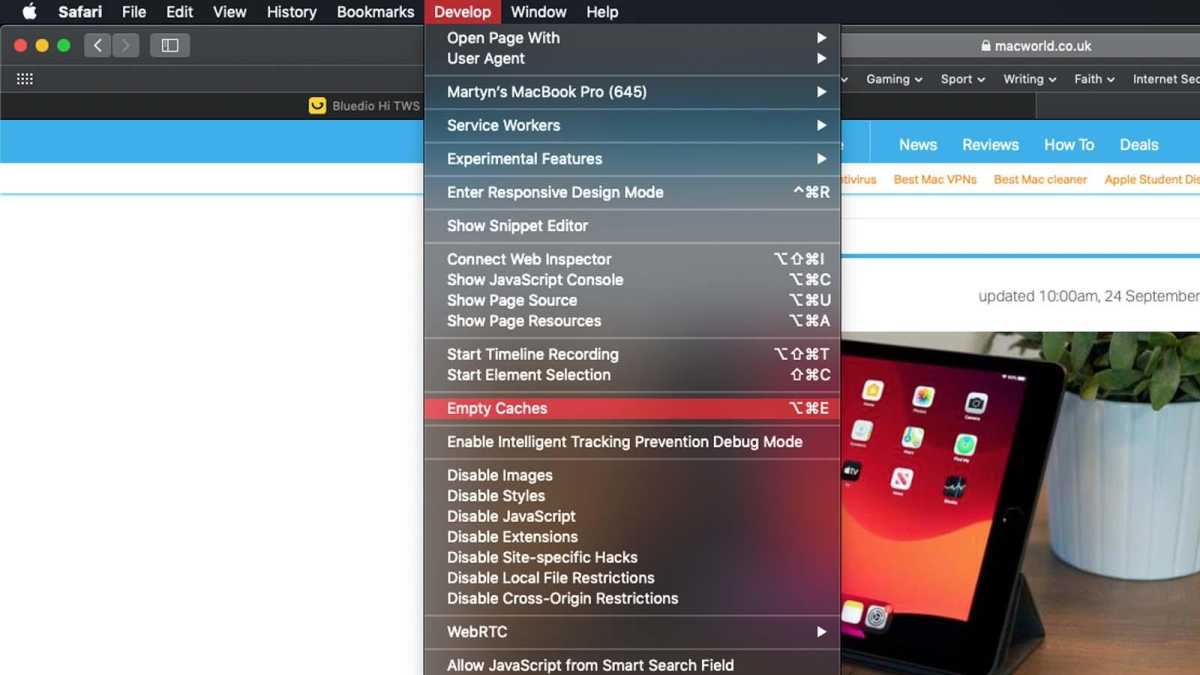
Falando em cache, o Safari às vezes fica entupido com dados. Limpar isso ajudará a acelerar o Safari no macOS.
Em versões mais antigas, você pode simplesmente abrir o Safari e escolher Safari> Redefinir Safari e verificar remover todos os dados do site. (Deixe as outras opções destricked.) Agora clique em Redefinir. Isso pode ajudar a acelerar a navegação lenta.
Em versões posteriores você’precisarei abrir a caixa de diálogo Preferências, depois selecionar o ícone de privacidade e clicar no ‘Gerenciar dados do site…’ botão. Você pode excluir todos os cookies e cache clicando no botão Remover todos.
Se você deseja apenas remover o cache e não os cookies ou o histórico do navegador, as coisas são mais complicadas. Mas o menu de desenvolvedor escondido do Safari pode ser usado para conseguir isso.
O menu do desenvolvedor pode ser ativado selecionando Safari> Preferências, clicando em Avançado e, em seguida, colocando um carrapato por show desenvolver menu na barra de menus. (Esta opção está bem na parte inferior.)
Uma nova opção de menu Desenvolver aparece à esquerda da janela e opções de menu de ajuda. Feche qualquer janelas de safari aberto e selecione Caches vazios no menu Desenvolver. Em seguida, clique em Arquivo> Nova janela para iniciar o Safari com um cache limpo.
Leia: Como limpar o cache do Safari e os cookies em um Mac para obter mais conselhos sobre a limpeza do Cache do Safari.
Adicione mais RAM

Como explicamos acima, adicionar mais Ram não é’t A solução que costumava ser porque a atualização da RAM nos Macs modernos – especialmente aqueles com um chip da série M1 ou M2 (incluindo M1 Pro ou M1 max) é impossível.
No entanto, se você possui um Mac mais antigo – especialmente se você tiver um IMAC de 27 em.
No passado, a adição de mais RAM era a solução preferida para melhorar um Mac’S Performance. Antes de ir em frente e gastar dinheiro, no entanto, isso’vale a pena tentar descobrir a diferença que realmente fará, se houver.
A maneira mais fácil de fazer isso é iniciar o monitor de atividades (é’s em aplicativos/utilitários), clique na guia de memória e fique de olho no medidor de pressão da memória na parte inferior da janela. Se isso’é permanentemente verde, você’provavelmente não vou ver uma enorme diferença atualizando. Se ficar vermelho regularmente,’vale a pena as despesas.
Quanto ar ram você adiciona e como adiciona depende do seu Mac. Mas, como regra geral, o esforço de executar a instalação em comparação com o custo marginal de módulos maiores de RAM significa que isso’vale a pena maximizar seu mac’s Ram de uma só vez.
Isso geralmente significa remover os módulos existentes e substituí -los. Isto’é uma boa ideia, embora não essencial, para comprar todo o RAM que você se encaixa ao mesmo tempo do mesmo fabricante. Se você decidir apenas preencher slots vazios, o mesmo se aplica. E você deve emparelhar módulos de RAM da mesma capacidade, se possível.
O maior obstáculo será se é possível atualizar o RAM no seu Mac, ele’é fácil adicionar mais RAM a um iMac de 27 polegadas, mas, como dissemos acima, muitos Macs modernos não podem ser atualizados para o usuário, e é por isso que nosso conselho usual é comprar o máximo possível.
Temos um tutorial separado com mais informações sobre a instalação de Ram em um Mac.
Faça uma instalação limpa de macOS
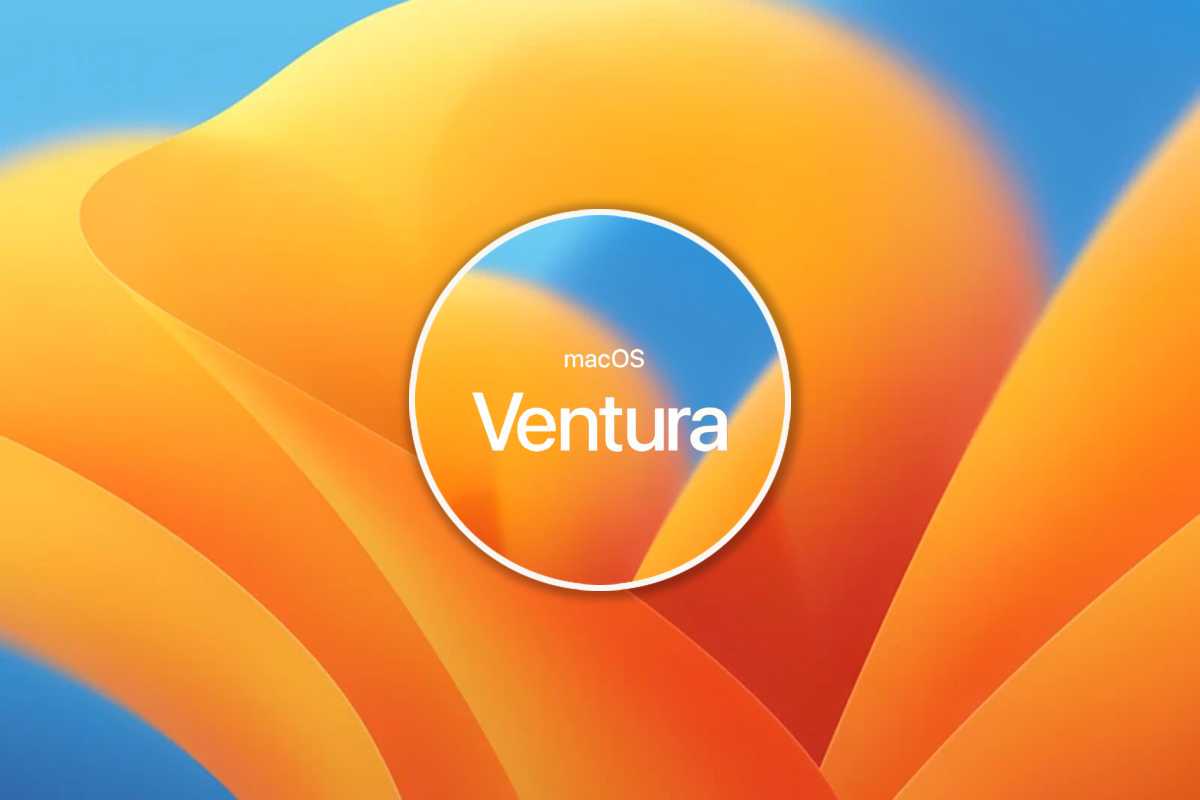
Se tudo mais falhar, e você’tentei tudo que nós’Sugeriu para acelerar seu Mac sem sucesso, há mais uma opção: uma reinstalação limpa do sistema operacional .
Isto’não é um trabalho a ser realizado de ânimo leve – você’Eu precisará excluir toda a sua unidade de inicialização. Porém, ele limpará todos os arquivos que foram coletados na biblioteca do sistema e nas bibliotecas de usuários ao longo dos anos e que podem estar fazendo com que o MAC funcione lentamente.
Lembre -se de fazer pelo menos um, de preferência dois, complete os backups da sua unidade de bits antes de começar para que você possa copiar documentos, imagens, música e qualquer outra coisa que você precise depois de’instalei o novo sistema operacional.
Compre um novo Mac
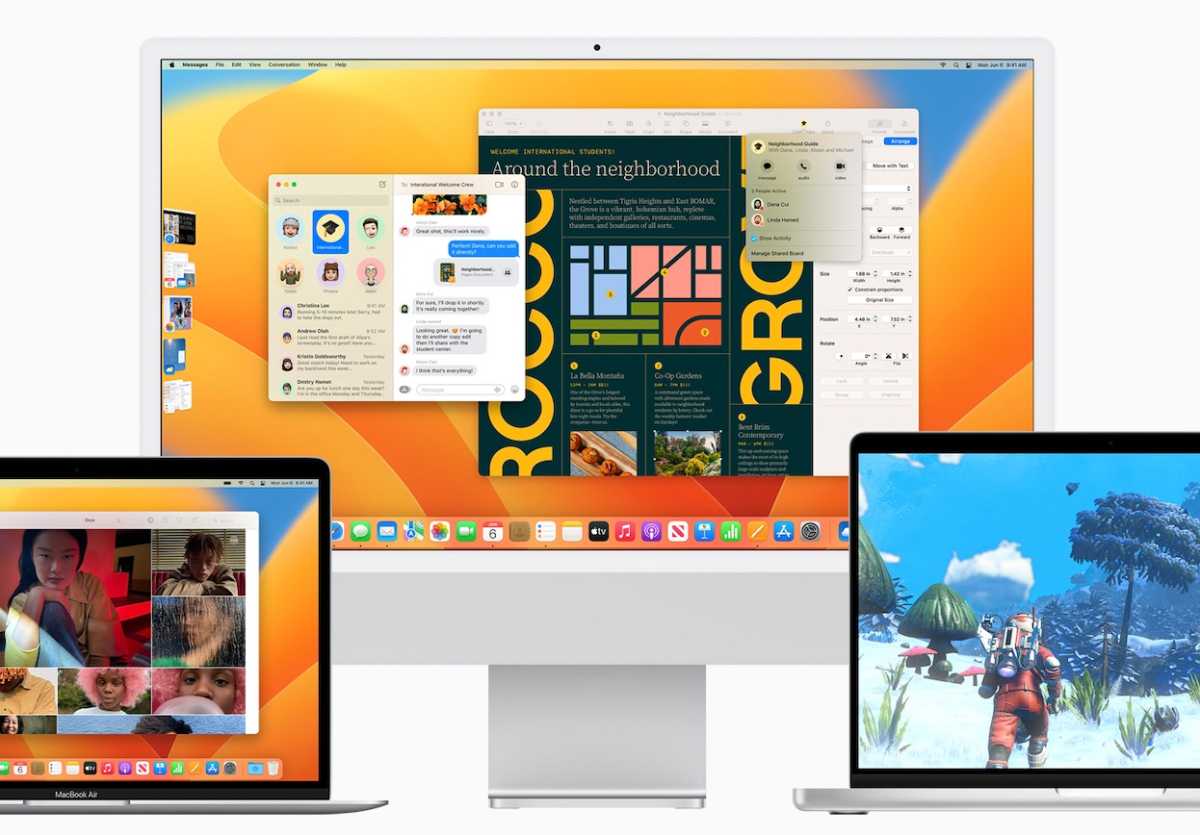
Se você ainda está lutando com um Mac lento, leia nosso guia para escolher um novo Mac para que você possa encontrar o melhor substituto para você. Leia: qual Mac é o melhor ou qual MacBook comprar.
Também temos arredondamentos das melhores ofertas de Mac agora, para que você possa obter um Mac a um preço mais baixo do que a Apple o vende:


